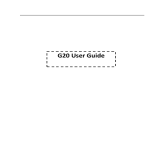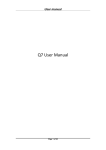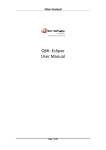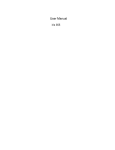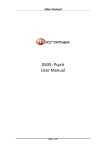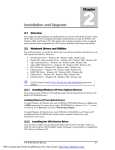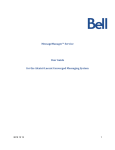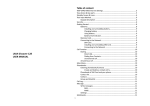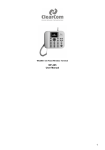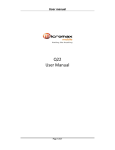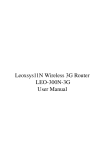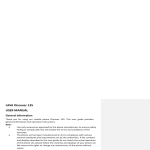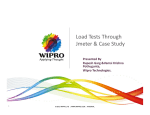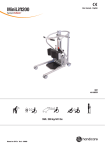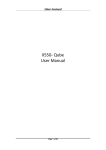Download Q80 User Manual
Transcript
User manual Q80 User Manual Page 1 of 29 User manual INTRODUCTION Thank you for purchasing this mobile phone. To obtain the best performance of your phone, please read this user manual carefully. Page 2 of 29 User manual Table of Contents 1 Safety ................................................................................................................. 4 2 1.1 Safety Precautions ............................................................................................................. 4 Introduction ....................................................................................................... 6 3 2.1 Phone and Accessories ............................................................................................... 6 2.2 Your Phone ................................................................................................................. 6 2.3 About SIM Card and the Battery ................................................................................. 7 2.4 To switch ON and OFF ................................................................................................. 7 Phonebook ......................................................................................................... 7 4 Calling ................................................................................................................ 8 5 4.1 Call divert ................................................................................................................... 8 4.2 Call waiting................................................................................................................. 8 4.3 Call Barring ................................................................................................................. 8 Call Logs ............................................................................................................. 9 6 5.1 Missed calls/dialed calls/received calls ....................................................................... 9 5.2 Delete call logs ........................................................................................................... 9 5.3 SIM1-2 call timers ....................................................................................................... 9 5.4 SIM1-2 call cost .......................................................................................................... 9 Messages ............................................................................................................ 9 7 6.1 Write SMS .................................................................................................................. 9 6.2 Inbox ........................................................................................................................ 10 6.3 Drafts ....................................................................................................................... 10 6.4 Outbox ..................................................................................................................... 10 6.5 Sent Messages .......................................................................................................... 10 6.6 Collections................................................................................................................ 10 6.7 Schedule SMS ........................................................................................................... 10 6.8 SMS Signature .......................................................................................................... 10 6.9 Delete Messages ...................................................................................................... 10 6.10 Message settings .......................................................................................................11 6.11 Voicemail Server ........................................................................................................11 6.12 Broadcast Message ....................................................................................................11 Settings ............................................................................................................ 12 8 7.1 Customized Phone & Call Settings ............................................................................ 12 Display Settings- .................................................................................................................... 12 7.2 User Profile Setup..................................................................................................... 13 7.3 Security Settings ....................................................................................................... 13 Multimedia and Entertainment........................................................................ 14 8.1 8.2 8.3 8.4 Camera ..................................................................................................................... 14 Image Viewer ........................................................................................................... 14 Video Player ............................................................................................................. 15 Photo editor ............................................................................................................. 15 Page 3 of 29 User manual 9 8.5 Sound Recorder ........................................................................................................ 15 8.6 FM Radio .................................................................................................................. 15 8.7 Slide show ................................................................................................................ 16 8.8 Music Player ............................................................................................................. 16 Mi-Apps............................................................................................................ 16 9.1 Mi-Apps.................................................................................................................... 16 9.2 Installing Opera Mini 4.2........................................................................................... 16 3. Start using Opera Mini 4.2 ................................................................................................. 17 4. Basic browsing.......................................................................................................... 17 5. Navigating a Web page ...................................................................................................... 17 6. Searching the Web ............................................................................................................. 18 7. Getting more from Opera Mini 4.2 ........................................................................... 18 8. Using Speed Dial....................................................................................................... 18 9. Bookmarking a Web address .................................................................................... 18 10. Using Opera Link ...................................................................................................... 18 11. Context menu functions ........................................................................................... 19 12. View pages in landscape mode ................................................................................. 19 13. Scroll faster with shortcuts ....................................................................................... 19 14. Exiting the Opera browser ........................................................................................ 19 10 Bluetooth ......................................................................................................... 19 10.1 To Power ON/OFF ..................................................................................................... 19 10.2 Visibility ................................................................................................................... 19 10.3 To Search My (new) device ....................................................................................... 19 10.4 My name .................................................................................................................. 20 10.5 Advance ................................................................................................................... 20 11 Organizer .......................................................................................................... 20 12 File Manager .................................................................................................... 21 13 WAP Services.................................................................................................... 22 13.1 WAP Browser............................................................................................................ 22 13.2 WAP Setup ............................................................................................................... 22 14 WiFi.................................................................................................................. 23 15 ezmail ............................................................................................................... 23 16 Maintenance .................................................................................................... 28 17 Taking Care of your Device ............................................................................... 28 18 After Services ................................................................................................... 28 1 Safety 1.1 Safety Precautions Please read through the following briefings carefully, and act in accordance with these rules, so as Page 4 of 29 User manual to prevent causing any danger or violating any law. Safe driving 1) Do not use the phone while driving. When you have to use the phone, please use the personal hands-free kit. 2) Please put the phone safely in the phone stand. Do not put it onto any passenger seat or any place from which it may fall down in case of vehicular collision or emergency braking. Turn off during a flight: Flight is influenced by interference caused by the phone. It is illegal to use a phone on the airplane. Please turn off your phone during a flight. Turn off the phone when within an area where blasting takes place: Be sure to strictly observe the related laws and statutes by turning off the phone when you are within, or in the vicinity of, an area where blasting takes place. Turn off the phone when any dangerous goods are in vicinity: Please turn off your phone when you are close to a gas station or in the vicinity of any place where fuel and chemical preparations, or any other dangerous goods are stored. In hospital: Please obey the related rules or bylaws of the hospital when using your phone in a hospital. Be sure to turn off your phone when near any medical equipment. Your use of any wireless transmission equipment, inclusive of the phone, will interfere with any medical equipment that is not protected fully, and other electronic equipment items, too. Should you have any question in this regard, please consult a related physician or medical equipment supplier. Interference: Each and every phone’s performance may be affected due to radio interference. Professional service: The phone must be installed or repaired by no other personnel than professionals. You are likely to suffer a huge risk when you install or repair this phone by yourself, which also goes against the warranty rules. Fittings and battery: You shall use the fittings and battery acknowledged by the phone manufacturer only. Using unauthorized accessories may tamper the warranty of the device. Proper use: Please use the phone in the normal way. Do not touch the antenna unnecessarily after the phone is turned on. Emergency call: You may enter a telephone number (112, etc.) to ask for emergency help after making sure that the phone has been turned on and is in the service status. Press the Send Key to call out. Disclaimer: Micromax will not bear any responsibility for any incompliance with the above mentioned guidelines or improper usage of the mobile phone. Micromax keeps the right to make modifications to any of the content here in this user guide without public announcement in advance. The content of this manual may vary from the actual content displayed in the mobile phone. In such case, the latter shall govern. Page 5 of 29 User manual 2 Introduction 2.1 Phone and Accessories Open the packing box of the phone and check that you have the Phone, Standard Charger, Standard Battery, USB Cable, Earphone, Service Guide, Software CD and Warranty Card. 2.2 You r Phone Page 6 of 29 User manual 2.3 About SIM Card and the Battery Please store the cards out of childrens reach. The card and the contacts are vulnerable to damage due to scratching or bending. Therefore, be careful when using, inserting or removing the cards. Be sure to switch off the phone before you insert or remove the battery or the card, otherwise, the phone may be damaged. Insert the plug of the charger into the interface of the phone, and insert the charger into the power socket carefully. The battery icon will blink. Tips: The battery icon displayed on the screen indicates that the battery power is low. Please charge the battery following the steps above. Please charge the battery before you use the newly purchased phone. We suggest you charge the battery for 4 hours continuously for the first time. Charging when the phone is in the ON mode will not influence the normal dialing and answering, but this needs to consume power, thus the time of charging will increase. We suggest you recharge the battery when the power is used up so as to prolong the life of the battery. 2.4 To switch ON and OFF To switch on: Long press End key when the phone is in the OFF mode. If the phone lock has been activated, you need to enter the 4-digit password to unlock. (The preset unlock code is 0000.) If the SIM card has been inserted in the phone, and the related PIN code protection is activated, you need to enter the 4-8 digit password to unlock. Warning: If you enter three wrong PIN codes in a row, the SIM card will be locked and you need to enter the PUK code to unlock. Both the PIN code and PUK code are provided by the network operator. To switch off: In the standby mode, long press End key. 3 Phonebook You can store names and phone numbers in the memory of the phone or SIM card. Menu > Phonebook Use the touch pad to navigate through tabs that are present on the top of the screen: •Contacts: View all the contacts and their details stored in our phone •Caller Groups: Allows you to add a contact in caller groups under- friends, family, VIP, business, others. •Edit: Allows you to add new entry, copy contacts, move contacts, delete all contacts, send phonebook contacts via Bluetooth contact and import and export contact. •Settings: Set the settings for speed dial, phonebook view & storage, extra numbers, memory status & dialer speech. Page 7 of 29 User manual 4 Calling 4.1 Call divert Menu > Settings > Call settings > SIM1-2 call settings>Call divert With the Call Divert function (needs network support), you may divert incoming calls to another mobile phone or a direct line telephone, but not to any extensions of a fixed telephone. 4.2 Call waiting Menu > Settings > Call settings > SIM1-2 call settings>Call Waiting This function allows you to put the current call on hold and then answer a second one. If, during a call, a new call comes in, you will hear a special alert sound and the screen will display the number of the new incoming call, which indicates that a third-party call is coming in and waiting for to answer. 4.3 Call Barring Menu > Settings > Call settings > SIM1-2 call settings>Call Barring The function is a GSM network service and can restrict outgoing and incoming calls selectively. If you need to change the settings of Restrict Calls, please contact your network operator to obtain the password for opening this service. Page 8 of 29 User manual 5 Call Logs 5.1 Missed calls/dialed calls/received calls Press the top Calling Key to view> Dialed calls / Received calls/ Missed calls/ Rejected Calls You may select Menu>Call Logs>SIM1-2 call history Call: Call the desired entry Save to Phonebook: To save the number to the Phonebook Edit: To edit the number to dial or save to the phonebook. Send SMS: To write SMS to send to the number. Add to blacklist: Add a number you wish to avoid/ignore under blacklist Delete: To delete the entry. Delete All: Delete all the registered entry in one go. 5.2 Delete call logs Menu>Call Logs>SIM1-2 advance settings >Delete SIM1-2 call logs You may select to delete Missed, Dialed, Received or All calls. 5.3 SIM1-2 call timers Menu>Call Logs>SIM1-2 advance settings >SIM 1-2 call timers View SIM 1-2 call timers 5.4 SIM1-2 call cost Menu>Call Logs>SIM1-2 advance settings >SIM 1-2 call cost View SIM 1-2 call cost. 6 Messages 6.1 Write SMS Menu > Messages > Write SMS/MMS Write the content of the SMS Send to: Add contact number Input Method: Select Multitap abc/Numeric/Insert Symbol Edit options: Allows you to mark the text, copy all or cut all. Slide Options: Allows you to add a slide ‘before/after in the current mms. Swtich to MMS: Allows you to switch from SMS to MMS, manually. Advanced: Insert text template/Insert attachment/contact number/insert contact name (embellish the characters of text)/ Insert bookmark. Save: Save the mms/sms Details: View the details of the MMS/SMS Page 9 of 29 User manual 6.2 Inbox Menu > Messages > Inbox Navigate through the tabs present on the screen above to view messages in your inbox by name, date, SIM1 and SIM 2. All messages received on your phone are saved in this Inbox folder. 6.3 Drafts Menu > Messages > Drafts Messages composed by you can be saved under drafts to be sent some other time. 6.4 Outbox Menu > Messages > Outbox All messages that fail to get delivered on the concerned receipients number are stored in this outbox folder. 6.5 Sent Messages Menu > Messages > Sent messages All messages sent from your number are saved in this sent folder. 6.6 Collection s Menu>Messages>Collections Allows you to save messages received in your inbox into this archive folder or choose and insert templates in your messages. 6.7 Schedule SMS Menu>Messages>Schedule SMS Allows you to schedule an SMS to be sent on a day and date specified by you. 6.8 SMS Signature Menu>Messages>SMS Signature Allows you to add a signature to messages composed by you. 6.9 Delete Messages Menu>Messages>Delete messages Delete messages from the following folders: Inbox, Drafts, Outbox, Sent messages, Archive, All messages Page 10 of 29 User manual 6.10 Message settings Menu>Messages>Messages settings SMS Settings Menu>Messages>Message settings>SMS settings •Profile settings•Voicemail server •Common settings- Set to receive Delivery reports, Reply path, Save Sent message. •Memory status •Prefereed storage •SIM1-2 text message counter MMS Settings Menu>Messages>Message settings>MMS settings •Profiles- Select a profile from the available network profiles. •Common setting 6.11 Voicemail Server Menu > Messages > Voicemail server Set the voice mail numbers. When connecting by GSM network, you can call and listen to the voice mail. Note: This feature is network dependant. 6.12 Broadcast Message Menu > Messages > Broadcast Message The phone supports Broadcast Message. It is supported by GSM network. Broadcast messages are single-way messages sent to the users of the network operators by the message service center. For the contents and channel setup of broadcast messages, consult your network operator. You need to set Receive Broadcast Message to On before you can use Broadcast Message. Tip: If you have opened and turned on Broadcast Message, you can select Read Message to browse the broadcast messages received. The phone will display 5 broadcast messages at most, since old messages will be replaced by the messages newly received. Page 11 of 29 User manual 7 Settings 7.1 Customized Phone & Call Settin gs Navigate through the tabs present on the top of the screen: Normal Settings & Call SettingsFunctions User Profile Power ON SIM Status Reception Mode Set time and date Schedule power on/off Description Menu>Settings> Normal Settings> User Profile Menu>Settings> Normal Settings> Power ON SIM status Menu>Settings> Normal Settings> Reception Mode Menu > Settings > Phone settings > Time and date Menu > Settings > Phone setup > Schedule power on/off To disable and enable status; to activate/deactivate, switch on/off, and time in turn. Select language Preferred Input Set Trackball sensitivity Caller ID- Set by Network Menu > Settings > Phone setup > Language Menu > Settings > Phone setup >Preferred input Menu > Settings > Phone settings > Set trackball sensitivity Menu > Settings > Call settings > SIM1/2 call settings>Caller ID Set Call waiting Menu > Settings > Call settings > SIM1-2 call settings>Call waiting Menu > Settings > Call settings > SIM1-2 call settings> Call Divert Tip: You can select Cancel all divert to cancel all the divert settings. Menu > Settings > Call settings > SIM1-2 call settings> Call Barring. Restrict Calls is a GSM network service. Please contact your network operator to obtain the password for opening this service. Menu > Settings > Network settings >SIM 1-2 network settings New Search: The phone will select a new network automatically. Select Network: The phone will search and display the list of known networks for you to select the desired one, after which, the phone will try to log in the selected network. If the selected network is registered successfully, it will prompt so. Select preferred network: To switch search methods. Menu > Settings > Restore factory settings Tip: You need to enter the phone password when you want to restore factory default. The preset phone password is 0000. Please bear your password in mind. Incase you forget it, contact the local dealer or an authorized service center. Set call Divert Set Call Barring Select network Restore factory default Display SettingsFunctions Set Wallpaper Description Menu > Settings> Display Settings > Set Wallpaper Page 12 of 29 User manual Screen saver Menu > Settings> Display Settings > Set Screensaver Screen switch effect Display Setup Menu > Settings> Display Settings > Set screen switch effect Menu > Settings > Display settings > Show date and time/ Show owner number/Clock type/Greeting text/Screen switch effect. Menu > Settings> Display Settings > LCD Backlight LCD Backlight 7.2 User Profile Setup Functions Activate the profile mode Activate ‘vibration mode’ in idle condition Set the ringtone for incoming calls Set the ringtone for messages Description Menu > Settings> User profiles > Desired mode>Options > Activate Long press the $ key on your keypad to activate the vibration mode Menu > Settings > User profiles > Customize> Tone setup> SIM1-2 Incoming call Menu > Settings > User profiles > Customize> Tone setup> SIM1-2 message tone Set the ringtone for key pad tone Adjust the volume of Ring Tone / Key Tone Set Alert Type of ringing Set the ring type Set the Extra Tone Set the answer mode Menu > Settings > User profiles > Customize> Tone setup> Keypad tone Menu > User profiles >Customize> Volume Menu>User profiles> Customize >Alert type Menu > User profiles > Customize> Ring type Menu > User profiles > Customize> Extra tone Menu > User profiles > Customize> Answer mode 7.3 Security Settings Functions Message Blacklist Blacklist Privacy Protection PIN code request Phone lock Auto keypad lock Change password Description Menu>Settings> Security Settings> Message Blacklist Menu>Settings> Security Settings> Blacklist Menu > Settings > Security settings> Privacy protection To view this folder you will be required to enter the default password that is’ 0000’. This feature allows you to password protect all the major data stored in your phone. Menu > Settings > Security settings> SIM1-2 security settings>SIM 1-2 lock Warning: If you enter three wrong PIN codes in a row, you need to enter the PUK code to unlock. PIN code and PUK code are provided by the network operator. Menu > Settings > Security settings > Phone lock The preset password is 0000 Menu > Settings > Security settings> Auto keypad lock > Select the time for the auto keylock. Note: Long press the key on your keypad to lock/unlock the phone. Menu > Settings > Security Center> SIM1Security setup > Change password Page 13 of 29 User manual 8 Multimedia and Entertainment 8.1 Camera Menu > Multimedia > Camera: When the camera is activated, the phone enters the view finding status. On the view finding screen, press Ok Key to capture. Before shooting, you can set the following as needed. Select Options > Switch to: Choose options from Photo Album, Video Recorder or switch to using the front camera. Capture Mode: Choose from options available like Normal, Continuous shots etc while clicking photos. Scene mode: Set scene mode. EV settings: Set the exposure value settings Face detection: Switch ON/OFF the face detection feature for sharper facial images. White balance: Set White Balance. Image Size: Set the size of the images Advance settins: Choose to edit settings from the below: •Storage- Choose a location for storing your images in. •Image quality- Choose the quality of the images before clicking •Shutter sound- Choose a sound to indicate the photo has been clicked •Banding- Choose the band •Self Timer- Set a timer for clicking photos •Effects- Set the special effects of photos, such as Grayscale, Sepia, and Colour Invert. •View- Set the view •Restore default- Allows you to restore the default settins. However on doing so you may lose previously stored data. 8.2 Image V iewer Menu > Multimedia > Image viewer Or on the view finding screen, select Options > Photos The phone will automatically read the entries with the format supported by the phone under the folder Photos of File manager and display a list of entries. If there is no entry, the list is blank. On the Image viewer list screen, select Options> View: View the highlighted photo. Slide show: View images as a slide show. Edit: Edit the image Browse style: Select the style of viewing. Use as: Set the highlighted photo as wallpaper, screen saver, or the photo caller ID of a Phonebook entry. Send: Send the photo by MMS or Bluetooth, Email Rename: Rename the highlighted file. Delete: Delete the highlighted file. Delete all files: Delete all the files from the list. Sort by: Sort the files in the list. Storage: Select phone or memory card. Page 14 of 29 User manual 8.3 V ideo Player Menu > Multimedia > Video player On the video player list screen, select Options > Play: Play the videos stored in your phone Use as: Use the stored video file as a screen saver or caller video. Send: Send the video by MMS or Bluetooth. Rename: Rename the highlighted file. Delete: Delete the highlighted file. Delete all files: Delete all the files from the list. Sort by: Sort the files in the list. Streaming URL: Allows you to browse sites like Youtube, Google. This feature is a network dependant service. Network profiles: Allows you to use the video as a network profile Storage: Select phone or memory card. 8.4 Photo editor Menu>Multimedia>Photo editor Allows you to resize the images stored in your phone & add image tiles to your images. 8.5 Sound Recorder Menu > Multimedia > Sound recorder On the Sound Recorder list screen, you can select: New Record: Begin recording. The recordings will be saved in the folder Audio under the File Manager automatically. Play: Play the recorded sound Append: continue to record the highlighted recording. (The format must be AMR or AWB). Send: Send the highlighted record by MMS, Bluetooth or Email. Use: Send the highlighted record to the ringtone list for profiles. Rename: Rename the highlighted recording. Sort by: Sort the sound file Name, Type, Time, Size, None Delete: Delete the highlighted recording. Delete all files: Delete all the recordings from the list. Settings: Set the format of the recording & choose a storage location. 8.6 FM Radio Menu > Applications>FM radio Options> Channel List Allows you to view the channel list Options > Manual tuning Allows you to manually enter channel frequencies. Options > Auto search Edit the channel list automatically: To Increase/Decrease the volume: Page 15 of 29 User manual To increase the volume press the # key and to decrease the volume press the * key. To switch between channels: To switch between channels press the number keys on your keypad in accordance to the channel list. 8.7 Slide show Menu>Multimedia>Slide show Allows you to view images as a slide show. 8.8 Music Player Menu > Music player Create Play list Before you start to enjoy the music for the first time, you need to create a play list. You can create a play list automatically. 1.Choose Memory under Pre playlist under player settings to listen to songs stored in your memory card. 2.In Settings, activate List Auto Gen. 3.On the play list screen, select Options > Refresh List. 4.The phone will add the tracks with the format supported by the phone under the folder My music of the File Manager to the play list automatically. Add to Rings Rings are the list of ringtones selectable in the profile mode setup. You can select a single track and add it to the Rings. On the ‘play list’ screen, select a track and select Options > Add to ringtones 9 Mi-Apps 9.1 Mi-Apps Menu >Applications> Mi-Apps>Java You can install Java applications to enhance the multimedia function. It also allows you to connect to Snaptu, Nimbuzz and Operamini as well. You can even play games like burnout, cricket 10, need for speed shift, tetris revolution, newshunt & more. There’s a free trial available for one time use, however after that you will be charged for using these apps. 9.2 Installin g Opera Mini 4.2 It is fast and easy to get the Opera Mini browser on your phone. You are just a few clicks away from browsing the full Web on your mobile phone. See the instructions below to choose the easiest way for you to install it: 1.Download directly on your mobile phone 1.Using your phone’s default Web browser, go to mini.opera.com 2.Follow the simple on-screen download instructions. Page 16 of 29 User manual 3.After the download, locate Opera Mini on your phone among other Java applications and start enjoying the blazing-fast mobile Web. 2. Download on your computer 1.Go to http://www.opera.com/mini/download/. 2.Either: Enter your phone number to receive an SMS with the download link, or Download Opera Mini to your desktop PC or Mac, and then transfer it to your phone via Bluetooth or USB. 3. Start using Opera Mini 4.2 Using Opera Mini to browse the Web with your phone is easy. Here is a quick guide to help you get started. When you first start using Opera Mini 4.2, after some introductory pages highlighting useful features, you will see a start page that looks something like this: Guide to the start-page features 1.Title bar 2.Address field ― This is used to browse the Web. 3.Search field ― This is used to search the Web. 4.Bookmarks ― This provides access to your bookmarks, Speed Dial, notes and saved pages. 5.Main browser window ― On the start page, some common Web sites are listed in a “Speed Dial”. For details, see “Using Speed Dial” below. 6.Synchronize Opera ― Opera Link synchronizes your bookmarks, Speed Dial and more across your devices. For details, see “Using Opera Link” below. 7.Softkeys ― These perform common functions. Menu toggles the main menu. To close the menu, tap or click Back. 4. Basic browsing To go to a Web page from the start page, follow these steps: 1.Tap or click the address field. 2.Type a Web address. 3.Tap or click the Go to softkey. 5. Navi gating a Web page Pages display in an overview mode when first loaded. This mode displays the pages zoomed out a little to show more of the page. To view a section of the page, follow these steps: 1. Drag or use the arrow keys to pan around the page and find an area you want to view closely. 2. To zoom in on content, tap or click the area. Page 17 of 29 User manual 3. To zoom out, tap or click the Zoom out/Back button . Tip: Press 5 to zoom in and out. 6. Searching the Web To search the Web directly from the start page, follow these steps: 1. Tap or click the search field. 2. Tap or click the search engine you want to use from the list. 3.Type your search term and tap or click the OK softkey. With use, Opera Mini will automatically complete the Web address you type, based on your history and bookmarks, making address input easy and intuitive. You can also search within a Web page by going to Menu >Tools > Find in Page. 7.Getti ng more from Opera Mini 4.2 Opera Mini 4.2 offers you even more advanced conveniences for mobile Web browsing, such as Speed Dial for rapid access to your favorite sites, Web-page bookmarking, Opera Link and an array of options to change your settings. 8.Using Speed Dial Some commonly used Web sites are listed for you in Speed Dial, shown on the start page. To add a Web page to your Speed Dial, follow the steps below: 1. Display the Web page and tap or click Menu > Tools > Add Bookmarks. 2. In the Bookmarks dialog, in the Speed Dial field, click the arrow at the far right to display your Speed Dial list. 3. Select the dial in the list where you want the Web page to appear. 4. Tap or click Save. You can now easily go to the Web page from the start page. To manage your Speed Dial, go to Menu > Bookmarks > Speed Dial > Manage. 9.Bookmarking a Web address To save a Web address as a bookmark, follow these steps: 1.Display the Web site you want to save. 2.Tap or click Menu > Tools > Add Bookmark. 3.The Bookmarks dialog displays, where you can edit the page information, if needed. You can add it to your Speed Dial here too. 4.Tap or click Save. 5.When you want to access the site, tap or click Bookmarks and select it from the list. 10.Using Opera Link Opera Link synchronizes bookmarks, Speed Dial and notes between your phone and other mobile phones or computers running Opera. To use it, choose “Synchronize Opera...” on the Opera start page. To see the Page 18 of 29 User manual bookmarks, Speed Dial, and notes in any other browser, go to the Opera Link Web page. 11.Context menu functions Press 1, or long-click on the screen, to display the context menu for access to other useful functions, including Mobile view, page information and control over loading images. There are additional options if the focus is on a link or image. 12.V iew pages i n l andscape mode Do you want to view the Web on a wider screen? Press *# and flip your phone on its side to enjoy browsing in landscape mode. Change the default view to landscape view by going to Menu > Tools > Settings and checking Landscape mode. 13.Scroll faster with shortcuts You can scroll at warp speed using your phone keypad. Find your way around Web pages quickly using simple keypad commands. Simply press 2 to go up, 4 to go left, 6 to go right and 8 to go down. Opera Mini snaps the view to the content. Press 5 to zoom in and out. 14.Exiting the Opera browser When you have finished browsing the Internet, you can close Opera Mini by going to Menu > Exit. 10 Bluetooth Tip: You can connect wirelessly to other compatible device with Bluetooth technology. Compatible devices may include computers, mobile phones. You can use Bluetooth connectivity to send images, music and sound clips, video clips, and notes. Since devices with Bluetooth wireless technology communicate using radio waves, your device and the other devices need to be within a range of 10 meters from each other, but the connection may be subject to interference or could face obstruction from stuff such as wall or from other electronic devices. Use the wireless technology of bluetooth to be able to consume battery quantity of electric charge. If you are restricted by something when using bluetooth technology, consult your local Micromax support/service station. 10.1 To Power ON/OFF Menu > Connectivity >Bluetooth > Power( ( On/Off) ) 10.2 V isibility Menu > Connectivity >Bluetooth > Visibility Tip: Please activate the Bluetooth first. 10.3 To Search My (new) device Menu > Connectivity> Bluetooth > My device > Inquiry new device Page 19 of 29 User manual Tip: Please activate the Bluetooth first. 10.4 My name Menu > Connectivity> Bluetooth > Change device name 10.5 Advance Menu > Connectivity> Bluetooth >Advance View more settings under this folder. Tip: Please activate the Bluetooth first. 11 Organizer Functions View the calendar Task Set the alarm World clock Stopwatch Calculator Currency converter Text Reader Description Menu > Organizer > Calendar Menu>Organizer>Task Menu > Organizer > Alarm > Edit Menu > Organizer > World clock Menu > Apllications > Stopwatch > Typical stopwatch > Split timing/Lap timing / View record Press Start to start timing, and press Split / Lap continuously to record more than one time. Press Done to save the time. Menu > Extra > Stopwatch > nWay stopwatch Press Start to start timing, and press the corresponding Navigation key to activate the sub-timing. The main timing will continue to add. Select Stop to stop the main timing and the sub-timing. Press Reset to clear all the time. Menu > Applications > Calculator Menu > Applications > Currency converter Input the exchange rate and Press OK. Select the exchange rate, input the figure and press OK. Menu > Applications > Text reader Page 20 of 29 User manual 12 File Manager When an USB cable is connected, you can use the phone as a USB mass storage. Functions Description View folders Menu > File manager> Options > Open View detailed infomation Format Menu > File manager > Options > Open Options > Detail Menu > File manager > Options > Format Tip: The Format function will delete the data you have created and saved. Please back up important data and keep them properly. . Page 21 of 29 User manual 13 WAP Services 13.1 WAP Browser Menu > Connectivity > WAP You need to make the relevant settings in WAP Setup before you use the WAP browser to surf the web. When the WAP browser is activated, if a homepage is set in WAP Setup, the phone will link the website indicated by the homepage; otherwise, you may enter a website and the phone will connect to it. When surfing the web, select Options > Refresh: To refresh the web page. Homepage: To link the homepage. Input URL: input a website address. Add Bookmark: Add to bookmark. Set Homepage: set the URL as homepage. Forward/Backward: To turn to the next /previous page. Advance: Show URL info, Bookmark, Save item. Exit: To exit the browser. 13.2 WAP Setup WAP settings are required for surfing the web with WAP. Follow the steps below to set up a WAP account: •Connectivity > Data Account > GPRS > Add account > Add account name/ APN/ Username & password > Save. Then go to: •Menu >Connectivity > WAP >Settings > Profiles > Add new > Account Name/ Homepage/ Data Account (select the previously created data account) > Select connection type (HTTP/WAP- Indside HTTP & WAP enter the correct proxy address & port > Done > Save the account >Go to the created account & activate. Menu > Connectivity> WAP> Settings>Profile You can set the following: Account: To select from the GPRS connection list. Connection type: To set WAP or HTTP connection mode. Home page: To set the address of the homepage. The phone has a default and you can modify it. Page 22 of 29 User manual 14 WiFi Menu>Connectivity>WIFI Connect to the Internet using WiFi. Wifi has the following options to connect to available networks. Available Networks: All the WiFi networks available in range will be displayed and the phone can be connected on any network within that range. Scroll down to the list of available networks, Press ‘Options’ to perform various operations related to WiFi settings. 15 ezmail Micromax ezmail simplifies sending & receiving emails on the go. As long as your phone is under good network coverage, you can send, download & compose emails without a hitch. To minimize your efforts further, use the trackpad for quick access and browsing. Before using ezmail, you need to make sure that: A)Either GPRS (or any other data plan) is activated on your SIM. To make sure that GPRS plan is activated on your SIM, Please try to open your phone’s browser and see if you are able to browse through the internet. Please check with your operator for further information. Note: ezmail will work with netconnect internet profiles only. Below are the examples for the same: • Airtel Mobile Office (APN is : airtelgprs.com) • Idea Idea internet (APN is : internet) • Vodafone Vodafone GPRS (APN is : www) • • • • Reliance Reliance Netconnect (APN is : rcomnet) Aircel Aircel Internet (APN is : aircelgprs) BSNL BSNL GPRS (APN is : bsnlnet) TATA DOCOMO TATA DOCOMO INTERNET (APN is : TATA.DOCOMO.INTERNET) • MTNL (Mumbai) MTNL- Mumbai Internet (APN is : gprsmtnlmum) • MTNL (Delhi) MTNL – Delhi Postpaid (APN is : mtnl3g) • MTNL (3G) HSDPA GPRS prepaid (APN is : ppshsdpa) B)Or you are in a WI-FI zone and you have selected WI-FI network on your phone. You can set the WI-FI functionalities as follows: Go to Menu>Connectivity>Wi - Fi>Search for network>Connect to your Wi-Fi Network. To make sure that WI-FI is activated on your phone, Please try to open your phone’s browser and see if you are able to browse through the internet. Note: If your Wi-Fi is firewall protected and you are not able to use ezmail services, please contact your IT Help to further resolve the issue. Page 23 of 29 User manual What's more? You can also customize your ezmail with ezmail manager option that is available at the bottom of the ezmail menu. Email accounts set up To setup a new account, all you need is your existing email address and password. Follow the steps below to successfully use the ezmail app•Launch ezmail. •Click on Continue & fill in the valid account information. If the envelope image on the task bar above is blinking, it indicates that a command currenltly given by you is under process. Example: First Name: User Last Name: Micromax Password: ********** Email Id: [email protected] •Click on Submit. Once your email account is validated, you’ll be taken to your ezmail emailing page – your Inbox. You can then start sending and receiving emails right away. If you would like to configure your own email domain (Example: shyamenterprise.com) Please visit our website www.micromaxinfo.com/ezmail or contact Micromax care for further information. Note: You can configure up to 5 email accounts on ezmail. Unified Inbox Page 24 of 29 User manual You will receive all your new emails in Inbox. Your Inbox will be your home screen. There are set of basic emailing options. Open Message – This will open up your email, you can scroll up/down within Your emails using scroll wheel. •New Message – You can compose a new email, you can add CC/BCC etc •Reply – You can reply to the email. •Reply All – You can do a reply all to the emails •Forward – You can forward your emails. All attachments can also be forwarded. •Mark Email as read/unread – You can always mark your emails as read/unread. •Save message – Using this option, you can save your email in saved folder and view it later. •Delete message – You can delete your emails •Delete all messages – You can delete all the emails in a particular folder •Sent folder – This will show you all of sent emails •Draft folder – You can keep your emails as draft and send them whenever you want. •Saved folder – This folder contains all your saved emails •Trash Folder – You can view all the deleted emails. You can restore emails from trash folder or delete the, permanently. Search You can search your emails using date, subject or from address. Page 25 of 29 User manual Contacts You can download contacts from your email address. Ezmail emailing supports contact download from all the major email service providers like Gmail/yahoo/hotmail. You can add/delete/update contacts in your contacts folder. Auto-fill during compose email/reply/reply all/forward Now you don’t have to remember email IDs, all you need to do is – Download contacts and ezmail will save all your contacts. So next time when you compose/reply/reply all/forward a new email and press ‘r’ in the “To” field, ezmail will display all the email IDs starting with ‘r’. And you can select the intended address. Email notifications You will receive a new email alert and a new email icon on your home screen. You can set the default email alert from sounds and alert option in your phone. Here is how you can set up sound and alerts: Go to Menu>Settings>User profiles>General (or other profile)>Click option>Customize>Tone setup>SIM1 message tone/SIM2 message tone and you can select the notification type for your new emails. Emailing shortcuts Few emailing shortcuts to make your emailing experience better. You can use these shortcuts in each of the folders (Inbox, sent, draft, saved and trash) 1.#C: Compose a new email from your Inbox screen. 2.#R, A, F: Reply, reply All, Forward, respectively 3.#D: delete email from Inbox and view email screen. 4.#Space bar: Page down in your Inbox screen 5.#T: In email view screen, it will take you to the top of Inbox 6.#Space bar: Page down in your email view screen 7.#Function key+space bar: Page Up in your Inbox: 8.#Enter key: open selected message 9.#Delete key: delete selected message 10.#Function key+p: Opens up Ezmail Manager 11.#Function key+c: Opens up your contacts list. ezmail Manager It provides you features related to email accounts and memory. Email accounts – You can add/delete/update your email account. You can add upto 5 emails accounts. Here’s how you can do it: While in the Inbox screen, click on menu and scroll down to the last option ezmail Manager>Email Page 26 of 29 User manual accounts. Here you can easily add/delete/update your email account. You can also choose your primary email address, this email address will be used as default email address in ‘From’ when you compose a new email. You can change it as follows:- Go to ezmail Manager�Email accounts�select the account which you want to set up as your primary address click on menu and set it as primary account. Email storage – It will display you the active email memory. You have an option to switch your storage memory either to phone or external memory. SW version – It will display your current software version. Reset ezmail – It will do a factory reset and all your settings/email accounts/contacts will be reset to factory default. Save sender You can always save the sender and Ezmail will add that contact in contact list. Attachment You can view Word, Excel, PDF, and image attachments. Text extracted from Word, Excel and PDF attachments can be viewed on the ezmail. During the conversion of attachments to clear text, font formatting, table formatting, images, some formulae, unusual symbols, and tracked changes and comments may be lost. For Word and Excel, versions 97 through 2010 are supported. Password protected files will not be accessible on Ezmail. Most image formats such as JPG, GIF, BMP, and many others can also be viewed on the Ezmail. Page 27 of 29 User manual Exit To stop using the push email services, click on exit. You will not receive emails after exiting from ezmail emailing. To restart push emailing services just lauch the ezmail application again. Note: Since your device supports 2 SIMs on a single RF channel, there might be instances or occurrences of a voice packet being lost on SIM1/SIM2, provided when SIM2/SIM1 is being occupied for email transceiving.This is a standard protocol behavior on a Dual SIM/Dual Standby device and Micromax holds no responsibility for any loss of data or information on the device. 16 Maintenance Use a dry soft cloth to wipe general dirt. Do not use a hard cloth, benzene or thinner to wipe the phone, otherwise, the surface of the phone will be scratched or could even result in the fading of colour. 17 Taking Care of your Device •Your device is a product of superior design and craftsmanship and should be handled with care: The following suggestions will help you protect your phone: •Always keep the small parts of the phone away from children. •Keep the device dry. Precipitation, humidity, and all types of liquids or moisture can contain minerals that will rust electronic circuits. If your device does get wet, remove the battery, and allow the device to dry completely before replacing it. •Do not use or store the device in dusty, dirty areas. Its moving parts and electronic components can be damaged. •Do not store the device in high or cold temperature. High temperatures can shorten the life of electronic devices and damage batteries. •Do not attempt to open the device other than as instructed in this guide. •Do not drop, knock, or shake the device. Rough handling can break internal circuit boards and fine mechanics. •Do not use harsh chemicals, cleaning solvents, or strong detergents to clean the device. Only use a soft, clean, dry cloth to clean the surface of the device. •Do not paint the device. Paint can clog the moving parts and prevent proper operation. •Use chargers indoors 18 After Services For details, see the After Service Guide supplied with the phone. Page 28 of 29 User manual Page 29 of 29