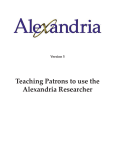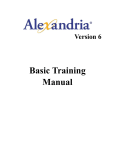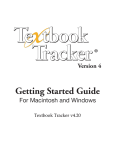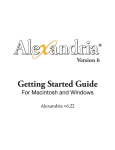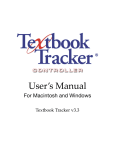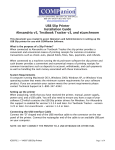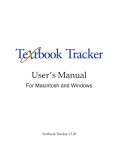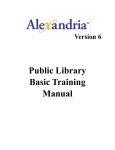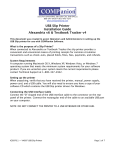Download CCD Portable BOOK
Transcript
® COMP anion CCD Portable User’s Manual For the Macintosh and Windows Computers Revision 1.11 Copyright Notice Copyright ©1997- 1999 COMPanion Corporation, All Rights Reserved. Under the copyright laws, this manual or the software may not be copied, in whole or in part without written consent of COMPanion Corporation, except in the normal use of the software and as described in the Software License Agreement. The same proprietary and copyright notices must be affixed to any permitted copies as were affixed to the original. The software described in this book is furnished under a licensed agreement and may be used only in accordance with the terms of that agreement. NOTE: Unauthorized use of this software or related materials can result in civil damages and criminal penalties. Trademarks COMPanion®, Akademus®, Alexandria®, Lancaster®, SmartMARC®, Textbook Tracker®, Peripheral Vision®and their associated logos and icons are registered trademarks of Schjelderup LTD used under license by COMPanion Corporation. Apple, AppleTalk, ImageWriter, and LaserWriter are registered trademarks of Apple Computer, Inc. Macintosh is a registered trademark of Apple Computer, Inc. Other trade names are the property of their respective corporations. Printed in the United States of America Printed by COMPanion® Corporation 1831 Fort Union Boulevard Salt Lake City, Utah 84121-3041 USA (801) 943-7277 Voice, worldwide (800) 347-6439 Voice—Sales, US & Canada (800) 347-4942 Voice—Tech Support, US & Canada (801) 943-7752 FAX, worldwide email: [email protected] Support: [email protected] Web: http://www.companioncorp.com ® COMP anion 1 Getting Started The PT-805 Portable Terminal is a rugged, compact and lightweight hand held data collection device that offers many features for efficient bar code reading and keyboard data entry. The CCD Portable can be used to perform many different tasks depending upon the COMPanion software you are using. The CCD Portable package consists of three main components: a CCD scanner, the PT805 Portable Terminal with shoulder strap and a download cable. Once data is collected, a download cable and download software are used to transfer data from the portable unit into your computer. Batteries The PT-805 is operated by 4 AA-size Alkaline batteries. A Lithium battery is used to backup the system real time clock and contents of the RAM Memory if the main battery is discharged or removed. W A R N I N G Do not flip the switch inside the battery compartment — the unit will lose RAM, programming, and any bar codes you have entered. Units that are reset in this way must be sent to COMPanion for reprogramming. Note — To conserve power, the unit will automatically turn itself off after 3 minutes of inactivity. Any data you’ve entered is still saved within the unit. To resume operation, just turn it back on, select the operation you want to perform and continue with your work. The power of the Lithium battery is only consumed when the main power source is not available, such as if the main battery is removed or the main battery power is discharged. If you keep charged batteries in your unit, the backup Lithium battery will last up to 5 years. However, if you leave the unit without batteries, the Lithium battery will discharge in 8 months. Therefore, you should always store the unit with charged batteries. A low main battery is indicated by a flashing LCD display when the PT-805 is in use. When this occurs, the main battery can continue to supply power for about two hours under normal use. When the batteries are fully drained, the unit will automatically turn it self off. The Lithium battery keeps your data safe until you insert new batteries. When you turn on a PT-805 which has had it’s Lithium batter discharged or disconnected a backup batter low warning will be shown on the display as: REPLACE LITHIUM BATTERY! Contact COMPanion for replacement of the Lithium battery. COMPanion CCD Portable User’s Manual — 1 Getting Started Replacing AA-size Alkaline Batteries 1. If you’ve installed the hand strap retainer, use a Phillips screwdriver to remove it at one end to provide access to the battery cover. 1. Remove the battery cover on the underside of the PT-805. 2. Remove used batteries. 3. Insert new batteries making sure that the battery poles are correctly oriented. 4. Replace the batter cover and replace the hand strap retainer. Setting-up the Scanner Plug in the CCD Scanner into the bottom left end of the base into the port labeled Scanner. To conserve power, you must press the button on the bottom of the CCD Scanner for each label you wish to scan. To scan a label, place the reader over a bar code label and press the button on the bottom of the CCD Scanner. There is no need to move the scanner to read a label. If you hear a beep, your unit successfully read the label. You can then release the activation button. Installing The CCD Downloader Software Insert the CCD Portable Downloader Software Diskette into your computer and copy the CCD Portable Downloader program into your Alexandria Folder1. 1. Or any other location on your computer. 2 — COMPanion CCD Portable User’s Manual Getting Started Theory of operation Note — When the COMPanion program is processing data from a portable reader, any dialog that might be displayed has it’s default option selected automatically. For example, if you are performing a check out to a patron with too many items already checked out, a dialog might ask “OK to check out more?” During processing of portable data the assumed answer is YES since clearly you’ve already performed the transaction! Alexandria, Textbook Tracker and MacLunchroom all allow the operator to enter bar codes or commands in their transaction windows. When you use the portable reader, it saves all the bar codes or commands you enter until you are ready to transfer the data into your automation program. NOTE: AfW can use the portable reader ONLY for inventory purposes. Suggestion — A maximum of 500 barcodes or commands is the recommended batch size for data transfer. When the portable reader’s data is read into your COMPanion program, it’s treated as if you were entering the data yourself in the command line. Thus, just about anything you can perform via the command line, you can perform using the portable reader. For those customers who only use the portable reader for inventory purposes, the default command mode for portable data is inventory mode. i.e. The system acts as if the operator entered the “begin inventory” command before processing portable reader data. Your user’s manual and the following chapter contain additional information on using the portable reader with your specific COMPanion product. Warnings Use only COMPanion approved accessories and cables. Do not connect anything that is not part of your system. Maintenance The only maintenance the unit needs is the cleaning of its outside surface. Use a clean, soft, lint-free cloth and a mild, nonabrasive plastic cleaner. Do not soak the cloth and do not spray or put cleaning liquids directly on the unit. Do not use the unit at temperatures less than 0° C or greater than 40° C. COMPanion CCD Portable User’s Manual — 3 Getting Started Using the Reader Turn on the unit by pressing the red ON/OFF button on the top left of the keypad. Once the unit has initilized itself, the display contains the following selections. 1. Record 2. Review Press the number of the function you want to perform on the numeric keypad. Hint — If you are manually entering data via the keypad, you can use the CLEAR key to erase the current entry or use the left or right arrow keys to move the cursor. 1. Record — Use this command to collect data. The display will prompt you to Scan or Type: use the attached CCD scanner to scan a bar code. You can also enter any text you like by pressing numbers on the keypad, or pressing the blue SHFT key and pressing on the blue letters (Use the CAPS key to select upper and lower case characters) then press the red ENTER (YES) key to save the data. WARNING — If you press the SHFT key for a command, remember to press it again to turn shift mode off. You do not need to type any alpha characters from bar code labels, they are read automatically by the scanner. When you are done collecting data, press the Exit key on the top right of the keyboard to return to the main menu. Each bar code or command you enter is considered a RECORD of information saved by the portable reader. Each RECORD can consist of between 0-30 characters of information. Memory is utilized based on the number of characters saved in each record. Your portable reader should be able to store about 1000 records of data. To guard against unexpected loss, batches of less than 500 entries are recommended. Hint — When you are viewing a record, you can erase it by using the CLEAR key. To change the data, use the CLEAR key and then enter a new number or command. 2. Review — Use this command to examine the data you have stored. The display will show you the last bar code or command you’ve entered into the portable unit. Use the left arrow (previous command) and right arrow (next command) keys above the red ENTER key to view the other data you’ve entered. Select SHFT then the left or right arrow to move to the first or last record you’ve entered. WARNING — If you press the SHFT key for a command, remember to press it again to turn shift mode off. When you are done reviewing data, press the Exit key on the top right of the keyboard to return to the main menu. Hint — The review display always shows how many records you’ve collected. If you want to know how much data you’ve collected, select Review and look at the display. 4 — COMPanion CCD Portable User’s Manual Getting Started Troubleshooting Hints No Display • The unit has a built in timer that turns off the unit to conserve battery charge. Pressing the red ON/OFF key turns the unit on again. • The batteries are discharged. Replace them with new ones. If the CCD Reader Does Not Turn On • Make sure batteries are in the unit. • The batteries are discharged. Replace them with new ones. • The CCD Reader isn’t plugged into the portable unit. Plug it in. If the CCD Reader Does Not Read A Label • Your reader may not be properly positioned to read the barcode. • If the label is old, worn or dirty, try cleaning it and scanning across the bottom or top of the label. If the label won’t read, enter the number on the keypad and press the Yes key to save it. Warranty and Repair Your unit is warranted by the manufacturer against defects in materials and workmanship for one year from the date of shipment. During the warranty period, COMPanion will at our option repair or replace at no charge any product that proves to be defective, provided you return the product to COMPanion for repair within the warranty period. The warranty does not apply if the product has been damaged by accident, or misuse or as the result of service or modification by other than factory authorized personnel. COMPanion CCD Portable User’s Manual — 5 Getting Started 6 — COMPanion CCD Portable User’s Manual ® COMP anion 3 Windows Users Downloading Reader Data To Download your data from the reader into your PC, do the following: Step 1. Using the Communications Cable that came with your reader, plug the connector into the Serial port on the back of your PC and the other end to the RS-232 Connector at the bottom of the portable reader. 1 You’ll probably want to leave the cable plugged into your PC, connecting it to the portable reader only for downloading. Step 2. On your PC, double click on the CCD Portable Downloader program. This program can be found on the Diskette or CD included with the portable reader. For ease of use, copy this program into your Alexandria directory so it’s available to use when you need to download data from your portable reader. Step 3. When the program has started, it displays this window: Step 4. Make sure that the CCD Portable unit is turned on. If necessary, press the EXIT key on your portable unit to display the main menu (1. Record 2. Review) When the main menu is displayed, press the XRANS button. N O T E If you press the EXIT key when the Main Menu is displayed, the word Password is displayed on the window. Press the EXIT key again to return to the Main Menu. Password options are reserved for use by COMPanion. If you press the EXIT key and a message that begins with PT-805 displays, accompanied by a blinking cursor, you must turn the unit off and then turn it on again. 1. If your Serial port is in use by some other device, you must disable that device before using the download program. COMPanion CCD Portable User’s Manual — 7 Windows Users NOTE: You have 35 seconds to begin the download. If you do not begin the download within this time, the unit will reset itself. Step 5. The reader will display Communication Ready. If the display doesn’t change, you probably have the SHFT option on, press the SHFT key and then XRANS. Once the unit displays Communication Ready, you are ready to download your data. Step 6. Once the unit is displaying Communication Ready, click on the Download Data button at the bottom of the window. Step 7. The Downloader program will then begin to display messages about the progress in downloading data from the portable reader. If there are problems communicating with the reader, you’ll see error messages and hints on how to continue. If the Downloader program is unable to completely download all your data, it will NOT erase the data in the portable. Thus, if your cable is pulled out or some other problem occurs that stops the download, you can try again until the process is completed successfully. If for some reason your portable unit ‘gets confused’ you can always turn the power off and then back on to reset it to normal operation again. Step 8. When the download completes, it asks the user for a filename and location to save data downloaded to your PC. The default filename is Portable.dat. Click on Save to save the data, or Cancel to quit the program. If you are downloading multiple files, be sure to use a unique name for each individual file. Step 9. Once your data has been correctly downloaded and saved to disk, the PC will erase the data in the portable and reset it for future data collection. Step 10. Your data is now safely saved on your hard disk and the portable reader has been erased and is ready for additional data collection. Follow the instructions for reading this data into your COMPanion program by reading the Inventory section of your AfW manual. 8 — COMPanion CCD Portable User’s Manual Windows Users NOTE: Uploading data into AfW All or part of your collection must be initialized for inventory before using this function. Step 1. Select All Call Numbers, or a Range of Call Numbers that you will be entering into inventory. Step 2. Select File as the entry method you will be using. Step 3. Find the download file. (Downloaded from portable reader) Inventory Messages As each barcode is entered into inventory, AfW will display one of the following messages regarding the inventory status of the item. Accepted — Item has been accepted into inventory. Already Seen — Item has previously been accepted into inventory. Invalid Barcode — This barcode has not been cataloged in AfW. Missing — Item previously marked as missing. Item status will automatically be changed to Cataloged. On Loan — Item is recorded as being on loan. Note the barcode number and return the item in circulation. Outside Range — Item is not in the call number range being inventoried. If any items from outside of the inventory range were entered during inventory, or if any invalid barcodes were entered during inventory, AfW will offer reports upon exiting from Entry. These reports may be used to assist you in re-shelving items or cataloging items into AfW. COMPanion CCD Portable User’s Manual — 9 Windows Users 10 — COMPanion CCD Portable User’s Manual ® COMP anion 4 Macintosh Users Downloading Reader Data To Download your data from the reader into your Macintosh do the following. Step 1. Using the Communications Cable that came with your reader, plug the round connector into the Modem port on the back of your Macintosh (the one with the picture of a telephone on it) and the other end to the RS-232 Connector at the bottom of the portable reader. 1 You’ll probably want to leave the cable plugged into your Macintosh connecting it to the portable reader only for uploading. Step 2. On your Macintosh, double click on the CCD Portable Downloader program. This program can be found on the Diskette included with the portable reader. For ease of use, copy this program into your Alexandria Folder so it’s available to use when you need to download data from your portable reader. NOTE — If you press the EXIT key when the Main Menu is displayed, you’ll see the word Password displayed on the window. Press the EXIT key again to return to the Main Menu. Password options are reserved for use by COMPanion. Step 3. When the program has started, it displays this window. Step 4. If necessary, press the EXIT key on your portable unit to display the main menu (1. Record 2. Review) When the main menu is displayed, press the XRANS button. Step 5. The reader will display Communication Ready. If the display doesn’t change, you probably have the SHFT option on, press the SHFT key and then XRANS. Once the unit displays Communication Ready, you are ready to download your data. Note — You have 35 seconds to begin the download, if you don’t during this time, the unit will reset itself and display the main menu again. 1. If your Modem port is in use by some other device, you can use the printer port, just remember to select Printer on the download program. COMPanion CCD Portable User’s Manual — 11 Macintosh Users Step 6. Once the unit is displaying Communication Ready, click on the Download Data button at the bottom of the window. Step 7. The Downloader program will then begin to display messages on the progress in downloading data from the portable reader. If there are problems communicating with the reader, you’ll see error messages and hints on how to continue. If the Downloader program is unable to completely download all your data, it will NOT erase the data in the portable. Thus, if your cable is pulled out or some other problem occurs that stops the download, you can try again until the process is completed successfully. Step 8. Step 9. Step 10. If for some reason your portable unit ‘gets confused’ you can always turn the power off and then back on to reset it to normal operation again. When the download completes, it asks the user for a filename and location to save data downloaded to your Macintosh. The default filename is Portable Data. Click on Save to save the data, or Cancel to quit the program. Once your data has been correctly uploaded and saved to disk, the Macintosh will erase the data in the portable and reset it for future data collection. Your data is now safely saved on your hard disk and the portable reader has been erased and is ready for additional data collection. Follow the instructions for reading this data into your COMPanion program. 12 — COMPanion CCD Portable User’s Manual Macintosh Users To upload the data into Alexandria v3: Select Circulation from the Show menu. With the Alexandria Circulation screen, type an * @ and then press the enter key. A file selection dialog will appear. Locate the saved file. When you have located the file, Click Open. Your data will load into Alexandria and the transactions will be displayed on the circulation log. During this time, you’ll see a message on the window giving you the status of the operation. Once you’ve loaded the data into Alexandria, you can throw away the Portable Reader Data file. NOTE — An optional command can be entered after the ‘*@’ command. This command is executed before portable data is read. For example, to use the portable for bookdrop you would enter ‘*@ B’ on the command line. Alexandria would then go into Bookdrop mode before reading data from the portable unit. If you don’t enter anything, Alexandria will automatically issue the inventory command as if you entered ‘*@ I’ on the command line. COMPanion CCD Portable User’s Manual — 13 Macintosh Users 14 — COMPanion CCD Portable User’s Manual