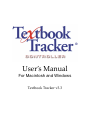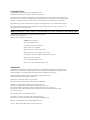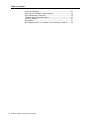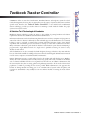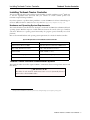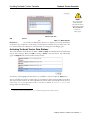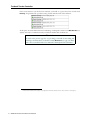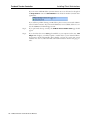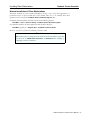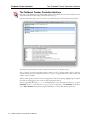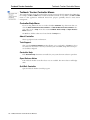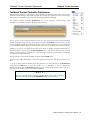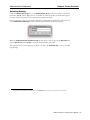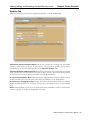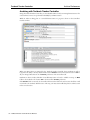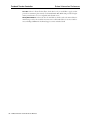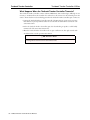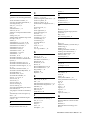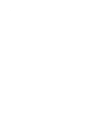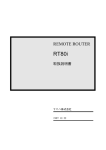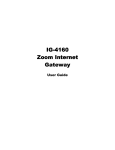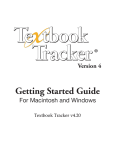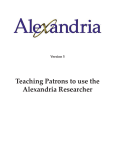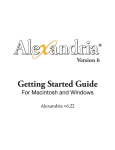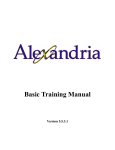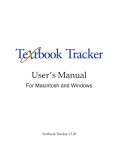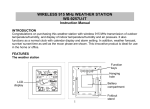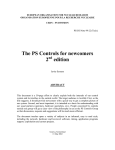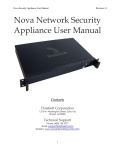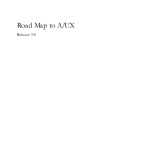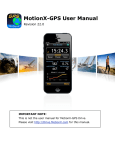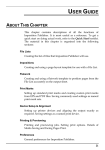Download Textbook Tracker Controller Manual
Transcript
User’s Manual For Macintosh and Windows Textbook Tracker v3.3 Copyright Notice © 2004-2008 Evelyn Manufacturing Inc. All Rights Reserved Distributed under exclusive license by COMPanion Corporation. This work is protected under the copyright laws of the United States. Any reproduction of this manual or our software, in whole or in part, is not permitted without the proper express written authorization of Evelyn Manufacturing—except in the normal use of the software and as described in the Software License Agreement. All permitted copies shall contain the same proprietary and copyright notices as were affixed to the original. The software described in this book is furnished under a licensed agreement and may be used only in accordance with the terms of that agreement. NOTE: Unauthorized use of this software or related materials can result in civil damages and criminal penalties. Textbook Tracker Controller User’s Manual—David Scott Forsythe Printed August 4th, 2008—v3.3 Printed in the United States of America by COMPanion® Corporation 1831 Fort Union Boulevard Salt Lake City, Utah 84121-3041 USA (801) 943-7277 voice, worldwide (800) 347-6439 voice—Sales, US & Canada (800) 347-4942 voice—Tech Support, US & Canada Tech Support, worldwide: [email protected] (801) 943-7752 FAX, worldwide Sales: [email protected] Web: http://www.textbooktracker.com Trademarks COMPanion®, Akademus®, Alexandria®, eLunchroom™, SmartMARC®, SmartScan®, Textbook Tracker®, MacLunchroom™, and their associated logos and icons are trademarks of COMPanion Corporation, Evelyn Manufacturing Inc., or Schjelderup LTD used under license by COMPanion Corporation. Apple, ImageWriter, and LaserWriter are trademarks of Apple Computer, Inc. Macintosh is a trademark of Apple Computer, Inc. Windows® is a trademark of Microsoft Corporation. Other trade names are the property of their respective corporations. OpenSSL—© 1998-2005 The OpenSSL Project. All rights reserved This product includes software written by Tim Hudson; [email protected] This product includes cryptographic software written by Eric Young; [email protected] This product includes software developed by the OpenSSL Project for use in the OpenSSL Toolkit http://www.openssl.org/ Select Z39.50 Libraries—© 1995-2005 Index Data. The VBD C++ classes are copyright © 1997, by Douglas M. Gaer This software is based in part on the work of the Independent JPEG Group. libbzip2—© 1996-2002 Julian R Seward. All Rights Reserved expat—© 1998, 1999 Thai Open Source Software Center Ltd. Table of Contents Textbook Tracker Controller ............................................................. 1 A Solution To A Technological Headache ............................................... 1 Welcome to the Textbook Tracker Controller!......................................... 2 Installing Textbook Tracker Controller..................................................... 3 Hardware and Operating System Requirements ..................................... 3 Textbook Tracker Controller Communication Systems........................... 3 Installation Summary (read this first)........................................................ 4 Assigning the Controller an IP Address ................................................... 5 Registering the Controller ........................................................................ 5 Adding or Creating Textbook Tracker Data Stations............................... 6 Activating Textbook Tracker Data Stations ............................................. 7 Installing Client Workstations .................................................................. 9 Manual Installation of Client Workstations ............................................ 13 The Textbook Tracker Controller Interface ............................................ 14 The Controller Log ................................................................................. 15 Textbook Tracker Controller Menus ...................................................... 16 Controller/Help Menu............................................................................. 16 About Controller..................................................................................... 16 Tech Support ......................................................................................... 16 Controller Help....................................................................................... 16 Open Release Notes .............................................................................. 16 Quit/Exit Controller ................................................................................ 16 File Menu ............................................................................................... 17 Edit Menu............................................................................................... 18 Controller Menu ..................................................................................... 19 Window Menu ........................................................................................ 20 Textbook Tracker Controller Preferences.............................................. 21 Administration Preferences.................................................................... 22 Administration Tab................................................................................. 22 Activating Security ................................................................................. 23 Adding Users ......................................................................................... 24 Removing Users..................................................................................... 25 Edit Users .............................................................................................. 25 Security Levels....................................................................................... 26 Adding, Editing, and Removing Custom Security Levels ...................... 27 Updates Tab .......................................................................................... 29 Performing Software Updates ............................................................... 30 Archive Preferences............................................................................... 31 Archive Tab ............................................................................................ 31 Textbook Tracker Controller User’s Manual – iii Table of Contents How Archiving Works ............................................................................ Archiving with Textbook Tracker Controller .......................................... School Information Preferences ............................................................ Textbook Tracker Controller Utilities ..................................................... Check for Updates ................................................................................ Get Update ............................................................................................ What Happens When the Textbook Tracker Controller Timeouts?....... iv – Textbook Tracker Controller User’s Manual 33 34 35 37 37 37 38 Textbook Tracker Controller COMPanion offers our users the Central Union, Distributed Union, and single-site systems for school textbook management; however, there are times when even this variety of system models cannot conciliate specific needs. Therefore, the Textbook Tracker Controller™, a new model based on Multi-Data Station technology, provides yet another solution—continuing to make Textbook Tracker the perfect system to fit everyone’s needs! A Solution To A Technological Headache Multi-Data Station technology provides an answer to the problem of growing hardware and software requirements that have faced technical staff and district administrators. Information technicians are faced with increasing demands as more and more computers and programs are amassed. In order for districts to efficiently use their technical support staff, administrators are constantly looking for ways to cut back on activities that consume unbounded amounts of time. Some districts experiment with consolidating servers and software in attempt to reduce their technician’s travel time. Many information technicians prefer Textbook Tracker’s Central Union system because maintaining a program with a single database housed on a single server is preferable to having one server for every database for each school. School administrators are also constantly faced with budgetary shortages. Therefore, they must make the best use of the funds available for staffing and resources. Increased technological demands means increased need for servers, computers, and technical staff for maintenance. District administrators want to provide what is best for the students and staff that they serve. Within a district, the needs of elementary and secondary schools vary greatly. The needs of students in an affluent area of a district will differ from those in recognized lower-income areas. In addition, administrators feel the autonomy that they have in setting policies and purchasing materials to fit the needs of their school population is crucial in providing the best service possible. While administrators can appreciate the benefits of sharing materials and being part of one centralized school system—when all policies and resources are standardized, it may actually be a far more inferior method of servicing the needs of their schools. Textbook Tracker Controller User’s Manual – 1 Textbook Tracker Controller Welcome to the Textbook Tracker Controller! Now, with the Textbook Tracker Controller, the technical staff and district administrators can have a system that meets all of their collective needs. Multi-Data Station technology saves time! Running numerous Data Stations on a single server saves your information technicians time. Instead of having to go from school to school to maintain individual systems, all Textbook Tracker Data Stations can be housed on a single server. This server may be located in a district location rather than a school. This enables the technical staff to have easy access to the server and to save travel time as well as the maintenance time required when multiple servers are needed. Fewer machines saves money! Purchasing fewer servers will save the district money and provide a more cost-effective use of technical staff—circumventing the need to hire additional technical support. Administrators retain autonomy! Administrators will be able to customize their school systems and services to best serve the needs of their students and staff. Policies, purchases, etcetera, will be made on the local level for a better, more individualized service. Each collection is completely autonomous and will be managed and searched separately, just as if they were separate servers running on separate machines. 2 – Textbook Tracker Controller User’s Manual Installing Textbook Tracker Controller Textbook Tracker Controller Installing Textbook Tracker Controller This section will help guide you through the Textbook Tracker Controller installation process1. Make sure to have the registration letter that came with your software—it contains essential product code information required during installation. If you have questions or problems during installation, contact COMPanion's 24-hour Technical Support Service at (800) 347-4942 or (801) 943-7277 or by email via: [email protected] Hardware and Operating System Requirements The Textbook Tracker Controller has been developed to work under both Windows and Macintosh-based operating systems. With the exception of subtle differences between the controls at the tops of windows and minor differences in operating system functionality, the program operates identically across both platforms. Here are the minimal hardware and operating system requirements for a Textbook Tracker Controller: System Requirements for Textbook Tracker Controller Minimum Recommended Mac OS 10.4, Windows 2000+ Mac OS 10.4 Server, Windows 20003 Server G5 or X86, Dual Processor/Core G5 or X86, Dual Processor/Core 2GB of RAM 4GB of RAM (or more) 20GB of free HD space per 100,000 items 20GB of free HD space per 100,000 items TCP/IP Network TCP/IP Network Textbook Tracker Controller Communication Systems The Textbook Tracker Controller requires TCP/IP to communicate between managed Data Stations and their clients. ¡ W A R N I N G ! The address for each Textbook Tracker Data Station cannot be dynamically allocated and must have a fixed TCP/IP address. 1.During instruction, COMPanion assumes that you have a basic working knowledge of your computer’s operating system. Textbook Tracker Controller User’s Manual – 3 Textbook Tracker Controller Installing Textbook Tracker Controller Installation Summary (read this first) Make sure that the machine on which you will be installing and running the Textbook Tracker Controller meets the minimum recommendations for both hardware and operating system software. Step 1. Before you run the Textbook Tracker Controller, you will need to have a unique and static IP address assigned to each collection or Data folder that you wish to manage—including an additional IP for the Controller component itself. You can configure and add additional IP addresses to your existing (or secondary) ethernet controller using your operating system’s standard network settings. On Windows, these settings can be found under the Internet Protocol (TCP/IP) connection properties for your network connections. On Macintosh these settings can be located and configured from your Network system preferences1. The Textbook Tracker Controller does not need to be restarted in order to find IP addresses that were newly added using your operating system’s network configurations. Step 2. Download the most current version of the Textbook Tracker Controller (www.textbook tracker.com). COMPanion’s Technical Support staff recommends that this file be saved to your operating system desktop. Step 3. Run the Textbook Tracker Controller installer by double-clicking on the Installer.exe executable (Windows) or the Installer.dmg disk image (Macintosh)2. To proceed with the installation of the Controller, follow the on-screen prompts and accept the terms of the COMPanion Corporation Electronic End User License Agreement. Step 4. After completing the installation, close the installer application (if applicable) and launch the Textbook Tracker Controller by double-clicking on the newly created desktop shortcut. Alternatively, you can open the Textbook Tracker Controller’s program folder (i.e. installation directory) and launch it from there. On Windows, the Textbook Tracker Controller executable will be located, by default, at: Hard Drive (typically C:) > Program Files > Textbook Tracker Controller On Macintosh, the Textbook Tracker Controller application package can be found at: Hard Drive > Textbook Tracker Controller Make sure that any other COMPanion software applications that may be running on this machine (e.g. Alexandria, eLunchroom) have been shut down before attempting to run the Textbook Tracker Controller. 1.If you are inexperienced with TCP/IP protocols, please have your Information Systems Technician (or Information Technician; IT for short) set up multiple IP addresses—one for each data set. Otherwise, feel free to call COMPanion’s Technical Support team at (800) 347-4942 or (801) 943-7277 or by email via: [email protected]. 2.These files will most commonly be called Textbook Tracker Controller Installer.exe and Textbook Tracker Controller Installer.dmg. 4 – Textbook Tracker Controller User’s Manual Installing Textbook Tracker Controller Textbook Tracker Controller Assigning the Controller an IP Address The first time you launch the Textbook Tracker Controller, you will be asked to select the IP address that you wish the Controller to permanently use. Select the desired address from the Choose from List window and then click OK. Registering the Controller Proceed to register the Textbook Tracker Controller using the information provided on the product registration letter that came with your program. Enter the Registered To name, Product Codes, Serial Number and Validation Code from your registration letter and click OK. Textbook Tracker Controller User’s Manual – 5 Installing Textbook Tracker Controller Textbook Tracker Controller After the successful entry of your registration codes, you will be presented with Textbook Tracker Controller’s user interface (documented on page 14). - N O T E - The first time that you launch the Textbook Tracker Controller, a series of progress bars will appear at the bottom of the interface while the program rearranges some essential client resources and builds client applications. Please allow these processes to finish before proceeding. After these utilities have completed, you are ready to import existing or create brand new data collections. Adding or Creating Textbook Tracker Data Stations There are two methods available for importing an existing Textbook Tracker Data folder into the Controller. TECH NOTE: Textbook Tracker Controller creates a new “.acf ” file in the Client Applications folder for each new Data Station you add. When a Data Station’s IP address is changed, it’s “.acf ” files are recreated. First, you may drag-and-drop an existing Data Station’s Data folder onto the main Controller window; otherwise, you can click the Add button on the main Controller window. Clicking this button will give you the choice of adding an existing Data folder or creating a new one. If you choose to Add an existing Data folder, a standard operating system Explorer (i.e. Finder) window will appear, allowing you to guide the Controller to the directory folder containing your existing data collection1. If you choose to Create a new Data folder set from scratch, you must be prepared to complete the required registration information for the newly created Data Station. Attempting to add a Data set whose Serial Number already matches that of a Data Station managed by the Controller will cause a warning message to appear. 1.The Textbook Tracker Controller will not move an existing Data folder. Instead, a copy of the selected Data folder is made so that your original collection information is left untouched. The Textbook Tracker Controller is able to work around set file permissions; the Controller can copy any application bundle, even when it’s set to Read only. 6 – Textbook Tracker Controller User’s Manual Installing Textbook Tracker Controller Textbook Tracker Controller (see page 5) NOTE: Once registered, the Textbook Tracker Controller will omit its own IP address from the Choose from List window as a viable option. Choose from List OK Cancel first Edit [that] Data Station’s 19) and add your administrative-level users so that they can remotely install client workstations; also, if required, you can change your Data Station’s available web ports. Please refer to the v3.3 Textbook Tracker User’s Manual for more information on creating users and changing ports. Preferences Activating Textbook Tracker Data Stations The Textbook Tracker Controller has the ability to Start and Stop the individual Textbook Tracker Data Stations that it manages. When you Add an existing or Create a new Data Station, they will initially appear as Stopped in the main Controller interface window. From the list, select (highlight) the Data Station you would like to activate and click the Start button. You are only allowed to activate one Data Station at a time However, if the Textbook Tracker Controller is shut down and then restarted, all of the individual Data Stations will be automatically activated.1 If, for some reason, one of your Data Stations fails to auto-start on launch, an “unable to start” error message will be recorded in the log. 1.This can be overridden if you hold down the <shift> key while launching the Textbook Tracker Controller. Textbook Tracker Controller User’s Manual – 7 Textbook Tracker Controller Once a Data Station in your list has been activated, you should see a green-colored icon and the word Running, along with the web port that it’s using, located under the name of the collection. At this point, an activated Data Station is broadcasting—awaiting web connections on Web Port 80 (set as default), and ready to communicate with your Textbook Tracker client workstations1. - N O T E - As stated on the previous page, the very first thing you should do after adding and activating a new Data Station is edit their essential Preferences (see page 19). Please refer to the v3.3 Textbook Tracker User’s Manual for detailed preference information. 1.The Textbook Tracker Controller acquires root privileges before it launches each Data Station so that it can listen on restricted ports. 8 – Textbook Tracker Controller User’s Manual Installing Client Workstations Textbook Tracker Controller Installing Client Workstations If an individual Data Station license supports multiple users, you can install Textbook Tracker clients on remote computers over the World Wide Web. In order to install clients over the World Wide Web, make sure that you have an Administration User Name and Password set up in the Administration preferences of your selected Data Station. You must also have the latest Java applet installed on your computer. If you don’t, the following steps will instruct you on download and installation procedures. Step 1. Make sure that the Data Station from which you’d like to install the client is Running (i.e. activated) in the Textbook Tracker Controller management list. Step 2. Open an internet web browser (e.g. an Internet Explorer, Firefox, or Safari web-browsing window) on the machine where the client is to be installed. Step 3. In the browser’s Address field (located in the upper-left corner of the window), type the IP address of your Textbook Tracker Controlled Data Station followed by “/install”. Textbook Tracker Controller User’s Manual – 9 Textbook Tracker Controller Installing Client Workstations If you are unsure which IP address your Data Station uses, it can be located to the right of the Registered To name and Serial Number in the Textbook Tracker Controller management list. If you still have problems locating your IP address, please contact your network administrator for further assistance. If your network administrator is not available, feel free to contact the COMPanion Technical Support team. Step 4. If you performed that step correctly, the Textbook Tracker Web Installer page should appear. Step 5. If you don’t have the correct Java applet installed on your computer (in this case, Java Plug-in 1.3 or higher), you will be required to install it before you can download clients. Your browser should automatically detect whether you have the correct Java version installed. If it does not, follow the links and install instructions that the web page provides. 10 – Textbook Tracker Controller User’s Manual Installing Client Workstations Textbook Tracker Controller Step 6. If your Java plug-in is up-to-date or you have just installed it, click the Grant this session button on the Java page to begin your Web Install session. You are allowed to download a Windows or Macintosh Workstation. Step 7. A pop-up dialog box will require you to input your Login User Name and Password. NOTE: Your user name and password are the same as those that are found on the Administration The very first thing you preferences window of your Textbook Tracker Controlled Data Station (see note in mar- should have done after adding a new Data Station to the gin). Controller is to use the Edit Data Station’s Preferences (see page 19) menu selection to add your administrativelevel users. Please refer to the v3.3 Textbook Tracker User’s Manual for more information on creating users. Textbook Tracker Controller User’s Manual – 11 Textbook Tracker Controller Step 8. Installing Client Workstations The client application will be downloaded to your machine. After it has finished downloading, a Textbook Tracker folder will appear on your operating system desktop with the appropriate application files inside (this folder can be moved anywhere on your machine, it’s only downloaded to the desktop to make it easier to find). 12 – Textbook Tracker Controller User’s Manual Installing Client Workstations Textbook Tracker Controller Manual Installation of Client Workstations Alternately, workstations can be installed manually by moving a copy of the client application to a permanent location on the hard disk drive of the machine where it is to be installed. These client applications can be found in the Textbook Tracker Controller Support folder. On Macintosh OSX machines, this folder is located in the following directory: Hard Drive > Users > Shared > Library > Textbook Tracker Controller Support On a Windows machine, the shared application folder should be kept here: Hard Drive (typically C:) > Program Files > Textbook Tracker Controller Be sure to copy the entire folder for each client you wish to install. - N O T E - When a Data Station is running under the Textbook Tracker Controller, be aware that you will need an Administrator Username and Password when installing or configuring new client workstations. Textbook Tracker Controller User’s Manual – 13 Textbook Tracker Controller The Textbook Tracker Controller Interface The Textbook Tracker Controller Interface Now that you’ve added all of your managed Data Stations and installed all of your client workstations, the Textbook Tracker Controller is fully operational and ready to go! Now, let’s delve a little deeper into some of the more technical details of the Controller and its interface. The main Controller interface window is easily broken down into two distinct sections. The top half of the main Controller window contains your list of managed Data Stations. This list contains information about which Data Stations are active or stopped, their names, serial numbers, IP address, and port numbers. The list of managed Data Stations can be rearranged and reordered by selecting (highlighting) the desired Data Station and dragging it above or below other existing Data Stations. You may right-click (Windows) or <ctrl>-click (Macintosh) on any Data Station in this list to open the Controller menu (see “Controller Menu” on page 19 for more information). The Controller menu allows you to Add or Remove a Data Station, assign an IP address, or edit the Data Station’s preferences. 14 – Textbook Tracker Controller User’s Manual The Textbook Tracker Controller Interface Textbook Tracker Controller If you select (highlight) a specific Data Station from the list, it will turn blue—allowing you to use the Start button to activate the Data Station (if it is stopped) or use the Stop button to deactivate a Data Station (if it is running). You may also click on the Add button, causing a message window to appear. You will be given a choice to Add a new Data folder or Create a new one. If you wish to do neither, click Cancel. For more information on importing or creating new Data Stations, please review “Adding or Creating Textbook Tracker Data Stations” on page 6. The Controller Log The bottom half of the main interface window contains the controller log. The controller log captures and stores all pertinent Controller information, including when each Data Station is stopped or started, and any special operations (e.g. archive or rebuild) that have been performed. While in this section, you may select Print from the File menu to print the log. The controller log is automatically saved by the Controller. Logs are saved inside the Log folder, located in the Textbook Tracker Controller Support program directory. Textbook Tracker Controller User’s Manual – 15 Textbook Tracker Controller Textbook Tracker Controller Menus Textbook Tracker Controller Menus The Textbook Tracker Controller menus follow operating system standards for Macintosh and Windows. For example, the File and Edit menus in Textbook Tracker Controller are very similar to the File and Edit menus in other applications. Additional menus have purposes specifically related to Data Station management. Controller/Help Menu If you are using Macintosh, there is a Textbook Tracker Controller drop-down menu that contains the About Textbook Tracker Controller and Quit Textbook Tracker Controller selections. There is also a Help menu that contains Textbook Tracker Help and Open Release Notes selections. On Windows, all these selections are located under the Help menu. About Controller Shows copyright and version information. Tech Support This opens the Technical Support window, allowing you to send email to COMPanion if you are connected to the internet—even if you don’t have your own SMTP (simple main transfer protocol) address configured. Controller Help If the Controller Help documents are installed on your system, this menu selection opens them. Open Release Notes If the Textbook Tracker Controller release notes are available, this menu selection will display them. Quit/Exit Controller Quits the Textbook Tracker Controller program. 16 – Textbook Tracker Controller User’s Manual Textbook Tracker Controller Menus Textbook Tracker Controller File Menu The Textbook Tracker Controller File menu provides the following selections. New Document—Opens a new COMPedit document. COMPedit is the Textbook Tracker Controller’s integrated word processor. Open—Opens the standard operating system explorer window used to locate files. When you select a document from this window, the Controller will open it (if it is able). Use this command to open COMPedit documents, TEXT documents, and other files for viewing. Close Window—Closes the top window. Close All—Closes all windows except for the main Controller interface window. Save—When enabled, saves the contents of the top window. Save As Text—Saves a copy of the currently visible COMPedit document as a TEXT file. Save As—Allows you to save “.vwp” documents to specific locations on your hard drive. Revert—Changes made to the current document are discarded and the original document is dis- played in the COMPedit word processor. Utilities—Utilities are used to check for updates and download the newest resources for your Textbook Tracker Controller (see “Textbook Tracker Controller Utilities” on page 37). Page Setup—Operating system standard function that sets the page up for printing. Print—Prints the contents of the COMPedit window or any other window that has focus. Print to PDF—This allows you to save any finished reports or COMPedit documents as Adobe PDF files (Macintosh only). Log Out—This command closes the main Controller window and disallows anyone without proper authorization to access the Controller. Instead, an Textbook Tracker Controller Login window appears, awaiting a correct User Name and Password. If a high-level user steps away from the Controller and doesn’t want to quit or restart, the Log Out function provides this security. The Require User Login box in Administration Preferences must be checked for this option to work. Restart—Logs out the current users, closes all windows, restarts the Controller program, and if Passwords/Security is turned on, brings up the Login window. If no security has been acti- vated, the Controller just restarts to the main window. Textbook Tracker Controller User’s Manual – 17 Textbook Tracker Controller Textbook Tracker Controller Menus Edit Menu This menu includes standard editing functions. You can cut, copy and paste text, clear a field, select all text, and paste from a file. Information about commands which are specific to the Textbook Tracker Controller are included below. Undo Typing—This command only undoes typing or cut-and-paste operations in individual fields or in the word processor. It does not undo operations from other menus, commands and controls. Redo/Can’t Redo—An undo for the undo. Cut, Copy and Paste—You can cut, copy, and paste text from certain fields to others within the Textbook Tracker Controller. Clear—Clears the selected text or selected list elements. Select All—Selects all the text in the current edit field, current word processor document, or list. Find—This selection opens the Find window. Dependant upon which window is open, Find can be used to locate specific information or text in a word processing file. Find Again—Finds the next piece of matching information in a COMPedit document. Paste From File—Allows the user to paste information from a file. Preferences—This selection opens the Preferences window. Preferences are used to customize the Textbook Tracker Controller to suit your needs (see “Textbook Tracker Controller Preferences” on page 21). 18 – Textbook Tracker Controller User’s Manual Textbook Tracker Controller Menus Textbook Tracker Controller Controller Menu This menu only appears when the main Textbook Tracker Controller interface window has focus. You can also right-click (Windows) or <ctrl>-click (Macintosh) anywhere on the Controller interface window to force this menu to appear. Add Data Station—This selection does the same thing as clicking the Add button on the Con- troller’s main interface window (see “Adding or Creating Textbook Tracker Data Stations” on page 6). Remove Data Station—This selection does the same thing as clicking the Remove button on the Controller’s main interface window. If you have a Data Station selected (highlighted) in the management list, this selection will become available1. Use caution; once you’ve removed a Data Station from the Textbook Tracker Controller, it can not be restored. Set Data Station’s IP Address—If you created a new Data Station but had no IP addresses available during its inception, the Data Station will still be added to the Controller list. However, it will appear as Stopped until you’ve supplied it with a working IP address. Once you’ve set up additional IP addresses using your operating system’s network configuration tools, you can use this selection to assign the highlighted (selected) Data Station one of the newly created IP address (see “Adding or Creating Textbook Tracker Data Stations” on page 6). If only one IP address is available, the Controller will automatically skip the Choose from List window and assign the last remaining IP to an addressless Data Station. After the Data Station has been assigned an IP address, it is immediately activated. Edit Data Station’s Registration—This will open the Data Station’s Registration window, allowing you to update your registration information. The Textbook Tracker Controller will require a restart once your registration information has been updated2. - N O T E - Some of the selections in the Controller menu (e.g. Remove Data Station or Edit Data Station’s Preferences) will appear grayed-out and disabled until you have Stopped the selected Data Station from running. 1.The Remove Data Station selection is disabled until the selected Data Station you wish to remove has been Stopped. 2.This menu selection will only become available after you’ve Stopped the selected Data Station from running. Textbook Tracker Controller User’s Manual – 19 Textbook Tracker Controller Textbook Tracker Controller Menus Show Menu Use this menu to move between various Controller modules (if available). Window Menu As you open new windows in the Textbook Tracker Controller, the Window menu will display a list of all currently active windows. The example Window menu in the margin shows that the Textbook Tracker Controller window is open and active and the Preferences and Utilities windows are also open. To choose a window, select it from this menu. The window you select gets focus and becomes the active window. If you select Bring all windows into view, all minimized windows will appear, with focus placed on the Controller’s main interface window. When you close a window, it is removed from this menu. 20 – Textbook Tracker Controller User’s Manual Textbook Tracker Controller Preferences Textbook Tracker Controller Textbook Tracker Controller Preferences Although you’re required to make changes to the individual Data Station preferences that your Textbook Tracker Controller manages—the actual Controller also contains some preferences of its own. However, these preferences are limited to just a few panes containing globally-based settings. The Textbook Tracker Controller’s Preferences are used to customize security settings, email information, and scheduled events for all managed Data Stations. The top portion of every preference window consists of a drop-down menu and two standard Textbook Tracker Controller buttons. The drop-down menu on the left is the Preference selection menu. Use this menu to shuffle through Textbook Tracker Controller’s various preference windows. For more information on an individual Controller preference window, please review its corresponding section in this document. On the far top-right of every preference window are two Textbook Tracker Controller standard buttons. The first button is a preference specific Restore/Revert button. This button will restore the Textbook Tracker Controller preference windows to its original settings; reinstating any information or fields that were supplied via registration codes. The second button is the Textbook Tracker Controller standard Help button. The sections that follow will describe, in detail, each preference window and then demonstrate how to use them. To set up or change Textbook Tracker Controller preferences, you must first activate the Preferences window from the Edit menu. You may also use the “Ctrl+;” (Windows) or “Cmnd+;” (Macintosh) shortcut command. Once the Preferences window appears, click on the drop-down menu in the upperleft corner of the window to view your available preferences. - N O T E - Since the Textbook Tracker Controller and Web Router only contain global-based preferences, they will not show Local/Default Local drop-down menus. Textbook Tracker Controller User’s Manual – 21 Textbook Tracker Controller Administration Preferences Administration Preferences Set up Textbook Tracker Controller users and access levels; activate passwords. Administration Tab The Administration tab of the Administration preference window allows you to setup and create any number of Textbook Tracker Controller users, each with their own unique (or identical) security level. Although you may have users with duplicate security levels, you can not have duplicate user names. This window contains a large Textbook Tracker Users field, which is basically a list that contains the Name and Security Level(s) of your existing Textbook Tracker Controller users; you may select (highlight) any of the users contained within this field in order to edit their information or remove them completely. This preference tab also contains the Add User, Remove User, Edit User, and Remove All buttons (located at the bottom-left corner of the window); these buttons allow you to create, remove, and edit Textbook Tracker Controller users. The subsequent pages will further detail the usage of these buttons1. 1.For more information on Security, please see “Activating Security” on page 23. 22 – Textbook Tracker Controller User’s Manual Administration Preferences Textbook Tracker Controller Activating Security Check the Require User Login box on the Administration Users preference window to activate the Controller’s Log In security. When this box is checked, the Textbook Tracker Controller will require a username and optional password1 every time that the program is launched. Even if you haven’t yet logged in, the Textbook Tracker Controller will be running from the moment you see the Textbook Tracker Log In window—all Data Stations will have already been activated. When the Textbook Tracker Controller Log In window appears, enter the appropriate Username and optional Password and click Log In to access the Textbook Tracker Controller. The username that you enter during log in will be recorded to the Controller log as well as any failed login attempts. 1.If a password was not supplied when creating a new user in the Add User window (page 24), then this field will not be required. Textbook Tracker Controller User’s Manual – 23 Textbook Tracker Controller Administration Preferences Adding Users Click the Add User button (the red “+” icon), or use <cmnd+N> (Macintosh) or <ctrl+N> (Windows), to add a new user to the Controller. The Add User window will appear, requesting that you provide specific new user information. Enter the username1, a password2, confirmation password, email address, and security Level for the new user. If you have not previously created any users, the Level drop-down menu will be set to District Administrator and you will be unable to change it. Once you have created a District Administrator, you can add other new users with access levels other than Administrator. If you would like to add an user’s picture at this time, you can import a GIF, BMP, PIC, JPG (or any other standard image file); here are some ways that you can do this: Drag and drop—Open the picture with your system’s default picture viewer. Drag the graphic from the desktop or program onto the Controller’s Add User window. As you drag the picture, a box outline shows where the picture is to be placed to help you align it properly. Paste and Copy User Picture3—Open the picture with your system’s default picture viewer. Select the graphic and copy it to your operating system clipboard (this is usually done with commands such as Select All, Copy, and Cut under the Edit menu in the program). Go back to the Controller’s Add User window and choose Paste Patron Picture by right-clicking (or ctrlclicking using a one-button mouse) in the patron picture field. The picture should now appear in the area located to the right of information fields. 1.If you choose a username that is already in use, the Controller will ask you to choose another. 2.Passwords are not case sensitive. Upper and lowercase characters match. Although you may leave the Password field blank (meaning that a user requires no password upon Log In), it is strongly recommended that this is not done. 3.Windows users are required to have Apple’s QuickTime installed to view some picture formats. 24 – Textbook Tracker Controller User’s Manual Administration Preferences Textbook Tracker Controller When you click the OK button, the new user Name and Security Level will appear in the Textbook Tracker Users field. Removing Users To remove a Textbook Tracker Controller operator, select (highlight) the user Name from the Textbook Tracker Users field and click the Remove button. If you have Textbook Tracker Users with security levels other than Administrator you will be unable to remove the District Administrator unless you have another existing District Administrator. Edit Users You may edit the username, password, email address, and security level of any existing Textbook Tracker Controller user. To edit an existing user’s information, double-click on a user’s name in the Textbook Tracker Users field. Alternately, you may select (highlight) the user’s name from the Textbook Tracker Users field and click the Edit button (located at the bottom left-hand side of the window). Doing this opens the Edit User window (similar to the Add User window described on page 24); using this window, you may change any of the user information fields. Textbook Tracker Controller User’s Manual – 25 Textbook Tracker Controller Administration Preferences Security Levels Below are the default security levels available within Textbook Tracker Controller. Each of these default security levels can be edited; however, they can not be deleted or renamed. NOTE: Usernames and passwords are not case sensitive. District Administrator—Full access to every control and setting within Textbook Tracker Con- troller, including the ability to examine and change registered users. Users at this level can edit district level preferences and have access to all (global) school/institution preferences. All other access levels can only modify records from their assigned school or institution. The Distric t Adm inistrato rsecurity level can not be modified. Institution Administrator—Full access to every control and setting within Textbook Tracker Controller, including the ability to examine and change registered users. For multi-institution licenses, users at this level can only edit (local) preferences for their assigned client workstation. Administrator—Full access to every control and setting within Textbook Tracker Controller except the ability to examine registered users. Institution Staff—Access to all system functions and reports except Preferences, Import and Utilities. Administrative Aide—Access to standard circulation commands and the authority to allow restricted actions. For example, if a patron has been issued too many textbooks, a warning message will appear during the next attempt to loan an item to the patron. With this security level, the administrative aide can override the message and allow the patron to be issued another textbook. Student Aide—Access to standard circulation commands, but no authority to allow restricted actions. See the description of Administrative Aide (listed above) for an example of a restricted action. Self-Service Check Out—This access level will only allow users to check in or bookdrop items using the Data Station or Client Workstations. Self-Service Bookdrop—This access level will only allow users to check in items using the Data Station or Client Workstations. At this security level, overdue fines are automatically recorded with no opportunity to accept payment, or forgive/adjust fines. Fines are still displayed in the transaction log. 26 – Textbook Tracker Controller User’s Manual Adding, Editing, and Removing Custom Security Levels Textbook Tracker Controller Adding, Editing, and Removing Custom Security Levels Users with the appropriate authority can add, edit, or remove any of Textbook Tracker Controller’s security levels with the exception of the default security levels, which can be edited, but not removed or renamed. Add—This button, located on the Security Levels section of the Administration tab on the Administration Preference window, opens the Security Level Edit Window. This window allows users to create their own custom security levels. Enter the name for the new security level in the Security Level Name field. Clicking on any permission in the Permissions section of the Security Level Edit Window will enable or disable that security option for the newly created security level. The Enable All (blue checkmark) icon located on the bottom left of the window will activate all permissions while the Disable All (red X) icon will disable all permissions. When you have finished creating your own custom security level, click OK to save the new security level or Cancel to discard it. Remove—Users with the appropriate authority can remove a custom created security level by highlighting (selecting) the level from the Security Level portion of the Administration preference window’s Administration tab and clicking the Remove button. Users will not be able to remove any of Textbook Tracker Controller’s eight default security levels. Textbook Tracker Controller User’s Manual – 27 Textbook Tracker Controller Adding, Editing, and Removing Custom Security Levels Edit—This button opens the Security Level Edit Window. This window allows users to edit any of Textbook Tracker Controller’s existing security levels. Although you can edit the name of most security levels, you will be unable to change the names of Textbook Tracker’s default starting security levels. Furthermore, each security level name must be unique. Clicking on a permission in the Permissions section of the Security Level Edit Window will enable or disable that security option for the existing security level. The Enable All (blue checkmark) icon located on the bottom left of the window will activate all permissions while the Disable All (red “X”) icon will disable all permissions. When you have finished editing the current security level, click OK to save your changes or Cancel to discard them. Duplicate—If you would like to copy an existing security level and it’s list of enabled and disabled security options, select (highlight) the Security Level to be duplicated from the Administration preference window’s Administration tab and click the Duplicate button. A Security Level Name window (like the one shown below) will appear asking what to name your newly duplicated security level. Be aware that you must enter a new, original name for your duplicate security level; they can’t be duplicated without a name and they can’t use an existing security level name. From this point on, you may treat the newly duplicated security level as you would any existing security level; it may be edited, it’s name changed, or it may be completely removed from the system. 28 – Textbook Tracker Controller User’s Manual Adding, Editing, and Removing Custom Security Levels Textbook Tracker Controller Updates Tab The Textbook Tracker Controller can be updated automatically over the World Wide Web. Automatically Check for Program Updates—If this box is checked, the Controller will automatically check for product updates on start-up. If newer versions of the program are available, an entry will be placed in the log. You can also download updates via the Check for Updates utility. Automatically Download Missing Resources—If this box is checked, the Controller will automatically verify on start-up that you have the latest versions of the client resources. Status entries will be placed in the log, and if any resources are missing, they will be automatically downloaded. Check for Program Updates Now—Clicking this button will immediately check for available Textbook Tracker Controller updates from the update server. If they are available, you can download them. Check Resource Configuration Now—Clicking this button will immediately check your Textbook Tracker Controller installation for any missing resources. If you are missing resources, you can download them. Status—This will display a status report of update and resource information. It will not download any resources or updates, or modify your configuration in any way. Textbook Tracker Controller User’s Manual – 29 Textbook Tracker Controller Adding, Editing, and Removing Custom Security Levels Update Server Address—This is the IP address of the COMPanion Update Server (usually updateserver.companioncorp.com). Normally, this will only be changed if you are behind a firewall. The Reset button will revert to the default update server address. Changes will not take effect until the next time that the Controller is restarted. Performing Software Updates NOTE: Make sure to read the Read-Me file thoroughly for important information regarding the update. There are two ways you can perform software updates from within the Textbook Tracker Controller. If you have an internet connection, you can check for Textbook Tracker Controller updates using COMPanion’s Update Server. If you select File, Utilities, Check For Updates, and an update is available, a description of the update is shown under the Get Read-Me selection. From there, you can choose to update the Textbook Tracker Controller or wait for a future date. If you are sure you want to update to the newest version of the Controller, an easier method is to use the Updates tab in the Adm inistratio n preference window under Edit, Preferences. You can also download the newest COMPanion and Textbook Tracker Controller software updates from the official website (www.companioncorp.com). Just follow the Products and Software Updates hyperlinks. You must enter your Textbook Tracker Controller registration name, email address, school/ company and serial code in order to proceed with the download; these can be found on the registration letter you received when you purchased the Controller or when you renewed your support contract. If you have accidentally misplaced your registration letter, COMPanion’s 24 hour Technical Support team will be able to assist you. If you don’t have a reliable internet connection (or are unable to download the newest updates), you can contact COMPanion (via email or Tech Support at 800-347-4942) and request that a Textbook Tracker Controller Update CD-ROM be sent to your location. 30 – Textbook Tracker Controller User’s Manual Archive Preferences Textbook Tracker Controller Archive Preferences Archive Tab The Archive window allows you to schedule automatic backups of all your valuable Textbook Tracker Data Station information. This preference keeps three backups inside the Archive folder, which is located in your Textbook Tracker Controller Support system folder. Clicking on the Open Archive Folder button will open the application support directory where all your archived data is stored. When it’s time for an archive, all information in your Data Station’s Data folder is copied to a subdirectory in the Archive folder. All services on the Data Station being archived are disabled1. Although you can disable the automatic archiving function, this is not recommended. Your most recent archives (combined with your off-site backup) are invaluable in securing the safety of your school data. - N O T E - 1.This feature will archive all of your managed and active Data Stations. Textbook Tracker Controller User’s Manual – 31 Textbook Tracker Controller Archive Preferences The Data Station must be Running when you have the archive scheduled to take place. Thus, if the administrator doesn’t want to leave their computers running overnight, they should change the default time(s) that the program is set to archive. 32 – Textbook Tracker Controller User’s Manual Archive Preferences Textbook Tracker Controller How Archiving Works If the Archives To Keep drop-down menu is set to anything below four (including zero), the Archive Now button will keep five manual archives (as though the Archive To Keep preference was set to 5) and when a sixth manual archive is requested, the Controller will first create a new data archive before removing the oldest archive in the Textbook Tracker Controller Support > Archive folder. In other words, every time you click the Archive Now button, the Controller will perform a manual archive (even if your Archives To Keep is set to zero). However, if your Archives To Keep preference is set higher than 5, then the Archive Now selection will no longer ignore the Archives To Keep preference; in other words, manual archives will now be restricted to the specified Archives To Keep value. The Textbook Tracker Controller will perform an automatic archive based on the value specified in the Archives To Keep drop-down menu. Therefore, if your Textbook Tracker Controller Support > Archive folder contains more archives than the Archives To Keep preference states, the Controller will remove all of the surplus archives (oldest archives first) after it creates a new automatic archive. NOTE: Archives are not a backup! Keeping an offsite backup is highly recommended. Archives come in handy when trying to fix a bad import, but are entirely useless in the event of a system crash. For example, if you have the Archives to Keep preference set to 2 and the Controller has already created two automatic archives in the Textbook Tracker Controller Support > Archive folder, you will be able to add three additional manual archives to the folder, equalling five total archives. If the Archives to Keep preference is set to 10 and the Controller has already created four automatic archives in the Textbook Tracker Controller Support > Archive folder, you will be able to add six additional manual archives to the folder. During an automatic archive, if the Archives to Keep preference is set to 2 but you have manually created three additional archives, the Controller will create a new automatic archive before deleting the three oldest archives in the Textbook Tracker Controller Support > Archive folder. This way, the number of remaining archives will match the value specified in the Archives to Keep preference (in this instance, two). Use the Refresh button to update the dates and times for the Next Scheduled Archive, and Last Archive. Textbook Tracker Controller User’s Manual – 33 Textbook Tracker Controller Archive Preferences Archiving with Textbook Tracker Controller Using the Textbook Tracker Controller, you can schedule archives for all your managed Data Stations. The actual archives, however, are performed individually by each Data Station. While an archive is taking place on a controlled Data Station, it’s progress is shown on the Controller’s interface window. When your Data Station is managed by the Textbook Tracker Controller, client workstations will no longer have the ability to directly edit their Data Station’s Archive location. Instead, this location is Set for all your managed Data Stations in the Archive preferences of the Controller itself. Furthermore, when a Textbook Tracker Controlled Data Station is forced to rebuild on startup, it’s Data folder is also archived to the location Set in the Controller's Archive preferences. If the Archive folder is removed, the Controller will recreate the folder. If it can’t recreate the folder, it will revert back to the standard, default location. This way, your Data Station will always have its archives saved in the correct location. 34 – Textbook Tracker Controller User’s Manual School Information Preferences Textbook Tracker Controller School Information Preferences Use these preferences to configure technical district email information. School Information Tab Email notifications are sent to all District Administrators who have supplied email addresses. If, for some reason, a Data Station unexpectedly stops running, the Textbook Tracker Controller will send an email notice to all of the District Administrators. SMTP Server—This is the TCP/IP or DNS address of your school’s mail server. Typically, this will be “mail.” followed by your domain name. You must enter a valid SMTP Server address to use email services. Default is blank. Log In—Enter the log in or user identification for the email sever. Password—Enter the password for the email server. Port—Supply the port number that your email server uses. Textbook Tracker Controller User’s Manual – 35 Textbook Tracker Controller School Information Preferences Use SSL—Short for Secure Sockets Layer; check this box if you would like to apply another protocol for transmitting data securely over the World Wide Web. While SSL provides for higher security email transfers, it is not compatible with all email servers. Library Email Address—This is the school’s email address, which is used as the main address for email messages sent by the Controller. You must enter a valid email address to use most email services, including COMPanion’s Technical Support services. Default is blank. 36 – Textbook Tracker Controller User’s Manual Textbook Tracker Controller Utilities Textbook Tracker Controller Textbook Tracker Controller Utilities The Controller’s Check for Updates utility downloads important updates to your software. Check for Updates This utility will check for any available Textbook Tracker Controller or Data Station updates. If there are any available, they will be presented and you will have the option of choosing which you would like installed. You should Archive your Data Stations before performing an update; we recommend that you read the release notes thoroughly beforehand to ensure that your hardware meets the minimum system requirements and so that you are aware of any major software changes that were made. Get Update This utility will verify that you have the latest versions of the client resources. If any resources are missing or there are new resources available, they will be downloaded. Textbook Tracker Controller User’s Manual – 37 Textbook Tracker Controller Utilities Textbook Tracker Controller What Happens When the Textbook Tracker Controller Timeouts? The Textbook Tracker Controller contains advanced Multi-Data Station technologies. Although it’s not necessary to understand how the Controller does what it does, this section is for the technical person who wants to know a little more about what happens when the Textbook Tracker Controller quits or times out. • Quitting the Textbook Tracker Controller causes all of the Data Stations to quit. Non-responsive Data Stations are forcibly terminated after five seconds with an additional five seconds for each active Data Station. • Before the Textbook Tracker Controller quits after downloading an update, it will forcibly terminate all of the active Data Stations first. • When the Textbook Tracker Controller needs to quit, it will time-out after eight seconds with an additional two seconds per active Data Station. ¡ W A R N I N G ! COMPanion recommends that all maintenance to your Textbook Tracker Controller or managed Data Stations be done after business hours. 38 – Textbook Tracker Controller User’s Manual Firefox, 9 A C A Solution to the Technology Headache, 1 About Alexandria Controller, 16 Activating Alexandria Data Stations, 7 Activating Security, 23 Add, 6–7, 14–15, 19 Add—, 27 Add Data Station—, 19 Add User, 22–25 Adding or Creating Alexandria Data Stations, 6 Adding Users, 24 Adding, Editing, and Removing Custom Security Levels, 27 Address, 9 Administration, 9, 11, 22, 27–28 Administration Preferences, 17, 22 Administration User Name, 9 Administration Users, 23 Administrative Aide, 26 Administrative Aide—, 26 Administrator, 13, 24–25 Administrator—, 26 Alexandria, 12–13 Alexandria Controller, 1, 4, 16, 20 Alexandria Controller Communication Systems, 3 Alexandria Controller Log In, 23 Alexandria Controller Preferences, 21 Alexandria Controller Support, 13, 15, 31, 33 Alexandria Controller Utilities, 37 Alexandria Controller/Help Menu, 16 Alexandria Help, 16 Alexandria Users, 22, 25 Alexandria Web Installer, 10 Archive, 31, 33–34, 37 Archive Now, 33 Archive Tab, 31 Archive To Keep, 33 Archives To Keep, 33 Archives to Keep, 33 Archiving and Rebuilding with Alexandria Controller, 34 Assigning the Controller an IP Address, 5 Automatically Check for Program Updates—, 29 Automatically Download Missing Resources—, 29 Cancel, 7, 15, 27–28 Check for Program Updates Now—, 29 Check For Updates, 30 Check for Updates, 29, 37 Check Resource Configuration Now—, 29 Choose from List, 5, 7 Clear—, 18 Client Applications, 6 Client Workstations, 26 Close All—, 17 Close Window—, 17 Controller, 13–14, 19 Controller Help, 16 Controller log, 23 Controller Menu, 19 Copy, 24 Create, 6–7, 15 Cut, 24 Cut, Copy and Paste—, 18 B Bring all windows into view, 20 D Data, 6, 31, 34 Data Station, 9, 12, 26 Data Station’s Preferences, 7 Default Local, 21 Disable All, 27–28 District, 25 District Administrator, 24–25 District Administrator—, 26 Drag and drop—, 24 Duplicate, 28 Duplicate—, 28 E Edit, 7, 16, 21, 24, 30 Edit—, 28 Edit Data Station’s Preferences, 11, 19 Edit Data Station’s Registration—, 19 Edit Menu, 18 Edit User, 22, 25 Edit Users, 25 Enable All, 27–28 F Fewer machines saves money!, 2 File, 15–17, 30 File Menu, 17 Find, 18 Find—, 18 Find Again—, 18 G Get Read-Me, 30 Get Resources, 37 Grant this session, 11 H Hard Drive, 4, 13 Hardware and Operating System Requirements, 3 Help, 16, 21 How Archiving Works, 33 I Import, 26 Installation Summary (read this first), 4 Installer.dmg, 4 Installer.exe, 4 Installing Alexandria Controller, 3 Installing Client Workstations, 9 Institution Administrator—, 26 Institution Staff—, 26 Internet Explorer, 9 J Java, 9–11 Java Plug-in 1.3, 10 L Last Archive, 33 Level, 24 Library, 13 Library Email Address—, 36 Library Information Preferences, 35 Local, 21 Log, 15 Log In, 23 Log In—, 35 Log Out, 17 Log Out—, 17 Login, 17 Login User Name, 11 M Manual Installation of Client Workstations, 13 Minimum, 3 Multi-Data Station technology saves time!, 2 Alexandria Controller User’s Manual – 39 Name, 22, 25 New Document—, 17 Next Scheduled Archive, 33 NOTE , 6–7, 11, 26, 30, 33 Removing Users, 25 Require User Login, 17, 23 Reset, 30 Restart—, 17 Restore, 21 Revert, 21 Revert—, 17 Running, 8–9, 32 O S OK, 5, 7, 25, 27–28 Open—, 17 Open Archive Folder, 31 Open Release Notes, 16 Safari, 9 Save—, 17 Save As—, 17 Save As Text—, 17 Scheduled Events Preferences, 37 Security, 22 Security Level, 22, 25, 27–28 Security Level Edit Window, 27–28 Security Level Name, 27–28 Security Tab, 26 Select All, 24 Select All—, 18 Self-Service Bookdrop—, 26 Self-Service Check Out—, 26 Serial Number, 5–6, 9 Set, 34 Set Data Station’s IP Address—, 19 Shared, 13 SMTP Server—, 35 Software Updates, 30 Start, 7, 15 Status—, 29 Stop, 7, 15 Stopped, 7, 19 Student Aide—, 26 N P Page Setup—, 17 Password, 9, 11, 13, 17, 23 Password—, 35 Passwords/Security, 17 Paste and Copy User Picture—, 24 Paste From File—, 18 Paste Patron Picture, 24 Performing Software Updates, 30 Permission Override, 23 Permissions, 27–28 Preference, 21 Preferences, 8, 18, 20–21, 26, 30 Preferences—, 18 Print, 15 Print—, 17 Print to PDF—, 17 Product Codes, 5 Products, 30 Program Files, 4, 13 Q Quit Alexandria Controller, 16 Quit/Exit Alexandria—, 17 R Read only, 6 Recommended, 3 Redo/Can’t Redo—, 18 Refresh, 33 Registered To, 5, 9 Registering the Controller, 5 Registration, 19 Remove, 14, 19, 27 Remove—, 27 Remove Data Station, 19 Remove Data Station—, 19 Remove User, 22, 25 40 – Alexandria Controller User’s Manual T TCP Is Active, IP address is , 10 TECH NOTE ,6 Tech Support, 16 The Alexandria Controller Interface, 14 The Controller Log, 15 U Undo Typing—, 18 Update Server Address—, 30 Updates, 30 Updates Tab, 29 Use SSL—, 36 User Name, 17 Username, 13, 23 Users, 13 Utilities, 20, 26, 30 Utilities—, 17 V Validation Code, 5 W Web Install, 11 Web Port 80, 8 Welcome to the Alexandria Controller!, 2 When the Alexandria Controller Timeouts..., 38 Window, 20 Window Menu, 20 Workstation, 11 .