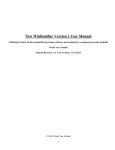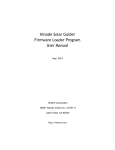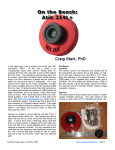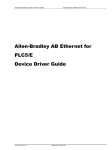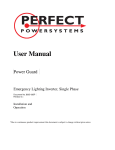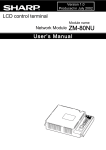Download Hinode Solar Guider Windows Control Program User Manual
Transcript
Hinode Solar Guider Windows Control Program User Manual May, 2014 Hutech Corporation 25691 Atlantic Ocean Dr., Unit B11 Lake Forest, CA 92630 http://hutech.com Introduction This manual covers the installation and use of the Windows control program for the AstroHutech Hinode Solar Guider (SG). You are recommended to first familiarize yourself with the operation of the Hinode SG via its hand controller. The Windows control program for the Hinode SG may operate in place of, or in parallel with the hand controller. The reasons why you might want to use the Windows control program include the following: ● Graphical view of tracking performance ● Logging of status information ● Monitoring of tracking status alongside thirdparty imaging software ● Extension of control and monitoring of the Hinode SG to a separate location Installing the Hinode SG Windows Program To install the Hinode SG Windows program you do not need to be connected to the Hinode SG. Windows Vista, Windows 7, and Windows 8 are supported. Windows XP is NOT supported because Microsoft does not support the required .NET 4.5 on it. An internet connection is not required if you’ve previously downloaded the Hinode SG installation package, but it may be needed to install other Microsoft packages which are required. The first step is to download the installation package from Hutech into a temporary folder (e.g. your desktop or “download” folder). This comes in the form of a .ZIP file. Extract the files into a temporary folder for installation. The installation package consists of a setup program with supporting files in subfolders. For future updates, use the same folder location for installation so that the installation code recognizes if an older copy needs to be removed first. Once the Hinode files have been extracted, rightclick on “Setup” to install the program with administrator privileges. If you are asked to allow installing a program from an unknown source, click “yes” to continue the installation. Depending on what you have already installed on your PC, Windows may need to download .NET and other Microsoft software libraries so you may need an active internet connection during the installation step. These should be automatically downloaded and installed if your system currently does not have them installed. If the installation should fail, you should manually install Microsoft’s .NET 4.5 and VB Power Pack 10, then run the Hinode SG installation program again. Physical Connection Setup Physical connections between your PC, the Hinode SG, and your mount are shown schematically below: When used with a PC, it is not necessary to attach the hand controller, but it is recommended as it provides a useful independent control and monitor for the Hinode SG. Take care to route your cables so that they do not pull on either end no matter which way your scope is pointing. Doing so will insure good tracking and prevent potential physical damage to your equipment. Connect the Hinode SG and PC via the USB cable last as the PC will be providing power to the Hinode SG via this cable. Establishing a PC Connection to the Hinode SG To connect the Hinode SG to your PC, plug a USB cable from the PC to the Hinode SG. This supplies both power and the communications channel to the Hinode SG. On the PC, the communications channel will appear as a COM port (serial port emulation). Plug the Hinode SG into the PC first and verify that Windows recognizes it as a COM port device. The first time the Hinode SG is connected to your PC, Windows may need to install a driver for it and may require a connection to the internet to update itself. On the Hinode SG end, the control paddle’s lights will flash as it initializes its hardware. You will hear a “ding” tone from it if it has successfully reset itself. If Windows has to install a new USB driver for the Hinode SG, you may hear a second “ding” as Windows initializes the USB channel. After Windows has recognized the USB connection to the Hinode SG, start the Windows application for the Hinode SG. The application screen will appear as shown below. NOTE: The Windows Hinode SG program requires that firmware version 1.13 (or later) of the firmware be installed in the Hinode SG unit. If you are unsure of the firmware version installed in your unit, after the connection is made, note the version number displayed under the Hinode SG logo after a connection is made. If the firmware version needs to be updated, download the latest firmware and the Hinode SG loader from Hutech. Program Screen Layout All control and monitoring functions for the Hinode SG are contained in a single screen as shown below. Clockwise from the topcenter, these are the main sections: 1. Status and controls for the communicatons link to Hinode SG 2. Software and firmware version information 3. Sun intensity and tracking plots 4. Calibration controls and status 5. Guiding mode controls 6. Finder mode controls 7. Sun position monitor When initially started the Windows application program will display the COM port list in the connection status list if Windows has properly installed the USB COM driver. If more than one COM port is shown in the list, it is probably because you have more than one COM device connected to your PC. Note: If you’re not sure which COM port corresponds to your guider, first note the listed COM ports. Next unplug the USB cable to the Hinode SG and press the “Scan Ports” button. The port which has disappeared is the Hinode SG’s port. Finally, plug the Hinode SG back in, press the “Scan Ports” button again and select the Hinode SG’s port. Select the Hinode COM port in the list box, then click on the “Connect” checkbox. If all is well, you will hear a “ding” from the Hinode SG as it resets itself. If the connection is successful, the link status indicator will be flashing a green color each time the Hinode SG is polled for a status update (several times per second in Finder mode). Messages related to the status of the Hinode SG will appear in the text box in this section. If the connection cannot be established, the check will not appear in the checkbox, and the link status indicator will remain red. Finder Mode Initially, the Hinode SG will be in Finder mode. If the Hinode SG can see the sun, a yellow circle will appear in the position indicator box. Even if you have centered your main scope, the sun indicator will not necessarily be at the center of the box as there may be an offset between the optical axes of the scope and the Hinode SG. Use the “Set” button in the Finder controls to tell the Hinode SG where the scope is pointing when centered. A small black dot will be moved to the current center of the sun indicator. This will be remembered by the Hinode SG even if it is reset or powered off, so if your optical arrangement doesn’t change, it won’t be necessary to set the offset again and it can be used as an aid when recentering the sun in your scope. If the Finder mode is active (indicated by a light blue background on the button), you can press the button again to turn on and turn off the finder audible tone from the Hinode SG. This tone varies from low frequency tone to a higher tone as you center the sun in the guider. The volume can also be changed by pressing the lowmediumhigh buttons in the volume control group box. Also active in Finder mode are the mount controls. If you’ve connected the Hinode SG to the mount using the autoguider connection cable, clicking one of the direction arrow buttons should cause the mount to start moving. These buttons are “sticky” in that a momentary click will start the mount moving and continue to do so until the center stop button is clicked or one of the other direction arrow buttons are clicked. Due to the limitations of some mounts, the mount can only be moved in one direction at a time using the program controls. A Note about Direction Confusion Because of the variety of ways the Hinode SG and your scope and your imaging camera can be mounted relative to each other, the directions of sun movement can be very confusing. Take care not to make assumptions about the movement associated with the Finder mode direction arrow controls, the Hinode SG sun indicator, and the movement of the sun in your imaging camera. The best policy is to experimentally determine the movements of your setup and keep the setup consistent each time you put it together. Calibration Calibration of the mount’s response to the Hinode SG’s movement actuations are required before starting Guide mode. Previous successful calibration parameters can be stored and recalled in permanent memory in the Hinode SG. In the Windows control program, the AM and PM buttons in the Recall and Store control groups cover these functions. AM and PM memories are provided to accommodate German equatorial mounts which require a meridian flip at midday. Note that the calibration parameters are stored in the Hinode SG, and not in the PC, so changing your PC does not require a recalibration of your Hinode SG.. To start a new calibration, the sun must be visible to the Hinode SG as seen in the sun indicator display. Press the short, medium, or long buttons in the Cal control group, depending on how much your mount moves in response to guide commands from the Hinode SG. In some cases you may need to set your mount’s guide speed. The slower the mount moves in response to a correction command, the longer the Cal sequence should be. As the Cal sequence progresses, green indicators light up below the Cal buttons to indicate the steps taken by the Hinode SG backlash takeup in each axis, followed by the calibration steps, and then finally back to the original position (less backlash). All movements are performed one axis at a time. As seen in the figure above, during calibration, in addition to the Cal progress step bar, messages from the Hinode SG are shown in the Comm status box, mount relay actuations are shown by highlighting the mount direction buttons, and the sun position plot changes are shown. If the Cal sequence succeeds, store it in the appropriate (AM or PM) memory for use the next time you are using the same observing setup. If a Cal sequence fails, it is generally due to the failure of the mount to move in response to a command from the guider, or because the resulting movements are nonorthogonal. If this occurs, check the attachment of the Hinode SG to the scope and mount, check the autoguider cable connections, insure that cables are not dragging, check the mount movement settings (should be about sidereal rate in each direction relative to tracking movement) and check for possible excessive backlash in the mount gears. The failure of a Cal sequence may also be due to a gross misalignment of the mount. Check to insure that the polar axis of the mount is reasonably close to pointing at the pole. While using a compass and level is not strictly necessary, a good alignment will also aid in coasting through periods when the sun is obscured by clouds. Guide Mode Once calibration has successfully completed, or settings have been recalled from AM or PM memory, position the scope so that the target of interest on the sun is centered in the imaging camera as desired, then start guiding by clicking the Guide button. As in Cal mode, the sun position indicator and mount movement arrows will indicate active tracking. In addition, the corrections will be graphed along with the sun intensity. During guiding, status polling occurs once per second, so there is some lag in the status displayed on the PC compared to actual activity at the mount and Hinode SG. The plots represent 240 status queries, so that the past 4 minutes of corrections are shown. Typical smooth guiding session shown above. Note that the scope pointing has been offset to image an area of interest, but the Hinode SG continues to guide using the entire sun’s disk. FireCapture by Torsten Edelmann was used to display and record the image from a USB web camera. If corrections suddenly increase in frequency and magnitude, check the EV graph to see if passing clouds may have been causing problems. In the imaging session pictured above, note the guiding correction glitches and light decrease as tree leaves start to interfere in this late afternoon session. While guiding, an available option is to change the correction aggressiveness. If your mount is poorly aligned, you may find it necessary to use high aggressiveness, but it is better to adjust your mount alignment enough to avoid this. Note that precise alignment is still not necessary. If clouds are often interfering with guiding, it may be desirable to reduce the aggressiveness so that the guiding doesn’t “chase” the partially obscured sun. With reasonably good mount alignment, the Hinode SG will allow the mount to coast through periods when the sun is completely lost in the clouds and is able to resume guiding after the sun reappears. To turn off guiding, click the Finder mode button. Logging To turn on logging of a session to a disk file, click the Log check box in the Comm link section. This brings up a directory selection box which allows you to specify where the log file will be created. By default, the desktop is the destination for the log file. The log file created will have a name such as “HSG20140429.csv”, where the numerical part of the name is based on the current date on your PC in the format year/month/date (YYYYMMDD). This is a standard commaseparatedvariable (CSV) file which can be examined in a text editor, imported into a spreadsheet program such as Excel, or processed with a custom program. Many programming languages such as Python include libraries which provide support for the CSV file format. Each packet received from the Hinode SG is stored exactly as received (as an ASCII string), along with a timestamp which is created from the PC’s clock. For any given day, each time logging is turned on, the entries are appended to the same file with a blank line separating the logging sessions. Some lines snipped from a log file are shown below. Refer to Appendix A, “Hinode SG Packet Format” for an explanation of the fields in the log file. Appendix A. Hinode SG Packet Format Offset Status String Example Description 0 Echo Command S Echos command received from serial port 1 Mode 1 1 = Finder, 2 = Calibrating, 3=Guiding 2 Volume 1 1,2,3 for volume levels 3 Findersound 0 Finder sound, 0=Off, 1=On 4 X Exposure 32767 RA axis if mounted on top 0 to 32767 , Exposure time = (value*1.017)+23.4us, Display as EV (Log base 2 (23.4/Exposure Time)) range of 10.45 to 0EV 5 Y Exposure Dec axis if mounted on top 102 0 to 32767 , Exposure time = (value*1.017)+23.4us, Display as EV (Log base 2 (23.4/Exposure Time)) range of 10.45 to 0EV 6 X (RA) Position 64 0 to 127, 255 if insufficient signal on sensor 7 Y (Dec) Position 46 0 to 127, 255 if insufficient signal on sensor 8 X (RA) Optical Offset 63 40 to 88, Pixel position of maximum signal when mechanically aligned to sun 9 Y (Dec) Optical Offset 60 40 to 88, Pixel position of maximum signal when mechanically aligned to sun 10 X (RA) Mech. Offset 35 10 to 118, Pixel position of maximum signal when sun is centered in eyepiece or camera, 11 Y (Dec) Mech. Offset 70 10 to 118, Pixel position of maximum signal when sun is centered in eyepiece or camera, 12 Xcorrection 10 32767 to 32767, RA correction time (number of 10ms ticks) 13 Ycorrection 23 32767 to 32767, Dec correction time (number of 10ms ticks) 14 Aggressivness 2 1 to 3, Guiding Aggressivness, 1=Low, 2=Med, 3=High 15 0 16 X scale 1600 100 to 5000, RA axis scale factor for calibrating correction time 17 Y scale 2000 100 to 5000, Dec axis scale factor for calibrating correction time 18 Theta X 88 0 to 360, Mounting angle of guider head X axis (This is the mounting angle of the optical head relative to the mount axis) 19 Y direction 0 0 or 1, Y axis direction 20 FW Version 1.22 Firmware Version 21 Relay State 0 Relay State 0=All off 1=Dec+ (Y+) 2=RA+ (X+) 3=Dec (Y) 4=RA (X) 22 Sun visible and centered 1 enough for Cal or Guiding 0=insufficient brightness or centering for guiding or calibration, 1=All good 23 Calibration State 0=not calibrating 1=taking up dec backlash 2=taking up RA backlash 3=Moving RA 4=Moving dec 5=Returning dec 6=Returning RA 7=Cal Successful 10=Cal Fail No movement 11=Cal Fail insufficient RA motion 12=Cal Fail insufficient DEC motion 5 13=Cal Fail Angle Error 20=Cal Aborted 24 Message "Guiding" Optional Text String 32 Characters plus surrounding quotes maximum 25 Checksum 77 1 Byte Checksum