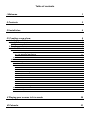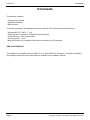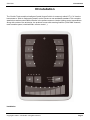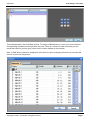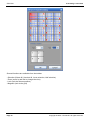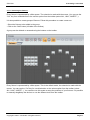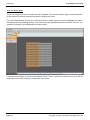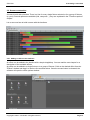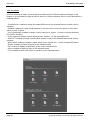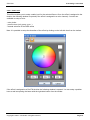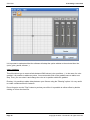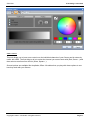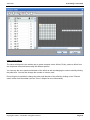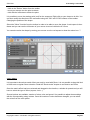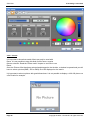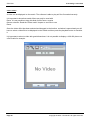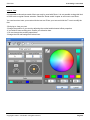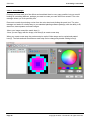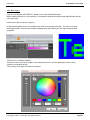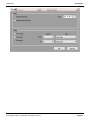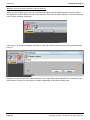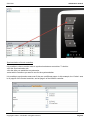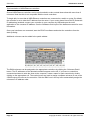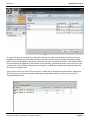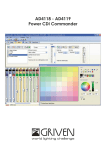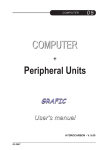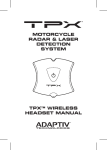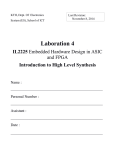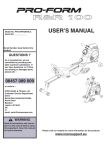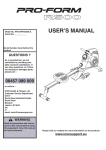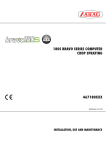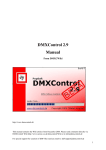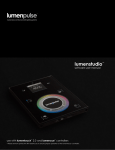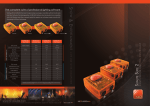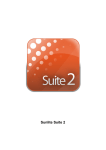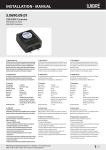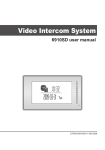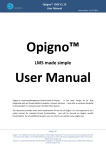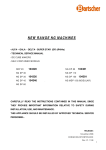Download ESA PRO - DmxSoft
Transcript
ESA PRO SUNLITE is a trademark of Bruno Nicolaudie. WINDOWS is a trademark of the MICROSOFT CORPORATION. All rights reserved. No parts of this work may be reproduced in any form or by any means - graphic, electronic, or mechanical, including photocopying, recording, taping, or information storage and retrieval systems - without the written permission of the publisher. Products that are referred to in this document may be either trademarks and/or registered trademarks of the respective owners. The publisher and the author make no claim to these trademarks. While every precaution has been taken in the preparation of this document, the publisher and the author assume no responsibility for errors or omissions, or for damages resulting from the use of information contained in this document or from the use of programs and source code that may accompany it. In no event shall the publisher and the author be liable for any loss of profit or any other commercial damage caused or alleged to have been caused directly or indirectly by this document. © 1989-2009 Nicolaudie Table of contents I Welcome 1 II Contents 3 III Installation 4 IV Creating a new show 6 1. Adding your DMX devices 1.1. The fixtures patch 1.2. The areas patch 2. Creating your scenes 2.1. Fixtures selection 2.1.1. The fixtures mode 2.1.1.1. Setting up the positions 2.1.1.2. Selecting the fixtures 2.1.2. The Rects mode 2.2. Scenes construction 2.2.1. Adding an effect to the timelines 2.2.2. The effects 2.2.2.1. Static level 2.2.2.2. Gradient 2.2.2.3. Curve 2.2.2.4. Color mixing 2.2.2.5. X/Y 2.2.2.6. Matrix 2.2.2.7. Picture 2.2.2.8. GIF 2.2.2.9. Video 2.2.2.10. Text 2.2.2.11. Color Manager 2.2.3. Rect Layers 2.2.4. RGBW Options 5 5 6 8 8 9 9 11 12 13 13 14 15 16 17 19 20 21 22 23 24 25 26 27 28 V Playing your scenes in Live mode 30 VI Calendar 31 VII Writing the stand alone memory 33 VIII Network Control 34 ESA PRO I Welcome I Welcome Welcome to the ESA PRO software! This software has been specifically designed for the S.T.I.C.K controller and the SLESA-UE7. It is the perfect tool to simply create your architectural show and to control the latest generation of LED products. We will see how to setup and create your show within the next chapters. Then, we will see how to upload your show into the STICK or SLESA-UE7 memory and to assign your scenes to the touch-sensitive buttons. Copyright © 2006 ~ Nicolaudie. All rights reserved. Page 1 ESA PRO II Contents II Contents This package contains: · "Step-by-step" manual · Installation CDROM · DMX interface To be fully operational, this package should be used with a PC having the following features: · Windows ME, XP, VISTA, 7, or 8 · 1024x768 screen resolution (1280x1024 recommended) · 512Mo Memory (1Go recommended) · Clock frequency : 1 Ghz · Microsoft DirectX 9.0 compatible video card to use Easy View 3D software DMX 512 INTERFACE This software is compatible with the USB S.T.I.C.K. and SLESA-U7 interfaces. It is briefly described in the following chapters but more information is available in the Hardware manual. Page 2 Copyright © 2006 ~ Nicolaudie. All rights reserved. ESA PRO III Installation III Installation The “Sunlite Touch-sensitive Intelligent Control Keypad” which is commonly called S.T.I.C.K. has the best assets to “Stick to forthcoming needs” and to become a new worldwide standard. This complete stand alone wall-mounted DMX controller is the perfect answer to interior lighting control expectations. Along with a state of the art design, the products comes with amazing features (1024 DMX channels, touch sensitive panel, clock/calendar, remote control...). Installation Copyright © 2006 ~ Nicolaudie. All rights reserved. Page 3 ESA PRO III Installation The S.T.I.C.K. interface has to be connected to the computer through USB and requires the installation of its drivers. The software installation program copies the USB drivers on the system. Once the software is installed, connect the interface to the computer and Windows will launch the installation wizard. Simply follow the instructions to install the interface. Connections All connections (DMX, power, ports…) are made with the rear connectors. The 9V DC power supply must be connected to the 2 Power pins, and the 1st DMX universe to the 3 DMX pins of the main 9-pin connector block (see the picture below). This interface has 4 ports (1 to 4) to trigger 4 different scenes. To use the input ports, you must create a connection between the Ground pin and the ports (see the picture below). The interface can be powered either with the external power supply or through USB. You must move the "Power" button (next to the USB port) to switch from USB to EXT. It is very important to NEVER move this switch while the interface is connected to the computer. Page 4 Copyright © 2006 ~ Nicolaudie. All rights reserved. ESA PRO IV Creating a new show IV Creating a new show Once the software is stared, you will need to save your show. The files are saved with the .arc extension. Click on the left-side icon of the software title bar to open the main software menu and select "Save" to open the "Save as" window. Make sure to save your show on a regular basis in order to avoid any lose of data. 1. Adding your DMX devices 1.1. The fixtures patch The Editor screen is the place where you will have to patch your fixtures. This is the first thing to do to create your show. Click on the "Add fixtures(s)" button from the toolbar to open the "Patch manager" window. Here is the procedure to add new fixtures: - select the profile from the left-side manufacturer list - select the DMX universe - enter the first DMX channel (address of the 1st fixture) - enter the number of devices - validate by clicking on the "Patch" button There is a different method to add a fixture, you can directly drag&drop the profile to the grid. Then, you can right-click with your mouse on the fixture and select "Duplicate" from the menu to add more devices (using the same profile). Copyright © 2006 ~ Nicolaudie. All rights reserved. Page 5 ESA PRO IV Creating a new show Once the patch is ready, you will need to create and setup the zones (areas). The next chapter shows how to proceed. 1.2. The areas patch You can setup several areas (zones). Areas are very important for a multi-room installation in order to be able to play a different scene for each zone. All fixtures are assigned to the “Global area” by default, this zone can play a sequence for all fixtures and cannot be removed. We can create 2 zones (Room1 and Room2). From the “Areas” window, click on the left-side button “+” to add a new zone. Click on the "Rename" button from the toolbar to call it "Room1" and repeat the operation for the second zone. Click on the “Areas patch” button from the toolbar to assign your fixtures. You can assign your DMX devices to an area within the Areas tab or the Fixtures tab. Using the Areas tab, simply select the area on the left (1) then select the devices you wish to include within the area (2). Page 6 Copyright © 2006 ~ Nicolaudie. All rights reserved. ESA PRO IV Creating a new show This window shows a list of all DMX devices. To assign a DMX device to a zone, you must select the corresponding checkbox on the right side of the list. There is a column for each zone and you can check their name by moving your mouse on the column header as show below. Note: A DMX device cannot be assigned to more than one area. Assigning a fixture to a new area will remove its previous assignment. Copyright © 2006 ~ Nicolaudie. All rights reserved. Page 7 ESA PRO IV Creating a new show 2. Creating your scenes It is important to select a zone before to create a new scene. There is a list of scenes for every zone (areas). Select a zone from the "Areas" window to display the attached scenes in the "Scenes" window. Click on the “+” button (left-side of the “Scenes” window) to create a new scene. A scene is made with the timelines but the first thing to do is to select the fixtures you want to use from the “Groups” window. We will see how to setup and use the groups in the next chapter. If you have a controller with a screen, an image can be added for each scene. Click the load image cell to to the right of the scenes table and select the desired image. The image size should be 160x128 pixels. 2.1. Fixtures selection It is not possible to edit a scene without any fixture selected from the "Groups" window. Two modes are available: Fixtures and Rects. Let us see now how to use them. Page 8 Copyright © 2006 ~ Nicolaudie. All rights reserved. ESA PRO IV Creating a new show 2.1.1. The fixtures mode 2.1.1.1. Setting up the positions It is important to setup the positions of your fixtures in order to visualize them correctly. It is often easier to build your sequences if you have an idea of your fixtures actual positions. To alter to position of a fixture, simply select the fixture and drag to the desired location within the group window. Use the line, circle, square or matrix icons on the group toolbar to quickly arrange your fixtures into a shape. This section explains how to set up a matrix of fixtures, such as a colored wall matrix or an LED dancefloor. In the example below, we will be using the "Matrix" tool to set up a 10x10 matrix. Procedure to create a 10x10 matrix: - Select all fixtures using your mouse or the "Select all" button from the toolbar - Click on the "Matrix" button from the toolbar - Enter 10 x 10 in the Matrix window - Validate by clicking on "OK" Imagine your fixtures are not individual RGB devices but 2 x 2 matrix of 4 RGB devices (12 DMX addresses), you can setup an advanced position for your matrix: - Select all fixtures using your mouse or the "Select all" button from the toolbar - Click on the "Matrix" button from the toolbar - Enter 10 x 10 in the Matrix window - Click on Advanced positionning - Press the "Settings" button from the "Matrix patch" window - From the "Advanced positionning" window, select 2 x 2 for the "Primary matrix" and press "OK" Copyright © 2006 ~ Nicolaudie. All rights reserved. Page 9 ESA PRO IV Creating a new show Several functions are available from the toolbar: - Selection (Select All, Unselect All, Invert selection, Half selection) - Zoom (zoom In and Out to change the view) - Lock (lock the fixtures position) - Magnetic (lock to the grid) Page 10 Copyright © 2006 ~ Nicolaudie. All rights reserved. ESA PRO IV Creating a new show 2.1.1.2. Selecting the fixtures Every fixture is represented by a little square. The selection is made with the mouse. You can use the “Ctrl” key for a multiselection or the various option from the toolbar (select ALL, HALF, INVERT...). It is also possible to create groups of fixtures. Follow this procedure to create a new one: - Select the fixtures to be added to the group - Click on the "Add" button (left-side of the toolbar) A group can be deleted or renamed using the buttons on the toolbar. Every fixture is represented by a little square. This is the default mode, the selection is made with the mouse. You can use the “Ctrl” key for a multiselection or the various option from the toolbar (select ALL, HALF, INVERT...). You can also use this mode to setup the positions of your fixtures. It is possible to manually drag&drop the devices or use the different tools from the toolbar. Copyright © 2006 ~ Nicolaudie. All rights reserved. Page 11 ESA PRO IV Creating a new show 2.1.2. The Rects mode A rect is a virtual zone where a sequence can be played. You can for instance, play several sequences on the same LED screen at different positions using several rects. From the Rects window, click on the "Add rect" button to create a new rect, this will highlight the button and activate the rect drawing function. Just click on the grid and hold the button to draw a new rect. It is possible to modify its size and position with the mouse. Created rects are listed on the left of the window (Rect1, Rect2...) and can be called at any time. Do not forget that a rect is the property of a specified zone (area). Page 12 Copyright © 2006 ~ Nicolaudie. All rights reserved. ESA PRO IV Creating a new show 2.2. Scenes construction A scene is built with a timeline. There is a line for every single fixture selected or for a group of fixtures (e.g rect). Several options are available (link, compress...), they are explained in the "Timelines options" chapter. Let us see now how to build a scene with the timelines. 2.2.1. Adding an effect to the timelines An effect can be added to the timeline with a simple drag&drop. You can read the next chapter for a description of the available effects. An effect can be added to a single fixture or to a group of fixtures. Click on the desired effect from the "Effects" window and drag it to the time line as show below. Once the mouse button is released, the software will open the effect options window. Copyright © 2006 ~ Nicolaudie. All rights reserved. Page 13 ESA PRO IV Creating a new show 2.2.2. The effects Once the selection is made, you must select an effect from the “Effects” window and drag it to the timeline. It is not possible to drag an effect is there is no fixtures selected. Here is a brief description of available effects: – Constant level: enables to assign a constant DMX level to the selected fixtures (a static color for example) – Gradient: enables to create a fade between 2 (or more) colors, from red to green or from red to yellow, to blue, to green... – Curve (advanced): enables to assign a curve (wave form, square...) to one ore several channels (R+G+B for example) – Color: enables to assign a preset effect (chaser, rainbow...) to the selected fixtures – PAN/TILT: enables to assign a preset effect (square, circle) to the selected fixtures with moving channels – Matrix effect: enables to assign a matrix effect (circle, square, rain...) to the selected LED matrix – Picture: enables to display a picture on the selected matrix – GIF: enables to display an animated .gif file on the selected matrix – Video: enables to display a video on the selected matrix – Text: enables to write a text (static or dynamic) on the selected matrix Page 14 Copyright © 2006 ~ Nicolaudie. All rights reserved. ESA PRO IV Creating a new show 2.2.2.1. Static level This effect enables you to setup a static level for the selected fixture. Once the effect is assigned to the timeline the following window is opened (if the effect is assigned to a color channel). 3 modes are available to setup a color: - color picker - preset colors (red, green, cyan...) - manual selection of the RGB values Note: it is possible to setup the durantion of the effect by clicking on the left-side icon from the toolbar. If the effect is assigned to a Pan/Tilt timeline the following window is opened. You can setup a position here as well as opening the beam with the right-side button from the toolbar. Copyright © 2006 ~ Nicolaudie. All rights reserved. Page 15 ESA PRO IV Creating a new show It is important to understand that the software will adapt the option window to the selected time line (color, gobo, pan/tilt, dimmer..). 2.2.2.2. Gradient This effect allows you to create a fade between DMX values (color, positions...). In the case of a color gradient, it is possible to add more points. You must double click on the gradient zone to add a new step. Then, you can select it and change the color or its position within the gradient. Phasing: It is possible to add a delay between your fixtures using the "Phasing" option. It is very useful to create a rainbow effect for instance. Do not forget to use the "Play" button to preview your effect. It is possible to edit an effect by double clicking on it from the time line. Page 16 Copyright © 2006 ~ Nicolaudie. All rights reserved. ESA PRO IV Creating a new show 2.2.2.3. Curve This tool allows you to have more control over the individual channels of your fixtures and is extremely useful with LEDs. The first thing to do is to select the channel you want to work with (Red, Green...) and then select a waveform from the list (Sinus, Square...). Several options are available like Amplitude, Offset. We advise that you play with these options to see how they work with your fixtures. Copyright © 2006 ~ Nicolaudie. All rights reserved. Page 17 ESA PRO IV Creating a new show Phasing: It is possible to add a delay between your fixtures using the "Phasing" option. It is very useful to create a rainbow effect for instance. You must click on the "Fixtures order" button (3rd button from the left in the toolbar) to setup a direction for your phasing. The following window is opened and you can use the UP and DOWN buttons to change the order or record a complete new direction using the "rec" button". Page 18 Copyright © 2006 ~ Nicolaudie. All rights reserved. ESA PRO IV Creating a new show 2.2.2.4. Color mixing The colour mixing tool is the easiest way to create complex colour effects. Firstly, select an effect from the drop down menu and then modify the different options. You can vary the size, speed and duration of the effect as well as changing the colours used by clicking the pallet icon. You can also change the number of colours used. Do not forget it is possible to change the order and direction of the effect by clicking on the "Fixtures order" button from the toolbar (see the "Curve" chapter for more information). Copyright © 2006 ~ Nicolaudie. All rights reserved. Page 19 ESA PRO IV Creating a new show 2.2.2.5. X/Y As well as using the “Curve” tool to create Pan/Tilt effects by creating waves, you can create more specific moving effects with the “Pan/Tilt effects” tool. As with the other tools, you’ll need to click “light beam on”. This sends a message to all the relevent shutter/iris/dimmer channels to show the light beam. Select a shape from the list and enter the number of points in the opened window. Hit the "Play" button from the toolbar to test your effect. You can modify the created points by dragging on the X/Y area or by using the faders on the right-side of the window. It is also possible to add or remove a points. To do this, you must select the appropriate tool from the toolbar "Add" or "Delete". Adding a new point: - click on the "Add" button from the toolbar - move your mouse to the position where you want to add a new point - click with the left button to add a new point Deleting a point: Page 20 Copyright © 2006 ~ Nicolaudie. All rights reserved. ESA PRO IV Creating a new show - click on the "Delete" button from the toolbar - move your mouse over the point to delete - click with the left button to delete the point It is possible to move the starting point (red) for the sequence. Right click on your shape to do this. You can also modify the direction of the movement using the "CW" and "CCW" buttons on the toolbar. Changing the position of the shape: Select the "Move" function from the toolbar in order to be able to move the shape. A red square is then drawn and you can use the left button of your mouse to move it within the X/Y area. You can also resize the shape by moving your mouse over the red square to show the resize icon: "". 2.2.2.6. Matrix It is important to know that matrix effects can only be used with Rects. It is not possible to drag this kind of effect onto a regular fixture selection. Read the "Rects mode" chapter to see how to use Rects. Once the matrix effect has been selected and dragged to the timeline, a window is opened and you will have to select the type of effect (square, circle...). Several options are available: number of colors, size and speed. It is possible to adjust these settings with the corresponding rotary buttons. Once the number of colors has been changed, you can select the colors from the color picker. Copyright © 2006 ~ Nicolaudie. All rights reserved. Page 21 ESA PRO IV Creating a new show 2.2.2.7. Picture It is important to know that matrix effects can only be used with Rects. It is not possible to drag this kind of effect onto a regular fixtures selection. Read the "Rects mode" chapter to see how to use Rects. Once the Picture effect has been selected and dragged to the timeline, a window is opened and you will have to select a picture (BMP, JPG or PNG) file to be displayed on the matrix. It is important to select a picture with good dimensions. It is not possible to display a 100x100 picture on a 5x5 matrix for example. Page 22 Copyright © 2006 ~ Nicolaudie. All rights reserved. ESA PRO IV Creating a new show 2.2.2.8. GIF An animated GIF file can be displayed on the matrix. It is important to know that matrix effects can only be used with Rects. It is not possible to drag this kind of effect onto a regular fixtures selection. Read the "Rects mode" chapter to see how to use Rects. Once the GIF effect has been selected and dragged to the timeline, a window is opened and you will have to select a GIF file to be displayed on the matrix and then press the playback button to visulaize the animation. It is important to select a picture with good dimensions. It is not possible to display a 100x100 picture on a 5x5 matrix for example. Copyright © 2006 ~ Nicolaudie. All rights reserved. Page 23 ESA PRO IV Creating a new show 2.2.2.9. Video A video can be displayed on the matrix. The software is able to play avi files if encoded correctly. It is important to know that matrix effects can only be used with Rects. It is not possible to drag this kind of effect onto a regular fixtures selection. Read the "Rects mode" chapter to see how to use Rects. Once the video effect has been selected and dragged to the timeline, a window is opened and you will have to select a video file to be displayed on the matrix and then press the playback button to visualize it. It is important to select a video with good dimensions. It is not possible to display a 100x100 picture on a 5x5 matrix for example. Page 24 Copyright © 2006 ~ Nicolaudie. All rights reserved. ESA PRO IV Creating a new show 2.2.2.10. Text It is important to know that matrix effects can only be used with Rects. It is not possible to drag this kind of effect onto a regular fixtures selection. Read the "Rects mode" chapter to see how to use Rects. You can insert text onto your matrix with the text tool. Enter your text and click the T icon to modify the font. -Click play to view your text -Change the position of your text by adjusting the vertical and horizontal offset properties -If you wish to have scrolling text, choose your direction here -You can change the scrolling speed here -Change the text and background colors here Copyright © 2006 ~ Nicolaudie. All rights reserved. Page 25 ESA PRO IV Creating a new show 2.2.2.11. Color Manager Perhaps you have used all of the effects and combined them in every way possible, but you are still looking for something different, perhaps you want to create your own effect from scratch. The color manager allows you to do precisely this. Draw onto a matrix by selecting a color from the color wheel and clicking the pencil tool. The color manager tool works in a similar way to your standard painting software package, with the ability to fill, draw lines, draw squares and insert images. -Move your image around the matrix here(1) -Once you are happy with the image, click here(2) to create a new step When you create a new step, the previous step is copied. Other steps can be copied and pasted here(3). The fade and wait time between each step can be changed by double clicking here(4). Page 26 Copyright © 2006 ~ Nicolaudie. All rights reserved. ESA PRO IV Creating a new show 2.2.3. Rect Layers If you are not familiar with "RECTS", please refer to the Rects Mode topic. When creating effects on a rect timeline, it is possible to add several layers and drag different effects onto each layer. Click here to add or remove a layer(1) In the example below, there is a gradient layer with an overlaying text layer. The text is currently blocking the effect. Colors can be made transparent by right clicking the text layer and selecting properties. -Click here(1) to enable masking -Select the color you wish to mask (in the example below it is the text background color, blue) -Adjust the tolerance here(2) -The opacity of the layer can also be changed Copyright © 2006 ~ Nicolaudie. All rights reserved. Page 27 ESA PRO IV Creating a new show 2.2.4. RGBW Options ESA Pro automaticlly calculates the RGB or RGBW values required to produce a specific color. However, certain fixtures calculate the RGBW color slightly differently. We can edit the way ESA Pro calculates the values from the options menu. By default, the automatic adjustment of the white channel is linear. LINEAR: If all the Red, Green, and Blue channels are lit to 30%, this 30% will be added by the white channel SEMI-LINEAR: The white channel will stay at 0 unless there is ateast 50% of each color EXPONENTIAL: The white channel will accellerate as the RGB values are raised. eg. If the RGB values are at 50%, the white fader is only at 5%. At 75%, the white fader is at 22%. Then in the last 25%, the white fader jumps up to 100% You can also choose to have manual control of the white color fader if there is a specific color tone you wish to produce from your fixture Page 28 Copyright © 2006 ~ Nicolaudie. All rights reserved. ESA PRO V Playing your scenes in Live mode V Playing your scenes in Live mode The LIVE tab allows you to test your scenes. Click here(1) to view your fixtures in 3D. Copyright © 2006 ~ Nicolaudie. All rights reserved. Page 29 ESA PRO VI Calendar VI Calendar Some interfaces contain an internal clock and calendar. This allows you to trigger your scenes by date and time. Simply drag your scenes onto the calendar. The example below will trigger scene 1 at 10am on the 26th June. Double click a trigger to edit. Re-occuring events can be set here. In the example below, our scene is set to be triggered every saturday in August. Page 30 Copyright © 2006 ~ Nicolaudie. All rights reserved. ESA PRO Copyright © 2006 ~ Nicolaudie. All rights reserved. VI Calendar Page 31 ESA PRO VII Writing the stand alone memory VII Writing the stand alone memory Adding your programming to the STICK or SLESA interface is as simple as dragging and dropping. -select the area you wish to use -drag the scene from the scenes panel and onto a STICK scene or one of the SLESA memory blocks To copy all scenes within a page at one, right click the interface image and select "Assign All Scenes". Note: Only scenes dragged to the interface will be written. This includes scenes with calendar and port triggers. Page 32 Copyright © 2006 ~ Nicolaudie. All rights reserved. ESA PRO VIII Network Control VIII Network Control It is possible to control a compatible DMX interface over a network in the same way as you would over USB. Make sure your Ethernet enabled controller is set up correctly and connected to your network, then start ESA Pro. The start-up dialog will display all connected interfaces. Select the interfaces you would like to use. Copyright © 2006 ~ Nicolaudie. All rights reserved. Page 33 ESA PRO VIII Network Control Writing a show to a touch controller over the network Whilst you are building your show, all controllers will output the same DMX signal in real time. Select the Stand Alone tab to assign scenes to the controller. Click here to add a controller. In this example we have 3 touch sensitive controllers. Click here (1) to assign a hardware controller to each tab. Select from one of the connected controllers here (2). Drag the scenes from the left to each controller on the right. Remember that there is a restriction to the total number of areas you can use per controller depending on the device being used. Page 34 Copyright © 2006 ~ Nicolaudie. All rights reserved. ESA PRO VIII Network Control Synchronization of touch controllers It is possible to choose certain areas to synchronize between controllers. To do this: -click the Synchronization tab -click the area you would like to synchronize -select which controllers you want to use for the synchronization It is possible to synchronize areas even if they are on different pages. In this example, the ‘Cooker’ area is on page B of the Central controller, and on page A of the Kitchen controller. Copyright © 2006 ~ Nicolaudie. All rights reserved. Page 35 ESA PRO VIII Network Control Synchronization of USB-Ethernet controllers Several USB-Ethernet controllers can be synchronized to make a stand alone show with more than 2 universes. Note that this is not compatible with the touch controllers. To begin with, be sure that all USB-Ethernet controllers are connected to a switch or router. By default, the controller is set to take the IP address from the router. If your router doesn't have DHCP (automatic IP addressing) enabled, connect your controller to your computer by USB and open the tools application to set a manual IP address. See the 'Hardware tools' topic of the hardware manual for more information. Once your interfaces are connected, start the ESA Pro software and select the controllers from the start-up dialog. Additional universes can be added in the patch window. The DMX universes can be assigned to the appropriate controllers by clicking the 'Universes Patch' button. The IP addresses of the detected controllers appear on the left. If you have no controllers connected and want to write the show to the computer, create a name for each controller by double clicking on the appropriate cell. The combo boxes are used to assign a software universe to one of the 2 DMX output universes on the controller. Click the DMX icon in the top left to automatically assign the universes in IP address order. Page 36 Copyright © 2006 ~ Nicolaudie. All rights reserved. ESA PRO VIII Network Control To write your show to stand alone, assign the scenes in the same way as with a 2 universe show by dragging and dropping onto the table, and then choose a master and slave within the pages window. When a scene is changed on the master controller, the slave controllers will follow. This works whether the scene has been triggered by the buttons on the interface, clock and calendar, jump, infra red or dry contact ports. The synchronization timing is accurate to 1 DMX frame making this an ideal solution for the control of a large matrix. If you wish to write your show on the computer, a folder will be created for each interface. Insert each SD card one by one into the computer and copy the appropriate 'Show 1' folder to the root of the corresponding SD card. Copyright © 2006 ~ Nicolaudie. All rights reserved. Page 37