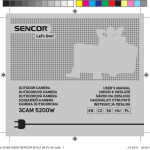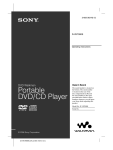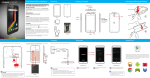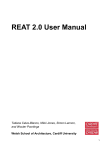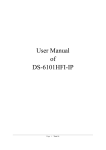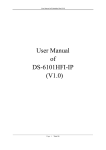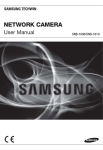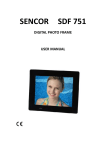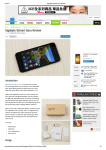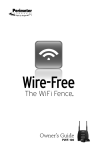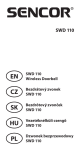Download Instruction manual - FAST Business Marketplace
Transcript
EN Mobile phone Element P430 USER’S MANUAL EN EN 1 Copyright © 2014, Fast ČR, a. s. Sencor_P430 5j.indb 1 Revision 03/2014 3.3.2014 9:54:59 Sencor_P430 5j.indb 2 3.3.2014 9:55:04 EN Dear customer, Thank you for purchasing the full-touch controlled Sencor Element P430 touchscreen mobile phone. This user's manual is designed to specifically describe the functions and properties of the device. Please read this manual carefully before using the phone. Familiarize yourself with the information about the safe and proper use of the device. The description provided in this manual is based on default phone settings. Pictures and screenshots may differ. Element P430 is a smartphone based on the open source Android operating system platform. Communication and entertainment will be right at your fingertips thanks to the apps pre-installed on the phone. The number of apps can be expanded via Google Play or Android Market stores. NOTICE The electrical properties of water and liquids, similar to the properties of the human body, are essential for touch controls if the touchscreen is wet or contaminated, unevenly in particular, the touch functionality can be difficult, unreliable or utterly useless. Try keeping the touchscreen clean and dry. In non-standard conditions, the hardware buttons, including the Home button, can provide basic controls. Remember that water and liquids dampens the electromagnetic field and sounds. EN 1 Copyright © 2014, Fast ČR, a. s. Sencor_P430 5j.indb 1 Revision 03/2014 3.3.2014 9:55:04 EN Important instructions: Your outdoor phone is designed and tested for outdoor use, with the protection level reaching IP67, and is completely resistant to dust (6.) and has protection against its complete immersion into water, lasting up to 30 minutes and 1 m deep (7.). Make sure to use all types of phone protection (covers and plugs) and not put excessive mechanical load on the frame or parts of the phone (pull, push – also liquids, twist, impacts), which could result in violating the cohesiveness of the exterior case and moving part seals. Moving parts and components accessible by the user (SIM and SD card plugs) shall only be opened in dry environments. The warranty does not cover moisture, leaking and dustiness, resulting in the failure to adhere to these conditions, as well as visible damage caused by using the device. Nevertheless, if an undesirable effect of this nature occurs, or you have even the slightest doubt about the leaks, switch the phone off and allow it to sit in a room, dry and warm environment for several hours (not on sources of heat or radiators) in the open state – headphone and charging jack plugs and SIM card area cover. A hard power off is performed by pressing the RESET button on the side of the phone, this button shall be pressed strongly. The button needs to be pressed with force to distinguish undesired pressing action during standard use. If the phone's operation is not restored to its previous flawless state, even after many hours of “drying”, send it to professional repair shop for drying and cleaning. If the undesired effect described above takes place due to a liquid other than water penetrating the device, do not attempt to restore phone operation and have the device cleaned professionally; i.e. effects resulting from contamination by mixtures and colloids, such as pop or contaminated waters (may develop undesired conductive paths) or caustic and volatile liquids (cleaning agents and solvents, can break up conductive connections). Do not modify and replace sealing elements (plugs and covers) yourself. Have a professional repair shop help with this. Otherwise you could reduce the level of protection (IP) or completely eliminate any of the device's protection. If you discover deviating functionality or conditions of sealing elements – cracks due to excessive loading, violating cohesiveness due to the external environment, for example by solvents or oils, or by wearing showing signs of increased stiffness or cracks – have these replaced for new pieces by a professional repair shop also. Prevent damage and use the phone correctly. It will reward you with long-term reliable operation. 2 EN Copyright © 2014, Fast ČR, a. s. Sencor_P430 5j.indb 2 Revision 03/2014 3.3.2014 9:55:04 Contents EN Contents 1. Safety instructions .......................................................................... 5 1.1 Safety warning ...................................................................... 5 1.2 Battery protection ................................................................16 1.3 Cleaning and maintenance................................................ 17 2. Getting started ............................................................................... 22 2.1 Device .................................................................................... 22 2.2 Inserting SIM and MicroSD cards: ..................................23 2.3 Battery ................................................................................... 27 2.4 Switching the phone on and off ......................................30 2.5 Home screen ........................................................................30 2.6 Touchscreen........................................................................... 31 2.7 Locking and unlocking the display .................................. 31 3. Basic information and functions ...............................................32 3.1 Using the touchscreen .......................................................32 3.2 Notifications and status information displayed ...........33 3.3 Shortcuts and icons ............................................................34 3.4 Folders ...................................................................................35 3.5 Wallpaper ..............................................................................35 3.6 Using USB mass storage devices ...................................35 3.7 Airplane mode .....................................................................36 3.8 Calling ....................................................................................36 3.9 Contacts .................................................................................39 3.10 Using the touch keyboard.................................................40 3.11 Messages ............................................................................... 41 3.12 E-mail.....................................................................................43 4. Advanced controls......................................................................... 47 4.1 GPRS/3G .............................................................................. 47 4.2 Wi-Fi....................................................................................... 47 4.3 Browser..................................................................................48 4.4 Bookmarks ............................................................................49 4.5 Changing Browser settings ...............................................50 4.6 Bluetooth ...............................................................................50 EN 3 Copyright © 2014, Fast ČR, a. s. Sencor_P430 5j.indb 3 Revision 03/2014 3.3.2014 9:55:04 EN Contents 5. Entertainment ................................................................................53 5.1 Taking photos and recording video ................................53 5.2 Listening to Music ...............................................................56 5.3 Listening to FM radio ......................................................... 57 5.4 Google services ....................................................................58 5.5 Using the Maps app .......................................................... 60 5.6 Navigation ..............................................................................61 5.7 Play Store ..............................................................................61 6. Synchronization .............................................................................64 7. Using other apps .......................................................................... 66 7.1 Calendar app ....................................................................... 66 7.2 Alarm settings ......................................................................67 7.3 Using the File Manager app.............................................68 7.4 Calculator ..............................................................................68 7.5 Advanced functions ............................................................68 7.6 Mobile phone management ............................................ 69 7.7 Display settings .................................................................. 69 7.8 Phone services ..................................................................... 71 7.9 Apps ....................................................................................... 75 7.10 App management ............................................................... 76 7.11 Reset the phone .................................................................. 77 8. Q&A .................................................................................................. 78 9. Technical data ................................................................................82 4 EN Copyright © 2014, Fast ČR, a. s. Sencor_P430 5j.indb 4 Revision 03/2014 3.3.2014 9:55:05 Safety instructions EN 1. Safety instructions 1.1 Safety warning Important notice: • All screenshots provided in the user's manual are for illustration and can differ from the actual product. • Step-by-step procedures can differ from those provided in this manual, depending on the firmware version on the phone. • Unless stated otherwise, the home screen is the presumed starting point for all procedures described. • Functions and additional features can differ depending on the type of device, used software or service provider. • The apps and their functionality can differ with respect to the country, region and used hardware/software. The manufacturer, importer, distributor or dealer are not responsible for performance issues caused by third party apps. • The manufacturer, importer, distributor or dealer are not responsible for performance-related or non-compatibility issues caused by changes to register settings or changes to the operating system software. Attempts to adapt the operating system can result in impaired device or app functionality. • Software, audio sources, pictures, wallpapers and other media included with this device can be used for a limited period based on the license validity. Downloading or using these for commercial or other purposes may represent a copyright infringement. Exclusive and sole liability for the illegal use of such media lies with the user. • Data services, e.g. sending messages, recording and downloading, or automatic synchronization or using localization services may be charged. Refer to your provider for more detailed information about provided services. EN 5 Copyright © 2014, Fast ČR, a. s. Sencor_P430 5j.indb 5 Revision 03/2014 3.3.2014 9:55:05 EN Safety instructions • The original apps, supplied with the device, can be updated and their support can be discontinued without prior notice. • Changes made to the operating system, installing software from non-official sources and other modifications can result in device failures, damaged or lost data. The warranty does not apply to defects caused by the actions stated above. Note on the service provider: The phone is configured from the factory to fully utilize available services. Your provider can limit or change some functions, security measures or behaviour of the phone, as opposed to the description in this manual. Ask your provider for any changes. • • • • • • • • WARNING Prevent fires, electric shocks or explosions. Do not use damaged electric cables, plugs or loosened sockets. Do not touch the power cable with wet hands; do not pull the cable when unplugging the charger. Do not bend or otherwise damage the power cable. Do not use the device while charging and do not touch the device with wet hands. Do not short-circuit the charger or device. Do not throw the charger or device and do not expose to impacts. Only use a charger approved by the manufacturer to charge the phone. Do not use the device during thunderstorms. This device can become damaged and increase the risk of electric shock. Do not handle a damaged or leaking Lithium-Ion (Li-Ion) battery. 6 EN Copyright © 2014, Fast ČR, a. s. Sencor_P430 5j.indb 6 Revision 03/2014 3.3.2014 9:55:05 Safety instructions EN Refer to your nearest authorized service centre to safely dispose of used Li-Ion batteries. Observe local regulations on how to handle and dispose of devices and charges. Only use the battery and charger designed exclusively for your type of device. Using accessories other than those exclusively specified may cause serious injury or damage to the device. Do not throw the battery or device into fire. Observe all valid local regulations when disposing of a used battery and device. Do not put the battery or device into heating units, for example into a microwave oven, common stove oven or radiator. The device or battery may explode when overheated. The device may experience a short circuit or overheat when exposed to excessive external pressure (e.g. pushing or perforating). Protect the device, charger and battery against damage. Do not expose the device, charger and battery to very low or very high temperatures. Extreme temperatures may damage them and reduce the charging capacity and service life of the device including the battery. Make sure the battery does not come in contact with metal objects; the + and – could become connected and result in temporary or permanent battery damage. Do not use a damaged charger or battery. NOTICE Observe all security notices and regulations for using the device in areas with issued restrictions. Do not use the device near other electronic equipment. The majority of electronic devices transmits signals at radio frequency. The device can experience interference from other electronic systems. EN 7 Copyright © 2014, Fast ČR, a. s. Sencor_P430 5j.indb 7 Revision 03/2014 3.3.2014 9:55:05 EN Safety instructions Do not use the device in hospitals or near medical equipment, which radio signals could interfere with. If you use a medical device, refer to the manufacturer of the medical device before using the phone to ensure the radio frequency radiation transmitted by the phone does not have any effect on the medical device. Do not use the device near a pacemaker! Use the device at least 15 cm away from a pacemaker as it may lead to interfering with the pacemaker. In order to minimize pacemaker interference, use the device on the side of the body opposite of where your pacemaker is. If you use a hearing aid, refer to the manufacturer of this hearing aid to provide information about radio frequency radiation. Radio frequency radiation transmitted by the device can interfere with certain types of hearing aids. Before using this device, refer to the manufacturer for information about the impact the radio frequency radiation transmitted by the device has on the hearing aid. Detonators, explosion sites Should you find yourself at an explosion site or area with instruction signs requesting to switch off “two-way radios” and “electronic equipment”, switch off your mobile phone or any other wireless devices to prevent mutual interference with detonation work. Do not use the device in an explosive environment. In explosive or flammable environments, power off the device and remove the battery. 8 EN Copyright © 2014, Fast ČR, a. s. Sencor_P430 5j.indb 8 Revision 03/2014 3.3.2014 9:55:05 Safety instructions EN Always follow orders, instructions and symbols in explosive environments. Do not use the device at filling stations, near fuels or chemicals or in explosive environments. Do not keep or transport flammable liquids, gases or explosive materials in the same part of the vehicle as the device, its parts or accessories. Switch off the device while on board a plane. The device can interfere with the plane's electronic navigation equipment. The device can interfere with car equipment. The functionality of electronic equipment in cars can be damaged by radio frequency interference coming from the device. Refer to the manufacturer for more information. Motor vehicles Follow all safety warnings and instructions regarding the use of mobile devices when driving a motor vehicle. Your main priority when driving a vehicle is controlling the vehicle. Do not use the mobile device if prohibited by law. Use common sense for the your safety and the safety of others and remember the following recommendations: • Become familiar with this device and its convenient functions, such as speed dial or redial. These functions help reducing the time necessary for dialling or accepting an incoming call. • Keep the device at arms length at all times. Make sure you can use the wireless device without losing sight of the traffic situation. Should someone call you at an inconvenient time, let the call go to voicemail. • Do not hold calls during heavy traffic or dangerous weather conditions. Rain, sleet, snow, ice, as well as heavy traffic can be dangerous. EN 9 Copyright © 2014, Fast ČR, a. s. Sencor_P430 5j.indb 9 Revision 03/2014 3.3.2014 9:55:05 EN Safety instructions • Do not take notes or browse for phone numbers while driving. Taking notes or browsing through contacts distracts you from your primary responsibility – safe driving. • Use common sense when calling and always assess the traffic situation. Take care of calls while at a standstill, or prior to entering traffic. Try planning calls for times when you will not be on the road. • Do not engage in stressful or emotionally intensive conversations, these can distract you from driving. Inform the person you are talking to that you are driving and aim to postpone potentially distracting conversations. • Use the device to call for help if needed. Dial the local emergency number in the event of a fire, car accident or medical emergency. • Use this mobile device to call help for others in the event of an emergency. Dial the local emergency number should you witness a car accident, criminal act or a life-threatening emergency situation. • If necessary (should you find yourself in an emergency situation), contact road service or call road-side assistance. If you see a broken-down vehicle, which does not represent any serious threat, a damaged traffic light, smaller car accident without injuries, or a stolen car, call the number designated for reporting such situations. Proper care and use Keep the device in a dry area Moisture and liquids can damage components and circuits of the device. Liquids change the colour of the label, indicating water damage inside the device. The manufacturer can void the warranty if the device is damaged by moisture or liquid. Do not start the device if the inside of the device may be wet. If the device is already on, power off the device. Use a towel to wipe dry and handover the device to the repair shop. 10 EN Copyright © 2014, Fast ČR, a. s. Sencor_P430 5j.indb 10 Revision 03/2014 3.3.2014 9:55:05 Safety instructions EN Do not use and store the device in areas with a high concentration of dust or flying particles beyond the terms of the relevant protection level. Dust or foreign particles can damage the device, which could result in a fire or injury by electric shock. Keep the device on a flat surface. The device may become damaged if it falls on the ground. Keep the device away from areas with excessively low or high temperatures. We recommend using the device at temperatures between 5 °C and 35 °C. Leaving the device in a closed vehicle may result in its explosion, for the temperature in the vehicle can reach up to 80 °C. Do not expose the device to direct sunlight or another source of light for a longer period of time. Store the battery at temperatures between 0 °C and 45 °C. Do not keep the device near magnetic fields. Otherwise this could cause the device to malfunction or drain the battery. Cards with magnetic strips, such as credit cards, phone cards, passbooks or boarding passes can be damaged due to the effect of magnetic fields. Do not use bags or accessories with metal handles and make sure the device is not exposed to magnetic fields for a longer period of time. Protect the device against impacts. Impacts can damage the device display. If the device is bent or deformed, the phone or part of the phone can stop working properly. Do not keep the device near cookers, microwave ovens, hot kitchen equipment or pressure cookers. This could result in a leaking battery. The device could overheat and cause a fire. Do not use this device or apps until the device overheats. Long-term skin exposure to an overheated device can lead to light burns, indicated by red spots or red skin. EN 11 Copyright © 2014, Fast ČR, a. s. Sencor_P430 5j.indb 11 Revision 03/2014 3.3.2014 9:55:05 EN Safety instructions If included in the phone, do not activate the flash feature near people or animals. Using flash near the eyes can result in temporary loss of vision or damage to vision. Exposure to gleaming light. Leave some light on in the room when using the device, the display should not be too close the eyes. Exposure to gleaming light from watching videos or playing flash games for a longer period of time can lead to seizures or unconsciousness. Should you feel nauseated, stop using the device immediately. Motion disorder from excessive use Performing repeated movements (e.g. pressing buttons, playing games) can lead to occasionally feeling pain in the hands, neck, shoulders or other parts of the body. If you use the device for a longer period of time, hold the device loosely, press buttons lightly and take regular breaks. Should you feel uncomfortable during or after using the device, stop using the device and seek medical attention. Use batteries, chargers and other accessories approved by the manufacturer only. Using off-brand batteries or chargers can shorten their service lives or lead to device failure. The manufacturer, importer, distributor or dealer are not responsible for the user's safety if unauthorized accessories and consumer material are used. Precautions for ensuring maximum battery and charger life. Do not charge the device for longer than a day, excessively charging the battery may shorten the battery life. The batteries of devices left unused after a period of time a drained and must be recharged before using again. Unplug the charger from the power supply when you are not using it. Use the battery only for its intended purposes. 12 EN Copyright © 2014, Fast ČR, a. s. Sencor_P430 5j.indb 12 Revision 03/2014 3.3.2014 9:55:05 Safety instructions EN Personal safety Do not attempt to lick the device or battery. This could result in damaging the device, an explosion or injury. Should the device be used by children, ensure they are using the device properly. Do not put the device or included accessories into your eyes, ears or mouth. Such behaviour could cause choking or serious injury. When using the device: hold the device straight, as with a standard phone; speak directly into the microphone; do not tamper with the internal antenna. The quality of the call could be impaired or the values of radio frequency (RF) transmitted by radiation could change. Protect your hearing and ears when using headphones. Long term exposure to high volumes can damage hearing. Exposing yourself to high pitch sounds while driving could distract you and cause an accident. Before connecting headphones to an audio source, always turn the volume down and use the minimum volume necessary to ensure you can hear the conversation or music. Static electricity can form within the headphones in dry areas. To prevent this, limit the use of headphones in dry areas, or touch a metal object before connecting the headphones to ensure static electricity is discharged. Do not carry the device in your back pocket or by your belt. You can injure yourself or damage the device in case you fall down. Be careful when using the device while walking or other movement. Always mind your surroundings to prevent injuring yourself or others. Make sure the headphone cable does not wind around your hand or nearby objects. EN 13 Copyright © 2014, Fast ČR, a. s. Sencor_P430 5j.indb 13 Revision 03/2014 3.3.2014 9:55:05 EN Safety instructions Do not modify, dismantle or even attempt to repair the device. Any changes or modifications to the device may result in the validity of the warranty being voided. Should the device require repairing, bring it to an authorized repair centre. Do not dismantle or perforate the battery. Risk of explosion or fire. Do not paint or apply any stickers on the device. Stickers or paint could block moving parts and prevent the proper functionality of the device. If you are allergic to painted or metal objects of the device, you may experience an allergic reaction. Should this be the case, stop using the device and seek medical attention. Cleaning the device Wipe the device and charger with a dry towel or material with rubber surface. Use a cotton tampon to clean battery contacts. By no means shall you use chemicals and dissolving agents. By no means shall you use a device with a cracked or damaged display. You can injure yourself on the cracked glass or plastic. In this case refer to an authorized repair centre. Use the device for its intended purpose only. If you use the device in public, do so in such a manner that does not bother others. Do not allow children to use the device. This device is not a toy. Keep away from children. Install the mobile device and software with care. Make sure the mobile device and associated car accessories are properly and firmly fixed. Do not leave the device or accessories near or within the air bag area. The incorrect installation of the wireless device can cause serious injury with the air bag quickly inflating. 14 EN Copyright © 2014, Fast ČR, a. s. Sencor_P430 5j.indb 14 Revision 03/2014 3.3.2014 9:55:05 Safety instructions EN This device may only be repaired by qualified personnel. Having the device repaired by somebody other than qualified personnel can result in the device being damaged and the warranty will not apply to necessary repair work. Handle SIM cards and memory cards with care. Do not remove the card in the middle of information or data transfers. This could lead to the loss of data or damaging the card or device. Protect the card against hard impacts, static electricity and electric noise from other devices. Do not touch the gold contacts and poles with your fingers or metal objects. If the card is dirty, wipe it clean with a soft dry towel. Distress call service availability Distress calls in some regions or under certain circumstances may not be available. Before travelling to distant or under developed regions, become familiar with alternative methods you can use to contact distress services. Secure personal information and important data storage Remember to backup important data when using the device. The manufacturer, importer, distributor or dealer are not responsible for data loss. Backup all data and then reset the device before disposing. This way you prevent the misuse of your personal information. Read the license agreement on the screen when downloading an app. Pay special attention to apps with access to multiple features or a significant amount of personal information. Check your accounts on a regular basis to ensure no unauthorized or suspicious use has taken place. Should you find that your personal information has been misused, contact your service provider to remove or change your account information. In case you misplace your device or the device is stolen, change the passwords to your accounts EN 15 Copyright © 2014, Fast ČR, a. s. Sencor_P430 5j.indb 15 Revision 03/2014 3.3.2014 9:55:05 EN Safety instructions in order to protect your personal information. Avoid using apps from unknown sources. Secure your device by using the screen gesture lock, password or PIN code. Do not distribute copyrighted materials. Copyrighted materials shall not be distributed without the consent of the owner of the content. By doing so is considered a copyright infringement. The manufacturer, importer, distributor or dealer are not responsible for any legal matters arising from the illegal use of copyrighted material. 1.2 Battery protection Battery information: Do not place the mobile phone battery in places with extremely high or low temperatures. This leads to the battery life being reduced. The battery life of the mobile phone is limited. Should the capacity of the phone battery decrease after using the device over a period of time, we recommend purchasing a new battery from an official supplier and replacing it. Information about battery use: • Make sure the phone is switched off before removing the battery. • Handle the battery with care. Connecting the positive (+) and negative (-) pole of the battery using a conductive object (e.g. coin or clip) will result in a short-circuit. A short-circuit can damage the battery and the conductive object. Make sure the positive and negative poles are never connected using a conductive object that lies in the vicinity of the battery. • Do not throw the battery into a fire and do not expose it to high temperatures. • Do not attempt to dismantle or modify the battery. • Do not expose the battery to hard impacts or attempt to open the battery with hard objects. 16 EN Copyright © 2014, Fast ČR, a. s. Sencor_P430 5j.indb 16 Revision 03/2014 3.3.2014 9:55:06 Safety instructions EN • The battery should be placed in a cool and dry area away from direct sunlight. The battery should bot be exposed to high temperatures (over 60 °C). • Stop using the device if you smell an odour coming from the battery or the battery is overheating. • Stop using the device immediately should you discover a crack on the battery, hole in the battery cover of other damage, including leaking electrolyte. • If your skin or eyes come into contact with electrolyte, wash them thoroughly with clean water. Soap wash any areas that come into contact with your skin. • Use original batteries only to prevent injuries caused by improper charging. • Do not use the li-ion battery if the temperature is too low. The battery capacity is reduced at lower temperatures. • Do not clean the battery with water or organic dissolving agents and do not immerse in water. • If you do not plan to use the battery for a longer period of time, check whether the battery is fully charged. • Return dead batteries to the mobile phone manufacturer or recycle it at areas designated for recycling used batteries. Do not throw batteries into the waste bin or freely into nature. 1.3 Cleaning and maintenance • Do not place the phone, battery or charger in the bathroom or other places with increased air moisture. Protect the device against rain. • Clean the phone, battery and charger with a soft and dry towel. • Do not use alcohol, thinner, benzene or other chemical agents to clean the phone. • Blocking the phone inputs with dust can lead to a bad contact and data or power transfer. Clean regularly. EN 17 Copyright © 2014, Fast ČR, a. s. Sencor_P430 5j.indb 17 Revision 03/2014 3.3.2014 9:55:06 EN Safety instructions This symbol indicates the device has double insulation between dangerous voltage from the network and useraccessible parts. Replace parts with identical spare parts only. A product identified with this symbol is only suitable for use indoors. Warning: • Do not power n the device in situations, where using phones is prohibited, and in areas where the phone can cause interference or present a risk. • Keep the mobile phone and its accessories out of reach of children. Do not allow children to use the mobile phone unattended. • Follow the regulations and instructions related to using wireless devices. Respect the privacy of others and legal regulations when using wireless devices. • If you have medical implant devices or instruments, keep the phone at least 15 cm away from them and while on a call, hold the phone on the opposite side of where the instruments are located. • Follow the instructions provided in the user's manual for using a USB cable. 18 EN Copyright © 2014, Fast ČR, a. s. Sencor_P430 5j.indb 18 Revision 03/2014 3.3.2014 9:55:06 Safety instructions EN Notes: Some of the device properties and accessories described in this user's manual depends on the installed software and the capacity and configuration of the local network, and does not necessarily have to be available or can be limited by network providers. Thus, the descriptions provided do not necessarily correspond precisely to the specific phone or accessories, which you purchased. The manufacturer is not responsible for the quality and legality of any contents, which you upload or download to the mobile phone, whether it concerns text, pictures, music, films, additionally installed software protected by copyright etc. You are liable for consequences following the installation or using the contents of the above stated on this mobile phone. All screenshots, symbols and icons in the user's manual are simulated. Actual screenshots, symbols and icons may differ. Step-by-step procedures can differ from those provided in this manual, depending on the firmware version on the phone. Unless stated otherwise, the home screen is the presumed starting point for all procedures described. The phone is a device, the behaviour of which can be altered by the user via additional apps. Procedures and individual steps can therefore differ from those contained in this manual. Note on the service provider: The phone is configured from the factory to fully utilize available services. Your provider can limit or change some functions, security measures or behaviour of the phone, as opposed to the description in this manual. Ask your provider for any changes. EN 19 Copyright © 2014, Fast ČR, a. s. Sencor_P430 5j.indb 19 Revision 03/2014 3.3.2014 9:55:06 EN Safety instructions Appendix to the user's manual for the LCD panel Precautions for displaying static images, red/ blue/green/black dots on the screen A static image can damage the LCD display permanently. • Do not leave a static image on the LCD panel for more than 2 hours. This may result in a damaged panel. This is referred to as “screen burn-in”. • Similar LCD panel damage can be caused by the static logo placement of the television station (example). • Watching television in 4:3 and 14:9 or similar aspect ratios (formats which do not cover the entire display panel) for a longer period of time can leave traces on the right or left edge, or even in the middle of the screen, caused by differences in light emission. Similar damage can also occur for DVD playback or playing video games. • Displaying a static image from video games or a computer for a longer period of time can result in “image persistence”. To prevent this effect, reduce the brightness and contrast levels when displaying static images. The damage caused by the above-mentioned reasons is not covered by warranty! 20 EN Copyright © 2014, Fast ČR, a. s. Sencor_P430 5j.indb 20 Revision 03/2014 3.3.2014 9:55:06 Safety instructions EN Red, blue, green, and black dots may appear on the screen • This is typical for liquid crystal displays and does not indicate any problems. LCD screens are made using precision technology to provide even the finest image details. Several defective pixels can appear on the screen from time to time, indicated as red, blue, green or black dots (up to 0.001% of the total pixel count of the screen). This does not affect the properties and performance of your device. EN 21 Copyright © 2014, Fast ČR, a. s. Sencor_P430 5j.indb 21 Revision 03/2014 3.3.2014 9:55:06 EN Getting started 2. Getting started This device is resistant against water and dust according to the IP67 standard and can withstand a 1.5 m high fall on to plywood. It contains a capacitive touchscreen protected by glass resistant to scratching. The operating system is Android, allowing you to access apps from Google services, including several thousands of additional apps available from the Google Play. This mobile phone has a robust design. It also allows the user to surf the web, send text messages, listen to music as well as other things, supported by a high-capacity battery and extended memory slot for MicroSD cards up to 32 GB in size. 2.1 Device 1. 2. 3. 4. 5. 6. 7. 8. 9. 10. Volume control buttons Power button (On/Off) Menu button Home button (hardware button) Back button Receiver Receiver jack Micro USB port Reset button Back camera 22 EN Copyright © 2014, Fast ČR, a. s. Sencor_P430 5j.indb 22 Revision 03/2014 3.3.2014 9:55:06 Getting started 11. 12. 13. 14. EN Flash Speaker Camera release Front camera Main functions: Power button (On/Off): Holding this button down will power on the phone. While the phone is on, pressing this button locks/unlocks the screen. Menu button: Pressing this button displays the menu available for the current screen. Home button: Pressing this button returns you to the home screen. Press and hold the Home button to display recently used apps. Back button: This button navigates you back to the previous screen. 2.2 Inserting SIM and MicroSD cards: NOTICE Power off the phone completely before performing operations with cards! 1. Remove the battery cover. Loosen the screws on the back side by turning both screws counter-clockwise until the cover becomes loose, see image. EN 23 Copyright © 2014, Fast ČR, a. s. Sencor_P430 5j.indb 23 Revision 03/2014 3.3.2014 9:55:06 EN Getting started NOTICE The phone battery is embedded and cannot be replaced. See the battery information for more details. 2. Insert the SIM card into the SIM card holder. Insert the SIM card into its slot so that the contacts align as shown in figure 3: The top SIM card slot is for SIM cards that support high-speed WCDMA 3G mobile data. 24 EN Copyright © 2014, Fast ČR, a. s. Sencor_P430 5j.indb 24 Revision 03/2014 3.3.2014 9:55:06 Getting started EN Underneath this slot is the SIM GSM card slot (standard mobile data speed). Note: When inserting the SIM card, make sure the gold-plated contacts touch in the proper position. 3. Inserting the MicroSD card. Insert the MicroSD card into the slot, as shown in figure 4, and push gently until you feel the lock click. When removing the card, push gently until the lock is released and the spring pushes the MicroSD card slightly out. Only afterwards can the card be removed. EN 25 Copyright © 2014, Fast ČR, a. s. Sencor_P430 5j.indb 25 Revision 03/2014 3.3.2014 9:55:07 EN Getting started 4. Place the battery cover on. Place the back cover on and secure it by tightening both screws clockwise. NOTICE Screws and caps are designed to be compatible with the included screwdriver, or smaller coin. Be careful to use adequate force when tightening with a universal performance screwdriver. Using excessive force can violate the cover sealing against water/dust, or damage the closing structure. 26 EN Copyright © 2014, Fast ČR, a. s. Sencor_P430 5j.indb 26 Revision 03/2014 3.3.2014 9:55:07 Getting started EN NOTICE Power off the phone completely before inserting or removing a SIM or MicroSD card! 2.3 Battery The phone battery is embedded and cannot be replaced. If the battery is empty, plug the phone into the charger. Charging the battery Before you charge the battery, make sure it is inserted properly in the phone. 1. Connect the USB cable, included with the phone, to the charger. Note: Use only the chargers and cables specified by the manufacturer. Unauthorized accessories can cause damage to the device or the battery to explode. EN 27 Copyright © 2014, Fast ČR, a. s. Sencor_P430 5j.indb 27 Revision 03/2014 3.3.2014 9:55:07 EN Getting started 2. Open the USB port cover cap. Connect the included USB cable into the phone's USB port. Note: Do not use inadequate force when connecting the USB cable. Mind the proper connector orientation. Attempting to plug in the connector improperly can result in the port becoming damaged. The warranty does not cover this repair. Use the included cable for proper contact with the embedded phone connector. 3. Plug in the other end of the cable into the charger adapter and plug it into the socket. Note: If the power source is unstable, the touchscreen may not function properly during the charging cycle. 28 EN Copyright © 2014, Fast ČR, a. s. Sencor_P430 5j.indb 28 Revision 03/2014 3.3.2014 9:55:07 Getting started EN 4. Once you are finished charging the phone, unplug the connector from the phone and unplug the charger from the socket. Seal the connector cover cap back on tightly to maintain resistance against dust/water. Note: If the battery is fully depleted, you will not be able to switch the device on immediately after connecting it to a charger. Allow the battery to charge for several minutes before attempting to power on the device. For best charging results and battery service life, charge the battery non-stop until full (100 %), and discharge until you receive the first low battery notice. Only then should you recharge the battery. Battery protection Battery information: Do not place the mobile phone in places with extremely high or low temperatures. This leads to the battery life being reduced. The battery life of the mobile phone is limited. Should the capacity of the phone battery decrease after using the device over a period of time, we recommend purchasing a new battery from an official supplier and replacing it. Achieving maximum battery life Information about battery use: • Do not attempt to dismantle or modify the battery. • Do not attempt to unplug or charge the battery any other way than specified and with the proper charger. • Do not expose the battery to hard impacts or attempt to open the battery with hard objects. • Stop using the phone immediately, should you discover a crack on the battery, hole in the battery cover of other damage, including leaking electrolyte. EN 29 Copyright © 2014, Fast ČR, a. s. Sencor_P430 5j.indb 29 Revision 03/2014 3.3.2014 9:55:07 EN Getting started • Do not use the li-ion battery if the temperature is too low. The battery capacity is reduced at lower temperatures. • Do not clean the battery with water or organic dissolving agents and do not immerse in water. • If you do not plan to use the battery for a longer period of time, check whether the battery is fully charged and if necessary, fully charge the battery. Only afterwards should you power off the phone. Tip for long battery life on a single charging cycle: only use systems that you absolutely need. For example, switch off wifi, GPS, mobile data, when you do not need these services, lower the display brightness. 2.4 Switching the phone on and off Switching the phone on Press the Power (On/Off) button – (bottom left). Wait until the system loads completely. Note: If your SIM card is protected with a PIN code, this PIN code shall be entered before you can use the mobile phone. Contact your carrier for details on the PIN code. Switching the phone off Press and hold the Power (On/Off) button. Select Power off from the menu that appears. Confirm by pressing OK. 2.5 Home screen The home screen will appear after logging in or switching on the phone. The home screen is the default position, giving the user access to all features of the phone. The home screen 30 EN Copyright © 2014, Fast ČR, a. s. Sencor_P430 5j.indb 30 Revision 03/2014 3.3.2014 9:55:07 Getting started EN contains icons, widgets, shortcuts and other elements. You can modify the home screen by changing the wallpaper and the positioning of any given element. The apps launcher icon is found on the home screen. Tap on this icon (bottom right) to browse through and launch installed apps. 2.6 Touchscreen Touchscreen controls You can move or delete an icon by swiping it. Rotating the phone display The display orientation for most applications changes between portrait mode to landscape mode, depending on the physical rotation of the phone. 2.7 Locking and unlocking the display Locking the display If the mobile phone is On, lock the display with a short press of the Power button. The phone is still capable of receiving text messages and incoming calls while locked. The display will automatically become locked if you do not use the phone for a while. Unlocking the display Power on the display by pressing the Power button. Then swipe your finger on the screen to the side to unlock the phone. Note: If you have set an unlock gesture, you will be prompted to draw the unlocking gesture to unlock the phone. EN 31 Copyright © 2014, Fast ČR, a. s. Sencor_P430 5j.indb 31 Revision 03/2014 3.3.2014 9:55:07 EN Basic information and functions 3. Basic information and functions 3.1 Using the touchscreen Touchscreen: Offers an unprecedented amount of options how to control the phone and apps on the phone. Become familiar with various types of gestures and corresponding system responses, allowing you to utilize the full potential of your phone and prevent inaccurate control (touching an undesired element etc.). The capacitive touch layer is designed for human touch, on the other hand, the phone cannot be controlled, for example, while wearing gloves. Touch: Used to activate elements on the screen, such as apps, settings, icons, keys on the touch keyboard and control buttons on the display. Simply touch the desired point of the screen gently using your finger and lift your finger shortly after. Long press: Touch the desired point of the display with your finger and leave your finger on the display for approx. 2 seconds. This will display a pop-up window containing special options or will activate a special feature. Swipe: Touch the screen with your finger and move your finger around without lifting it. This gesture is used to scroll through menus, switch screens and displayed contents. Quick swipe: Quickly swipe the screen and lift your finger from the screen. Moving through a list will be carried out much quicker. If you are moving through a long list, you can stop the quick swipe action by touching the screen again. Pinch: Some apps (e.g. Google Maps, Browser or Gallery) allow zooming in and out by placing two fingers on the screen at once and pinching them open or closed. 32 EN Copyright © 2014, Fast ČR, a. s. Sencor_P430 5j.indb 32 Revision 03/2014 3.3.2014 9:55:08 Basic information and functions EN 3.2 Notifications and status information displayed Missed calls and received messages (on the left side) and icons indicating the phone status (on the right) together with displaying the current time. Notifications Status icons Status icons Connected to the GPRS mobile network Connected to the 1xRTT mobile network Connected to the EDGE mobile network Connected to the 3G mobile network Connected to the 4G mobile network Mobile network signal strength Searching for network coverage No signal Connected to a Wi-Fi network Roaming active Airplane mode active Bluetooth is active Connected to Bluetooth device No SIM card Vibrate Silent Battery is very low Battery is low Battery is partially drained Battery is fully charged Battery is charging Receiving location data from GPS EN 33 Copyright © 2014, Fast ČR, a. s. Sencor_P430 5j.indb 33 Revision 03/2014 3.3.2014 9:55:08 EN Basic information and functions Notification icons New e-mail New text or multimedia message Alarm active Upcoming event Data is syncing Problem with sign-in or sync A screenshot was taken Incoming call Missed call Speakerphone on Sound off Downloading data Phone is connected via USB cable 3.3 Shortcuts and icons Moving items on the screen Tap and hold your finger on the app icon on the Home screen until the icon becomes bigger. Removing items from the screen Tap and hold your finger on the app icon on the Home screen until the icon becomes bigger. Widgets Widgets allow previewing or directly using specific apps. Widgets can be placed on the Home screen as icons or as windows containing previews. Some widgets are pre-installed on your device. More widgets can be downloaded from the Google Play Store. Adding a widget to a screen: on the Home screen. Tap on the WIDGETS tab. The Tap available apps will be displayed. 34 EN Copyright © 2014, Fast ČR, a. s. Sencor_P430 5j.indb 34 Revision 03/2014 3.3.2014 9:55:08 Basic information and functions EN 3.4 Folders Creating a folder Drag the icon of an app or shortcut to an icon of a similar app. Tap the left option Add Icon and then tap New folder and enter the name of the new folder. Renaming a folder 1. Hold your finger on the folder. 2. Tap the right option: Rename the file. Type the new folder name into the folder heading. 3. Click on the Back button once you are done. 3.5 Wallpaper Changing the wallpaper Hold your finger on the Home screen and tap the Wallpapers button. The following options for selecting a wallpaper will appear: Gallery, which allows the user to select a picture from the Gallery and set it as the wallpaper. Live Wallpapers, which allows the user to set a live wallpaper. Wallpapers, which allows setting a wallpaper from a set a predefined images. 3.6 Using USB mass storage devices Using the microSD card as a USB mass storage device To copy your favourite music and pictures from your PC to the microSD card, set the card to USB mass storage device. 1. Connect the mobile phone to the PC via the USB cable. 2. Tap Enable USB drive. EN 35 Copyright © 2014, Fast ČR, a. s. Sencor_P430 5j.indb 35 Revision 03/2014 3.3.2014 9:55:08 EN Basic information and functions Note: Some functions may not be available when USB mass storage device mode is enabled. 3.7 Airplane mode At certain times, you may be asked to switch off all wireless features of your phone. You do not have to switch your phone off. Switching to Airplane mode will suffice. 1. Press and hold the Power (On/Off) button. 2. Tap Airplane mode from the menu that appears. Airplane mode can also be enabled through Settings, where you would select Wireless & networks. 3.8 Calling ( ) There are several ways to make a phone call. You can dial the number directly or select the number from your contact list, from a website or document containing the phone number. Incoming calls can be taken or sent to voice mail. You can also make conference calls with multiple parties. Making outgoing calls To make an outgoing call, you can use the Phone application, or select the number from Contacts or the Call log. You can return to the Home screen during a call by pressing the Home button Note: Make sure you do not block the microphone with your fingers. 36 EN Copyright © 2014, Fast ČR, a. s. Sencor_P430 5j.indb 36 Revision 03/2014 3.3.2014 9:55:08 Basic information and functions EN Making a call by dialling the number 1. You can begin to dial the phone number after tapping the phone icon on the Home screen. If you are in the Contacts or Call log apps, tap on the Phone tab. 2. Enter the phone number using the numerical on-screen keyboard. Tip: This mobile phone supports Smart Dialling, which automatically searches saved contacts while typing and displays the list of contacts corresponding to the phone number. Hide the keyboard to show more results. 3. Once you have entered the phone number or selected a . contact, tap the phone icon Note: For data connections, you can set the network you wish to use. See “Default network settings”. Making a call by selecting a contact from the contact list 1. Tapping on the Contacts icon ( ) displays the contact list. If you are in the Phone or Call log apps, tap on the Contacts tab. 2. Choose the contact you wish to call from the list and tap on the contact. 3. Tap on the phone symbol . Making a call from the call log 1. Tapping on > Phone ( ) > Call log displays the list of recent calls. If you are in the Contacts or Phone apps, tap on the Call log tab 2. Tap on the phone icon by the contact you wish to call. EN 37 Copyright © 2014, Fast ČR, a. s. Sencor_P430 5j.indb 37 Revision 03/2014 3.3.2014 9:55:08 EN Basic information and functions Answer/ignore a call Answer/ignore an incoming call As soon as you receive an incoming call, the caller's basic information will appear on the display, including additional information saved to the caller within the Contacts app, if available. Ending a call Tapping on the red “hung up” phone symbol active call. ends the Other operations during the call Conference calls While already in a call, should you receive another call, you can pick up the call and add it to the ongoing call. This feature is referred to as a conference call. You can also make conference calls with multiple parties. Switching between calls While already in a call, should you receive another call, you can switch between calls. 1. While in multiple calls at the same time, tap on . 2. The other call becomes the active call and the active caller will be switched to the background. Using the Call log The Call log app contains a list of recent incoming and outgoing calls. Saving numbers to Contacts 1. From the Home screen, tap on and select the Call log tab. 2. Tap on the number you wish to add to the contact list. 3. Tap on the Add to contacts option. 38 EN Copyright © 2014, Fast ČR, a. s. Sencor_P430 5j.indb 38 Revision 03/2014 3.3.2014 9:55:08 Basic information and functions EN 4. Select from the available options, Save to existing contact or Create new contact. Removing a call from the Call log 1. From the Home screen, tap on and select the Call log tab. 2. Tap on the left menu and choose Remove. Then select the call you wish to remove. 3. Press the Menu button and choose Remove from Call log. Clearing the Call log 1. From the Home screen, tap on and select the Call log tab. 2. Press the Menu button and then choose Remove (recycle bin symbol) and OK. 3.9 Contacts The Contacts app allow saving and managing information (e.g. phone numbers and addresses) within the contact list. After saving contact information to your mobile phone, you will have easy access to people you wish to communicate with. Launching the Contacts app If you purchased a new mobile phone and have not yet added any contacts, the Contacts app will display a message informing the user about the ways to add contacts to the phone. The app can be launched as follows: Open the Contact list by tapping on ( ). From the Home screen, tap on Contacts tab. and then on Contacts and select the All contacts will be displayed in alphabetical order in a rolldown list. EN 39 Copyright © 2014, Fast ČR, a. s. Sencor_P430 5j.indb 39 Revision 03/2014 3.3.2014 9:55:08 EN Basic information and functions Adding a contact 1. To add a new contact, tap on in the contact lists. 2. Select the desired position to add the new contact. 3. Enter the name of the contact along with detailed contact information, e.g. phone number or address. Adding a contact to Favourites 1. Tap on the contact you wish to add to Favourites. 2. Tap on . The colour then changes to white ( ). Search contact 1. To search a contact, tap on in the contact list. 2. Enter the name of the contact you wish to search. While you are typing, contacts corresponding to the search will begin to appear in the area below the search field. Edit a contact Contact information can be edited at any time. 1. Choose the contact you wish to edit from the list and tap on the contact. 2. Press the Menu button and choose Edit. 3. Contact information is divided into categories according to the type of information, for example, the contact name, phone number or e-mail address. Tapping on the given category will allow you to edit the relevant details. 4. After you have made changes. tap on Done. To cancel any changed made, press the Back button. 3.10 Using the touch keyboard Displaying the touch keyboard The on-screen keyboard is used to enter text. Some apps open the keyboard automatically. The on-screen keyboard appears when you tap into a text field. Press the Back button to hide the on-screen keyboard. 40 EN Copyright © 2014, Fast ČR, a. s. Sencor_P430 5j.indb 40 Revision 03/2014 3.3.2014 9:55:08 Basic information and functions EN Using the on-screen touch keyboard in landscape mode In landscape mode, the on-screen keyboard rotates to adapt to the wider screen. On-screen keyboard settings 1. Tap > Settings ( ) > Language & keyboard. 2. For the Google keyboard option, tap on and edited the keyboard settings. 3.11 Messages The Messages app is used to send and received text messages (SMS) and multimedia messages (MMS) to other phones which support SMS and MMS. The E-mail app allows the user to read and send e-mails. SMS and MMS Launching the Messages app The app can be launched as follows: on the Home screen. Tap > Messages ( ). Tap Typing and sending text messages The Messages app opens where you can create a new message or continue with the current text message thread. 1. Tap on to start typing a new text or multimedia message. Tapping on an existing thread opens the respective thread. 2. Start typing the phone number in the field and select the contact from the Contacts app. Contacts will begin to appear, corresponding to the phone number being entered. You can click on one of the recommended recipients or continue typing the full phone number. 3. Tap in the text field to begin typing the message. EN 41 Copyright © 2014, Fast ČR, a. s. Sencor_P430 5j.indb 41 Revision 03/2014 3.3.2014 9:55:09 EN Basic information and functions If you press the Back button in the middle of typing a message, the message will be saved as a draft to the message list. Tap on the message to continue typing. 4. After you have finished typing the message, tap on . Note: Responses to the message, if available, will be displayed in the same window. A thread will be created for receiving and sending additional messages. Typing and sending multimedia messages Note: To send and receive multimedia messages, you must have an active data plan with your carrier and mobile data transfers must be enabled on your phone. 1. Tap on the Home screen. 2. Start typing the phone number in the field and select the contact from the Contacts app. 3. Tap in the text field to begin typing the message. 4. Press the Menu button to display the available options. Tap on Add subject. 5. Enter the subject of the message. The mobile phone is now in multimedia message typing mode. 6. After you have finished typing the message, tap on . Opening and viewing multimedia messages 1. Tap on the desired thread from the messages list to open the thread. 2. Tap on the multimedia message to view the message. 3. Swiping your finger up and down will switch to the next, or previous shot. 42 EN Copyright © 2014, Fast ČR, a. s. Sencor_P430 5j.indb 42 Revision 03/2014 3.3.2014 9:55:09 Basic information and functions EN Responding to a message 1. Tap on the desired text or multimedia message thread from the messages list to open the thread. 2. Tap in the text field to begin typing the message. 3. Tap on . Change settings for messages Press the Menu button from the list of messages. Then tap on Settings and change the settings. 3.12 E-mail Note: A functional internet connection is required for e-mail communication (WiFi or mobile data) POP3, IMAP or Exchange. Launching the E-mail app The app can be launched as follows: > E-mail ( ). Tap Adding an e-mail account The e-mail account wizard will guide you through all steps necessary to set up your account for several popular e-mail service providers. You can use e-mail, as you are accustomed to on the computer in the web browser or other e-mail app. Refer to your provider for information regarding your inbox. 1. Launch the E-mail app. See “Launching the E-mail app”. 2. Enter your E-mail address and Password. 3. Tap on Next. The device automatically recognizes the e-mail account settings. To set up the account manually, tap on Manual setup. EN 43 Copyright © 2014, Fast ČR, a. s. Sencor_P430 5j.indb 43 Revision 03/2014 3.3.2014 9:55:09 EN Basic information and functions Note: If you select Manual settings and do not have the information necessary to configure the e-mail account, inform your e-mail service provider. 4. Select the type of account (e-mail protocol), which corresponds to your account. Follow the instructions on the screen and enter the required information, including the server, domain, user name, password etc. Continue by tapping on Next. Note: Settings may differ depending on the provider of the e-mail service you use. Refer to your account provider for details regarding settings. 5. Set the frequency of checking for new incoming mail and tap Next. 6. Enter Your name and the Account name. Note: The name of the account will be displayed on the E-mail app screen. 7. Tap on Next. Once the account is set up, the app will initially display the Inbox folder. Adding another e-mail account 1. Once you have created the first e-mail account, press the Menu button and then tap on Settings. 2. Tap ADD ACCOUNT to create another e-mail account. 3. Repeat steps 2-7 described in chapter “Adding an e-mail account” 44 EN Copyright © 2014, Fast ČR, a. s. Sencor_P430 5j.indb 44 Revision 03/2014 3.3.2014 9:55:09 Basic information and functions EN Tip: When adding another e-mail account, you can check “Use as Default for sending e-mails?” box, which allows using the added account for all outgoing messages. Reading e-mails 1. Open an e-mail message by tapping the respective message in the Inbox. 2. Tap to open the desired folder and tap on an e-mail within the folder to open. Typing and sending e-mails 1. While in the Inbox, tap on . Note: To use a different e-mail account for sending mail, tap the field for selecting accounts in the top left corner of the screen and select the account you wish to use. 2. Enter the e-mail subject and body. 3. To add an attachment to the e-mail, press Menu and then select Add attachment. If you press the Back button in the middle of typing a message, the message will be saved as a draft. Responding to an e-mail 1. Tap on the e-mail you wish to open and respond to. 2. Tap on or > Reply to all to begin typing your response. Removing an e-mail account 1. While in the Inbox, press the Menu button and tap Settings. 2. Tap on the e-mail account to remove. EN 45 Copyright © 2014, Fast ČR, a. s. Sencor_P430 5j.indb 45 Revision 03/2014 3.3.2014 9:55:09 EN Basic information and functions 3. Tap on Remove account. 4. Tap OK. Change e-mail account settings You can change the settings for your e-mail account, including the frequency of checking for incoming mail. 1. While in the Inbox, press the Menu button. Then tap on Settings and change the settings. 2. Tap on General or on a specific e-mail account. 3. Tapping on an option will change the settings. Note: Incoming and outgoing mail settings may differ depending on the provider of the e-mail service you use: POP3, IMAP or Exchange. The required information can be entered manually, however, in most cases, the proper e-mail account configuration shall be determined from your provider. 46 EN Copyright © 2014, Fast ČR, a. s. Sencor_P430 5j.indb 46 Revision 03/2014 3.3.2014 9:55:09 Advanced controls EN 4. Advanced controls 4.1 GPRS/3G Checking the network connection 1. Tap Apps > Settings. 2. Under WIRELESS & NETWORKS, tap More > Mobile networks. 3. Tap 3G network to check the network connection. Note: The mobile phone automatically reads access points from the SIM card. For this reason we ask that you do not change the access point settings. Otherwise the network connection might not function properly. If you delete or change the network access point, you can create a new access point or update the existing access point. To do so you will need detailed information from your carrier. Enabling data 1. Tap Apps > Settings. 2. Under WIRELESS & NETWORKS, tap More > Mobile networks > Mobile data. 3. Tap your carrier and enable data. 4.2 Wi-Fi Wi-Fi technology provides wireless access to broadband internet. To use Wi-Fi on your mobile phone, a wireless access point (or public hotspot) must be available. Physical obstacles blocking Wi-Fi signal transmission reduce the signal strength. EN 47 Copyright © 2014, Fast ČR, a. s. Sencor_P430 5j.indb 47 Revision 03/2014 3.3.2014 9:55:09 EN Advanced controls Enabling Wi-Fi 1. Tap Apps > Settings. 2. Under WIRELESS & NETWORKS, tap Wi-Fi and enable (ON). Connecting to a wireless network 1. Enable Wi-Fi. 2. A list of local Wi-Fi networks detected will appear under Wi-Fi networks. Tap on the network you wish to connect to. 3. If the selected network is open, a connection will be established automatically. Note: If you connect to a secure wireless network, which you have already used in the past, you will not be prompted to re-enter your password. You will only have to enter the password again if you reset the phone to factory settings. Tip: You can add a new Wi-Fi network by tapping on the screen showing available Wi-Fi networks. Similarly, when the network password changes, you can remove the existing network name, and upon finding the same network, you can enter the new password. 4.3 Browser The mobile phone also includes a web browser. The Browser app can be used to access the internet and browse web pages. Launching the Browser app The app can be launched as follows: • Tap on the Home screen. • Tap on Apps > Browser ( ). 48 EN Copyright © 2014, Fast ČR, a. s. Sencor_P430 5j.indb 48 Revision 03/2014 3.3.2014 9:55:09 Advanced controls EN Opening a website 1. Enter the website URL. 2. The browser will display suggestions of corresponding websites while you type in the address. If you see the website you are looking for in the list, you can tap on the address and go to the website. Otherwise, complete the URL entry and tap Go on the on-screen keyboard. Setting the homepage 1. Press the Menu button in the browser window. 2. Tap Settings > General > Set homepage. 3. Select one of the available options. To enter a specific website, tap on Other and enter the URL. Confirm by pressing OK. 4.4 Bookmarks You can save any given number of bookmarks in the phone. Adding a bookmark 1. Navigate to the website you wish to add to your bookmarks. 2. Press the Menu button and choose Save to bookmarks. The Bookmark this page screen opens. 3. Edit the name of the bookmark accordingly and tap OK. Opening a bookmark 1. In the browser, press the Menu button and then tap Bookmarks/History. 2. On the Bookmarks screen, tap the website you wish to open. Tapping on the HISTORY tab will display the websites you visited in the past. Tapping on the SAVED PAGES tab will display the pages you have saved. EN 49 Copyright © 2014, Fast ČR, a. s. Sencor_P430 5j.indb 49 Revision 03/2014 3.3.2014 9:55:09 EN Advanced controls 4.5 Changing Browser settings Browser settings can be edited to suit your way of browsing the web. Press the Menu button and tap Settings to set the page contents, privacy, security and other settings. Web page management While browsing a web page, you can change the display settings and other features by pressing the Menu button. Refresh: Tap to refresh the current page. Forward: Tap to go to the next page. Stop: Tap to stop loading the current web page. Homepage: Tap to go to the homepage. Add to bookmarks: Tap to add the page to bookmarks. Close: Tap to close the currently viewed page. Share page: Tap to share the page via either of the selected apps. PC version of website: Tap to view the current page as it would be displayed on a PC. Bookmarks/History: Tap to display the list of bookmarks, history and saved pages. 4.6 Bluetooth This mobile phone supports Bluetooth technology, allowing wireless connection with a Bluetooth handsfree set as well as sending photos from the phone to PC. When using Bluetooth, keep in mind you must be no further than 10 metres away from the connected devices. Walls and other electronic devices can interfere with the Bluetooth connection. 50 EN Copyright © 2014, Fast ČR, a. s. Sencor_P430 5j.indb 50 Revision 03/2014 3.3.2014 9:55:09 Advanced controls EN Enabling Bluetooth 1. Tap Apps > Settings. 2. Under WIRELESS & NETWORKS, tap Bluetooth and enable (ON). Note: As soon as Bluetooth is enabled, Bluetooth devices in reach are detected, however, the phone is not visible to other devices. 3. To make the phone visible to other devices, tap on the name of your phone model from the available options. Connecting and pairing with a Bluetooth device The Bluetooth feature enables the following: Connecting a wireless Bluetooth handsfree set. Before using the Bluetooth connection, the mobile phone and Bluetooth device must be paired as follows: Make sure Bluetooth is enabled. 1. The mobile phone searches for available Bluetooth devices in the area (you can also do so manually by tapping SEARCH DEVICES). 2. Tap on the device you wish to pair with (this device must be in pairing mode). 3. Finish the pairing process by entering the pairing code. Note: As soon as the pairing is successful, you will not have to reenter the password when you reconnect to the same device. Sending files via Bluetooth 1. Tap Apps > File Manager. 2. Tap > Bluetooth and select paired devices from the list. EN 51 Copyright © 2014, Fast ČR, a. s. Sencor_P430 5j.indb 51 Revision 03/2014 3.3.2014 9:55:09 EN Advanced controls Disconnecting and unpairing Bluetooth devices 1. Tap Apps > Settings. 2. Under WIRELESS & NETWORKS, tap Bluetooth. 3. Tap on the icon next to the connected device and disconnect the device by tapping on the Cancel pairing option. 52 EN Copyright © 2014, Fast ČR, a. s. Sencor_P430 5j.indb 52 Revision 03/2014 3.3.2014 9:55:09 Entertainment EN 5. Entertainment Not only is this mobile phone used as a communication device and personal assistant, it also contains a large number of entertainment features. It allows the user to take photos, record videos and audio clips and downloading and listening to music. 5.1 Taking photos and recording video The camera allows you to take photos and record videos and share these files. Launching the camera Tap Apps > Camera to launch the camera. The Camera app can also be launched by pressing and holding the Cameral release on the side of the device (provided a different function is not allocated to this button). Close the Camera app by pressing the Back or Home button. Taking a picture 1. Tap Apps > Camera. Note: You can switch between the front and back camera by tapping . 2. Compose the image to be captured. Swipe to zoom in/out on the photographed image. Tap to change the camera settings. The displayed preview is updated based on the changes made. 3. Tap on the release symbol to take a picture. EN 53 Copyright © 2014, Fast ČR, a. s. Sencor_P430 5j.indb 53 Revision 03/2014 3.3.2014 9:55:10 EN Entertainment Viewing photos 1. Once the picture is taken, a thumbnail of the last photo will appear in the corner of the app. Tapping on the thumbnail will display the full-sized photo. 2. The following controls and features are available: You can share the photo by tapping and selecting the sharing app. You can delete a photo by tapping > OK. To display the more photos and videos in the Gallery app, tap . 3. You can switch between photos by swiping your finger to the left and right. Recording videos 1. Tap Apps > Camera. Note: You can switch between the front and back camera by tapping . 2. Compose the scene you wish to begin your video with. 3. Tap the camera symbol to start recording. The recording process begins. Swipe to zoom in/out on the recorded object. 4. Tap the camera symbol to stop the recording process. Recording playback Once the video is recorded, a thumbnail of the last recording will appear in the bottom right corner of the app. Tapping on the thumbnail will display the full-sized photo. 54 EN Copyright © 2014, Fast ČR, a. s. Sencor_P430 5j.indb 54 Revision 03/2014 3.3.2014 9:55:10 Entertainment EN Gallery app The Gallery app automatically searches for pictures and videos stored on the microSD card. The Gallery app can be used to categorize photos into folders, view them and edit, play videos and set a picture as the wallpaper or assigning a photo to a contact. Launching the Gallery app Tap Apps > Gallery to open the Gallery app. Pictures and videos are shown in the app divided into categories. View photos 1. In the Gallery app, tap the folder containing the images you wish to view. 2. Tapping a picture will display the image in full screen mode. Tip: The Image viewer supports automatic screen rotation. As soon as you rotate the mobile phone, the image will adapt to the screen orientation. Image cropping 1. While viewing a picture, press the Menu button and tap Crop. 2. Use the cropping tool to select the area of the image you wish to crop. You can move the image by swiping beyond the cropped area. The cropping size can be changed by swiping beyond the boundary of the cropped area. The cropping size can be changed, without changing the aspect ratio of the image, by swiping beyond the corner of the cropped area. EN 55 Copyright © 2014, Fast ČR, a. s. Sencor_P430 5j.indb 55 Revision 03/2014 3.3.2014 9:55:10 EN Entertainment 3. Tap OK to save the cropped image. Tap CANCEL to cancel the changes. 5.2 Listening to Music Copying music to the microSD card 1. 2. 3. 4. 5. 6. Connect your phone to the computer via USB cable and set the microSD card as a mass storage device. Open the folder of the connected USB device on the computer. Create a new folder in the root directory of the microSD (e.g. Music). Copy your music from the computer to the created folder. After the music is finished being copied, follow the operating system instructions and remove the connected USB device safely. Disconnect the mobile phone from the PC. Browsing your Media library Tap Apps > Music to open the library. The Music app categorizes music according to TRACKS and GENRES. Music playback 1. Tap to open the desired category. 2. Tap the track you wish to play. Tip: You can use different apps, while playing music, by pressing the Back button. Music playback will not be interrupted. To open the playback control panel, open the notification bar and tap the track name. Adding music to the Playlist 1. Tap to open the desired category. 2. Tap and hold your finger on the track name and then select Add to playlist. 56 EN Copyright © 2014, Fast ČR, a. s. Sencor_P430 5j.indb 56 Revision 03/2014 3.3.2014 9:55:10 Entertainment EN 3. Select the playlist from the menu or choose New playlist. Playlist playback 1. Tap PLAYLISTS on the music library screen. 2. Tap and hold your finger on the playlist you wish to play. 3. Tap Play to begin playing the playlist. 5.3 Listening to FM radio The FM Radio app allows listening to FM radio stations on your mobile phone. The headphone cable is used as an FM antenna and therefore the headphones must be plugged in to listen to the radio. Launching the FM Radio app 1. Tap Apps > FM Radio to open the FM Radio app. 2. The FM Radio app can automatically search radio stations, save them to presets and playing radio stations. FM Radio tuning The app allows the following: Tap or to select a station to listen to. For manual frequency tuning, tap or . Add the current station to your Favourites by tapping Tap to view your Favourites list. Activate the speaker by tapping . Search for available stations by tapping > Search. Restore playback by tapping . To pause station playback, tap . Tap to restore. To change more radio settings, e.g. RDS settings, tap Change the settings and confirm by tapping OK. Switch the Radio off by tapping > Exit. . . EN 57 Copyright © 2014, Fast ČR, a. s. Sencor_P430 5j.indb 57 Revision 03/2014 3.3.2014 9:55:10 EN Entertainment 5.4 Google services You must sign in to your Google account in order to use the Gmail, Google Calendar and other apps providing Google services. You will also be prompted to sign into your Google account when downloading apps from the Play Store. Note: If there is not SIM card inserted into the phone, you will not be able to use voice and data services on the mobile network. You can, however, connect to a Wi-Fi network and sign into your Google account and use many of the device's features besides calling. If your start your phone for the first time without a SIM card, you will be prompted to connect to a Wi-Fi network and complete the phone setup (instead of the carrier network). If you already have a Google account, tap Sign in and enter your user name and password. Creating a Google account If you do not yet have a Google account, you can create one as follows: 1. Tap Apps > Settings. 2. Under ACCOUNTS select Add account. 3. Choose the Google account by selecting Google. 4. Tap New to create a new account. 5. Enter your name and tap . 6. Enter your user name and tap . The mobile phone will connect to the Google server and check whether the user name is available. If the user name is already in use, you will be prompted to enter a different user name. 7. Enter your recovery information (secondary e-mail address and security question) and tap . 58 EN Copyright © 2014, Fast ČR, a. s. Sencor_P430 5j.indb 58 Revision 03/2014 3.3.2014 9:55:10 Entertainment EN 8. Select Connect to Google+ if you wish to create a Google+profile, or Not now to skip this step. 9. Read the terms of agreement and tap to complete the registration of your account. 10. Enter the verification code and tap . 11. Enter your credit card information so you can purchase apps from the Play Store and tap Save. You can skip this step by choosing Skip. Using the Gmail app As soon as you open the Gmail app on the phone, the Inbox folder will contain e-mails from your Gmail account. Launching the Gmail app Tap Apps > Gmail. The list of received mail will be shown. All e-mails, you wish to keep in your mobile phone, will be in the Inbox folder. Switching between accounts To use a different e-mail account for sending mail, tap the field for selecting accounts in the top left corner of the screen and select the account you wish to use. Composing and sending e-mails 1. While in the Inbox, tap on . To send an e-mail to multiple recipients, separate each e-mail address with a comma. To send a carbon copy or blind carbon copy to additional recipients, press the Menu button and then select Add Cc/Bcc. 2. Enter the e-mail subject and body. To attach a photo to an e-mail, press the Menu button and select Attach picture. Choose the picture to attach. EN 59 Copyright © 2014, Fast ČR, a. s. Sencor_P430 5j.indb 59 Revision 03/2014 3.3.2014 9:55:10 EN Entertainment 3. Tap after you have finished composing the e-mail. Responding and forwarding an e-mail 1. While in the Inbox, select the e-mail to respond to or forward. 2. Tap on Reply ( ), Reply to All ( ) or Forward ( ). 3. Do the following: If you choose Reply or Reply to all, add a response. If you choose Forward, select the recipient and add any additional content you wish to add to the forwarded message. 4. Tap on . E-mail search 1. While in the Inbox, tap on . 2. Enter keywords into the field and tap . Changing Gmail settings 1. While in the Inbox, press the Menu button. Then tap on Settings and change the settings. 2. Tap on General settings or on a specific e-mail account. 3. Tapping on an option will change the settings. 5.5 Using the Maps app This phone contains a GPS satellite signal receiver. Apart from this, it is capable of determining your position from available WiFi networks with an accuracy of up to 50 metres. To use this function, you will need to install an app that requires GPS, for example Google Maps. Enabling access to my location 1. Tap Apps > Settings. 2. Select Location access. 3. Enable access to my location by selecting Access to my location Google or GPS satellites. 60 EN Copyright © 2014, Fast ČR, a. s. Sencor_P430 5j.indb 60 Revision 03/2014 3.3.2014 9:55:10 Entertainment EN Launching the Maps app Tap Apps > Maps to open the Maps app. Searching points of interest 1. While browsing a map, tap . 2. Enter the name of the place you wish to search into the search field and tap . Note: You can select one of the options from the recommended location list. 3. The search results will appear. Tap on the symbol to display the name of the place. 4. Use the on-screen buttons to show the location on the map, get directions and more. 5.6 Navigation Once you have found your destination, your phone can navigate you to your destination. The app may require continuous access to map data via your data connection. 5.7 Play Store The Play Store provides direct access to applications and games, which you can download and install on your phone. Launching the Play Store 1. Tap Apps > Play. You must be registered to use the store. Read the provider's terms of agreement. App search Sorting apps according to categories: Select the category of your choice by tapping on the given category and swipe to scroll through the list. Searching: Tap on . EN 61 Copyright © 2014, Fast ČR, a. s. Sencor_P430 5j.indb 61 Revision 03/2014 3.3.2014 9:55:10 EN Entertainment To show an overview of the apps installed on the phone, press the Menu button and tap My apps. Installing apps Note: To install an app from sources other than the Play Store, tap Settings > Security and check Unknown sources, which will allow installing an app outside of the Play Store. 1. Tap Apps > Play. 2. Select a Store category and then choose the item to download. 3. The details screen provides more information about the app, including the user score and reviews. If you move down to the Developer section, you can view apps from the same developer or visit the developer's website. 4. Install the app by tapping Install. The mandatory app EULA will appear on the screen. Read it and tap Accept and install. Note: The downloading progress is shown in the notification bar. The installation time depends on the size of the application and data connection speed. Uninstalling apps 1. On the Google Play Store, press the Menu button and tap My apps. 2. Tap on the app you would like to uninstall and choose Uninstall. 3. After being prompted, the app will be uninstalled from the phone by selecting OK. 62 EN Copyright © 2014, Fast ČR, a. s. Sencor_P430 5j.indb 62 Revision 03/2014 3.3.2014 9:55:10 Entertainment Note: Applications are properly managed under Settings ( Apps. EN )> EN 63 Copyright © 2014, Fast ČR, a. s. Sencor_P430 5j.indb 63 Revision 03/2014 3.3.2014 9:55:11 EN Synchronization 6. Synchronization Some apps on the mobile phone (e.g. Gmail) share the same personal information, which you can add, view and edit on the computer. If you make a change on the internet, using any of these apps, the updated information will also appear in the phone. This is made possible by Over The Air (OTA) data synchronization. The synchronization process runs in the background and does not interrupt mobile phone operation. User accounts Contacts, e-mail and other phone data can be synchronized with multiple Google accounts and also with other types of accounts depending on the apps installed on the phone. For example, you can start by adding your personal Google account and always have your personal e-mails, contacts and calendar handy. You can then add a work account to keep your work e-mails and contacts at arm's reach. If necessary, you can add additional Google accounts or other types of accounts. Adding an account 1. Tap Apps > Settings. 2. Under ACCOUNTS, select Add account. A summary of the synchronization settings and a list of currently synced accounts will be displayed. Note: Some cases may require the user to request login information from the service administrator. For example, the account domain or server address will be required. 3. Tap on the type of account to add. 64 EN Copyright © 2014, Fast ČR, a. s. Sencor_P430 5j.indb 64 Revision 03/2014 3.3.2014 9:55:11 Synchronization EN 4. Follow the instructions on the screen and enter the required and optional account information. Most accounts require a user name and password, however, additional details depend on the type of account and the provider's security. Contact the provider for details. Removing an account You can remove an account, and all data associated with the mobile phone, including e-mails, contacts, settings etc. Some accounts, however, cannot be removed. 1. Select the account type on the Settings screen under ACCOUNTS. 2. Tap the account to remove. 3. Press the Menu button and choose Remove account. 4. Tap Remove account. EN 65 Copyright © 2014, Fast ČR, a. s. Sencor_P430 5j.indb 65 Revision 03/2014 3.3.2014 9:55:11 EN Using other apps 7. Using other apps 7.1 Calendar app With the Calendar app you can create and manage events, meetings and appointments. Depending on the settings, the calendar will sync with the web calendar. Launching the Calendar app Tap Apps > Calendar to open the Calendar app. Press the Menu button to display the settings and adapt the view. Creating and event 1. 2. 3. 4. 5. 6. From any given screen of the calendar, select the desired date and press the Menu button and select New event. Enter the name of the event via the on-screen keyboard. If the event takes place for a duration, set the duration of the event by adjusting the From and To fields. For special events, e.g. birthday, check All day. Enter the event location and description. You can add participants to the event by entering their e-mail addresses. The Reminder field is used to set the type of event reminder. If the event is a reoccurring event, you can set the reoccurrence frequency in the Reoccurrence field. Tap DONE once you have finished with the event setup. Event reminders 1. From any given screen of the calendar, tap on the event to display the event details. 2. Tap Add reminder to add an event reminder. Tap the “X” icon to remove a reminder. 3. Tap the reminder time and enter how long prior to the event time should the reminder be displayed. 66 EN Copyright © 2014, Fast ČR, a. s. Sencor_P430 5j.indb 66 Revision 03/2014 3.3.2014 9:55:11 Using other apps EN Adapting the Calendar app From any given screen of the calendar, press the Menu button and tap Settings > General settings. Select from the following options: Hide declined events: Check to hide events you declined the invitations for. Show the calendar week: Check to show the calendar week. Use domestic time: When checked, the times in the calendar will be displayed according to your home time zone, even when you are on the road. Domestic time zone: This option is used to select the time zone. Delete search history: Removes all prior searches made. Reminder sound: Tap to select a ringtone that will sound when the reminder is displayed. Default reminder time: Tap to set the default event reminder time. Quick responses: Tap to edit the default e-mail text that will be sent to the participants invited to the event. 7.2 Alarm settings You can set a new alarm or edit an existing alarm. Opening the alarm settings Tap Clock on the home screen or Apps to enter settings, where you can set the mobile phone alarm by selecting the alarm icon ( ) > Alarm settings. A list of current alarms will be displayed. EN 67 Copyright © 2014, Fast ČR, a. s. Sencor_P430 5j.indb 67 Revision 03/2014 3.3.2014 9:55:11 EN Using other apps Adding an alarm 1. Tap the “+” symbol on the screen containing the list of alarms and set a new alarm. 2. To set an alarm: Set the time by selecting Time. Set the alarm time using the numerical on-screen keyboard and confirm with OK. Repeated alarms can be set by selecting Repeat. Select the days on which the alarm shall repeat and complete the alarm settings by pressing OK. To change the ringtone for an alarm, tap Ringtone. Select one of the available options and confirm with OK. If you would like the phone to vibrate when the alarm goes off, check the Vibrate option. If you would like to add a label to an alarm, tap Label. 3. To complete the alarm setup, press Back or Home. 7.3 Using the File Manager app File Manager The app enables the user to browse through media storages (internal memory, SD card), create folders, copy and delete files, search files. Multimedia files can be viewed and played. 7.4 Calculator The calculator can be used to solve simple mathematical problems or use advanced operators to solve more complex equations. 7.5 Advanced functions In the Calculator app, press the Menu button and tap the Advanced functions panel. 68 EN Copyright © 2014, Fast ČR, a. s. Sencor_P430 5j.indb 68 Revision 03/2014 3.3.2014 9:55:11 Using other apps EN 7.6 Mobile phone management Date & time The time can be set automatically according to the time provided by the carrier network. Note: If the time provided by the network is used, the date, time and time zone cannot be configured manually. The related time zone can be configured by enabling the automatic date & time in case the phone does not receive the time information in full. 1. 2. 3. 4. 5. On the Settings screen, click Date & time. Tap to uncheck the Automatic date & time option. Uncheck the Automatic time zone field. Tap on Set date. You can select the time zone from a list by tapping Select time zone. You can scroll through the list of time zones by swiping up and down. 6. Tap on Set time. 7. You can toggle between the 24-hour and 12-hour time format by checking the Use 24-hour format option. 8. Tap Choose date format to specify the format for displaying dates on the mobile phone. 7.7 Display settings Brightness 1. On the Settings screen, select Display > Brightness. 2. Dragging the slider to the left decreases the display brightness, dragging to the right increases the brightness. 3. Tap OK to save the settings. EN 69 Copyright © 2014, Fast ČR, a. s. Sencor_P430 5j.indb 69 Revision 03/2014 3.3.2014 9:55:11 EN Using other apps Note: To automatically adapt the brightness of the display depending on the ambient light, tap Automatic brightness. Sleep mode In order to save battery power, the display will be switched off if the user does not use the phone for several minutes. To extend or reduce the time before the phone falls asleep, perform the following: 1. On the Settings screen, select Display > Sleep. 2. Set the time when the device shall fall asleep. Automatic screen rotation Check this option if you would like the screen to rotate automatically based on the phone orientation. The screens of apps enabling rotation (e.g. according to the type of information displayed) or apps without a defined orientation (e.g. games) will rotate. Ringtone settings Activating silent mode To activate silent mode, under Settings choose Profiles > Silent. All sounds except for media files and alarms will be muted. Ringtone volume The ringtone volume can be adjusted from the Home screen and while using any app (apart from a call in progress or music or video playback). Adjust the ringtone volume to the desired level using the volume control buttons. The ringtone volume can also be adjusted under Settings. 1. On the Settings screen, select Sound > General > Volume. 2. Dragging the slider to the left decreases the volume, dragging to the right increases the volume. 70 EN Copyright © 2014, Fast ČR, a. s. Sencor_P430 5j.indb 70 Revision 03/2014 3.3.2014 9:55:11 Using other apps EN 3. Tap OK to save the settings. Changing the ringtone 1. On the Settings screen, select Sound > General > Ringtone. 2. Tap on the ringtone you would like to use and confirm with OK. The ringtone will begin to play after tapping on it. Setting the vibration response for incoming calls 1. On the Settings screen, select Sound > General. 2. Check the Vibration box and your phone will vibrate when an incoming call is received. 7.8 Phone services Default network settings 1. On the Settings screen, select SIM management. 2. On the DEFAULT SIM tap, select Voice calls, Video calls, Messages or Data services and then select the default network. Note: Check with your mobile carrier for data availability and service rates. Changing the network settings 1. On the Settings screen, select SIM management. 2. On the SIM INFORMATION tab, select the network, the settings of which you would like to update. The following network settings are available: Change the SIM name: Tap to change the network name. Enter the phone number: Tap to enter the phone number. EN 71 Copyright © 2014, Fast ČR, a. s. Sencor_P430 5j.indb 71 Revision 03/2014 3.3.2014 9:55:11 EN Using other apps Activating data services when roaming 1. In Settings, select SIM management > Roaming > Data roaming. 2. Select the network to use for the data connection. Note: Using data roaming can lead to increased charges. Request pricing information for data roaming from your network carrier. Disabling data 1. On the Settings screen, select SIM management > Data services. 2. Tap Off to disable data. Securing the mobile phone To prevent unauthorized use of your mobile phone, there are several pre-set passwords on the phone and SIM card. PIN code: The PIN code (Personal Identification Number, 4-8 numbers) prevents the unauthorized use of the SIM card. If the PIN code verification function is active, you will be requested to enter this code every time the phone is switched on. Should the PIN code be entered incorrectly three times in a row, the SIM card will be locked. The following steps describe how to unlock the card: • After being prompted on the screen, enter the PUK code. • Continue by entering a new PIN code and press the OK button on the screen. • As soon as you are requested to re-enter the new PIN code, enter the code and press OK. • If the PUK code you entered is correct, the SIM card will be unlocked and the new PIN code will be activated. 72 EN Copyright © 2014, Fast ČR, a. s. Sencor_P430 5j.indb 72 Revision 03/2014 3.3.2014 9:55:11 Using other apps EN WARNING: If you enter the PIN code incorrectly three times in a row, the SIM card will be automatically locked. You will need the PUK code to unlock the card. Your phone service provider will provide a PUK code. PUK code: The PUK code (used to unlock the PIN code and consists of 8 numbers) unlocks the SIM card in the event that the PIN code is entered incorrectly. This code is provided by the phone service provider together with the SIM card. Should the PUK code be entered incorrectly ten times in a row, the SIM card will be destroyed. Request a new SIM card from your provider. PIN2 code: The PIN2 code (4-8 numbers) is also provided by the phone service provider together with the SIM card and is used to configure fixed options and other functions. Refer to your phone service provider for more information about the availability of these functions. Should the PIN2 code be entered incorrectly three times in a row, the PIN2 code will be locked. The PIN2 code will be unlocked after the PUK2 code is correctly entered. The following steps describe how to renew the code: • After being prompted on the screen, enter the PUK2 code. • Continue by entering a new PIN2 code and press the OK button on the screen. • As soon as you are requested to re-enter the new PIN2 code, enter the code and press OK. PUK2: The PUK2 code (used to unlock the PIN2 code and consists of 8 numbers) unlocks some functions of the SIM card in the event that the PIN2 code is entered incorrectly. This code is EN 73 Copyright © 2014, Fast ČR, a. s. Sencor_P430 5j.indb 73 Revision 03/2014 3.3.2014 9:55:11 EN Using other apps provided by the phone service provider together with the SIM card. If you do not have the PUK2 code, contact your mobile service provider. Should the PUK2 code be entered incorrectly ten times in a row, the functions pertaining to the PUK2 code will not be available. To activate these functions, contact your mobile service provider and request a new SIM card. Setting the PIN code for the SIM card 1. Under settings, select Security > Set up SIM card lock. 2. Check SIM lock. 3. Enter the PIN code and tap OK. To change the PIN code, tap Set or change PIN. Note: Emergency calls can be made using the mobile phone even without entering a valid PIN code. Securing your phone with screen lock To ensure your data is secure, lock your screen and enable the feature prompting the user to enter a password/gesture which unlocks your screen each time you power on or wake-up your phone from standby. Use a suitable password and method so that you are capable of unlocking the device. If you cannot unlock the phone (e.g. lost password), you will have to reset the phone to factory settings, resulting in the loss of all user data, including access passwords. We therefore encourage you to backup your data. 1. In Settings, select Security > Screen lock. 2. Select one of the available options. The most popular options are: None: The device is not secure. Swipe: The phone unlocks by swiping the lock icon to the side. 74 EN Copyright © 2014, Fast ČR, a. s. Sencor_P430 5j.indb 74 Revision 03/2014 3.3.2014 9:55:11 Using other apps EN Gesture: The phone unlocks after correctly entering the defined unlocking gesture. PIN: The PIN code is used to unlock the phone. Password: A defined password is used to unlock the phone. 3. Follow the instructions for the relevant option to complete the setup process. 7.9 Apps Because the phone is based on the Android operating system, it's features can be expanded by installing additional apps via the Google Play or Android Market stores. There are three ways how to install apps to the phone: 1. Direct download from the internet. As soon as the download finishes, choose Install from the available options. Note: The app installation method can depend on the browser you use. Before downloading, make sure an SD card is inserted. 2. Downloading an installation file to your computer hard drive and then installing the app via PC software (e.g. SnapPea). 3. If you have a file manager installed on your phone, the installation file of the APK can be copied to the SD card and then use file manager to navigate to the directory, where the installation file is saved, and tap the installation file. EN 75 Copyright © 2014, Fast ČR, a. s. Sencor_P430 5j.indb 75 Revision 03/2014 3.3.2014 9:55:11 EN Using other apps Note: To install apps from sources other than Google Play, you must enable this under Settings > Security > Allow installation of non-Market application. WARNING: Apps downloaded from the internet may come from unknown sources. To protect your phone and personal data, download apps from verified sources, such as Google Play or Android Market stores. 7.10 App management You can access all installed apps under Settings > Apps > App management. Touch an app from the list to receive information about the app, where you can perform the following actions. Kill a running app – the app will close without confirmation. Uninstall an app which you will no longer use. To free up memory. Delete app data, e.g. user accounts, databases, settings etc. Move app files from the internal storage to the SD card and vice versa. Delete the cache memory of the app containing temporary data stored on the phone. Note: Uninstalling pre-installed apps is not possible. Ways to free up phone memory Uninstall downloaded apps which you do not use any more. Restart the phone. 76 EN Copyright © 2014, Fast ČR, a. s. Sencor_P430 5j.indb 76 Revision 03/2014 3.3.2014 9:55:11 Using other apps EN 7.11 Reset the phone Back up settings Your settings and data can be backed up on Google servers through your Google account. As soon as you purchase your new phone, you will be able to restore your data and settings from the backup. 1. On the Settings screen, click Backup & reset. 2. Check the Back up my data box. Phone reset 1. On the Settings screen, click Backup & reset > Factory data reset. 2. Real all of the warning information and click on Reset phone and then on Delete all. The mobile phone will reset the settings to the original factory settings and the phone will restart. EN 77 Copyright © 2014, Fast ČR, a. s. Sencor_P430 5j.indb 77 Revision 03/2014 3.3.2014 9:55:12 EN Q& A 8. Q&A Bad signal. Low signal strength. Call is breaking up. Area with bad reception (between large buildings or trees, inside some buildings). Area with bad reception (radio interference or industrial interference). Large distance from base stations (“transmitters”). Echoes during The provider's the call or noise. network is currently experiencing technical difficulties or is congested. Network Weak reception, SIM connection error. provider network does not have coverage. SIM error. The SIM card is damaged or inserted incorrectly. SIM card contacts are dirty. Calls cannot be made. Calls are blocked by the phone or provider (prepaid service). Limited calling only to certain numbers. Move as far as possible away from the area with bad reception. Change the area for receiving the call to be closer to the base station. Try hanging up and calling again. Choose a different area. Check that the SIM card is inserted correctly or have it checked. Carefully clean the SIM card contacts. Make sure the service on the SIM card is active. Check the limited calling options on the phone. 78 EN Copyright © 2014, Fast ČR, a. s. Sencor_P430 5j.indb 78 Revision 03/2014 3.3.2014 9:55:12 Q& A EN A previously Contact list restricted Switch between entered contact is to SIM or phone only SIM or phone missing. on. Filtering active. contacts, cancel filter. Cannot create The contact area on Check the free new contact or the SIM or phone is space, switch save a number. full. between SIM and phone, delete some contacts. Make sure your A specific Services can provider service be unavailable provider offers the cannot be according to location service in your or in general. location. Check that activated. The service may be you have prepaid the respective paid. service. Check settings. Bad software or The software or Restart the app. app functionality. app is damaged, Backup your data incorrectly and return to configured. factory settings of the app, or reinstall the app. Bad system The system Check settings. Restart the phone. component is damaged Backup your data functionality. or incorrectly configured. and return to factory settings, or have and authorized repair centre reinstall the entire phone system. EN 79 Copyright © 2014, Fast ČR, a. s. Sencor_P430 5j.indb 79 Revision 03/2014 3.3.2014 9:55:12 EN Q& A The battery will not charge. Damaged or unsuitable cable, short connector. Charging in freezing or very high temperatures. Damaged power adapter or battery. Use a different, new cable. For best results, charge at room temperature or between 0 °C – 40 °C. Have an authorized repair centre replace your adapter or battery. Cannot establish Damaged cable or Use the correct cable with a connection with cable specified for longer connector, computer. charging only. Windows drivers not designated for charging and installed. communication. Try a different USB port, update Windows. The battery was not Charge the battery The battery life completely. Have an for operating the fully charged. phone or standby The battery service authorized service centre replace a period is too life has expired. dead battery. The phone is in an short. area with no signal A phone that coverage. intensively searches for signal consumes more energy. Important notes: 1. Backup important and personal data before any installation, changes to the system or its components, or hardware changes. 80 EN Copyright © 2014, Fast ČR, a. s. Sencor_P430 5j.indb 80 Revision 03/2014 3.3.2014 9:55:12 Q& A EN 2. We recommend backing up on a regular basis to avoid losing important and personal data in case the phone is damaged or lost. 3. Keep your password, PIN and other security codes a secret to prevent the misuse of personal data. EN 81 Copyright © 2014, Fast ČR, a. s. Sencor_P430 5j.indb 81 Revision 03/2014 3.3.2014 9:55:12 EN Technical data 9. Technical data Model name Design parameters Processor Networks Processor name Input device Display Camera Memory Sensors Battery Connectivity FM radio Element P430 (IP67 certified smartphone) Description Flat, full-touchscreen Dimensions 145.5 × 73 × 20.8 mm Weight 256 g Processor type CPU: MTK 6589 (Quad Core ARM Cortex A7 1.2GHz) Mobile network bands GSM/GPRS/EDGE – 850/1800/1900 MHz WCDMA/HSPA 850/1900/2100 MHz DUAL SIM Yes MTK MT6589 Touchscreen Finger and single point control Side buttons Yes Other buttons Main switch Main display, resolution 4.3” (IPS LCD technology), and colour range QHD 540x960, 16.7M colours Camera chip CMOS Front camera 0.3 MP Back camera 8.0 MP Auto-focus Yes Flash Yes On-board memory RAM: 1 GB Flash: 4 GB e-Nand Extended memory (SD, T-Flash card (microSD) MicroSD) Maximum memory 32 GB card capacity (in GB) Zoom sensor Yes Light sensor Yes Accelerometer Yes Compass Yes Battery capacity 2800 mAh Standby time 360 hours Bluetooth version BT2.1 USB version USB 2.0 Charging Micro USB 2.0 WiFi IEEE 802.11 b/g/n FM Yes (FM 87,5-108 MHz), antenna in headphones 82 EN Copyright © 2014, Fast ČR, a. s. Sencor_P430 5j.indb 82 Revision 03/2014 3.3.2014 9:55:12 Technical data EN Accessories Hands-Free set (head- 3.5mm wire jack (stereo headphones, phones + microphone) microphone, switch) Charger connector Micro USB 2.0 (MiniUSB, MicroUSB/ other) Speaker Embedded Adapter model USB 5 V, 500 mA Package contents USB cable, power adapter, quick start guide Specific functions Specific functions GPS navigation GPS/AGPS IM communication Yes E-mail Yes Maps Yes Google Street View Yes Games Yes Audio recording Yes Operating system and application program environment Platform Operation system Android 4.2 Jelly Bean Organization and Calendar Yes adaptation Notes Yes Reminders Yes Alarm Yes Calculator Yes Currency converter Yes Audio recording Yes Stopwatch Yes Ringtone profiles Yes Vibration Yes Wallpaper Yes Ringtones Yes World time zones Yes Airplane mode Yes E-book reader Yes File format File format Ringtone formats MP3, AAC, AAC+, WMA Picture formats JPG, BMP, PNG Music file formats MP3, AAC, AAC+, WMA, MPEG4, OGG Video file formats H264, video streaming, 3GPP, MPEG4, 3GP codec EN 83 Copyright © 2014, Fast ČR, a. s. Sencor_P430 5j.indb 83 Revision 03/2014 3.3.2014 9:55:12 EN Technical data The above given specifications can change without prior notice. The CE symbol shown on the unit, in the user's manual and on the package indicates the unit meets the basic requirements of guideline R&TTE, 1995/5/EC, Guideline for low voltage 73/23/EEC. The declaration of conformity can be found at www.sencor.cz. 84 EN Copyright © 2014, Fast ČR, a. s. Sencor_P430 5j.indb 84 Revision 03/2014 3.3.2014 9:55:12 EN INSTRUCTIONS AND INFORMATION REGARDING THE DISPOSAL OF USED PACKAGING MATERIALS Dispose of packaging material at a public waste disposal site. DISPOSAL OF USED ELECTRICAL AND ELECTRONIC APPLIANCES The meaning of the symbol on the product, its accessory or packaging indicates that this product shall not be treated as household waste. Please, dispose of this product at your applicable collection point for the recycling of electrical & electronic equipment waste. Alternatively in some states of the European Union or other European states you may return your products to your local retailer when buying an equivalent new product. The correct disposal of this product will help save valuable natural resources and help in preventing the potential negative impact on the environment and human health, which could be caused as a result of improper liquidation of waste. Please ask your local authorities or the nearest waste collection centre for further details. The improper disposal of this type of waste may fall subject to national regulations for fines. For business entities in the European Union If you wish to dispose of an electrical or electronic device, request the necessary information from your seller or supplier. Disposal in other countries outside the European Union If you wish to dispose of this product, request the necessary information about the correct disposal method from local government departments or from your seller. This appliance complies with EU rules and regulations regarding electromagnetic and electrical safety. Changes to the text, design and technical specifications may occur without prior notice and we reserve the right to make these changes. EN 85 Copyright © 2014, Fast ČR, a. s. Sencor_P430 5j.indb 85 Revision 03/2014 3.3.2014 9:55:12 EN EN Warranty conditions Warranty card is not a part of the device packaging. This product is warranted for the period of 24 months from the date of purchase to the end-user. Warranty is limited to the following conditions. Warranty is referred only to the customer goods using for common domestic use. The claim for service can be applied either at dealer’s shop where the product was bought, or at below mentioned authorized service shops. The end-user is obligated to set up a claim immediately when the defects appeared but only till the end of warranty period. The end user is obligated to cooperate to certify the claiming defects. Only completed and clean (according to hygienic standards) product will be accepted. In case of eligible warranty claim the warranty period will be prolonged by the period from the date of claim application till the date of taking over the product by end-user, or the date the end-user is obligated to take it over. To obtain the service under this warranty, end-user is obligated to certify his claim with duly completed following documents: receipt, certificate of warranty, certificate of installation. This warranty is void especially if apply as follows: • Defects which were put on sale. • Wear-out or damage caused by common use. • The product was damaged by unprofessional or wrong installation, used in contrary to the applicable instruction manual, used in contrary to legal enactment and common process of use or used for another purpose which has been designed for. • The product was damaged by uncared-for or insufficient maintenance. • The product was damaged by dirt, accident of force majeure (natural disaster, fire, and flood). • Defects on functionality caused by low duality of signal, electromagnetic field interference etc. • The product was mechanically damaged (e.g. broken button, fall). • Damage caused by use of unsuitable media, fillings, expendable supplies (batteries) or by unsuitable working conditions (e.g. high temperatures, high humidity, quakes). • Repair, modification or other failure action to the product by unauthorized person. • End-user did not prove enough his right to claim (time and place of purchase). • Data on presented documents differs from data on products. • Cases when the claiming product cannot be indentified according to the presented documents (e.g. the serial number or the warranty seal has been damaged). Authorized service centers Visit w w w.sencor.eu for detailed information about authorized service centers. 86 EN Copyright © 2014, Fast ČR, a. s. Sencor_P430 5j.indb 86 Revision 03/2014 3.3.2014 9:55:12 www.sencor.cz Sencor_P430 5j.indb 96 Designed in Europe by Sencor®, Made in China 3.3.2014 9:55:49