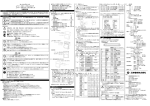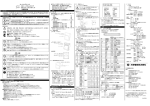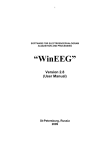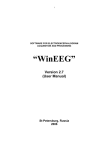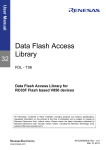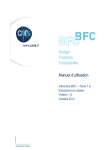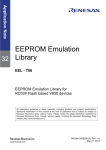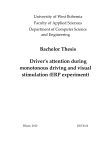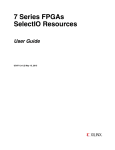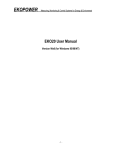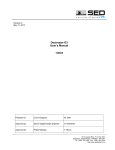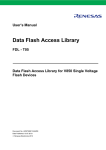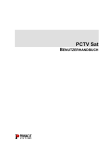Download BrainVision RecView User Manual
Transcript
BrainVision RecView User Manual as of Software Version 1.4.3 valid as of September 30, 2013* RECVIEW professional * Valid until publication of a new version of the manual Blank page Imprint Any trademarks mentioned in this User Manual are the protected property of their rightful owners. All rights reserved, including the right to translate the document. The content of the manual is the intellectual property of Brain Products GmbH. No part of the manual may be reproduced or distributed in any form (by printing, photocopying or any other method) without the express written permission of Brain Products GmbH. Subject to change without notice. © 2013 Brain Products GmbH Blank page v Contents List of figures ........................................................................................................................................... ix List of Tables ........................................................................................................................................... xv About this manual ................................................................................................................................ 17 The structure of the manual ..................................................................................................................... 17 Who is the manual intended for? .............................................................................................................. 17 Conventions used in the manual .............................................................................................................. 18 Revision history ....................................................................................................................................... 19 Reporting errors and support ................................................................................................................... 20 Introduction .......................................................................................................................................... 21 RecView and its functions ........................................................................................................................ 21 Intended use ........................................................................................................................................... 22 Correct use .............................................................................................................................................. 22 Use together with other products and components ................................................................................... 23 Chapter 1 Chapter 2 Chapter 3 Installation .......................................................................................................................................... 25 1.1 Installing RecView under Windows® XP ..................................................................................... 26 1.2 Installing RecView under Windows® Vista, Windows® 7 and Windows® 8 ................................ 27 Configuring the software .................................................................................................................... 35 2.1 Installing the RecView license .................................................................................................... 35 2.2 Configuring the Recorder ........................................................................................................... 37 2.3 Configuring RecView .................................................................................................................. 39 Getting started and handling the program ....................................................................................... 43 3.1 The user interface ...................................................................................................................... 43 3.2 Performing a simple session ...................................................................................................... 48 3.3 Selecting a master filter ............................................................................................................. 52 3.4 Constructing a filter tree ............................................................................................................ 53 3.5 The workspace concept ............................................................................................................. 62 3.6 Command line parameters ......................................................................................................... 64 BrainVision RecView User Manual | Software Version 1.4.3 | September 30, 2013 vi Chapter 4 Configuring the user settings ............................................................................................................ 67 4.1 Configuring the scaling .............................................................................................................. 67 4.2 Configuring the axes .................................................................................................................. 69 4.3 Graph display ............................................................................................................................ 71 4.4 Representation of the frequency bands ...................................................................................... 72 4.5 Adjusting the electrode positions .............................................................................................. 73 4.6 Configuring fast access to the parameters dialog ....................................................................... 74 Chapter 5 Montages ............................................................................................................................................. 75 Chapter 6 Basic filters .......................................................................................................................................... 77 Chapter 7 Chapter 8 6.1 Average ..................................................................................................................................... 78 6.2 Band Power Trigger .................................................................................................................... 81 6.3 Bipolar Montage ........................................................................................................................ 85 6.4 Bridge Tool ................................................................................................................................ 87 6.5 FFT (Fast Fourier Transform) ....................................................................................................... 91 6.6 Frequency Filter ......................................................................................................................... 94 6.7 Level Trigger .............................................................................................................................. 96 6.8 Linear Derivation ..................................................................................................................... 100 6.9 LORETA ................................................................................................................................... 103 6.10 Map ........................................................................................................................................ 110 6.11 R-Peak Trigger ......................................................................................................................... 115 6.12 Segmentation .......................................................................................................................... 118 Optional filters .................................................................................................................................. 121 7.1 MRI filter ................................................................................................................................. 121 7.2 Pulse-artifact filter ................................................................................................................... 127 Programming user-defined filters ................................................................................................... 133 8.1 Overview ................................................................................................................................. 133 8.2 Interfaces ................................................................................................................................ 134 8.3 Programming examples ........................................................................................................... 136 vii Appendix A Electrode coordinate system ............................................................................................................ 139 Appendix B Installing the RecView license from the Brain Products web site ................................................ 141 Appendix C How can I find the address of the LPT port? .................................................................................... 145 Appendix D Behavior of TTL pulses in different parameter configurations ...................................................... 147 Appendix E Legal notes ........................................................................................................................................ 151 List of abbreviations .............................................................................................................................. 153 Glossary ................................................................................................................................................ 155 Subject index ........................................................................................................................................ 157 viii ix List of figures Chapter 1 Chapter 2 Installation 1-1 AutoPlay dialog box for Windows® Vista/Windows® 7 27 1-2 Executing the Autorun file under Windows® Vista/Windows® 7 (A) 28 1-3 Executing the Autorun file under Windows® Vista/Windows® 7/Windows® 8 (B) 28 1-4 Selecting the software to be installed 29 1-5 Installing Microsoft .NET Framework Version 4.0 (second page of the installation dialog) 29 1-6 Confirmation query before installing Microsoft .Net Framework Version 4.0 30 1-7 Accepting the Microsoft .NET Framework Version 4.0 license agreement 30 1-8 Installing RecView (second page of the installation dialog) 31 1-9 Error message output if .NET Framework Version 4.0 is not present 31 1-10 "BrainVision RecView 1.4.2 Setup" dialog box 32 1-11 Accepting the RecView license agreement 32 1-12 Selecting the program folder 33 1-13 Security query under Windows® 7 and Windows® 8 33 Configuring the software 2-1 RecView license on the supplied USB data medium 35 2-2 Running the license file as administrator under Windows® 7 35 2-3 Calling Recorder program information 36 2-4 Displaying sub-licenses in the Recorder 36 2-5 "Preferences" in the Recorder menu 37 2-6 Activating the RDA server in the Recorder 37 2-7 Unblocking the Recorder software 38 2-8 Entering the server name 39 2-9 Calling the dialog box for selecting the Work Files folder 40 2-10 Selecting the Work Files folder 40 2-11 Calling the dialog box to enter the LPT port address 41 2-12 Entering the address of the LPT port 41 BrainVision RecView User Manual | Software Version 1.4.3 | September 30, 2013 x List of figures Chapter 3 Getting started and handling the program 3-1 Menu bar and toolbar 43 3-2 RecView interface 46 3-3 Tabs for switching between filter windows 47 3-4 Scaling bar at the end of the channel list 47 3-5 Scaling bar display in front of each channel 47 3-6 Markers displayed 48 3-7 Starting data viewing/recording in the Recorder 48 3-8 Simultaneous data view in the Recorder and RecView 49 3-9 Individual channel mode 49 3-10 Global deactivation of a channel 50 3-11 The VEOG channel has been deactivated globally and the HEOG channel locally 50 3-12 Impedance mode in the Recorder and impedance view in RecView 51 3-13 Dialog box for selecting the master filter 52 3-14 Empty filter tree 53 3-15 Adding subnodes to main filter nodes by means of drag-and-drop 54 3-16 Invalid filter combination: Frequency filter attached to FFT filter 54 3-17 Details on the currently selected filter 56 3-18 Context menu for filters 57 3-19 Invisible LORETA filter 57 3-20 Right-clicking to run RecView as administrator 58 3-21 Example error message from the Level Trigger filter if the LPT port address is not specified 58 3-22 Data representation with a filter tree 59 3-23 Functions for arranging the filter windows 60 3-24 Enlarging the data window to show the data correctly 61 3-25 Creating a new workspace 62 3-26 Saving the new workspace 63 3-27 Newly created "BrainVision1" workspace 63 3-28 Loading an existing workspace 64 List of figures xi Chapter 4 Chapter 5 Chapter 6 3-29 Create shortcut on the Windows-Desktop 64 3-30 Open the shortcut properties 65 3-31 Editing the command line 66 3-32 Verify correct workspace 66 Configuring the user settings 4-1 Calling the "Preferences" dialog box 67 4-2 Configuring the scaling parameters 67 4-3 Scaling selected channels 68 4-4 Configuring the axis parameters 69 4-5 Configuring the subdivisions of the axis (tickmarks) 70 4-6 Configuring how graphs are displayed 71 4-7 Defining frequency bands 72 4-8 Selecting the electrode positions 73 4-9 Configuring fast access to the filter parameter dialog 74 Montages 5-1 Displaying and selecting montages (A) 75 5-2 Displaying and selecting montages (B) 76 5-3 Assigning keyboard shortcuts to montages 76 Basic filters 6-1 Software filters active in the Recorder have no effect in RecView 77 6-2 Parameters dialog box for the Average filter 78 6-3 Average filter 80 6-4 Parameters dialog box for the Band Power Trigger filter 81 6-5 Band power trigger filter 83 6-6 Parameters dialog box for the Bipolar Montage filter 85 6-7 Bipolar Montage filter 86 6-8 Filter tree with Bridge Tool filter and associated parameters dialog box 87 xii List of figures 6-9 Displaying gel bridges in the Paired Channel View 89 6-10 Parameters dialog box for the FFT filter 91 6-11 FFT in the frequency graph view using individual-channel mode 92 6-12 FFT in the map view 93 6-13 FFT filter without overlap (left) and with overlap (right) 93 6-14 Parameters dialog box for the Frequency filter 94 6-15 Frequency filter 95 6-16 Parameters dialog box for the Level Trigger filter 96 6-17 Level Trigger filter 99 6-18 Generating the new channel from the combination of the input channels Fp1 and Fp2 100 6-19 Parameters dialog box for the Linear Derivation filter 101 6-20 Generating new channels using the Linear Derivation filter 102 6-21 Parameters dialog box for the LORETA filter 103 6-22 Creating an ROI 103 6-23 Adding lobes 104 6-24 Adding a specific position 105 6-25 Adding a block 105 6-26 Part of the LORETA filter dialog box, containing a list of the components of the ROI "Frontal" 106 6-27 Display of the mouse pointer in the cross-section and the information field 107 6-28 Virtual channels "Frontal" and "Frontal_2" 108 6-29 Performing individual scaling of the the ROI channels (A) 109 6-30 Performing individual scaling of the ROI channels (B) 109 6-31 Configuring the Map filter for continuous time data 110 6-32 Map filter for continuous time data 111 6-33 Configuring the Map filter for segmented time data 112 6-34 Map filter for segmented and averaged time data 112 6-35 Configuring the Map filter for frequency data 113 6-36 Map filter for frequency data 114 6-37 Parameters dialog box for the R-Peak Trigger filter 115 List of figures xiii Chapter 7 6-38 Negative ECG curve (negative polarity) with steep R-peaks 117 6-39 R-Peak Trigger filter 117 6-40 Parameters dialog box for the Segmentation filter 118 6-41 Segmentation filter 119 6-42 Display of the segment number and the "Time Zero" marker 119 Optional filters 7-1 Parameter dialog box for the MRI artifact filter 124 7-2 Advanced configuration of the MRI artifact filter 125 7-3 MRI artifact filter 127 7-4 Parameters dialog box for the Pulse-artifact filter 129 7-5 R-peak marker and correction of a channel 131 Chapter 8 Programming user-defined filters Appendix A Electrode coordinate system A-1 Appendix B Appendix C Installing the RecView license from the Brain Products web site B-1 Data entry form for product registration 141 B-2 Login form 142 B-3 Download area for sub-license files 142 B-4 Installing sub-licenses 143 B-5 Displaying sub-licenses in the Recorder 143 How can I find the address of the LPT port? C-1 Appendix D Displaying the address of the LPT port in the Windows® Device Manager 145 Behavior of TTL pulses in different parameter configurations D-1 Appendix E Coordinate system for electrodes 140 Diagrammatic representation of the behavior of TTL pulses 149 Legal notes xiv List of figures xv List of Tables Chapter 1 Installation Chapter 2 Configuring the software Chapter 3 Getting started and handling the program 3-1 Combinations in the filter tree 55 Chapter 4 Configuring the user settings Chapter 5 Montages Chapter 6 Basic filters 6-1 Structure of the channel matrix that is to be read in 101 Chapter 7 Optional filters Chapter 8 Programming user-defined filters Appendix A Electrode coordinate system Appendix B Installing the RecView license from the Brain Products web site Appendix C How can I find the address of the LPT port? Appendix D Behavior of TTL pulses in different parameter configurations Appendix E Legal notes BrainVision RecView User Manual | Software Version 1.4.3 | September 30, 2013 xvi List of Tables 17 About this manual This User Manual describes the ExG visualization software BrainVision RecView Version 1.4.3. It is part of the software product. It is essential to follow the instructions in the manual in order to use the software correctly and as intended. The structure of the manual The User Manual has 8 chapters: Chapter 1 contains a description of the individual installation steps. Chapter 2 contains instructions on how to configure RecView and the BrainVision Record- er recording software before you can start viewing and recording data. In Chapter 3 you will learn how to operate RecView. Chapter 4 provides information on configuring the user-specific settings. Chapter 5 describes the use of montages. Chapter 6 and Chapter 7 describe all the filters that are available for RecView. In Chapter 8 you will find information on how to program your own filters. Who is the manual intended for? The current User Manual is intended for users in the psychological and neurophysiological research area as well as physicians and medical experts. BrainVision RecView User Manual | Software Version 1.4.3 | September 30, 2013 18 About this manual Conventions used in the manual The manual uses the following typographical conventions: italic Italic text is used to identify menus, menu commands, dialog boxes, buttons, options and the names of files and folders. Italic font is also used to highlight portions of running text. underscore Underscored text indicates a cross-reference or a web address. monospaced A monospaced font is used to indicate text or characters to be entered at the keyboard, such as source code and programming examples. The blue dot indicates the end of a chapter. The manual also uses the following symbols to help you find your way around: Personal injury: This symbol indicates that incorrect use of the devices may result in a health hazard to the test subject, the user and/or a thirdparty. Failure to observe the information in these Operating Instructions constitutes incorrect use. Damage to property: This symbol indicates that incorrect use of the devices may bring about an urgent risk of damage to property. Stop: This symbol indicates that you should not carry out a particular action. Cross-reference: This symbol indicates a reference to a related chapter, section or document. Note: This symbol draws your attention to important information relating to the current topic. Tip: This symbol draws your attention to recommendations on how to use our products. New: This symbol indicates that the Operating Instructions have been changed or that new material has been added at this point. About this manual 19 Revision history Page . . . . Status . . . . . . Subject 22 ...........changed ........Intended Use 22 ...........new ...............Correct use 23 ...........new ...............Combination with other products 55 ...........new ...............Linear Derivation supports frequency domain 64 ...........new ...............Workspace quick access function 20 About this manual Reporting errors and support You can search for updates of this manual on our Web site under www.brainproducts.com/ downloads.php?kid=5&tab=2. If you require technical support or if you discover a mistake in the manual, the software or during operation, please contact: Brain Products GmbH Zeppelinstraße 7 D-82205 Gilching Tel. +49 8105 73384 – 0 Fax: +49 8105 73384 – 505 Web site: http://www.brainproducts.com Email: [email protected] On request, the technical support team will also send you a form to assist in clarifying faults and problems. 21 Introduction RecView and its functions The BrainVision Recording Viewer – referred to below as RecView – is an add-on module for the BrainVision Recorder recording software that allows you to assess the quality of the EEG recording. RecView allows you to process the recorded data in real-time and provides a number of Online processing filters for this purpose. In addition to traditional signal processing filters such as the Frequency filter or the FFT filter, RecView also provides special filters for correcting scanner and pulse artifacts for data recorded during combined fMRI-EEG measurements. The Segmentation filter and Average filter allow you the option of viewing your data by segment and carrying out event-related and marker-based analyses. You can use the extended Average filter to calculate weighted averages with various weighting functions in both the time and frequency domains. The FFT filter possesses configurable window functions to improve the calculation of the frequency spectrum. The LORETA filter allows you to calculate virtual channels over "regions of interest" and to use the LORETA method to trace signals back to their sources in the various regions of the brain. The Linear Derivation filter allows you to define new channels as linear combinations of existing channels. Alongside manual configuration, it is also possible to read the coefficient matrix from a text file. RecView also possesses three filters which can directly address your computer's parallel port: The Level Trigger filter sends signals to the parallel port as a function of the voltage curves, the R-Peak Trigger filter is a variation of the Level Trigger filter which sends signals to the parallel port when ECG peaks are detected. The Band Power Trigger filter sends signals depending on the characteristics of the frequency spectrum. RecView can not only display the impedance values but also possesses an innovative function for improving the quality of your EEG recordings: The Bridge Tool filter is used to detect gel bridges and assists you to prepare for the acquisition of EEG data using a large number of channels. You can daisychain filters and introduce branches to create extensive filter trees, thus allowing you, for instance, to take the output data from an MRI artifact correction and use it as the input data for an FFT filter. Or you can implement the Level Trigger filter after the LORETA filter and use the voltage curve from your virtual ROI channel to control a feedback application as part of a BCI experiment. The modular structure of RecView allows you to expand the software to incorporate additional, user-defined filters in the same way as you can for the transforms of our EEG analysis software BrainVision Analyzer. BrainVision RecView User Manual | Software Version 1.4.3 | September 30, 2013 22 Introduction You can run RecView on the computer on which the Recorder is installed or on further computers in the network. This networking capability means that you can run up to ten RecView programs simultaneously on different computers in conjunction with just one Recorder. Intended use As of September 30th, 2013 and software version 1.4.3, BrainVision RecView is not a medical device anymore and may be used in the context of non-medical applications in order to carry out fundamental or applied research on the basis of neurophysiological methodology and data. RecView is intended to be used for visualizing and processing electrophysiological signals (e.g. EEG, EMG, ECG, EOG) and/or signals from other approved sensors. RecView allows ExG1 data to be viewed concurrently while it is being recorded using the ExG recording software Recorder and is only to be used in conjunction with the Recorder. Use of the RecView for diagnosis, therapy, monitoring of vital life functions (such as cardiovascular functions etc.) or other medical purposes is expressly forbidden. The user is solely liable for any risks to test subjects associated with the investigation if the software is not used in accordance with the correct use described. Brain Products GmbH provides no guarantee and accepts no liability for the results obtained with RecView. Correct use BrainVision RecView is permitted to be used by users in the psychological and neurophysiological research area as well as physicians and medical experts. BrainVision RecView is not permitted to be used by unqualified persons (e.g. laymen), people who personally cannot read or understand the User Manual (e.g. due to insuffi- cient language knowledge, due to blindness). BrainVision RecView can be used to view and filter neuro-/electrophysiological signals from healthy and sick adults, children and animals Irrespective of any liability on our part, the specialist staff must observe the relevant national stipulations for operators and other relevant national legislation. Personal injury If you record EEG/ExG signals in an MR scanner, the computer must always be positioned and used outside the scanner room. 1. EEG, EOG, ECG, EMG, EDA, etc. 23 All versions of BrainVision RecView that have been released into the market as medical products do remain medical products. Brain Products will continue to treat them as medical products (i.e. to perform post market surveillance, for example) until the end of their service life. The user should be aware that if a former BrainVision RecView version that was a medical product is replaced by a newer version that is not a medical product anymore, the terms and conditions of the new BrainVision RecView version are effective only from then on. Use together with other products and components BrainVision RecView is foreseen by the manufacturer to be combined with BrainVision Recorder. 24 25 Chapter 1 Installation Under normal conditions, RecView does not cause any conflicts with other programs that are already installed. Brain Products GmbH, however, only guarantees that programs will interact without problems if the programs concerned have been tested for compatibility. This applies to the EEG analysis software BrainVision Analyzer and to the Microsoft operating systems Windows® XP, Windows® Vista, Windows® 7 and Windows® 8 provided that no modifications to the configuration of the operating system as delivered have been undertaken (including official service packs and updates). To use RecView, you must have installed the recording software BrainVision Recorder Version 1.10 or later on your computer and you must possess a license for RecView. General conditions If you are using additional computers, you must ensure that there is a TCP/IP network connection between the computers. The system has the following hardware and software requirements: Operating system: Windows® XP Service Pack 3 or later, Windows® Vista Service Pack 1, Windows® 7, Windows® 8. Minimum configuration: Intel Pentium IV, 2 GHz processor or higher, 512 MB of RAM, graphics card with 64 MB of RAM. Minimum 1 GB free hard disk space. Additional storage requirements depend on the ex- tent of the data to be processed. We recommend a monitor with a screen diagonal of at least 17". For more than 32 chan- nels, you should use a 21" monitor. BrainVision RecView User Manual | Software Version 1.4.3 | September 30, 2013 System requirements 26 Chapter 1 Installation 1.1 Installing RecView under Windows® XP Proceed as follows to carry out installation under Windows® XP: Please make sure that you possess the most recent RecView program version – including any updates. You can check whether a more recent version is available on our Web site at http:// 1 Start Windows® XP. 2 Insert the supplied BrainVision program DVD into your CD-ROM drive. 3 If your computer is set up to autostart a CD-ROM, the menu that guides you through the installation will appear after a short time. If your computer is not set up to autostart CDROMs, you must run the installation program manually. Proceed as follows: www.brainproducts.com/ downloads.php?kid=3&tab=1. 4 After successful installation of RecView and the required software components a From the taskbar, choose Start > Run. a Click the Browse button. b In the Browse dialog box, select your CD-ROM drive and double-click the Autorun.exe file to open it. Follow the instructions displayed. The installation process that follows is described in section 1.2, step 5 as of page 28. Connect the USB dongle of BrainVision to one of the USB ports of your computer before you start the RecView. Start RecView by double-clicking the RecView shortcut , which you will find on your desktop after installation has been completed successfully. Installing RecView under Windows® Vista, Windows® 7 and Windows® 8 27 1.2 Installing RecView under Windows® Vista, Windows® 7 and Windows® 8 Proceed as follows to carry out installation under Windows® Vista/Windows® 7/ Windows® 8: 1 Start Windows® Vista/Windows® 7/Windows® 8. 2 Insert the supplied BrainVision program DVD into your CD-ROM drive. 3 If your computer is set up to autostart a CD-ROM, then the AutoPlay dialog box opens automatically after a short period. Click Run Autorun.exe (see Figure 1-1). In this case, skip step 4 and continue with step on page 28 of these installation instructions. Figure 1-1. AutoPlay dialog box for Windows® Vista/Windows® 7 4 If your computer is not set up to autostart CD-ROMs, you will have to run the installation file manually. Proceed as follows: a Click the Start button on the taskbar and then choose All Programs > Accessories > Run (see Figure 1-2). Alternatively, you can press the Windows key ( ) + R. c In the Run dialog box, click Browse... and select the CD-ROM drive. d Double-click the file Autorun.exe to open it. e Click OK in the Run dialog box (see Figure 1-3). Please make sure that you possess the most recent RecView program version – including any updates. You can check whether a more recent version is available on our Web site at http:// www.brainproducts.com/ downloads.php?kid=3&tab=1. 28 Chapter 1 Installation Figure 1-2. Executing the Autorun file under Windows® Vista/Windows® 7 (A) Figure 1-3. Executing the Autorun file under Windows® Vista/Windows® 7/Windows® 8 (B) 5 When the installation file is run, the Welcome to BrainVision Installation dialog box is displayed. Click Install BrainVision RecView (see Figure 1-4). The second page of the BrainVision RecView dialog opens. Installing RecView under Windows® Vista, Windows® 7 and Windows® 8 29 Figure 1-4. Selecting the software to be installed 6 You require Microsoft .NET Framework Version 4.0 or later to be able to use RecView. If this runtime environment is not present on your computer, click Install .NET 4 on the second page of the dialog (see Figure 1-5). Figure 1-5. Installing Microsoft .NET Framework Version 4.0 (second page of the installation dialog) 7 The system asks you if you want to authorize installation of Microsoft .NET Framework Version 4.0. Click Yes (see Figure 1-6). Microsoft .NET Framework 30 Chapter 1 Installation Figure 1-6. Confirmation query before installing Microsoft .Net Framework Version 4.0 8 You must accept the applicable license agreement before you can continue with the installation of Microsoft .NET Framework Version 4.0. After doing this, click Install in the Microsoft .NET Framework 4 – Setup dialog box (see Figure 1-7). If you are asked to do so, reboot your computer. Figure 1-7. Accepting the Microsoft .NET Framework Version 4.0 license agreement 9 When Microsoft .NET Framework Version 4.0 has been successfully installed, click Install RecView Software on the second page of the installation dialog (see Figure 1-8). Installing RecView under Windows® Vista, Windows® 7 and Windows® 8 31 Figure 1-8. Installing RecView (second page of the installation dialog) If Microsoft .NET Framework 4.0 is not present on your system, then the following message is output here (see Figure 1-9) and the installation procedure is aborted. Figure 1-9. Error message output if .NET Framework Version 4.0 is not present 10 The BrainVision RecView 1.4.2 "Setup" dialog box opens. Click Next (see Figure 1-10). 32 Chapter 1 Installation Figure 1-10. "BrainVision RecView 1.4.2 Setup" dialog box 11 To continue with the RecView installation, you must accept the applicable license agreement. Click Next (see Figure 1-11). Figure 1-11. Accepting the RecView license agreement 12 You select the program folder for RecView during installation (see Figure 1-12). Installing RecView under Windows® Vista, Windows® 7 and Windows® 8 33 Figure 1-12. Selecting the program folder 13 The system asks you if you really want to perform the installation. A user account control dialog box appears. Accept the installation (see Figure 1-13). Figure 1-13. Security query under Windows® 7 and Windows® 8 14 Follow the installation instructions which are now displayed until installation is completed. 34 Chapter 1 Installation After successful installation of RecView and the required software components Connect the supplied USB dongle to one of the USB ports of your computer before you start RecView. Start RecView by double-clicking the RecView shortcut , which you will find on your desktop after installation has been completed successfully. 35 Chapter 2 Configuring the software 2.1 Installing the RecView license Install the license for RecView on the computer on which you are running the Recorder. The license file is on the USB data medium accompanying the BrainVision program DVD (see Figure 2-1). Figure 2-1. RecView license on the supplied USB data medium Proceed as follows: 1 2 Unpack the ZIP file BrainProducts-License-xxxxxxxx-xxxx.zip. Run the EXE file BrainProducts-License-xxxxxxxx-xxxx.exe by double-clicking it. Follow the instructions from the installation program. On systems running Windows® Vista/Windows® 7, always run the file by right-clicking it and choosing Run as administrator (see Figure 2-2). Figure 2-2. Running the license file as administrator under Windows® 7 BrainVision RecView User Manual | Software Version 1.4.3 | September 30, 2013 Alternatively, you can obtain the most recent license file from the Brain Products Web site. For detailed information, refer to Appendix B as of page 141. 36 Chapter 2 Configuring the software 3 Then connect the USB dongle supplied with the BrainVision program DVD to one of the USB ports of your computer. To check whether you have a dongle with a RecView license, start the Recorder and choose Help > About BrainVision Recorder… from the menu (see Figure 2-3). Figure 2-3. Calling Recorder program information If you have a suitable USB dongle, the line Vision RecView is shown under Sub-licenses (see Figure 2-4). Figure 2-4. Displaying sub-licenses in the Recorder Configuring the Recorder 37 2.2 Configuring the Recorder To start RecView,activate the Remote Data Access server (RDA server) in the Recorder. 1 To do this, choose Configuration > Preferences... from the menu (see Figure 2-5). 2 In the Preferences dialog box, open the Remote Data Access tab. 3 Check the Enable Remote Data Access box (see Figure 2-6). Figure 2-5. "Preferences" in the Recorder menu Figure 2-6. Activating the RDA server in the Recorder You will find detailed information on using the Recorder in the associated User Manual. 38 Chapter 2 Configuring the software While it is being displayed, the EEG data can now be passed via TCP/IP to other programs on the local computer and to computers in a network. The RDA server of the Recorder uses the TCP/IP ports with the port numbers 51234 and 51244. If you are running a firewall on your computer, it will issue a message when you activate the RDA server. You can specify that the Recorder software should no longer be blocked (see Figure 2-7). Alternatively, some firewalls allow you to enable TCP/IP ports 51234 and 51244 explicitly. For further details, refer to the user documentation for your firewall software. Figure 2-7. Unblocking the Recorder software Configuring RecView 39 2.3 Configuring RecView Proceed as follows to configure RecView for the data view: 1 Start RecView by double-clicking the RecView shortcut , which you will find on your desktop after installation has been completed successfully. Alternatively, you can call RecView from the task bar (Windows® XP) or the Start button (Windows® Vista/Windows® 7) by choosing Start > BrainVision RecView. 2 You must now specify what computer in the network the Recorder is running on. To do this, choose Configuration > Server… from the RecView menu (see Figure 2-1). The Server dialog box appears. 3 Here you enter either the IP address or the computer name (see Figure 2-8). Abbildung 2-1. Calling the "Server" dialog box Figure 2-8. Entering the server name If a version of the Recorder is already installed locally on the computer, RecView takes the folder specified for work files from this installation. This folder is known as the Work Files folder. The work files include the workspaces and montages. If the Recorder is on the local computer, enter the IP address 127.0.0.1 or the name "localhost". 40 Chapter 2 Configuring the software Creating a new Work Files folder To create a new Work Files folder, choose Configuration > Select Folder for Workfiles… and then select the required folder (see Figure 2-9 and Figure 2-10). Figure 2-9. Calling the dialog box for selecting the Work Files folder Figure 2-10. Selecting the Work Files folder Specifying the LPT port address If you want to use a filter with parallel port control, you must specify the LPT port address: 1 To do this, choose Configuration > LPT Port Address… from the menu (refer to Figure 211). 2 Enter the LPT port address in the text box Hardware Address of LPT Port (hex) (see Figure 2-12). Configuring RecView 41 Figure 2-11. Calling the dialog box to enter the LPT port address For information on identifying the LPT port address, refer to Appendix C on page 145. Figure 2-12. Entering the address of the LPT port 42 Chapter 2 Configuring the software 43 Chapter 3 Getting started and handling the program 3.1 The user interface The menu bar and the toolbar are located at the top of the RecView window. Figure 3-1. Menu bar and toolbar The individual menus have the following functions: Menu Description File is used to set up, edit and save a workspace. Display Montage is used to display the montages. Configuration is used to make default settings for the locations used to archive and store the work files and the data and to configure the filters and user settings. Window is used to organize the data windows. Help is used to display program information and the installed components and to open this User Manual. The main toolbar is located below the menu bar and allows you to make a number of different settings, including the displayed interval and the number of channels displayed simultaneously. BrainVision RecView User Manual | Software Version 1.4.3 | September 30, 2013 Menu bar Toolbar 44 Chapter 3 Getting started and handling the program The labels for the elements in the main toolbar are displayed when you position the mouse pointer over each element. A tool tip appears after a few moments. The main toolbar contains the following elements. They refer to the main window (left-hand window): Menu Description Connect to Vision Recorder establishes the connection to the Recorder Disconnect from Vision Recorder interrupts the connection to the Recorder Increase Interval increases the displayed interval (alternatively, use the keyboard shortcut Ctrl + Num-) Decrease Interval: decreases the displayed interval (alternatively, use the keyboard shortcut Ctrl + Num+) Scale Up increases the scale (alternatively, use Ctrl + arrow up) Scale Down decreases the scale (alternatively, use Ctrl + arrow down) Decrease Channels decreases the number of channels displayed Increase Channels increases the number of channels displayed Next Channel Group switches to the next channel group (alternatively, use Ctrl + page down). This function is only available if you have previously reduced the number of channels. Previous Channel Group switches to the previous channel group (alternatively, use Ctrl + page up). This function is only available if you have previously reduced the number of channels. Baseline Correction in Display activates or deactivates baseline correction. Only the baseline of the display is changed, not the data itself. Reset Averaging Templates used to recalculate the correction templates for MRI artifact correction during filtering. This button is only available for MRI artifact correction and is only visible when this filter is active (see also Section 7.1 as of page 121). At the top right of the RecView window is another toolbar that applies to the currently active filter window (right-hand window). This contains the following buttons: Scale Up, Scale Down, Decrease Channels, Increase Channels, The user interface 45 Next Group, Previous Group and Baseline Correction in Display. Their functions and keyboard shortcuts are the same as those of the main toolbar. However, note that you have to press the key combination Ctrl + Shift rather than just the Ctrl key to use the keyboard shortcuts. The status bar at the bottom of the RecView window is made up of the following sections: Status bar The first section shows the current status of the program (Not Connected, Connected, Monitoring, Impedance Check, etc.). The second section shows the type of montage used. For further information on montages, refer to Chapter 5 as of page 75. The third section (block indicator) shows whether the data blocks sent to RecView by the Recorder have been completely processed ("Blocks Ok") or whether blocks have been lost during data transfer ("Blocks Lost!"). Data may be lost during transfer if RecView is unable to accept the data in time due to high loads. The fourth section contains the name of the current workspace. For further information on workspaces, see Section 3.5 as of page 62. The fifth section shows the employed master filter. If you have not selected a master filter, the status bar displays the entry <None> here. For information on selecting a master filter, refer to Section 3.3 as of page 52. If you use a filter with parallel port control (Level Trigger, Band Power Trigger, R-Peak Trigger) then the sixth section of the status bar contains a graphic display of the status of the LPT port's eight data lines. Red stands for the status "high" and black for the status "low". Please note that TTL pulses that are reset immediately are not visible in the status bar. To be able to use the filter with parallel port control, you must specify the address of the LPT port. To do this, choose Configuration > LPT Port Address… from the menu. For information on identifying the LPT port address, refer to Appendix C on page 145. The main window (left) shows the data sent by the Recorder. The filter window (right-hand section of the RecView window) contains the filters selected by the user (see Figure 3-2). You will find detailed information on creating a filter tree in Section 3.4 as of page 53. Tabs allow you to switch between the individual filters (see Figure 3-3). 46 Chapter 3 Getting started and handling the program Figure 3-2. RecView interface The user interface 47 Figure 3-3. Tabs for switching between filter windows The channel names are shown on the far left of the RecView window. At the end of the channel list, there is a scaling bar (see Figure 3-4). The scaling bar is used to assess the signal size. If a small number of channels are displayed and there is enough space, a scaling bar is shown in front of every channel (see Figure 3-5). Figure 3-4. Scaling bar at the end of the channel list Figure 3-5. Scaling bar display in front of each channel Beneath the channel list, separated by a gray line, the program displays any markers present in the EEG (see Figure 3-6). 48 Chapter 3 Getting started and handling the program Figure 3-6. Markers displayed 3.2 Performing a simple session Proceed as follows to test the basic functionalities of RecView: 1 Once it has been successfully installed and configured, start the Recorder. 2 Start RecView. 3 In the RecView toolbar, click Connect to Vision Recorder . This establishes the con- nection between the Recorder and RecView. If the Recorder is not available, the message: Waiting for Recorder… appears in RecView. 4 Start the Recorder in monitoring mode by clicking the Monitor button 7). 5 RecView now also displays the data sent by the Recorder (see Figure 3-8). Figure 3-7. Starting data viewing/recording in the Recorder (see Figure 3- Performing a simple session 49 Figure 3-8. Simultaneous data view in the Recorder and RecView You can select individual channel mode (see Figure 3-9) by double-clicking the name of the required channel. Double-clicking on this view in turn switches back to the overall view. Figure 3-9. Individual channel mode Individual channel mode 50 Chapter 3 Getting started and handling the program Activating/deactivating channels It may, for instance, be sensible to deactivate channels if heavy interference on one channel hides other channels. To deactivate a channel and thus suppress the signal received, right-click the corresponding channel name. This opens a context menu. Choose Switch Off 'channel name' Locally to deactivate the channel in the active data window. Choose Switch Off 'channel name' Globally to deactivate the channel in all open data windows. To reactivate the channel, repeat the process and click the relevant menu item to remove the tick in front of the command. Figure 3-10. Global deactivation of a channel Figure 3-11. The VEOG channel has been deactivated globally and the HEOG channel locally Impedance view If you switch the Recorder to impedance mode, RecView also displays the impedances of the electrodes (see Figure 3-12). Performing a simple session 51 Figure 3-12. Impedance mode in the Recorder and impedance view in RecView 52 Chapter 3 Getting started and handling the program 3.3 Selecting a master filter To make the following settings, disconnect RecView from the Recorder. To do this, click Disconnect from Vision Recorder in the RecView toolbar. If you wish, you can select a master filter. The master filter is used to filter the raw data sent by the Recorder before it is displayed in the main RecView window. The data is also pre-filtered before it is passed to all the other RecView filters. For details on the combinations of filters that are permissible in the filter tree, refer to section 4.4 on page 55. You can replace the master filter at any time, e.g. even after you have created a filter tree. It is not, however, possible to use every filter as a master filter. The Average filter, for example, requires segmented data and can therefore not be applied to raw data. Filters that can typically be used to good effect are the MRI artifact filter and the Frequency filter. To open the dialog box for selecting a master filter, choose Configuration > Master Filter… from the menu (see Figure 3-13). Figure 3-13. Dialog box for selecting the master filter To configure the master filter, click the Parameters… button. You will find detailed information on the filter-specific parameters in Chapter 6 and Chapter 7. Constructing a filter tree 53 3.4 Constructing a filter tree The filter tree permits sequential processing of the data. It also provides the possibility of branching. It is not always necessary to use a filter tree. If, for instance, you only want to use the MRI artifact filter, you can choose it as the master filter. To open the dialog box for creating a filter tree, choose Configuration > Filter Tree… from the menu. The Filter Tree dialog box is divided into two main windows (see Figure 3-14). The left-hand window contains the filters installed in RecView. The filters are represented using different colored icons. The right-hand pane contains the current filter tree starting at the root Figure 3-14. Empty filter tree . For information on selecting a master filter, see Section 3.3 on page 52. 54 Chapter 3 Getting started and handling the program You create a filter tree by dragging filters from the left-hand window and dropping them in the right-hand window. You can also attach filters to the branches (filter icons) in the filter tree and thus add subnodes to the main filter nodes (see Figure 3-15). Figure 3-15. Adding subnodes to main filter nodes by means of drag-and-drop Certain filters can only handle specific input data. This means that certain combinations of filters are not possible (for more information, see Table 3-1 on page 55). If the output data type of a filter is not compatible with the input data type of the filter to be attached, it is not possible to chain these filters, thus avoiding interference. This is indicated by a prohibition icon. For example, you cannot attach a Frequency filter (input data type: time domain, real) to an FFT (output data type: frequency domain, complex) (see Figure 3-16). Figure 3-16. Invalid filter combination: Frequency filter attached to FFT filter Constructing a filter tree 55 Filters can only ever be combined if their data types and segmentation types are compatible. Table 3-1 contains all the permitted filter combinations. Table 3-1. Combinations in the filter tree Filter Input data type Output data type Input segmentation type Output segmentation type Average Time domain, frequency domain, complex Same as input data type Segmented Segmented Band Power Trig- Frequency ger domain, complex – Segmented – Bipolar Montage Time domain Time domain Continuous, segmented Corresponds to input segmentation type Bridge Tool Time domain – Continuous – FFT Time domain Frequency domain, complex Continuous, segmented Segmented Frequency filter Time domain Time domain Continuous Continuous Level Trigger Time domain Time domain Continuous Continuous Linear Derivation Time domain, frequency domain, complex Same as input data type Continuous, segmented Corresponds to input segmentation type LORETA Time domain Time domain Continuous, segmented Corresponds to input segmentation type Map Time domain, frequency domain, complex Same as input data type Continuous, segmented Corresponds to input segmentation type R-Peak Trigger Time domain Time domain Continuous Continuous Segmentation Time domain Time domain Continuous Segmented MRI Filter Time domain Time domain Continuous Continuous Pulse-artifact Filter Time domain Time domain Continuous Continuous The Filter Tree dialog box contains details on the currently selected filter below the two main windows. These details include the filter name, the filter type, a brief description of the filter and the filter-specific parameters that have been set (see Figure 3-17). Combinations in the filter tree 56 Chapter 3 Getting started and handling the program Figure 3-17. Details on the currently selected filter You will find detailed information on the filter-specific parameters in Chapter 6 and Chapter 7. To change the parameters of a filter, right click the icon for this filter in the filter tree. This opens a context menu. Choose Parameters… from the menu (see Figure 3-18). Alternatively, you can open the Parameters dialog box when you drag and drop a filter icon to the filter tree and/or when you double-click the corresponding filter node in the tree. You will find information on configuring these options in the description of the user settings (see also Section 4.6 on page 74). Constructing a filter tree 57 Figure 3-18. Context menu for filters Context menu for filters The context menu contains the following functions in addition to Parameters...: You can use Cut to cut a filter from the filter tree. You can use Copy to copy a filter node. You can use Paste to insert the filter at the required position in the filter tree. Delete deletes a filter node (alternatively, you can select the filter you wish to delete and press <Del>). Rename renames a filter node (alternatively, you can select the filter you wish to rename and press <F2>). Use Expand All and Collapse All to expand and collapse all the filter nodes. Choose Invisible when Filtering if you want to use a filter in the filter tree, but do not wish to display the data. The names of invisible filters are shown in blue in the filter tree (see Figure 3-19). The function Invisible when Filtering can, for ex- ample, be of use if you want to use intermediate filters. Figure 3-19. Invisible LORETA filter You must possess administrator privileges in order to use filters with LPT port control (Band Power Trigger, Level Trigger and R-Peak Trigger). Using LPT port control 58 Chapter 3 Getting started and handling the program Under Windows® Vista and Windows® 7, you must start RecView in Administrator mode even if you are already logged in as administrator at the computer. To run RecView as administrator, navigate to the RecView program folder, right-click the application RecView.exe and choose Run as administrator (see Figure 3-20). For information on other ways of running the program as administrator, refer to the Windows® user documentation. Figure 3-20. Right-clicking to run RecView as administrator Otherwise, an error message is output and RecView terminates monitoring mode (see Figure 3-21). All the other filters in the filter tree may nevertheless continue to run in the background after you have closed this error message. Figure 3-21. Example error message from the Level Trigger filter if the LPT port address is not specified When you have completed the editing steps described here, click Connect to Vision Recorder to establish a connection between RecView and the Recorder. Start the data view in the Recorder by clicking Monitor . The RecView interface is now divided into two parts (see Figure 3-22): The main window (on the left) shows the data sent by the Recorder. A master filter may have been applied to this Constructing a filter tree 59 data. Depending on the number of filter nodes created, the right-hand side of the interface contains one or more filter windows. This means that each visible filter node in the filter tree has its own data window. Figure 3-22. Data representation with a filter tree 60 Chapter 3 Getting started and handling the program You can change the ratio between the main window (on the left) and the other filter windows by dragging the split bar between the windows to the left or right with the mouse. The tabs below the filter windows allow you to switch between the individual filter windows (see Figure 3-3 on page 47). You can change the arrangement of the filter windows using the Window menu (see Figure 323): Cascade cascades all the open filter windows one after another. Tile Horizontally arranges the windows one above the other. Tile Vertically arranges the windows next to each other. Figure 3-23. Functions for arranging the filter windows You will find a detailed description of the RecView user interface in Section 3.1 as of page 43. At the top right of the RecView interface is a toolbar that applies to the currently active filter window. The functions and keyboard shortcuts corresponding to these buttons are the same as those of the main toolbar. However, note that you have to press the key combination <CtrlShift> rather than just the <Ctrl> key to use the keyboard shortcuts. If the error message Window too small for display appears, enlarge the relevant filter window with the mouse until the data is displayed correctly (see Figure 3-24). Constructing a filter tree 61 Figure 3-24. Enlarging the data window to show the data correctly 62 Chapter 3 Getting started and handling the program 3.5 The workspace concept The filter tree you create is saved in a workspace. When RecView is first installed, a new workspace is automatically created with the name "Standard Workspace". Any changes you make to the filter tree are always saved in the current workspace. If you want to define different filter trees, you must set up new workspaces: 1 To do this, choose File > New Workspace from the menu (see Figure 3-25). 2 The Save As dialog box appears. 3 Enter a meaningful name for the workspace in the File name text box. 4 Click Save when you have completed your entries (see Figure 3-26). Figure 3-25. Creating a new workspace The workspace concept 63 Figure 3-26. Saving the new workspace 5 The newly created workspace is now the current workspace (see Figure 3-27). It has taken over the settings of the previous workspace. Figure 3-27. Newly created "BrainVision1" workspace When you exit RecView a prompt will ask, if you want to save or discard the changes in the filter tree. You load an existing workspace by choosing File > Load Workspace... from the menu (see Figure 3-28). 64 Chapter 3 Getting started and handling the program Figure 3-28. Loading an existing workspace 3.6 Command line parameters A very convenient method for users who manage several workspaces at a time, is to load the desired workspace via a shortcut-icon. With this quick access functionality you can open RecView with the correct workspace and other parameters loaded. For each workspace you can create a separate shortcut. To use this function do the following: Open the RecView directory. Right-click on file RecView.exe and select Send to > Desktop (create shortcut) (Figure 3- 29). Figure 3-29. Create shortcut on the Windows-Desktop Command line parameters 65 The new shortcut-icon usually has the name RecView.exe - Shortcut. You can rename this shortcut. Right-click on the shortcut and choose Properties (Figure 3-30). Figure 3-30. Open the shortcut properties Click on the tab Shortcut. In the field Target you can add one or a combination of the following commands (see also Figure 3-31): Command Description and example /Workspace=... Specifies the path to the workspace, e.g. /Workspace=C:\Vision\Workfiles\2131AAB_HC.rvwksp If the path contains spaces, then use quotation marks: /Workspace=“C:\Vision\Workfiles\2131 AAB HC.rvwksp“ /Server=... Specifies the IP-address or PC-name where BrainVision Recorder is running, e.g. /Server=localhost /Montage=... Specifies the Montage name, e.g. /Montage=xyz If the Montage name contains spaces, then use quotation marks: /Montage=“x y z“ The related file must be located within the Workfiles folder (see page 40). Only specify the file name WITHOUT its extension (*.MONT2). 66 Chapter 3 Getting started and handling the program Example Verify Workspace Figure 3-31. Editing the command line If you click on the shortcut, RecView starts and immediately opens the linked workspace (in the example: 2131AAB_HC.rvwksp). In the status-bar of RecView you can verify, if the correct workspace has been loaded (Figure 3-32). Figure 3-32. Verify correct workspace Windows creates the RecView shortcut on the Desktop, but you can move it to any other directory on your PC, network or external data storage. If you move it to a network location or external data storage, please make sure to open the shortcut from the PC on which the workspace is actually located. 67 Chapter 4 Configuring the user settings To open the dialog box for configuring user settings, choose Configuration > Preferences… from the menu (see Figure 4-1). The dialog box is made up of six tabs whose functions are described below. Most of the configuration options relate to the way in which the data is represented. Figure 4-1. Calling the "Preferences" dialog box 4.1 Configuring the scaling The Scaling tab is used to configure the scaling parameters. Figure 4-2. Configuring the scaling parameters You can make the following settings: BrainVision RecView User Manual | Software Version 1.4.3 | September 30, 2013 68 Chapter 4 Configuring the user settings The Polarity: Positive Down function defines the polarity of the displayed signal. If you select the check box, the axis for positive measured values points down. If you select the Start with Display Baseline Correction On check box, the baseline cor- rection function in the data view is activated by default. Default Scaling [μV] specifies the default scaling used when data is first displayed. You can enter the values for data from the time domain and the frequency domain independently of each other. Default Display Time [s] specifies the interval represented in the time domain in seconds. Default Display Frequency Range [Hz] specifies the interval represented in the frequency domain in hertz. The frequency domain always starts at 0 Hertz. Individual scaling is desirable for ECG channels, for example, since otherwise they encroach badly on the curves of the EEG channels. The attenuation only affects the display of the data; it does not affect the data itself. The Set Individual Scaling Factors function allows you to specify the channels that are to be displayed attenuated. In the table, enter the channel names and the associated scaling factors by which you want to reduce the scale of the signals (see Figure 4-3). Figure 4-3. Scaling selected channels Configuring the axes 69 4.2 Configuring the axes The Axes tab allows you to configure the x- and y-axes. Figure 4-4. Configuring the axis parameters The Domain Master Switch drop-down list allows you to specify whether the settings refer to the Time Domain or to the Frequency Domain. You can make the following settings separately for the x- and y-axes: The Show Never / Show, if Size is Sufficient / Show Always options allow you to specify whether the axis is not to be displayed, only to be displayed if there is enough space or always displayed. If you check the Show Unit Label box, the units (μV, s, Hz, etc.) of the axes are displayed. The Tickmark Settings group describes the intervals for the subdivisions of the axis. To change the settings for the arrangement, interval and labeling, click Change…. The Axis Tick Configuration dialog box opens (see Figure 4-5). 70 Chapter 4 Configuring the user settings Figure 4-5. Configuring the subdivisions of the axis (tickmarks) You can make the following settings in the Axis Tick Configuration dialog box: You can either have the intervals calculated automatically (Set Automatic option) or set them manually (Set Manual option). Enter the axis subdivision interval in the Tickmark Spacing text box and the length of the tickmark in the Tickmark Length text box. If you check the Auto Tickmark Length box, the length of the tickmark is determined au- tomatically. The Show Labels check box is used to specify whether the subdivisions of the axis are labeled and if so at what intervals (Label Spacing text box). This specification determines the number of tickmarks after which a label is displayed. The Label Tick Length text box is used to specify the length of the labeled tickmarks. If you check the Auto Label Tick Length box, this length is determined automatically. Graph display 71 4.3 Graph display The Graph Display tab is used to configure how graphs are displayed. Figure 4-6. Configuring how graphs are displayed You can make the following settings: The Draw Data as Graph and Draw Data as Block options allow you to specify whether the individual data points are to be drawn as a graph or as discrete blocks. You can make this setting separately for the time domain and the frequency domain. For the frequency domain only, the Draw Fill Colors option allows you to specify whether the area under the graph is filled with colors. If you choose to do so, the frequency bands set on the Bands tab are highlighted in color (see Section 4.4 as of page 72). 72 Chapter 4 Configuring the user settings 4.4 Representation of the frequency bands The Frequency Bands tab allows you to define frequency bands and assign colors to them. This is used when representing frequency data (e.g. FFT). Figure 4-7. Defining frequency bands You can make the following settings: In the table, you can specify the color of a band, its name and where it starts and ends (in which columns from left to right) in hertz. You change the color for the band by clicking on a color swatch in the Color column. This opens the color selection dialog box. To extend the table, click in an empty row and fill in a cell. A new row is then automatically added to the table. The Remove Row and Remove All buttons allow you to delete the selected row or all rows respectively. The Defaults button allows you to reset all the values modified in the table to their initial configuration. Adjusting the electrode positions 73 4.5 Adjusting the electrode positions RecView uses the 10/10 coordinate system for calculations which depend on the electrode positions (such as the map). If the names or positions you use differ from this system, you can specify them in the Electrode Positions tab. Figure 4-8. Selecting the electrode positions You can make the following settings: Once you have established a connection between RecView and the Recorder by means of Connect to Vision Recorder , you can select the names of the electrodes that are currently being used from a drop-down list in the Name column. Alternatively, you can enter the electrode names by hand. The Remove Row and Remove All buttons allow you to delete the selected row or all rows respectively. The Reset Row button allows you to undo the changes made for the channel. You will find a description of the electrode coordinate system in Appendix A as of page 139. 74 Chapter 4 Configuring the user settings 4.6 Configuring fast access to the parameters dialog In the Filter Tree Configuration tab, you can choose between two ways of configuring fast access to the filter parameter dialog: The dialog can be opened automatically whenever you drag and drop a filter icon to the filter tree and/or whenever you double-click the corresponding filter node in the tree. Figure 4-9. Configuring fast access to the filter parameter dialog 75 Chapter 5 Montages Montages enable channels to be reconnected in the software, i.e. new voltage references are assigned to the channels. Montages also serve to optimize the display of data, e.g. by combining frontal electrodes in one montage and occipital electrodes in another one. When a montage is selected, only those channels which have been assigned to it are displayed. The sequence of channels can also be changed using montages so that channels which were originally apart can be shown next to each other. A channel can also be displayed multiple times in a montage. A montage is used for visualization purposes only. The resulting data only exists temporarily and is not passed to downstream filters. The current version of RecView does not allow you to create montages. On the other hand, you can use all the montages created in the Recorder and the montages from the Analyzer with the exception of Laplacian Reference montages. To show all the montages in the Work Files folder, click Display Montage in the RecView menu bar. Select a montage to apply it to the main window. Choosing Display Montage > Current Filter from the menu lists all the montages for the active filter window if you have created a filter tree (see Figure 5-1). Always use the Current Filter function if you want to apply a montage to the active filter. Figure 5-1. Displaying and selecting montages (A) Alternatively, right-click in the data window and choose a new montage from the context menu (see Figure 5-2). BrainVision RecView User Manual | Software Version 1.4.3 | September 30, 2013 You should use the same Work Files folder for RecView as you do for the Recorder to allow you access to the Recorder montages. 76 Chapter 5 Montages Figure 5-2. Displaying and selecting montages (B) You can assign keyboard shortcuts to montages to allow you to switch between them (see Figure 5-3). Pressing these keyboard shortcuts activates the montages. To open the dialog box for selecting the keyboard shortcuts, choose Display Montage > Options… from the menu. Figure 5-3. Assigning keyboard shortcuts to montages You can freely assign the keyboard shortcuts <Ctrl + 2> through <Ctrl + 0> to the existing montages. <Ctrl + 1> is reserved for the default montage. If you have created a filter tree, you can use the shortcuts <Ctrl + Shift + 1> through <Ctrl + Shift + 0> to select the montage for the active filter window. You also have the option of selecting a montage that will be used by default when data is first displayed in RecView (Default Montage on Startup). 77 Chapter 6 Basic filters Note that any software filters such as Segmentation Filters that are active in the Recorder have NO effect in RecView. Figure 6-1. Software filters active in the Recorder have no effect in RecView BrainVision RecView User Manual | Software Version 1.4.3 | September 30, 2013 78 Chapter 6 Basic filters 6.1 Summary Average The Average filter is used to average previously segmented data or frequency data. The Average filter also allows you to precisely define the period over which averaging is to be performed. You can define a given number of data blocks or a given window length over which the filter is to perform averaging. You can also calculate a weighted average value across the window, rectify the preceding signal and subtract the current average value from the current block. Because RecView is an Online application, the average can only ever be drawn for all the segments present at the given time. As a result, the first segment is shown without change. Further segments have still not been passed to RecView by the Recorder at this time. As soon as the second segment is available to RecView, an average is drawn across these two segments, etc. Settings Figure 6-2. Parameters dialog box for the Average filter Average 79 You can perform an optional baseline correction prior to averaging. To do this, check the Enable Baseline Correction box. You can now specify whether baseline correction is to be performed relative to the start of the segment (Interval Relative to Start of Segment option) or relative to the marker (Interval Relative to Marker option). In both cases, the next group allows you to define whether the interval is to be determined on the basis of time (Based on Time option) or on the basis of data points (Based on Datapoints option). If you choose to use time-based intervals, you enter the boundaries and duration of the interval in the text boxes Start [ms], End [ms] and Duration [ms]. If you choose to use data-point-based intervals, you enter the start and end points and the number of data points in the text boxes Start Point, End Point and Points. If you define an interval that does not lie within the segment boundaries, the program creates the intersection between the interval you select and the segment that is actually present. If the intersection is empty, no baseline correction is performed. If you wish, you may rectify and prepare the signal blocks prior to averaging. To do this, select the Enable Rectification check box. The data blocks can be rectified by forming the absolute value (Absolute Values option) or by forming the squared absolute value (Squared Absolute Values option). The squared value is used to measure the power density spectrum. To calculate a weighted average of the data blocks, check the Enable Weighted Averaging box. Enter the number of preceding (i.e. past) data blocks that are to be included in averaging in the Window Length text box. You can choose between three window functions: Equal. The Equal option generates a symmetrical rectangular window. All the data blocks are weighted equally. Triangular. The Triangular option generates a symmetrical triangular window. As a re- sult, at half the window length (Window Length box), the centrally located data block will have the greatest weighting. Exponential. The Exponential option generates a non-symmetrical window which falls ex- ponentially on one side. The value of the time constant is required for a complete definition of this window that falls exponentially on one side. It comprises the same number of blocks as is specified in Time Constant. 80 Chapter 6 Basic filters By checking the Apply Zero-Phase Delay box, you are able to delay data output from the filter by half the window length, i.e. the filter supplies the averaged data to the view with a lapse of half a window length. Please note that in this case you must always select an even number for the window length since this is the only way of defining an unambiguous midpoint in the window. If you want to depict current deviations from the long-term average value, check the Subtract Weighted Average from Current Segment box. This subtracts the stored average from the current segment. Figure 6-3. Average filter Band Power Trigger 81 6.2 Band Power Trigger The Band Power Trigger filter is used to send signals to the computer's LPT port as a function of their band power values. The use of this filter is particularly recommended within the framework of neurofeedback research. Summary The filter can only be used with frequency data (FFT-filtered data). Prerequisites for use You must possess administrator permissions in order to use LPT port control. Under Windows® Vista and Windows® 7, you must also start RecView in Administrator mode even if you are already logged in as administrator at the computer (see also section 3.4 on page 58). Figure 6-4. Parameters dialog box for the Band Power Trigger filter You can enter the limit values for the required frequency band in the Minimal Frequency [Hz] and Maximal Frequency [Hz] text boxes. Settings 82 Chapter 6 Basic filters There are three different ways of calculating the band power: Calculate Raw Sum of Squared Band Values. The squared values of all the frequency val- ues within the previously defined frequency band are totaled. You should note that the number of totaled frequency values depends on the resolution. Calculate Power Density. The power density is displayed. Calculate Relative Band Power. The system calculates the ratio of the power within the defined frequency limit values to the power of the total spectrum of the signal. If the option Calculate Raw Sum of Squared Values is selected then the threshold values are specified in μV2. In the case of Calculate Power Density, these values are specified in μV2/Hz and in the case of Calculate Relative Band Power, they are specified in %. For all three calculation options, you can enter an upper and lower threshold value in the Lower Bandpower Threshold and Upper Bandpower Threshold text boxes. A trigger is then sent to the LPT port if the value rises above or falls below these thresholds. The channels selected in Used Channels are used for the calculation. The result is divided by the number of channels used. In the Trigger Configuration group, you specify what trigger types and trigger values are sent to the LPT port: discrete TTL pulses or continuous TTL signals. The associated table contains the events Upper Threshold Exceeded and Lower Threshold Under-Run. Upper Threshold Exceeded indicates that the value specified in Upper Bandpower Threshold has been exceeded. Lower Threshold Under-Run indicates that the value has dropped below that specified inLower Bandpower Threshold. If you select the Discrete TTL-Pulses option then triggers are sent as TTL pulses to the LPT port. The status of the LPT port is reset to 0 after the period defined in TTL-Pulse Length. In this mode, both rows can be accessed in the table and TTL pulses can be configured for both events. You can check the associated boxes in the Set TTL column in the table to specify whether you actually want the event to release a trigger. The trigger value can be configured in the form of an 8-bit hexadecimal value (0 to FF) which you enter in the cell TTL Value [hex]. In the TTL-Pulse Length [ms] text box, you specify the time after which the TTL pulse is reset to 0. If you enter the value 0 in the text box then it is reset immediately. Pulses that are reset immediately or very quickly (< 20 ms) cannot be displayed in the LPT status output. You should also note that the accuracy of the reset timer depends on the resolution of the Windows® internal system clock. It is therefore not possible to guarantee that timing will be accurate to the nearest millisecond. You should also note that TTL pulses are subject to temporal overlaps. This occurs if two (or more) events are detected within the period defined in TTL-Pulse Length [ms]. By default, in such cases the filter causes the trigger activated by the first event to be overwritten by any subsequent trigger. If you want to prevent triggers from being prematurely overwritten, check the Inhibit additional TTL-Pulses for box and specify the required inhibition period in the Inhibition Period [ms] text box. Events that are detected during the inhibition period do not trigger any additional TTL pulses. Band Power Trigger 83 If you enter identical values in the Inhibition Period [ms] and TTL-Pulse Length [ms] text boxes this prevents triggers from ever being overwritten. By choosing an inhibition period that is longer than the value specified in TTL-Pulse Length [ms], you can prevent TTL pulses from occurring more frequently than you would want. For a diagrammatic overview of the behavior of TTL pulses, see Appendix D as of page 147. If you select the Hysteresis option then continuous TTL signals are sent as triggers to the LPT port. In the table, you can now only access the Upper Threshold Exceeded row, i.e. it is only possible to configure a TTL signal for the Upper Threshold Exceeded event. When the signal is sent to the LPT port, the LPT port status is retained until it is reset to the value 0 in response to the occurrence of the Reset event. Figure 6-5. Band power trigger filter In many cases it can be difficult to select appropriate threshold values at the start of an experiment. In addition, the behavior of the EEG data spectrum often changes over long periods of time (for example, if the test subject becomes tired during a comparatively long Online configuration of the Band Power Trigger filter 84 Chapter 6 Basic filters experiment). For this reason, there are two slide controls which enable you to adjust the threshold values subsequently. The left-hand control adjusts the lower threshold value and the right-hand control the upper threshold value. After selecting a control, you can also adjust it at the keyboard using the <Up Arrow> and <Down Arrow> keys. You can also use the Scale Up and Scale Down buttons to adjust the scaling in the normal way. When you perform scaling, it is possible that the two threshold values may no longer be visible in the display window because they are greater than the currently displayed maximum value. In this case, first drag the left-hand control (for the lower threshold value) and then the right-hand control back into the window. You can use the Reset to Initial Configuration... button to restore the parameter dialog settings to their initial values if you have changed them. You should note that none of the adjustments you make in Online operation are persistent, i.e. the modified values are not saved as filter parameters. If you want to identify the changes you have made during Online operation in your data, use the Recorder to set related "Comment" markers shortly after making each change. See the Recorder User Manual for detailed information on how to add comments to your recording data in the form of markers. Bipolar Montage 85 6.3 Bipolar Montage Montages enable channels to be reconnected on a software basis. The Bipolar Montage filter allows you to assign a channel a second channel as a new voltage reference. In this way, you define new channels that are derived from the difference in voltage between the two original channels. Summary Unlike the montages described in Chapter 5, the Bipolar Montage filter is not used solely for visualization purposes, in other words, the data generated by the filter affects downstream filters. You have the choice of either forming the difference from two consecutive channels in the channel list (Each Channel Uses the Following Channel as Reference option) or freely selecting the two reference channels using the table (Define Reference Channels option). The Clear all button allows you to delete all specifications from the table. If you check the Display Old Channels box, the original channels are displayed alongside the newly defined channels. Figure 6-6. Parameters dialog box for the Bipolar Montage filter Settings 86 Chapter 6 Basic filters Figure 6-7. Bipolar Montage filter Bridge Tool 87 6.4 Bridge Tool You can use the Bridge Tool filter to detect any gel bridges that may potentially exist between neighboring channels. Gel bridges occur when the conductive gel that is used to reduce the skin's electrical resistance spreads across the skin of the test subject's head. This creates connections – or bridges – between neighboring electrodes and the corresponding channels are, for practical purposes, short-circuited. The signals in the affected channels have an abnormally high level of similarity. The Bridge Tool filter recognizes this abnormally high similarity between neighboring channels and displays this in graphical form. Summary Using the Bridge Tool filter reduces the probability that you will create gel bridges when preparing the electrodes. In addition, the filter can help you achieve a long-term reduction in the time required for preparation by allowing you and your personnel to gain experience of the required amounts of gel. Once the potential presence of gel bridges has been detected, you must decide whether or not to continue with the measurement. While you are performing impedance measurement using the actiCAP ControlSoftware or the Recorder, you can also run RecView in parallel. However, if you wish to reliably detect gel bridges, the actiCAP ControlSoftware and the Recorder must not be in impedance mode. Figure 6-8. Filter tree with Bridge Tool filter and associated parameters dialog box In the Bridge Tool filter's parameters dialog box, you can set the sensitivity to be used for the detection of gel bridges between two channels. If in doubt, you should choose Low. Of course, setting the sensitivity to High increases the probability that gel bridges that are genuinely present will be detected. At the same time, however, this also increases the probability of false alarms, i.e. gel bridges may be reported even though none actually exist. The opposite applies to the setting Low. To obtain values that will help you decide on the optimum detection sensitivity more quickly, we recommend that you create a filter tree consisting of three Bridge Tool filters arranged in Deactivating Impedance mode Settings 88 Chapter 6 Basic filters parallel and assign each filter one of the three settings: High, Medium, Low. A bridge alarm should then only be interpreted as indicating a genuine bridge if it appears permanently when Low is set. Start RecView. The right-hand window (filter window) contains a Paired Channel View covering all the electrode positions. If gel bridges are present, the view indicates red connecting lines between the relevant electrode positions after about a minute (see Figure 6-9). You should note that due to the fact that the view is continuously updated, the red connection lines may disappear again. To reliably identify bridges and avoid creating any artifacts, do not apply any more gel. You should also make sure that the test subject keeps his/her eyes open, moves as little as possible and does not speak. If a connecting line is continuously displayed for several minutes then this very probably indicates a genuine gel bridge. If a line is only illuminated sporadically and then disappears again, then this is a false alarm and it is very probable that no gel bridge actually exists. It is possible that the Bridge Tool filter may incorrectly interpret artifacts in the EEG as gel bridges. This is particularly likely if an electrode has just been filled with gel or if the test subject moves or talks. If the filter identifies more gel bridges than a fixed upper limit that is dependent on the number of channels used, then the Bridge Tool filter switches to Automatic Mute Mode. In this mode, the Paired Channel View statically displays all the potential gel bridges as dark red lines. If these lines are simply artifacts, the Bridge Tool filter switches back to normal mode as soon as the EEG is free of artifacts again and the indicated bridges have disappeared again. If gel bridges are actually present and the static red lines persist, we recommend that you interrupt the measurement and prepare the electrodes again using a considerably smaller quantity of gel. As a guideline gel quantity, we recommend using approximately 10 cm3 of gel for 30 channels. Bridge Tool 89 Figure 6-9. Displaying gel bridges in the Paired Channel View Before performing any measurements with test subjects for research purposes, you should conduct a number of test data acquisitions in order to gain experience of the conditions of use of the Bridge Tool filter, for example concerning the test subject's hair length and head shape, the amount of gel to be applied and the position of the electrode cap. If you still have little experience of preparing electrodes, we recommend that you should proceed as follows when using the Bridge Tool filter. This procedure is also useful if you want to use the Bridge Tool filter to train your personnel in cap preparation. 1 Fill 6 to 10 neighboring electrodes with gel and optimize the impedances (electrode LEDs glow green). When doing this, use as little gel as possible. 2 Use the Bridge Tool filter to perform regular checks of this group of neighboring electrodes for the presence of bridges during the preparation procedure. To do this, switch the Recorder software between impedance and monitoring mode. 3 If you detect a large number of gel bridges during the preparation stage, you must decide whether to interrupt or continue the measurement. Tips on the use of the Bridge Tool filter 90 Chapter 6 Basic filters 4 When you have finished preparing all the electrodes, apply the Bridge Tool filter again in order to obtain definitive information about the possibility of gel bridge formation. If you already have a lot of experience of preparing electrode caps, we recommend that you proceed as follows when using the Bridge Tool filter in order to minimize the time spent preparing the electrodes: 1 Use as little gel as possible and attempt to obtain good average values for the impedances of all electrodes (electrode LEDs glow yellow). 2 When all the LEDs are glowing yellow or better, apply the Bridge Tool filter. The probability of gel bridges occurring now is extremely low. 3 Next fill the electrodes that are still glowing yellow with another very small quantity of gel until you reach the optimum impedance values (electrode LEDs glow green). 4 Apply the Bridge Tool filter again in order to obtain definitive information about the possibility of gel bridge formation. Requirements relating to the test subject Make sure that the test subject does not talk, move or close his/her eyes while the data is being checked using the Bridge Tool filter. Practical experience concerning the number of electrodes In our experience, it is possible to prepare a cap with 64 or 128 electrodes without a single gel bridge occurring – even with long-haired test subjects. In the case of caps using 256 electrodes, it is possible to apply the gel without forming bridges provided that you perform the preparations carefully. Related publications Tenke CE, Kayser J, A convenient method for detecting electrolyte bridges in multichannel electroencephalogram and event-related potential recordings, Clin Neurophysiol. 2001 Mar, 112(3):545-50. Tenke CE, Kayser J, A convenient off-line method for detecting electrolyte bridges in multichannel ERP recordings, Psychophysiol. 2000, 37:94. Greischar LL, Burghya CA, et al., Effects of electrode density and electrolyte spreading in dense array electroencephalographic recording, Clin Neurophysiol. 2004 Mar, 115(3):71020. FFT (Fast Fourier Transform) 91 6.5 FFT (Fast Fourier Transform) The FFT filter transforms data from the time domain into the frequency domain. The resulting data indicates the extent to which the individual frequencies are present in the EEG between 0 Hz and at most half the sampling rate. Summary Figure 6-10. Parameters dialog box for the FFT filter Settings FFT Block Size allows you to specify the block size used for calculation, expressed as a number of data points. You can only select powers of 2. The larger the block size, the less often the representation will be updated. But we recommend that you do not select too few data points, as this may overload the computer and possibly cause data blocks to be lost. Defining the block size Because the block size must always be a power of 2, the required block size is always zeropadded to the next power of 2 with segmented data. This means that a data block that does not already have a length corresponding to a power of 2 is padded with zeros. If you check the Overlap Blocks box, the blocks are not processed sequentially, but are instead overlapped. The percentage by which the blocks are to be overlapped is specified in the Overlap in Percent (Max. 90%) text box. This value is restricted to 90%. If, for example, you select an overlap of 75%, only 25% of the data points are new as of the first data block. The advantage of overlapped processing of the data blocks lies in improved continuity in data representation (see Figure 6-13). Note that the overlap function is not available for segmented data. If you select the Display as Frequency Graph option, the FFT data is displayed as frequency graphs for each channel. The Show Frequency Band Names check box allows you to switch the graph labeling on and off. Display options 92 Chapter 6 Basic filters If you check the Display as Channel Map of Energy Density box, a map of the energy density distribution is displayed for each frequency band. You can also set the scaling for the map in Scale Maximum [μV2/Hz]. FFT data window In the same way as the Periodic option for the FFT in the Analyzer, RecView configures the right-hand margin of the window in such a way as to optimize the analytical characteristics of the window for its periodic continuation. Since the FFT assumes that the segment will be periodically continued, artifacts occur in high frequency ranges due to jumps to the segment boundaries. We advise using a window function to eliminate these artifacts. In the Data Window group, you can specify the type of the FFT data window. The following three options allow you to choose between different window types: No Window, Hanning Window and Hamming Window. In the Window Length [%] text box, you enter the window length as a percentage of the segment length. The window function is displayed graphically in the filter's parameters dialog box. If you select the Apply Variance Correction check box, the power in the EEG signal is identical before and after the application of the FFT, even when a window function is used. In both representations (frequency graph or map), double-clicking enlarges it to occupy the entire filter window (see Figure 6-11). If you double-click in the filter window again, you switch back from individual-channel mode to the original view. Figure 6-11. FFT in the frequency graph view using individual-channel mode FFT (Fast Fourier Transform) 93 Figure 6-12. FFT in the map view Figure 6-13. FFT filter without overlap (left) and with overlap (right) 94 Chapter 6 Basic filters 6.6 Frequency Filter Summary The Frequency Filter is used to restrict the bandwidth to a particular frequency range. It also allows you to select a 50 or 60 Hz notch filter. Settings Check the appropriate box – Low Cutoff Filter, High Cutoff Filter, Notch Filter – to specify what filter is to be used (high-cutoff, low-cutoff, notch). In the case of the Low Cutoff Filter, enter the lower frequency threshold in Cutoff Frequency [Hz]. The Slope [dB/oct] drop-down list allows you to determine the slope of the filter. As with the Low Cutoff Filter, in the case of the High Cutoff filter, enter the upper frequency threshold in Cutoff Frequency [Hz] and the filter slope in Slope [dB/oct]. In the case of the Notch Filter, you can select a Frequency [Hz] of 50 or 60 Hz. The slope of this filter is fixed at 48 dB/octave and cannot be selected explicitly. Figure 6-14. Parameters dialog box for the Frequency filter Frequency Filter 95 Figure 6-15. Frequency filter 96 Chapter 6 Basic filters 6.7 Level Trigger Summary The Level Trigger filter allows you to set markers or send configurable signals to the computer's LPT port as a function of the voltage curve for a selected EEG channel. The use of this filter is particularly recommended within the framework of neurofeedback research. Prerequisites for use The filter can only be used with time data. You must possess administrator permissions in order to use LPT port control. Under Windows® Vista and Windows® 7, you must also start RecView in Administrator mode even if you are already logged in as administrator at the computer (see also section 3.4 on page 58). Settings Figure 6-16. Parameters dialog box for the Level Trigger filter You define the threshold value in the Level Settings group. You specify a name for the threshold that you want to search for in the Name column. In the drop-down list in the Channel column, you choose the channel on which the threshold is to be searched for. You specify the threshold in μV in the Threshold column. In the drop-down list in the Direction column, you specify the direction of the voltage curve in which the threshold violation is defined. "Positive" means that the corresponding trigger or marker is set when the voltage is rising and the threshold is reached. "Negative" means that the corresponding trigger or marker is set when the voltage is falling and the threshold is reached. Level Trigger 97 Depending on the direction set in Direction, the event Peak (see also second row of the table in the Trigger Configuration group) indicates the occurrence of a local maximum or minimum value. In the Reset Value column, enter the value in μV at which the event Reset Value Under-Run is provoked (see description on this page). This value is usually identical with the Threshold but you can set another value for certain purposes. If the direction is positive, the value obtained must be below this one before a new Threshold Value Exceeded event can be provoked; if the direction is negative, the value obtained must be above this one. In the Time Tolerance [ms] text box, you can enter an interval during which the EEG curve must rise or fall uniformly after reaching a local minimum or maximum in order to make it possible for the minimum or maximum to be recognized as such. A marker is set for the minimum or maximum within this interval. You should adjust the size of the interval to the steepness of the edges of the trigger channels. You should note that RecView requires at least the time specified in Time Tolerance [ms] in order to reliably detect a peak after its actual occurrence. In the Trigger Configuration group, you specify what trigger types and trigger values are sent to the LPT port: discrete TTL pulses or continuous TTL signals. The associated table contains the events Threshold Value Exceeded, Peak and Reset Value Under-Run. Depending on the direction specified in Direction, Threshold Value Exceeded indicates that the value set in Level Settings has been exceeded exceeded or under-run. Reset Value Under-Run indicates that the value has fallen below the specified value. Peak Found indicates the first local minimum or maximum that occurs during the period between the threshold being exceeded and the reset. Please note that RecView sends a single trigger or sets a single marker during the period between Threshold Value Exceeded and Reset Value Under-Run. It does this at the first detected local minimum or maximum. All further local minimums and maximums during the interval between Threshold Value Exceeded and Reset Value Under-Run are ignored. If you select the Discrete TTL-Pulses option then triggers are sent as TTL pulses to the LPT port. All three rows are accessible in the table and TTL pulses can be configured for all three events. You can check the associated boxes in the Set TTL column in the table to specify that a trigger is actually to be sent to the LPT port. The trigger value can be configured in the form of an 8-bit hexadecimal value (0 to FF) which you enter in the cell TTL Value [hex]. The TTL pulse is reset after the time specified in the text box TTL-Pulse Length [ms]; if the text box has the value 0 then the pulse is reset immediately. Pulses that are reset immediately or very quickly (< 20 ms) cannot be displayed in the LPT status output. You should also note that the accuracy of the reset timer depends on the resolution of the Windows® internal system clock. It is therefore not possible to guarantee that timing will be accurate to the nearest millisecond. 98 Chapter 6 Basic filters You should also note that TTL pulses are subject to temporal overlaps. This occurs if two (or more) events are detected within the period defined in TTL-Pulse Length [ms]. By default, in such cases the filter causes the trigger activated by the first event to be overwritten by any subsequent trigger. If you want to prevent triggers from being prematurely overwritten, check the Inhibit additional TTL-Pulses for box and specify the required inhibition period in the Inhibition Period [ms] text box. Events that are detected during the inhibition period do not trigger any additional TTL pulses. For a diagrammatic overview of the behavior of TTL pulses, see Appendix D as of page 147. If you enter identical values in the Inhibition Period [ms] and TTL-Pulse Length [ms] text boxes this prevents triggers from ever being overwritten. By choosing an inhibition period that is longer than the value specified in TTL-Pulse Length [ms] then you can prevent TTL pulses from occurring more frequently than you would want. If you select the Hysteresis option then continuous TTL signals are sent as triggers to the LPT port. In the table, you can now only fully access the Threshold Value Exceeded row, i.e. it is only possible to configure a TTL signal for the Threshold event. When the signal is sent to the LPT port, the LPT port status is retained until it is reset to the value 0 in response to the occurrence of the Reset event. You can also set a marker for each of Threshold Value Exceeded, Peak Found and Reset Value Under-Run by checking the corresponding box in the Set Marker column. Please note that the Peak marker is set at the time when the peak is recognized as such. In the data, it therefore appears offset from the real peak by the value specified in Time Tolerance. Level Trigger 99 Figure 6-17. Level Trigger filter 100 Chapter 6 Basic filters 6.8 Summary Linear Derivation filter in RecView compared to the Linear Derivation transform in the Analyzer Linear Derivation The Linear Derivation filter allows you to generate new channels through linear combinations of existing channels. The new channels are calculated from coefficients that are assigned to existing channels based on the following formula: New channel = coeff1 * channel1 + coeff2 * channel2 + .... Unlike the operation of the Analyzer's Linear Derivation transform, RecView does not know the input channels that are present in the data set at the time of parameter entry. If you do not read the coefficient matrix from a file, you must therefore enter the channel names manually. Here, you should note that you do not need to enter all the input channels but only those that you require for the generation of the new channels that you wish to create. For example, if, in a data set, you want to generate a new channel as the sum of the input channels 0.3*Fp1 and 0.33*Fp2 then the specifications entered in Figure 6-18 are sufficient, even if the input data contains further channels. Figure 6-18. Generating the new channel from the combination of the input channels Fp1 and Fp2 Linear Derivation 101 Figure 6-19. Parameters dialog box for the Linear Derivation filter Settings If you select the Keep Old Channels check box, the old channels are included in the new data set; that makes the new channels additional channels. If you do not check the box, the new data set consists only of the new channels. If you select the New Channels on Top check box, the new channels are listed first. In the Number of New Channels text box, you specify the number of new channels you require. You enter the number of input channels in the Number of (Used) Input Channels text box. You can use the Refresh button to update the coefficient matrix. Method 1: Manual entry in the channel matrix As an alternative to the manual entry of the input channels, you can also read in a coefficient matrix from a text file by clicking the Load from File… button. If you choose this method then you do not need to edit the channel matrix in RecView. The matrix must have the following structure: Method 2: Reading in the LDR matrix Table 6-1. Structure of the channel matrix that is to be read in Channel1 Channel2 Channel3 New1 Coefficienta Coefficient Coefficient New2 Coefficient Coefficient Coefficient a. The decimal separator used in the coefficients is the decimal point (.) 102 Chapter 6 Basic filters You can also read in ICA matrices that have been exported from the Analyzer or coefficient matrices that have been generated and stored using the Analyzer's Linear Derivation transform. Reading in exported ICA matrices permits the Online output of ICA components that have been calculated offline using the Analyzer. To save the matrix, click Save to File…. The Remove Line and Remove Column buttons allow you to delete the selected rows or columns from the matrix. Figure 6-20. Generating new channels using the Linear Derivation filter LORETA 103 6.9 LORETA The LORETA filter allows you to view the EEG data as LORETA data over the time domain. Regions of interest (ROIs) are defined for this purpose. Each ROI is displayed in RecView as a virtual channel. Summary The virtual MR anatomical images are made available by the Montreal Neurological Institute of McGill University. Figure 6-21. Parameters dialog box for the LORETA filter Settings In the LORETA filter dialog box, click New ROI… to create a new ROI (see Figure 6-22). The New Region dialog box appears, in which you can enter the name of the new ROI. The name you enter here is also the name of the virtual channel. Defining the ROIs Figure 6-22. Creating an ROI 104 Chapter 6 Basic filters To add lobes to the ROI, click Add Lobe…. The Left, Both and Right options allow you to choose whether the left, right or both lobes are to be added (see Figure 6-23). Figure 6-23. Adding lobes In the same way as selecting lobes, you can use the Add Gyrus… and Add Brodmann Area… buttons to add gyri and Brodmann areas to the ROI. The ROIs are defined (block, point, circle) using the MNI coordinate system. The Add Current Position… button allows you to add a specific position to the ROI (see Figure 6-24). You can choose whether to add the nearest voxel to the mouse pointer (by selecting the Nearest Voxel option) or to define a sphere with a specified radius around the current position (by selecting the Sphere around Point option). LORETA 105 Figure 6-24. Adding a specific position The Add Block… button allows you to add a rectangular block, whose limits you can specify (see Figure 6-25). Figure 6-25. Adding a block The Details of Selected Region of Interest box lists all the specifications shown above (see Figure 6-26) 106 Chapter 6 Basic filters Figure 6-26. Part of the LORETA filter dialog box, containing a list of the components of the ROI "Frontal" Other settings The Anatomy drop-down list allows you to choose between various virtual MR anatomical images. The Remove ROI and Remove All buttons allow you to remove ROIs individually or all at once. In the Value Extracted from Voxels group, you can specify which value is to be calculated for the virtual channel from the corresponding ROI. You can choose the x-coordinate, y-coordinate, z-coordinate, absolute value of the coordinates or power (square of the value). The Keep Old Channels check box allows you to specify whether the original channels are to be retained. The New Channels on Top check box allows you to specify whether the virtual channels are to be displayed before the original channels in the filter window. The Up and Down buttons allow you to specify the order of the ROIs in the data set. The Import ROIs… button allows you to read in ROIs that have already been created. The Export ROIs… button allows you to export ROIs you have created as an XML file so that they can be used subsequently. The Export Blank ROIs File button exports voxel data, including the anatomical data, in a CSV file. You can open this file in Excel, for example, define the ROIs manually and reimport them as a CSV file. If you edit this CSV file, it is essential to make sure that you do not change the number or sequence of the rows in the table. Otherwise errors may occur when you import the file again. The values in CSV files are separated by commas and not, as in earlier versions of the transform, by semicolons. Please note this when exchanging data with other programs and when reading older CSV files. Navigation You can navigate in the cross-sections or layers of the tomography either by using the mouse to move the four yellow sliders on the borders of the cross-sections in the desired direction or by clicking a point in the cross-section and using the mouse wheel to scroll up and down. When you click in a cross-section, the position of the sliders is updated. LORETA 107 An information field is displayed below the 3D anatomies. This refers to the position of the mouse and contains the following information in the following sequence (see Figure 6-27): The parentheses contain the cross-section coordinates of the current position of the mouse pointer (crosshair). When you move the mouse pointer around the cross-section, the coordinates displayed change accordingly. The value for Best Match at specifies the distance from the current mouse position of the next voxel containing stored physiological data. The next three lines indicate the associated anatomical data of the brain areas in the vi- cinity of the mouse pointer. Figure 6-27. Display of the mouse pointer in the cross-section and the information field When the LORETA filter is used, each ROI is represented as a virtual channel (see Figure 628). 108 Chapter 6 Basic filters Figure 6-28. Virtual channels "Frontal" and "Frontal_2" Because very flat data is displayed if the unit μA2/mm2 is used, we recommend that you scale the data upwards considerably in the LORETA filter window. In the Preferences menu, specify individual scaling for your virtual ROI channels to avoid having to re-scale the data subsequently each time a new connection is established between the Recorder and RecView. When you do this, assign unique names that are not used in the original data set to the ROI channels. Scaling the virtual ROI channels To open the dialog box for configuring preferences, choose Configuration > Preferences… from the menu. On the Scaling tab, click Set Individual Scaling Factors… (see Figure 6-29). LORETA 109 Figure 6-29. Performing individual scaling of the the ROI channels (A) In the Individual Scaling Factors dialog box, specify the required channel name in Channel Name and the attenuation factor for this virtual channel in Attenuation. As shown in the example (see Figure 6-30), we recommend that you choose a factor of 0.00001. Figure 6-30. Performing individual scaling of the ROI channels (B) 110 Chapter 6 Basic filters 6.10 Map Summary The Map filter shows the interpolated voltage distribution over the surface of the head. This is done using the electrode positions and the voltages at the individual electrodes. You can apply the Map filter to continuous and segmented time data and to frequency data. Continuous time data If you apply the Map filter to continuous data, a Map is displayed over a defined time interval. Enter the interval for which the data points of each channel are averaged before they are used for calculating the Map in the Display Interval [ms] text box. Enter the lower and upper limits of the scale in the Scale Minimum [μV] and Scale Maximum [μV] text boxes. The Number of Equal Sized Subsegments to Map text box is not enabled if you apply the Map filter to continuous time data. Figure 6-31. Configuring the Map filter for continuous time data If you check the Extrapolate Edges for Full Map box, all the electrodes present in the visible portion of the sphere are shown. The data required for this representation is extrapolated. If you check the Show Electrode Positions in Map box, the electrodes appear as small dots on the Map. Map 111 If you are using your own naming conventions for electrodes, you can enter the electrode positions by choosing Configuration > Preferences ... from the menu and choosing the Electrode Positions tab (see also Section 4.5 on page 73). Figure 6-32. Map filter for continuous time data If you apply the Map filter to segmented data, you are able to show the average voltage distribution of the entire segment or of several partial segments of equal size. The settings for segmented time data are the same as those for continuous time data with the following exceptions: The Display Interval [ms] text box is not available. In the Number of Equal Sized Subsegments to Map text box, you specify the number of partial segments to be displayed per segment. When the partial segments are represented as a Map, the data points for each channel that belong to each partial segment are averaged before they are used for interpolation. The Scale Minimum [μV], Scale Maximum [μV], Extrapolate Edges for Full Map and Show Electrode Positions in Map functions are still available (see also the description under Continuous time data on page 110 in this section). Segmented time data 112 Chapter 6 Basic filters Figure 6-33. Configuring the Map filter for segmented time data You are able to append an Average filter to the Segmentation filter in order to view both the segments and the average as a map. Figure 6-34. Map filter for segmented and averaged time data Map 113 If you apply the Map filter to frequency data, a Map is shown for each frequency band. To change the assignment of colors to the frequency bands, choose Configuration > Preferences… from the menu. In the Preferences dialog box, select the Frequency Bands tab and make the adjustments you require (see also Section 4.4 on page 72). In the case of frequency data, you can only set the upper limit of the scale (in the Scale Minimum [μV2/Hz] text box). In addition, the Extrapolate Edges for Full Map and Show Electrode Positions in Map functions are available (see also the description under Continuous time data on page 110 of this section). Figure 6-35. Configuring the Map filter for frequency data Frequency data 114 Chapter 6 Basic filters Figure 6-36. Map filter for frequency data R-Peak Trigger 115 6.11 R-Peak Trigger The R-Peak Trigger filter is used to detect R-peaks in data sets that are not recorded in the MR scanner. Summary The filter can only be applied to continuous time data which provide a good ECG signal (Rpeaks). Prerequisites for use The filter cannot be applied to data which is recorded in the MR scanner because the characteristic curve of the ECG signal is much less well-defined in MR data. You must possess administrator permissions in order to use LPT port control. Under Windows® Vista and Windows® 7, you must also start RecView in Administrator mode even if you are already logged in as administrator at the computer (see also section 3.4 on page 58). Figure 6-37. Parameters dialog box for the R-Peak Trigger filter The R-Peak Trigger filter detects R-peaks in the EEG. If detection is successful, a marker is set and a trigger is sent in the form of a TTL pulse to the LPT port. The trigger value can be configured in the form of an 8-bit hexadecimal value (0 to FF) which you enter in the cell TTL-Pulse Value [hex]. The TTL pulse is reset after the time specified in the text box TTL-Pulse Length [ms]; if the box has the value 0 then the pulse is reset immediately. Pulses that are reset immediately or very quickly (< 20 ms) cannot be displayed in the LPT status output. You should also note that the accuracy of the reset timer depends on the resolu- Settings 116 Chapter 6 Basic filters tion of the Windows® internal system clock. It is therefore not possible to guarantee that timing will be accurate to the nearest millisecond. You specify the threshold that is to be used in Detection Parameters: If you have set a threshold manually, activate the Use following Threshold option and, in the Threshold [μV] text box, enter a voltage whose violation is to trigger the search for an R-peak. To specify a value manually, you should record the ECG signal and search for suitable values (see Figure 6-38 on page 117 and the accompanying explanation). This manual definition is only suitable for data sets with a very regular ECG signal. To perform an automatic search for a suitable threshold value, activate the Estimate Threshold Automatically option. The filter uses a variance criterion to decide where to set the threshold. In the text box Time for Threshold Estimation [s], enter the period in seconds during which the filter is to search for a suitable threshold. A sensible value is 10. You should not use any value greater than 15. When the period specified in Time for Threshold Estimation [s] has elapsed, the threshold value is updated at periodic intervals. This results in a continuous and more stable detection of R-peaks. You enter the polarity of the R-peaks in the Peak Polarity text box. To determine the polarity, view the data briefly in RecView or in the Recorder. In the Time Tolerance [ms] text box, you can enter an interval during which the ECG curve must rise or fall uniformly after reaching a local minimum or maximum in order to make it possible for the minimum or maximum to be recognized as such. Please note that the R-peak marker is set at the time when an R-peak is recognized as such. In the data, it therefore appears offset from the real R-peak by the value specified in Time Tolerance. The ideal length of the Time Tolerance interval depends on the characteristics of the R-peaks. In Figure 6-38, the R-peak in the ECG curve rises very steeply. After reaching the local minimum, the curve falls steeply again. As a result, a comparatively short time interval should be chosen in this case. On the basis of the ECG curve characteristics, you should also choose the polarity and – if you are not using automatic detection – a suitable Threshold value. In our example (see Figure 6-38), we select "Negative" for Peak Polarity since the upward R-peaks are better defined than the downward ones. For the Threshold, we also choose a voltage value which approximates to the straight line drawn in on the graph (this only affects the option Use following Threshold). R-Peak Trigger 117 Figure 6-38. Negative ECG curve (negative polarity) with steep R-peaks You should enter the channel with the best signal quality among the recorded ECG channels in the ECG Channel text box. Figure 6-39. R-Peak Trigger filter 118 Chapter 6 Basic filters 6.12 Summary Segmentation The Segmentation filter allows you to cut out segments of the complete data set of the EEG on the basis of all markers or selected markers. Note that in contrast to the Analyzer, it is not possible to select the marker names or marker types (e.g. stimulus, reaction, instruction) from a drop-down list, as this information is unknown to the program at the time the parameters are passed. Consequently, you must enter the names and type descriptions manually. The entries are not case-sensitive. Settings Figure 6-40. Parameters dialog box for the Segmentation filter Select the markers to be used in the Markers group: Select the Use All Markers option to use all the markers in the data set. To use certain types of marker, select the Select Markers by Type option and enter the required types in the relevant list. To use certain marker names, select the Select Markers by Description option and enter the required names in the relevant list. The Reset Types and Reset Descriptions buttons allow you to reset your entries for the marker types or marker names. Segmentation 119 The Interval Relative to Markers group allows you to specify the size of the interval to be segmented relative to the markers. You can choose between a time-based specification (Based on Time) and a data-point-based specification (Based on Data Points). If you choose to use time-based intervals, you enter the boundaries and duration of the interval in the text boxes Start [ms], End [ms] and Duration [ms]. If you choose to use data-point-based intervals, you enter the start and end points and the number of data points in the text boxes Start Point, End Point and Points. Check the Allow Overlapped Segments box to specify that overlapping segments are permitted. If you do not check this box, markers are ignored that are too close to the previous marker. Figure 6-41. Segmentation filter The number specified in Segment Count (in the top left of the filter window) specifies what segment is currently being displayed. The "Time Zero" marker (dashed horizontal line) is also displayed. Figure 6-42. Display of the segment number and the "Time Zero" marker A segment that is detected is displayed until the next segment can be displayed in its entirety. This means that only the current segment is ever displayed. Note that in contrast to the Analyzer, the values for the time-based text boxes are not automatically converted to the corresponding number of data points or time points if you change the specification method. 120 Chapter 6 Basic filters 121 Chapter 7 Optional filters 7.1 MRI filter If EEG data is recorded in an MR scanner, the signals are subject to considerable interference. Summary In this context, we distinguish between two primary categories of artifacts: 1 Scanner artifact. A scanner artifact is caused by the alternating magnetic field during the scanning process. 2 Cardioballistic artifact. A cardioballistic artifact is caused by the strong static magnetic field combined with movements of the electrodes in time with the heart frequency of the test subject. The MRI artifact filter allows you to considerably reduce artifacts belonging to the first category. The EEG signals then become clearly visible again and you can now identify saturated channels or channels subject to other interference. Correction is carried out on the basis of averaging. In principle, recurring intervals are averaged in phase with artifact generation. This causes the randomly distributed EEG signals to be dropped from the averaged curve, ideally leaving only the external influence of the scanner. This is now used as a template and is subtracted from the individual sections in a second step. What is left is the useful signal. The MRI artifact filter is simple to use. However, the Time of Repetition (TR), i.e. the time between two consecutive gradients, must be exactly known to an accuracy of one sampling interval. Template drift compensation Template drift is the temporal offset of the scanner TR relative to an integer multiple of the sampling interval of the EEG amplifier. This happens either because the TR has not been matched to the sampling rate of the amplifier or because the amplifier and the scanner have a slightly different interpretation of the exact length of 3000 ms, for example. It is, for instance, possible that the scanner in reality requires 3000.025 ms to complete a TR cycle. In our example, this causes the data points of the subsequent TR to be measured 0.025 ms too early. Thus, the measured values for the artifact in the data points of the subsequent TR no longer exactly match those which are stored in the template. This has a negative impact on the quality of correction. Because the difference between the true TR of the scanner and the nominal TR of the filter is constant for the whole duration of the measurement, each of these drifts adds up and, over time, the quality of the template is destroyed. It is not possible to specify the TR with an accuracy greater than one sampling interval, as the algorithm works with data points separated by one sampling interval. This means that even if the TR is specified as accurately as possible, it is possible for an offset to arise. BrainVision RecView User Manual | Software Version 1.4.3 | September 30, 2013 Initial methodological considerations 122 Chapter 7 Optional filters The following diagram shows an example of template drift. The true TR of the scanner is one third of a data point longer than the nominal TR. The top part of the diagram shows the times at which data points are measured and how they are assigned to the template. The bottom part shows the times at which the artifact repeats in reality. The value of the artifact at the time at which the fourth data point of the fourth TR was measured (highlighted in the diagram) is actually the value of the artifact at the time at which the third data point of the first TR was measured. If this data point is included in the templates, without compensating for the template drift, this results in a discrepancy. The MRI artifact filter is able to determine the template drift and also calculate which point of the template a measured data point should be assigned to. If the template drift exceeds the value of one sampling interval, then the start of the artifact is shifted by one or more data points. However, interference still occurs because some TR sections are offset by a fraction of the sampling interval with respect to the template. The diagram shows how the filter compensates for the template drift in the fourth TR by shifting the template in relation to the measured data points. In order to improve the quality of the correction still further, the filter actually uses several templates. The template drift of the first point is determined for every section of the TR, and only those data points from TR sections in which the template drift has a similar value are included in each template. The individual templates can be seen as being "offset by a given fraction of the sampling interval". If several templates are used, the number of TR sections added to each template after a specified period is reduced proportionally. The more TR sections a template contains, the more MRI filter 123 meaningful the data will be that is corrected using this template. For this reason, the number of templates used should not be too large; three is a suitable value. The following diagram shows the filter with three templates and indicates which data point is added to which template. Depending on the value by which the first point of a TR section is offset in relation to the TR of the scanner, the data points are included in different templates. The top template contains data points with the template drift of 2/3 of a sampling interval and the bottom template contains points with no template drift. Because the difference between the true and nominal TR is not generally an exact fraction of the sampling interval, it cannot be assumed that this method can completely compensate for discrepancies arising from template drift. Nevertheless, the quality of the correction is improved. Template drift detection The MRI artifact filter uses a procedure to automatically determine the template drift from the data. This is necessary if the user does not know the exact value of the template drift. Template drift detection works reliably if the TR is known to an accuracy of one sampling interval. Scanner timing discrepancies greater than one sampling interval can be compensated for by setting an adjusted TR. The template drift is determined by observing the marked, narrow peaks in the data. A peak of this type cannot come from the normal EEG signal, as this does not generally have gradients of a comparable magnitude. By comparing the positions of the peaks of different TR sections, it is possible to determine the template drift between the sections in real-time, even if a TR section has only been partially read. This method is particularly suitable for comparing consecutive TR sections. Because template drift is the result of a constant discrepancy between the scanner and the amplifier, it 124 Chapter 7 Optional filters remains constant between two consecutive TR sections. As a result, the average can be drawn across a large number of individual measurements of the template drift, giving a value which is not subject to temporary interference in the data. The template drift with relation to the measured artifact can be determined subsequently for a TR section which has already been read. This is achieved by adding the section-to-section drift to the known drift of the previous section and also by directly calculating the template drift in relation to the first TR section measured. Combining these values permits accurate determination of the template drift. In order to assign the measurement data of the new TR section to a suitable template from the very start, the template drift of the section must be known before the data is measured. However, at this time the template drift of the TR section which has just been processed is known, as is the template drift between two consecutive sections. The template drift of the new section can be predicted on the basis of these values. Basic settings of the MRI artifact filter Figure 7-1. Parameter dialog box for the MRI artifact filter The TR [ms] text box specifies the time of repetition. In the Number of Templates text box, you can specify how many templates the filter establishes in order to improve correction quality in the event of template drift. This value should be 1 if there is no template drift. If there is template drift, a value greater than 1 can improve the correction quality. However, because each TR interval is only incorporated in one of these templates, a higher value here means that it takes longer until the templates become meaningful. A sensible value is 3. In the Ignore Channels in Correction text box, you can specify a comma-separated list of channel names which are not to be corrected by the filter. You are also able to reduce the sampling rate of the corrected data after the actual scanner artifact correction has taken place in order to increase the speed with which the subsequent nodes in the filter tree can work. Downsampling Ratio is the factor by which the sampling rate is reduced. For example, a value of 20 means that a 5000 Hz signal is converted to a 250 Hz signal. MRI filter 125 The reduced sampling rate data is fed through a Butterworth low-pass filter in order to remove remaining noise. The Filter Frequency and Filter Slope text boxes specify the filter frequency and the slope of the characteristic curve of the filter. Advanced settings which only rarely need to be changed are available if you click the Change... button. Figure 7-2. Advanced configuration of the MRI artifact filter If the TR has been specified correctly, the default settings for automatic template drift detection are as a rule suitable for processing the data reliably. However, it is possible that modifications need to be made for particular sets of measurement data in order to adjust the method to the particular conditions that apply to this data. Select the Automatically Detect Template Drift option to use automatic template drift detection. In the Ignore in Drift Detection [Channel List] text box, you can specify a list of channel names which are not to be used for drift correction. The list is separated by commas. This allows you to prevent individual channels with extremely atypical data from negatively impacting the template drift detection process. The Size Threshold [μV] parameter specifies the minimum size of the peaks which are used for template drift detection. The Bracketing Threshold [μV/ms] text box specifies the gradient that delineates the peaks from the neighboring data points. Minima are only used if this gradient is exceeded. It can be necessary to reduce the values in these boxes if the overall strength of the artifacts or the typical artifact gradients are lower than the default values. Advanced settings 126 Chapter 7 Optional filters We recommend that you always use automatic template drift detection and adjust your settings accordingly. Even if the drift is known in advance, the automatic detection facility can be useful in order to compensate for discrepancies that occur over time. Select the Use Constant Template Drift option to deactivate automatic template drift detection. This only makes sense if drift correction fails on the measured data or if the template drift is known in advance with a high degree of accuracy. If automatic template drift detection is deactivated, you can specify a constant drift between two consecutive TR sections in the Drift Value [% of Sampling Interval] text box. The drift is specified as a percentage (negative or positive value) of a sampling interval. A value of -30 would mean that the nominal TR of the filter is 30/100 of a sampling interval shorter than the actual TR of the scanner. If you check the Enable Automatic Template Resets box, the filter automatically rebuilds its templates if changes in the artifact cause the correction quality to drop below a particular value. You should deactivate this automatic facility if the filter rebuilds its templates when this is not required. You can rebuild the templates at any time by clicking the Reset Averaging Templates button in the toolbar. The correction quality is determined on the basis of the proportion of large gradients remaining in the corrected data. If there are a large number of high gradients in the corrected data, this is an indication that the artifact has not been removed reliably. It is however possible that some large gradients remain in data which has nevertheless been corrected sufficiently well. The Reset Threshold [%] text box allows you to specify the percentage of data which is permitted to contain large gradients. If the filter encounters gaps in the measurement data, this is an indication of temporary overloading of the computer on which you are running the program. The filter will attempt to bridge a gap of this type to avoid aborting the current correction. The value in the Maximum Gap Fill [TRs] text box specifies the maximum number of TRs that are bridged. Pulse-artifact filter 127 Figure 7-3. MRI artifact filter 7.2 Pulse-artifact filter The Pulse-artifact filter detects the heartbeats, i.e. the R-peaks on a specified ECG channel, and initiates a correction process for the EEG channels for every detected pulse period. The functionality of the filter falls into the following phases: Downsampling Since it is necessary for the filter to process a large quantity of input data in a relatively small time, its performance improves inversely to the sampling rate of the input data. For this reason, the filter has an optional preprocessing stage that allows you to reduce the sampling rate of the input data. The training phase In order to detect the position of the R-peak on the ECG channel, the Pulse-artifact filter must find and store a pulse pattern with a distinct R-peak. This is done within a fixed period when the filter first starts to be used. This period is referred to as the training phase in this document. The default value for the duration of the training phase is 15 s. You can change this Summary 128 Chapter 7 Optional filters duration. During the training phase, the pulse is neither marked nor corrected. If no pulse pattern is detected after the planned training phase, the training phase is repeated with reference to the following sections until a pulse pattern is successfully detected. Pulse detection After the training phase has been completed, the actual pulse detection process starts. This involves a combined procedure using correlation and amplitude criteria that compares the period of the pulse pattern with the current period. If the correlation lies above a previously defined limit and the amplitude lies within previously defined limits, an R-peak marker is set at the position on the time axis at which the R-peak was set in the pulse pattern. Correction The pulse artifacts are corrected simultaneously on all EEG channels that you have not excluded from correction. During this process, a period defined by entering a time prior to the R-peak and a time after the R-peak is corrected. In order to correct this period, a template is used which is derived by averaging the previous pulse periods and then selecting this value from the current data period. Pulse-artifact filter 129 Figure 7-4. Parameters dialog box for the Pulse-artifact filter You can configure the pulse detection parameters in Detection Parameters: Pulse Reference Channel: ECG reference channel. RecView checks whether a valid channel has been specified and outputs an error message if the channel is not present. The error message also indicates which channel will be used instead of the missing channel, namely the last channel in the workspace's channel table. Look for a Model Pulse (s): Length of the training phase Minimal Pulse Period (ms): Minimum distance between two R-peaks Mark Pulse Peaks (checkbox): Specifies that detected R-peaks are to be marked with R markers Minimal Correlation: Contains the correlation threshold (default: 0.6) Minimal Amplitude: Contains the lower amplitude threshold (default: 0.6). Maximal Amplitude: Contains the upper amplitude threshold (default: 1.2). Correction Parameters Contains the correction parameters: Number Pulses in Average: Number of preceding pulse beats that are to be taken into account for the currently used correction template (default: 10). Correction Before Peak (ms): Distance between the start of the correction interval and the R-peak. Correction After Peak (ms): Distance between the R-peak and the end of the correction interval. Settings 130 Chapter 7 Optional filters Excluded from Correction: Channels that are not to be corrected. Enter a comma between the channel names. It is usual to exclude the ECG channels from correction to make it easier to identify whether the R-peaks are set correctly or whether the detection or correction parameters need to be adjusted. Under Downsampling before Correction, you can use Do Downsampling: To specify whether downsampling is to be performed as a preparatory step or not. If you check this box then the Downsampling to 250 Hz checkbox is also activated. Downsampling to 250 Hz: If you check this box then the sampling rate is automatically reduced to 4 ms (250 Hz). Alternatively, enter the downsampling factor you require as an integer in the Downsampling with a Factor of text box. You can use Suppress Marker Display to hide markers: Hide Markers With Description(s): Check this box if you want to hide specific markers in RecView. Enter the marker name in the Suppress Marker Display text box (e.g. R128). If you enter more than one marker name, separate the names with commas. Any markers you hide in this way are not removed but are simply no longer included in the display. As a result, you can continue to use these markers, for example when performing subsequent segmentation. Pulse-artifact filter 131 Figure 7-5. R-peak marker and correction of a channel Downsampling is mandatory for inputs of 5000 Hz and more if the filter is to function efficiently. We also recommend automatic downsampling to 250 Hz in this case. If incorrect R-peaks are to be marked, enter a higher value in the Minimal Pulse Period (ms) text box. If this does not result in any improvement, increase the value in the Minimal Correlation text box by one tenth (e.g. from 0.7 to 0.8) or reduce the value range of the acceptable amplitude correlation (e.g. from 0.6 to 1.2 to 0.7 to 1.1, etc.). If R-peaks are skipped, reduce the value in the Minimal Pulse Period (ms) text box. If this does not result in any improvement, increase the value in the Minimal Correlation text box by one tenth (e.g. from 0.7 to 0.6) or reduce the value range of the acceptable amplitude correlation (e.g. from 0.6 to 1.2 to 0.5 to 1.3). If the R-peaks are identified correctly, but the artifacts are not corrected, the selected correction interval is too coarse. The Pulse-artifact filter does not permit any overlapping correction periods. This means that the sum of the values Correction before Peak and Correction after Peak must be smaller than the minimum actual period between two successive R-peaks. Because the pulse artifact template is not continuously rebuilt despite the fact that the resting pulse of the test subject may change during measurement, it could be helpful to reset the template. You can rebuild the templates at any time by clicking the Reset Template in Pulseartifact Filter button in the toolbar. Notes on use 132 Chapter 7 Optional filters 133 Chapter 8 Programming user-defined filters Chapter 8 contains programming instructions for developing user-defined filters. Please note that Brain Products is unable to provide any support with respect to implementation details. We shall supply descriptions and examples of filter implementations. 8.1 Overview You can extend RecView to include filters you have programmed yourself. Filters are made up of program libraries that use the Microsoft .NET runtime environment. The following requirements apply if you wish to develop your own filters: A general knowledge of programming. Knowledge of a .NET programming language; our examples use C#. Understanding of the terms "interface", "class" and "attribute" in the context of .NET. A development environment for .NET components for .NET Version 4.0. Our sample proj- ects were developed using Microsoft Visual Studio 2010. Copy the compiled filter DLL into the program folder so that RecView is able to find it. You will find help and examples in the folder RecView\Filter Development on the BrainVision program DVD. A filter is always implemented in the form of a collection of interfaces within a class. A special filter attribute describes the filter for RecView. The interface and structure descriptions and the filter attribute class are contained in the file RecorderInterfaces.dll, which is located in the program folder. This must be referenced in all filter projects. You will find a precise description of the structure of the interfaces, classes and attributes in the help file RecViewInterfaces.chm located in the subfolder Filter Development. For notes on debugging user-defined filters using Visual Studio 2010 Express C#, see the file Debugging RecView Filters with Visual Studio 2010 Express Edition C#.pdf in the Filter Development subfolder. BrainVision RecView User Manual | Software Version 1.4.3 | September 30, 2013 134 Chapter 8 Programming user-defined filters 8.2 Interfaces The following interfaces can or must be implemented: IDataIn (mandatory) This interface is mandatory. It receives the data, setup information and status information from the previous filter. IDataOut (optional) If the results of the filter are to be passed to RecView so that they can be viewed or distributed to further filters, you must implement this interface. It establishes the connection between the filter and another IDataIn interface supplied by RecView. IFilterParameters (optional) This interface allows you to enter parameters. Parameters are stored in text format in the workspace file by RecView. The interface receives or supplies the text and displays a user dialog box on request. ISimpleView (optional) This interface is used for simple visualization of data. The data is displayed in a window outside the RecView frame using the methods of the interface. If you have implemented this interface, you cannot implement the IDataOut interface. This means that the filter represents an endpoint in the filter tree. IDataView (optional) This interface is also used for visualization, but has a far more complex structure. It integrates visualization into RecView itself. It is also able to handle the existing buttons for scaling and setting the time etc. Because it is so complex, we shall not deal with the IDataView interface here. We recommend that you use ISimpleView instead. IUITools (optional, "UI" = "User Interface") This allows you to provide users with buttons on a toolbar in order to perform corrections interactively, for instance. You can also output information in one of the fields of the status bar. Interfaces 135 The following paragraphs list some examples of filters using different interface combinations: The frequency filter uses the interfaces IDataIn, IDataOut and IFilterParame- ters. If this filter only allowed fixed frequencies, it would not be necessary to use the IFilterParameters interface. The map implements IDataIn, IDataOut, IFilterParameters and IDataView. IDataView is implemented because RecView is not able to represent topographical data implicitly. The MRI artifact filter implements the interfaces IDataIn, IDataOut, IFilterPa- rameters and IUITools. IUITools is used to allow the user to reset the template used while the data is being displayed. A simple biofeedback filter can be implemented using a combination of IDataIn and ISimpleView. You will find an example of this on the BrainVision program DVD in the folder Filter Development\Samples\SimpleViewExampleFilter below the RecView folder. You can also develop a filter which only implements IDataIn. The data can then, for in- stance, be exported over the serial interface. You could also write the data to hard disk. 136 Chapter 8 Programming user-defined filters If you want to use the examples in debug mode, you will find the relevant information in the file Debugging RecView Filters with Visual Studio 2010 Express Edition C#.pdf in the Filter Development subfolder on the BrainVision program DVD. 8.3 Programming examples The sample projects are located in the RecView\Filter Development\Samples folder on the BrainVision program DVD. Compiled versions of the projects are located on the DVD in the folder RecView\Filter Development\Samples\Binaries. If you wish to test these projects, copy them to the program folder. Sample filter 1 We shall look at the filter in the subfolder RecView\Filter Development\Samples\FlatChannelFilter in detail below. While you are reading the following explanations, you should have the help file RecorderInterfaces.chm open. It is usually possible to compile the project without difficulty using Microsoft® Visual Studio 2010. You may have to adjust the reference to RecViewInterfaces.dll in the project, since it could reference an invalid folder. Do this by deleting the reference and then creating it again, specifying the correct path. As we have already said, the file is located in the RecView program folder. The job of this filter is to allow a channel selected by the user to be deactivated, i.e. all the values on the channel are set to 0. Here, we shall look at the file TestFilter.cs containing the class TestFilter. The class contains one filter attribute. Without this attribute, RecView would ignore the class. The first element of the attribute (id) is a GUID. This is a 128-bit value which uniquely identifies the filter. If RecView finds several filters with the same GUID, only the first of these is loaded. You should therefore generate a genuine GUID in Visual Studio, for instance by choosing Tools > Create Guid. The displayName parameter defines the text which appears in menus etc. Description is a short help text. The next four parameters describe which input and output data types and which segmentation types are permitted. In our example, we have the type DataTypes.TimeDomain for both input and output data type. This means that the filter expects and returns data from the time domain. The permitted input segmentation types are described by SegmentationTypes.Continuous|SegmentationTypes.Segmented. This means that the filter can use both continuous and segmented data. The output segmentation type is identified by the designation SegmentationTypes.DefinedByParent. This segmentation type indicates to the program that the output segmentation type is determined by the input type, i.e. the output type of the upstream filter. The same logic must be used if you use a filter with a multi-value input and output data type. You will find a list of available data types and segmentation types with descriptions in the file RecViewInterfaces.chm. Programming examples 137 The following parameters are reserved and must be set to 0. The last (and optional) filter attribute indicates whether the filter directly addresses hardware components. In this case, it does not matter whether you omit the attribute or set it to the value HWAccess.None. If you want your filter to access the parallel port, you should set the value to HWAccess.LPTPort. If RecView detects a filter whose hardware access attribute has this value then the RecView LPT port status display becomes visible. The IDataOut interface receives an IDataIn interface via the Connect() method. This interface is stored in the private variable dataReceiver. The Connect() method is always called before any other method of the IDataIn interface. The methods of the IDataIn interface forward the parameters passed to them to dataReceiver. Depending on the task involved, these parameters may be modified or unmodified. In our example, the setup is modified in IDataIn.Start() in order to change the name of the channel whose values are to be set to 0. The modified copy is then forwarded to dataReceiver. IDataIn.AddData() also selects the same procedure, namely modification of a copy, for the received data. Never modify the original data if this was passed in the form of an object reference. Any change might affect other filters. The IFilterParameters interface receives and returns a text via the Parameters property. This text can easily be converted to and from parameter variables using the XmlSerializer class of .NET. IFilterParameters.EditParameters() opens a dialog box where the user can enter parameter variables. Sample filter 2 Another example filter, the SimpleViewExampleFilter already mentioned, displays a "smiley" whose smile depends on the proportion of alpha waves in the total spectrum of the EEG. The proportion of alpha waves is also displayed in numeric form on the top left of the output window. This filter only accepts complex frequency data as supplied by FFT. This means that frequency analysis within the filter is extremely simplified, because the FFT filter has already converted the data to frequency data. In this case, the IDataIn interface is implemented as well as the ISimpleView interface. The window in which the data is displayed is not bound to the RecView interface, but can be moved freely. This allows you to use the entire screen for biofeedback output. 138 Chapter 8 Programming user-defined filters Sample filter 3 The final example – ExampleParallelPortAccess – illustrates how the parallel port can be controlled using a filter which you define yourself. Your filter does not need to implement any interface in order to control the parallel port. Instead, you simply need to use the methods of the class ParPortAccess which is present in the file RecViewInterfaces.dll. Use the public methods bool Init(InfoProvider info, out string sMessage), ParportAccess.Write(byte signal) and byte ParPortAccess.Read() as described in the example. Note the use of a constructor with Infoprovider-Delegate as parameter. If you want to make use of the possibility of monitoring the operation of your filter in the RecView LPT port status display, add the entry HWAccess.LPTPort to your filter attributes as in the example. Please note that you need administrator permissions in order to use this type of filter. 139 Appendix A Electrode coordinate system The electrode coordinate system used in RecView is explained below. This coordinate system is used wherever electrode positions are needed, e.g. in mapping. The axis system is defined in such a way that the z-axis runs through the vertex. The x-axis points to the right, and the y-axis to the front. Spherical coordinates are used to specify a point on the head. A set of coordinates consists of the three variables r, and (radius, theta and phi). The radius r specifies how far the point is away from the center of the coordinate system. It is stated in millimeters. The only exceptions are r = 0 and r = 1. r = 0 signifies an invalid position, for instance when the position of an electrode is not known, r = 1 means that a standard diameter has been chosen for the radius. This can be used when the surface of the head is approximated by the surface of a sphere. specifies the angle between the x-axis and the projection of the line connecting the point and the coordinate origin on the xy plane. > 0 applies to the front right and rear left quarter of the sphere and < 0 to the front left and rear right. is the angle between the z-axis and the line connecting the point and coordinate origin. In the left hemisphere, < 0. In the right hemisphere, > 0. BrainVision RecView User Manual | Software Version 1.4.3 | September 30, 2013 140 Appendix A Electrode coordinate system Figure A-1. Coordinate system for electrodes 141 Appendix B Installing the RecView license from the Brain Products web site RecView can only be used if you have purchased a sub-license for the Recorder. If you purchased sub-licenses at the same time as you purchased the Recorder, the sub-license file is included on a USB data carrier supplied with the software. All sub-licenses that you have purchased can be downloaded from the Brain Products web site. Appendix C describes how to download and install sub-licenses that you purchase subsequently. To activate the downloading of sub-licenses, your USB dongle must first be registered. To do this, choose Downloads & Support > Product Registration at www.brainproducts.com. To register your dongle, enter the external and internal serial ID of your dongle, your name, university and email address in the product registration form (see Figure B-1). The external serial ID is printed on your dongle. You can find out the internal serial ID using the Serial ID Check Program available on the web site. Further information is available at www.brainproducts.com/productreg.php. Once your registration has been processed, you will receive a confirmation mail. Figure B-1. Data entry form for product registration After you have received the confirmation mail, you can log in (see Figure B-2) to download your files by proceeding to the Login page. Use the login data you received by mail. BrainVision RecView User Manual | Software Version 1.4.3 | September 30, 2013 Downloading sub-license files 142 Appendix B Installing the RecView license from the Brain Products web site Figure B-2. Login form Now you can select and download the sub-license file License File for Analyzer 1 and/or Recorder from the download area under Downloads & Support > Downloads (see Figure B-3). Figure B-3. Download area for sub-license files Installing sub-license files A sub-license file is an executable file. It automatically installs the sub-license in the correct folder. Start the executable file and then click Continue to install the sub-license (see Figure B-4). Then follow the instructions in the automatic installation routine. Installing the RecView license from the Brain Products web site 143 Figure B-4. Installing sub-licenses You can check what sub-licenses are active by choosing Help > About BrainVision Recorder... from the Recorder menu (see Figure B-5). Figure B-5. Displaying sub-licenses in the Recorder The installed sub-license is stored in the Windows® system folder as a file with the extension .bplcs. 144 Appendix B Installing the RecView license from the Brain Products web site 145 Appendix C How can I find the address of the LPT port? If your computer has only one parallel port (LPT1) then its hardware address is usually 0378 (default value). If you computer has a second parallel port then its hardware address is usually 03F8. If the default address is not the correct address then you can identify the address as follows: 1 Open the Windows® Device Manager. 2 In the Device Manager, choose the entry Ports (COM and LPT). 3 To do this, right-click the line ECP (LPTx) Printer Port and choose Properties from the context menu that appears. 4 The dialog box ECP Printer Port (LPTx) Properties appears. 5 In this dialog box, choose the Resources tab (see Figure C-1). You can see the first start address in the I/O range under Resource Settings. Figure C-1. Displaying the address of the LPT port in the Windows® Device Manager BrainVision RecView User Manual | Software Version 1.4.3 | September 30, 2013 146 Appendix C How can I find the address of the LPT port? 147 Appendix D Behavior of TTL pulses in different parameter configurations On page 143 of Appendix E, you will find a diagrammatic representation of the behavior of the TTL pulses in response to different parameter configurations of the Band Power Trigger filter (see also Section 6.2 as of page 81) and Level Trigger filter (see also Section 6.7 as of page 96). A: "Hysteresis" mode (The curve at pin 0 is displayed.) The depictions in B and C indicate the settings you can make to prevent signals from being overwritten prematurely. B: "Discrete TTL-Pulses" mode without inhibition period (The curve at pin 0 and pin 1 is displayed.) BrainVision RecView User Manual | Software Version 1.4.3 | September 30, 2013 148 Appendix D Behavior of TTL pulses in different parameter configurations C: "Discrete TTL-Pulses" mode with specified inhibition period (The curve at pin 0 and pin 1 is displayed.) D: "Discrete TTL-Pulses" mode with specified inhibition period (The curve at pin 0 is displayed.) You should note that the accuracy of the reset timer and the inhibition period timer depends on the resolution of the Windows® internal system clock. It is therefore not possible to guarantee that timing will be accurate to the nearest millisecond. Behavior of TTL pulses in different parameter configurations 149 Figure D-1. Diagrammatic representation of the behavior of TTL pulses 150 Appendix D Behavior of TTL pulses in different parameter configurations 151 Appendix E Legal notes WinRing 0 RecView uses the WinRing0 library from OpenLibSys.org in order to control the parallel port. In compliance with the conditions of the modified BSD license, we reproduce the redistribution conditions here. The Copyright text refers only to the WinRing0 files present in the distribution (WinRing0.dll, WinRing0x64.dll, WinRing0.sys, WinRing0x64.sys, WinRing0.vxd): Copyright (c) 2007-2009 OpenLibSys.org. All rights reserved. Redistribution and use in source and binary forms, with or without modification, are permitted provided that the following conditions are met: 1. Redistributions of source code must retain the above copyright notice, this list of conditions and the following disclaimer. 2. Redistributions in binary form must reproduce the above copyright notice, this list of conditions and the following disclaimer in the documentation and/or other materials provided with the distribution. THIS SOFTWARE IS PROVIDED BY THE AUTHOR ''AS IS'' AND ANY EXPRESS OR IMPLIED WARRANTIES, INCLUDING, BUT NOT LIMITED TO, THE IMPLIED WARRANTIES OF MERCHANTABILITY AND FITNESS FOR A PARTICULAR PURPOSE ARE DISCLAIMED. IN NO EVENT SHALL THE AUTHOR BE LIABLE FOR ANY DIRECT, INDIRECT, INCIDENTAL, SPECIAL, EXEMPLARY, OR CONSEQUENTIAL DAMAGES (INCLUDING, BUT NOT LIMITED TO, PROCUREMENT OF SUBSTITUTE GOODS OR SERVICES; LOSS OF USE, DATA, OR PROFITS; OR BUSINESS INTERRUPTION) HOWEVER CAUSED AND ON ANY THEORY OF LIABILITY, WHETHER IN CONTRACT, STRICT LIABILITY, OR TORT (INCLUDING NEGLIGENCE OR OTHERWISE) ARISING IN ANY WAY OUT OF THE USE OF THIS SOFTWARE, EVEN IF ADVISED OF THE POSSIBILITY OF SUCH DAMAGE. BrainVision RecView User Manual | Software Version 1.4.3 | September 30, 2013 152 Appendix E Legal notes Notes for RecView users in the USA You should note that the use of our devices and software other than for the intended use described in the present User Manual may represent an infringement of certain industrial property rights arising out of US patent number 5,445,162. You should therefore note that the following procedures for use must be observed. Recording must be performed outside the MRI room. The PC or laptop used to record and store the signals must not be located in the MRI room. Brain Products GmbH accepts no liability in the event of any non-compliance with these instructions and the original intended use. We accept no liability for loss or damage caused to your devices by strong magnetic fields if laptops or computers are located in the MRI room. This does not just apply in the USA, but worldwide. The manual or automatic triggering of the MRI based on the detection of special wave forms during the monitoring of inbound data may potentially result in the infringement of patent. Brain Products GmbH accepts no liability or responsibility in the event of the improper use of our devices and/or software for such purposes. The BrainAmp MR and BrainAmp MR plus amplifiers and the BrainVision Recorder recording software are not able to send triggers based on the detection of special wave forms in an EEG (e.g. spikes). You can find further information on the US patent office's web site at http:// www.uspto.gov (patent number 5,445,162 and referral). Alternatively, please contact Brain Products GmbH directly. BrainVision RecView is able to send triggers. The use of this function within the framework of the above-mentioned patent-protected procedure should be avoided in the USA. You can find further information on the US patent office's web site at http://www.uspto.gov (patent number 5,445,162 and referral). Alternatively, please contact Brain Products GmbH. 153 List of abbreviations BCI ........................... Brain Computer Interface CE ............................. Conformité européenne (European Conformity) ECG .......................... Electrocardiogram EDA .......................... Electrodermal activity EEC ........................... European Economic Community EMG .......................... Electromyogram EOG .......................... Electrooculogram EU ............................ European Union FFT ............................ Fast Fourier Transform fMRI .......................... Functional magnetic resonance imaging ICA ............................ Independent Component Analysis IEC ............................ International Electrotechnical Commission LDR ........................... Linear derivation LORETA ..................... Low Resolution Brain Electromagnetic Tomography LPT ........................... Line Print Terminal MNI .......................... Montreal Neurological Institute MRI ........................... Magnetic Resonance Imaging ROI ........................... Region of Interest TCP/IP ...................... Transmission Control Protocol/Internet Protocol TR ............................. Time of Repetition TTL ............................ Transistor-transistor logic BrainVision RecView User Manual | Software Version 1.4.3 | September 30, 2013 154 List of abbreviations 155 Glossary A actiCAP ControlSoftware: Software from Brain Products that allows the actiCAP active electrode system to be controlled and configured. The actiCAP ControlSoftware can also be controlled from the Recorder. Amplitude: Maximum deflection of the EEG curve in μV measured from peak to trough. Analyzer: Software from Brain Products for analyzing EEGs and other physiological signals and which is able to read and evaluate different file formats from various vendors. Artifact: All potential shifts in the EEG recording that do not have their source in the cortex. Artifacts can be subdivided into those related to the test subject (physiological artifacts) and technical interference. Technical artifacts can be caused by faulty electrodes, defects in the apparatus or technical interference. Average: Formation of arithmetic mean using segmentation (total value of the points divided by the number of segments). This is performed separately for each EEG channel. not a multiple of the sampling rate of the amplifier. Consequently, the artifacts of the individual intervals drift by a fraction of a sampling interval even if the "Scan Start" markers are positioned perfectly. H High-cutoff filter: Filter that reduces the amplitude of highfrequency digitized signals. I Impedance measurement: Recorder operating mode for measuring the resistance of the electrodes. Impedance: Resistance between the electrode and the head skin. Interval: A section of the EEG signal defined by its starting point and length or by its starting point and end point within the signal. Average: see DELETE THIS MARKER. L B Low-cutoff filter: Filter that reduces the amplitude of low-frequency digitized signals. Baseline: An assumed horizontal line marking the vertical zero point in the EEG (voltage = 0). LPT port: see Parallel port. Bipolar connection: Montage type in which the differences between two channels are calculated (see also Montage). M BrainAmp family: Amplifiers from Brain Products with 32 channels each (can be extended) that can be used in different fields (laboratory acquisition, combined EEG-fMRI measurements, EEG-TMS measurements, etc.). Marker: Markers indicate a point in time or a period within the EEG. A marker can be an item of stimulus information that is used to ascertain evoked potential. It can also mark a new segment or indicate that a DC offset correction was carried out at a certain time. Markers are used for orientation during segmentation. D Monitoring: Observation of the EEG signals on screen. Digital port: Parallel interface over which data can be transferred between a computer and peripheral devices. Montage: Reconnection of the channels in the software whereby new voltage references are assigned to the channels. Dongle: Pluggable copy protection device. Drift: Drifts are temporal shifts between the averaged artifact curve and the scanner artifact of each interval. This drift is caused when the time of repetition (TR) of the scanner is BrainVision RecView User Manual | Software Version 1.4.3 | September 30, 2013 156 Glossary P T Polarity: The polarity setting determines whether the axis for positive measurements points up or down on EEG curves. Ten-ten system (10-10 system): One additional electrode is positioned between each of the electrodes of the 10-20 system (q.v.). R Ten-twenty system (10-20 system): Internationally recognized, standardized method for positioning electrodes on the head. The skull is measured from defined anatomical points. The distance between neighboring electrodes is either 10% or 20% of the measured distances. Raw file: The EEG file obtained directly during recording without any modifications. RDA (remote data access): Remote access to the Recorder or the transfer of data from the Recorder to RecView. In this process, the Recorder acts as the server and RecView as a client. S Trigger: Pulse generated by a device or software program and which initiates an operation. A presentation software package can, for example, generate a trigger each time an image appears. The trigger can be sent to the amplifier via the parallel port of the computer and recorded by the Recorder as a marker simultaneously with the EEG. EEG activity (e.g. an EEG signal of sufficient amplitude or length) can also be used to generate a trigger pulse that starts a process (e.g. control of a program). Sampling rate: Number of data points measured per second when acquiring an EEG digitally. TTL pulse: Transmission to the LPT port of a trigger signal which is reset to the value 0 after a (relatively) short period. Scaling: In the context of displaying the EEG signal, scaling is the assignment of an amplitude value in μV to an interval. TTL signal: Transmission to the LPT port of a trigger signal which persists though to the reception of a given reset event at the LPT port; when the reset event is received, the value is reset to 0. Resolution: Specifies the granularity with which the value range of the EEG signal is subdivided during digital acquisition. A higher resolution means finer granularity and more accurate acquisition of the original signal. Unit: μV. Segment: A section of the EEG resulting from segmentation (q.v.). Segmentation: Subdivision of the EEG into different segments (epochs). Segmentation can be based on a number of different criteria. On the one hand, segmentation is understood to be a preliminary stage in the analysis of evoked potentials. Epochs of the same length are generated relative to a reference marker (a stimulus, for example). This results in a data set consisting of a sequence of segments or epochs. On the other hand, segmentation is understood to be the preparation of separate processing steps for different sections of an EEG, for example for the analysis of different stages before and after medication. Server: The address of the computer on which the Recorder software is running (see also RDA). Sub-license: File associated with the dongle and which can be used to enable optional functions; Extension: .bplcs. V View: Method of representing the EEG, such as the grid view, the head view, and the mapping view. A view determines how the channels are arranged in the window, for example. W Workfile: A file containing information on workspaces (*.rvwksp), montages (*.mont) and other user-defined settings. Workspace: Storage location for files, the processing steps performed at the EEG data. File name extension: .rvwksp. 157 Subject index A actiCAP ControlSoftware 87 Administrator mode 58, 81, 96, 115, 138 Analyzer 25, 75, 92, 100, 102, 118, 119 artifact (see also scanner artifact and cardioballistic artifact) 88, 92 averaging 78 pulse artifact correction 128 scanner artifact correction 121 weighted 79 axes configuring 69 subdivisions 70 B bandwidth 94 baseline correction 44, 68, 79 block indicator 45 Butterworth high-cutoff filter 125 C cardioballistic artifact 121 correcting 127–131 channel activating/deactivating 50 creating 85, 100, 100–102 reconnecting 85 coefficient matrix 100, 101 Command line options 64 coordinate system for electrodes 139 for voxels 104 D data loss 45 data representation configuring 44 incorrect 60–61 simultaneous 49 downsampling 127, 130, 131 changing position 73, 111 coordinate system 139 detecting gel bridges 87 preparing 89–90 F FFT (Fast Fourier Transform) 91 data window 92 filter tree 53 creating 53, 54 displaying 58 editing 57 filter windows arranging 43, 60 switching between 45 filters combining 54–55 configuring 56 configuring parameter dialog access 74 invalid combinations 54 invisible 57 parameters 56 programming (see also programming) 133 renaming 57 valid combinations 55 firewall 38 frequency band 81 assigning a color 72 configuring 72, 113 frequency data 72, 78, 81, 110, 113–114, 137 frequency graph 91 G gradient 121, 123, 125, 126 graph configuring 71 H Hamming window 92 Hanning window 92 high-cutoff filter 94 E I ECG 116 channel 68, 117, 127 data 115 electrode ICA component 102 ICA matrix 102 impedance view 50 individual channel mode 49, 92 BrainVision RecView User Manual | Software Version 1.4.3 | September 30, 2013 158 Subject index inhibition period 82–83, 98, 147, 148 installation conditions (see also system requirements) 25 Windows® Vista, Windows® 7 27 Windows® XP 26 O K polarity 116 power density 79, 82, 92 program starting 39 status 45 program folder 32, 58, 133, 136 program information displaying 43 programming interfaces 134 RecViewInterfaces.dll 133, 136, 138 sample filter 136, 137, 138 pulse (ECG) detecting 128 keyboard shortcut 44, 45, 60 L license 25 downloading 141 installing 35–36, 142 low-cutoff filter 94 LPT port controlling 45, 57, 81, 82–83, 96–98, 115–116, 137 identifying the address 145 programming example 138 specifying the address 40, 45 status display 137, 138 trigger 81, 96, 115 M Map 92, 110 for segmented data 111 marker displaying 47 for comments 84 for peak 98 for R-peak 116, 128, 131 hiding 130 segmenting on 118 setting 96, 97, 115 master filter 45 selecting 52 menu bar 43 Microsoft .NET Framework 29–30, 133 montage keyboard shortcuts 76 showing 43, 45, 75 switching between 76 MR data 121 MR scanner 22, 115, 121 N neurofeedback 81, 96 notch filter 94 overlapping 91, 93, 119 P R RDA server activating 37–38 Recorder 39, 77, 78, 84, 87, 89, 108, 116, 152 connecting to 39, 44, 48 disconnecting from 44, 52 impedance mode 50, 87, 89 missing connection to 48 monitoring mode 89 montage 75 RDA server 37–38 sub-license 36, 141–143 unblocking 38 rectification 78–79 reference channel 85, 129 ROI (Region of Interest) 103 channel 103 configuring 103–106 exporting 106 importing 106 R-peak 115, 116–117, 127, 129, 130, 131 S sampling interval 121 sampling rate reducing (see also downsampling) 124, 127 scaling 47, 67 configuring 67 individual scaling factors 68, 108 Subject index 159 ROI channel 108 scanner artifact 121, 125 correcting 121 segment displaying 119 segmentation 118 status display 45 LPT port 82, 97, 115 sub-license (see also license) 141 system requirements 25 T TCP/IP network connection 25, 38 template drift compensation 121–123 template drift detection 123, 125–126 test subject requirements placed on 88, 90 threshold 82, 96, 97, 98, 116 time data 96, 110–112 Time of Repetition (TR) 121–124, 125 configuring 124 Time Zero marker 119 toolbar 43–45 topography 110 trigger 81, 82, 83, 96, 97, 98, 115 TTL pulse 45, 82–83, 97, 115, 147–149 TTL signal 82, 83, 97, 98 U USB dongle 34, 36, 141 user account control 33 V voltage difference 85 W window function averaging 79–80 FFT 92 work files 39 folder 39, 75 workspace 43, 45, 62, 134 creating 62 loading 63–64 saving 63 Z zero padding 91 160 Subject index