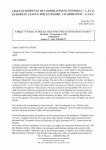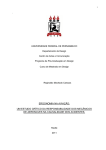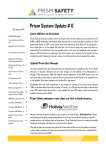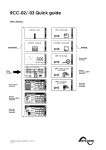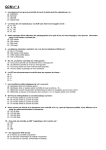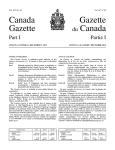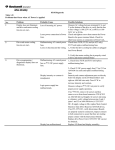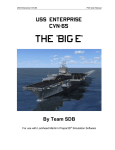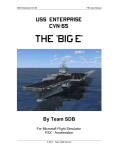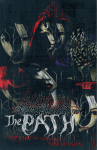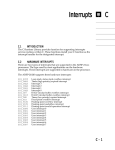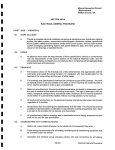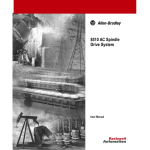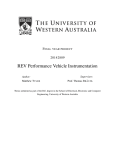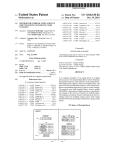Download Ministry of Defence
Transcript
Ministry of Defence Military Aviation Authority Air Safety Information Management System User Manual Version 4.2 – Oct 11 www.asims.r.mil.uk ASIMS User Manual Version 4.2 Oct 11 CONTENTS CONTENTS.........................................................................................................................1 LIST OF AMENDMENTS.....................................................................................................2 1 INTRODUCTION ..........................................................................................................3 Help and Advice ...............................................................................................................3 Why Do We Need To Report Occurrences? ....................................................................3 DAEMS and ASIMS .........................................................................................................4 2 ASIMS BASICS ............................................................................................................5 System Security Classification .........................................................................................5 Personal Log-on Details ...................................................................................................6 The Reporting Process.....................................................................................................6 ASIMS Role Groups .........................................................................................................8 Configuration Control and Audit .......................................................................................9 Attachments and Linked Reports .....................................................................................9 Actions Performed in ASIMS............................................................................................9 3 REPORTER................................................................................................................11 To Raise an Defence Air Safety Occurrence Report in ASIMS ......................................11 4 THE ASIMS MAIN SCREEN ......................................................................................15 5 TECHNICAL SECTION ..............................................................................................19 6 SUPERVISOR SECTION ...........................................................................................23 7 OCCURRENCE MANAGER.......................................................................................26 8 INVESTIGATOR.........................................................................................................34 9 CAUSE SECTION & RAISING RECOMMENDATIONS .............................................36 10 DDH REVIEW & MANAGING RECOMMENDATIONS .........................................40 Managing D-ASORs.......................................................................................................40 Managing Recommendations.........................................................................................43 11 IMPLEMENTING AND UPDATING RECOMMENDATIONS.................................48 12 ODH REVIEW.......................................................................................................50 13 COMMENTATOR .................................................................................................51 14 SEARCH REPORTS AND RECOMMENDATIONS ..............................................53 Search Reports & Save Filters .......................................................................................54 Download & Manipulate Data.........................................................................................55 Search Recommendations .............................................................................................61 15 GLOSSARY AND AIR SAFETY HISTORY ...........................................................62 Introduction of D-FSOR and ASIMS...............................................................................62 INDEX................................................................................................................................64 1 ASIMS User Manual Version 4.2 Oct 11 LIST OF AMENDMENTS Version No Date Comments 1.0 Oct 09 2.0 Sep 10 3.0 Oct 10 3.1 Jan 11 Typographical error changes. 4.0 Sep 11 Introduction of ASIMS v2 4.1 Oct 11 Typographical error changes 4.2 Oct 11 Minor editorial amendments Initial Issue Updated to reflect the formation of the MAA and typographical issues. Added Supervisor section and general update to reflect software changes to ASIMS. 2 ASIMS User Manual 1 Version 4.2 Oct 11 INTRODUCTION 1.1 From ‘Day 1’ of basic training, everyone in the Defence aviation community is taught the importance of reporting Air Safety occurrences. Only by reporting these occurrences can action be taken to prevent recurrence, or, even more importantly, anticipate and prevent a still more serious incident. 1.2 This User Manual is intended to be an easy-to-use reference for all those within the Defence Aviation Community who use the Air Safety Information Management System (ASIMS). It is split into a number of sections, each one aimed at the individual(s) carrying out a particular role within the system. Those roles are: - Reporter of the occurrence - Maintainer/ATC Supervisor involved with the occurrence - Occurrence Manager for the occurrence - Commenter on the occurrence - Duty Holder responsible for air safety - General User of the system 1.3 In addition, the User Manual has a section of more general advice and guidance, along with a section dedicated to retrieving and analysing data from the system. Help and Advice 1.4 If you have any queries or questions regarding ASIMS, or would like to suggest amendments to this User Manual, please contact the MAA Occurrences Branch on: ASIMS Helpdesk email: [email protected] tel: 01225 467540 (Milnet: 9355 67540) Why Do We Need To Report Occurrences? 1.5 In simple terms, occurrences should be reported so that lessons can be learnt from them. Once these lessons have been identified, remedial actions can be initiated to prevent recurrence. To put that in very basic terms, if you report the (unwelcome) event you have just experienced, it will hopefully prevent a colleague experiencing the same (or a similar) event in the future. The more reports that are received, the better idea that your managers can get of ‘what is going on out there’. Significant events will always be addressed, but clearly, the less notable or worrying occurrences may not be investigated straight away. If, however, there is a spate of these low-level events, the fact that they have been reported will highlight the wider problem to your command chain, who can then do something about it. 3 ASIMS User Manual Version 4.2 Oct 11 1.6 This does then raise the question about what should and should not be reported. In general terms, if the event had an air safety dimension to it, it should be reported. It is better to report an event, than to miss a potentially valuable lesson. This notwithstanding, it should be stressed that ASIMS is not a technical fault reporting system (there are other bespoke packages for this). However, if the failure of a component directly caused an air safety effect (such as a Serious Fault) then it should be reported in ASIMS. DAEMS and ASIMS 1.7 The Defence Aviation Error Management System (DAEMS) is a MOD-wide initiative to promote better air safety and operating efficiency by better occurrence reporting, better investigation, and better ‘lessons learning’. The heart of DAEMS is a general acceptance that error is a normal part of any human activity, whether flying, maintaining, or controlling an aircraft, or indeed, any other aviation-related task. An error is said to have occurred when an aircraft or system with human interaction fails to perform in the manner expected. Consequently DAEMS encompasses aircrew, engineers and technicians, airspace and air traffic controllers, movements and ground handling personnel – in fact any person either directly or indirectly involved with aviation. Furthermore, this definition of error demands consideration of system failings (for example, manning shortages, equipment availability, or ambiguous publications) as well as of the errors made by individuals. 1.8 A important aspect of DAEMS is that personnel are expected and encouraged to report their hazards and ‘near misses’ so these issues and concerns can be stopped from turning into more serious events. Such information, if it has Air Safety implications, will be recorded in ASIMS; it is a local decision to determine which issues reported via DAEMS will be entered into ASIMS. ASIMS can then be used to manage any such DAEMS issues including subsequent investigations, and it can also be used to identify trends, spikes and dips in the data, which will in turn help to highlight any other areas of concern. 1.9 Apart from its use of ASIMS as a reporting system, the DAEMS project will also involve DAEMS training for all aviation-related personnel, and the promotion of the ‘Just’ culture within Defence aviation. More information on these aspects of DAEMS can be found on the MAA pages of the Defence Intranet 1 . 1 http://defenceintranet.diiweb.r.mil.uk/DefenceIntranet/Library/CivilianAndJointService/BrowseDocumentCate gories/SafEnvFire/Safety/AviationSafety/MaaDefenceAviationErrorManagementSystemdaems.htm 4 ASIMS User Manual 2 Version 4.2 Oct 11 ASIMS BASICS 2.1 The Air Safety Information Management System, or ASIMS, is a web-based tool for the reporting, management and information exploitation of air safety occurrences, investigations and recommendations. 2.2 The ASIMS database can be found at the following web address, or from links from the MAA web page 2 or local web pages: www.asims.r.mil.uk 2.3 The ASIMS database is accessible on the Defence Intranet only – it is not accessible through the world-wide web. The initial screen looks like this: 2.4 The Message of the Day (MotD) is shown on the opening screen. This is configurable by the ASIMS Manager at the MAA – users may suggest/ request items to be added to the MotD through the ASIMS Manager. System Security Classification 2.5 Although ASIMS is hosted on the Defence Intranet (known as the RLI, or Remote LAN Interconnect), which is cleared to hold data up to and including a Restricted classification, ASIMS itself is considered to be an unclassified system. This is because ASIMS is able to automatically send data from the system to internet email addresses (such as to Defence contractors) and therefore sensitive information should not be entered on to it. This does not mean that events should not be reported on ASIMS. Bear in mind that, in general, the air safety relevant information (i.e. that information which could be used to identify remedial actions to prevent recurrence) from an event will need no 2 The link is for the Defence Intranet as ASIMS is only available on this. The MAA internet webpage is here, but ASIMS can not be accessed through this. 5 ASIMS User Manual Version 4.2 Oct 11 security restrictions. To give an example, if an air safety event occurs in an operational theatre and it is considered by the reporter that the location, height and role of the aircraft may be classified, then do not put this information in the report. If, however, this information is considered of material importance to the event, the D-ASOR must be raised either electronically (via the PDF) or in hard copy form and transmitted using a medium appropriate to the security classification given to the report (iaw JSP 440); front line command and air safety staff with appropriate security vetting will then decide whether the report can be entered onto ASIMS, and which data to redact from the report in order to do so. In deciding the security classification of a D-ASOR, the general principle is to keep the classification as low as possible. The inclusion of aircraft information or personal information does not of itself classify a D-ASOR as Restricted. The former is information which is available under the Freedom of Information Act, and the latter is protected by Data Protection Laws. Personal Log-on Details 2.6 All users other than Reporters will be issued with a username (based on their DII PUID, Service Number or Staff Number) and a password. These log-on details are to be used only by the individual to whom they are issued (iaw JSP 440). Do not share ASIMS account details. Personnel who wish to have an ASIMS log-on should seek the advice of their local flight safety officer (FSO) (or equivalent) 3 in the first instance – this is to ensure that the FSO retains visibility of those individuals who have ASIMS access. The Reporting Process 2.7 The process of reporting an air safety event using ASIMS is shown in the diagram below (the dashed lines indicate optional elements of the process): 3 For personnel in DE&S, the local Safety Management team are your point of contact. 6 ASIMS User Manual Version 4.2 Oct 11 2.8 The Reporter is the originator of the report and raises a D-ASOR either directly through ASIMS or by using one of the reversionary D-ASOR methods (the electronic standalone version of D-ASOR, a hard copy manuscript D-ASOR or via telephone call back to the unit or the ASIMS Helpdesk). A Reporter using ASIMS does not need an ASIMS log-on – the report is submitted ‘anonymously’ (in this context, ‘anonymously’ means that ASIMS does not know the identity of the Reporter, however, the Reporter should still enter his/her personal details in the relevant fields with the D-ASOR) 4 . 2.9 The report always goes from the Reporter to the Maintenance section or ATC Supervisor of the local organisation, in order to capture any relevant additional information as soon as possible after the event. As ASIMS does not know the identity (and therefore location) of the Reporter, the system takes the Ship/Station and Unit/Sqn data and forwards the report to the relevant Maintainer/Supervisor role group for action. If there is no Maintainer input (e.g. for an Airprox submission) or Supervisor input (e.g. for a ground radio failure), the Maintainer/Supervisor can simply forward the report to the local Occurrence Manager (or the Occurrence Manager can retrieve it himself/ herself). Maintainers/ Supervisors using ASIMS will require a personal system log-on. 2.10 Once Maintenance/ Supervisor input is complete, the report is sent to the local Occurrence Manager (automatically for reports in ASIMS, manually for reports being raised using reversionary methods). The Occurrence Manager role group in ASIMS is 4 There is a confidential reporting system available to all personnel within the Defence aviation community. This is the Defence Confidential Occurrence Reporting System (DCORS) which is out with ASIMS. Procedures for raising and staffing DCORS reports are contained within MAA Regulatory Article 1410. 7 ASIMS User Manual Version 4.2 Oct 11 created at Ship/Station level and contains the individual, or individuals, who is/are responsible for air safety at the local level (e.g. the Stn or Unit Flight Safety Officer or the ATC USMO). This role group manages the staffing of the report on unit, ensuring that any further investigation into the event is carried out where required. In addition, the Occurrence Manager role group is often where the Cause of the event is identified (according to the ASIMS Classification System). The Occurrence Manager role group distributes the report for information to any interested parties (which must happen within 2 working days of the date of the occurrence iaw MAA Regulatory Article 1410) and often also for action to specific role groups (e.g. sqn aircrew, front line command staff, singleService flight safety organisations, DE&S Project Teams). The Occurrence Manager may also decide to initiate a safety investigation as a result of an occurrence (see next paragraph). The Occurrence Manager’s final input is to pass the report to the Delivery Duty Holder (DDH) role group for review. 2.11 Some occurrences may require a safety investigation. These investigations can be allocated to named investigators within ASIMS, who investigate according to local procedures, then populate the D-ASOR Investigation section with their findings. They can also raise recommendations to prevent recurrence of the occurrence. The investigator will often complete the Cause section of the D-ASOR (although local policies will define who does this on each unit). In the event of a Service Inquiry the MAAIB will be allocated as investigators. 2.12 It is the role of the DDH to review and ‘sign off’ all D-ASORs generated from his/ her area of responsibility, including reviewing and approving / rejecting any recommendations. The DDH role group will consist of the DDH, along with any other persons who have been given delegated authority to manage D-ASORs on behalf of the DDH (note that the Occurrence Manager may be in the DDH role group if required by the DDH). Once the D-ASOR has been reviewed, the DDH completes the ‘sign-off statement’ to indicate that he/ she is content for the D-ASOR to be closed, or requires further review by the Operational Duty Holder. The ODH role group will perform a similar task as the DDH role group, although with a wider visibility of occurrences across their area of responsibility. 2.13 Commentators are ASIMS users who are able to add their comments to ASIMS records. On a unit, personnel such as the Stn / Unit Cdr, the Sqn / Flt OC, the senior maintainer or senior air traffic controller will invariably be assigned to Commentators groups. Any ASIMS user 5 can send any D-ASOR to any Commentator role group for their action (i.e. for that role group to comment on the D-ASOR). ASIMS Role Groups 2.14 Users within ASIMS (i.e. personnel with a log-on for the system) will be assigned to one or more Role Groups. The role assigned is as defined in the previous section (Maintainer, Supervisor, Occurrence Manager, Commentator etc). The Role Group is the method of defining which ASIMS reports you are made aware of. For example, you may be assigned to your sqn maintainer group, along with other key members of the local maintenance team, so that you are made aware of any local reports which require maintainer input. Anyone within a particular group can carry out the action required on 5 Except for those with Browser accounts (i.e. users who only have access to ASIMS data, and are not involved with the staffing of D-ASORs). 8 ASIMS User Manual Version 4.2 Oct 11 behalf of the group (e.g. WO Eng may complete the maintenance input on behalf of the rest of the maintenance group – and the rest of the group will be able to see the data which has been input). Configuration Control and Audit 2.15 Any and all changes to the data within ASIMS are recorded. This means that all earlier versions of reports are stored on the system and data can be ‘rolled back’ if necessary using the Audit Trail functionality. Clicking on the + symbol (shown in the screenshot below) will detail the changes made to the D-ASOR, and by whom they were made. There is also an Actions section (see below) to show who has performed what actions, and at what time. Attachments and Linked Reports 2.16 ASIMS allows for attachments that support the report. For example, photographs, aircraft documentation or HUD video can be attached to the report if necessary. In addition, reports, investigations or recommendations can be linked from one D-ASOR to another. This makes it possible to trend similar occurrences, or to link multiple reports from the same event. Actions Performed in ASIMS 2.17 The Actions section of each D-ASOR shows who has performed what action, and when, along with which actions are still to be completed. The action to be completed is shown in the Action column, preceded by who is tasked to carry out this action, shown in the Action Role column. When the action has been carried out, this is recorded in the Action Completed column, as indicated by the ASIMS Role Group that completed the required task. Conversely, if the action is still outstanding, the Action Completed entry remains empty (as it is in the following example screenshot for an ODH Review task which is waiting for the 1 Gp ODH Review Group to action it). 9 ASIMS User Manual Version 4.2 10 Oct 11 ASIMS User Manual 3 Version 4.2 Oct 11 REPORTER 3.1 The Reporter role is one which does not require a log-on to the ASIMS database. Anyone within the Defence aviation community can, and is strongly encouraged to, report any event which they feel has, or could have, affected Air Safety. This includes ‘near miss’ type events, which are classified as a ‘Hazard/ Observation’ within D-ASOR 6 . The Defence aviation community includes not only aircrew, maintainers and air traffic controllers, but anyone involved directly or indirectly with supporting the aviation task – this may include refuellers, suppliers, fire crews, medics, chefs, PTIs, admin clerks and so on. 3.2 To submit a report on ASIMS, users should follow the following procedure, whilst noting that, if ASIMS is unavailable, they should consider using the reversionary methods of reporting (electronic copy of D-ASOR, or fax, post or phone). To Raise an Defence Air Safety Occurrence Report in ASIMS 3.3 Open the Defence Intranet and access the following web address: http://www.asims.r.mil.uk Click on Air Safety Occurrence Report 3.4 You will then be presented with the data entry screen which contains the various data fields of the D-ASOR. Completing the form is just like completing any online form – you will see drop-down options, buttons, tick boxes and free-text fields. The fields shown 6 The term ‘near miss’ refers to an event which could have happened, and nearly did. It does not refer to an Airprox, which is considered an actual event (i.e. an incident); an Airprox requires a special report. 11 ASIMS User Manual Version 4.2 Oct 11 in red are mandatory and you will be unable to submit your report without data in them. All other fields should be filled in if you have the information to do so, but please fill in as much information as possible in order to give the fullest picture of the event you are reporting. 3.5 Advice on how to complete the various elements of the D-ASOR is contained in the D-ASOR User Manual. Mandatory fields are shown in red. Selecting Additional Reports will cause the screen to refresh with the relevant sections. 3.6 If you select one of the Additional Report types (i.e. Birdstrike, Airprox, Air Traffic Management 7 , MALDROP or Parachuting) then the page will refresh and you will be presented with the extra data fields required for the report selected. 7 If you are an Air Traffic Controller, unless your report is about a technical failureof/issue with ATC equipment, you should always select ATM as an additional report (even if you have already selected ATC/ACC as the main report type) to ensure that your report is routed correctly in ASIMS. Do not select ATM as an additional report if you are reporting a technical failure of/issue with ATC equipment. 12 ASIMS User Manual Version 4.2 Oct 11 3.7 It is especially important to select your Ship/Station/Organisation and Unit/Squadron/Flight/Site from the lists in the Occurrence Details section. Getting this wrong will delay your report, as it will either go to the wrong people or go to nobody at all! 3.8 Once you have completed the preliminary data sections (such as the Occurrence Details and Meteorological & Environmental Conditions), you should complete the Description of Event section. It is important that you put a short descriptive title of the occurrence in this box as it will be used as a quick method of differentiating the report from other similar occurrences. Some examples are: RADAR failure at low level, Starboard cabin door jammed or Runway incursion by Land Rover. Please do not use vague or ambiguous phrases such as Air Incident or Tradesman fell from aircraft during descent (was this whilst he was descending or whilst the aircraft was descending?!). 3.9 The narrative section allows you to write a more detailed account of the event. Please ensure that you state all pertinent facts of the occurrence as you perceived them. There is no need to write your narrative in CAPITALS as it makes your report more difficult to read – please use sentence case (the style in which this paragraph is written). 3.10 Your final input is to give an indication of your Perceived Severity of Occurrence. This box allows you to express your own opinion of the safety risk posed by the event that you have experienced. This is your subjective opinion and should not be unduly influenced by other parties – as it is your own perception of the event, there is no ’right’ or ‘wrong’ answer to this section. 13 ASIMS User Manual Version 4.2 Oct 11 3.11 If you selected any Additional Reports, they will be displayed next. These forms are for recording the specialist event details for Birdstrike, Airprox, Air Traffic Management, MALDROP or Parachuting occurrences. Please ensure that you fill in as many of the fields as possible. 3.12 Once you have filled in all the required and relevant data, click on Submit Report to submit your data. Click Submit Report to submit the data you have entered You will then see this pop-up window asking you to confirm submission. 3.13 The action after you click this button depends on whether you have an ASIMS logon or not: 3.13.1 For Reporters without an ASIMS log-on (the majority of reporters), you will be shown a pop-up window asking you to confirm that you want to submit – ensure that you are happy with your report before clicking OK, as you will not be able to edit it later (at least not without finding someone with an ASIMS log-on who could do it for you). Once you have submitted your report, you will be shown the ASIMS reference number of your report – you are strongly advised to record this somewhere so that you will be able to query the status of your report at a later date, through your local flight safety organisation. 3.13.2 For those reporters who have an ASIMS log-in (and are logged in to ASIMS when submitting a report) you will see a summary of your report after clicking the Submit Report button. This allows you to review your report (and re-open it to amend it if necessary by clicking Edit Report) before submitting it by clicking Sign and Submit Report. If you return to the Main Menu prior to clicking Sign and Submit Report, your report will wait in your Reports Requiring Action list until you re-open it and click Sign and Submit Report. 3.14 Once you have submitted your data, your role in the process is over for now. You should receive feedback from your local flight safety organisation as your report is staffed. 14 ASIMS User Manual 4 Version 4.2 Oct 11 THE ASIMS MAIN SCREEN 4.1 ASIMS Users can log into the system after they have been issued with a User ID and password by the MAA ASIMS Helpdesk (through their local flight safety organisation). Simply enter your details into the relevant fields of the log-in screen. Users should note that their User Name is case sensitive and their password must be at least 8 characters long, contain both uppercase and lowercase letters, a number and a special character e.g. aviation is not acceptable, but Av1@tion is fine. 4.2 Once logged in, users are presented with their personalised ASIMS Welcome Screen, which will be similar to the one below (actual contents of the screen will be dependent on the role to which the user is assigned). 4.3 The various elements of this screen are as follows (colour coded for ease of reference): 4.3.1 Message of the Day. The message is controlled by the MAA ASIMS Manager. When you click Dismiss, the MotD will not show again until it is updated. 4.3.2 Air Safety Occurrence Report. This allows you to submit a D-ASOR whilst logged-in to ASIMS. 4.3.3 Search Reports. This allows you to search for D-ASORs in the ASIMS database and view the results in various formats. 15 ASIMS User Manual Version 4.2 Oct 11 4.3.4 Dashboard. This button takes you to the dashboard screen where your frequently used trend graphs and searches are constantly kept up-to-date. 4.3.5 Search Recommendations. This allows you to search for safety recommendations in the ASIMS database and view the results in various formats. 4.3.6 My Details. This button allows the user to edit their details in order to keep up to date with job title / email address / telephone number etc. It is important that users ensure their email address is up-to-date, otherwise they will not receive any email notifications from ASIMS. 4.3.7 Administration Centre. Only Administrators will have access to this function. 4.3.8 Reports Requiring Action. This area lists the reports which require you, or someone within your User Group, to perform a staffing action on them. By moving the mouse pointer over the Report# in the Reports Requiring Action section (and similarly for Managed Reports and Managed Recommendations), a pop-up appears containing the Brief Title of the event. Also, within these sections, the data can be sorted by clicking on the blue-coloured headers at the top of each column of data. Another click on the same header will sort the data in the opposite manner (e.g. clicking on Date of Occurrence will sort the data chronologically, and clicking it again will sort it in reverse chronological order). 4.3.9 Deadline Date & Last Updated. The Deadline date in Reports Requiring Action and Managed Reports is calculated to be 2 weeks (14 days) from the date of the occurrence; this is a nominal deadline to help units manage their reports in a timely manner (whilst information is still fresh in the minds of personnel). The Deadline date is shaded in red after 2 days from the date of the occurrence if the report has not yet been accepted by the Occurrence Manager; similarly, it is shaded in amber if the report has not been accepted after 1 day. This colour coding is intended to, again, help Occurrence Managers prioritise their effort with the staffing of reports, bearing in mind that units are mandated to have accepted and distributed reports within 2 working days of the occurrence 8 . The Last Updated column shows when the most recent action with respect to the report was completed. 4.3.10 Managed Reports & Managed Recommendations. These areas show all of the reports and/or recommendations which have been submitted within your area of responsibility (Station/Ship), and the status of those reports. They are only shown for users in certain role groups, such as Occurrence Managers, DDH role groups, and ODH role groups. 4.4 The report status colour codes are shown at the top of the Reports Requiring Action section (and similarly for Managed Reports and Managed Recommendations). Only the relevant statuses are shown, so, for example, if there are no reports at New Comments status, this will not be shown in the list. Therefore, for reference, the full list of statuses for D-ASORs is as follows: 8 In accordance with MAA Regulatory Article 1410. 16 ASIMS User Manual Version 4.2 Oct 11 Grey Pre-submit These are reports which have been drafted but have not yet been submitted, or those for which there has been a submit attempt and ASIMS does not know the correct staffing chain for the report. Black Maintenance / Supervisor All submitted reports are sent for immediate specialist input to the Technical section (for most reports) or Supervisor section (for ATM reports). Green Submitted These are reports which are awaiting the Occurrence Manager to accept them. Comments can be added to the report from this stage onwards. Red Open These reports have been accepted by the Occurrence Manager and should have also been distributed – this should be done within 2 working days. Reports can now be sent for Comments (to specific role group(s)), or for Investigation, or for DDH Review. Blue Comments These reports have been sent to a role group(s) for comment, but no comments have yet been added; they are awaiting comments. New Comments A Maintainer / Supervisor / Commentator has commented on the report and it is now awaiting the Occurrence Manager to read and Acknowledge Comment(s). Once the comment(s) is/are acknowledged, the status returns to Comments, until all action addressees have added a Final Comment. Plum Pending The report has been placed in a pending state by a particular user, and the report shows as Pending for that user’s Role Group only. In effect, this is the user acknowledging that they have a comment to make, but are not yet ready to add that comment. Teal Commented All role groups who have been requested to comment have clicked the Add Final Comment button and the report is ready for the Occurrence Manager to review it. Orange 17 ASIMS User Manual 4.5 Version 4.2 Oct 11 Pink Under Investigation The report has been allocated to an investigator(s) to undertake an Occurrence Safety Investigation. The Investigation section can be seen only by the Investigator(s). Black DDH Review The report has been sent to the DDH role group for review. Black ODH Review The report has been sent to the ODH role group for review. Black Closed and Filed The report has been closed. (Note: reports at this status are not shown on the Managed Reports section – they need to be searched for using the Search Reports function). The list of statuses for Recommendations is as follows: Blue Raised The recommendation has been raised in ASIMS and is awaiting DDH review. Black Rejected The recommendation has been rejected by the DDH. (Note: Recommendations at this status are not shown on the Managed Recommendations section – they need to be searched for using the Search Recommendations function). Black Transferred The recommendation has been transferred to the ODH for review. Green Assigned The recommendation has been assigned to an ASIMS role group for implementation. Blue Under Review The recommendation has been returned to the DDH role group for review, following implementation (or non-implementation for specified reasons). Black Implemented The recommendation has been implemented and all action on it is complete. (Note: Recommendations at this status are not shown on the Managed Recommendations section – they need to be searched for using the Search Recommendations function). 18 ASIMS User Manual 5 Version 4.2 Oct 11 TECHNICAL SECTION 5.1 ASIMS Users assigned to the role of Maintainer will require a log-on for ASIMS, which will be allocated by the ASIMS Manager through the local Occurrence Manager. 5.2 All reports will require action within the Technical section of the D-ASOR 9 , even if there is no maintenance activity involved with the occurrence. As most events have some kind of maintenance implication, the default is for all reports from a unit to be sent to the Maintainers of that unit for action, even if this action is ‘no comment’; additionally, the local Occurrence Manager can also perform the Technical Section input when necessary. 5.3 On logging in to ASIMS, users in the Maintenance role will see which reports require the input of someone from their Maintenance Role Group in the Reports Requiring Action section. Clicking on the D-ASOR reference in the column called Report# will take the user to the record for that report, similar to the following screen shot. 5.4 From this screen, you will able to read the details entered by the Reporter. You will also see the Technical Section (see below), which will be blank at this stage (unless one of your colleagues in your User Group has already entered some of the data). 9 Except for Air Traffic Management reports, which are staffed by an ATC Supervisor role group. 19 ASIMS User Manual Version 4.2 Oct 11 5.5 To edit the Technical Section, click on the Edit Report button at top or bottom of the page: Click Edit Report to amend the Technical Section 5.6 You will then be taken to the data entry screen, shown below, from where you can edit any of the fields within the D-ASOR, including the data the Reporter has entered (note that ASIMS always keeps an Audit Trail of changes made to a report). 20 ASIMS User Manual Version 4.2 Oct 11 5.7 If you are submitting a Serious Fault report, click the box labelled Serious Fault to display the data fields relevant to a Serious Fault occurrence. You will need to enter values into the Aircraft Repair Category boxes before you are able to progress the D-ASOR, as these are mandatory fields 10 . Once you have entered your data, scroll to the bottom or top of the screen and click on Review Report. 5.8 You will now see the review screen from where you can check the data you have entered. At this point you have 3 main choices: 5.9 You can Edit Report, which returns you to the data entry screen. 5.10 Alternatively, you may Return to Main Menu, which retains the data you have input and leaves the Report at Maintenance status, allowing you or another of your colleagues to add to the Technical Section later (you may do this, for example, if you wish your Senior Engineer to check the Technical Section content before onward transmission of the report). 10 For Aircraft Repair Category, you may select No maint req’d only if no maintenance was carried out on the aircraft as a result of the occurrence; if any maintenance was carried out, the Repair Category will be at least Cat 1. Similar guidance applies for Engine Repair Category, except that No engine may be selected where an engine does not exist in that position (e.g. for Tristar, engines 1-3 would be No maint req’d or Cat 1 (or higher) and engine 4 would be No engine). 21 ASIMS User Manual Version 4.2 Oct 11 5.11 Finally, if all Technical Section reporting action is complete for now, click Submit to Occurrence Manager to send the report to the next person in the reporting chain. You may not have completed a full technical investigation into an occurrence before the deadline to get the initial report off-unit (i.e. within 2 working days); in this case, complete as much information as you can, remembering that you can always revisit a report later to add extra information – for this reason, it is useful for you to keep a note of the ASIMS Serial Number of reports which you may come back to later, because after you click Submit to Occurrence Manager, the report entry is removed from your Reports Requiring Action section of the ASIMS welcome page (although you can still search for it through the ASIMS Search Reports function). 22 ASIMS User Manual 6 Version 4.2 Oct 11 SUPERVISOR SECTION 6.1 ASIMS Users assigned to the role of Supervisor will require a log-on for ASIMS, which will be allocated by the ASIMS Manager through the local Occurrence Manager. 6.2 All ATM reports will require action within the Supervisor Section of the D-ASOR, even if there is no direct input from a Supervisor with regard to the occurrence. As most ATM events will have some element of Supervisor input, the default is for all ATM reports from a unit to be sent to the ATM Supervisors of that unit for action, even if this action is ‘no comment’; additionally, the local Occurrence Manager can also perform the Supervisor’s Section input when necessary. 6.3 On logging in to ASIMS, users in the Supervisor role will see which reports require the input of someone from their Supervisor Role Group in the Reports Requiring Action section. Clicking on the D-ASOR reference in the column called Report# will take the user to the record for that report, similar to the following screen shot. 6.4 From this screen, you will able to read the details entered by the Reporter. You will also see the Supervisor section, which will be blank at this stage (unless one of your colleagues in your User Group has already entered some of the data). 6.5 To edit the Supervisor Section, click on the Edit Report button at top or bottom of the page: 23 ASIMS User Manual Version 4.2 Oct 11 Click Edit Report to amend the Supervisor Section 6.6 You will then be taken to the data entry screen, shown below, from where you can edit any of the fields within the D-ASOR, including the data the Reporter has entered (note that ASIMS always keeps an Audit Trail of changes made to a report). 6.7 Once you have entered your data, scroll to the bottom or top of the screen and click on Review Report. You will now see the review screen from where you can check the data you have entered. At this point you have 3 main choices: 6.8 You can Edit Report, which returns you to the data entry screen. 6.9 Alternatively, you may Return to Main Menu, which retains the data you have input and leaves the Report at Supervisor status, allowing you or another of your colleagues to add to the Supervisor Section later (you may do this, for example, if you wish your SATCO to check the Supervisor Section content before onward transmission of the report). 6.10 Finally, if all of the Supervisor reporting action is complete for now, click Submit to Occurrence Manager to send the report to the next person in the reporting chain 11 . You may not have completed a full investigation into an occurrence before the deadline to 11 For many units, the local USMO will be in the Occurrence Manager role group for that unit and will be responsible for staffing ATM reports in ASIMS, in close coordination with the local flight safety officer. 24 ASIMS User Manual Version 4.2 Oct 11 get the initial report off-unit (i.e. within 2 working days); in this case, complete as much information as you can, remembering that you can always revisit a report later to add extra information – for this reason, it is useful for you to keep a note of the ASIMS Serial Number of reports which you may come back to later, because after you click Submit to Occurrence Manager, the report entry is removed from your Reports Requiring Action section of the ASIMS welcome page (although you can still search for it through the ASIMS Search Reports function). 25 ASIMS User Manual 7 Version 4.2 Oct 11 OCCURRENCE MANAGER 7.1 On logging in to ASIMS, users in the Occurrence Manager role will see which reports require input from their Occurrence Manager Role Group in the Reports Requiring Action section, along with the status of all reports from their unit in the Managed Reports section. Similarly, Recommendations requiring action are shown, along with Managed Recommendations, as in the following screen shot. Note that only those sections which contain data are shown, so if you have no reports requiring action, the section will not be displayed. 26 ASIMS User Manual Version 4.2 Oct 11 7.2 Clicking on the Report# of the report will take the user to the record for that report, as shown in to the following screen shot. 7.3 From this screen, you will able to read the details entered by the Reporter and Maintainer/Supervisor. You will also see the Occurrence Manager Section and Cause Section, which will be blank at this stage (unless one of your colleagues in your Role Group has already entered some of the data): 27 ASIMS User Manual Version 4.2 Oct 11 7.4 You now need to populate the Occurrence Manager Section (shown below), as detailed in the flow chart below. To edit the Occurrence Manager Section, scroll to the bottom of the page and click on the Edit Report button. You will then be taken to the data entry screen. From here, you can edit any of the fields within the D-ASOR, including the data entered by the Reporter and Maintainer(s) / Supervisor(s) (note that ASIMS always keeps an Audit Trail of previous data in any field). 28 ASIMS User Manual Version 4.2 Oct 11 7.5 In the Occurrence Manager Section you can amend your details if necessary (they will be auto-populated to reflect the first person in the Occurrence Manager Role Group to access the page). You will need to populate the Operational Duty Holder drop down box to reflect the ODH (or AOA) which has operational responsibility for your flying activity. Where there is more than one ODH/AOA for the aircraft type involved in the occurrence, you can select the other one in the second drop down box 12 . Only the first ODH/AOA box is mandatory. 7.6 You will then need to decide whether the report is complete (Nil Further Action) or if it is still Ongoing. You can also indicate whether there will be a Service Inquiry or an Occurrence Safety Investigation as a result of the occurrence, if this is known at this stage – when you tick the relevant box, a list of your unit’s 12 For example, for a Merlin occurrence at Culdrose, the first ODH will be “COS (A&C) NCHQ”, and you would also indicate “JHC” in the second box. 29 ASIMS User Manual Version 4.2 Oct 11 Investigators will appear. You can select one or more 13 , if the investigation is to be allocated within ASIMS 14 , or you can select MAAIB if there is to be a Service Inquiry. 7.7 The Occurrence Manager has a responsibility to act as the first-line ‘investigator’ for the majority of occurrences, i.e. those which will not be subject to a formal safety investigation. In practice, this means completing the Cause section for these reports, based on the information contained within the report, supported by local knowledge where necessary. See the Completing the Cause Section for guidance on entering data in this part of the report. 7.8 Once you have entered your data, scroll to the bottom of the screen and click on Review Report (which stores the changes you have previously entered). You will now see the review screen from where you can check the data you previously input, and you can add Attachments to the report, such as photos, scans of paperwork, movie clips and so on. At this point you have 3 main choices: 7.8.1 You can Edit Report, which returns you to the data entry screen. 7.8.2 Alternatively, you may Return to Main Menu, which retains the data you have input and leaves the Report at the ‘Awaiting Acceptance’ stage, allowing you or another of your colleagues to add to the Occurrence Manager section later (you may use this, for example, if you are a Sqn Occurrence Manager and you wish your Stn Occurrence Manager (SFSO) to check the content before onward transmission of the report). 7.8.3 Finally, you need to click Accept Report to make the report ‘live’ within ASIMS. This changes the status of the report from Submitted to Open, which means that ASIMS users can now search for the report and access it. Accepting the report only changes the status, it does not distribute the report, or notify anybody of its existence – you will need to do this manually (see Distribution below). However, you must Accept a report before you will be able to Distribute it. YOU MUST ACCEPT A REPORT (AND DISTRIBUTE IT) WITHIN 2 WORKING DAYS OF THE DATE OF THE OCCURRENCE. At this stage, you may not have completed an investigation into the occurrence – in this case, fill in as much information as you can, remembering that you can always revisit a report later to add more. Distribution for Information 7.9 A D-ASOR is to be distributed within 2 working days of the date of the occurrence. This distribution process – known as the Information Distribution – will notify the wider Defence aviation community (or at least the portion of it who are interested in occurrences for a particular aircraft type) that an occurrence has happened. A report can be distributed once it has been accepted by the Occurrence Manager. The Information Distribution is based on aircraft types and, as a minimum, the report is to be distributed to the aircraft 13 To select more than 1 investigator, hold down the Ctrl key on your keyboard whilst clicking the names. If your desired investigator is not shown in the list, you will need to contact the ASIMS Helpdesk to get them allocated to your unit’s list of investigators. 14 30 ASIMS User Manual Version 4.2 Oct 11 type for which the event occurred – however, if more than one aircraft type was involved in the occurrence, or if the occurrence has relevance to more than one aircraft type, the report can be sent to other aircraft distribution lists as well. To distribute the D-ASOR, scroll to the bottom of the screen and open the Info Addressees list. Select the list for the aircraft type(s) involved in the occurrences (and the additional aircraft type lists to which you are sending). You will be presented with a list of options similar to the following example (which is the C17 distribution list): 7.10 In all cases you must select options 1 and 2, the internal and external distribution lists for the aircraft type. The terms ‘internal’ and ‘external’ are ASIMS terms which indicate whether the addressees within each list either have an ASIMS logon (i.e. they will be in the internal list, and will receive an email containing a hyperlink to take them to the D-ASOR in ASIMS) or do not have an ASIMS logon (i.e. they will be in the external list, and will receive an email containing a PDF version of the D-ASOR). The rest of the options are dependent on the circumstances of the occurrence, and are self-explanatory; select these options as required (more detail regarding CAA MOR is given below at para 7.12). Once your selections have been made, scroll to the bottom of the list and click the Send for Info button. 7.11 You are mandated to send the D-ASOR to the Info Addressee list prior to the 2 working day point – there are no other instances when you must distribute the report. However, you are free to use this function at any other time during the life cycle of the D-ASOR if you decide to. As an example, you may wish to re-distribute the report if there has been a significant update to it, or when the report is complete. Note: The recipients in the Information Distribution lists are the people who are interested in receiving D-ASORs for a particular aircraft type. They include key personnel on a unit, staff in the Command chain for the aircraft type, PT staff, industry partners and air safety personnel 31 ASIMS User Manual Version 4.2 Oct 11 7.12 Civil Aviation Authority Mandatory Occurrence Reporting Scheme (CAA MOR). In order to ease the reporting burden on personnel, the CAA Safety Data Division has agreed to accept D-ASOR as an acceptable notification method for occurrences reportable under the CAA MOR Scheme – therefore, ticking the CAA MOR box in the information distribution section of ASIMS sends a copy of the D-ASOR to the CAA and satisfies the requirement. The CAA MOR Scheme is defined in CAP 382 15 . The objective of the MOR Scheme is to contribute to the improvement of flight safety by ensuring that relevant information on safety is reported, collected, stored, protected and disseminated. The sole objective of CAA occurrence reporting is the prevention of accidents and incidents and not to attribute blame or liability. The Air Navigation Order specifies the aircraft covered by the MOR Scheme as: • • • Any aircraft operated under an air operator’s certificate granted by the CAA; Any turbine-powered aircraft which has a certificate of airworthiness issued by the CAA. In addition to the reporting criteria above, those organisations approved under EU legislation (EC 1702/2003, Part 21, or EC 2042/2003, Part M and Part 145) should report occurrences involving any aircraft or aircraft component under the scope of their Approval. Distribution for Action (sending to Role Group(s)) 7.13 Sending a report to an Action Addressee role group requires the recipients within that Role Group to Comment on the report. There is no strict definition for when to send a D-ASOR for comment – it is very much dependent on the circumstances of the occurrence. For example, a ‘run of the mill’ occurrence (perhaps a warning caption showing during a landing) may not require any comment from anyone. Other events may require comment from personnel (role groups) on the unit, or within the Command chain, or from other units. 7.14 When you open the Action Addressees list to select addressees, it will open for the establishment where the D-ASOR was raised (the example below is for RAF Akrotiri); other establishments and their role groups can be opened by clicking on the plus symbol next to them. Select as many role groups as necessary and then click the Send for Action button at the bottom of the list. You can subsequently go back to the list and choose more addressees – those role groups who have already been sent the D-ASOR for comment, but have not yet commented, will be shown in italics (and will not be selectable). 15 http://www.caa.co.uk/docs/33/CAP382.PDF 32 ASIMS User Manual Version 4.2 Oct 11 7.15 If you need to progress a D-ASOR and one or more role groups have not commented, you can retrieve the D-ASOR from these role groups by clicking the button labelled Close all comments. Send for DDH Review 7.16 Once the following items have been completed the D-ASOR is ready to be sent to the DDH Review Group for further action. The items shown in italics may not be relevant to all D-ASORs. ; D-ASOR has been distributed to the Info Addressees list for the aircraft type(s) by the 2 working day point (as a minimum). ; All relevant fields of the D-ASOR have been checked/ completed (particularly mandatory fields). ; D-ASOR has been marked as Nil Further Action. ; Investigation is complete. ; Recommendation(s) have been raised. ; Cause section has been completed. ; Commentators have commented. 7.17 To send the D-ASOR to the DDH Review Group, click the button labelled Send for DDH Review. 33 ASIMS User Manual 8 Version 4.2 Oct 11 INVESTIGATOR 8.1 The Investigator(s) in ASIMS, once allocated to a particular investigation, has sole access to the standardised report format provided in ASIMS to record investigative findings. It is important to note that ASIMS does not provide procedures for initiating an investigation or a methodology for undertaking an investigation – ASIMS simply provides a tool for recording the findings in a standardised framework in a common/ shared location. 8.2 You will know when you have been allocated to carry out an investigation, as your local air safety staff, or Command chain, will have discussed this with you and given you direction. When you come to record your findings in ASIMS, you will need to log-in to the system, after which you will see the D-ASOR you have been assigned to investigate in your Reports Requiring Action section, similar to the screen-shot below. It will be marked as Under Investigation, and only those individual(s) who have been assigned to investigate it will be able to access the investigation elements of the report (until the investigation is complete, after which the report becomes ‘public’ again). 8.3 Clicking on the Report # of the report will take the user to the record for that report, after which you will need to click on Edit Report to access the investigation fields, as shown below. The details of the first investigator to access the D-ASOR will be auto-populated as the Lead Investigator – these details can be amended if necessary. The next section of the investigation report provides an opportunity to record the experience levels of the personnel involved in the occurrence. To add an individual to this section, click on the appropriate Add button and enter the relevant details. Note: When referring to the individuals involved in an occurrence, do not use their names. Use generic identifiers such as “the pilot”, “the captain”, “tradesman 1”, “the supervisor” etc 34 ASIMS User Manual Version 4.2 Oct 11 8.4 The next section allows you to enter free text concerning the occurrence you have investigated, as shown in the following screen-shot. Type in the respective boxes your summary of what you have discovered, and the sequence of events which are relevant to the occurrence. When referring to individuals in your report, do not refer them to by name – use more generic references such as Pilot 1, Pilot 2, tradesman A, Supervisor B etc. 8.5 Once you have entered the results of your investigation, click on Review Report to save the data. If local procedures dictate that you are also to complete the Cause Section, you may wish to do this before clicking Review Report – see the Cause Section part of this manual for guidance on completing this element of the D-ASOR. If you need to attach any supporting documentary evidence to your investigation, you can do this after you have clicked Review Report. Your final action once you have recorded your investigation is to click Send for DDH Review, to allow your DDH Review Group to consider your investigation. 35 ASIMS User Manual 9 Version 4.2 Oct 11 CAUSE SECTION & RAISING RECOMMENDATIONS 9.1 The Cause Section should be completed in all D-ASORs. The individual who completes it will vary according to local procedures, but it will generally be the local Occurrence Manager, or the Lead Investigator (where there has been an investigation). To complete the Cause section, the individual needs to click Edit Report to access the relevant fields. The Cause section uses the D-ASOR Classification System 16 to record: • What happened • Why it happened • What the effects were • What made the outcome worse • And any other observations noted during the investigation. The Difference Between Occurrence Cause Group (OCG) and Event Descriptors. An example: a pilot suffers a birdstrike which fractures the canopy and he diverts immediately to the nearest airfield. In the resultant confusion of this unfamiliar and unexpected event, and with bird remains covering his helmet and instruments, he inadvertently forgets to lower the undercarriage for landing, resulting in an embarrassing wheels-up landing on a civilian airfield. In this case... ...the OCG is ‘Human Factors (Aircraft Operation) > Flight > Incorrect Switch/Control Selection/Position’ (to reflect that the occurrence happened because the wheels were not down) ...and the Event Descriptors would include ‘Natural Operating Risk > Wildlife > Birdstrike’ (since this captures an earlier but still pertinent event in this chain). 9.2 The first part of the Cause section is to record ‘What Happened’ according to the ASIMS Classification System. This is achieved by completing 2 elements – the Occurrence Cause Group (OCG) and the Event Descriptors. In nearly all cases, there is only one cause of an occurrence, but there are likely to have been a number of other, earlier events that contributed to or had a direct effect on it. The OCG is a description of the ‘final link in the chain’ which caused the occurrence. Any other events in the chain which preceded that ‘final link’ are recorded as Event Descriptors; these are just as relevant to an understanding of ‘What Happened’, but they are not the actual (the one and only and final) Cause. 9.3 The OCG and the Event Descriptors come from the same list, which is called the Occurrence Classification List. The full list contains hundreds of classifications and has not been included within this Manual. However, it is available to download from the Resources section of the log-in screen of ASIMS. 9.4 The OCG and Events Descriptors are entered into the section of the D-ASOR shown in the following screen-shot. You will need to classify both the OCG and any Event 16 The latest version of the D-ASOR Classification System can be found on the ASIMS Homepage and on the MAA Websites. 36 ASIMS User Manual Version 4.2 Oct 11 Descriptors according to the Occurrence Classification List (reflected in the drop-down boxes in each section) and you will also need to complete the narrative to explain the specifics of what happened. For example, using the previous wheels-up example, although the OCG is classified as ‘incorrect switch position’, readers will still want to know that it was actually the undercarriage selection lever which was not used. 9.5 There is also the option to raise recommendations at this stage to address the events which led to the occurrence (i.e. to prevent recurrence). This is done by clicking the Add Recommendation button. You will then be prompted to enter a title for the recommendation (make sure it is descriptive but not overly long) and state the specifics of the recommendation. The recommendation(s) will go to the DDH Review Group for consideration before it is actioned. 9.6 After recording ‘what happened’, you will next need to record ‘why it happened’ in the Contributory Factors section shown in the following screen shot. Contributory Factors are primarily focussed on the ‘human element’ (i.e. human factors), although there are other non-human factors included as well (such as Equipment Factors). Contributory Factors are derived in large part from the classic Swiss Cheese model of flight safety, developed by Professor James Reason – however, in ASIMS, the slices of cheese have been renamed to make them more relevant and understandable to the general user. The slices of cheese are the first level of the contributory factor classification list, and are: • Unsafe Acts • Individual Factors • Team Factors • Task Factors • Organisational Influences • Environment / Equipment Factors 37 ASIMS User Manual Version 4.2 Oct 11 Example of Contributory Factors. Using the earlier birdstrike example, the Contributory Factors may include (depending on the circumstances of the occurrence): - Individual Factor > Mental State > Distractions/Interruptions - Individual Factor > Mental State > Procedure not followed - If not a single-seater, Team Factor > Communication > Between Colleagues - Organisational Influences > Organisational Process > Risk Management - Equipment Factors > Equipment/Tools > Unsuitable for Environment 9.7 When recording a Contributory Factor in ASIMS, you may add as many as necessary, depending on what has been found in the course of the investigation. However, for each Contributory Factor recorded, you are mandated to include a description of why it has been included – this is so that those who later read the report and those who are implementing interventions to prevent recurrence can understand the reason(s) why the event happened and, therefore, make more effective decisions on a suitable course of action. You will generally want to add a recommendation to each Contributory Factor you identify, in order to prevent recurrence – this is done as it was for the Occurrence Cause Group, by clicking Add Recommendation and completing the relevant details. 9.8 Next you will have the opportunity to record any aggravating factors or observations you may have noted during the investigation. An aggravating factor is something which made the outcome of the occurrence worse than it would otherwise have been. For example, if an occurrence involved an aircraft skidding off the runway because of a brake problem, an aggravating factor may be that the runway was wet from rain, meaning that the skid was more severe than it would have been if the runway was dry. An observation is something which is noted during the course of an investigation, but which has no relevance to the actual investigation. For example, whilst an investigator is investigating a spate of FOD related occurrences, he happens to note that the there is restricted access on an area of the airfield which would make it difficult for the emergency services to respond to a situation – this would be raised as an observation. 38 ASIMS User Manual Version 4.2 Oct 11 9.9 The final element to complete covers the Effects of the occurrence. This answers the question ‘What happened as a result of the event?’, or ‘What was the outcome?’. These are classified into areas such as operational effects, environmental effects, and financial effects, with the option to elaborate on each Effect raised in the associated freetext box. 9.10 Once the Cause Section has been completed, and associated recommendations raised where appropriate, the Occurrence Manager / Lead Investigator should click Review Report to save the data which has been entered. Then, from the review screen, click the button labelled Send for DDH Review to allow the DDH Review Group to consider the D-ASOR and any associated investigation and recommendations. Cause Section Definitions Occurrence Cause Group (OCG): A classification tool used to identify the final event in the sequence which directly led to the occurrence. The OCG records the ‘what’ of the occurrence as a discrete element e.g. inadvertent switch operation caused the landing gear to retract, blanks not removed caused FOD damage to an engine. Event Descriptors: A classification tool used to classify any events in the sequence (other than the OCG) that were pertinent to the occurrence. Event Descriptors use the same taxonomy as OCG and therefore also record the ‘what’ of an event as a discrete element. Contributory Factors: A classification tool used to identify circumstances which directly or indirectly contributed to the occurrence e.g. distraction, fatigue, manpower resource etc. Contributory factors are used explain the ‘why’ of the occurrence and primarily deal with the human element. Each event in the sequence may have one or more contributory factors associated with it. Effects: The outcomes of the occurrence e.g. sortie aborted, financial cost, environmental damage. Aggravating Factors: Factors which made the outcome of the occurrence worse than it would otherwise have been. Observations: Issues noted during the course of an investigation, but which have no direct relevance to the actual occurrence. 39 ASIMS User Manual Version 4.2 Oct 11 10 DDH REVIEW & MANAGING RECOMMENDATIONS 10.1 The DDH Review Group in ASIMS supports the Duty Holder concept across Defence aviation. It is a formal stage in the processing / staffing of all occurrences which allows a suitably qualified and experienced person to sign-off the occurrence at unit (or ‘DDH’) level, and to consider any recommendations which may have been raised as a result of the occurrence. Any person within the DDH Review role group (which has been created within ASIMS for each Duty Holder) can act on behalf of the whole role group; therefore, one person can sign-off a D-ASOR or manage a recommendation on behalf of the whole group, so it is important to have local procedures in place to ensure that the ‘right’ person is signing-off reports/recommendations. The choice of members of DDH Review role group is at the discretion of the DDH, and it should be noted that although his/her authority for acting on safety information may be delegated to named individuals, the decisions made on his/her behalf remain the responsibility of the DDH. 10.2 Members of DDH Review Role Group. It is at the DDH’s discretion which staff are given rights to be in the DDH Review Role Group for a particular establishment. On a typical flying unit, for example, the Review Role Group might consist of the DDH, the Senior Operator, the Chief Air Engineer, possibly some other executive and senior staff involved with managing air safety, and probably the local flight safety officer. The DDH might consider it appropriate for the flight safety officer to sign-off the more ‘run of the mill’ occurrences (e.g. failed nav light during approach, a FOD hazard, a burst tyre or a birdstrike), whilst someone more senior might be needed to sign-off more significant occurrences (e.g. a control restriction, a case of hypoxia, a tractor collision with an aircraft), leaving the DDH to sign-off the most significant occurrences (e.g. an aircraft accident or ground accident, or an occurrence which has resulted in an occurrence safety investigation). Alternatively, the DDH may decide not to be within the DDH Review role group in ASIMS, instead delegating the management of safety occurrences and recommendations to his/her staff; in this case, it would be appropriate for the DDH to have their own ASIMS Commentator role group which could be used to forward them specific DASORs for comment. Do not get confused between the function of the DDH Review role group within ASIMS, and the DDH Review function on a unit. The ASIMS DDH Review role group is set up to perform the function of signing-off DASORs and approving recommendations within ASIMS. A unit may set up local management processes to support this task and to perform a management review of occurrences – this DDH Review function is constituted at local discretion. 10.3 The remainder of this chapter will explain how D-ASORs and Recommendations are managed within ASIMS. Once again, readers are reminded that this is simply the process within ASIMS, and does not necessarily reflect the actual management review process at an establishment. Managing D-ASORs 10.4 On logging in to ASIMS, any D-ASORs which require the attention of the DDH Review role group are listed in the Reports Requiring Action section, and the status will be shown as “DDH Review”. Similarly, any recommendations which have been raised with the DDH area of responsibility will be shown in the Recommendations Requiring Action section. Although recommendations are linked to an originating D-ASOR, they are not dependent on this parent report. As such, the D-ASOR may be closed even 40 ASIMS User Manual Version 4.2 Oct 11 though the recommendations were generated by it have not (yet) been implemented or, for that matter, rejected. 10.5 Having reviewed the D-ASOR (including the investigation, if there was one, and any associated recommendations), the DDH Review role group member may add DDH Comments to the report in the box shown below. Additionally, if there is a requirement to edit the report, the reviewer will be able to do so by clicking the Edit Report button. 10.6 Other than adding DDH Comments, the options available are as follows. 10.6.1 Return to Occurrence Manager. If it is believed that more work is required on the D-ASOR (perhaps it may be necessary to initiate an investigation), the D-ASOR can be returned to the Occurrence Manager by clicking Return to Occ Mgr. In this situation, there will usually be discussion ‘outside’ ASIMS, but it would still be useful for audit purposes to add a comment to the D-ASOR to record the decision for sending the report back (see the Commentator section of this manual for details on adding a comment to a report). 10.6.2 DDH Review Complete. The DDH Review Complete button provides for 2 staffing options, both of which start with reading and accepting the D-ASOR sign-off statement. The D-ASOR sign-off statement has been written to remind the DDH (and his/her nominated representatives) of their duties when reviewing an air safety occurrence. The statement appears in a pop-up window, as shown below, which requires the user to enter their ASIMS password to indicate that the statement has been read, and to allow the selection of the 2 possible actions: 41 ASIMS User Manual Version 4.2 Oct 11 10.6.2.1 Close. If the D-ASOR can be closed at DDH level, the Close radio button should be selected, followed by the Review Complete button. 10.6.2.2 Transfer to ODH. It may be necessary, or appropriate, to forward the D-ASOR to the ODH for action. Note that this is generally only necessary when there is actually an action for which the ODH needs to take responsibility – it does not need to be done simply to make the ODH aware of safety issues. The ODH is able to search all D-ASORs within their area of responsibility and, as such, will already have an overall awareness of recent occurrences. To transfer the D-ASOR to the ODH, select the Send to ODH radio button and click Review Complete. 42 ASIMS User Manual Version 4.2 Oct 11 Managing Recommendations 10.7 The overall process for managing recommendations is shown graphically below, followed by a description of how this process is achieved in ASIMS. 10.8 To access a D-ASOR which is at DDH Review status in ASIMS, click on the Report # for the D-ASOR, which will take you to the review screen for that report, where all the relevant details will be displayed, including a list of any recommendations which have been raised; an example is shown below. Note that if no recommendations have been raised, this section will not be displayed. Clicking on the entry for each recommendation will take you to the record for that recommendation. The recommendation number is a unique reference which is made up of the last 2 elements of the D-ASOR reference (the year and sequential number), plus an alphanumeric descriptor of R (for Recommendation) and a sequential number (the sequence starts from 1 for recommendations raised from a particular D-ASOR). 10.9 The following screenshot shows the summary for a recommendation. The brief title of the originating D-ASOR is shown as a hyperlink (which returns the user to that 43 ASIMS User Manual Version 4.2 Oct 11 report when clicked). Other basic data is also repeated from the originating report in the first section. 10.10 The main section of the recommendation screen is where the recommendation is managed. Key data about the recommendation is displayed, such as the status, update date, owner and title. The DDH Review role group must decide from 3 actions for each recommendation: accept; reject; or, transfer. These actions are shown as buttons under the mandatory Reason field. 10.11 Reject Recommendation. To reject a recommendation, an explanation of why the recommendation is being rejected must be entered into the mandatory Reason field. Once this has been done, click the button labelled Reject Recommendation. The recommendation will then be marked with a status level of Closed – Rejected, and will remain in the ASIMS database for future reference and audit purposes. As shown in the following screenshot, it is possible to re-open a Closed recommendation by clicking on the button marked Re-open. 10.12 Accept Recommendation. If a recommendation is to be accepted, it will need to be implemented. To achieve this, an implementer will be allocated within ASIMS. The DDH Review role group must enter into the Reason field their justification for accepting the 44 ASIMS User Manual Version 4.2 Oct 11 recommendation, any instructions to the implementer, and note any minor alterations they require to the original recommendation (however, should there need to be significant changes to the substance of a recommendation, it is preferable to reject the original recommendation and instruct the relevant Occurrence Manager or Investigator to raise a new, amended recommendation – this helps to ensure an accurate audit trail). The implementer can be selected from any role group within ASIMS. If the required implementer does not exist in ASIMS, the ASIMS Helpdesk can assist with creating the required accounts; alternatively, the recommendation may be allocated to a ‘proxy’ role group, such as the Occurrence Manager, who can update the recommendation record within ASIMS on behalf of the implementer (clearly, this will need to be made clear within the Reason for Accept text). A Planned Date can be allocated to the Recommendation; this will often be the actual date required for implementation of the recommendation, although the DDH Review role group may decide to use this for utilising ASIMS to review the progress of recommendations they own (particularly for recommendations which may take a long period of time to implement). Once the required data has been entered, click the button labelled Accept Recommendation to send the recommendation to the chosen implementer. 10.12.1 Multiple Implementers. ASIMS does not yet have the functionality to allow multiple implementers to be an allocated to a recommendation at the same time. Therefore, the 2 options for dealing with such a scenario are: allocate a lead implementer who can update the ASIMS recommendation record on behalf of all implementers; or, send the recommendation to the various implementers sequentially. 10.12.2 Chain of Command. Users are reminded that ASIMS is primarily a recording tool and does not replace the established chain of command for any organisation. This is an important point to note because a DDH Review role group is able to select any ASIMS role group to implement a recommendation on their behalf. However, carrying out this action within ASIMS does not reflect the ‘real world’ chain of command. As such, it is important to be sure that it is appropriate for a particular role group to be allocated a recommendation to implement before actioning this in ASIMS. For example, it may not be appropriate for a DDH to action a PT to initiate a modification for an aircraft fleet (unless prior agreement has been sought); it would be more appropriate to transfer the recommendation to this organisation’s ODH to allocate an implementer. 45 ASIMS User Manual Version 4.2 Oct 11 10.12.3 Implemented Recommendations. An implementer can update progress as they carry out their task of actioning a recommendation, and this progress can be viewed on the recommendation screen, with the most recent update showing at the top of the Action Taken section, as shown in the following screen shot, and as described in the Implementing Recommendations section of this manual. When the implementer believes they have implemented the recommendation (or can progress the implementation no further) they will click Implementation Complete, and the recommendation will return to the DDH Review role group for consideration (with a status of Under Review). If the DDH Review role group is content that the recommendation has been satisfactorily implemented, the button labelled Implemented can be clicked, which will change the recommendation status to Implemented (the recommendation will remain in the ASIMS database for audit purposes). Alternatively, if it is considered that more work is required on the recommendation, it can be allocated to another (or the same) role group for implementation. Finally, if it has become apparent that the recommendation is beyond the scope of implementation at DDH level, it can be transferred to ODH level (see below for details of this procedure). 10.13 Transfer to ODH. When it is not suitable for a recommendation to implemented at DDH level, the recommendation can be transferred to the next higher authority, the ODH, for consideration and implementation, rejection, or transferral to another higher authority (the SDH). Transferral is achieved by entering the Reason for Transfer in the mandatory field and then clicking the Transfer to ODH button. The recommendation will be marked as Transferred and will be owned by the relevant ODH, as shown in the following screenshot. 46 ASIMS User Manual Version 4.2 Oct 11 10.14 Add Attachments. Electronic attachments can be added to the recommendation at any stage as supporting evidence. This is achieved through the final section of the recommendation screen. 47 ASIMS User Manual Version 4.2 Oct 11 11 IMPLEMENTING AND UPDATING RECOMMENDATIONS 11.1 Any role group within ASIMS can be allocated a recommendation to implement. As already outlined in paragraph 11.12.2, Users are reminded that ASIMS is primarily a recording tool and does not replace the established chain of command for any organisation. This is an important point to note because a DDH or ODH Review role group is able to select any ASIMS role group to implement a recommendation on their behalf. However, carrying out this action within ASIMS does not reflect the ‘real world’ chain of command. As such, it is important to be sure that it is appropriate for a particular role group to be allocated a recommendation to implement before actioning this in ASIMS. For example, it may not be appropriate for a DDH to action a PT to initiate a modification for an aircraft fleet (unless prior agreement has been sought); it would be more appropriate to transfer the recommendation to the ODH for this organisation to allocate an implementer. 11.2 If an ASIMS role group has been allocated a recommendation to implement, the personnel in that role group will receive an email notification and, on logging in to ASIMS, see the relevant recommendation(s) in the Recommendations Requiring Action section. Clicking on the reference number will take the user to the details of the recommendation. 11.3 The status of the recommendation will be Assigned, and the basic details will be shown, including direction and guidance from DDH or ODH who assigned the recommendation (shown in the Reason for accept box). 11.4 The Action Taken box is intended to act as an audit trail to show that work is being carried out on implementation of the recommendation. The recommendation can be updated as often as necessary by writing the update in the Action Taken box and clicking the Save button. As shown below, the resultant audit trail will be displayed with the most recent update at the top. 48 ASIMS User Manual Version 4.2 Oct 11 11.5 When the implementer reaches a position where they believe the recommendation has been implemented, or when they feel they can no longer satisfactorily implement the recommendation, or even that they are not the correct agency to implement the recommendation, a final update should be added to the mandatory Action Taken box. After this, the Implementation Complete button should be clicked, which will then send the recommendation back to the relevant DDH or ODH Review role group for further consideration. 11.6 The recommendation will no longer be shown within the Recommendations Requiring Action section of the ASIMS opening screen. However, the recommendation can be searched for using the Search Recommendations function of ASIMS. 49 ASIMS User Manual Version 4.2 Oct 11 12 ODH REVIEW 12.1 The ODH Review role group is a function within ASIMS which is intended to support the Duty Holder concept at Command level. This is a formal stage in the processing / staffing only of those occurrences which have been specifically referred to ODH level by the subordinate DDH organisations. This does not mean that the ODH level has visibility only of D-ASORs and recommendations which have been allocated to it – on the contrary, the ODH organisation will be able to view all occurrences in their area of responsibility (along with other AORs); these D-ASORs and recommendations can be searched for through the ASIMS Search function and managed with the Comments functionality, which are described elsewhere in this manual. For those reports/ recommendations which have been transferred to the ODH level, the ASIMS functionality allows a suitably qualified and experienced person to sign-off the occurrence at ODH level, and to consider any recommendations which may have been raised as a result of the occurrence. Any person within the ODH Review role group (which has been created within ASIMS for each Duty Holder) can act on behalf of the whole role group; therefore, one person can sign-off a D-ASOR or manage a recommendation on behalf of the whole group, so it is important to have local procedures in place to ensure that the ‘right’ person is signing-off the reports/ recommendations. The choice of members of ODH Review role group is at the discretion of the ODH organisation, and it should be noted that although the ODH’s authority for acting on safety information may be delegated to named individuals, the decisions made on his/her behalf remain the responsibility of the ODH. 12.2 Members of ODH Review Role Group. It is at the ODH’s discretion which staff are given rights to be in the ODH Review Role Group. Typically, the members will be those responsible for assuring the safety of the ODH’s aircraft. The ODH may decide to be in the role group or, alternatively, decide to delegate the management of safety occurrences and recommendations to his/ her staff; in this case, it would be appropriate for the ODH to have his/ her own ASIMS Commentator role group which can then be used to forward the ODH specific D-ASORs for comment. Reviewing D-ASORs and Recommendations 12.3 For ODH, the review of D-ASORs and Recommendations is practically identical to the processes described for the DDH Review. As such, they have not been repeated. The main difference is concerned with transferring a D-ASOR or Recommendation to a higher authority, specifically the Service Duty Holder. There is no functionality within ASIMS to transfer D-ASORs or Recommendations to SDH level within the system. This does not mean that issues cannot be referred to SDH, rather that this referral needs to be performed using normal staffing procedures outside of ASIMS; in this case, the report/recommendation will stay open and owned in ASIMS by the ODH Review role group until closure has been approved by the SDH. Where appropriate, the staffing documentation may be attached to the D-ASOR or recommendation by the ODH Review role group staff. 50 ASIMS User Manual Version 4.2 Oct 11 13 COMMENTATOR 13.1 The Commentator in ASIMS is an individual who can add comments to a report. A limited number of Commentator role groups can also edit the content of the report if this is deemed necessary. 13.2 On logging in to ASIMS, users in the Commentator role will see which reports require the input of someone from their Commentator Group by looking in the Reports Requiring Action section – this means the D-ASOR has specifically been sent to their role group for comment. 13.3 Clicking on the Report # of the D-ASOR will take the user to the record for that report, as shown to the following screen shot example. 13.4 From this screen, you will be able to read the details entered by the Reporter, Maintainer(s)/ ATC Supervisor and Occurrence Manager(s), as well as any other Commentators who have already commented. You may add comments to any report (as long as it has been ‘accepted’ by the Occurrence Manager), although only those at the Awaiting Comments stage will appear in your ASIMS welcome screen (all other reports will require you to search for them manually in the database). 13.5 Once you have read the content of the report, you have the opportunity to add your comments if you have any. Simply type these into the Comments box near the bottom of the screen: 51 ASIMS User Manual Version 4.2 Oct 11 Type directly into this box to add your comment, then click either Add Comment to allow you to comment again later, or Add Final Comment if you will have nothing more to add to the report. 13.6 Click either Add Comment if you think you may want to comment again later, or Add Final Comment if you think you will have nothing more to add to the report later. 13.7 If you have no comments to add to the report, simply click Add Final Comment without entering any text in the Comments box. There is no need to write “nil” or “no comment” if you have nothing to add to the report – your Add Final Comment action will be recorded by ASIMS in the report’s Audit Trail. 13.8 The Mark as Pending button may be used if you want to complete your comment at a later date. The report status will show as pending for you only – anyone else accessing the report will see that it is at the Comments stage; the Occurrence Manager is able to retrieve the report from you and distribute it further if necessary, so using the Mark as Pending button does not prevent any onward staffing of the report. If you have been asked to comment, but have nothing to add, do not write phrases such as “Nil” or “No comment”. Just click on the button labelled ‘Add Final Comment’ – your action will be recorded, and the D-ASOR will be removed from your workflow. 52 ASIMS User Manual Version 4.2 Oct 11 14 SEARCH REPORTS AND RECOMMENDATIONS 14.1 The Search Reports button and the Search Recommendations button on the ASIMS Welcome Screen allows you the functionality to search the whole of the ASIMS database. Clicking on the buttons takes you to the following respective screens. 14.2 Simply clicking on View Results without entering any search terms will download data for the whole ASIMS database. Note: users have been limited to a max of 1000 reports per search. 53 ASIMS User Manual Version 4.2 Oct 11 Search Reports & Save Filters 14.3 If you are searching for a particular report and you know the ASIMS reference number of it, enter 4 back slashes followed by the 2 digit year reference then a back slash and the reference number e.g. \\\\11\0123, then click View Results to retrieve the report. 14.4 You can enter an Incident Date range to download occurrences within that range (this can be used with or without other filters). Note that this works on the Date of Occurrence, not the date the report was entered (report date can be searched in the filters). 14.5 To search the database more selectively you can use the Filters sections, which allows you to ‘cut’ the data in a variety of ways, depending on what you are searching for. 14.5.1 Click on a filter you want to use – it will then be highlighted. 14.5.2 If you want to add more filters, hold down the Ctrl key on your keyboard then click on as many other filters as you require. 14.5.3 Now click on Update Filters, which will show the search options for the filters you have selected. 14.5.4 You can now select as many (or few) search terms as you wish from the filters (e.g. particular aircraft type(s), particular squadron(s) etc). Hold down the Ctrl key whilst clicking the mouse button to select more than one search term in each filter. 14.6 Once your filters are set, click on the View Results button. Your data is shown in the Reports matching Criteria section, in blocks of up to 10 results (as in the following screenshot). If there are more results, click on the Show More, Show Fewer, or Show All options (as appropriate). 14.7 By clicking on the report serial number, you can then view the content of that report (some parts of the report may not be visible, dependent on your access level). 14.8 If the filter you have just used is one you will use regularly, you can save it to reuse (so that you do not have go through the process of selecting the various elements of the filter next time). To save a filter, open the My Saved Searches section of the screen (as in the following screenshot), type a name for it in the Search Name box, then click Save Search. The search will then be displayed in the Searches list – to re-run a 54 ASIMS User Manual Version 4.2 Oct 11 saved search, simply click on the Search Name in this list (N.B. when re-running a saved search, you may need to adjust some of the data, such as the date range, to retrieve the data you require). Download & Manipulate Data 14.9 To view the data you have retrieved in graphical format, it needs to be downloaded to Microsoft Excel. Once you have your reports matching the data sources you selected in the filters, go to the Download Options area of the page. In the pull-down list, select the download format you wish your data to be downloaded into. This list contains a selection of pre-formatted download options, along with any you may have created yourself (details of how to save your own downloads are included later in this Chapter). One of the most useful download options is the D-ASOR Digest, which gives a summary of the reports matching the criteria you have searched for. The Digest is great for disseminating the air safety ‘message’ around personnel on a unit. For example, it can be left on crew room coffee tables to allow personnel to have an appreciation of the variety of safety occurrences which have recently happened. 14.10 If you analyse the data you retrieved, choose the Excel Chart option, then click Download Data. When prompted, choose to Save the data to your computer or network, then open it in Microsoft Excel once downloaded. When downloading data from ASIMS, always click Save when prompted – do not click Open. There is a technical issue within certain Microsoft products which means that if you open the download without saving it first, it does not always update with the latest data (instead it takes ‘old’ data from the web browser cache). 14.11 Once in Excel, you will see the following data screen. Click on the Chart tab to go to the Chart pivot table screen. 55 ASIMS User Manual Version 4.2 Oct 11 Click on Chart to go to the graphical output screen. 14.12 The term pivot table is an Excel function which allows for the easy manipulation of data to give powerful graphical outputs (i.e. graphs and charts). Simply clicking and dragging filter/ search terms allows the data to be manipulated. The first chart you will see will be similar to the following: 14.13 You can now click and drag terms into and out of the Pivot Table Field List (on the right of the screen shot) to show the data in the format you desire. For 56 ASIMS User Manual Version 4.2 Oct 11 example, in the next screen shot, the Date Reported filter has been dragged back into the Pivot Table Field List to remove it from the chart. 14.14 Then by performing the reverse operation, you can drag filters into the chart, in this case, Aircraft Type. 57 ASIMS User Manual Version 4.2 Oct 11 14.15 Once a data field is on the chart, it can then be altered to take out, or show only certain elements of the data. For example, clicking on the down arrow next to Aircraft Type allows selection of the particular Aircraft Type required: 58 ASIMS User Manual Version 4.2 Oct 11 14.16 You can add as many of the Pivot Table fields onto the chart as you require – basically, you can use the chart to delve into your data and perform analysis of it. As in the following example, both Ship/Station and Unit/Sqn have been added to the left of the chart, Aircraft Type has been added at the top, to enable the selection of only Tornado data, and Cause Group 1 and Effect 1 have been added to the right of the chart. 59 ASIMS User Manual Version 4.2 Oct 11 14.17 Clicking on the Chart Wizard icon allows you to select how you want your chart to appear (e.g. bar chart, line chart, pie chart etc): Click on Chart Wizard icon to select how your chart will look. 14.18 If the download you have just used is one you will use regularly, you can save it to re-use (so that you do not have go through the process of manipulating Excel next time). To save a download, you must first create a template of your manipulated file. To do this click into the ‘Data’ tab and delete all of the data in the sheet except the yellow highlighted first row. Now save the manipulated Excel spreadsheet on your system. Open the My Saved Download Options section of the ASIMS Search Reports screen (as in the following screenshot), type a name for the download in the Report Name box, then click Browse to locate the file you have just saved. Once located, click the Save button. The download will then be displayed in the Reports list (for you to edit later if necessary) and also in the download options list at the foot of the Reports Matching Criteria section. You will generally need to use a pre-saved search filter when selecting a download option, to ensure that the data you are downloading is the correct data you want to analyse. Once downloaded, your will need to refresh the data charts within your spreadsheet by clicking the red exclamation mark icon in the Pivot Chart Toolbar. 60 ASIMS User Manual Version 4.2 Oct 11 Search Recommendations 14.19 The Search Recommendations function is very similar to the Search Reports function, where the various data fields in each recommendation can be used to return the desired set of recommendations. Any search fields which are left blank will not be used in that particular search, and multiple search fields can be used within any search. As was the case for Search Reports functionality, multiple Aircraft Mark selections can be made by holding the Ctrl key whilst clicking the desired selections. Clicking the View Results button will return the results of the search in the table at the bottom of the screen (as in the following screenshot). These recommendations can then be downloaded to Microsoft Excel by clicking the Download button. 61 ASIMS User Manual Version 4.2 Oct 11 15 GLOSSARY AND AIR SAFETY HISTORY Glossary ASIMS – Air Safety Information Management System ASRP – Air Safety Responsible Person D-ASOR – Defence Air Safety Occurrence Report DDH – Delivery Duty Holder JSP – Joint Service Publication Kipling, Rudyard (1865-1936) – British novelist and poet, best known for The Jungle Books, Just So Stories, and Kim, and winner of the Nobel Prize for Literature (1907). ODH – Operational Duty Holder History of Air Safety Reporting 15.1 Between 1970 and early 2009, Air Safety reporting was carried out using the Military Signal Messaging System. The data from these Signals was codified (i.e. classified according to the details of the reported event) to enable effective searching of the data at a later date. The data was stored in a database called Pandora, which was state-of-the-art in the 1970s, but became increasingly difficult and expensive to maintain after the turn of the century. In addition, the codification system used in Pandora was fairly crude, having developed over the years without academic rigour – this meant that searches for data from the Pandora database gave hit-and-miss results depending on the way the question was asked. 15.2 The limitations of the historic reporting system made it clear to Air Safety staff that an improved reporting and analysis methodology was needed to improve Air Safety reporting and thereby prevent undesirable events. Attempts to address this problem in the early ‘noughties’ were thwarted by the spiralling costs of a bespoke IT system, which struggled to cope with the limitations of the Defence IT infrastructure. As a result, this was cancelled in late 2007, when a new project was initiated to identify and procure an off-theshelf solution. After much research and a comprehensive bidding and evaluation process, the Vistair SafetyNet 17 system was chosen as the preferred solution in mid-2008. Development work then commenced to ensure that the web-based product could be utilised at all Defence locations, including contractor sites, as well as ensuring that viable reversionary back-ups were in place for those Defence locations that had no web access (in particular, out-of-area locations, and some contractors’ locations). Introduction of D-FSOR and ASIMS 15.3 The first step in establishing ASIMS was to introduce a revised and improved reporting format which was able to capture useful information aboutthe event better than the old signal-based system. The Defence Flight Safety Occurrence Report was introduced Defence-wide on 2 Apr 09. It was and remains a form which can be completed electronically, or in hard copy format for those who do not have access to IT. It is transmitted primarily through ASIMS, but can also be sent via email, fax or post for those without IT access. It improves on the old system of Pandora classification by introducing a new codification system, the ASIMS Classification System, which is based on the established and academically-approved Human Factors Analysis and Classification 17 http://www.vistair.com/ 62 ASIMS User Manual Version 4.2 Oct 11 System (HFACS) 18 , which was originally developed by the US Navy, and has now been amended for use within the UK Defence aviation community. The majority of the codification activity is carried out at the unit reporting the event – this makes for an improved accuracy of codification than the old air safety system (where the codification activity was done at staff level, well detached from the ‘coal face’). 15.4 The ASIMS database was switched-on at DARS (later to become the MAA Operations Division) on 2 Apr 09 and a representative selection of 6 units across the Defence aviation community were chosen as Field Development Units to start using the system. This development work helped to iron-out a number of bugs and glitches with the system’s implementation, as well as helping to better define exactly the details of how the system would be used across Defence aviation. The whole ASIMS package was released to the remainder of the Defence aviation community with effect from 1 Oct 09. 15.5 ASIMS has been developed and improved since it went live, with the philosophy that it should demonstrate “evolution, not revolution”. Functionality has been developed and features added and improved, resulting in a product which is significantly different from the first version in early 2009. However, with the advent of the MAA and introduction of the Duty Holder construct at aviation units, there was a need which was identified by the user community to reflect the DH construct within ASIMS. This need coincided with other improvements to ASIMS, including the common investigation format and enhanced classification system. Hence, a major upgrade to ASIMS was issued in Sep 11, with the roll-out moniker of ASIMS Version 2. 18 http://safetycenter.navy.mil/media/approach/issues/julaug04/HumanFactors.htm 63 ASIMS User Manual Version 4.2 Oct 11 INDEX Maintenance / Supervisor ................................. 17 Managed Recommendations............................. 16 Managed Reports .............................................. 16 Managing Recommendations ............................ 43 Message of the Day ........................................... 15 MOR............................................... See CAA MOR MotD .................................................................... 5 My Details .......................................................... 16 New Comments ................................................. 17 observations....................................................... 38 Occurrence Cause Group.................................. 36 Occurrence Classification List ........................... 36 Occurrence Manager ......................................... 26 Occurrence Safety Investigation........................ 29 ODH Review ................................................ 18, 50 Open .................................................................. 17 Operational Duty Holder .................................... 29 Organisational Influences .................................. 37 Pandora ............................................................. 62 Pending.............................................................. 17 pivot table........................................................... 56 Pre-submit.......................................................... 17 Raised................................................................ 18 RECOMMENDATIONS ..................................... 48 Reject Recommendation ................................... 44 Rejected............................................................. 18 Repair Category................................................. 21 Reporter ............................................................. 11 Return to Main Menu ............................. 21, 24, 30 Return to Occurrence Manager ......................... 41 Role Groups......................................................... 8 Save Filters ........................................................ 54 Search Recommendations ........ 16, 18, 49, 53, 61 Search Reports ........ 15, 18, 22, 25, 53, 54, 60, 61 Security ................................................................ 5 Serious Fault...................................................... 21 Service Inquiry ................................................... 29 Submitted........................................................... 17 SUPERVISOR SECTION .................................. 23 Task Factors ...................................................... 37 Team Factors..................................................... 37 TECHNICAL SECTION ..................................... 19 Transfer to ODH........................................... 42, 46 Transferred ........................................................ 18 Under Investigation ............................................ 18 Under Review .................................................... 18 Unsafe Acts........................................................ 37 View Results ...................................................... 53 Vistair ................................................................. 62 Accept Recommendation ...................................44 Accept Report .....................................................30 Action Addressees..............................................32 Actions ..................................................................9 Add Comment.....................................................52 Add Final Comment ............................................52 Add Recommendation ........................................37 Additional Reports ..............................................12 Administration Centre .........................................16 aggravating factors .............................................38 Air Safety Occurrence Report.............................15 anonymously.........................................................7 Assigned .............................................................18 ATM reports ........................................................23 Attachments..........................................................9 Audit......................................................................9 CAA MOR .....................................................31, 32 Cause Section ....................................................36 Chain of Command.............................................45 Close all comments ............................................33 Closed and Filed.................................................18 Commentator ......................................................51 Commented ........................................................17 Comments ..........................................................17 Configuration Control............................................9 Contributory Factors ...........................................37 DAEMS .................................................................4 Dashboard ..........................................................16 DDH Comments..................................................41 DDH Review .................................................18, 40 DDH Review Complete.......................................41 deadline date ......................................................16 Distribution for Action..........................................32 Distribution for Information .................................30 Download & Manipulate Data .............................55 Download Data ...................................................55 Edit Report........................... 20, 21, 23, 24, 28, 30 Effects .................................................................39 Environment / Equipment Factors ......................37 Event Descriptors ...............................................36 HFACS................................................................63 Implemented .......................................................18 Implemented Recommendations........................46 Implementers ......................................................45 Individual Factors................................................37 Info Addressees..................................................31 Investigator .........................................................34 Linked Reports......................................................9 Log-on...................................................................6 64