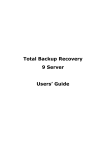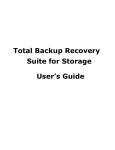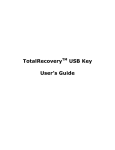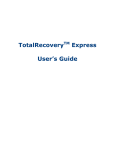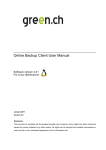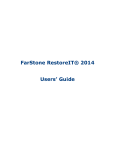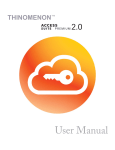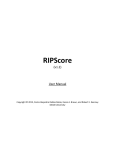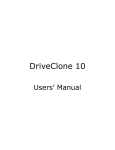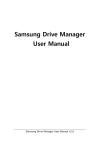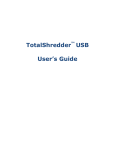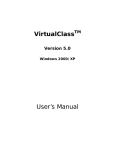Download Total Recovery 9 Pro - FarStone Technology
Transcript
Total Recovery 9 Pro Users’ Guide Contents Copyright Notice ............................................................................................................ 4 Software License Agreement ......................................................................................... 5 Chapter 1:Introduction .............................................................................................. 10 1.1 Product Overview ............................................................................................... 10 1.2 Powerful Backup Features.................................................................................. 11 1.3 Other Features and Benefits ............................................................................... 11 1.4 New Features and Enhancements ....................................................................... 12 Chapter 2: Installing and Uninstalling Total Recovery Pro ......................................... 13 2.1 System Requirements ......................................................................................... 13 2.2 Start Total Recovery Pro Installation.................................................................. 13 2.2.1 Installing Total Recovery 9 Pro Module ...................................................... 14 2.3 Uninstalling Total Recovery Pro ........................................................................ 15 Chapter 3: Total Recovery Pro Specific Terminology ................................................ 16 3.1 File Backup......................................................................................................... 16 3.2 Hard Drive Imaging............................................................................................ 16 3.3 Full and Incremental Backups ............................................................................ 16 3.4 Total Recovery Pro Dissimilar Restore .............................................................. 17 Chapter 4: Start using Total Recovery Pro ................................................................... 18 4.1 Activation and Deactivation ............................................................................... 18 4.1.1 Activation ..................................................................................................... 18 4.1.2 Deactivation ................................................................................................. 22 4.2 How to use: ......................................................................................................... 24 4.2.1. One-Click Backup ....................................................................................... 24 4.2.2 Back Up icon................................................................................................ 30 4.2.2.1 Back up your files.................................................................................. 31 4.2.2.2 Backup your computer .......................................................................... 36 4.2.3 Restore icon ................................................................................................. 38 4.2.3.1 Restore Files .......................................................................................... 39 4.2.3.2 Restore your computer .......................................................................... 41 4.2.3.3 Perform Dissimilar Restore ................................................................... 42 4.2.4 Recent log .................................................................................................... 45 4.3 Back up Console ................................................................................................. 46 4.3.1 Back up Your Files ....................................................................................... 46 4.3.2 Back up your computer ................................................................................ 51 4.3.3 Advanced...................................................................................................... 53 4.3.4 Schedule ....................................................................................................... 56 4.4 Restore Console .................................................................................................. 59 4.4.1 Restore Files................................................................................................. 60 4.4.2 Restore your computer ................................................................................. 62 4.4.3 Perform Dissimilar Restore.......................................................................... 63 4.5 Clone Console .................................................................................................... 66 4.5.1 Clone Drive .................................................................................................. 67 4.5.2 Clone Partition ............................................................................................. 69 4.6 Task List ............................................................................................................. 71 4.7 View Logs ........................................................................................................... 72 4.8 Tools Bar ............................................................................................................ 74 4.8.1 One-Click Backup ........................................................................................ 74 4.8.2 Mount Image ................................................................................................ 74 4.8.3 Create a Self-Bootable Rescue Media ......................................................... 77 4.8.4 Enable Recovery Manager ........................................................................... 80 4.8.5 Check Image Integrity.................................................................................. 81 4.9 Menu ................................................................................................................... 83 4.9.1 File Menu ..................................................................................................... 83 4.9.2 Tools Menu .................................................................................................. 83 4.9.2.1 iSCSI Initiator........................................................................................ 84 4.9.2.2 Export PXE Image................................................................................. 85 4.9.2.3 Check Image Integrity ........................................................................... 86 4.9.2.4 Convert a Disk Backup to Virtual Disk Format .................................... 86 4.9.2.5 Create a Self-Bootable Rescue Media ................................................... 89 4.9.3 Settings Menu .............................................................................................. 89 4.9.3.1 Advanced Settings ................................................................................. 89 4.9.3.2 Enable Recovery Manager .................................................................... 91 4.9.4 Help Menu ................................................................................................... 92 Chapter 5: Recovery Manager ..................................................................................... 92 5.1 Enter Recovery Manager .................................................................................... 92 5.1.1 Boot from a Bootable Rescue Media ........................................................... 93 5.1.2 Boot into Windows via an USB Drive or USB Key .................................... 93 5.1.3 Boot from the Boot Menu ............................................................................ 93 5.2 Recovery Manager Main Console ...................................................................... 94 5.2.1 Quick Start ................................................................................................... 95 5.2.2 Back Up........................................................................................................ 96 5.2.2.1 Backup Your Files ................................................................................. 96 5.2.2.2 Backup your computer ........................................................................ 100 5.2.3 Restore ....................................................................................................... 102 5.2.3.1 Restore Files in Recovery Manager .................................................... 103 5.2.3.2 Restore your computer ........................................................................ 105 5.2.3.3 Perform Dissimilar Restore ................................................................. 106 5.2.4 Clone Console ............................................................................................ 106 5.2.4.1 Clone Drive ......................................................................................... 106 5.2.4.2 Clone Partition ..................................................................................... 108 5.2.5 Tools Bar .................................................................................................... 109 5.2.5.1 Add Driver ........................................................................................... 109 5.2.5.2 Map Network Drive............................................................................. 111 5.2.5.3 Display the Files and Folders on Your Computer ............................... 111 5.2.5.4 Run Applications and Utilities from a Command Prompt .................. 112 5.2.5.5 Check Hard Disks for Corrupted Data or Surface Damage ................ 113 5.2.5.6 Check the Integrity of Backup Image.................................................. 114 5.2.5.7 iSCSI Initiator...................................................................................... 115 5.2.5.8 Network Adapter Configuration .......................................................... 116 5.2.5.9 Set Bootable Hard Disk for UEFI Motherboard ................................. 118 Chapter 6: Glossary.................................................................................................... 119 Copyright Notice No part of this publication may be copied, transmitted, stored in a retrieval system or translated into any language in any form or by any means without the expressed written permission of FarStone Technology, Inc. FarStone grants you the right to use one copy of the enclosed software program (“SOFTWARE”) on a single computer. If the SOFTWARE is installed on a network, or more than one user can run the SOFTWARE at the same time, you must purchase an additional license for each additional user or computer. Trademark FarStone® is a trademark of FarStone Technology, Inc. Microsoft, Windows ® and MS-DOS® are registered trademarks of Microsoft Corporation. Other product names mentioned in this User’s Guide may be trademarks or registered trademarks of their respective companies. FarStone Technology, Inc. U.S. Headquarters: 4605 Barranca Pkwy., Suite 101-G Irvine, CA 92604, USA Phone: +1-949-366-4560 Fax: +1-949-334-1321 www.farstone.com Technical Support Answers to frequently asked questions are posted on our website at www.farstone.com/support/product-support.htm. For other support issues, please contact FarStone Technical Support at www.farstone.com/support. Copyright© 2000-2013 FarStone Technology, Inc. All rights reserved. Software License Agreement FARSTONE TECHNOLOGY, INC. (FARSTONE) END USER LICENSE AGREEMENT FOR Total Recovery Pro, HEREAFTER REFERRED TO AS THE “SOFTWARE”. PLEASE READ CAREFULLY: THE USE OF THIS “SOFTWARE” IS SUBJECT TO THE “SOFTWARE” LICENSE TERMS OF FARSTONE AND OTHER LICENSORS WHO’S SOFTWARE MAY BE BUNDLED WITH THIS PRODUCT. BY YOUR USE OF THE “SOFTWARE” INCLUDED WITH THIS PRODUCT YOU AGREE TO THE LICENSE TERMS REQUIRED BY THE LICENSOR OF THE “SOFTWARE”, AS SET FORTH BELOW. IF YOU DO NOT AGREE TO THE LICENSE TERMS APPLICABLE TO THE “SOFTWARE”, YOU MAY RETURN THE ENTIRE UNUSED PRODUCT FOR A FULL REFUND. LICENSE AND WARRANTY: The software that accompanies this license (the “Software”) is the property of FARSTONE or its licensors and is protected by copyright law. While FARSTONE continues to own the Software, you will have certain rights to use the Software after your acceptance of this license. Except as may be modified by a license addendum which accompanies this license, your rights and obligations with respect to the use of this Software are as follows: A. Single User License: (a) Use the “Software” on a single computer system or network, and only by a single user at a time. If you wish to use the “Software” for more users, you will need an additional License for each user. (b) Make one copy of the “Software” in machine-readable form solely for back-up purposes provided you reproduce FarStone’s copyright proprietary legends. Notwithstanding the foregoing, the “Software” may be used on the home, laptop or other secondary computer of the principal user of the “Software”, and an additional copy of the “Software” may be made to support such use. As used in this License, the “Software” is “in use” when it is either loaded into RAM or installed on a hard disk or other permanent memory device. The “Software” may be “in use” on only one computer at any given time. (Different License terms and fees are applicable for networked or multiple user applications.) As a specific condition of this License, you agree to use the “Software” in compliance with all applicable laws, including copyright laws, and that you will not copy, transmit, perform or distribute any audio or other content using the “Software” without obtaining all necessary Licenses or permissions from the owner of the content. B. Multiple User License: Make one copy of the “Software” in machine-readable form solely for back-up purposes, provided you reproduce FarStone’s copyright proprietary legends. You must acquire and dedicate a License for each separate computer on which any part or portion of the “Software” is installed or run As used in this License, the “Software” or any part or portion of the “Software” is “in use” when it is either loaded into RAM or installed on a hard disk or other permanent memory device including any networked or shared environment where either direct or indirect connections are made through software or hardware which pools or aggregates connections. As a specific condition of this License, you agree to use the “Software” in compliance with all applicable laws, including copyright laws, and that you will not copy, transmit, perform or distribute any audio or other content using the “Software” without obtaining all necessary Licenses or permissions from the owner of the content. C. Restrictions: You may not distribute copies of the “Software” to others or electronically transfer the “Software” from one computer to another over a network. You may not post or otherwise make available the “Software”, or any portion thereof, in any form, on the Internet. You may not use the “Software” in a computer service business, including in time-sharing applications. The “Software” contains trade secrets and, in order to protect them, you may not decompile, reverse engineer, disassemble, or otherwise reduce the “Software” to a human-perceivable form. YOU MAY NOT MODIFY, ADAPT, TRANSLATE, RENT, LEASE, LOAN, RESELL FOR PROFIT, DISTRIBUTE, NETWORK OR CREATE DERIVATIVE WORKS BASED UPON THE “SOFTWARE” OR ANY PART THEREOF. D. Limited Warranty: FarStone warrants that the media on which the Software is distributed will be free from defects for a period of fourteen (14) days from the date of delivery of the Software to you. Your sole remedy in the event of a breach of this warranty will be that FarStone will, at its option, replace any defective media returned to FarStone within the warranty period or refund the money you paid for the Software. FarStone does not warrant that the Software will meet your requirements or that operation of the Software will be uninterrupted or that the Software will be error-free. THE ABOVE WARRANTY IS EXCLUSIVE AND IN LIEU OF ALL OTHER WARRANTIES, WHETHER EXPRESS OR IMPLIED, INCLUDING THE IMPLIED WARRANTIES OF MERCHANTABILITY, FITNESS FOR A PARTICULAR PURPOSE AND NONINFRINGEMENT. THIS WARRANTY GIVES YOU SPECIFIC LEGAL RIGHTS. YOU MAY HAVE OTHER RIGHTS, WHICH VARY FROM STATE TO STATE. E. Limitation of Liability: IN NO EVENT WILL FARSTONE OR ITS LICENSORS BE LIABLE TO YOU FOR ANY INCIDENTAL, CONSEQUENTIAL OR INDIRECT DAMAGES, INCLUDING ANY LOST PROFITS, LOST SAVINGS, OR LOSS OF DATA, EVEN IF FARSTONE OR A LICENSOR HAS BEEN ADVISED OF THE POSSIBILITY OF SUCH DAMAGES, OR FOR ANY CLAIM BY ANY OTHER PARTY. Some states do not allow the exclusion or limitation of special, incidental, or consequential damages, so the above limitation or exclusion may not apply to you. F. General: You acknowledge that you have read this Agreement, understand it, and that by using the “Software” you agree to be bound by its terms and conditions. You further agree that it is the complete and exclusive statement of the agreement between FarStone and you, and supersedes any proposal or prior agreement, oral or written, and any other communication between FarStone and you relating to the subject matter of this Agreement. No additional or any different terms will be enforceable against FarStone unless FarStone gives its express consent, including an express waiver of the terms of this Agreement, in writing signed by an officer of FarStone. You assume full responsibility for the use of the “Software” and agree to use the “Software” legally and responsibly. Should any provision of this Agreement be declared unenforceable in any jurisdiction, and then such provision shall be deemed severable from this Agreement and shall not affect the remainder hereof. FarStone reserves all rights in the “Software” not specifically granted in this Agreement. Additional Terms and Conditions: In addition to the above agreement, the following terms and conditions will also apply to Your use of the Software: A. You may use the Software on one Device to clone, or apply an image of a hard drive on that Device, or to another hard drive on the same Device, a replacement Device, secondary media, or network drive. B. You may use the Software on a Device to create an image file of a hard drive on that Device and store the image file on fixed or removable media for disaster recovery purposes. C. You may use the Software as a boot disk to re-apply the hard drive image that was created for disaster recovery purposes to the hard drive on the Device from which the disaster recovery image was made or on a replacement Device provided that the software has been removed from the original Device. D. You may use the Software to clone a hard drive from a Device to a replacement Device, in the manner described in the Software documentation and to use the Software on the replacement Device provided that the Software has been removed from the original Device. E. You may not use the Software commercially or non-commercially for the purpose of creating an image on multiple Devices or hard drives, except for multiple hard drives installed in or attached directly to the original Device. F. For the purposes of this License Agreement, a virtual device is considered the same as a physical device. G. If the Software you have licensed includes the Recovery Manager the following uses and restrictions apply to the Software: (i) The Recovery Manager contains Windows® software licensed from Microsoft Corporation. Microsoft Corporation has no liability to You for the Component. Any support for the Component will be provided by FarStone in accordance with FarStone’s then-current support guidelines. (ii) THE RECOVERY MANAGER CONTAINS A TIME-OUT FEATURE THAT WILL AUTOMATICALLY RE-BOOT THE DEVICE AFTER SEVENTY-TWO HOURS OF CONTINUOUS USE. THIS TIME-OUT FEATURE WILL RESET EACH TIME THE COMPONENT IS RE-LAUNCHED. (iii) The Recovery Manager may be used as a boot, diagnostic, disaster recovery, setup, restoration, configuration utility program. emergency service, installation, test, and Use of the Component as a general purpose operating system or as a substitute for a fully functional version of any operating system product is strictly prohibited. Windows® is a registered trademark of Microsoft Corporation. Should you have any questions concerning this Agreement, you may contact FarStone by writing to: FarStone Technology, Inc. 10415 Slusher Drive, Unit 1, Santa Fe Springs, CA 90670, USA Chapter 1:Introduction 1.1 Product Overview Total Recovery 9 Pro is a powerful, all-in-one, centrally managed data backup and hard disk imaging application that provides local and network features for users. The user can independently manage every computer on the network with Total Recovery Pro. It can create a complete disk image of a hard drive and a single hard drive partition and store it on a local computer, network share or even an FTP server. The image can be used for backup & recovery and quickly transfers all information from a server's hard drive to a new hard drive. The image file can also be compressed and distributed across multiple hard drives or partitions. Total Recovery Pro's compressed image file contains all the hard drive data files, partition information, and security settings by copying only the used data blocks – this keeps the size of the image to a minimum. The complete disk image can be updated quickly with incremental backups; these incremental backups contain only the hard drive changes that occurred since execution of the complete backup, or since the last incremental backup. This offers the administrator an easy and reliable way to keep the system backup data current, by storing the images on an external USB hard drive, or on a network share. The administrator is then able to quickly recover from any type of data disaster, including data corruption or a hard drive failure. With a special recovery environment (Recovery Manager), you can back up and restore damaged partitions even if Windows does not start. Some other features of Total Recovery Pro, such as Window Explorer and Cloning partitions, are also available in Recovery Manager. 1.2 Powerful Backup Features Total Recovery Pro Suite backup features includes: Hard Drive Imaging: Backup and restore system with complete copies of all files, installed software, partition information, and system settings. Incremental Backup: Backup that stores changes to the data against the last backup. File Backup: Manually or automatically backs up selected files/folders, file extensions, etc. Dissimilar Restore: Restores a complete system image of a particular configuration to a different hardware configuration system or to a Virtual Machine. 1.3 Other Features and Benefits Complete External Backup: Stores a complete system image on an USB hard drive, or a network share. Easy Disk Image Updates: Incremental Backup allows you to quickly update saved disk image without leaving Windows. Flexible Backup: Back up your client’s hard drive to another local hard drive, network drive, or an USB device. Rapid, Controlled Recovery: Rebuilds system via Complete Restore in minutes, not hours or days. Partition Support: Supports FAT, FAT32, EXFat, NTFS, REFS (only for server systems) and other unknown partitions. Hardware Support: Supports IDE, EIDE, SATA, SCSI/RAID, GPT hard drives and Dynamic hard drive. 100% Protection: Restores an operating system damaged by corrupt software, human error, a virus attack, or a software bug. FTP Support: Saves another data copy onto a remote FTP server, enhancing files and computer protection. Virtual Machine Support: Convert the backup image into a VMware file image format which could be run on a virtual machine. 1.4 New Features and Enhancements Support Window 8: Supports all current Windows 8 operation systems including Windows 8, Window 8 Pro, and Windows 8 Enterprise. Add differential backup type: A differential backup type backs up all file changes since the last full backup, which greatly shortens restoration time but may have a longer backup time relative to incremental backup type.. Source Files Exclusion: Excludes any files/folders when creating disk/volume backup jobs. Enhance schedule and quota management settings: more flexible scheduler settings, such as differential backup, improved quota management and so on. Support Refs and ExFat file systems: Refs is an upgrade version for NTFS. Enhance the UI flow and experience: Main UI and all flows are simplified to be more user friendly. Enhance Virtual format conversions: Except for disk backup images, all images of volume backup can also be converted. Add boot entry for Recovery Manager: Users can add Recovery Manager to boot entry to facilitate local computer restoration. Add Image Mount entry: Users can preview image content by this UI entry. Enhance Virtual format conversions: All images of volume(s) backups can be converted. Add storage drivers: Add Intel & AMD storage drivers into Recovery Manager by default. Support Overwrite installation: This version can overwrite corresponding version 8. Others: Such as selectable removable devices, bugs fix, resources modification and so on. Chapter 2: Installing and Uninstalling Total Recovery Pro 2.1 System Requirements CPU: 64 bit CPU & 32 bit CPU(32bit CPU can only be restored with a bootable media). RAM: 1 GB or more Hard Drive: 250 MB free space Supported Desktop Operating Systems: Windows XP (32-bit & 64-bit), Windows Vista (32-bit & 64-bit), Windows 7 (32-bit & 64-bit), Windows 8 (32-bit & 64-bit) 2.2 Start Total Recovery Pro Installation If you purchased a CD: Insert the CD into your CD-ROM drive. The setup program should start automatically. If it doesn’t, browse the CD and double-click the AutoRun.exe. Follow the prompts displayed to finish installation. If you purchased an electronic download: Save the executable file to your hard drive. Double-click on the file to launch the Total Recovery Pro installer. Follow the prompts displayed to finish installation. 2.2.1 Installing Total Recovery 9 Pro Module 1. Select Install Total Recovery Pro 9, and click Next. 2. Carefully read the software license agreement. once you accepted, select I accept the terms in the license agreement, and click Next. 3. Enter your personal information and serial number, and then click Next. Note Installation without purchasing a serial number will be a 15 days’ free trial version. 4. Click Next to install to the default folder, or click Change to select another location. 5. Click Install to launch the installation process. 6. Click Finish to complete the installation. 2.3 Uninstalling Total Recovery Pro 1. From the Windows Start menu, select Start - Settings - Control Panel. 2. Double-click Add/Remove Programs 3. select Change or Remove Programs. 4. Select Total Recovery 9 Pro, and click Remove to begin uninstalling the associated component. A deactivation dialog box will pop up. Click Yes to uninstall the product. Alternatively: 1. From the Windows Start menu, select Start - All Programs - FarStone FarStone Total Recovery Pro. 2. Click Uninstall Total Recovery 9 Pro to begin uninstalling the associated components. Chapter 3: Total Recovery Pro Specific Terminology 3.1 File Backup "Total Recovery Pro File Backup" monitors file changes. Once a change is detected, Total Recovery Pro will record & back up according to the scheduler. File backup can be stored locally or externally. 3.2 Hard Drive Imaging Hard Drive Imaging can be used for a bare-metal disaster recovery when hard drive failure occurs. 3.3 Full and Incremental Backups Full and incremental backup solutions aim to make storing several copies of the source data more feasible and traceable. To accomplish this, a complete backup is taken initially and then incremental backups can be scheduled or run manually (Incremental backup only stores the files or sectors that have changed since the previous full or incremental backup). This continuous and protective backup schema allows users to quickly backup incremental changes and allows users to restore to any specific increments. Please take a look at the differential backup section if you're looking for a backup type that allows quicker restoration process. 3.4 Total Recovery Pro Dissimilar Restore With Total Recovery Pro Dissimilar Restore, there is no need to reinstall the operating system, applications, configuration files, individual files, and folders on a new system or on a virtual machine. With Dissimilar Restore, you can restore your entire system to a similar or a different hardware configuration with a few mouse-clicks. Chapter 4: Start using Total Recovery Pro To launch Total Recovery Pro, double-click the FarStone Total Recovery 9 Pro icon on the desktop, or select Start - All Programs – FarStone - FarStone Total Recovery Pro Tip If Google Desktop is installed, it will ask if you want to install "The Third Party Plug-in" when starting up Total Recovery Pro. Click "OK" to begin installation. In the following interface, please select your wanted file types and options and "File Backup Index Plugin" (Indexes FileBackup Recovery Points (*.FDB)), then Google Desktop will establish related indexes. You can open .FDB files with the Google Desktop Search. 4.1 Activation and Deactivation 4.1.1 Activation When running the product, you will see the following dialog box: You may hit continue without entering a serial number to trigger a 15 days free trial Note The trial version is unable to use some advanced functions, such as clone drive, set bootable hard disk for UEFI motherboard etc. Click "If you have purchased this product, please click here to enter your serial number" to activate TotalRecovery 9 Pro. The following window will pop up. Enter user name and serial number, and then click Next. (Note: Please enter the "-" characters together with your serial number.) Note Activation Times Count Exceeded, please log http://www.farstone.com/support/user-profile/support-ticket.php assistance. After entering a serial number, you will see the following dialog box: on for to more Click Activate Now to activate the product, then click Next. Skip the following steps unless you plan to activate the product through email. You may also Activate TotalRecovery 9 by email by hitting other activation options. A dialog box will pop up: 1. Click Copy to clipboard button to copy the serial number and Mac address and send them to: [email protected]. 2. Our technical support engineer will send you the Activation Code via e-mail; enter the activation code to the specified frame. 3. Click Activate Now. 4.1.2 Deactivation Deactivation steps: 1. Click Help on the main console, select Deactivation, and you will see the following dialog box: 2. Click Deactivation 3. Click Yes to deactivate successfully, and then click Quit to finish deactivation. Tip If you want to run the activated program on other computers with the same serial number, please run deactivation program from this computer. 4.2 How to use: 4.2.1. One-Click Backup When running Total Recovery 9 Pro for the first time, the program will pop up one-click backup window automatically. 1. Click One-Click Backup icon on the main console. You can also find the icon in the top pane. 2. A box will pop up for you to set backup options. A. One-Click Computer Backup: check One Click Computer Backup to backup your computer. The source disk is defaulted as C: you can click Change to change the source disk. Select the partitions you want to backup, then you may proceed after selecting a destination. B. One-Click Documents Backup: check One Click Documents Backup to only backup folders and files. Select the checkbox for type of folders or files you would like to backup. Add File Types and Add Files/folders can add greater flexibility to the type of files/folders you would like to backup Click Add File Types or Add Files/Folders to add file types, folders or individual files. Click OK to continue. Add Files/Folders: Allows you to backup specific files or folders you wish by browsing from the Windows® Explorer. Add File Types: Allows you to add more File Types . All file type with the extensions added will be backed up. See below a. Click Select All to select all the types. b. Click Deselect All to clear all the types you have selected. c. Click Delete Type to remove file type you don’t want to back up. d. Click Add New Types to create a new file type group. You will need to enter a group name and choose an icon. Or click Add File Types to add a new file type into the backup list. Under such circumstances, a file type extension and a file type description are needed. C. Backup Destination: this option is compulsory. Click Change to select a storage location. 3. Click proceed to backup. 4. Verify the job information, click Next to continue. 5. Click Finish to complete. 4.2.2 Back Up icon Once you click "back up", the following window will pop up. 4.2.2.1 Back up your files 1. Modify job name, the default job name is made using date and time when you created this job. 2. Select File to backup your files. Following window will pop up automatically. Select the checkbox for type of folders or files you would like to backup. Add File Types and Add Files/folders can add greater flexibility to the type of files/folders you would like to backup Click Add File Types or Add Files/Folders to add file types, folders or individual files. Click OK to continue. Add Files/Folders: Allows you to backup specific files or folders you wish by browsing from the Windows® Explorer. Add File Types: Allows you to add more File Types . All file type with the extensions added will be backed up. See below a. Click Select All to select all the types. b. Click Deselect All to clear all the types you have selected. c. Click Delete Type to remove file type you don’t want to back up. d. Click Add New Types to create a new file type group. You will need to enter a group name and choose an icon. Or click Add File Types to add a new file type into the backup list. Under such circumstances, a file type extension and a file type description are needed. 3. Destination: you need to chose a storage destination. Click Backup Destination to enter the storage path. Enter the storage path and click OK. Or select a destination on a hard drive, an USB storage medium, or a network location. 4. Schedule – please refer to 4.3.4. 5. Advanced – please refer to 4.3.3. 6. Exclude: Click File Exclusions to exclude files from your backup image. After this is done, click OK to return to the backup interface. 7. Verify job information and click Next to start the job. 8. Click Finish to complete. 4.2.2.2 Backup your computer 1. Start the Total Recovery Pro Program. Select Back Up. 2. Modify job name, the default job name is made using date and time when you created this job. 3. Select Disk or Volume to backup your computer. a. Backup Disk. You can click Change to select another disk; the default disk is the computer disk. You can also choose an external USB disk or other disks connected with the computer, but the full disk must be chosen. b. Backup Volume. You can click Change to select volumes, the default volume is C:. Tip If want to use Dissimilar Restore later, you must choose the system partition (e.g. C:) to be backed up. 4. Destination: choose or enter a storage destination. Enter the storage path and click OK. Or select a destination on a hard drive, an USB storage medium, or a network location. 5. Schedule – refer to 4.3.4. 6. Advanced - refer to 4.3.3. 7. Exclude: Click File Exclusions to exclude files from your backup image. After this was done, click OK to return to the backup interface. 8. Click Next to continue. 9. Verify job information and click Next to start the job. 10. Click Finish to complete. Updating a File Backup Job: 1. Launch Total Recovery 9 Pro. 2. Select Task List. 3. Select an existing job from the Job List. 4. Under the job you want to do incremental backup on, select Backup Now, and backup will start immediately. 5. Click Finish to return to the main console. 4.2.3 Restore icon After clicking the Restore icon, the following window will pop up. 4.2.3.1 Restore Files 1. Click the downward-pointing triangle to show a drop list of previous file backup jobs. If the image you want to restore from is not listed, please click Browse to manually select a file image. 2. Under Source, the program will list detailed information of the selected image. If you know exact file name you wish to restore, check Find file to restore or check Browse and Select file to restore. A. Check Find file to restore and click Next. a. Enter name of the file you want to restore, click Search to search the file. Then the file will be listed in the panel. b. Check the files you want to restore. c. Select a location to save the restored files: If New Desktop Folder is selected, the restored files will be saved in a new folder on the client’s desktop with the folder hierarchy preserved exactly as when it was backed up If Original Location is selected, the restored files will be saved to their original folder and overwrites existing files in that folder with the same name. If Another Folder is selected, click Select a folder to browse a folder on the network. The restored files will be kept in their original folder hierarchy. d. Click Next. Carefully read the note, Click OK to continue. e. Click Next to start restoration process. f. Click Finish to complete. B. Check Browse and Select file to restore and click Next. a. All files will be listed, please select the files you want to restore. b. Select a location to save the restored files: If New Desktop Folder is selected, the restored files will be saved in a new folder on the client’s desktop with the folder hierarchy preserved exactly as when it was backed up. If Original Location is selected, the restored files will be saved to their original folder and overwrites existing files in that folder with the same name. If Another Folder is selected, click Select a folder to browse a folder on the network. The restored files will be kept in their original folder hierarchy. c. Click Next. Carefully read the note, Click OK to continue. d. Click Next to start restoration process. e. Click Finish to complete. 4.2.3.2 Restore your computer 1. Click the downward-pointing triangle to show a drop list of previous file backup jobs. If the image you want to restore from is not listed, please click Browse to manually select a file image. 2. Click Next to continue. 3. Select a source and a destination. If you want to restore a disk image, you can select a disk or a partition in this disk after selecting a source and a destination 4. Uncheck Dissimilar Restore. 5. A box will pop up. Click Yes to resize and click No to continue. If you chose to resize, double click the size number to alter size. The size you input must be less than the maximum partition size and more than minimum partition size. Then click Next to continue. 6. When it displays the structure of the destination partition, double-click the highlight and modify its size, and click Next to continue. Tip The restoration process will require your computer to reboot into the FarStone Recovery Environment. 7. Click Next to start the restoration 8. Click OK to enter the FarStone recovery environment to complete the restoration process. Your computer will reboot automatically 4.2.3.3 Perform Dissimilar Restore 1. Enter Total Recovery 9 Pro main console and select Restore. 2. Click downward-pointing triangle to select a previous disk backup job to restore from. If the image you want to restore from is not listed, please click Browse to select a disk/volume image. 3. Click Next to continue. 4. Select a source and a destination. If you want to restore a disk image, you can select a disk or a partition in this disk after selecting a source and a destination 5. Check Dissimilar Restore. 6. box will pop up. Click Yes to resize or click No to continue. If you chose to resize, double click the size number to alter size. The size you input must be less than the maximum partition size and more than minimum partition size. Then click Next to continue. 7. When destination partition is displayed, double-click the highlighted partition and modify its size, then click Next to continue. Tip The restoration process will require your computer to reboot into the FarStone Recovery Environment. 8. Click Next to start the restoration 9. Click OK to enter the FarStone recovery environment to complete the restoration process automatically. 10. If your target computer needs a driver that is not included in the image, the following popup will remind you the device’s ID and Type; You'll have to manually add the driver. 11. Choose the driver’s path. if not available, please download the corresponding driver. Click OK to add. Your computer will restart to complete the restoration. Note Dissimilar Restore supports most hardware or PCs, but not all of them. Here are some suggestions if the Dissimilar Restore failed 1. Make sure you have added a corresponding driver (last step in Dissimilar Restore); 2. Use a similar PC (disk and motherboard with the same model) to try again; 3. Double-click image in Windows, and restore files in the image directly; Or Browse image in PE, and check “Displayed based on file”, select files to restore. There are three types of Dissimilar Restore (UEFI) : 1. Restore MBR image to partition or disk based to an UEFI. After restoration, the target computer can boot normally. 2. Restore GPT format (UEFI based) image to partition or disk based on another UEFI. You cannot boot target computer directly. Please enter Recovery Manager (PE) through a bootable media (refer to 4.6.2), and set this hard drive to be bootable in Tools tab. 3. GPT format (UEFI based) image to MBR partition or disk based are not supported. 4.2.4 Recent log This column displays all Total Recovery Pro events over the last 30 days, including warnings, errors and operations. Click downward-pointing triangle to select a type of logs you want to check. 4.3 Back up Console 4.3.1 Back up Your Files 1. Start the Total Recovery 9 Pro. Click back up icon panel or left column. in the right-top 2. Modify job name. The default job name is made using the date and time of job's creation 3. Select File to backup your files. Following window will popup. Select the checkbox for type of folders or files you would like to backup. Add File Types and Add Files/folders allows greater flexibility to the type of files or folders that can be sorted and backed up Click Add File Types or Add Files/Folders to add file types, folders or individual files. Click OK to continue. Add Files/Folders: Allows you to backup specific files or folders you wish by browsing from the Windows® Explorer. Add File Types: Allows you to add more File Types . All file type with the extensions added will be backed up. See below a. Click Select All to select all the types. b. Click Deselect All to clear all the types you have selected. c. Click Delete Type to remove file types you don’t want to back up. d. Click Add File Types to create a new file type group. You will need to enter a group name and choose an icon. Or click Add File Types to add a new file type into the backup list. Under such circumstances, a file type extension and a file type description are needed. 4. Destination: you need to chose a storage destination. Click Backup Destination to enter the storage path. Enter the storage path and click OK. Or select a destination on a hard drive, an USB storage medium, or a network location. 5. Schedule – please refer to 4.3.4. 6. Advanced – please refer to 4.3.3. 7. Exclude: Click File Exclusions to exclude files from your backup image. After this was done, click OK to return to the backup interface. 8. Verify job information and click Next to start the job. 9. Click Finish to complete. 4.3.2 Back up your computer 1. Start the Total Recovery Pro Program. Select Back Up. 2. Modify job name, the default job name uses time and date of its creation 3. Select Disk or Volume to backup your computer. a. Back up Disk. You can click Change to select another disk; The default disk is computer disk. You can also choose an external USB disk or other disks connected with the computer, but a whole disk must be chosen. b. Back up Volume. You can click Change to select volumes, the default volume is C:. Tip If want to restore with Dissimilar Restore later, you must choose your system partition (e.g. C:) to back up. 4. Destination: choose a storage destination. Enter the storage path and click OK. Or select a destination location on a hard drive, USB storage medium, or a network location. 5. Schedule – refer to 4.3.4. 6. Advanced - refer to 4.3.3. 7. Exclude: Click File Exclusions to exclude files from your backup image. After this is done, click OK to return to the backup interface. 8. Click Next to continue. 9. Verify job information and click Next to start the job. 10. Click Finish to complete. Updating a File Backup Job: 1. Launch Total Recovery 9 Pro. 2. Select Task List. 3. Select an existing job from the Job List that you want to update 4. select Backup Now, and an incremental backup will start immediately. 5. Click Finish to return to the main console. 4.3.3 Advanced When backing up files, volume or disk, you can click Advanced Settings in the Advanced column. 1. Choose the compression mode: None, Low or High mode are available. Backing up without compression takes the shortest time to complete. High compression requires the longest time to complete, but it reduces the demand on disk space. 2. Offsite Copy: Enabling offsite copy will greatly reduce the risk of data loss by backing up your data to an offsite location. (1) FTP connection - Enter the Default FTP address and Port. For user name and password, you can enter the Default username and Default password, or select Anonymous if the FTP server is shared to all users on the network. (2) Data connection type - PASV or PORT. (3) Operating in the backup fails - Enter Retry attempts (Maximum of 100 times), and interval between retries (Maximum of 600s). (4) Restore Defaults - Clear all FTP settings. Tip This feature only supports local image files. If want to use the image file on the network or disc, you should save it on the local computer first. The entire FTP upload process executes in the background. If the program fails to upload backup data onto FTP server, it will be recorded in the logs. Total Recovery will retry three times as default on the next startup. 3. Password Protection: check it to enable password protection. 4. Image Splitting: You can set a limit for image file size. Once this value is reached, a new image file will be created and the operation will continue. 5. Backup Priority: You can set backup priority as None, Low or High as you need. 6. Network Connection Speed: You can set transfer speed of the backup data over the network. 7. E-mail Notifications - By configuring these settings, Total Recovery Pro will send an E-mail to your specified E-mail account after backup is completed. E-mail configuration - Enter preferred E-mail address and other server settings. Send test e-mail - Click here to test proper settings functionality. Specify the events for which you would like to receive notification via E-mail regarding the backup operation. 8. Pre/Post commands: You can edit pre/post command here. Click OK to confirm all settings, then you will return to the back up interface. 4.3.4 Schedule The default schedule setting is Backup Now. There are two types of schedules; Simple schedule scheme and advanced schedule scheme. A. Simple schedule scheme Select simple schedule scheme to set the retention rules, and schedule when and how often to back up data. a. Choose a cycle (daily, weekly, monthly and one-time only) to back up in the Run the task column. In Weekly and Monthly options, you can pick a precise time in the Schedule column to backup files. The backup set is created in the beginning of each cycle. b. Clean up archive: Click Retention Rules to set a term on deleting the oldest backups. The retention rules are applied after backup creation. The Do not clean up is set by default, which means that older backups will not be deleted unless specified. c. Backup type: There are 2 backup types at available: Full backup and incremental backup. Full backup - selected as default for all backup locations. Incremental backup – Refer to 3.3 for more details. Note On a weekly or monthly basis, the program will make a full (base) backup at 1st day of each week or each month. Additional backup to the same job before the next full (base) backup are called incremental backup, and each full (base) backup and all of its incremental backup files will be kept in one backup set. If you set the Retention Rules to "Keep 3 Backup Sets", then the program will reserve 3 backup sets (backup setting number is 99). For example: If you schedule a monthly backup with "Keep 3 Backup sets" retention rules, then the program will only keep 3 months worth of backups. Oldest backup will be deleted to make room for the newest one under this circumstances B. Advanced schedule scheme (Grandfather-Father-Son scheme) This schedule type is a compound of full backup, incremental backup and differential backup. It is a complete backup plan that also allows for quicker restoration time by alternating differential backups and incremental backup. a. Daily ("Son") incremental, weekly ("Father") differential and monthly ("Grandfather") backups b. The day for weekly and monthly backups, retention periods can all be customized Example In the below example, we have scheduled a full backup on the first day of every month, and also create differential backup every day. We also choose “Keep 3 backup set” for Retention rules. This means that we only keep three months backup data, and backup data older than 3 month will be automatically deleted Note For users that have simultaneous backups running on the same LAN, please make sure you don’t have all your full backups set to run at the same time, It may affect performance. 4.4 Restore Console Click restore icon in the right-top panel or left column. 4.4.1 Restore Files 1. Click downward-pointing triangle to select a previous file backup job to restore from. If the image you want to restore from is not listed, please click Browse to select a file image. 2. Under Source, the program will list a detailed information of the selected image. If you know the exact file name, check Find file to restore. Otherwise check Browse and Select file to restore. A. Find file to restore. a. Enter name of the file you want to restore, click Search to search the file. b. Check files you want to restore. c. Select a location to save the restored files: If New Desktop Folder is selected, the restored files will be saved in a new folder on the client’s desktop with the folder hierarchy preserved exactly as when it was backed up. If Original Location is selected, the restored files will be saved to their original folder and overwrites any existing files in that folder with the same name. If Another Folder is selected, click Select a folder to browse a folder on the network. The restored files will be kept in their original folder hierarchy. c. Click Next. Carefully read the note, Click OK to continue. d. Click Next to start restoration process. e. Click Finish to complete. B. Check Browse and Select file to restore and click Next. a. All files will be listed here, please select the files you want to restore. b. Select a location to save the restored files: If New Desktop Folder is selected, the restored files will be saved in a new folder on the client’s desktop with the folder hierarchy preserved exactly as when it was backed up. If Original Location is selected, the restored files will be saved to their original folder and overwrite any existing files in that folder with the same name. If Another Folder is selected, click Select a folder to browse a folder on the network. The restored files will be kept in their original folder hierarchy. c. Click Next to start restoration process. d. Click Finish to complete. 4.4.2 Restore your computer 1. Click downward-pointing triangle to select a previous disk backup job to restore from. If the image you want to restore from is not listed, please click Browse to select a disk image. 2. Click Next to continue. 3. Select a source and a destination. If you want to restore a disk image, you can select a disk or a partition in this disk after selecting a source and a destination 4. Uncheck Dissimilar Restore. 5. A box will pop up. Click Yes to resize or click No to continue. If you chose to resize, double click the size number to alter size. The size you input must be less than the maximum partition size and more than minimum partition size. Then click Next to continue. 6. When destination partition is displayed, double-click the highlighted partition to modify its size, then click Next to continue. Tip The restoration process will require your computer to reboot into the FarStone Recovery Environment. 7. Click Next to start the restoration. 8. Click OK to enter the FarStone recovery environment to complete the restoration process. 4.4.3 Perform Dissimilar Restore 1. Enter Total Recovery 9 Pro main console and select Restore. 2. Click downward-pointing triangle to select a previous disk backup job to restore from. If the image you want to restore from is not listed, please click Browse to select a disk/volume image. 3. Click Next to continue. 4. Select a source and a destination. If you want to restore a disk image, you can select a disk or a partition in this disk after selecting a source and a destination 5. Check Dissimilar Restore. 6. box will pop up. Click Yes to resize or click No to continue. If you chose to resize, double click the size number to alter size. The size you input must be less than the maximum partition size and more than minimum partition size. Then click Next to continue. 7. When destination partition is displayed, double-click the highlighted partition and modify its size, then click Next to continue. Tip The restoration process will require your computer to reboot into the FarStone Recovery Environment. 8. Click Next to start the restoration 9. Click OK to enter the FarStone recovery environment to complete the restoration process automatically. 10. If your target computer needs a driver that is not included in the image, the following popup will remind you the device’s ID and Type; You'll have to manually add the driver. 11. Choose the driver’s path. if not available, please download the corresponding driver. Click OK to add. Your computer will restart to complete the restoration. Note Dissimilar Restore supports most hardware or PCs, but not all of them. Here are some suggestions if the Dissimilar Restore failed 1. Make sure you have added a corresponding driver (last step in Dissimilar Restore); 2. Use a similar PC (disk and motherboard with the same model) to try again; 3. Double-click image in Windows, and restore files in the image directly; Or Browse image in PE, and check “Displayed based on file”, select files to restore. There are three types of Dissimilar Restore (UEFI) : 1. Restore MBR image to partition or disk based to an UEFI. After restoration, the target computer can boot normally. 2. Restore GPT format (UEFI based) image to partition or disk based on another UEFI. You cannot boot target computer directly. Please enter Recovery Manager (PE) through a bootable media (refer to 4.8.3), and set this hard drive to be bootable in Tools tab. 3. GPT format (UEFI based) image to MBR partition or disk based are not supported. 4.5 Clone Console Click Clone icon in the client list, the following window will pop up. 4.5.1 Clone Drive Clone Drive duplicates one hard drive or SSD to another hard drive or SSD, and it is immediately bootable. It eliminates the need to re-installing the operating system, drivers and applications when upgrading to a new hard drive or SSD with only a few mouse clicks. Tip To use this function; you will need to have at least two hard drives on your computer. The target hard drive should have enough space to store data of the source hard drive. 1. Select Clone and then click Clone Drive. 2. Select the Source Disk (top pane) and then the Destination Disk (bottom pane). You can choose to modify the Destination Partition Size manually by selecting Modify the destination partition size. You can also choose not to modify the Destination Partition Size by selecting Keep the partition size of the destination drive the same as the source drive. Click Next to continue. Tip If you select Keep the partition size of Destination Hard Drive the same as the Source Hard Drive, please skip to step 4. If the Hard Drive you want to clone is going to boot your system, please select keep the partition size of Destination Hard Drive the same as the Source Hard Drive. 3. You can alter the Destination Partition size by double-clicking the entry of Destination Partition and change the size in a popup dialog box. Click Next to continue. 4. After confirming your selections, click Clone Now to proceed or you can click Previous to change your selection. Note The cloning process will overwrite all data on the destination disk. Click Continue to begin the cloning process. You can also click Cancel to exit. 5. Click Shutdown to complete the cloning process. How to make drive (GPT format) cloned in UEFI environment to be bootable? If you want to make a cloned GPT format (UEFI) drive to be bootable, you should boot target computer through Bootable Rescue Media after normal restore process, then Set Bootable Hard Disk for UEFI Motherboard in Recovery Manager’s Tools tab to set this drive to be bootable; You can only set one drive to be bootable. 4.5.2 Clone Partition With Total Recovery Pro, you can copy data from the source partition to the destination partition. 1. Select Clone and then click Clone Partition. 2. Select a Source Partition in the Hard Drive (top pane). Note You can only choose one partition at a time. The Source Partition and the Destination Partition cannot be the same. 3. Select a Destination Partition in the original Hard Drive or another Hard Drive (bottom panel), then click Next to continue. Tip The selected destination partition must have enough space to hold the data of the source partition. 4. After confirming your selections, click Clone Now to start the duplicating process or you can click Previous to change your selections. Hit Start Clone. If the system is busy, Total Recovery Pro will schedule to try to clone again at a later period. Tip The cloning process will overwrite all data on the destination disk. Click Continue to begin the cloning process. You can also click Cancel to exit. 5. Click Return to Main Console to complete the process. How to make partition (GPT format) cloned in UEFI environment to be bootable? If you want to make a cloned GPT format (UEFI) partition to be bootable, you should boot the target computer through a Bootable Rescue Media after normal restoration process. Then use Set Bootable Hard Disk for UEFI Motherboard in Recovery Manager’s Tools tab to set this drive to be bootable. You can only set one drive to be bootable. 4.6 Task List Click Task List icon in the Client List to enter task list. The Task List will display all files, volumes, disk images you have backed up, restored, and cloned. You can also conveniently track, back up, and restore files/images within the Task List. You can also view details, edit , do offsite copy settings, and more. 1. Backup Now: Click Backup Now to back up your chosen file or disk image immediately. 2. Restore: Click Restore to restore your backup file or disk image immediately. 3. Edit: Click Edit to set schedule settings. 4. Details Preview: Click Details Preview to check the detailed information of your chosen job. 5. Offsite Copy Setting: Click Offsite Copy Setting to back up your files or images to an offsite location in order to reduce the risk of data loss. 4.7 View Logs Click View Logs in the Client List to check all Total Recovery Pro’s events, including backup, restore, job, VM conversion and clone. Select the type you want to view in the Type tree views, and the corresponding log source will be shown in the right panel. For example, if backup in the Type tree view is selected, the view logs window will show all backup logs. Delete - Delete logs X days. You can set a specific term to delete logs. 4.8 Tools Bar You can access and run all Total Recovery 9's functions in the Tools Bar, located at the top panel of the main console. 4.8.1 One-Click Backup Please refer to 4.2.1 4.8.2 Mount Image Click mount image icon to restore a specific file. 1. Please specify the file location, and then click OK. 2. Under Source, the program will list a detailed information of the selected image. If you know the exact file name, check Find file to restore. Otherwise check Browse and Select file to restore. A. Find file to restore. a. Enter name of the file you want to restore, click Search to search the file. b. Check files you want to restore. c. Select a location to save the restored files: If New Desktop Folder is selected, the restored files will be saved in a new folder on the client’s desktop with the folder hierarchy preserved exactly as when it was backed up. If Original Location is selected, the restored files will be saved to their original folder and overwrite any existing files in that folder with the same name. If Another Folder is selected, click Select a folder to browse a folder on the network. The restored files will be kept in their original folder hierarchy. d. Click Next to start restoration process. e. Click Finish to complete. B. Check Browse and Select file to restore and click Next. a. All files will be listed here, please select the files you want to restore. b. Select a location to save the restored files: If New Desktop Folder is selected, the restored files will be saved in a new folder on the client’s desktop with the folder hierarchy preserved exactly as when it was backed up. If Original Location is selected, the restored files will be saved to their original folder and overwrite existing files in that folder with the same name. If Another Folder is selected, click Select a folder to browse a folder on the network. The restored files will be kept in their original folder hierarchy. c. Click Next. Carefully read the note, Click OK to continue. d. Click Next to start restoration process. e. Click Finish to complete. 4.8.3 Create a Self-Bootable Rescue Media Rescue Media is a self-bootable image on a CD/DVD, USB flash or PXE server. Rescue Media allows you to restore files/folders or full system from PC failure, to reset forgotten Windows password, to do cold disk imaging, or to rescue files on a corrupted system. Click Create a Bootable Rescue Media icon appear. 1. Insert a blank Disc or USB device. , the following window will Tip If there is some data on the inserted device, you will be asked to erase the disc . If you want to continue, click Erase. Click Change to insert another blank CD/DVD, or Cancel to stop the creation process. If your computer is an EFI/UEFI-based computer, the partition you backup is in GPT format, and you also want to create a bootable rescue media to restore partition and also keeping the GPT format, please make sure that you choose “UEFI” when selecting a bootable type. Otherwise, choose default “MBR” type. Tip Creating a bootable rescue media with Total Recovery Pro allows you to choose the bootable CD/DVD in BIOS-based system; in general, the default is MBR bootable type. But when creating a bootable USB media, you must choose UEFI when create bootable USB media because UEFI environment only supports GTP format hard drive, 2. Click Next to create bootable disk. 3. Click Finish to complete the process. 4.8.4 Enable Recovery Manager Click enable recovery manager icon to add recovery manager into the boot menu, thus allowing your computer to be recovered at boot item before operating system starts. After this was enabled, you can enter recovery manager by pressing the Up/Down arrow keys during computer bootup. Click recovery manager icon once again to disable the feature. 4.8.5 Check Image Integrity Use this function to check if a complete backup image file is valid and restorable. 1. Click Check Image Integrity icon appear. , then the following window will 2. Enter the storage path of the image you want to check, and click Goto to select the image. You can also select the storage path of the image you want to check directly by browsing and click Next. 3. Select to validate the Complete or Incremental recovery point, and click Next to continue. 4. After validating the recovery point, click Finish to complete the Image Integrity Check. 4.9 Menu The Menu column can be located at Total Recovery Pro's top pane. 4.9.1 File Menu Click File in the menu column You can run these functions either with respective shortcut key combinations or icon in the interface. For mount image, please refer to 4.8.2. For back up, please refer to 4.3. For restore, please refer to 4.4. For clone, please refer to 4.5. Click Exit to exit the program. 4.9.2 Tools Menu Click Tools in the menu column. 4.9.2.1 iSCSI Initiator First, make sure that the iSCSI initiator is installed on the machine. On Windows Vista, it is installed by default; However, other Windows systems require downloading and manual installation. With iSCSI Initiator, Users may connect to the iSCSI device and access a great deal of information and configuration options. 1. Click iSCSI Initiator icon . 2. Select the Discovery tab. 3. Click Add and enter IP address or DNS name and Port number for the Target Portal on which you would like to log. 4. If your Target Portal requires Chap for authentication, click Advanced. Then select the Chap logon information option and enter the Target secret. Click OK twice to return to the iSCSI Initiator Properties dialog. 5. Verify the Target Portals properties displayed on the Discovery tab. 6. Select the Targets tab to view a list of available targets on which you can log. Note that the Status for these targets is shown as Inactive prior to login. Tip a. If targets are not listed in the Targets tab, you can verify discovery and successful login by repeating Steps 3 through 6. b. If successfully log into the Target portal but the target is still not listed, verify that the target has Logical Unit Numbers (LUNs) assigned to the server. c. If the target is still not listed, check the System Event Log for errors, resolve any issues noted in the log, and repeat Steps 2 through 5 to log on to the Target Portal. 7. Select the target that you want to log on to and click Log On. 8. Click Advanced and enter username and password of the iSCSI target. 9. Verify that your target indicates "Connected" in the Status column. 4.9.2.2 Export PXE Image If want to export the PXE image to restore system without using a Bootable Rescue Disk, please click this icon . 4.9.2.3 Check Image Integrity Looking up check image integrity, please refer to 4.8.5. 4.9.2.4 Convert a Disk Backup to Virtual Disk Format After converting the complete backup image as *.vmdk or *.vhd format, you can conveniently load it as a new hard disk on a virtual machine or Microsoft virtual machine. Once completed, all data on the original hard disk will be available. Tip If you did not install VMware Virtual Disk Development Kits, this function is disabled by default. You can visit the provided link to download VMDK. 1. Select the virtual machine type you want to convert to: VMware Virtual Disk or Microsoft Virtual Disk. 2. Enter storage path of the backup image and click Go to. You may also select it locally or remotely, and click Next. 3. Select a complete recovery point or an incremental recovery point, and click Next. 4. Select to convert a single partition or an entire hard drive, and click Next. 5. Select a local or remote destination path to save the conversion backup. Note: only local path is accepted for VMware conversion due to VDDK limitation. Click Next to launch the conversion process. 6. Confirm all information of this conversion. Click Next to launch the conversion process. 7. Click Finish to return to the main console when the process completes. Tip Export PXE Image feature doesn’t support UEFI-based system. 4.9.2.5 Create a Self-Bootable Rescue Media Looking up create a self-bootable rescue media, please refer to 4.8.3 4.9.3 Settings Menu Click Settings in the menu column to do advanced settings and enable recovery manager. 4.9.3.1 Advanced Settings Click Settings to set advanced settings. 1. Offsite Copy: Backing up your data to an offsite location It is recommended to enable Offsite Copying as it would greatly reduce the risk of data loss (1) FTP connection - Enter the Default FTP address and Port. As to user name and password, you can choose to enter the Default username and Default password, or select Anonymous if the FTP server is shared to all users in the network. (2) Data connection type - PASV or PORT. (3) Failed in ftp backup - Enter Retry attempts (Maximum of 100 times), and interval between retries (Maximum of 600s). (4) Restore Defaults - Clear all FTP settings. Tip This feature only supports local image files. If want to use image file on the network or disc, you should save it in local computer first. The entire FTP upload process executes in background. If program fails to upload backup data onto FTP server, it will be recorded in logs that can be verified through View Logs. If failed, Total Recovery Pro will retry three times automatically on the next startup. 2. E-mail Notifications - By configuring below settings, Total Recovery Pro will send an E-mail to your specified E-mail account after the backup is completed. E-mail account – Enter preferred E-mail address. Server settings – Enter outgoing mail server and port. Type of encrypted connection – None or SSL. Authentication settings – you can choose to enter SMTP authentication or skip this step. Send test e-mail - Click here to test proper setting functionality. Specify the events for which you would like to receive notification via E-mail regarding the backup operation. Click OK to confirm all settings, then you will return to the main console. 4.9.3.2 Enable Recovery Manager Looking up enable recovery manager, please refer to 4.8.4. 4.9.4 Help Menu The Help menu have license, register activate, get technical support and other options available. Chapter 5: Recovery Manager 5.1 Enter Recovery Manager You can enter Recovery Manager via following means: a bootable rescue media, USB drive, USB key and PXE server, or booting after enabling Recovery Manager in the main console Tip Windows PE automatically stops running shell and reboots after 72 hours of continuous use. This time period is not configurable. Tip If the media booting into Recovery Manager is based on a UEFI system, you should first insert this media, and then choose UEFI drive as first bootable device. 5.1.1 Boot from a Bootable Rescue Media 1. Insert the Bootable Rescue Media and restart your computer, and then enter BIOS to set CD/DVD-ROM as first boot device. 2. After entering Recovery Manager main console, you can backup and restore the computer, clone a hard disk, and run many other powerful functions. 5.1.2 Boot into Windows via an USB Drive or USB Key With USB Hot Drive, you can restore the entire system from Windows environment. Follow the steps below to use USB Hot Drive: 1. Connect the USB device. Start your computer, enter BIOS and set the USB device as first bootable option, then save your settings. 2. Restart system and boot from USB device. 3. After entering Windows, use Total Recovery Pro to restore the system. All of Total Recovery Pro’s features will also be available. 5.1.3 Boot from the Boot Menu Click enable recovery manager icon to add recovery manager into boot menu, thus your computer can be recovered at boot item before the operating system starts. In the process of starting computer, press Up/Down Arrow Keys to enter recovery manager. 5.2 Recovery Manager Main Console After entering Recovery Manager, you will see following window. 5.2.1 Quick Start Back Up - Click here to back up partition(s), the entire hard drive, and files. Restore - Click here to restore from a recovery point. Add Driver - Click here to install a third party driver if Total Recovery Pro cannot detect a compatible one for the application you need. Map Network Drive – Click here to use the network folder as a local. Open Explorer Window – Click here to browse all the files and folders on your computer without booting into operating system. Open Command Shell Window – Click here to create and edit batch files (also called scripts) to automate routine tasks. Check Hard Disks for Errors – Click here to check if the backup data in your hard disks are corrupted or damaged. Check Image Integrity – Click here to check if the backup data in your backup image file are valid. iSCSI Initiator – Click here to connect with the iSCSI device and access a great deal of information and configuration options. Network Adapter Configuration – Click here to configure the IP Address Settings and DNS Server Settings. Set Bootable Hard Disk for UEFI/EFI Motherboard – Click here to make target hard disk bootable. 5.2.2 Back Up 5.2.2.1 Backup Your Files 1. Enter Total Recovery Pro’s Recovery Manager, and select Back Up. 2. Modify job name, the default job name is created according to the date and time you create this job. 3. Select File to backup your files. You will enter following interface automatically. Select the checkbox for type of folders or files you would like to backup. Add File Types and Add Files/folders allows greater flexibility to the type of files or folders that can be sorted and backed up Click Add File Types or Add Files/Folders to add file types, folders or individual files from Window Explorer. Add Files/Folders: Allows you to backup specific files or folders you wish by browsing from the Windows® Explorer. Add File Types: Allows you to add more File Types . All file type with the extensions added will be backed up. a. Click Select All to select all the types. b. Click Deselect All to clear all types you have selected. c. Click Delete Type to remove file types you don’t want to back up. d. Click Add File Types to create a new file type group. You will need to enter a group name and choose an icon. Or click Add File Types to add a new file type into the backup list. Under such circumstances, a file type extension and a file type description are needed. 4. Destination: you need to choose a destination to save backup files. Click Backup Destination to enter the interface of choosing storage path. Enter the storage path and click OK. Or select a destination location on a hard drive, USB storage medium, or a network location. Note If need to backup to a network shared folder, please input its full path such as \\192.168.0.0\mybackup\. 5. Advanced - refer to 4.3.3. 6. Exclude: Click File Exclusions to exclude files from your backup image. Click OK to return to the backup interface. 7. Click Next to continue. 8. Verify job information and click Next to start the job. 9. Click Finish to complete. 5.2.2.2 Backup your computer 1. Enter Total Recovery Pro’s Recovery Manager, and select Back Up. 2. Modify job name, the default job name is created according to the date and time you create this job. 3. Select Disk or Volume to backup your computer. a. Back up Disk. You can click Change to select another disk; The default disk is computer disk. You can also choose an external USB disk or other disks connected with the computer, but a whole disk must be chosen. b. Backup Volume. You can click Change to select volumes to backup, the default volume is C: Tip If want to restore with Dissimilar Restore later, you must choose a system partition (e.g. C :) to back up. 4. Destination: you need to enter a destination to save backup files. Click Backup Destination to enter the interface and browse a storage path. Enter the storage path and click Goto. Or select a destination location on a hard drive, USB storage medium, or a network location. 5. Advanced - refer to 4.3.3. 6. Exclude: Click File Exclusions to exclude files from your backup image. Click OK to return to the backup interface. 7. Click Next to continue. 8. Verify job information and click Next to start the job. 9. Click Finish to complete. 5.2.3 Restore 5.2.3.1 Restore Files in Recovery Manager 1. Enter Total Recovery Pro’s Recovery Manager, and select Restore. 2. Click the downward-pointing triangle to select a previous file backup job to restore from. If the image you want to restore is not listed here, please click Browse to select a file image. 3. Please specify a backup file. Then click OK to continue. 4. Under Source, the program will list detailed information of the selected image. If you know the exact file name, check Find file to restore. Otherwise, check Browse and Select file to restore. A. Check Find file to restore and click Next. a. Enter name of the file you want to restore, click Search to search the file. b. Check files you want to restore. c. Select a location to save the restored files: If New Desktop Folder is selected, the restored files will be saved in a new folder on the client’s desktop with the folder hierarchy preserved exactly as when it was backed up. If Original Location is selected, the restored files will be saved to their original folder and overwrite existing files in that folder with the same name. If Another Folder is selected, click Select a folder to browse a folder on the network. The restored files will be kept in their original folder hierarchy. d. Click Next. Carefully read the note, Click OK to continue. e. Click Next to start the restoration process. f. Click Finish to complete. B. Check Browse and Select file to restore and click Next. a. All files will be listed here. Please select the files you want to restore. b. Select a location to save the restored files: If Original Location is selected, the restored files will be saved to their original folder and overwrite existing files in that folder with the same name. If Another Folder is selected, click Select a folder to browse a folder on the network. The restored files will be kept in their original folder hierarchy. c. Click Next. Carefully read the note, Click OK to continue. d. Click Next to start restoration process. e. Click Finish to complete. 5.2.3.2 Restore your computer 1. Enter Total Recovery Pro’s Recovery Manager, and select Restore. 2. Click downward-pointing triangle to select a previous disk or volume backup job to restore from. If the image you want to restore from is not listed here, please click Browse to select a disk/volume image. 3. Click Next to continue. 4. Select a source and a destination. If you want to restore a disk image, you can select a disk or a partition in this disk after selecting a source and a destination 5. Uncheck Dissimilar Restore. 6. A box will pop up. Click Yes to resize and click No to continue. If you chose to resize, double click the size number to alter size. The size you input must be less than the maximum partition size and more than minimum partition size. Then click Next to continue. 7. When destination partition is displayed, double-click the highlighted partition to modify its size, then click Next to continue. Tip The restoration process will require your computer to reboot into the FarStone Recovery Environment. 8. Click Next to start restoration after confirming the source and destination. 9. Click OK to enter FarStone recovery environment to complete the restoration process automatically. Your computer will restart to complete the restoration. 5.2.3.3 Perform Dissimilar Restore Please look up 4.4.3 5.2.4 Clone Console 5.2.4.1 Clone Drive Clone Drive duplicates one hard drive or SSD to another hard drive or SSD, and the resulting drive is immediately bootable. It eliminates the need to re-installing the operating system, drivers and applications when upgrading to a new hard drive or SSD with only a few mouse clicks. Tip To use this function; you will need to have at least two hard drives on your computer. The target hard drive should have enough space to store data of the source hard drive. 1. Select Clone and then click Clone Drive. 2. Select the Source Disk (top pane) and then the Destination Disk (bottom pane). You can choose to modify the Destination Partition Size manually by selecting Modify the destination partition size. You can also choose not to modify the Destination Partition Size by selecting Keep the partition size of the destination drive the same as the source drive. Click Next to continue. Tip If you select Keep the partition size of Destination Hard Drive the same as the Source Hard Drive, please skip to step 4. If the Hard Drive you want to clone is going to boot your system, please select keep the partition size of Destination Hard Drive the same as the Source Hard Drive. 3. You can alter the Destination Partition size by double-clicking the entry of Destination Partition and change the size in a popup dialog box. Click Next to continue. 4. After confirming your selections, click Clone Now to proceed or you can click Previous to change your selection. Note The cloning process will overwrite all data on the destination disk. Click Continue to begin the cloning process. You can also click Cancel to exit. 5. Click Shutdown to complete the cloning process. How to make drive (GPT format) cloned in UEFI environment to be bootable? If you want to make a cloned GPT format (UEFI) drive to be bootable, you should boot target computer through Bootable Rescue Media after normal restore process, and then Set Bootable Hard Disk for UEFI Motherboard in Recovery Manager’s Tools tab to set this drive to be bootable. You can only set one drive to be bootable. 5.2.4.2 Clone Partition With Total Recovery Pro, you can copy data from the source partition to the destination partition. 1. Select Clone and then click Clone Partition. 2. Select a Source Partition in the Hard Drive (top pane). Note You can only choose one partition at a time. The Source Partition and the Destination Partition cannot be the same. 3. Select a Destination Partition in the original Hard Drive or another Hard Drive (bottom panel), then click Next to continue. Tip The selected destination partition must have enough space to hold the data of the source partition. 4. After confirming your selections, click Clone Now to start the duplicating process or you can click Previous to change your selections. Hit Start Clone. If the system is busy, Total Recovery Pro will schedule to try to clone again at a later period. Tip The cloning process will overwrite all data on the destination disk. Click Continue to begin the cloning process. You can also click Cancel to exit. 5. Click Return to Main Console to complete the process. How to make partition (GPT format) cloned in UEFI environment to be bootable? If you want to make a cloned GPT format (UEFI) partition to be bootable, you should boot the target computer through a Bootable Rescue Media after normal restoration process, then use Set Bootable Hard Disk for UEFI Motherboard in Recovery Manager’s Tools tab to set this drive to be bootable. You can only set one drive to be bootable. 5.2.5 Tools Bar You can locate the Tools Bar on the top panel of Total Recovery Pro. 5.2.5.1 Add Driver If Total Recovery Pro cannot detect a compatible or available driver for the application you needed, please install and add a third party driver manually. 1. Click Add Driver icon . 2. Select driver file on the local computer or on the network. 3. Click OK. Note All mapped drive(s) will be removed if you reboot or shut down the computer. The added driver(s) will now work with the matched applications. 5.2.5.2 Map Network Drive Total Recovery 9 allows you to treat network folder as local, and you can assign a drive letter to it. By doing so, you can access the image files in that folder directly. After the network resource is connected successfully, you can access all data in it as if they were in a local computer. 1. Click Map Network Drive icon . 2. Select a drive letter from the drop-down list to map the shared resource 3. Enter computer share name of the resource in this format: \\Server name\share name. 4. Click Save. 5. In the User name and password dialogue box, type your user name in this format: domain name\username. Enter password if prompted. Note All mapped drive(s) will be removed if you reboot or shut down this computer. 5.2.5.3 Display the Files and Folders on Your Computer In this section, you can check all files and folders on your computer without booting into the operating system. Click display files and folders on your computer icon , following window will pop up for you to check the files and folders. 5.2.5.4 Run Applications and Utilities from a Command Prompt This tool executes programs and displays their output on the screen by using individual characters similar to the MS-DOS command interpreter Command.com. You can use it to create and edit batch files (also called scripts) and to automate routine tasks; You can perform operations more efficiently by using batch files 1. Click run command prompt icon . 2. Put in command in the pop-up window and press Enter key. 3. Type exit and press Enter key to return to main console. 5.2.5.5 Check Hard Disks for Corrupted Data or Surface Damage In this section, you can check if the backup data in hard disks are corrupted or damaged. 1. Click check hard disks errors icon . 2. Select a hard disk you want to check in the pop-up window. 3. Do one of the following steps to launch the checking process. a. To check for errors without repairing them, click Check Now without selecting either of the check boxes above. b. To check for and correct system errors, make appropriate selections in the check boxes. And then click Check Now. 5.2.5.6 Check the Integrity of Backup Image In this section, you can check if the backup data in backup image file are valid. 1. Click Check Backup Image icon . 2. Enter storage path of the image you want to check, and click Goto to select the image. You can also select the image directly from browsing. Click Next to continue Tip Total Recovery Pro can also check the image file stored on a mapped drive. For more detail about map network drive, please refer to section 5.2.5.2. 3. Select to validate the Complete or Incremental recovery point, and click Next to continue. 4. After validating the recovery point, click Finish to complete the Image Integrity Check. 5.2.5.7 iSCSI Initiator First, make sure that the iSCSI initiator is installed on the machine. On Windows Vista, it is installed by default; However, other Windows systems require downloading and manual installation. With iSCSI Initiator, Users may connect to the iSCSI device and access a great deal of information and configuration options. 1. Click iSCSI Initiator icon . 2. Select the Discovery tab. 3. Click Add Portal and enter the IP address or DNS name and Port number for the Target Portal on which you would like to log. 4. If Target Portal requires Chap for authentication, click Advanced. Then select the Chap logon information option and enter the Target secret. Click OK twice to return to the iSCSI Initiator Properties dialog. 5. Verify the Target Portals properties displayed on the Discovery tab. 6. Select the Targets tab to view a list of available targets to which you can log on. Note that the Status for these targets is shown as Inactive prior to login. Tip a. If targets are not listed in the Targets tab, verify discovery and successful login by repeating Steps 3 through 6. b. If successfully log into the Target portal but the target is still not listed, please verify that the target has Logical Unit Numbers (LUNs) assigned to the server. c. If the target is still not listed, check the System Event Log for errors, resolve any issues noted in the log, and repeat Steps 2 through 5 to log on to the Target Portal. 7. Select the target that you want to log on to and click Log On. 8. Click Advanced and enter username and password of the iSCSI target. 9. Verify that your target indicates "Connected" in the Status column. 5.2.5.8 Network Adapter Configuration Total Recovery Pro can back up to, or restore from a network location. To use this feature, you should first configure the network settings. From here, you can configure the IP Address Settings and DNS Server Settings. Click Network Adaptor Configuration icon . You can setup the network adapter, IP address, Subnet mask and Default gateway from here. If you have more than one network adapter on your system, please select an adapter to be used from dropdown menu. IP Address Settings: Obtain an IP address automatically: If your network supports DHCP (Dynamic Host Configuration Protocol), this option will obtain an IP address automatically from a DHCP server or a Point-to-Point Protocol (PPP) dial-up network access server. Total Recovery Pro Client sets DHCP as the default option. IP address: Manually specify an IP address for your network. This option should be used once obtaining an IP address fails or if there is an IP address conflict. If your computer is on a Local Area Network (LAN), please configure the LAN settings to back up images to or restore from a network location. DNS Server Settings: Obtain a DNS server address automatically: DNS (Domain Name System) is an internet service that translates domain names into IP addresses. It is a system for name resolution, suitable for network computers with fixed IP addresses. Total Recovery Pro sets DHCP as the default option. Use the following DNS server address: Manually specify the DNS server address if needed. You can enter a preferred one and an alternative one (if the former one becomes unavailable). 5.2.5.9 Set Bootable Hard Disk for UEFI Motherboard For dissimilar restore or clone, run this tool to make target hard disk bootable. 1. Click Set Bootable Hard Disk for UEFI Motherboard icon . 2. Choose an UEFI-based hard drive in the dropdown menu to make it bootable, click Next to continue. Chapter 6: Glossary Total Recovery Pro Image A Total Recovery Pro image is a file containing a complete copy of a computer’s hard drive or partitions on that hard drive. With this image, you can transfer the contents of a hard drive to a portable medium such as a recordable CD/DVD, USB drive, another hard drive, and SSD, for later restoration when needed. Recovery CD/DVD The Recovery CD/DVD allows users to restore their system by inserting this disc into their CD/DVD-ROM drive. Once the system is booted up, the Recovery CD/DVD will restore the system automatically based on the content contained on the Recovery CD/DVD. Clone (Copy) Partition/Drive The term "cloning" refers to the physical reading of all sectors of a source partition / disk and the subsequent writing of this raw sector information to the corresponding sectors of a destination partition or disk. The size, file system formats, brand of the source partition/disk and target partition/disk can be different. System Partition The system partition refers to the disk volume that contains the hardware-specific files that are needed to launch Windows (for example: Ntldr, Boot.ini, and Ntdetect.com). On dynamic disks, this is known as the system volume. Boot Partition The boot partition refers to the disk volume that contains the Windows operating system files (by default, in the WINDOWS folder) and its support files (by default in the WINDOWS\System32 folder). The boot partition can, but is not required, to be the same partition as the system partition. There will be one (and only one) system partition, but there will be one boot partition for each operating system in a multi-boot system. On dynamic disks, this is known as the boot volume. Dissimilar Restore Dissimilar Restore allows you to restore your system partition and active partitions to different hardware configurations or virtual machines, such as a replaced motherboard or hard drive controller.