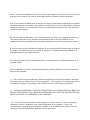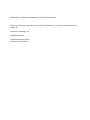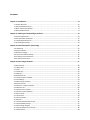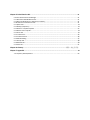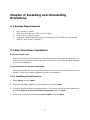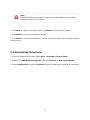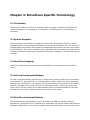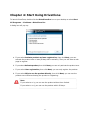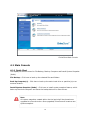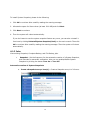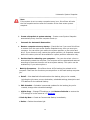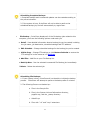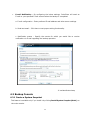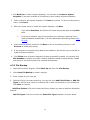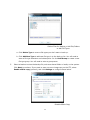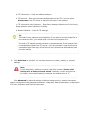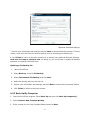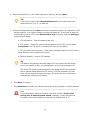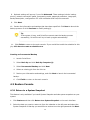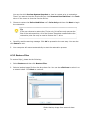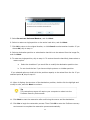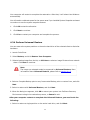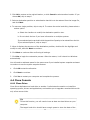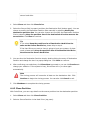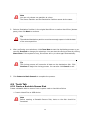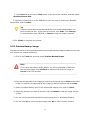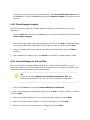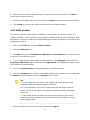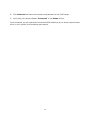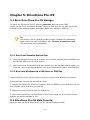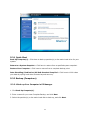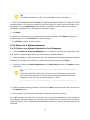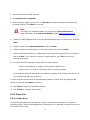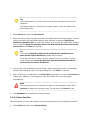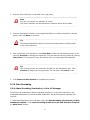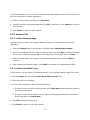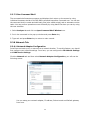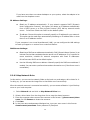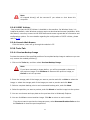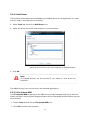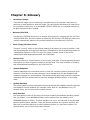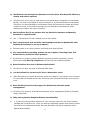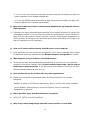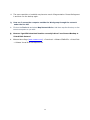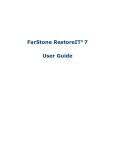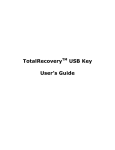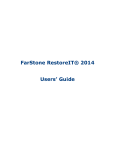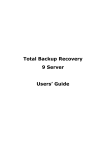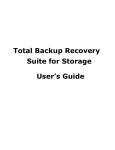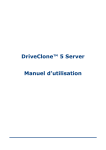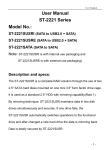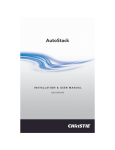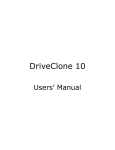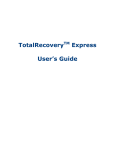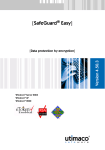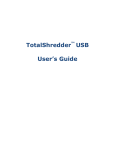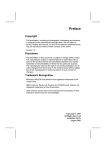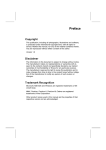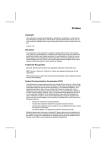Download DriveClone Pro User`s Guide
Transcript
DriveClone Pro User’s Guide Copyright Notice No part of this publication may be copied, transmitted, stored in a retrieval system or translated into any language in any form or by any means without the expressed written permission of FarStone Technology, Inc. FarStone grants you the right to use one copy of the enclosed software program (“SOFTWARE”) on a single computer. If the SOFTWARE is installed on a network, or more than one user can run the SOFTWARE at the same time, you must purchase an additional license for each additional user or computer. Trademark FarStone® is a trademark of FarStone Technology, Inc. Microsoft, Windows® and MS-DOS® are registered trademarks of Microsoft Corporation. Other product names mentioned in this User’s Guide may be trademarks or registered trademarks of their respective companies. FarStone Technology, Inc. U.S. Headquarters: 1758‐B North Shoreline Blvd Mountain View, CA 94043 Phone: (650)969‐4567 Fax: (650)968‐4567 www.farstone.com Asia-Pacific Offices 9F-4, No.87, Sec 4 Jhongsiao E. Rd. Taipei City 106,Taiwan Phone: 886-2-2777-2887 Fax: 886-2-2777-2857 www.farstone.com.tw Technical Support Answers to frequently asked questions are posted on our website at www.farstone.com/support/faqs. For other support issues, please contact FarStone Technical Support at www.farstone.com/support. Copyright© 2000-2010 FarStone Technology, Inc. All rights reserved. Software License Agreement FARSTONE TECHNOLOGY, INC. (FARSTONE) END USER LICENSE AGREEMENT FOR DRIVECLONE, HEREAFTER REFERRED TO AS THE “SOFTWARE” PLEASE READ CAREFULLY: THE USE OF THIS “SOFTWARE” IS SUBJECT TO THE “SOFTWARE” LICENSE TERMS OF FARSTONE AND OTHER LICENSORS WHO’S SOFTWARE MAY BE BUNDLED WITH THIS PRODUCT. BY YOUR USE OF THE “SOFTWARE” INCLUDED WITH THIS PRODUCT YOU AGREE TO THE LICENSE TERMS REQUIRED BY THE LICENSOR OF THE “SOFTWARE”, AS SET FORTH BELOW. IF YOU DO NOT AGREE TO THE LICENSE TERMS APPLICABLE TO THE “SOFTWARE”, YOU MAY RETURN THE ENTIRE UNUSED PRODUCT FOR A FULL REFUND. LICENSE AND WARRANTY: The software that accompanies this license (the “Software”) is the property of FARSTONE or its licensors and is protected by copyright law. While FARSTONE continues to own the Software, you will have certain rights to use the Software after your acceptance of this license. Except as may be modified by a license addendum which accompanies this license, your rights and obligations with respect to the use of this Software are as follows: A. Single User License: (a) Use the “Software” on a single computer system or network, and only by a single user at a time. If you wish to use the “Software” for more users, you will need an additional License for each user. (b) Make one copy of the “Software” in machine-readable form solely for back-up purposes provided you reproduce FarStone’s copyright proprietary legends. Notwithstanding the foregoing, the “Software” may be used on the home, laptop or other secondary computer of the principal user of the “Software”, and an additional copy of the “Software” may be made to support such use. As used in this License, the “Software” is “in use” when it is either loaded into RAM or installed on a hard disk or other permanent memory device. The “Software” may be “in use” on only one computer at any given time. (Different License terms and fees are applicable for networked or multiple user applications.) As a specific condition of this License, you agree to use the “Software” in compliance with all applicable laws, including copyright laws, and that you will not copy, transmit, perform or distribute any audio or other content using the “Software” without obtaining all necessary Licenses or permissions from the owner of the content. B. Multiple User License: Make one copy of the “Software” in machine-readable form solely for back-up purposes, provided you reproduce FarStone’s copyright proprietary legends. You must acquire and dedicate a License for each separate computer on which any part or portion of the “Software” is installed or run As used in this License, the “Software” or any part or portion of the “Software” is “in use” when it is either loaded into RAM or installed on a hard disk or other permanent memory device including any networked or shared environment where either direct or indirect connections are made through software or hardware which pools or aggregates connections. As a specific condition of this License, you agree to use the “Software” in compliance with all applicable laws, including copyright laws, and that you will not copy, transmit, perform or distribute any audio or other content using the “Software” without obtaining all necessary Licenses or permissions from the owner of the content. C. Restrictions: You may not distribute copies of the “Software” to others or electronically transfer the “Software” from one computer to another over a network. You may not post or otherwise make available the “Software”, or any portion thereof, in any form, on the Internet. You may not use the “Software” in a computer service business, including in time-sharing applications. The “Software” contains trade secrets and, in order to protect them, you may not decompile, reverse engineer, disassemble, or otherwise reduce the “Software” to a human-perceivable form. YOU MAY NOT MODIFY, ADAPT, TRANSLATE, RENT, LEASE, LOAN, RESELL FOR PROFIT, DISTRIBUTE, NETWORK OR CREATE DERIVATIVE WORKS BASED UPON THE “SOFTWARE” OR ANY PART THEREOF. D. Limited Warranty: FarStone warrants that the media on which the Software is distributed will be free from defects for a period of fourteen (14) days from the date of delivery of the Software to you. Your sole remedy in the event of a breach of this warranty will be that FarStone will, at its option, replace any defective media returned to FarStone within the warranty period or refund the money you paid for the Software. FarStone does not warrant that the Software will meet your requirements or that operation of the Software will be uninterrupted or that the Software will be error-free. THE ABOVE WARRANTY IS EXCLUSIVE AND IN LIEU OF ALL OTHER WARRANTIES, WHETHER EXPRESS OR IMPLIED, INCLUDING THE IMPLIED WARRANTIES OF MERCHANTABILITY, FITNESS FOR A PARTICULAR PURPOSE AND NONINFRINGEMENT. THIS WARRANTY GIVES YOU SPECIFIC LEGAL RIGHTS. YOU MAY HAVE OTHER RIGHTS, WHICH VARY FROM STATE TO STATE. E. Limitation of Liability: IN NO EVENT WILL FARSTONE OR ITS LICENSORS BE LIABLE TO YOU FOR ANY INCIDENTAL, CONSEQUENTIAL OR INDIRECT DAMAGES, INCLUDING ANY LOST PROFITS, LOST SAVINGS, OR LOSS OF DATA, EVEN IF FARSTONE OR A LICENSOR HAS BEEN ADVISED OF THE POSSIBILITY OF SUCH DAMAGES, OR FOR ANY CLAIM BY ANY OTHER PARTY. Some states do not allow the exclusion or limitation of special, incidental, or consequential damages, so the above limitation or exclusion may not apply to you. F. General: You acknowledge that you have read this Agreement, understand it, and that by using the “Software” you agree to be bound by its terms and conditions. You further agree that it is the complete and exclusive statement of the agreement between FarStone and you, and supersedes any proposal or prior agreement, oral or written, and any other communication between FarStone and you relating to the subject matter of this Agreement. No additional or any different terms will be enforceable against FarStone unless FarStone gives its express consent, including an express waiver of the terms of this Agreement, in writing signed by an officer of FarStone. You assume full responsibility for the use of the “Software” and agree to use the “Software” legally and responsibly. Should any provision of this Agreement be declared unenforceable in any jurisdiction, and then such provision shall be deemed severable from this Agreement and shall not affect the remainder hereof. FarStone reserves all rights in the “Software” not specifically granted in this Agreement. Additional Terms and Conditions: In addition to the above agreement, the following terms and conditions will also apply to Your use of the Software: A. You may use the Software on one Device to clone, or apply an image of a hard drive on that Device, or to another hard drive on the same Device, a replacement Device, secondary media, or network drive. B. You may use the Software on a Device to create an image file of a hard drive on that Device and store the image file on fixed or removable media for disaster recovery purposes. C. You may use the Software as a boot disk to re-apply the hard drive image that was created for disaster recovery purposes to the hard drive on the Device from which the disaster recovery image was made or on a replacement Device provided that the software has been removed from the original Device. D. You may use the Software to clone a hard drive from a Device to a replacement Device, in the manner described in the Software documentation and to use the Software on the replacement Device provided that the Software has been removed from the original Device. E. You may not use the Software commercially or non-commercially for the purpose of creating an image on multiple Devices or hard drives, except for multiple hard drives installed in or attached directly to the original Device. F. For the purposes of this License Agreement, a virtual device is considered the same as a physical device. G. If the Software you have licensed includes the Pre-OS the following uses and restrictions apply to the Software: (i) The Pre-OS contains Windows® software licensed from Microsoft Corporation. Microsoft Corporation has no liability to You for the Component. Any support for the Component will be provided by FarStone in accordance with FarStone’s then-current support guidelines. (ii) THE PRE-OS CONTAINS A TIME-OUT FEATURE THAT WILL AUTOMATICALLY RE-BOOT THE DEVICE AFTER SEVENTY-TWO HOURS OF CONTINUOUS USE. THIS TIME-OUT FEATURE WILL RESET EACH TIME THE COMPONENT IS RE-LAUNCHED. (iii) The Pre-OS may be used as a boot, diagnostic, disaster recovery, setup, restoration, emergency service, installation, test, and configuration utility program. Use of the Component as a general purpose operating system or as a substitute for a fully functional version of any operating system product is strictly prohibited. Windows® is a registered trademark of Microsoft Corporation. Should you have any questions concerning this Agreement, you may contact FarStone by writing to: FarStone Technology, Inc. Legal Department 1758‐B North Shoreline Blvd Mountain View, CA 94043 Contents Chapter 1: Introduction .................................................................................................................................. 10 1.1 Product Overview.......................................................................................................................................... 10 1.2 Powerful Backup Features............................................................................................................................. 10 1.3 Other Features and Benefits ......................................................................................................................... 11 1.4 Newly‐added Features .................................................................................................................................. 11 Chapter 2: Installing and Uninstalling DriveClone ................................................................................13 2.1 System Requirements ....................................................................................................................... 13 2.2 Start DriveClone Installation .............................................................................................................. 13 2.2.1 Installing DriveClone Pro ................................................................................................................ 13 2.3 Uninstalling DriveClone ..................................................................................................................... 14 Chapter 3: DriveClone Specific Terminology ................................................................................................. 15 3.1 File Backup ...................................................................................................................................... 15 3.2 System Snapshot .............................................................................................................................. 15 3.3 Hard Drive Imaging ........................................................................................................................... 15 3.4 Full and Incremental Backups ............................................................................................................ 15 3.5 DriveClone Universal Restore............................................................................................................. 15 3.6 DriveClone Secure Area..................................................................................................................... 16 Chapter 4: Start Using DriveClone ................................................................................................................. 17 4.1 Main Console ................................................................................................................................... 18 4.1.1 Quick Start .................................................................................................................................... 18 4.1.2 Jobs .............................................................................................................................................. 19 4.1.3 View Logs ..................................................................................................................................... 22 4.1.4 Settings ......................................................................................................................................... 22 4.2 Backup Console ................................................................................................................................ 23 4.2.1 Create a System Snapshot .............................................................................................................. 23 4.2.2 File Backup.................................................................................................................................... 24 4.2.3 Back Up My Computer ................................................................................................................... 27 4.3 Restore Console ............................................................................................................................... 29 4.3.1 Return to a System Snapshot .......................................................................................................... 29 4.3.2 Restore Files .................................................................................................................................. 30 4.3.3 Restore Your Computer .................................................................................................................. 31 4.3.4 Perform Universal Restore .............................................................................................................. 33 4.4 Clone Console .................................................................................................................................. 34 4.4.1 Clone Drive ................................................................................................................................... 34 4.4.2 Clone Partition ........................................................................................................................................... 35 4.5 Tools Tab........................................................................................................................................................ 36 4.5.1 Create a Bootable Rescue Disk................................................................................................................... 36 4.5.2 Preview Backup Image ................................................................................................................... 37 4.5.3 Check Image Integrity .................................................................................................................... 38 4.5.4 Convert Backup to Virtual Disk........................................................................................................ 38 4.5.5 iSCSI Initiator ................................................................................................................................. 39 Chapter 5: DriveClone Pre‐OS ........................................................................................................................ 41 5.1 Enter DriveClone Pre‐OS Manager ................................................................................................................ 41 5.1.1 Boot from Bootable Rescue Disk................................................................................................................ 41 5.1.2 Boot into Windows via a USB Drive or USB Key......................................................................................... 41 5.2 DriveClone Pre‐OS Main Console .................................................................................................................. 41 5.2.1 Quick Start.................................................................................................................................................. 42 5.2.2 Backup (Computers)................................................................................................................................... 42 5.2.3 Return to a System Snapshot ..................................................................................................................... 43 5.2.4 Restore Your Computer .............................................................................................................................. 44 5.2.5 Clone Tab.................................................................................................................................................... 45 5.2.5.1 Clone Drive ................................................................................................................................. 45 5.2.5.2 Clone Partition ............................................................................................................................ 46 5.2.6 Data Shredding .............................................................................................................................. 47 5.2.7 Analyze Tab ................................................................................................................................... 48 5.2.8 Network Tab .................................................................................................................................. 49 5.2.9 Tools Tab ....................................................................................................................................... 51 Chapter 6: Glossary .......................................................................................................... 错误!未定义书签。 Chapter 7: Appendix ....................................................................................................................................... 56 7.1 Frequently Asked Questions.......................................................................................................................... 56 Chapter 1: Introduction 1.1 Product Overview DriveClone Pro’s hard drive imaging and cloning features let you quickly recover, replace, or upgrade your hard drive in case of any data disaster. Your operating system, files and settings will appear exactly as they were when you cloned or imaged your hard drive. Simple enough for a home user, DriveClone Pro still has plenty of features for the system administrator, who can copy a single disk image onto multiple computer systems, dramatically reducing the time needed to install new software, configure settings, and load data. DriveClone Pro offers incremental backup,which could allow you to perform most imaging and recovery tasks without ever leaving the Windows environment. DriveClone Pro backs up onto a network place, which is not available in the personal edition of DriveClone. With this feature, your data security cannot be influenced by disasters like, earthquake, fire or flood, any more. The whole process of all functionalities is very easy for everyone only by clicking buttons. So the DriveClone Pro is the best choice for backup and recovery. With a special recovery environment (DriveClone Pre-OS), you can run DriveClone to back up and restore damaged partitions even if Windows won't start for some reason. Also some other features of DriveClone are still available in this recovery environment. 1.2 Powerful Backup Features DriveClone’s Suite of backup features includes: • Hard Drive Imaging: Backs up and restores a system with a complete copy of all files, installed software, partition information, and system settings. • Incremental Backup: Manually or automatically updates save disk images without ever leaving Windows. Incremental backup points log only the changes that have occurred since the last Complete Backup. • System Snapshots: Backs up an entire computer system automatically to the Secure Area. The system snapshots also provide a fast method to recover from software-related data disasters. • File Backup: Manually or automatically backs up selected file/folder, file extension, etc. 10 • Universal Restore: Restores a complete system image of a particular configuration to a different hardware configuration system or a Virtual Machine. 1.3 Other Features and Benefits • Complete External Backup: Store a complete system image on a USB hard drive, or on a network share. • Easy Disk Image Updates: Incremental Backup lets you quickly update your saved disk image without ever leaving Windows. • Flexible Backup: Back up your client’s hard drive to another local hard drive, network drive, or a USB device. • Rapid, Controlled Recovery: Rebuild system via Complete Restore or System Snapshot in minutes, not hours or days. • Partition Support: Supports FAT,FAT32, NTFS and other unknown partitions. • Hardware Support: Supports IDE, EIDE, SATA, and SCSI/RAID hard drives. • 100% Protection: Restore an operating system damaged by corrupt software, human error, a virus attack, or a software bug. • Quick and Safe Try: You have the choice to return your computer to its original state in seconds as long as a System Snapshot is created before a new application is installed. • Unlimited System Snapshots: DriveClone has no limit for multiple system snapshots as long as adequate space is allocated in the hard drive for DriveClone’s Secure Area. • FTP Support: Save another data copy onto a remote FTP server to enhance the protection of files and even the whole computer. • Virtual Machine Support: Convert the backup image into a VMware file image format to run it on a virtual machine. 1.4 Newly-added Features • Set Password: Enable users to set a password to prevent other unauthorized users from changing program settings. • Resize Secure Area: Secure area is a hidden, secure area on the primary hard drive, used to store DriveClone Server backup data. By using the Resize Secure Area feature, users can allocate more backup space. 11 • Simplified Quota Mangement: One base backups one folder when backuping, and users can choose to maintain several base backups. • Google Desktop Search: Enable search engine support if you want to use Google Desktop to locate and recover files and folders contained in Backup Images. • Customized File Backup Search: Users can restore file(s) by customized searching of backup file(s). • Windows 2008 Local Account Authentication: If the console is CBP Schedule backup of 2008 system, a dialog box containing user name and password is displayed to let users input a local account. Then CBP will call the corresponding interface accordinbg to the account. 12 Chapter 2: Installing and Uninstalling DriveClone 2.1 System Requirements • • • • CPU: Pentium or higher RAM: 512 MB or more (1 GB or more for Vista) Hard Drive: 250 MB free space Supported Desktop Operating Systems: Windows® XP (32-bit & x64), Windows® Vista (32-bit & 64-bit), Windows 7 2.2 Start DriveClone Installation If you purchased a CD: Insert the CD into your CD-ROM drive. The setup program should start automatically. If it doesn’t, browse the CD and double-click on the Autorun.exe. Follow the prompts displayed to finish your installation. If you purchased an electronic download: Save the executable file to your hard drive. Double-click on the file to launch the DriveClone installer. Follow the prompts displayed to finish your installation. 2.2.1 Installing DriveClone Pro 1. Select Setup, and click Next. 2. 3. 4. Select the language preference of the application, and click Next. Carefully read the software license agreement. If you accept the terms of the agreement, select I accept the terms in the license agreement, and click Next. Enter your personal information and serial number, and click Next. 13 Note Installation without purchasing a serial number will activate a time-limited evaluation version of DriveClone. 5. Click Next to install to the default folder, or Change to select another location. 6. Click Install to launch the installation process. 7. Click Finish to complete the installation. You are required to restart your computer to launch DriveClone Pro. 2.3 Uninstalling DriveClone 1. From the Windows Start menu, select Start ->Settings->Control Panel. 2. Double-click Add/Remove Programs, and select Change or Remove Programs. 3. Select DriveClone Pro, and click Remove to begin uninstalling the associated component. 14 Chapter 3: DriveClone Specific Terminology 3.1 File Backup DriveClone File Backup monitors file changes. When a change is detected, DriveClone will record it and back it up according to your schedule. File backups can be stored locally or externally. 3.2 System Snapshot System Snapshot and Hard Drive Imaging are both sector level backup functions. System Snapshot stores only the changed data sectors into the DriveClone Secure Area. The amount of storage capacity required for each snapshot is substantially less than the entire amount of data on the hard drive. As a result, snapshots offer a significant savings of hard drive space and an increased restoration speed when compared with hard drive imaging or complete disk cloning methods. 3.3 Hard Drive Imaging Hard Drive Imaging can be used for bare-metal disaster recovery when hard drive failure occurs. 3.4 Full and Incremental Backups Full and incremental backup solutions aim to make storing several copies of the source data more feasible. To accomplish this, a complete backup is taken initially and then incremental backups can be scheduled or run manually (Incremental backup only stores the files or sectors that have changed since the previous full or incremental backup). Restoring a system to a certain point involves locating the complete backup and the incremental backups executed between the time of the complete backup and the time of the restore. 3.5 DriveClone Universal Restore With DriveClone Universal Restore, there is no need to reinstall the operating system, applications, configuration files, individual files, and folders into the new system with different hardware configuration, or to a virtual machine. With Universal Restore, you can restore your 15 system onto a similar or a different (than original) hardware configuration with a few mouse-clicks. 3.6 DriveClone Secure Area DriveClone’s Secure Area is a virtual partition which is created onto the hard drive’s free space. This location is hidden, protected, and accessible only by DriveClone. The secure area is used to store the system snapshots and the DriveClone Pre-OS. It will not be influenced by most computer disasters, so it ensures the protection of your data and the efficiency of DriveClone recovery. 16 Chapter 4: Start Using DriveClone To launch DriveClone, double-click the DriveClone Pro icon on your desktop or select Start All Programs –>FarStone->DriveClone Pro. A dialog box will pop up: a. If you select Activate product and user registration, then click Next, you can activate the product now or later(29 days left to activate). Then you will enter a web page to register. b. If you select Activate product, then click Next, you can only activate the product now. c. If you select User registration, then click Next, you can only register the product. d. If you select Skip to use the product directly, then click Next, you can use the product now without activating the product or registering. Note If you select a or b, you can use the product without time limited. If you select c or d, you can use the product within 30 days. 17 *DriveClone Main Console 4.1 Main Console 4.1.1 Quick Start This displays a shortcut menu for File Backup, Back up Computer and Install System Snapshot (Undo). File Backup – Click here to back up the selected files and folders. Back Up Computer(s) – Click here to back up the entire hard drive or partition(s) to an external location. Install System Snapshot (Undo) – Click here to install system snapshot feature, which backs up the whole computer and saves the backup data on its Secure Area. Note All system snapshots created within the trial period will be cleared once upgraded to a formal version. Once upgraded, DriveClone will create a new system snapshot. 18 To install System Snapshot, please do the following: 1. Click OK to continue after carefully reading the warning message. 2. Allocate the space for Secure Area (at least 1200 MB) and click Next. 3. Click Next to continue. 4. Then the system will reboot automatically. If you don’t want to use the system snapshot feature any more, you can also uninstall it from here by clicking Uninstall System Snapshot(Undo) on the main console. Then click OK to continue after carefully reading the warning message. Then the system will reboot automatically. 4.1.2 Jobs View existing Snapshot, Complete Backup, and File Backup jobs. • Snapshot – Set the frequency for the automatic creation of a System Snapshot, and intervals for automatic restoration. Also you can enable/disable System Snapshot by clicking the button Turn On or Turn Off. Automatic creation of System Snapshots a. Create a Snapshot every x hour(s) – Create a Snapshot every 1 to 24 hours. 19 *Automatic System Snapshot Note If the system is set to create a snapshot every hour, DriveClone will take the first snapshot an hour after the creation of the most recent system snapshot. b. Create a Snapshot at system startup – Create a new System Snapshot automatically every time the computer boots up. • Intervals for Automatic Restoration a. Restore computer at every startup – Check this box if you want DriveClone to restore from the most recent System Snapshot every time you start your computer. You can either just restore the system partition or the entire hard drive. If you choose to only restore the system partition, all Snapshots created before the restore point will be available for system partition restoration only. b. Set the time for rebooting your computer – You can also select a time to automatically restart the computer. The computer will be restarted and restored according to these set times as well as at system startup. This option can be enabled only if you select option a. • Back Up Computers – DriveClone shows all file backup jobs related to this computer. There are four functions you can perform on the each backup computer job. a. Detail – View detailed information about the backup jobs you’ve created, including the job name, source, destination, scheduled settings, description and FTP address for the selected backup. b. Edit Schedule – Schedule incremental updates for the backup job you’ve created; change other scheduled settings. c. Offsite Copy – Change FTP settings or click Restore Defaults to restore the FTP settings to be the same as it in Settings. d. Back Up Now – Create an Incremental Backup immediately. e. Delete – Delete the selected job. 20 Scheduling Complete Backups 1.Complete backups and incremental updates can be created according to the pre-set schedule. 2. If the system is busy, DriveClone will not be able to perform the scheduled backup job, and will automatically try again later. • File Backup – DriveClone displays all of the file backup jobs related to this computer, you’ll see the following options under each job: a. Detail - View detailed information about a backup job you’ve created, including the job name, job destination, scheduled settings and FTP address. b. Edit Schedule – Change scheduled settings for the backup job you’ve created. c. Offsite Copy – Change FTP settings or click Restore Defaults to restore the FTP settings to be the same as it in Settings. d. Add Files - Add files to your File Backup list. e. Back Up Now - Run the selected incremental File Backup job immediately. f. Delete - Delete the selected job. Scheduling File Backups 1. If your system is busy, DriveClone will not be able to initiate the backup process. DriveClone will attempt to perform the backup after 5 minutes. 2. The following files are not backed up: a. Files in the Recycle Bin b. Files in the System Volume Information directory, pagefile.sys, and the _$temp directory c. Hiberfil.sys d. Files with “.rit” and “.tmp” extensions 21 e. Microsoft Office temporary files f. Files in DriveClone’s installation folder g. Files in the Backup Destination directory of the backup job currently running h. Files in the Temp directory 4.1.3 View Logs This feature records all events of DriveClone, including warnings, errors and operations. Save - Export the logs and save the event record as an excel file. Delete - Delete the selected event(s). Delete All - Delete all the saved events. 4.1.4 Settings • Set Password – Enable users to set a password to prevent other unauthorized users from changing program settings. • Resize Secure Area – By using the Resize Secure Area feature, users can allocate more backup space. Secure area is a hidden, secure area on the primary hard drive, used to store DriveClone Server backup data. • System Snapshot – When users select this check box, users can set the percentage of secure area free space. DriveClone will automatically display a warning message if the ratio is smaller than this space. • Offsite Copy - By setting the following options, users can save another image copy on an FTP server to ensure the data protection. It is the default one for your file backup and complete backup. a. FTP information – Enter the address and port. b. FTP account – Enter the username and password of the FTP. You can select Anonymous if the FTP server is shared to all users in the network. c. FTP connection retry frequency – Enter Retry attempts (Maximum of 100 times), Delay between retries (Maximum of 600s). 22 • E-mail Notification - By configuring the below settings, DriveClone will send an E-mail to your specified E-mail account when the backup is completed. a. E-mail configuration - Enter preferred E-mail address and other server settings. b. Send test email – Click here to test proper setting functionality. c. Notification events – Specify the events for which you would like to receive notification via E-mail regarding the backup operation. *E‐mail Notification Setup 4.2 Backup Console 4.2.1 Create a System Snapshot This feature is available only if you install it by clicking Install System Snapshot(Undo) on the main console. 23 1. Click Back Up to create a System Snapshot. You can also click Create a System Snapshot on the main interface of DriveClone to start creating a System Snapshot. 2. 3. Enter a name for the System Snapshot. Click Next to continue. To return to the previous menu, click Cancel. After you choose a way to create the system snapshot, click Next. i. If you select Start Now, DriveClone will initiate the process after clicking Next twice. ii. If you set a schedule, specify the frequency for creating or restoring from a System Snapshot automatically. (For more detail about scheduling, please refer to 4.4.2) 4. Confirm all the settings, and then click Next to launch the backup process or click Previous to modify any setting. 5. If any program is currently writing data to the hard drive, DriveClone may not be able to create a System Snapshot. 6. Click Finish when a System Snapshot has been successfully created. You can also click Edit Schedule to specify how often a System Snapshot should be automatically created and specify if the system need to be restored automatically. 4.2.2 File Backup 1. Start the DriveClone Program. Select Back Up and then click File Backup. 2. Select New File Backup to create a new job. 3. Enter a name for your new job 4. Select the file(s) you want to back up. You can also click Add Files/Folders or Add File Types to add file type, folder or individual file to back up according to your preference. Click Next to continue. Add Files/Folders: Click this to select the files or folders you want to add from Windows® Explorer. Add File Types: Click this to enter the Select File Types interface, as shown below. 24 *Select Files for Backup or Add File/Folders or Add File Types a. Click Delete Type to remove file types you don’t want to back up. b. Click Add New Type to add new file type in to the back up list. You will need to enter a file type extension and a description. Or click Add Group to create a new file type group. You will need to enter a group name. 5. Select a location to store the backup file, such as a shared folder or locally on the system. Click Next to continue. If you want to save one more image copy on the FTP, select Enable offsite copy (optional), and click Settings to configure these below. *Enable Offsite Copy 25 a. FTP information – Enter the address and port. b. FTP account – Enter the username and password of the FTP. You can select Anonymous if the FTP server is shared to all users in the network. c. FTP connection retry frequency – Enter Retry attempts (Maximum of 100 times), Delay between retries (Maximum of 600s). d. Restore Defaults – Clear all FTP settings. Tip This feature only supports local image files. If you want to use the image file on the network or disc, you should save it on the local computer first. The entire FTP upload process executes in the background. If the program fails to upload backup data onto FTP server, it will be recorded in logs which can be checked through View Logs. DriveClone will retry three times automatically until the next startup. 6. Click Start Now to proceed. You can also choose to run daily, weekly, or monthly backups. Note If you select daily, weekly or monthly, and then uncheck “Create a full backup at 1 st backup of each month” checkbox, so this item can’t be for option. And X latest catalog is retained, the default value is “3” Click Advanced for optional settings including: backup priority, network connection speed, compression mode, password protection, image split, backup description, configuration of E-mail notification and Pre/Post command: 26 *Optional Advanced Settings 7. Review your information and settings, and click Next to launch the backup process. For best results, close all of the files you want to back up prior to launching your backup job. 8. Click Finish to return to the main console. Or to specify your preferred Schedule Settings, click here to create a schedule now. By doing so, you can choose to repeat the backup operation at a specific scheduled time. Updating a File Backup Job 1. Launch DriveClone. 2. Select Back Up, and click File Backup. 3. Select Incremental File Backup, and click Next. 4. Select an existing job from the Job List. 5. Review your information and settings, and click Next to launch the incremental backup. 6. Click Finish to return to the main console. 4.2.3 Back Up My Computer 1. Start the DriveClone Program. Select Back Up and then click Back Up Computer(s). 2. Select Create a New Complete Backup. 3. Enter a name for your new Complete Backup and click Next. 27 4. Select the partition(s) or the entire hard disk to back up, and click Next. Tip: If you want to restore with Universal Restore later, you must choose your system partition (e.g. C:) to back up. 5. Enter the storage path and click Goto. Or select a destination location on a hard drive, USB storage medium, or a network location to store the image file. If you want to save one more image copy on the FTP, select Enable offsite copy (optional), and click Settings to configure these below. a. FTP information – Enter the address and port. b. FTP account – Enter the username and password of the FTP. You can select Anonymous if the FTP server is shared to all users in the network. c. FTP connection retry frequency – Enter Retry attempts (Maximum of 100 times), Delay between retries (Maximum of 600s). d. Restore Defaults – Clear all FTP settings. Tip This feature only supports the local image file. If you want to use the image file on the network or disc, you should save it on the local computer first. The entire FTP upload process executes in the background. If the program fails to upload backup data onto FTP server, it will be recorded in log files which can be checked through View Logs; DriveClone will retry three times automatically until the next startup. 6. Click Next to continue. 7. Click Start Now to proceed. You can also choose to run daily, weekly or monthly backups. Note If you select daily, weekly or monthly, and then uncheck “Create a full backup at 1 st backup of each month” checkbox, so this item can’t be for option. And X latest catalog is retained, the default value is “3” 28 8. Optional settings will pop-up if you click Advanced. These settings include: backup priority, network connection speed, compression mode, password protection, image split, backup description, configuration of E-mail notification and Pre/Post command. 9. Click Next. 10. Review the information and settings that have been specified. Click Next to launch the backup process. Or click Previous to modify setting(s). Tip If the system is busy, and DriveClone cannot start the backup process successfully, DriveClone will try to back up again automatically. 11. Click Finish to return to the main console. If you would like to edit the schedule for this job, click here to create a schedule now. Creating an Incremental Backup 1. Launch DriveClone. 2. Select Back Up and click Back Up Computer(s). 3. Select Incremental Backup and click Next. 4. Select an existing job from the Job List. 5. Review your information and settings, and click Next to launch the incremental backup. 6. Click Finish to return to the main console. 4.3 Restore Console 4.3.1 Return to a System Snapshot This feature is only available if you install System Snapshot and take system snapshots on your system. 1. Click Restore and then click Return to a System Snapshot on the main interface. 2. Select the date you want to restore to from the calendar on the left pane and select the System Snapshot of that day you would like to restore to on the right pane and click Next. 29 You can also click Preview System Snapshot to view its content prior to restoration. Then if you want to close the Preview Drives, click Unmount Preview Drive in the Tools tab or in the menu to close the Preview Drives. 3. Choose to restore the Entire Hard Drive or C : Drive Only and then click Next to begin the restoration. Tip If the user chooses to restore the C Drive only, DriveClone only restores the files of the active partition. All of the System Snapshots created before the restoration point can only be used to restore the C: drive. 4. Carefully read the warning message. Click OK to proceed to the next step. You can also click Cancel to exit. 5. Your computer will restart automatically to start the restoration process. 4.3.2 Restore Files To restore file(s), please do the following: 1. Select Restore and then click Restore Files. 2. Select a backup image file from the drop down list. You can also click here to select it on a network share. Click Next to continue. *Select backup image from network share 30 3. Select Files from the most recent backup or Files from a previous backup and click Next. If you select Files from a previous backup, please select the backup point you want to restore from the list. 4. If you select “Please select common restoration or special restoration”, then click Next, skip to step 6; if you select “Search special files for the restoration”, then click Next, skip to step 5. 5. Input the file name you want to restore, then click Search or click Search directly to choose the file(s). 6. Select the file(s) you want to restore. 7. Select a location to save the restored files: a. If New Desktop Folder is selected, the restored files will be saved in a new folder on the client’s desktop, with the folder hierarchy preserved exactly as it was backed up. b. If Original Location is selected, the restored files will be saved to their original folder and will overwrite existing files in that folder with the same name. c. If Another Folder is selected, click Select a folder to browse a folder on the network. The restored files will be kept in their original folder hierarchy. 8. Click Next to start the restore after confirming the source and the destination. 9. Click Finish to return to the main console. 4.3.3 Restore Your Computer To restore a partition or the entire hard drive, please do the following: 1. Launch DriveClone. 2. Select Restore, and click Restore Your Computer. 3. Select a backup image from the list, or click here to select an image file stored on a network share. Click Next to continue. 4. Select a Complete Backup point or any Incremental Backup point to restore from, and click Next. If you want to restore your entire physical disk drive, click One-Click Restore, then click Restore to begin the restoration process; or click No to exit. 31 5. Select Do not use Universal Restore, and click Next. 6. Select to restore a single partition or the entire hard drive, and click Next. 7. Click OK to return to the original location, or click Cancel to select another location. If you choose OK, skip to step 11. 8. Select a destination partition or a destination hard drive to be restored from the image file, and click Next. 9. To restore a single partition, skip to step 10. To restore the entire hard disk, please select a restore option. a. Select the checkbox if you would like to modify the destination partition size. b. Do not check the box if you have multiple systems or a hidden partition. If you selected option a, double click the partition capacity to be resized from the list. If you selected option b, skip to step 10. 10. When it displays the structure of the destination partition, double-click the highlight and modify its size, and click Next to continue. Tip The restoration process will require your computer to reboot into the FarStone Recovery Environment. 11. Click Next to start the restoration after confirming the source and the destination. 12. Click Yes to begin the restoration process. Then Click OK to enter the FarStone recovery environment to complete the restoration process automatically. 32 Your computer will restart to complete the restoration. After that, it will reboot into Windows automatically. You will need to reallocate space for the secure area if you installed System Snapshot and want to continue to use the system snapshot feature: 1. Click OK to start the allocation. 2. Click Next to continue. 3. Click Yes to restart your computer and complete the process. 4.3.4 Perform Universal Restore You can restore the system partition or the entire hard drive of the selected client to dissimilar hardware. 1. Launch DriveClone. 2. Select Restore, and click Restore Your Computer. 3. Select a backup image from the list, or click here to select an image file stored on a network share. Click Next to continue. Note The image you selected needs be supported by Universal Restore. More information about Universal Restore, please refer to section 4.1.3. 4. Select a Complete Backup point or any Incremental Backup point to restore from, and click Next. 5. Select to restore with Universal Restore, and click Next. 6. When the dialog box appears, click OK to restart your system into FarStone Recovery Environment to begin the restoration process, or Cancel to exit. After your computer restarts to complete the Universal Restore, you need to do the following: 1. Select to restore a single partition or the entire hard drive, and click Next. 33 2. Click OK to restore to the original location, or click Cancel to select another location. If you choose OK, skip to step 6. 3. Select a destination partition or a destination hard drive to be restored from the image file, and click Next. 4. To restore a single partition, skip to step 6. To restore the entire hard disk, please select a restore option. a. Select the checkbox to modify the destination partition size. b. Do not check the box if you have information on multiple systems If you selected option a, double click the partition Capacity to be resized from the list. If you selected option b, skip to step 6. 5. When it displays the structure of the destination partition, double click the highlight and modify its size, and click Next to continue. 6. Click Next to continue after confirming all settings. 7. Click Yes to begin the restoration process. After the restore, it will reboot into Windows automatically. You will need to reallocate space for the secure area if you installed system snapshot and want to continue to use the system snapshot feature: 1. Click OK to start the allocation. 2. Click Next to continue. 3. Click Yes to restart your computer and complete the process. 4.4 Clone Console 4.4.1 Clone Drive Clone Drive duplicates one hard drive to another. It eliminates the need to re-install the operating system, drivers and applications, and enables you to upgrade a new hard drive with only a few mouse clicks. Tip To use this function, you will need to have at least two hard drives on your computer. The target hard drive should have enough space to store the data of the 34 source hard drive. 1. Select Clone and then click Clone Drive. 2. Select the Source Disk (top pane) and then the Destination Disk (bottom pane). You can choose to modify the Destination Partition Size manually by selecting Modify the destination partition size. You can also choose not to modify the Destination Partition Size by selecting Keep the partition size of the destination drive the same as the source drive. Click Next to continue. Tip If you select Keep the partition size of Destination Hard Drive the same as the Source Hard Drive, please skip to step 4. If the Hard Drive you want to clone is going to boot your system, for best result, please select Keep the partition size of Destination Hard Drive the same as the Source Hard Drive. 3. You can alter the Destination Partition size by double-clicking the entry of Destination Partition and change the size in a popup dialog box. Click Next to continue. 4. After confirming your selections, click Clone Now to proceed or you can click Previous to change your selection. If the system is busy, DriveClone will try to clone again automatically. Note The cloning process will overwrite all data on the destination disk. Click Continue to begin the cloning process. You can also click Cancel to exit. 5. Click Shutdown to complete the cloning process. 4.4.2 Clone Partition With DriveClone, you can copy data from the source partition into the destination partition. 1. Select Clone and then click Clone Partition. 2. Select a Source Partition in the Hard Drive (top pane). 35 Note You can only choose one partition at a time. The Source Partition and the Destination Partition cannot be the same. 3. Select a Destination Partition in the original Hard Drive or another Hard Drive (bottom pane), then click Next to continue. Tip The selected destination partition must have enough space to hold the data of the source partition. 4. After confirming your selections, click Clone Now to start the duplicating process or you can click Previous to change your selections. You can start the cloning process by clicking Start Clone. If the system is busy, DriveClone will try to clone again automatically. Tip The cloning process will overwrite all data on the destination disk. Click Continue to begin the cloning process. You can also click Cancel to exit. 5. Click Return to Main Console to complete the process. 4.5 Tools Tab 4.5.1 Create a Bootable Rescue Disk Create a bootable disk to recover from a system crash or hard drive failure 1. Insert a blank Disc or USB device. Note Before creating a Bootable Rescue Disk, data on the disk should be formatted. 36 2. Click Tools tab on the left or Tools menu on the top of the interface, and then select Bootable Rescue Disk. 3. Select the CD/DVD drive or the USB device you’ll be using to create your Bootable Rescue Disk, and click Next. Tip If there is some data on the inserted device, you will be asked whether you wish to erase the disc. If you want to continue, click Erase. Click Change to insert another blank CD/DVD, or Cancel to stop the creation process. 4.Click Finish to complete the process. 4.5.2 Preview Backup Image Preview the content of the specified partition of a complete backup image to make sure you can only restore the needed partition(s). 1. Click on the Tools tab, and then select Preview Backup Image. Note If you have mounted an image before, you will be prompted to dismount the previous image. Click Continue to dismount the previous image, or Cancel to exit this process. 2. Enter the storage path of the image you want to preview and click on Goto to select the image, or select the storage path of the image you want to preview and click Next. 3. Select a complete backup point or an incremental backup point, and click Next. 4. Select the partition you want to preview, and click Mount to load the image into the system. 5. You can now browse and copy data on the preview drive in Windows® Explorer. 6. You can click Yes to mount another image. Click No to return to main console. 37 If you do not want to preview the image anymore, select Unmount Preview Drive on the the Tools tab, or select the Tools menu and click Unmount Image to close the preview partition. 4.5.3 Check Image Integrity Use this function to check if a complete backup image file is valid and can be used for restoration. 1. Click the Tools tab in the left or the Tools menu on the top of the interface, and then select Check Image Integrity. 2. Enter the storage path of the image you want to check, and click Goto to select the image. You can also select the storage path of the image you want to check and click Next. 3. Select to validate either the Complete or Incremental Backup point, and click Next to continue. 4. After validating the backup point, click Finish to complete the Image Integrity Check. 4.5.4 Convert Backup to Virtual Disk After converting the complete backup image as a *.vmdk format successfully, you can conveniently load it as a new hard disk on your virtual machine. In doing so, all data on the original hard disk is available on that virtual machine. Tip If you did not install VMware Virtual Disk Development Kits, this function will be disabled. You can visit the provided link to download it. 1. Click on the Tools tab, and select Convert Backup to Virtual Disk. 2. Enter the storage path of the backup image and click Goto, or select it locally or remotely and click Next. 3. Select a complete backup point or an incremental backup point, and click Next. 4. Select to convert a single partition or the entire hard drive, and click Next. 5. Choose to either convert to VMware 5 or VMware 6, and click Next. 38 6. Select a local or remote destination path to save the conversion backup. Click Next to launch the conversion process. 7. Confirm all information about this conversion. Click Next to launch the conversion process. 8. Click Finish to return to the main console when the process completes. 4.5.5 iSCSI Initiator First, ensure that the iSCSI initiator is installed on the machine. On Windows Vista, it is installed by default; other Windows systems require a download and manual installation. With this feature, users may connect to the iSCSI device and access a great deal of information and configuration options. 1. Click on the Tools tab, and select iSCSI Initiator. 2. Select the Discovery tab. 3. Click Add and enter the IP address or DNS name and Port number for the Target Portal on which you would like to log on. 4. If your Target Portal requires Chap for authentication, click Advanced. Then select the Chap logon information option and enter the Target secret. Click OK twice to return to the iSCSI Initiator Properties dialog. 5. Verify the Target Portals properties displayed on the Discovery tab. 6. Select the Targets tab to view a list of available targets which you can log on to. Note that the Status for these targets is shown as Inactive prior to login. Tip a. If your targets are not listed in the Targets tab, verify discovery and successful login by repeating Steps 3 through 6. b. If you successfully log into the Target portal but the target is still not listed, verify that the target has Logical Unit Numbers (LUNs) assigned to the server. c. If the target is still not listed, check the System Event Log for errors, resolve any issues noted in the log, and repeat Steps 2 through 5 to log on to the Target Portal. 7. Select the target that you want to log on to and click Log On. 39 8. Click Advanced and enter the username and password of the iSCSI target. 9. Verify that your target indicates “Connected” in the Status column. Once connected, you can operate the connected iSCSI hard drive as you would a physical hard drive on your system (such as backup and restore). 40 Chapter 5: DriveClone Pre-OS 5.1 Enter DriveClone Pre-OS Manager To launch the DriveClone Pre-OS, press the space bar after the system POST (Power-On-Self-Test), but before Windows® begins to load. Also you can enter the Pre-OS manager via the following means, a bootable rescue disk, USB drive, USB key. Tip To prevent its use as a pirated operating system, Windows PE automatically stops running the shell and reboots after 72 hours of continuous use. This time period is not configurable. 5.1.1 Boot from Bootable Rescue Disk 1. Insert the Bootable Rescue Disk and restart your computer, and then enter the BIOS to set the CD/DVD ROM as the first boot device. 2. After entering the DriveClone Pre-OS main console, you can then back up and restore your computer, return to a system snapshot, clone a hard disk and many other useful functions. 5.1.2 Boot into Windows via a USB Drive or USB Key With the USB Hot Drive, you can restore the entire system from a Windows environment. Follow the steps below to use the USB Hot Drive: 1. Connect the USB device, start your computer, enter the BIOS to set the USB device as the first bootable option, and save your settings. 2. Restart the system and boot from the USB device. 3. After entering Windows, use DriveClone to restore the system. All of DriveClone’s other features will also be available to you. 5.2 DriveClone Pre-OS Main Console After you enter the DriveClone Pre-OS, you will see the following window. 41 5.2.1 Quick Start Back Up Computer(s) – Click here to back up partition(s) or the entire hard drive for your system. Return to a System Snapshot – Click here to restore from a specified system snapshot. Restore Your Computer – Click here to restore from a complete backup point. Data Shredding (Eradication) US DoD Standard Complied – Click here to 100% clean your data by wiping hard drive contents beyond recovery. 5.2.2 Backup (Computers) 5.2.2.1 Back up Your Computer in PE Manager 1. Click Back Up Computer(s). 2. Enter a name for your new Complete Backup, and click Next. 3. Select the partition(s) or the entire hard disk to back up, and click Next. 42 Tip This backup performed in PE is not supported by Universal Restore. 4.Enter the storage path and click Goto, or select a destination location on a hard drive, USB storage medium, or a network location to store the image file. Some optional settings will be displayed if you click Advanced; these include: compression mode, password protection, image split, backup priority, and network connection speed. 5. Click Next. 6. Review the information and settings that have been specified. Click Next to launch the backup process, or click Previous to modify setting(s). 7. Click Finish to return to main console. 5.2.3 Return to a System Snapshot 5.2.3.1 Return to a System Snapshot in Pre-OS Manager 1. Click on Return to a System Snapshot icon to display a list of System Snapshots. The first System Snapshot listed will be the most recently created snapshot. 2. Select the date you want to restore to from the calendar on the left pane and select System Snapshot of that day you would like to restore on the right pane and click Next. 3. Choose to restore the Entire Hard Drive or C : Drive Only and then click Next to begin restoration. Tip If the user chooses to restore the C Drive only, DriveClone only restores the files of the active partition. All of the System Snapshots created before the restoration point can only be used to restore C: drive. 4. Carefully read the warning message. And then click OK to proceed to next step. You can also click Cancel to exit. 5. Your computer will restart automatically to start the restoration process. A complete restore can take from 20 seconds up to 10 minutes, depending on the number of files affected. Once the system has restarted, your SYSTEM will be restored from the chosen System Snapshot. All file modifications and additions made after System Snapshot date will be removed. 43 5.2.4 Restore Your Computer 5.2.4.1 Restore Your Computer in Pre-OS Manager To restore a partition or the entire hard drive, please do the following: 1. Enter into DriveClone Pre-OS manager. 2. Click Restore Your Computer. 3. Select a backup image from the list, or click here to select an image file stored on a network share. Click Next to continue. 4. Select a Complete Backup point or any Incremental Backup point to restore from, and click Next. 5. Select to restore a single partition or the entire hard drive, and click Next. 6. Select a destination partition or a destination hard drive to be restored from the image file, and click Next. If you choose to restore a single partition, click Yes to launch the restoration process. 7. To restore the entire hard disk, please select a restore option. a. Select the checkbox to modify the destination partition size. b. Don’t select it for fear of information loss on multiple systems or hidden partition. If you selected option a, double click the partition Capacity to be resized from the list. If you selected option b, skip to step 9. 8. When it shows the structure of the destination partition, double click the highlight and modify its size, and click Next to continue. 9. Click OK to begin the restoration process. After the restoration completes, it will reboot into Windows automatically. If you want to continue to use system snapshot feature, you will need to reallocate space for the secure area as prompted. 5.2.4.2 Perform Universal Restore You can restore the system partition or the entire hard drive of the selected client to a dissimilar hardware. 44 1. Launch DriveClone Pre-OS manager. 2. Click Restore Your Computer. 3. Select a backup image from the list, or click here to select an image file supported by Universal Restore. Click Next to continue. Note The image you selected needs to be supported by Universal Restore. More information about Universal Restore, please refer to section 4.1.3. 4. Select a Complete Backup point or any Incremental Backup point to restore from, and click Next. 5. Select to restore with Universal Restore, and click Next. 6. Select to restore a single partition or the entire hard drive, and click Next. 7. Select a destination partition or a destination hard drive to be restored from the image file, and click Next. If you choose to restore a single partition, click Yes to launch the restoration process. 8. To restore the entire hard disk, please select a restore option. a. Select the checkbox to modify the destination partition size. b. Don’t select it for fear of information loss on multiple systems. If you selected option a, double click the partition Capacity to be resized from the list. If you selected option b, skip to step 10. 9. When it shows the structure of the destination partition, double click the highlight and modify its size, and click Next to continue. 10. Click Next to begin the restoration process. 11. Click Finish to complete the process. 5.2.5 Clone Tab 5.2.5.1 Clone Drive Clone Drive duplicates one hard drive to another. It eliminates the need to re-install the operating system, drivers and applications, and enables you to upgrade a new hard drive with only a few mouse clicks. 45 Tip To use this function, you will need to have at least two hard drives on your computer. The target hard drive should have enough space to store the data of the source hard drive. 1. Select Clone and then click Clone Drive. 2. Select the Source Disk (top pane) and then the Destination Disk (bottom pane). You can choose to modify the Destination Partition Size manually by selecting Modify the destination partition size. You can also choose not to modify the Destination Partition Size by selecting Keep the partition size of the destination drive the same as the source drive. Click Next to continue. Tip If you select Keep the partition size of Destination Hard Drive the same as the Source Hard Drive, please skip to step 4. If the Hard Drive you want to clone is going to boot your system, for best result, please select Keep the partition size of Destination Hard Drive the same as the Source Hard Drive. 3. You can alter the Destination Partition size by double-clicking the entry of Destination Partition and change the size in a popup dialog box. Click Next to continue. 4. After confirming your selections, click Clone Now to proceed or you can click Previous to change your selection. If the system is busy, DriveClone will try to clone again automatically. Note The cloning process will overwrite all data on the destination disk. Click Continue to begin the cloning process. You can also click Cancel to exit. 5. Click Shutdown to complete the cloning process. 5.2.5.2 Clone Partition With DriveClone, you can copy data from the source partition into the destination partition. 1. Select Clone and then click Clone Partition. 46 2. Select a Source Partition in the Hard Drive (top pane). Note You can only choose one partition at a time. The Source Partition and the Destination Partition cannot be the same. 3. Select a Destination Partition in the original Hard Drive or another Hard Drive (bottom pane), then click Next to continue. Tip The selected destination partition must have enough space to hold the data of the source partition. 4. After confirming your selections, click Clone Now to start the duplicating process or you can click Previous to change your selections. You can start the cloning process by clicking Start Clone. If the system is busy, DriveClone will try to clone again automatically. Tip The cloning process will overwrite all data on the destination disk. Click Continue to begin the cloning process. You can also click Cancel to exit. 5. Click Return to Main Console to complete the process. 5.2.6 Data Shredding 5.2.6.1Data Shredding (Eradication) in Pre-OS Manager DriveClone can eradicate all data on specified partition(s) or the entire hard drive; the eradicated data cannot be recovered after eradication. Be cautious before operating this function. 1. Select Data Shredding on the left pane, then click Data Shredding (Eradication) US DoD Standard Complied or click Data Shredding (Eradication) US DoD Standard Complied on Quick Start console. 47 2. Select the partition(s) or the entire hard drive and enter number of the times (maximum of 49) you would like to operate eradication. 3. Confirm all information and then click Start Now. 4. Carefully read the warning message and click OK to continue, or click Cancel to return to main console. 5. Click Finish to return to main console. 5.2.7 Analyze Tab 5.2.7.1 Check Backup Image Use this function to check if a complete backup image file is valid and can be used for restoration. 1. Select the Analyze tab in the left pane, and then select Check Backup Image. 2. Enter the storage path of the image you want to check, and click Goto to select the image. You can also select the storage path of the image you want to check and click Next. 3. Select to check either the Complete or Incremental Backup point, and click Next to continue. 4. After checking the backup image, click Finish to complete the Image Backup Check. 5.2.7.2 Check Hard Disk Errors In this section, you can check if the backup data in your complete backup image file is valid. 1. Select Analyze tab and click on Check Hard Disk for Errors icon. 2. Select the disk to be checked. 3. Do one of the following to launch checking process. a. To check for errors without repairing them, click Check Now without selecting either of the check boxes above. b. To check for and correct system errors, make the appropriate selections in the check boxes. And then click Check Now. 4. Click OK to complete the process. 4. Click Finish to return to the main console. 48 5.2.7.3 Run Command Shell The command shell executes programs and displays their output on the screen by using individual characters similar to the MS-DOS command interpreter Command.com. You can use the command shell to create and edit batch files (also called scripts) and to automate routine tasks. You can perform operations more efficiently by using batch files than you can by using the user interface. 1. Select Analyze tab and click on Open Command Shell Window icon. 2. Put in the command in the pop-up window and press Enter key. 3. Type exit and press Enter key to return to main console. 5.2.8 Network Tab 5.2.8.1 Network Adapter Configuration DriveClone can back up to, or restore from a network location. To use this feature, you should first configure your network settings. From here, you can configure the IP Address Settings and DNS Server Settings. Click the Network tab and then select Network Adapter Configuration, you will see the following screen. You can setup your network adapter, IP address, Subnet mask and Default gateway from here. 49 If you have more than one network adapter on your system, select the adapter to be used from the dropdown menu. IP Address Settings: z Obtain an IP address automatically: If your network supports DHCP (Dynamic Host Configuration Protocol), this option will obtain an IP address automatically from a DHCP server or a Point-to-Point Protocol (PPP) dial-up network access server. DriveClone Client sets DHCP as the default option. z IP address: Choose this option to manually specify an IP address for your network. This option can be used when automatically obtaining an IP address fails or when there is an IP address conflict. If your computer is on a Local Area Network (LAN), you can configure the LAN settings to back up images to or restore from a network location. DNS Server Settings: z Obtaining a DNS server address automatically: DNS (Domain Name System) is an internet service that translates domain names into IP addresses. It is a system for name resolution, suitable for network computers with fixed IP addresses. DriveClone sets DHCP as the default option. z Use the following DNS server address: Manually specify the DNS server address if needed. You can enter a preferred one and an alternative one (if the former one is unavailable). 5.2.8.2 Map Network Drive In this section, you can use the network folder as the local one, and assign a drive letter for it. In doing so, you can access the image files in that folder more conveniently. After the network resource is connected successfully, you can access all data in it just like they were on your local computer. 1. Select Network tab and click on Map Network Drive icon. 2. Select a drive letter from the drop-down list to map the shared resource 3. Enter the computer share name of the resource in this format: \\Server name\share name. Or click Browse to locate the resource. 4. Click Save. 5. In the User name and password dialogue box, type your user name in this format: domain name\username. Enter password if prompted. 50 Note All mapped drive(s) will be removed if you reboot or shut down this computer. 5.2.8.3 iSCSI Initiator First, ensure that the ISCSI initiator is installed on the machine. On Windows Vista, it is installed by default; other Windows systems require a download and manual installation. With this feature, users may connect to the iSCSI device and access a great deal of information and configuration options. For more details regarding the configuration of iSCSI initiator, please refer to 4.5.5. 5.2.8.4 Launch Web Brower Click the button, users will go through the website in PE. 5.2.9 Tools Tab 5.2.9.1 Preview Backup Image Preview the content of the specified partition of a complete backup image to make sure you can only restore the needed partition(s). 1. Click on the Tools tab, and then select Preview Backup Image. Note If you have mounted an image before, you will be prompted to dismount the previous image. Click Continue to dismount the previous image, or Cancel to exit this process. 2. Enter the storage path of the image you want to preview and click on Goto to select the image, or select the storage path of the image you want to preview and click Next. 3. Select a complete backup point or an incremental backup point, and click Next. 4. Select the partition you want to preview, and click Mount to load the image into the system. 5. You can now browse and copy data on the preview drive in Windows® Explorer. 6. You can click Yes to mount another image. Click No to return to main console. If you do not want to preview the image anymore, select Unmount Preview Drive on the the Tools tab to close the preview partition. 51 5.2.9.2 Add Driver If DriveClone cannot detect the compatible and available driver for the application you need, you can install a third party driver manually. 5. Select Tools tab and click on Add Driver icon. 6. Select the driver file on the local computer or on the network. *Select a driver file on your local computer or shared network. 6. click OK. Note All mapped drive(s) will be removed if you reboot or shut down this computer. The added driver(s) can now work with the matched applications. 5.2.9.3 Fix System MBR Click Fix System MBR to quickly fix the MBR of the primary bootable hard disk to boot the system normally, but the System Snapshot feature will be unavailable and DriveClone may not work normally. 1. Select Tools tab and click on Fix System MBR icon. 2. Click OK to confirm this operation. 52 Note You must carefully read the shown warning message prior to processing. 3. Click Next to continue. 4. Select a disk from the list and click Next. If your disk doesn’t display on the list, you can click Load Driver to search matched driver for your disk. 5. Click Next to launch the fix process after you select the checkbox. 6. Click Finish to complete the process. And you need to restart your computer to Windows manually. 5.2.9.4 Open Explorer Window Select Tools tab, then click Open Explorer Window, files and folders on your computer will be displayed. 53 Chapter 6: Glossary • • DriveClone Image A DriveClone image is a file containing a complete copy of a computer’s hard drive or partitions on that hard drive. With this image, you can transfer the contents of a hard drive to a portable medium such as a recordable CD/DVD, USB drive, or to another hard drive, for later restoration when needed. Recovery CD/DVD The Recovery CD/DVD allows users to restore their system by inserting this disc into their CD/DVD-ROM drive. Once the system is booted up, the Recovery CD/DVD will restore the system automatically based on the content contained on the Recovery CD/DVD. • Clone (Copy) Partition/Drive The term "cloning" refers to the physical reading of all sectors of a source partition / disk and the subsequent writing of this raw sector information to the corresponding sectors of a destination partition or disk. The size, file system formats, brand of the source partition/disk and target partition/disk can be different. • Secure Area The Secure Area is a Virtual Partition on the primary hard drive. It uses dispersed free hard drive space to create a logically continuous storage area. This area is hidden in Windows and protected and accessible only by DriveClone Pro. • System Snapshot System Snapshots are incremental points-in-time of a computer system’s state at a given moment. DriveClone Pro monitors all sector-level changes from the last Snapshot and writes any changes to a new Snapshot. This backup usually takes only seconds to complete. Snapshots offer the quickest way to restore a damaged Windows system to a working state. • System Partition The system partition refers to the disk volume that contains the hardware-specific files that are needed to launch Windows (for example: Ntldr, Boot.ini, and Ntdetect.com). On dynamic disks, this is known as the system volume. • Boot Partition The boot partition refers to the disk volume that contains the Windows operating system files (by default, in the WINDOWS folder) and its support files (by default in the WINDOWS\System32 folder). The boot partition can, but is not required, to be the same partition as the system partition. There will be one (and only one) system partition, but there will be one boot partition for each operating system in a multi-boot system. On dynamic disks, this is known as the boot volume. 54 • Universal Restore Universal Restore allows you to restore your system partition and active partitions to different hardware configurations or virtual machines, such as a replaced motherboard or hard drive controller. • Pseudo Drive Pseudo Drive is a virtual space created in the Secure Area. DriveClone Pro utilizes this space to reduce the backup data of System Snapshot and increase backup efficiency. 55 Chapter 7: Appendix 7.1 Frequently Asked Questions Q. How long does it take DriveClone Pro to back up or restore a system? A: This depends on the amount of data on your system. However, DriveClone Pro’s technology minimizes the time it takes to perform a backup. Q. I started DriveClone in Windows immediately after installation completed, but a message says that I have to restart my computer in order to run it. Why? A: You have to restart your computer after installing DriveClone, in order for all configuration changes to take effect. Q. When I restored a partition from an image file, DriveClone Pro prompted me that “There is not enough space on the Destination Partition”. But I’m sure the free space on the Destination Partition is larger than the used space in the Source Partition. Why am I getting this prompt? A: If data at the end of the source partition cannot be moved, DriveClone Pro will prompt you with this notice. Q. I created an image for Drive C: on two CD-R discs. Why can’t the disc be mounted as a temporary partition? A: Mounting a partition requires all the backup data of the drive. If you use one of two discs, it cannot provide the complete information. To solve this problem, copy the image files from the two discs to the hard drive and then mount it as a temporary partition. This problem cannot be overcome by using multiple CD/DVD drives. Q. While creating a Recovery CD/DVD, an error message appears. A: This error may occur if the quality of the recordable CD/DVD media is not good, or the disc is incompatible with the recorder. To solve this problem, please try a different brand of CD/DVD media or upgrade your CD/DVD recorder. Q. Do I need to do anything before installing DriveClone Pro? A: We recommend running Windows CheckDisk to scan for hard drive errors. 56 Q. Bad Sectors have already been detected on a hard drive. How does this affect my backup and restore options? A: DriveClone will try to copy all used sectors when performing a Complete or Incremental backup. You may be prompted to skip a bad sector or a job could fail due to bad sectors. Therefore, it’s recommended to run Windows Check Disk command to detect and repair hard drive errors, or use utilities provided by your hard drive manufacturer, when attempting to resolve this type of problem. Q. Can DriveClone Pro fix my system after my hard drive has been accidentally formatted or repartitioned? A: Yes — if DriveClone Pro was installed prior to the incident. Q. Can I use disk tools such as Fdisk, PartitionMagic and Norton Speed Disk after installing DriveClone Pro on my computer? A: Currently there is no known resource conflicting with those utilities. Q. I’ve installed three operating systems on my computer, including Linux. Can DriveClone Pro protect all three systems? A: DriveClone Pro protects multiple Windows operating systems completely, and we recommend using Back Up Computers to protect the non-windows systems. Q. Does DriveClone Pro work in Windows Safe Mode? A: DriveClone Pro does not work in Windows Safe Mode. Q. Can DriveClone Pro protect my PC from a destructive virus? A: While DriveClone Pro cannot prevent the actual virus attack, it can restore your computer to a point before the attack occurred, recovering your files and effectively removing the virus. Q. Does DriveClone Pro Provide support for Windows® advanced power management? A: DriveClone Pro supports all Windows® advanced power management features (Standby, Sleep, Hibernate). Q. Why was my System Snapshot deleted automatically? A: 1. If there are two operating systems on your computer with only one of the systems installed with DriveClone Pro, when you enter the operating system which does not have DriveClone Pro installed and modify the hard disk data, the system snapshot will be deleted automatically. 57 2. If you connect your hard dive physically to another computer and modify your data, the system snapshot will be deleted automatically. 3. If you use DOS Bootable Rescue Disk to start the system and modify your data, the system snapshot will be deleted automatically. Q. Why does it take more time to install System Snapshot on my computer than on other systems? A: If there are too many dispersed/fragmented files in your system partitions, DriveClone Pro will defragment them to free up continuous space for the application’s kernel file Secure Area. This may take several minutes. Moreover, when you install System Snapshots on a FAT32 partition, DriveClone Pro will divide the Secure Area, which takes much longer time than an installation on NTFS partitions. Q. How can I restore without having a DHCP Server on the network? A: If the DHCP service is not running on your network, you’ll have to manually enter a static IP address to access the network through Network Adapter Configuration in Pre-OS. Q. What happens if my PC misses a scheduled backup? A: DriveClone will start the missed backup automatically at next boot up if you select the checkbox in the setting interface saying If the computer shuts down, run the missed tasks when it boots next time. If you don’t select that checkbox, DriveClone will start the next schedule backup at next boot up. Q. Does the DriveClone Pro conflict with any other applications? A: Please close the following applications when launching DriveClone Pro: Utimaco SafeGuard, Besides, be aware of the following applications, which is conflict with system snapshot: Norton GoBack, RecoveryGenius, Acronis OS Selector, Acronis TrueImage, SafeguardV4.2, OSL2000 Q. Which partition types does DriveClone Pro recognize? A: NTFS, FAT, FAT32, Linux Ext2 and Ext3. Q. Why is my backup image larger than the source partition or hard disk? 58 A. The source partition or hard disk may have too much of fragmentation. Please Defragment it and then run the backup again. Q. How can I access the computer outside the Workgroup through the network under the Pre-OS? A. Click on the Tools tab and select Map Network Drive. And then map the directory on the remote computer as you wish. Q. How can I get SDK download location correctly before I use Convert Backup to Virtual Disk feature? A. VMware Home Page (www.vmware.com) ->Download ->VMware SDK&APIs ->Virtual Disk ->VMware Virtual Disk Development Kit 59