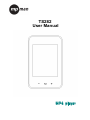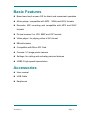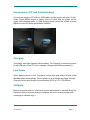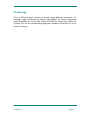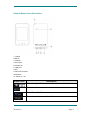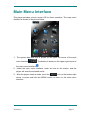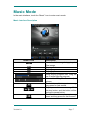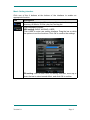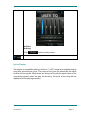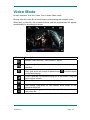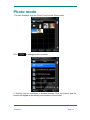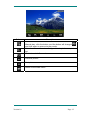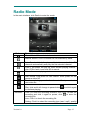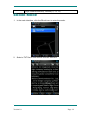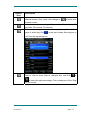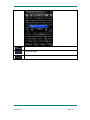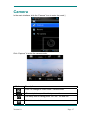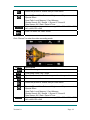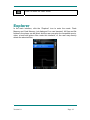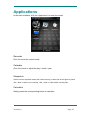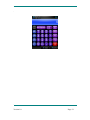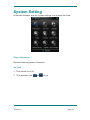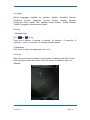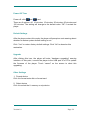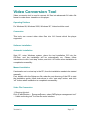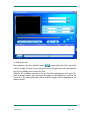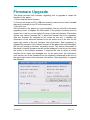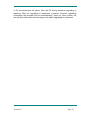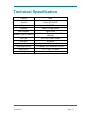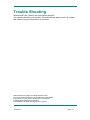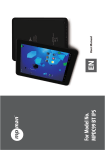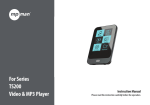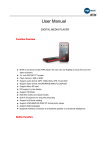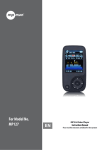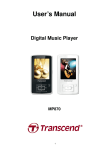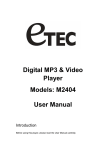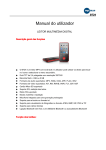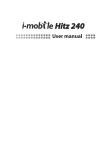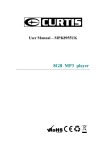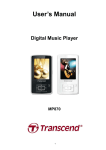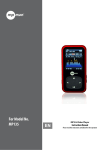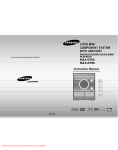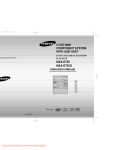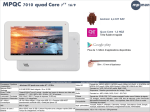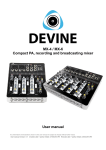Download User`s manual
Transcript
TS282 User Manual MP4 player Basic Features z Brand new touch screen OS for direct and convenient operation z Music player: compatible with MP3,WMA and WAV formats z Recorder: MIC recording and compatible with MP3 and WAV formats z Picture browser: for JPG, BMP and GIF formats z Video player: for playing video of AVI format z EBook browser z Compatible with Micro SD Card z Camera: 0.3 mega pixels camera z Settings: for setting and activating various features z USB2.0 high speed transmission Accessories z User manual z USB Cable z Earphones Version1.0 Page 1 Basic Operation Power On Press the Power button for 3 second to turn on the player. Power Off When the player is on, press the power button for 3 seconds to turn off the player. Reset If the player does not turn on or appears to be "frozen", you may need to reset it. The reset button is located at the top. Use a toothpick or similar shape object and insert it into the earphone jack all the way to the bottom and hold for 3 seconds to restart player. It will resume to the previous working status after reset completed. Volume Control In the states of music and video, etc, you can perform volume control using + or – button at the left side of the screen. + button is for increased volume and – button is for reduced volume. Hold Button + or Button – to continuously increase or reduce volume. How to insert and pull out Micro SD card How to insert: with the front (the side with characters) of the Micro SD card up (towards the screen of the player), slightly push to insert into the card holder of the player to connect. After the card is inserted, the player can play the files in the Micro SD card. How to pull out: slightly push the Micro SD card and the Micro SD card will partly come out, and then pull the card out. Note: please insert or pull out the card when the player is off, or the internal files of the player will be lost or damaged. Version1.0 Page 2 Connection to PC and Data Exchange Connect the player to PC with the USB cable, and the player will enter “U disk” mode. Press MENU button or safely remove U disk, and the player will be under USB charging mode. In USB charging mode, touch the screen or press MENU to enter the main applications interface. Charging This player has high capacity lithium battery. For charging, connect the player to the USB port of the PC or to a charger (charger should buy separately). . Low Power When battery power is low, the player will prompt and power off and enter Standby mode automatically. Do not power on and charge the player instead. Charger current specification recommended: DC5V ± 0.2V, 300-500mA. Calibrate Before using this product, initial touch screen adjustment is required. Enter the Calibrate mode in system setting to calibrate the touch screen position with centering of calibrate sign +. Version1.0 Page 3 File Storage Files of different types should be stored under different directories. For example, music file should be stored under MUSIC dir. Record file stored under RECORD dir. Picture files under PICTURE dir. Video files VIDEO dir. Text files TXT dir. the corresponding application unable to find the file If it is not saved in this way, Version1.0 Page 4 General Button /Icon Description 1. Volume 2.Menue 3. Volume + 4.Touch pen 5 Camera len 6. USB port 7.MIC 8. Micro SD card slot 9.Earphone 10. Power on / off Button /Icon Description Return to upper directory / Return to main menu Delete file or file folder Return to previous operation interface Version1.0 Page 5 Main Menu Interface This player provides a touch screen OS for direct operation. The main menu interface is shown in the picture below: 1. The system date and time is shown on the upper left corner of the main menu interface the main menu interface . The battery is shown on the upper right corner of . 2. Under the main menu interface, touch an icon on the screen, and the player will enter the selected mode. 3. After the player enters a mode, touch the icon on the bottom right corner or press and hold the MENU button to return to the main menu interface. Version1.0 Page 6 Music Mode In the main interface, touch the “Music” icon to enter music mode. Music Interface Description Button /icon Version1.0 Description Number of the song being played / Total songs. Playing mode Playing sequence Playing style Song playing progress bar. Drag the bar to adjust playing progress. Volume bar. Drag the bar to adjust volume. Touch it to switch to previous song, long press for fast rewind. Play / pause the current song. Click the play button, and the button will be change to pause button. Touch it to switch to the next song, press and long press for fast forward. Page 7 Music Setting Interface Click one of the 4 buttons at the bottom of the interface to enable an appropriate function. Icon Description Click Browser to enter different song lists - main directory, card directory, All Music, ID3 list, play list, and tag list. Click Settings to choose SRS setting: WOW, WOWHD, USER Click USER to enter user setting interface. Drag the bar or chick the options to set the functions. Click OK to confirm the settings. EQ setting: click to enter User EQ setting interface, move up or down the bar to select sound effect, and click OK to confirm. Version1.0 Page 8 Add list Add tag Click return to play screen. Song information display. Lyrics Display The player is compatible with lyrics files of “*.LRC” format and enables playing song with synchronous lyrics. The name of the lyrics file should be the same as that of the song file. When there are the lyrics file with the same name of the song being played under the play list directory, the lyrics of the song will be displayed on the playing interface. Version1.0 Page 9 Video Mode In main interface, click the “video” icon to enter Video mode. Directly click the video file on the screen to start playing the selected video. When play a video file, the up/down buttons and the progress bar will appear automatically by touching the screen. Button Description Browse: Main directory, card directory, tag list Tag: directly click the icon and a box pops out and prompts “Marked”. Play: click and it will change to pause button , and click again to continue playing. Touch it and the Volume bar will pop out at the bottom. Drag the bar to adjust volume. Return to main menu Fast rewind: long press for fast rewind. Short press for the previous video file. Fast forward: long press for fast forward. Short press for the next video file. Version1.0 Page 10 Photo mode 1. In main interface, click the “Photo” icon to enter Photo mode. Click to change to the List mode. 2. Directly click the thumbnail to browse pictures. Click the picture, and the buttons will appear automatically at the bottom of the screen. Version1.0 Page 11 Button Description Manual play: click the button, and the button will change to , and click again to enter auto play mode. Main dir and card dir. return to upper directory to browse picture list. Slide interval: 1 -5 seconds. Previous picture Next picture Return to the main menu Version1.0 Page 12 Radio Mode In the main interface, click Radio to enter the mode. Button Description Channel list: All the selected channels. Manual Search: Click it to seach the FM channels by hand. Auto Search: click it, the player will start to search all the FM channels automatically and play the first selected channel. Click it, the player will pop up “save current playing channel”, click YES to save it and click NO to cancel. Delete the current playing station Fast rewind: long press for fast rewind. Short press for the previous video file. Fast forward: long press for fast forward. Short press for the next video file. Play: click and it will change to pause button Recorder Version1.0 , and click again to continue playing. Click it to enter the recording interface, click “Play” to start the recording and click it again to pause, click to save the recording file. Intro: Click it to check the recording file Setting: Click it to select the recording type (wav / mp3) ; quality Page 13 (high, medium and low); volume(+1, +2, +3) Ebook Mode 1. In the main interface, click the Ebook icon to enter the mode. 2. Select a TXT file to enter Ebook browser interface. Version1.0 Page 14 Button /Icon Description Manual browse: click it and it will change to to enter auto browser mode. Auto browser time setting: 10 seconds, 15 seconds, 20 seconds, 25 seconds, 30 seconds. Save and pick tag, click to show the tag list, and then click to save or select tag. Click or the part outside Save tag box to exit from the tag setting box. Skip to: click to show “Skip to” dialogue box, and click or to select the skip percentage. Click outside part of the “Skip to” box to exit. Version1.0 Page 15 TXT file browser:Main directory, Card directory. Previous page Next page Version1.0 Page 16 Camera In the main interface, click the “Camera” icon to enter the mode ] Click “Capture” to enter the camera mode, Button Description Click it to change to Video mode / camera mode The rest photos quantities that you can take The delay time for taking photo: Off / 5s / 15s and 20s Click it to return to the main menu. Version1.0 Page 17 Check the photos or videos that you have taken Special Effect: White Balance / Brightness / Exposure mode / Special Effect Save Path: Local Memory / Card Memory Shutter Sound: Off / Sound 1 / Sound 2 / Sound 3 Date Stamp: Off / Date / Date & Time Click it to adjust the resolution among 1208 x 960 / 1024 x 768/ 640 x 480/ 320 x 240 Click it to enter the Video mode. Click “Record” to enter the video recording mode Button Description Click it to change to camera mode / Video mode Time mode: Auto / day / night Specific effect: white & black / Negative Film / Vintage / Off Click it to return to the main menu. Check the photos or videos that you have taken Special Effect: White Balance / Brightness / Exposure mode / Special Effect Save Path: Local Memory / Card Memory Shutter Sound: Off / Sound 1 / Sound 2 / Sound 3 Date Stamp: Off / Date / Date & Time Click it to adjust the resolution among 1208 x 960 / 1024 x 768/ 640 x 480/ 320 x 240 Version1.0 Page 18 Click it to enter the Video mode. Explorer In the main interface, click the “Explorer” icon to enter the mode: Flash Memory and Card Memory (not displayed if no card inserted). All files and file folders in the player can be listed, and the user may play the compatible music, video, e-book and picture files under this interface; or, the user may directly delete the selected files. Version1.0 Page 19 Applications In the main interface, click the “Application” to enter the mode. Recorder Click it to enter the record mode Calendar Click it to check or adjust the day / month / year Stopwatch Click it to enter stopwatch mode,click “Start counting” to start and click it again to pause, click “ Next” to start a new counting, click “ Clear” to clear all the counting files. Calculator Simply press the corresponding button to calculate. Version1.0 Page 20 . Version1.0 Page 21 System Setting In the main interface, click the “system settings” icon to enter the mode. Player Information Relevant read-only product information Set Time 1. Time format: on or off. 2. Time and date: click Version1.0 and to set. Page 22 Language Eleven languages available for selection: English, Simplified Chinese, Traditional Chinese, Japanese, Korean, France, German, Spanish, Portuguese, Dutch, Italian, Thai, Swedish, Czech, Danish, Polish, Russian, Turkish, Hungarian, Romanian and Greek. Display 1. Backlight time Click and to set. There are 9 options: 0 second, 5 seconds, 10 seconds, 15 seconds, 30 seconds, 1 minute, 5 minutes, 15 minutes and 30 minutes. 2. Brightness Click icons to adust the brightness from 1 to 5. Calibrate When the touch screen position is not accurate, recalibrate with this function. After the player enters this mode, touch the center of calibration sign + to calibrate. Version1.0 Page 23 Power Off Time Power off: click and to set. There are 6 options: off, 10 minutes, 15 minutes, 30 minutes, 60 minutes and 120 minutes. The setting will change to the default value “Off” if re-start the player. Default Settings After the player enters this mode, the player will prompt an auto warning about whether to restore system default setting or not. Click “Yes” to restore factory default settings. Click “No” to abandon this restoration. Upgrade After clicking this icon, the player will enter “hardware upgrading” warning interface. At this point, connect the player to the USB port of a PC to update the firmware of the player. Touch “cancel” on the screen to abort this upgrading. Other Settings 1. Format device Click it to format main disk or format card 2. Select device Click it to select the U memory or mtp device Version1.0 Page 24 Video Conversion Tool Video conversion tool is used to convert AV files into advanced AVI video file format to make them viewable on this player. Operating Platform For Windows 98, Windows 2000, Windows XP, Vista should be used. Conversion This tools can convert other video files into .AVI format which the player supported. Software Installation Automatic Installation Start PC, enter Windows system, place the tool installation CD into the CD-Rom, and the installation will be automatically run. Please follow instructions to click “next step” button, and click “off” button when installation is completed successfully. Manual Installation If automatic run is not set up in the PC, then the installation needs to be started manually: First, double click the Setup.exe file under the root directory of the CD to start the installation guide; follow instructions to click “next step” button, and click “off” button when installation is completed successfully. Video File Conversion 1. Running this tool. Click 【start】button – 【program】menu, select “MP3player management tool” – “video converting tool” to enter the main interface. Version1.0 Page 25 2. Adding AV files Run software, click the “add file” button on the right side of the “input file” column to add AV files to be converted, and a dialogue box will automatically pop out for adding one or more AV files. After the file is added, the path of the AV file will be displayed in the “input file” field as shown below; and, relevant information of the added file, such as the check box, file name and path, status and file length, will be displayed in the status column. Version1.0 Page 26 3. File conversion 1) Select the file to be converted In status column, on the left side of each AV file name, there is a check box and a sequence number. The check box is used to choose a plurality of AV files to be converted, and the newly added AV files are checked as default setting. If a file is not checked, it indicates that this AV file will not be converted. In addition to directly tick the check box, the AV file may also be selected or removed by right clicking the mouse over the file and choosing “select” or “remove” in the pop-out window. To remove any AV file from the adding list, simply right click the mouse over one or more AV files, select “remove”, and the files will be removed from the list. 2) Select the storage path of the video files This conversion tool uses C:\ as the default path for storage of video files. Before file conversion, click the video storage path button on the right side of the “output file” column to specify the location for saving the video file. When the “browse file folder” dialogue box pops out, select the specified storage path, and then click “confirm” button. Version1.0 Page 27 Afterwards, the path in which the video files are stored will be displayed in the “output file” column of the conversion tool interface. 3) Properties setting Before converting AV files, some important parameters of the video files need to be set, such as the type (AVI or WMV), the intercepted part and the length of the video file, image exchange, image quality. There are two methods to enter the properties setting interface: A. After selecting one or more AV files, click the settings button in the “output information” column to enter; B. After selecting one or more AV files, right click the mouse and select “settings” to enter; “Select” here does not mean checking the AV file in the check box, but using the mouse to click file name to make the file background color blue. 4) Start converting file Confirm that the check box of the AV file to be converted is checked. Press the conversion button in the tool interface to start, the tool begins to convert all selected AV files of which the check box has been checked, and the file status will be changed from “not processed” into “being converted”, and the conversion progress bar will be displayed in the conversion progress column at the same time. In addition to the above file conversion methods, the AV files stored in the hard disk may also be selected and converted by right clicking the mouse and selecting the “start video conversion” in the pop-out menu, and the tool will automatically run and directly start file conversion. Version1.0 Page 28 Firmware Upgrade This player provides with firmware upgrading tool to upgrade or repair the firmware in the player. 1. Down load the latest firmware. 2. Connect the player to PC’s USB port correctly; make sure no other movable disks are connected to the PC at the same time. 3. Run this tool. If the firmware in the player is in good condition, the tool will shift to firmware upgrading mode; it displays the information of the player’s firmware such as version etc in the box on the upper left corner of the tool interface. Click button “Select new version firmware file” to select the firmware file to be upgraded. After the firmware file detected to be correct by the tool, it displays the information of the selected firmware such as version etc in the box on the upper right corner of the tool interface. Now click button “Start upgrading” to upgrade the firmware. If the internal firmware of the player has been damaged, the tool will change to firmware restoration mode. The version information of the player’s internal firmware now will not be displayed in the box on the upper left corner of the software interface. It requires the user to select a correct firmware file to repair the damaged one. At the same time, the information such version etc of the firmware file to be repaired is displayed in the box on the upper right corner of the interface; click button “Start upgrading” to upgrade the firmware. Version1.0 Page 29 4. Do not disconnect the player from the PC during firmware upgrading or repairing. After the upgrading is completed, a prompt “firmware upgrading succeeded, the program will exit automatically!” pops out. Now confirm, the tool will shut down and reset the player, the whole upgrading is completed. Version1.0 Page 30 Technical Specification Capacity 8GB Solution Action ATJ2237D Display 2.8" TFT Interface USB 2.0 High Speed Max Playtime File Type Up to 5 hrs Li-Polymer Rechargeable (3.7V) 350mAh MP1, MP2, MP3, WMA S/N Ratio 80~90Db Power Output ( L )5mW + ( R) 5mW(32ohm) Operating System Compatible with Windows 2000/XP Dimensions 97.7 x 59.7 x 10MM Weight 55g Battery Type & Capacity Version1.0 Page 31 Trouble Shooting What should I do if there’s no sound when playing? You should check the volume first. If the volume has been turned up, maybe the memory format of the device is incorrect.. Specifications are subject to change without notice. No part of this document may be reproduced or transmitted in any form or by any mean, electronics or mechanical including photocopying and recording or translated to another language for any purpose Version1.0 Page 32 For more information, please visit our website www.mpmaneurope.com