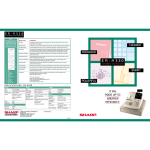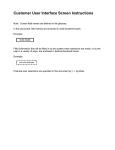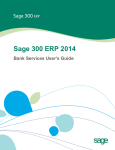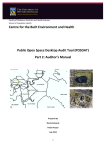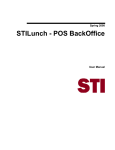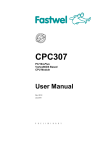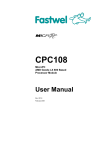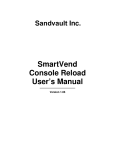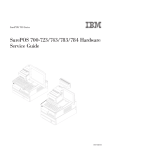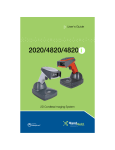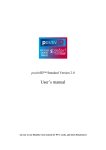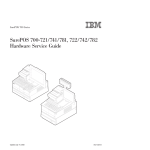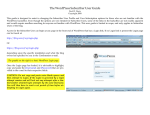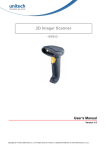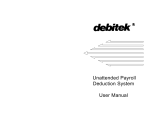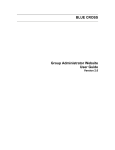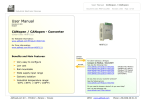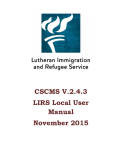Download STILunch v7 School User Manual
Transcript
Spring 2008 STILunch v7 School User Manual Information in this document is subject to change without notice. Student and school data used herein are fictitious unless otherwise noted. The contents of this document are the property of STI. This information is intended for users of the STI suite of products only. Reproduction or redistribution of these materials to anyone other than STI customers or users of STI Software is prohibited without prior written consent from STI. © 2007-2008 Software Technology, Inc. All rights reserved. Microsoft, Windows, Word and Internet Explorer are registered trademarks or trademarks of Microsoft Corporation in the United States and other countries. Other product and company names herein may be the trademarks of their respective owners. Software Technology, Inc. USA Technology and Research Park 307 University Boulevard North Bldg. IV, Suite 400 Mobile, AL 36688 (800) 844-0884 This document was last modified on April 8, 2008. Any subsequent changes made to the STI applications described herein will be discussed in the release notes that accompany each product’s update. Contents Daily Steps 1 Before Breakfast ........................................................................................................................ 1 During Breakfast........................................................................................................................ 2 Bulk Sales.................................................................................................................... 2 After Breakfast........................................................................................................................... 4 Before Lunch ............................................................................................................................. 8 During Lunch............................................................................................................................. 8 Bulk Sales.................................................................................................................... 9 After Lunch................................................................................................................................ 9 Monthly Reports 13 Standard Monthly Reports ....................................................................................................... 13 Daily Record Extended Report.................................................................................. 13 Monthly Edit Check .................................................................................................. 14 Non-Standard Monthly Reports............................................................................................... 14 Monthly À la carte Sales Report................................................................................ 14 Common Tasks 15 Maintenance............................................................................................................................. 15 Adding a New Participant - Student .......................................................................... 15 Adding a New Participant - Adult ............................................................................. 16 Edit/Change a Participant .......................................................................................... 17 Edit/Change a Participant Account............................................................................ 18 Add a New Product ................................................................................................... 19 Edit/Change a Product............................................................................................... 21 Edit/Change Meal Prices ........................................................................................... 23 Add a Form Letter ..................................................................................................... 24 Edit/Change a Form Letter ........................................................................................ 25 Create or Refresh the Training Database................................................................... 25 Participant Reports................................................................................................................... 26 Student Listings......................................................................................................... 26 Balance Report - All.................................................................................................. 26 Balance Report - Negative Only................................................................................ 26 Printing Charge Letters.............................................................................................. 27 Transaction Reports ................................................................................................................. 27 Check Listing ............................................................................................................ 27 Deposit Listing .......................................................................................................... 28 Charge Listing ........................................................................................................... 29 Transaction History ................................................................................................... 29 Terminal Status........................................................................................................................ 29 Edit/Change Declared Cash....................................................................................... 29 Creating a Backup Manually ..................................................................................... 30 Spring 2008 STILunch v7 STI_0408081330 Contents • iii POS Procedures 31 Login to POS Terminal............................................................................................................ 31 Login ......................................................................................................................... 31 Login to Training Mode ............................................................................................ 31 Transactions............................................................................................................................. 32 Opening a New Transaction ...................................................................................... 32 Tendering .................................................................................................................. 34 Meal Processing ........................................................................................................ 35 À la Carte Processing ................................................................................................ 36 Deposit Processing .................................................................................................... 37 Refunds...................................................................................................................... 38 Returns ...................................................................................................................... 39 Recalling Transactions .............................................................................................. 39 Split Transactions ...................................................................................................... 40 Finishing/Closing Out.............................................................................................................. 41 Cashier Reconciliation............................................................................................... 41 Check Reconciliation Edit......................................................................................... 42 Exiting the STI Lunch POS Program ........................................................................ 42 BackDating 43 Using the Backdating Feature.................................................................................................. 43 Backdating on the POS Terminal .............................................................................. 43 Backdating on the POS BackOffice Computer.......................................................... 43 Index iv • Contents STI_0408081330 45 Spring 2008 STILunch v7 Daily Steps Before Breakfast Spring 2008 STILunch v7 • Make sure server (Office Computer) is up and running, which should be at all times. If not, make sure it is the first machine you turn on in the morning. • Turn on SurePOS (Cash Register), and have cashiers log in to the proper serving period. Then enter the starting cash. • After starting cash is entered, you must confirm whether you entered the proper starting cash. If you entered it correctly, click Yes to confirm. If not, click No, then click the Clear button and re-enter the amount. STI_0408081330 Daily Steps • 1 During Breakfast • Begin running participants through the line by having them enter their cafeteria numbers into the keypad or by scanning bar codes. If using Pinpads, touch the Read Left or Read Right button to access the participant on screen. If you are not using Pinpads or scanners, key in the student number and press Enter; or press the student Lookup button to find the participant. Bulk Sales This method is to be used for processing cafeteria workers’ meals, bulk À la carte sales to special accounts, etc. For example, to process meals for eight cafeteria workers, do the following: 2 • Daily Steps STI_0408081330 • Touch the number of meals you need (8). • Touch the QTY key. • Touch the word MEAL on your menu. Spring 2008 STILunch v7 Spring 2008 STILunch v7 • A screen will appear with the participant status numbers. Touch the number that applies to the account (5 = employee). The screen will return to the POS window. There should be no Amount Due. Touch Enter. • The numbers associated with this screen may be found in POS BackOffice under Settings | Participant Status. The Status ID Number is referenced on this screen. STI_0408081330 Daily Steps • 3 After Breakfast 4 • Daily Steps STI_0408081330 • When finished serving breakfast, touch the Logout button and answer Yes to the question Do you want to log out? • Next, answer Yes or No accordingly to the question Do you want to close as well? o If Yes, the Reconciliation screen will appear. o If No, you will return to the log in screen. Follow the onscreen directions to enter your cash to declare. • Once all cash has been entered, touch the Check Reconciliation button if any checks were collected. • To reconcile a check, touch the box to the far right. This will place a checkmark in the box and drop it to the bottom of the list, bringing the next check to the top. Spring 2008 STILunch v7 Spring 2008 STILunch v7 • When finished, select Check Reconciliation Done. • Back in the cash screen, select Reconciliation Done if no other cash needs to be reconciled. • If you accidentally click Yes to the question Do you want to close as well? and you are not yet ready to count your cash; press the Escape key in the reconciliation screen. STI_0408081330 Daily Steps • 5 6 • Daily Steps STI_0408081330 • After finishing the cash reconciliation, count out the starting cash amount and leave it in the cash drawer. Take all other cash and checks out of the drawer. • At the back office machine, enter into the POS-Back Office program. Click on the area called Terminal Status, then click on Cashier Reconciliation. This will say True (Yes) or False (No) if the cashier has closed out his or her serving period. • From the POS-Back Office program, select the area called Transaction Reports. Then select Cash Declaration. Spring 2008 STILunch v7 • Various ways to pull this report are: o o • Spring 2008 STILunch v7 For Each Cashier for Breakfast: • Make sure Date is correct. • Fill in Breakfast for Serving Period. • Leave Cashier blank. • Click Submit. For All Cashiers Totaled onto ONE Report for Breakfast: • Make sure Date is correct. • Fill in Breakfast for Serving Period. • Leave Cashier blank. • Change Aggregate to TRUE. • Click Submit. When checking money totals for the serving period, look at the Cash + Checks – Starting Cash line of the report. This line should match what you have “in hand” after leaving your starting cash in the cash drawer. If money totals do not match, refer to the section “Edit/Change Declared Cash” on page 29 to change declared cash if changes are needed. STI_0408081330 Daily Steps • 7 • Next, choose Daily Count and Cash Reconciliation to view meal counts and other totals for the serving period. Note: It is not necessary to print these reports at this time; the reports may be generated at the end of the day. Before Lunch • Cashiers should log in to the proper serving period and enter the starting cash. After starting cash has been entered, cashiers must confirm that the proper starting cash was entered. Press Yes to confirm, or if applicable press No, then press the Clear button and reenter the amount. • Begin running participants through the line by having them enter their cafeteria numbers into the keypad or by scanning bar codes. If using Pinpads, touch the Read Left or Read Right button to access the participant on screen. If you are not using Pinpads or scanners, key in the student number and press Enter; or press the student Lookup button to find the participant. During Lunch 8 • Daily Steps STI_0408081330 Spring 2008 STILunch v7 Bulk Sales This method is to be used for processing cafeteria workers’ meals, bulk À la carte sales to special accounts, etc. For example, to process meals for eight cafeteria workers, do the following: • Touch the number of meals you need (8). • Touch the QTY key. • Touch the word MEAL on your menu. • A screen will appear with the participant status numbers. Touch the number that applies to the account (5 = employee). The screen will return to the POS window. There should be no Amount Due. Touch Enter. • When finished serving lunch, touch the Logout button and answer Yes to the question Do you want to log out? • Next, answer Yes or No accordingly to the question Do you want to close as well? After Lunch Spring 2008 STILunch v7 o If Yes, the Reconciliation screen will appear. o If No, you will return to the log in screen. Follow the onscreen directions to enter your cash to declare. • Once all cash has been entered, touch the Check Reconciliation button if any checks were collected. • To reconcile a check, touch the box to the far right. This will place a checkmark in the box and drop it to the bottom of the list, bringing the next check to the top. • When finished, select Check Reconciliation Done. • Back in the cash screen, select Reconciliation Done if no other cash needs to be reconciled. • If you accidentally click Yes to the question Do you want to close as well? and you are not yet ready to count your cash; press the Escape key in the reconciliation screen. • At the back office machine, enter into the POS-Back Office program. Click on the area called Terminal Status, then click on Cashier Reconciliation. This will say True (Yes) or False (No) if the cashier has closed out his or her serving period. • From the POS-Back Office program, select the area called Transaction Reports. Then select Cash Declaration. STI_0408081330 Daily Steps • 9 • Various ways to pull this report are: o o o 10 • Daily Steps STI_0408081330 For Each Cashier for Lunch: • Make sure Date is correct. • Fill in Lunch for Serving Period. • Leave Cashier blank. • Click Submit. For All Cashiers Totaled onto ONE Report for Lunch: • Make sure Date is correct. • Fill in Lunch for Serving Period. • Leave Cashier blank. • Change Aggregate to TRUE. • Click Submit. For All Cashiers Totaled onto ONE Report for All Serving Periods: • Make sure Date is correct. • Leave Serving Period blank. • Leave Cashier blank. • Change Aggregate to TRUE. • Click Submit. • When checking money totals for the serving period, look at the Cash + Checks – Starting Cash line of the report. This line should match what you have “in hand” after leaving your starting cash in the cash drawer. If money totals do not match, recount cashiers’ money and refer to the section “Edit/Change Declared Cash” on page 29 to change declared cash if changes are needed. Once money totals match, proceed to the next step. • Click on the Terminal Status area and choose End of Day. If all cashiers are closed out of their serving periods, click on Continue. Enter the Actual Attendance Number or the Attendance Factor if it needs to be changed (but only fill in one or the other). Then click on Submit. Spring 2008 STILunch v7 Spring 2008 STILunch v7 • Enter deposit amount for each serving period and click on Submit. • The communication screen is where the program creates a backup of your data and saves it to your computer. Click on Continue. A message should appear on screen stating End of Day Complete. STI_0408081330 Daily Steps • 11 • Click on the area called Transaction Reports and choose the reports needed. The suggested reports are the Daily Count and Cash Reconciliation, Reimbursable Meal Sales Detail and Department and À la carte Sales. If available, double-click the End of Day Reports icon on your desktop. Note: The End of Day report may be run several times a day if needed, but this is not recommended. Example: If adjustments are made to balances after the End of Day report has been run, the user should run the End of Day report again before shutting down. 12 • Daily Steps STI_0408081330 Spring 2008 STILunch v7 Monthly Reports Standard Monthly Reports • From the POS-Back Office program, select the area called Monthly Reports. Click on the desired report and perform the steps listed below. Daily Record Extended Report • Spring 2008 STILunch v7 Enter the Site, Month and Year. Then click on Submit. Use the format shown in the example below. o Site: Enter only if a combined site. Select for each site or leave blank for all sites. o Month: 3 o Year: 2008 STI_0408081330 Monthly Reports • 13 Monthly Edit Check • Enter the Site, Month and Year. Then click on Submit. Use the following format: o Site: Enter only if a combined site. Select for each site or leave blank for all sites. o Month: 3 o Year: 2008 Non-Standard Monthly Reports Monthly À la carte Sales Report 14 • Monthly Reports • Select Transaction Reports. • Select Dept. and À la carte Sales. • Change the Start Date to the first serving day of the month. • Change the End Date to the last serving day of the month. • Click Submit. STI_0408081330 Spring 2008 STILunch v7 Common Tasks Maintenance Adding a New Participant - Student Spring 2008 STILunch v7 • Open the POS BackOffice program. • Log in with User ID and Password. • Select Maintenance. • Select Participant. • Select Add Participant. STI_0408081330 Common Tasks • 15 • Fill in the appropriate fields. • Required fields are DistrictID, POSID, Last Name and First Name. • Click on Submit. Adding a New Participant - Adult 16 • Common Tasks • Open the POS BackOffice program. • Log in with User ID and Password. • Select Maintenance. • Select Participant. • Fill in a POSID. • Fill in a DistrictID (SSN or their POSID + the school abbreviation). For example: A teacher at Bradley High School with a POSID of 1222 would have a DistrictID of 1222BHS. • Fill in the Last Name. • Fill in the First Name. • Type Adult in the Homeroom field. • Change the Status to Adult (click on blue arrow in status box and select Adult). • Type 15 in the Grade Level field. You may use another number, but keep all adults in a grade level that is separate from any student grade levels. • Click Add. STI_0408081330 Spring 2008 STILunch v7 Edit/Change a Participant Spring 2008 STILunch v7 • Open the POS BackOffice program. • Log in with User ID and Password. • Select Maintenance. • Select Participant. • Enter the data for the participant selection. • Click Search. • Click the Select button beside the desired participant in the results screen. STI_0408081330 Common Tasks • 17 • Make the necessary changes. • Click Submit. Edit/Change a Participant Account 18 • Common Tasks • Open the POS BackOffice program. • Log in with User ID and Password. • Select Maintenance. • Select Participant. • Enter the data for the participant selection. • Click Search. • Click the Select button beside the participant in the results screen. • In the Accounts box, click on Select. • The Account Record screen will appear. • Fill in the appropriate fields, including: STI_0408081330 o Adjustment Type: Deposit or Refund o Affect Today’s Cash: True or False o Serving Period: Breakfast or Lunch o Cashier: Select appropriate value. o Adjustment Amount: Amount entered here will add to or take from the balance. Spring 2008 STILunch v7 Add a New Product Spring 2008 STILunch v7 • Open the POS BackOffice program. • Log in with User ID and Password. • Select Maintenance. • Select Product. • Select Add Product. • Fill in the appropriate fields, including Name, Category and Price. • Choose a Background Color (this is the color of the key on the screen). • Choose a Foreground Color (color of the text on the key). STI_0408081330 Common Tasks • 19 20 • Common Tasks • Click on Add. The screen will change. • Click Submit. • On the left side of the screen, click Menu Definitions. • In the Serving Period box, click the drop-down arrow and select the serving period into which the new product is to be added. • Click Search. • Click the Select button next to the menu that is to be added to. STI_0408081330 Spring 2008 STILunch v7 • Find an empty spot on the menu then click the drop-down arrow to select the name of the new product. • Click on the Submit button under the menu items. Edit/Change a Product Spring 2008 STILunch v7 • Open the POS BackOffice program. • Log in with User ID and Password. STI_0408081330 Common Tasks • 21 22 • Common Tasks • Select Maintenance. • Select Product. • Enter the data for the product selection. • Click Search. • Click the Select button next to the product in the results screen. • Make changes. • Click Submit. STI_0408081330 Spring 2008 STILunch v7 Edit/Change Meal Prices Spring 2008 STILunch v7 • Open the POS BackOffice program. • Log in with User ID and Password. • Select Maintenance. • Select Product. • Click on Search. • Select the Meal product. • Select Breakfast. • Change prices according to status. • Click Submit. STI_0408081330 Common Tasks • 23 • Select Lunch. • Change prices according to status. • Click Submit. Add a Form Letter 24 • Common Tasks • Open the POS BackOffice program. • Log in with User ID and Password. • Select Maintenance. • Select Form Letters. • Select Add Form Letter. • Create new letter. STI_0408081330 Spring 2008 STILunch v7 • Click on Add. Edit/Change a Form Letter • Open the POS BackOffice program. • Log in with User ID and Password. • Select Maintenance. • Select Form Letters. • Select an existing letter. • Make changes. • Click Submit. Create or Refresh the Training Database Spring 2008 STILunch v7 • Open the POS BackOffice program. • Log in with User ID and Password. • Select Maintenance. • Select End of Year. • Click the large button at the bottom of the screen marked Create/Refresh Training Database. • The message Training Database Creation Completed will appear when the process has completed. STI_0408081330 Common Tasks • 25 Participant Reports Student Listings • Open the POS BackOffice program. • Log in with User ID and Password. • Select Participant Reports. • Select Student Listing. • Enter the data for the participant selection. • Click Submit. Balance Report - All • Open the POS BackOffice program. • Log in with User ID and Password. • Select Participant Reports. • Select Student Listing. • Change the Order By box to Balance Ascending. • Click Submit. Balance Report - Negative Only 26 • Common Tasks • Open the POS BackOffice program. • Log in with User ID and Password. • Select Participant Reports. • Select Student Listing. STI_0408081330 Spring 2008 STILunch v7 • Type -.01 in the Balance Upper Limit box. • Change the Order By box to Balance Ascending. • Click Submit. Printing Charge Letters • Open the POS BackOffice program. • Log in with User ID and Password. • Select Participant Reports. • Select Form Letters. • Select the charge Form Letter to print. • Click in the Balance Upper Limit field and enter -.01. • Click Submit. • Click Print Transaction Reports Check Listing Spring 2008 STILunch v7 • Open the POS BackOffice program. • Log in with User ID and Password. • Select Transaction Reports. • Select Check Declaration. STI_0408081330 Common Tasks • 27 • Enter the data to narrow the search; i.e., Date, Serving Period or Cashier. (If you want the report for the entire day only change to the date.) • Click Submit. Deposit Listing 28 • Common Tasks • Open the POS BackOffice program. • Log in with User ID and Password. • Select Transaction Reports. • Select Transaction History. • Enter the data to narrow the search. i.e. Date, Serving Period or Cashier. (Change the Start Date and End Date to get a date range, or make both dates the same for one day’s deposits). • Change the Product Type to Deposits. STI_0408081330 Spring 2008 STILunch v7 • Click Submit. Charge Listing • Open the POS BackOffice program. • Log in with User ID and Password. • Select Transaction Reports. • Select Transaction History. • Enter the data to narrow the search. i.e. Date, Serving Period or Cashier. (Change the Start Date and End Date to get a date range, or make both dates the same for one day’s deposits). • Change the Tender Type to Charges. • Click Submit. Transaction History • Open the POS BackOffice program. • Log in with User ID and Password. • Select Transaction Reports. • Select Transaction History. • Enter the data for the Transaction Summary Report, including Start Date, End Date and POS ID. • Click Submit. Terminal Status Edit/Change Declared Cash Spring 2008 STILunch v7 • Open the POS BackOffice program. • Log in with User ID and Password. • Select Terminal Status. • Select Cashier Reconciliation. STI_0408081330 Common Tasks • 29 • Select the Cashier. • Make changes. • Click Submit. Creating a Backup Manually • Open the POS BackOffice program. • Log in with User ID and Password. • Select Terminal Status. • Select End of Day. • Select Continue on the End of Day (Current Cashier Status) screen • Select Submit on the Enrollment/Attendance screen. • Select Submit on the End of Day (Deposit Processing) screen. • Select Continue on the End of Day (Communication) screen. • When the procedure has finished, the End of Day Complete message will appear. Note: The backup will be created on the drive designated under Setting | Global Settings | Backup Drive. The backup file will be called either POS.BAK or POS [the day of the week].BAK • 30 • Common Tasks STI_0408081330 To save the backup, right-click the file and left-click on Rename. Type in a unique name. Be sure to leave the file extension of .BAK on the file. Spring 2008 STILunch v7 POS Procedures Login to POS Terminal Login The first screen you will see with the POS Terminal program is the Login screen. This screen helps identify who is running the Terminal and which serving period has been selected. • Touch the box next to Cashier. • Touch the cashier’s name to select it. Use the Training Cashier only when training. • Enter your numeric Password using the onscreen number pad • Touch the box next to Serving Period and select the correct period. • Touch Login. • Enter the starting cash using the following format: $25 would be 2500. • Touch Enter. • Touch Yes to confirm or No to clear the starting cash and re-enter an amount Login to Training Mode The training mode is provided to allow users to log in and train with up-to-date information. • Spring 2008 STILunch v7 Open the POS BackOffice program. STI_0408081330 POS Procedures • 31 • Log in with User ID and Password. • Select Maintenance. • Select Cashier. • Select Add Cashier. • Fill in the appropriate fields, including Login ID, Password, Training Mode-TRUE, Active-POS. • Click on Add. • Select Terminal Status. • Select End of Year. • Select Create\Refresh Training Database. • Log into the STILunch POS Terminal program as the Training Cashier. • A message will appearing stating Training Mode: Sales Information will not be recorded. Transactions Opening a New Transaction Read Right/Left The Read R or Read L function is used to retrieve ID numbers buffered into a device placed on either the right or left side of the terminal. • Student(s) enters their POSID's into the buffered device. • The cashier touches either Read R or Read L. o Read R retrieves the number from the device on the right side. o Read L retrieves the number from the device on the left side. Scanner Scanners (Barcode, Magnetic, RFID, Smart Card or Biometric) are used to scan information directly to the screen. • Student(s) have ID scanned (card/finger). • This scan will automatically retrieve the participants’ information. Keyboard (On-Screen) 32 • POS Procedures • On the on-screen number pad, type in the student’s POSID. • Touch Enter. STI_0408081330 Spring 2008 STILunch v7 Lookup Use the Lookup feature to find a participant by name if the POSID is unknown. Procedures are listed below the following screenshot. • Touch Lookup • Type in the first three letters of the last name. The user may also use the arrows or bar to search manually through the names. • Touch the correct name. It will then appear highlighted onscreen. • Touch Enter District Lookup District Lookup is used to process transactions for participants who are in the same district but are not enrolled in the school at which they are being served. Spring 2008 STILunch v7 • On the onscreen number pad, type in the DistrictID of the participant. • A window will appear stating Participant ID was not found. Lookup Participant at District Office?” STI_0408081330 POS Procedures • 33 • Touch the Yes button. • Another popup window will appear, stating [Student Name] exists at [other School Name] Account Balance……. Do you want to start a transaction?” • If the name is correct, touch the Yes button to start the transaction. Tendering Tendering is the process performed after the user has added all necessary information to the transaction and is ready to take payment. 34 • POS Procedures STI_0408081330 Spring 2008 STILunch v7 Cash • Exact Amount: Touch Cash – the transaction is complete. • More than Due: Type in the amount given. Touch Cash and return the change amount displayed in the lower right corner. • Exact Amount: Type in the amount of the check. Touch Check and enter the check number. Touch Enter. • More than Due: Type in the amount of the check. Touch Check and enter the check number. Touch Enter and return the change amount displayed in the lower right corner. Check Charge If a participant is in the system and does not have money to pay, press the Charge button to place a charge against the account. Prepaid When a participant has prepaid money into the account, the amount of money due will first be deducted from the account. The system will then display any money due, if applicable. • No Money Due: Touch Enter to complete the transaction. • Money Due: Tender as either Cash, Check or Charge, depending on the payment method. Meal Processing Regular Participants - With Account For participants who already exist in the STILunch system: • Open a new transaction for the participant. • A meal will be placed on the transaction automatically. • Add À la carte items if needed. • Look for a Due amount at the bottom of the transaction journal. • If there is no Due amount, touch Enter to complete the transaction. OR • Spring 2008 STILunch v7 If there is a Due amount, take payment or touch Charge to charge the amount (if allowed) or take cash, as applicable. STI_0408081330 POS Procedures • 35 Adults – Without Account This category would include anyone who works for the District other than the cafeteria staff. • Touch the Adult button. • Touch Meal. • Add À la carte items if needed • Tender appropriately. (See “Tendering” on page 34). Employees This category would include cafeteria staff (free meals). • Enter the number of meals for which you need to account. • Touch the Qty button. • Touch the Meal button. • Touch the number 5 (black screen). • Touch the Enter button. Visitors This category would include anyone who has no employment or enrollment with the school. Examples include parents, guardians, visiting students from outside the district, etc. • Touch the Meal button. • Touch the number 7 (black screen). • Touch the Enter button. • Add À la carte items if needed. • Tender appropriately (See “Tendering” on page 34). À la Carte Processing Students • Open a new transaction for the participant – OPTIONAL: depending on district policy and whether or not the participant wishes to use money from an account to pay for the À la carte items. • Touch the applicable À la carte buttons to add them to the transaction. • Tender appropriately (See “Tendering” on page 34). Adults with Accounts 36 • POS Procedures • Open a new transaction for the participant – OPTIONAL: depending on district policy and whether or not the participant wishes to use money from an account to pay for the À la carte items. • Touch the applicable À la carte buttons to add them to the transaction. STI_0408081330 Spring 2008 STILunch v7 • Tender appropriately (See “Tendering” on page 34). Adults without Accounts • Touch the Adult button. • Touch the applicable À la carte buttons to add them to the transaction. • Tender appropriately (See “Tendering” on page 34). MISC (Special Price) Use the MISC button if you have a product or À la carte item for which you have no button. • Open a new transaction for the participant. • Touch the MISC button. • Using the onscreen number pad to type in the special price to charge for the item. • Tender appropriately (See “Tendering” on page 34). Deposit Processing Cash This option is used when participants wish to add money to their accounts in the form of cash. Spring 2008 STILunch v7 • Open a new transaction for the participant. • Remove the meal if necessary. • Touch Deposit. • Using the onscreen number pad, type in the amount. STI_0408081330 POS Procedures • 37 • Touch Cash. • Touch Enter to complete the transaction. • Open a new transaction for the participant. • Remove the meal if necessary. • Touch Deposit. • Using the onscreen number pad, type in the amount. • Touch Check. • Using the onscreen number pad, type in the check number. • Touch Enter to apply the check number. • Touch Enter to complete the transaction. Check Account Deposit Split between Participants • Deposit half of the deposit into the first participant’s account. • Remove the meal if necessary. • Look up the other participant. • Deposit the other half of the deposit amount. Note: If a check is to be split, use the same check number for both participants. Refunds Refunds are used when students leave the school district and still have money in their accounts. 38 • POS Procedures STI_0408081330 Spring 2008 STILunch v7 • Look up the student. For our example, the student has $15.00 in her account. • Remove the meal. • Touch Other T (for Other Tasks). • Touch Refund. • Using the onscreen number pad, type in the refund amount (1500 to indicate $15). • Touch Cash. • The journal will display Cash Refund ($15.00). • Touch Cash. • The screen will display Change $15.00. • Give the money to the student. Returns Returns would be used when a student has brought back an item he does not want or was accidentally charged for an item he did not actually want. • Touch Other T (Other Tasks). • Touch Return. • The Communication Bar will ask you to Select item to Return. • Touch the item(s) to return. • The item(s) and their prices will appear in the journal. The price will be in parenthesis to denote a return of cash to the person. • Touch Enter. • Give the money to the student or deposit it back into the student’s account, as applicable. Recalling Transactions -----------------------------------WARNING----------------------------------------------------IF YOU DO NOT KNOW HOW A TRANSACTION WAS TENDERED, DO NOT RECALL IT. YOU WILL BE REQUIRED TO TENDER THE TRANSACTION AGAIN. IF YOU DO NOT KNOW HOW IT WAS ORIGINALLY TENDERED, YOU COULD ADVERSELY EFFECT YOUR RECONCILITION. Recalling Most Recent Transaction This procedure will only work if you have not started another step after the transaction. Spring 2008 STILunch v7 • Touch Recall. • Edit the transaction as needed. STI_0408081330 POS Procedures • 39 Voiding a Previous Transaction • Touch Other T (Other Tasks). • Touch Recall Previous. • The Communication Bar will then ask you to Enter a POSID or press Lookup to Search. • Enter a POSID or use the Lookup to find the student you need. • If the student only has one transaction, it will be loaded to the screen. • If the student has more than one transaction, touch each transaction to highlight it and touch Select to load it. • Touch Void All. • Touch Clear. • Return cash/check if paid for by cash/check, or deposit the amount, as applicable. Editing a Previous Transaction: • Touch Other T (Other Tasks). • Touch Recall Previous. • The Communication Bar will then ask you to Enter a POSID or press Lookup to Search. • Enter a POSID or use the Lookup to find the student you need. • If the student only has one transaction, it will be loaded to the screen. • If the student has more than one transaction, touch each transaction to highlight it and touch Select to load it. • Adjust the transaction as needed. • Tender appropriately (See “Tendering” on page 34). Note: For security, make sure you only change transactions from the current serving period and the same cashier. Split Transactions Split Payment - Cash and Charge This transaction would be used if a participant does not have enough money to pay for a purchase and would like to charge the remainder (only if charging is allowed). 40 • POS Procedures • Proceed with the transaction to the point of tendering payment. • Using the onscreen number pad, type in the amount that the participant can pay. • Touch Cash. • Touch Charge to apply a charge to the account for the remainder of the total. STI_0408081330 Spring 2008 STILunch v7 Split Payment - Pre-Pay and Cash This transaction would be used if a participant does not have enough money in his or her account to pay for a purchase and would like to pay the remainder with cash. • Proceed with the transaction to the point of tendering payment. • The pre-paid money will be drawn from the account automatically. • Using the onscreen number pad, type in the remaining amount the participant wishes to pay in cash. • Touch Cash. Split Payment - Pre-Pay and Charge This transaction would be used if a participant does not have enough money in his or her account to pay for a purchase and would like to charge the remainder (only where charging is allowed). • Proceed with the transaction to the point of tendering payment. • The pre-paid money will be drawn from the account automatically. • Touch Charge to apply a charge to the account for the remainder of the total. Finishing/Closing Out Cashier Reconciliation This procedure is performed to close out for your cashier name for the current serving period, after all transactions have been processed. • Touch Logout. • Touch Yes when the Are you sure you want to log off? prompt appears. • Touch Yes when the Do you want to close as well? prompt appears. • Using the onscreen number pad, type the number of coins/bills. • Touch the appropriate denomination button. o Spring 2008 STILunch v7 Example: If you have 10 quarters, type 10 and then touch Quarters. • Repeat for each denomination coin/bills. • If you have taken checks, touch Checks Need To Be Reconciled. • If the Checks Need To Be Reconciled option is inactive (grayed out), you have not recorded any check. Skip the step below. • Touch the box under Reconciled to place a checkmark that denotes that you have verified the amount and the check number. The checks that you mark as reconciled will be moved to the bottom of the list. • If you have a check that needs to be edited (such as the Amount or Check Number), go to the section “Check Reconciliation Edit” on page 42 before proceeding here. STI_0408081330 POS Procedures • 41 • Once all checks have been marked as reconciled, touch Check Reconciliation Done. • Touch Reconciliation Done. • The Login screen will appear. You are now ready to shut down or log in to the next serving period, as applicable. Check Reconciliation Edit This procedure will be performed during Cashier/Check Reconciliation when the user needs to change a check that has been entered with the incorrect amount or incorrect check number. Changing the Check Number • Touch the check number. • Using the onscreen number pad, type in the correct number. • Touch Check # and the incorrect number will be replaced. • Touch Check Reconciliation Edit Done. Changing the Check Amount • Touch the check amount. • Using the onscreen number pad, type in the correct amount. • Touch Amount and the incorrect amount will be replaced. • Touch Check Reconciliation Edit Done. Note: This will not adjust the amount deposited into an account. The user must adjust the account separately in POS BackOffice. Exiting the STI Lunch POS Program When the user is done for the day and wishes to exit the program (after reconciliation is complete), touch the large Shutdown button on the Login screen. 42 • POS Procedures STI_0408081330 Spring 2008 STILunch v7 BackDating Using the Backdating Feature The BACKDATING feature may be used to correct or add data for one or more previous days. The user may only backdate one day at a time. Backdating on the POS Terminal • Open STILunch POS program. • Enter cashier Name, Password and Serving Period. • Touch BACKDATE. • Touch Login. • Touch appropriate month and year to insert the correct ones if they are not already displayed. • Touch the day of the month on the calendar for which data is to be corrected or inserted. • Enter starting cash for the day entered. • Enter new sales transactions or correct old transactions as necessary. • If the only items to be corrected are deposit amount, reconciliation amount or attendance number/factor, exit the POS Terminal program. • Touch Logout. • Touch YES when prompted. Answer YES to the question ‘Do you want to close as well?’ *All corrections to the cashier reconciliation will be done in the POS BackOffice program. Backdating on the POS BackOffice Computer Spring 2008 STILunch v7 • Open POS BackOffice program. • Enter User ID and Password. • Click on Terminal Status. • To change a cashier’s reconciliation amount, click on Cashier Reconciliation (BD) and perform the following steps: o Click Select next to the correct cashier and serving period. o Make necessary changes. o Click SUBMIT. o Click on End of Day (BackDated). STI_0408081330 BackDating • 43 o Click Continue. o Change school attendance number or factor if needed. o Click Submit. o Change breakfast and/or lunch deposit if needed. o Click Submit. o Click Continue. o When the process is completed, the “End of Day BackDated Complete” prompt will appear. Note: The user must run End of Day (BackDated) before starting the next day; regardless of changes made. 44 • BackDating STI_0408081330 Spring 2008 STILunch v7 E Edit/Change a Form Letter 25 Edit/Change a Participant 17 Edit/Change a Participant Account 18 Edit/Change a Product 21 Edit/Change Declared Cash 29 Edit/Change Meal Prices 23 Exiting the STI Lunch POS Program 42 Index F Finishing/Closing Out 41 L A À la Carte Processing 36 Add a Form Letter 24 Add a New Product 19 Adding a New Participant - Adult 16 Adding a New Participant - Student 15 After Breakfast 4 After Lunch 9 B BackDating 43 Backdating on the POS BackOffice Computer 43 Backdating on the POS Terminal 43 Balance Report - All 26 Balance Report - Negative Only 26 Before Breakfast 1 Before Lunch 8 Bulk Sales 2, 9 Login 31 Login to POS Terminal 31 Login to Training Mode 31 M Maintenance 15 Meal Processing 35 Monthly À la carte Sales Report 14 Monthly Edit Check 14 Monthly Reports 13 N Non-Standard Monthly Reports 14 O Opening a New Transaction 32 P C Cashier Reconciliation 41 Charge Listing 29 Check Listing 27 Check Reconciliation Edit 42 Common Tasks 15 Create or Refresh the Training Database 25 Creating a Backup Manually 30 Participant Reports 26 POS Procedures 31 Printing Charge Letters 27 R Recalling Transactions 39 Refunds 38 Returns 39 D S Daily Record Extended Report 13 Daily Steps 1 Deposit Listing 28 Deposit Processing 37 During Breakfast 2 During Lunch 8 Split Transactions 40 Standard Monthly Reports 13 Student Listings 26 T Tendering 34 Spring 2008 STILunch v7 STI_0408081330 Index • 45 Terminal Status 29 Transaction History 29 Transaction Reports 27 Transactions 32 U Using the Backdating Feature 43 46 • Index STI_0408081330 Spring 2008 STILunch v7