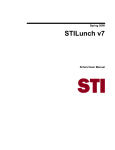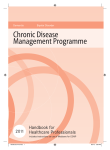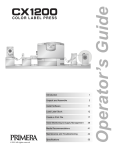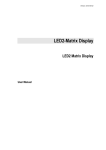Download STILunch v7 Consolidated User Manuals
Transcript
Spring 2008 STILunch - POS BackOffice User Manual Information in this document is subject to change without notice. Student and school data used herein are fictitious unless otherwise noted. The contents of this document are the property of STI. This information is intended for users of the STI suite of products only. Reproduction or redistribution of these materials to anyone other than STI customers or users of STI Software is prohibited without prior written consent from STI. The STILunch Version 7.0 software is a suite of software applications, which includes the STI Lunch BackOffice, STI Lunch SiteManager, and STI Lunch POS Touch Screen applications. STI, STILunch, STILunch CentralOffice, STILunch BackOffice, and STILunch POS Touch Screen are trademarks of STI. © 2001-2008 Software Technology, Inc. All rights reserved. Microsoft, Windows, Word and Internet Explorer are registered trademarks or trademarks of Microsoft Corporation in the United States and other countries. Other product and company names herein may be the trademarks or registered trademarks of their respective owners.™ Software Technology, Inc. USA Technology and Research Park 307 University Boulevard North Bldg. IV, Suite 400 Mobile, AL 36688 (800) 844-0884 This document was last modified on April 9, 2008. Any subsequent changes made to the STI applications described herein will be discussed in the release notes that accompany each product’s update. Contents STI Lunch – POS BackOffice User Manual 1 Introduction ............................................................................................................................... 1 2 BackOffice Basics About this Chapter..................................................................................................................... 2 System Requirements ................................................................................................................ 2 Computer Properties.................................................................................................... 2 Database ...................................................................................................................... 2 Display Properties ....................................................................................................... 2 Operating System ........................................................................................................ 2 Other Software ............................................................................................................ 2 Web Browser............................................................................................................... 2 Starting POS BackOffice ........................................................................................................... 3 Log On POS BackOffice ........................................................................................................... 3 Log On Error Message............................................................................................................... 4 Internet Explorer Toolbar .......................................................................................................... 4 Back Office Menu Headings...................................................................................................... 5 Accessing Menu Options ........................................................................................................... 5 Terminal Status.......................................................................................................................... 6 Transaction Reports ................................................................................................................... 7 Monthly Reports ........................................................................................................................ 8 Participant Reports..................................................................................................................... 8 Maintenance............................................................................................................................... 9 Employee Tracking.................................................................................................................... 9 Communications ...................................................................................................................... 10 Settings .................................................................................................................................... 11 Terminal Maintenance ............................................................................................................. 11 Utilities .................................................................................................................................... 12 14 Settings Overview ................................................................................................................................. 14 Global Settings List ................................................................................................................. 15 Global Settings Review ........................................................................................................... 19 Functional Settings .................................................................................................... 19 Colors and Fonts........................................................................................................ 26 Global Settings......................................................................................................................... 33 Backup Settings ....................................................................................................................... 34 Set to Multiple Backups ............................................................................................ 35 Set to Single Backups................................................................................................ 36 End of Day Batch Printing....................................................................................................... 36 Terminal Maintenance ............................................................................................................. 37 Auto Update............................................................................................................................. 43 Participant Status ..................................................................................................................... 45 Spring 2008 STILunch - POS BackOffice STI_0409081534 Contents • iii Update Participant Status Record .............................................................................. 46 Add Participant Status Record................................................................................... 46 Delete Participant Status Record ............................................................................... 48 Product Categories................................................................................................................... 49 Add Category Record ................................................................................................ 49 Update Category Record ........................................................................................... 50 Delete Category Record ............................................................................................ 51 Serving Periods........................................................................................................................ 52 Add Serving Periods.................................................................................................. 52 Update Serving Periods ............................................................................................. 53 Delete Serving Periods .............................................................................................. 53 Cafeteria Sites.......................................................................................................................... 54 Designate Primary Cafeteria Site .............................................................................. 54 Modify Cafeteria Site Designations .......................................................................... 55 Changes in BackOffice Caused by Multi-Site Feature .............................................. 55 Access Cafeteria Sites ............................................................................................... 55 Add Cafeteria Sites.................................................................................................... 56 Update Cafeteria Sites ............................................................................................... 57 Delete Cafeteria Sites ................................................................................................ 58 Maintenance 59 Maintenance Options ............................................................................................................... 59 Participant Maintenance .......................................................................................................... 59 Search for Participant Record.................................................................................... 60 Add Participant Record ............................................................................................. 61 Edit Participant Record.............................................................................................. 62 Delete Participant Record.......................................................................................... 63 Add Contact Record .................................................................................................. 64 Update Contact Record.............................................................................................. 65 Delete Contact Record............................................................................................... 66 Update Participant’s Account Record ....................................................................... 67 Product Maintenance ............................................................................................................... 68 Search for Product Record....................................................................................................... 69 Add Product Record .................................................................................................. 70 Edit Product Record .................................................................................................. 71 Delete Product Record............................................................................................... 72 Product Meal Pricing................................................................................................. 73 Multi-Meal and Default Setting................................................................................. 74 Set Meal Prices for Status.......................................................................................... 75 Change Password..................................................................................................................... 75 Grade ....................................................................................................................................... 75 Menu Definitions ..................................................................................................................... 76 Add Menu Record ..................................................................................................... 77 Update Menu Record................................................................................................. 78 Delete Menu Record.................................................................................................. 79 Add Menu Exception................................................................................................. 80 Update Menu Exception ............................................................................................ 81 Delete Menu Exception ............................................................................................. 81 Form Letters ............................................................................................................................ 82 Edit Form Letter ........................................................................................................ 82 Add Form Letter........................................................................................................ 83 End of Year Procedures ........................................................................................................... 84 Access End of Year Procedure .................................................................................. 85 Grade Level Maintenance.......................................................................................... 86 Create/Refresh Training Database............................................................................. 89 iv • Contents STI_0409081534 Spring 2008 STILunch - POS BackOffice Review End of Year Process ..................................................................................... 89 91 Employee Tracking About Employee Tracking....................................................................................................... 91 Employee Tracking.................................................................................................................. 91 Search for Employee Record..................................................................................... 92 Add Employee Record .............................................................................................. 93 Edit Employee Record............................................................................................... 94 Delete Employee Record........................................................................................... 95 96 Reports POS BackOffice Reports ......................................................................................................... 96 Access Reports......................................................................................................................... 96 Transaction Reports ................................................................................................................. 96 Daily Count and Cash Reconciliation........................................................................ 97 Cash Declaration ....................................................................................................... 98 Check Declaration ..................................................................................................... 99 Department and A La Carte Sales ........................................................................... 100 Transaction History ................................................................................................. 101 Reimbursable Meal Sales Detail.............................................................................. 103 Monthly Reports .................................................................................................................... 104 Daily Record Extended Report................................................................................ 105 Monthly Edit Check ................................................................................................ 106 Participant Reports................................................................................................................. 107 Student Listing ........................................................................................................ 107 Form Letters ............................................................................................................ 109 112 Terminal Status Access Terminal Status.......................................................................................................... 112 Cashier Reconciliation........................................................................................................... 112 Edit Settings for Cashier Reconciliation.................................................................. 113 Add Check............................................................................................................... 114 Edit Check ............................................................................................................... 115 Delete Check ........................................................................................................... 116 Reconcile All Checks .............................................................................................. 117 End of Day............................................................................................................................. 118 End of Day (BackDated)........................................................................................................ 119 Cashier Reconciliation (BD).................................................................................................. 121 Communications 122 Overview ............................................................................................................................... 122 Communication on Single System .......................................................................... 122 Import/Export Communications .............................................................................. 122 File Specification Templates ................................................................................... 122 Access Communications........................................................................................................ 122 Import Photos ........................................................................................................................ 123 Participant Import .................................................................................................................. 124 Test Import .............................................................................................................. 125 Import ...................................................................................................................... 126 View Import History................................................................................................ 127 Participant Export .................................................................................................................. 128 Export Results ......................................................................................................... 129 View Export History................................................................................................ 130 Spring 2008 STILunch - POS BackOffice STI_0409081534 Contents • v Participant Import Settings .................................................................................................... 131 Select Existing Import Specification ....................................................................... 132 Add Import Specification ........................................................................................ 134 Copy Import Specification ...................................................................................... 135 Standard Import Formats ......................................................................................... 135 List of Available Fields ........................................................................................... 135 SiteCode .................................................................................................................. 136 Sample Fixed Width File......................................................................................... 136 Sample Delimited File............................................................................................. 136 Participant Export Settings .................................................................................................... 136 Terminal Maintenance 138 Overview ............................................................................................................................... 138 Terminal Maintenance ........................................................................................................... 138 Terminal Setup....................................................................................................................... 138 Add a Terminal Record ........................................................................................... 139 Delete a Terminal Record........................................................................................ 139 Edit a Terminal Record ........................................................................................... 139 PinPad Setup.......................................................................................................................... 140 Edit a PinPad Mapping Record ............................................................................... 141 Adding an Input – Output Mapping ........................................................................ 142 Editing an Input – Output Mapping......................................................................... 143 Deleting an Input – Output Mapping....................................................................... 143 Delete a PinPad Mapping ........................................................................................ 143 Terminal Types Setup............................................................................................................ 144 Add a Terminal Type Record .................................................................................. 145 Edit a Terminal Type Record .................................................................................. 145 Delete a Terminal Type Record............................................................................... 145 Utilities 146 Access Utilities ...................................................................................................................... 146 Appendix A: POS BackOffice Reports 148 About this Section.................................................................................................................. 148 Cash Declaration.................................................................................................................... 149 Check Declaration ................................................................................................................. 150 Daily Count and Cash Reconciliation.................................................................................... 151 Daily Record Extended Report .............................................................................................. 153 Department and a La Carte Sales........................................................................................... 155 Monthly Edit Check............................................................................................................... 156 Reimbursable Meal Sales Detail............................................................................................ 157 Student Listing....................................................................................................................... 159 Transaction History ............................................................................................................... 160 Index vi • Contents STI_0409081534 163 Spring 2008 STILunch - POS BackOffice STI Lunch – POS BackOffice User Manual Introduction STI Lunch includes a Point of Sale (POS) solution that performs on multiple platforms. The STI Lunch POS BackOffice application provides the user with multi-platform resources needed to make informed decisions, as well as the features necessary to comply with local, state, and federal regulations. The POS BackOffice User’s Guide contains instructions for starting and logging in to POS BackOffice, configuring the system, performing maintenance activities, and generating and printing reports. Spring 2008 STILunch - POS BackOffice STI_0409081534 STI Lunch – POS BackOffice User Manual • 1 BackOffice Basics About this Chapter This chapter documents the procedures for starting and logging in to BackOffice and describes the toolbars that are used to move around in the application. System Requirements BackOffice has specific requirements. Computer Properties • At least a Pentium IV, with 2.4+ GHz. • 512 MB of RAM recommended; 256 MB of RAM required. • 4+ Gigabite hard drive. Database • Microsoft SQL Server 2000, SQL Server 2000 Desktop Edition, or SQL Server 2005. Display Properties • Use a screen resolution of 1024 by 768 pixels for best display results. • Use a color palette of 65536 colors or true color for best display results. Operating System • Windows XP recommended; Windows 2000 supported; Windows 2003 supported. Other Software • Apache Web Server 1.3.26 required; Apache JServ 1.1.2 is required • Java 1.5.0_05 required; Java SDK 2.0 required Web Browser Use Microsoft® Internet Explorer 6 with the BackOffice application. 2 • BackOffice Basics STI_0409081534 Spring 2008 STILunch - POS BackOffice Note: STI supports this product only if it is run with Microsoft Internet Explorer 6 or higher. Starting POS BackOffice Follow these steps when starting the POS BackOffice application. 1 On your Windows desktop, locate the icon for STI Lunch Back Office. It will resemble the following figure. 2 Launch the program by double clicking on the POS Back Office icon. 3 The Back Office log-on screen appears. This is the screen where the user ‘logs on’ the system. Refer to the next heading Log On POS Back Office for complete directions. Log On POS BackOffice The user has to have a valid 'user name' and 'password' to log on to the POS BackOffice application. Follow these steps to sign-on to the POS BackOffice application. 1 After starting POS BackOffice, the Security screen appears. 2 Click in the 'Enter User ID' field and type your Login ID. 3 Click in the Enter Password field and type your password. 4 Click on the Logon button. 5 The Back Office Main Menu appears. Spring 2008 STILunch - POS BackOffice STI_0409081534 BackOffice Basics • 3 Note: You have logged on successfully when the Back Office Main Menu appears. Log On Error Message If you enter an incorrect name or password, an error message appears. 1 Click on Continue. The Logon screen reappears. 2 Enter the correct User ID and password. 3 Click on the Logon button. 4 The Back Office Main Menu appears. Internet Explorer Toolbar The Internet Explorer toolbar is useful in navigating through the POS BackOffice application. The user can browse Web pages by using the toolbar buttons. Using buttons on the Internet Explorer toolbar: Button 4 • BackOffice Basics Description STI_0409081534 Spring 2008 STILunch - POS BackOffice To return to the last page you viewed, click on the Back button. To view a page you viewed before clicking the Back button, click on the Forward button. To return to the page that appears when you start Internet Explorer, click on the Home button. To select a Web page from your list of favorites, click on the Favorites button. To select a Web page from the list of those you visited recently, click on the History button. If a page you are trying to view is taking too long to open, click on the Stop button. If you get a message that a Web page cannot be displayed, or you want to make sure you have the latest version of the current Web page, click on the Refresh button. Back Office Menu Headings The Back Office Main Menu provides access to options underneath each of the following headings. o • Terminal Status. This heading allows you to access the screens to set up the terminal. o • Transaction Reports. This heading allows you to access the transaction reports. o • Monthly Reports. This heading allows you to access the monthly reports. o • Participant Reports. This heading allows you to access the reports on the participants. o • Maintenance. This heading allows you to maintain participant accounts. o * Employee Tracking. This heading allows you to maintain employee records. o • Communications. This heading allows you to import and export information. o • Settings. This heading allows you to access the Global Settings, Product Categories and Participant Status. o • Terminal Maintenance This heading allows you to change settings for the POS terminals. o * Utilities. This heading allows you to maintain various jobs and routines. Accessing Menu Options Follow these steps to access the different options under the headings on the Back Office Main Menu. 1 Begin by logging on to the POS Back Office. The Back Office main menu appears. 2 Locate and click on the desired heading. In the example below, the user clicks on the Terminal Status heading. The options display in a list under the heading. Spring 2008 STILunch - POS BackOffice STI_0409081534 BackOffice Basics • 5 Terminal Status Cashier Reconciliation End of Day End of Day (BackDated) Cashier Reconciliation (BD) Transaction Reports Monthly Reports Participant Reports Maintenance Employee Tracking Communications Settings Terminal Maintenance Utilities 3 Click on the desired option. 4 To access a different heading, click on that heading. In example below, the user clicks on Monthly Reports. Terminal Status Transaction Reports Monthly Reports Daily Record Extended Report Monthly Edit Check Participant Reports Maintenance Employee Tracking Communications Settings Terminal Maintenance Utilities 5 The options under the heading Monthly Reports display. 6 To access any of the options, click on the name of the option. The screen associated with the options appears. Refer to the appropriate heading in this user’s guide for information on the different options and headings. Terminal Status Follow these steps to access the different options under the Terminal Status heading. 1 Begin by logging onto the POS Back Office. The Back Office menu lists the different headings. 2 Click on the Terminal Status heading. The options available under the heading appear. Terminal Status Cashier Reconciliation End of Day End of Day (BackDated) Cashier Reconciliation (BD) Transaction Reports Monthly Reports 6 • BackOffice Basics STI_0409081534 Spring 2008 STILunch - POS BackOffice Participant Reports Maintenance Employee Tracking Communications Settings Terminal Maintenance Utilities 3 Click on the desired option to select it. o • Cashier Reconciliation. o • End of Day. o • End of Day (BackDated) o • Cashier Reconciliation (BackDated). • 4 Refer to Chapter 6 Terminal Status for complete information on the options under this heading. Transaction Reports Follow these steps to access the different options under the Transaction Reports heading. 1 Begin by logging onto POS Back Office. The Back Office menu lists the different headings. 2 Click on the Transaction Reports heading. The options available under the heading appear. The options may be different depending on the user’s security group settings. Terminal Status Transaction Reports Daily Count and Cash Reconciliation Cash Declaration Check Declaration Dept and A La Carte Sales Transaction History Reimbursable Meal Sales Detail Monthly Reports Participant Reports Maintenance Employee Tracking Communications Settings Terminal Maintenance Utilities 3 Click on the desired report to select it. Daily Count and Cash Reconciliation Cash Declaration Check Declaration Dept and A La Carte Sales Transaction History Reimbursable Meal Sales Detail 4 Refer to Chapter 5 Reports for complete information on the options under this heading. Spring 2008 STILunch - POS BackOffice STI_0409081534 BackOffice Basics • 7 Monthly Reports Follow these steps to access the different options under the Monthly Reports Navigation bar. 1 Begin by logging onto the POS Back Office. The Back Office menu lists the different headings. 2 Click on the Monthly Reports heading. The options available under the heading appear. The options may be different depending on the user’s security group settings. Terminal Status Transaction Reports Monthly Reports Daily Record Extended Report Monthly Edit Check Participant Reports Maintenance Employee Tracking Communications Settings Terminal Maintenance Utilities 3 Click on the desired report to select it. o • Daily Record Extended Report. o • Monthly Edit Check. 4 Refer to Chapter 5 Reports for complete information on the options under this heading. Participant Reports Follow these steps to access the different options under the Participant Reports Navigation bar. 1 Begin by logging onto the POS Back Office. The Back Office menu lists the different headings. 2 Click on the Participant Reports heading. The options available under the heading appear. The options may be different depending on the user’s security group settings. Terminal Status Transaction Reports Monthly Reports Participant Reports Student Listing Form Letters Maintenance Employee Tracking Communications Settings Terminal Maintenance 3 Click on the desired report to select it. o • Student Listing. o • Form Letters. 8 • BackOffice Basics STI_0409081534 Spring 2008 STILunch - POS BackOffice 4 Refer to Chapter 5 Reports for complete information on the options under this heading. Maintenance Follow these steps to access the different options under the Maintenance heading. 1 Begin by logging onto the POS Back Office. The Back Office menu lists the different headings. 2 Click on the Maintenance heading. The options available under the heading appear. The options may be different depending on the user’s security group settings. Terminal Status Transaction Reports Monthly Reports Participant Reports Maintenance Participant Product Change Password Grade Menu Definitions Form Letters End of Year Employee Tracking Communications Settings Terminal Maintenance Utilities 3 Click on the desired option to select it. o • Participant. o • Product. o • Change Password. o • Grade. o • Menu Definitions. o • Form Letters. o • End of Year. 4 Refer to Chapter 4 Maintenance Overview for complete information on the options under this heading. Employee Tracking Employee Tracking option allows you to add and edit employee personnel. Follow these steps to access the different options under the Maintenance heading. 1. Begin by logging onto the POS Back Office. The Back Office menu lists the different headings. 2 Click on the Employee Tracking heading. The options available under the heading appear. The options may be different depending on the user’s security group settings. Spring 2008 STILunch - POS BackOffice STI_0409081534 BackOffice Basics • 9 Terminal Status Transaction Reports Monthly Reports Participant Reports Maintenance Employee Tracking Employee Communications Settings Terminal Maintenance Utilities 3 Click on the desired option to select it. o • Employee. 4 Refer to Chapter 5 Employee Tracking Overview for complete information on the options under this heading. Communications The Communications option is an important feature of the POS BackOffice application. This section of STI Lunch is where records can be imported and exported. Follow these steps to access the different options under the Communications heading. 1 Begin by logging on to the POS Back Office. The Back Office menu lists the different headings. 2 Click on the Communications heading. The options available under the heading appear. The options may be different depending on the user’s security group settings. Terminal Status Transaction Reports Monthly Reports Participant Reports Maintenance Employee Tracking Communications Import Photos Participant Import Participant Export Participant Import Settings Participant Export Settings Settings Terminal Maintenance Utilities 3 Click on the desired option to select it. o • Import Photos. o • Participant Import. o • Participant Export. o • Participant Import Settings. o • Participant Export Settings. • 4 Refer to Chapter 8 Communications for complete information on the options under this 10 • BackOffice Basics STI_0409081534 Spring 2008 STILunch - POS BackOffice heading. Settings The Settings option is an important feature of the POS BackOffice application. This section of STI Lunch is where all system settings for your particular school are configured. Follow these steps to access the different options under the Settings heading. 1 Begin by logging on to the POS Back Office. The Back Office menu lists the different headings. 2 Click on the Settings heading. The options available under the heading appear. The options may be different depending on the user’s security group settings. Terminal Status Transaction Reports Monthly Reports Participant Reports Maintenance Employee Tracking Communications Settings Global Settings Auto Update Settings Auto Updates Applied Auto Update Log Auto Update Participant Status Product Categories Serving Periods Cafeteria Sites Terminal Maintenance Utilities 3 Click on the desired option to select it. o • Global Settings. o • Auto Update Settings. o • Auto Updates Applied. o • Auto Update Log. o • Auto Update. o • Participant Status. o • Product Categories. o • Serving Periods. o • Cafeteria Sites. o • 4 Refer to Chapter 3 Settings for complete information on the options under this heading. Terminal Maintenance This section of STI Lunch is where all terminal settings for your POS Terminals are configured. Spring 2008 STILunch - POS BackOffice STI_0409081534 BackOffice Basics • 11 Follow these steps to access the different options under the Terminal Maintenance heading. 1 Begin by logging on to the POS Back Office. The Back Office menu lists the different headings. 2 Click on the Terminal Maintenance heading. The options available under the heading appear. The options may be different depending on the user’s security group settings. Terminal Status Transaction Reports Monthly Reports Participant Reports Maintenance Employee Tracking Communications Settings Terminal Maintenance Terminal Setup PinPad Setup Terminal Types Setup Utilities 3 Click on the desired option to select it. o • Terminal Setup. o • Pin Pad Setup. o • Terminal Types Setup. o • 4 Refer to Chapter 3 Terminal Maintenance for complete information on the options under this heading. Utilities This section of STI Lunch is where various jobs are configured. Follow these steps to access the different options under the Utilities heading. 1 Begin by logging on to the POS Back Office. The Back Office menu lists the different headings. 2 Click on the Utilities heading. The options available under the heading appear. The options may be different depending on the user’s security group settings. Terminal Status Transaction Reports Monthly Reports Participant Reports Maintenance Employee Tracking Communications Settings Terminal Maintenance 12 • BackOffice Basics STI_0409081534 Spring 2008 STILunch - POS BackOffice Utilities Job Maintenance Database Backup Rebuild SiteManager DSN Purge Transactions Run Nightly Communications Hidden Global Settings Re-Communicate Sales Data Check/Fix Database 3 Click on the desired option to select it. Job Maintenance Database Backup Rebuild SiteManager DSN Purge Transactions Run Nightly Communications Hidden Global Settings Re-Communicate Sales Data Check/Fix Database o. o 4 Refer to Chapter 9 Utilities for complete information on the options under this heading. Spring 2008 STILunch - POS BackOffice STI_0409081534 BackOffice Basics • 13 Settings Overview Use BackOffice’s Settings option to configure the system settings, set up participant status and product categories for your school. Follow these steps to access the different options under the Participant Status heading. 1 Begin by logging on to the POS Back Office. The Back Office menu lists the different headings. 2 Click on the Settings heading. The options available under the heading appear. Terminal Status Transaction Reports Monthly Reports Participant Reports Maintenance Employee Tracking Communications Settings Global Settings Auto Update Settings Auto Updates Applied Auto Update Log Auto Update Participant Status Product Categories Serving Periods Cafeteria Sites Terminal Maintenance Utilities 3 There are nine options under the heading. Click on the desired option. • Global Settings. • Auto Update Settings • Auto Updates Applied • Auto Update Log • Auto Update • Participant Status. • Product Categories. • Serving Periods. • Cafeteria Sites. 14 • Settings STI_0409081534 Spring 2008 STILunch - POS BackOffice Global Settings List The following table lists all of the Global Settings with their default values. Do not make changes to the settings for any of these parameters without direction from STI Support Personnel. Config ID Setting Terminal ID Value 7 Activate the Meal Building Feature 00 False 8 Activate the Transaction Recall Feature 00 TRUE 9044 Allow Alpha in POSID 00 False 134 Allow blanks between products on Menus 00 false 9 Allow Charging 00 true 3 Allow Charging of Reimbursable Meals Only 00 FALSE 153 Allow Database Photos 00 True 147 Allow enter to be used for amount due tender 00 true 201 Allow Keyboard Input 00 True 202 Allow Offline Terminal Mode 00 False 9034 Allow Refunds 00 False 9033 Allow Returns 00 False 86 Alpha Background Color Name 00 GREEN 87 Alpha Foreground Color Name 00 YELLOW 92 Alpha Keypad Font Name 00 ARIAL 94 Alpha Keypad Font Size 00 18 93 Alpha Keypad Font Type 00 BOLD 91 Automatically Sell a Meal to a Participant 00 On 143 Backup Drive 00 C:\ 162 Backup Naming 00 Multiple 9039 Batch Printing 00 False 9043 Cash As Exact Tender 00 False 37 Cash Declaration Background Color Name 00 RED 39 Cash Declaration Font Name 00 ARIAL 41 Cash Declaration Font Size 00 18 40 Cash Declaration Font Type 00 bold 38 Cash Declaration Foreground Color Name 00 WHITE 68 Cash Inquiry Dialog Background Color Name 00 GREEN 69 Cash Inquiry Dialog Foreground Color Name 00 YELLOW 17 Cell Height for Student Lookup Display 00 50 Spring 2008 STILunch - POS BackOffice STI_0409081534 Settings • 15 172 Comm Menu Data 00 False 9020 Count All Eligible Breakfast Free 00 False 9021 Count All Eligible Lunch Free 00 False 132 Default Attendance Factor 00 100 1000 Default Lunch Time (minutes) 00 0 24 Default Meal Category 00 3 146 Deposit included in Displayed Balance 00 False 9038 Display Comment in Dialog 00 False 999 Display Screen Menu 00 True 13 Display the Happy Birthday Message 00 True 12 Display the Reimbursable Meal Price in the Journal 00 FALSE 9037 Display Warning of Previously Used Adult 00 true 121 Display Warning of Previously Used Participant ID 00 true 902 Export Program Data file Path 00 c:\communication\import\ 133 Export Program Enabled 00 TRUE 903 Export Program Import Format file Path 00 c:\communication\import\ 900 Export Program Log File Name and Path 00 c:\Export.log 139 Extra Meals Separate Category 00 true 148 Grade Percentile Report Lower Percentile 00 '1','2','3','4','5' 149 Grade Percentile Report Middle Percentile 00 '6','7','8' 150 Grade Percentile Report Upper Percentile 00 '9','10','11','12' 157 Homeroom Highlight Fed Participants 00 true 154 Homeroom Images 00 true 160 Homeroom Max Thumbnail Images 00 40 156 Homeroom Participant Has Eaten Foreground Color 00 Yellow 144 Host Communication (Communicate Participant) 00 True 163 Host Communication (Communicate Transactions) 00 True 140 Host Communication (Sales Data) 00 Network 155 Host Communication Participant Lookup Key 00 DISTRICTID 164 Host Communication Sales Data During End of Day 00 True 165 Host Communication Sales Data Time (HH:MM AM/PM) 00 05:00 PM 170 Host Menu Building 00 False 171 How many days to keep Menus? 00 30 9030 Is Display Total On 00 True 16 • Settings STI_0409081534 Spring 2008 STILunch - POS BackOffice 48 Journal Background Color Name 00 BLACK 50 Journal Font Name 00 ARIAL 52 Journal Font Size 00 20 51 Journal Font Type 00 BOLD 49 Journal Foreground Color Name 00 AQUA 30 Login Dialog Background Color Name 00 BLUE 31 Login Dialog Foreground Color Name 00 WHITE 32 Login Font Name 00 ARIAL 96 Login Font Size 00 28 95 Login Font Type 00 BOLD 16 Low Funds Warning Amount 00 199 9045 Maximum Allowable BackDate Days 00 0 11 Maximum Amount a Participant Can Charge 00 9999 10 Maximum Number of Times a Participant Can Charge 00 3 97 Meal Build Rule 00 high 58 Menu Keypad Background Color Name 00 BLUE 60 Menu Keypad Font Name 00 ARIAL NARROW 62 Menu Keypad Font Size 00 14 61 Menu Keypad Font Type 00 BOLD 59 Menu Keypad Foreground Color Name 00 BLACK 26 Message Background Color Name 00 white 98 Message Font Name 00 Arial 100 Message Font Size 00 22 99 Message Font Type 00 bold 27 Message Foreground Color Name 00 blue 20 Name of the Reimbursable Meal Type 00 Meal 70 OK Dialog Background Color Name 00 Yellow 72 OK Dialog Font Name 00 ARIAL 74 OK Dialog Font Size 00 32 73 OK Dialog Font Type 00 bold 71 OK Dialog Foreground Color Name 00 red 118 Part. Panel Comment Inactive Background Color 00 blue 84 Participant Category Dialog Background Color Name 00 black 85 Participant Category Dialog Foreground Color Name 00 yellow Spring 2008 STILunch - POS BackOffice STI_0409081534 Settings • 17 101 Participant Category Font Name 00 arial 103 Participant Category Font Size 00 18 102 Participant Category Font Type 00 bold 25 Participant Category for the Adult Key 00 4 80 Participant Dialog Background Color Name 00 DARK GRAY 81 Participant Dialog Foreground Color Name 00 BLACK 104 Participant Dialog List Font Name 00 arial 106 Participant Dialog List Font Size 00 14 105 Participant Dialog List Font Type 00 BOLD 145 Participant ID Auto Process 00 False 53 Participant Panel Background Color Name 00 blue 119 Participant Panel Comment Active Background Color 00 yellow 120 Participant Panel Comment Foreground Color 00 red 55 Participant Panel Font Name 00 ARIAL 57 Participant Panel Font Size 00 11 56 Participant Panel Font Type 00 bold 54 Participant Panel Foreground Color Name 00 white 200 PinPad Brand Name 00 Genovation 128 pinPad1Port 00 com1 129 pinPad2Port 00 com2 46 POS Keypad Background Color Name 00 blue 107 POS Keypad Font Name 00 Arial 109 POS Keypad Font Size 00 16 108 POS Keypad Font Type 00 bold 47 POS Keypad Foreground Color Name 00 white 114 POS Keypad Menu Background Color Name 00 yellow 116 POS Keypad Menu Font Name 00 10 115 POS Keypad Menu Foreground Color Name 00 black 173 Print SSN on Transaction Reports 00 Yes 14 Require the Collection of Check Numbers 00 true 117 Return to Previous Menu After Product Sale 00 false 122 School Address Line1 00 122 Granite Street 123 School Address Line2 00 Suite 100 124 School City 00 Leominster 2 School Name 00 STI Lunch 18 • Settings STI_0409081534 Spring 2008 STILunch - POS BackOffice 127 School Phone 00 978-534-7706 125 School State 00 MA 126 School Zip 00 01453 136 Show Lunches Remaining 00 false 137 Show Total Meals Remaining 00 false 63 Status Panel Background Color Name 00 GRAY 65 Status Panel Font Name 00 ARIAL 67 Status Panel Font Size 00 14 66 Status Panel Font Type 00 BOLD 64 Status Panel Foreground Color Name 00 BLACK 111 Student Lookup Font Name 00 TERMINAL 161 Student Lookup List Width 00 300 174 Suppress Confidential ID Printing 00 False 131 Tax % 00 00 0 9036 Terminal Count 00 4 9035 Terminal License Key 00 TerminalLicenceKey 135 Variable Charge Limit 00 FALSE 158 Vertical Scrollbar Width 00 50 15 Warns Participants of Low Account Funds 00 FALSE 75 Yes/No Dialog Background Color Name 00 yellow 76 Yes/No Dialog Foreground Color Name 00 black 77 Yes/No Font Name 00 ARIAL 79 Yes/No Font Size 00 28 78 Yes/No Font Type 00 Bold Global Settings Review The following settings include all of the current Global Settings. Functional Settings Activate Meal Building Feature When this option is set to TRUE, a la carte items specified in the Meal Build setup under Terminal Maintenance will be combined into Meal products. Activate Transaction Recall Feature When this option is set to TRUE, the cashier can recall the last transaction and modify it. Spring 2008 STILunch - POS BackOffice STI_0409081534 Settings • 19 Allow Alpha in POSID When this option is set to TRUE, POSID's can contain alpha characters. Allow Blanks Between Products on Menus When this option is set to TRUE, blank spaces are allowed between items on the menus. Allow Charging When this option is set to TRUE, participants can charge purchases on their accounts. (Accounts can have negative balances.) Allow Charging of Reimbursable Meals Only When this setting is TRUE, participants can charge purchases of ‘reimbursable meals’ on their accounts. (Accounts can have negative balances.) This setting prevents the participant from charging any a la carte item. Allow Database Photos When this setting is TRUE, participant images are stored in the POS Database. If set to false the software will try to link to an image file on the terminal’s hard drive. Allow Enter to be Used for Amount Due Tender When this setting is TRUE, the ENTER key may be used to tender a cash amount equal to the Amount Due. If set to false, the Cash, Check, or Charge key must be pressed to tender the transaction if an Amount Due is shown. Allow Keyboard Input When this setting is TRUE, the terminal software will accept input from a standard keyboard. Allow Offline Terminal Mode Allow Refunds When this setting is TRUE, refunds of cash from the account balances are allowed. Allow Returns When this setting is TRUE, returns of products for cash or account credit are allowed. Automatically Sell a Meal to a Participant When this setting is ON, and an account is used, by lookup or by entering the participant’s ID number, a meal is automatically sold and placed in the Journal with the appropriate pricing. CAUTION: The only valid setting to disable this option is OFF. Any other setting - ON, FALSE, or TRUE is read as ON by the system. Backup Drive This setting determines the location of the backup file that is created when the End of Day 20 • Settings STI_0409081534 Spring 2008 STILunch - POS BackOffice procedure is run. Backup Naming This setting allows for either a single backup file name to be used which is overwritten with each End of Day (single), or a backup filename with the name of the day of the week which is overwritten when the End of Day is run the next week (multiple) Batch Printing When this setting is TRUE, the reports listed in the batchprint.ini file will be automatically printed at the End of Day. Cash As Exact Tender This is set to true when a site does not want to deduct the amount of the sale from the participant’s account when the Cash key is used for tender. Comm Menu Data Used in conjunction with the Menu’s module in SiteManager to make sure menu data in BackOffice is insycn with SiteManager. Caution: The user should never modify this setting. Count All Eligible Breakfast Free When this is set to TRUE, all reimbursable Breakfast Meals will be reported as Free Meals. Count All Eligible Lunch Free When this is set to TRUE, all reimbursable Lunch Meals will be reported as Free Meals. Default Attendance Factor This setting is used by the End Of Day function as the default attendance factor for the USDA Edit Check (Potential Over claim) Report. The default attendance factor can be overridden before running End Of Day by running the USDA Edit Check Flash report and entering the Attendance Factor in the parameter field (see USDA Edit Check Report) Default Lunch Time (minutes) Default Meal Category This setting determines the category used to ring up ‘a la carte’ items for a transaction that has no student ID. This is a cash transaction only. Deposit Included in Displayed Balance When this setting is TRUE, the balance field in the participant panel on the Terminal screen is updated immediately when a deposit is added to the transaction. Display Comment in Dialog When this setting is TRUE, the participant comment will be displayed in an OK dialog box which the cashier has to acknowledge before continuing. Display Screen Menu Spring 2008 STILunch - POS BackOffice STI_0409081534 Settings • 21 Display the Happy Birthday Message When this setting is TRUE and the birth date is entered into the student’s account, a message stating “Happy Birthday” appears on the terminal screen when it is the student’s birthday. Display the Reimbursable Meal Price in the Journal When this setting is TRUE, the system displays the meal price in the Journal window. Display Warning of Previously Used Adult When this setting is TRUE and an adult participant makes a second purchase during the current serving period, there is a warning message stating that the participant has already made a purchase. Display Warning of Previously Used Participant ID When this setting is TRUE and a participant makes a second purchase during the current serving period, there is a warning message stating that the participant has already made a purchase. Export Program Data File Path Caution: The user should never modify this setting. Export Program Enabled Caution: The user should never modify this setting. Export Program Import Format File Path Caution: The user should never modify this setting. Export Program Log File Name and Path Caution: The user should never modify this setting. Extra Meals Separate Category When this setting is TRUE, all Extra Meals are counted as category 8 (Extra Meal) status. Grade Percentile Report Lower Percentile This setting should contain all the grades included in the Lower Percentile separated by a comma. Grade Percentile Report Middle Percentile This setting should contain all the grades included in the Middle Percentile separated by a comma. Grade Percentile Report Upper Percentile This setting should contain all the grades included in the Upper Percentile separated by a comma. Homeroom Highlight Fed Participants When this setting is TRUE, the button of any participants who have already been sold a meal 22 • Settings STI_0409081534 Spring 2008 STILunch - POS BackOffice under the Quick Sale screen is highlighted. Homeroom Images When this setting is TRUE, participant images linked to an account will be displayed on the button for that participant under the Quick Sale screen. Host Communication (Communicate Participant) When this setting is TRUE, Participant data will be communicated to and pulled from the Site Manager database. Host Communication (Communicate Transactions) When this setting is TRUE, individual Transactions will be communicated to the Site Manager database. Host Communication (Sales Data) When this setting is NETWORK, aggregated sales data will be communicated to the Site Manager Database. When set to FILE, an export file will be created in the communications directory. When set to NONE, the data will only be available at the POS BackOffice. Host Communication Participant Lookup Key This setting determines whether the District ID or the POS ID is used to look for a participant when performing a district lookup at the Terminal. District ID is STRONGLY recommended. Host Communication Sales Data During End of Day Host Communication Sales Data Time (HHLMM AM/PM) Host Menu Building This is set to true when menus will be built in SiteManager instead of BackOffice. How Many Days to Keep Menus The number of days menus are kept in BackOffice under Menu Definitions. The default is 30 days. Is Display Total On When this setting is TRUE, the Total of the items in the transaction will be displayed at the bottom of the sales journal. Low Funds Warning Amount This setting determines the dollar amount to be considered as a low account balance. The warning appears on the screen when the account balance is below the preset amount. Maximum Allowable BackDate Days How far back the user can re-ring sales & rerun End of Day. Spring 2008 STILunch - POS BackOffice STI_0409081534 Settings • 23 Maximum Amount a Participant Can Charge This setting determines the amount that a participant can charge before payment is required. When a participant charges purchases, the account has a negative balance. Caution: This number should not contain a decimal! Maximum Number of Times a Participant Can Charge This setting determines the total number of transactions that a participant can charge items that leave their account with a negative balance. Meal Build Rule When this setting is HIGH, items will be combined to make a Meal based on the greatest price. When this setting is LOW, items will be combined to make a Meal based on the lowest price. Name of the Reimbursable Meal Type Caution: The user should never modify this setting (value = meal). Participant Category for the Adult Key This setting determines the category assigned to the Adult button. Participant ID Auto Process When this setting is TRUE, any pinpad input is transmitted directly to the Terminal software. When False the input is buffered and the cashier must press the READ LEFT or READ RIGHT key to read in the next number. Pin Pad Brand Name When set to GENOVATION, this setting will send a reset signal to the pinpad when the Terminal software is opened. PinPad1Port Caution: The user should never modify this setting. PinPad2Port Caution: The user should never modify this setting. Print SSN on Transaction Reports Allows the user to display the SSN or not in the Transaction History Report and in the Transaction Summary Report. Require the Collection of Check Numbers When the setting value is TRUE and a deposit is made at the terminal by check, a prompt for check number displays. The cashier has to enter the check number. Return to Previous Menu after Product Sale When the setting value is TRUE for the sub-menu feature, the terminal screen automatically returns to the previous menu. If the setting value is FALSE, the sub-menu screen remains until 24 • Settings STI_0409081534 Spring 2008 STILunch - POS BackOffice the cashier presses the Back button. School Address Line1 This setting is the first line of the address for the school. School Address Line2 This setting is the second line of the address for the school. School City This setting is the city where the school is located. School Name This setting is used on screens and reports. This is the school name. School Phone This setting is the telephone number for the school. School State This setting is the state where the school is located. School Zip This setting is the zip code where the school is located. Show Lunches Remaining When this setting is TRUE, the system will display the number of lunches that a participant’s account balance will purchase when the participant’s record is accessed. Show Total Meals Remaining When this setting is TRUE, the system will display the number of meals (breakfasts and lunches) that a participant’s account balance will purchase when the participant’s record is accessed. Suppress Confidential ID Printing Tax Percentage Rate This setting determines the Tax Percentage Rate that is charged against taxable items. Follow these examples; for 7% type 7; for 6.5% type 6.5. Terminal Count This setting is the number of terminals allowed under the software license for the customer. Caution: The user should never modify this setting. Terminal License Key This setting is the encrypted license key for the software. Caution: The user should never modify this setting. Spring 2008 STILunch - POS BackOffice STI_0409081534 Settings • 25 Variable Charge Limit When this setting is TRUE, participants with a negative balance on their accounts to make a partial payment and then charge more items. When this setting is FALSE, participants must pay the entire balance due on their accounts before they can charge more items. Warns Participants of Low Account Funds When this setting is TRUE, an account is used, either by lookup or by entering the participant’s ID number, a dialog box appears on the terminal screen if the participant’s account balance is less than the preset amount. Colors and Fonts Alpha Background Color Name This setting configures the background color used in the ‘Keypad Menu’ on the POS terminal application. Only use a color as the value in this field. Alpha Foreground Color Name Alpha Foreground Color Name is one of the screen settings associated with the POS terminal application. Alpha Keypad Font Name This setting configures the font used in the ‘alphabetic keypad’ on the POS terminal application. Only use a font name such as Monospaced as the value in this field. Alpha Keypad Font Size This setting configures the size of the font used in the ‘alphabetic keypad’ on the POS terminal application. This determines how large the letters on the screen are. Only use a size such as 12, 14, 16, 18, 24, or 36 as the value in this field. Alpha Keypad Font Type This setting configures the font type used in the ‘alphabetic keypad’ on the POS terminal application. Only use a font type such as BOLD or italics or plain as the value in this field. Cash Declaration Background Color Name This setting configures the background color used in the ‘Cash Declaration’ screen on the POS terminal application. Only use a color as the value in this field. Cash Declaration Font Name This setting configures the font used in the ‘Cash Declaration’ screen the POS terminal application. Only use a font name such as Monospaced as the value in this field. Cash Declaration Font Size This setting configures the size of the font used in the ‘Cash Declaration’ screen on the POS terminal application. This determines how large the letters on the screen are. Only use a size such as 12, 14, 16, 18, 24, or 36 as the value in this field. 26 • Settings STI_0409081534 Spring 2008 STILunch - POS BackOffice Cash Declaration Font Type This setting configures the font type used in the ‘Cash Declaration’ screen on the POS terminal application. Only use a font type such as BOLD or italics or plain as the value in this field. Cash Declaration Foreground Color Name This setting configures the foreground color used in the ‘Cash Declaration’ screen on the POS terminal application. Only use a color as the value in this field. Cash Inquiry Dialog Background Color Name This setting configures the background color used in the ‘Cash Inquiry Dialog’ screen on the POS terminal application. Only use a color as the value in this field. Cash Inquiry Dialog Foreground Color Name This setting configures the foreground color used in the ‘Cash Inquiry Dialog’ screen on the POS terminal application. Only use a color as the value in this field. Cell Height for Student Lookup Display This setting configures the height of cells that display on the Student Lookup Display. The larger the cell, the fewer students that display on each screen. Homeroom Max Thumbnail Images Homeroom Participant has Eaten Foreground Color Journal Background Color Name This setting configures the background color used in the ‘Journal’ screen on the POS terminal application. Only use a color as the value in this field. Journal Font Name This setting configures the font used in the ‘journal’ the POS terminal application. Only use a font name such as Monospaced as the value in this field. Journal Font Size This setting configures the size of the font used in the ‘journal’ on the POS terminal application. This determines how large the letters on the screen are. Only use a size such as 12, 14, 16, 18, 24, or 36 as the value in this field. Journal Font Type This setting configures the font type used in the ‘journal’ dialog box on the POS terminal application. Only use a font type such as BOLD or italics or plain as the value in this field. Journal Foreground Color Name This setting configures the foreground color used in the ‘Journal’ screen on the POS terminal application. Only use a color as the value in this field. Spring 2008 STILunch - POS BackOffice STI_0409081534 Settings • 27 Login Dialog Background Color Name This setting configures the background color used in the ‘Login Dialog’ screen on the POS terminal application. Only use a color as the value in this field. Login Dialog Foreground Color Name This setting configures the foreground color used in the ‘Login Dialog’ screen on the POS terminal application. Only use a color as the value in this field. Login Font Name This setting configures the font used in the ‘alphabetic keypad’ on the POS terminal application. Only use a font name such as Monospaced as the value in this field. Login Font Name is one of the screen settings associated with the POS terminal application. Login Font Size This setting configures the size of the font used in the ‘Login Dialog’ screen on the POS terminal application. This determines how large the letters on the screen are. Only use a size such as 12, 14, 16, 18, 24, or 36 as the value in this field. Login Font Type This setting configures the font type used in the ‘Login Dialog’ screen on the POS terminal application. Only use a font type such as BOLD or italics or plain as the value in this field. Menu Keypad Background Color Name This setting configures the background color used in the ‘menu keypad’ on the POS terminal application. Only use a color as the value in this field. Menu Keypad Font Name This setting configures the font used in the ‘menu keypad’ on the POS terminal application. Only use a font name such as Monospaced as the value in this field. Menu Keypad Font Size This setting configures the size of the font used in the ‘menu keypad’ on the POS terminal application. This determines how large the letters on the screen are. Only use a size such as 12, 14, 16, 18, 24, or 36 as the value in this field. Menu Keypad Font Type This setting configures the font type used in the ‘menu keypad’ on the POS terminal application. Only use a font type such as BOLD or italics or plain as the value in this field. Menu Keypad Foreground Color Name This setting configures the foreground color used in the ‘menu keypad’ on the POS terminal application. Only use a color as the value in this field. Message Background Color Name This setting configures the background color used in the ‘messages’ on the POS terminal application. Only use a color as the value in this field. 28 • Settings STI_0409081534 Spring 2008 STILunch - POS BackOffice Message Font Name This setting configures the font used in the ‘messages’ on the POS terminal application. Only use a font name such as Monospaced as the value in this field. Message Font Size This setting configures the size of the font used in the ‘messages’ on the POS terminal application. This determines how large the letters on the screen are. Only use a size such as 12, 14, 16, 18, 24, or 36 as the value in this field. Message Font Type This setting configures the font type used in the ‘messages’ on the POS terminal application. Only use a font type such as BOLD or italics or plain as the value in this field. Message Foreground Color Name This setting configures the foreground color used in the ‘messages’ on the POS terminal application. Only use a color as the value in this field. OK Dialog Background Color Name This setting configures the background color used in the ‘OK’ dialog box on the POS terminal application. Only use a color as the value in this field. OK Dialog Font Name This setting configures the font used in the ‘OK’ dialog box on the POS terminal application. Only use a font name such as Monospaced as the value in this field. OK Dialog Font Size This setting configures the size of the font used in the ‘OK’ dialog box on the POS terminal application. This determines how large the letters on the screen are. Only use a size such as 12, 14, 16, 18, 24, or 36 as the value in this field. OK Dialog Font Type This setting configures the font type used in the ‘Yes/No’ dialog box on the POS terminal application. Only use a font type such as BOLD or italics or plain as the value in this field. OK Dialog Foreground Color Name This setting configures the foreground color used in the ‘OK’ dialog box on the POS terminal application. Only use a color as the value in this field. Participant Category Dialog Background Color Name This setting configures the background color used in the ‘Participant Category’ dialog box on the POS terminal application. Only use a color as the value in this field. Participant Category Dialog Foreground Color Name This setting configures the foreground color used in the ‘Participant Category’ dialog box on the POS terminal application. Only use a color as the value in this field. Spring 2008 STILunch - POS BackOffice STI_0409081534 Settings • 29 Participant Category Font Name This setting configures the font used in the ‘Participant Category’ screen on the POS terminal application. Only use a font name such as Monospaced as the value in this field. Participant Category Font Size This setting configures the size of the font used in the ‘Participant Category’ screen on the POS terminal application. This determines how large the letters on the screen are. Only use a size such as 12, 14, 16, 18, 24, or 36 as the value in this field. Participant Category Font Type This setting configures the font type used in the ‘Participant Category’ screen on the POS terminal application. Only use a font type such as BOLD or italics or plain as the value in this field. Participant Dialog Background Color Name This setting configures the background color used in the ‘Participant’ dialog box on the POS terminal application. Only use a color as the value in this field. Participant Dialog Foreground Color Name This setting configures the foreground color used in the ‘Participant’ dialog box on the POS terminal application. Only use a color as the value in this field. Participant Dialog List Font Name This setting configures the font used in the ‘Participant List’ on the POS terminal application. Only use a font name such as Monospaced as the value in this field. Participant Dialog List Font Size This setting configures the size of the font used in the ‘Participant List’ screen on the POS terminal application. This determines how large the letters on the screen are. Only use a size such as 12, 14, 16, 18, 24, or 36 as the value in this field. Participant Dialog List Font Type This setting configures the font type used in the ‘Participant List’ on the POS terminal application. Only use a font type such as BOLD or italics or plain as the value in this field. Participant Panel Background Color Name This setting configures the background color used in the ‘Participant Panel’ on the POS terminal application. Only use a color as the value in this field. Participant Panel Comment Active Background Color This setting configures the background color used in the active comment for the ‘Participant Panel’ on the POS terminal application. Only use a color as the value in this field. Participant Panel Comment Foreground Color This setting configures the foreground color used in the ‘Participant Panel’ on the POS terminal application. Only use a color as the value in this field. 30 • Settings STI_0409081534 Spring 2008 STILunch - POS BackOffice Participant Panel Comment Inactive Background Color This setting configures the background color used in the ‘Participant Panel Comment Inactive’ screen on the POS terminal application. Only use a color as the value in this field. Participant Panel Font Name This setting configures the font used in the ‘Participant Panel’ on the POS terminal application. Only use a font name such as Monospaced as the value in this field. Participant Panel Font Size This setting configures the size of the font used in the ‘Participant Panel’ on the POS terminal application. This determines how large the letters on the screen are. Only use a size such as 12, 14, 16, 18, 24, or 36 as the value in this field. Participant Panel Font Type This setting configures the font type used in the ‘Participant Panel’ on the POS terminal application. Only use a font type such as BOLD or italics or plain as the value in this field. Participant Panel Foreground Color Name This setting configures the foreground color used in the ‘Participant Panel’ screen on the POS terminal application. Only use a color as the value in this field. POS Keypad Background Color Name This setting configures the background color used in the ‘POS Keypad’ on the POS terminal application. Only use a color as the value in this field. POS Keypad Font Name This setting configures the font used in the ‘keypad’ on the POS terminal application. Only use a font name such as Monospaced as the value in this field. POS Keypad Font Size This setting configures the size of the font used in the ‘keypad’ on the POS terminal application. This determines how large the letters on the screen are. Only use a size such as 12, 14, 16, 18, 24, or 36 as the value in this field. POS Keypad Font Type This setting configures the font type used in the ‘keypad’ on the POS terminal application. Only use a font type such as BOLD or italics or plain as the value in this field. POS Keypad Foreground Color Name This setting configures the foreground color used in the ‘POS Keypad’ on the POS terminal application. Only use a color as the value in this field. POS Keypad Menu Background Color Name This setting configures the background color used in the ‘Keypad Menu’ on the POS terminal application. Only use a color as the value in this field. Spring 2008 STILunch - POS BackOffice STI_0409081534 Settings • 31 POS Keypad Menu Font Name This setting configures the font used in the ‘keypad’ on the POS terminal application. Only use a font name such as Monospaced as the value in this field. POS Keypad Menu Foreground Color Name This setting configures the foreground color used in the ‘POS Keypad Menu’ on the POS terminal application. Only use a color as the value in this field. Status Panel Background Color Name This setting configures the background color used in the ‘Status Panel’ on the POS terminal application. Only use a color as the value in this field. Status Panel Font Name This setting configures the font used in the ‘Status Panel’ on the POS terminal application. Only use a font name such as Monospaced as the value in this field. Status Panel Font Size This setting configures the size of the font used in the ‘Status Panel’ on the POS terminal application. This determines how large the letters on the screen are. Only use a size such as 12, 14, 16, 18, 24, or 36 as the value in this field. Status Panel Font Type This setting configures the font type used in the ‘Status Panel’ on the POS terminal application. Only use a font type such as BOLD or italics or plain as the value in this field. Status Panel Foreground Color Name This setting configures the foreground color used in the ‘Status Panel’ on the POS terminal application. Only use a color as the value in this field. Student Lookup Font Name This setting configures the font used in the ‘student lookup’ screen on the POS terminal application. Only use a font name such as Monospaced or Arial as the value in this field. Student Lookup List Width Vertical Scrollbar Width Yes/No Dialog Background Color Name This setting configures the background color used in the ‘Yes/No’ dialog box on the POS terminal application. Only use a color as the value in this field. Yes/No Dialog Foreground Color Name This setting configures the foreground color used in the ‘Yes/No’ dialog box on the POS terminal application. Only use a color as the value in this field. 32 • Settings STI_0409081534 Spring 2008 STILunch - POS BackOffice Yes/No Font Name This setting configures the font used in the ‘Yes/No’ dialog box on the POS terminal application. Only use a font name such as Monospaced as the value in this field. Yes/No Font Size This setting configures the size of the font used in the ‘Yes/No’ dialog box on the POS terminal application. This determines how large the letters on the screen are. Only use a size such as 12, 14, 16, 18, 24, or 36 as the value in this field. Yes/No Font Type This setting configures the font type used in the ‘Yes/No’ dialog box on the POS terminal application. Only use a font type such as BOLD or italics or plain as the value in this field. Global Settings Each of the options under the heading ‘Global Settings’ comes with a default setting for all of the terminals in a school. However, for some settings you can add settings for individual terminals. As an example, a cafeteria might want a POS system (Terminal 45) set to not ‘automatically sell a meal’ because that POS is at a snack stand, but every other POS system should. The Global Setting for Option 91 would be TRUE. The cafeteria manager creates a Terminal Setting for terminal ID 45 for Option 91 to be FALSE. • Global Settings apply to all terminals. You can change these settings but you cannot add any new ones or delete them. Refer to the heading Update Global Setting for complete instructions. • Terminal Settings (under the Global Settings) apply to one terminal. You can add, change or delete these Terminal Settings. Refer to the heading Terminal Settings for complete instructions. Update Global Setting Follow these steps when updating a Global Setting. 1 From the Back Office menu, click on the Settings heading. The options available appear in a list under the heading. 2 Click on the Global Settings option. The Option Settings screen appears listing all system settings. The settings are listed alphabetically on the screen. The example below lists a few of the system settings. Spring 2008 STILunch - POS BackOffice STI_0409081534 Settings • 33 3 Locate the desired setting and click on the Select button for that setting. 4 The Option Settings Update screen appears (an example is shown below). 5 Click in the Value field and select the new setting. 6 Click on the Submit button. The Option Settings screen appears again with the new value displayed for the setting. 7 You can continue making changes to Global Settings until you are finished. • To review the details for using the ‘backup routine’ within STI Lunch SiteManager or BackOffice, refer to the next heading Backup Settings. • To review all of the Global Settings in STI Lunch SiteManager, refer to the List of Global Settings at the end of this chapter. Backup Settings BackOffice and SiteManager provide a backup routine for copying the database on the system to another location on the same system. Note: Do not make any changes to any of the Global Settings unless instructed to do so by STI Support Personnel. 34 • Settings STI_0409081534 Spring 2008 STILunch - POS BackOffice Note: This backup routine is not needed if the school district is using a network backup routine that provides a reliable backup procedure. Two Global Settings determine how the backup routine functions on the system. The Global settings have different numbers in BackOffice and SiteManager but function the same. SM BO Global Setting Possible Values 5 X:\Y\ This setting is ‘X’ represents the Drive Letter and ‘Y’ represents the path to any folder. An example would be F:\Backups\ 143 Backup Drive The setting can be any local path on the computer. The path must already exist; i.e., the system will not create folders during the backup routine. The path must contain the character “\” at the end, and the length of the path should be less than 35 characters. 6 162 Backup Naming Single/Multiple If this field is set to “Multiple”, the backup file that is created will be named posDDDDDD.bak, where DDDDDD is the day of the week that the backup was created. The file will overwrite the backup from a week ago. If the setting is set to “Single”, the backup file that is created will be named pos.bak. This file will overwrite the previous backup every day. (If the setting is ‘blank’, the system performs a single backup.) Note: Because BackOffice and SiteManager now have the ability to create multiple backups, the potential backup space could be as much as five to seven times greater than before. Verify that the backup drive has enough hard drive space for multiple backup files. If the drive does not have enough space, the backup will fail. Recommendation: STI recommends that the backup be written to a drive other than the C drive where the programs and database run. Ideally, the backup would be made to a physically separate drive within the system. Note: Under normal circumstances, the system cannot use this backup routine to make the backup to a network drive, instead of a local drive. This limitation is caused by security rights maintained by SQL Server. This excludes network shared drives such as P:\ (where P is a network drive), or \\computername\c_drive (where c_drive is the shared name on a computer called computername). Set to Multiple Backups When the Global Settings for #5 and #6 use the following values, the backups would resemble the figure below. BackOffice SiteManager Description Value 143 5 Backup Drive Letter F:\Backups\ 162 6 Backup Naming Spring 2008 STILunch - POS BackOffice STI_0409081534 Multiple Settings • 35 Set to Single Backups When the Global Settings for #5 and #6 use the following values, the backups would resemble the figure below. BackOffice SiteManager Description Value 143 5 Backup Drive Letter F:\Backups\ 162 6 Backup Naming Single End of Day Batch Printing To print multiple reports automatically during End of Day, follow the instructions below: 1. Set 9039 Batch Printing global setting to True in BackOffice 2. Go to POS BackOffice\Data folder 3. Edit batchprint.ini to include the following: 36 • Settings STI_0409081534 Spring 2008 STILunch - POS BackOffice a. On the first line enter in the printer value name and printer value data. This is acquired in the registry. i. In the registry go into HKEY_USERS\.DEFAULT\Software\Microsoft\Windows NT\CurrentVersion\PrinterPorts. ii. Then double click on the desired printer value name to get the printer value data. iii. Then in the batchprint.ini file, type the printer value name followed by a pipe symbol | and then followed by the printer value data. For example: P DeskJet 812C|winspool,LPT1:,15,45 b. Include the names of the .rpt files you want to run at EOD. If today's date is required by the rpt, insert the string TODAY. Use the string DEFAULT for any variables that are not required before the report is run. TRUE/FALSE can also be inserted for fields that require it. Note: This requires knowledge of the underlying structure of the parameters passed to the .rpt file at run time. For help with this feature, please contact your STI representative. 4. Then after running End of Day, double click on the C:\Program Files\STI\POS BackOffice\Data\BatchPrint\BatchPrint.exe file or create a shortcut to run BatchPrint.exe. Terminal Maintenance For some Global Settings, it is possible to change that setting for a particular terminal (POS) in the school. When the setting for a particular terminal is made, this is a Terminal Setting. You can add, edit or delete Terminal Settings. Note: You cannot delete the Global Settings. When a Terminal Setting is deleted, the terminal defaults back to the Global Setting the next time the software restarts. For complete directions, refer to the following headings. • Add Terminal. • Update Terminal. • Delete Terminal. Add Terminal Follow these steps when adding a Terminal Setting. 1 From the Back Office, click on the Settings heading. The options available under the heading appear. 2 Click on the Global Settings option. The Option Settings screen appears listing all system settings. The settings are listed alphabetically on the screen. The example below lists a few of the system settings. Spring 2008 STILunch - POS BackOffice STI_0409081534 Settings • 37 3 Click on the appropriate Select button for the setting that you want to add a Terminal Setting. 4 The Option Settings Update screen appears (an example is shown below). 5 Click on the Add Terminal button. 6 The Terminal Settings screen appears. 7 Complete the fields on the screen. • Click in the Terminal ID field, and then enter the ID number. In the example below, the user typed 15. • Click in the Value field, and then select the value. In the example below, the user typed 38 • Settings STI_0409081534 Spring 2008 STILunch - POS BackOffice FALSE. (Values vary depending on the type of setting). 8 The screen resembles the figure below. 9 Click on the Add button. 10 The Option Settings screen appears again with the original Global Setting and with the new Terminal Setting. 11 You can continue to add more terminal settings for this Global Setting or click on the Submit button to return to the screen that lists all of the available settings. Note: Nothing on the Option Settings screen indicates that Terminal Settings have been made under any of the Global Settings. Update Terminal Follow these steps when updating a Terminal Setting. 1 From the Back Office menu, click on the Settings heading. The options available under the heading appear. 2 Click on the Global Settings option. The Option Settings screen appears listing all system settings. The settings are listed alphabetically on the screen. The example below lists a few of the system settings. Spring 2008 STILunch - POS BackOffice STI_0409081534 Settings • 39 3 Click on the appropriate Select button for the desired setting. The Option Settings screen appears with the existing Terminal Settings listed as well as the Global Setting. 4 Click on the Select button for the terminal setting to change. 5 The Terminal Settings screen appears. 6 Make the desired change to the terminal setting. • Click in the Terminal ID field, and then enter the appropriate terminal number. 40 • Settings STI_0409081534 Spring 2008 STILunch - POS BackOffice • Click in the Value field, and then select the appropriate value. 7 Click on the Add button. The Options Setting screen appears again with the altered terminal setting listed. 8 You can continue to edit the terminal settings for this Global Setting or click on the Submit button to return to the screen that lists all of the available settings. Delete Terminal Follow these steps when updating a Terminal Setting. 1 From the Back Office menu, click on the Settings heading. The options available under the heading appear. 2 Click on the Global Settings option. The Option Settings screen appears listing all system settings. The settings are listed alphabetically on the screen. The example below lists a few of the system settings. 3 Click on the appropriate Select button for the desired setting. The Option Settings screen Spring 2008 STILunch - POS BackOffice STI_0409081534 Settings • 41 appears with the existing Terminal Settings listed as well as the Global Setting. 4 Click on the Select button for the terminal setting to delete. 5 The Terminal Settings screen appears. 6 Click on the Delete button. 7 The Options settings screen appears again without the deleted Terminal Setting. 8 You can access any other terminal setting on the screen and make changes, deletions, or additions. 9 When you are through click on the Submit button to save the changes and return to the Settings screen. 42 • Settings STI_0409081534 Spring 2008 STILunch - POS BackOffice Auto Update The POS BackOffice software now has the ability to check for, download, and apply software updates from an Update Server accessible through either the local network or the internet. This feature is utilized through the Auto Update menu selection under the Settings menu. Additional selections under the Settings menu have been added to view what updates have been applied and when they were applied (Auto Updates Applied), to view the result of when an update was checked for (Auto Update Log), and to set the folder locations and network locations necessary for the functioning of the Auto Update Feature. Follow these steps to access the different options for Auto Updates. 1 Begin by logging on to the POS Back Office. The Back Office menu lists the different headings. 2 Click on the Settings heading. The options available under the heading appear. 3 Click on the Auto Update Settings to select it. The Auto Update Settings screen appears POS BackOffice Auto Update Settings 4. The following settings should be filled in: • Backup Folder – This should be set to a folder on the local computer where backup files will be created before any updates are applied. • Update Folder – This should be set to a folder on the local computer where the update files can be copied before they are used. • Reports Folder – This should be set to the folder where POS BackOffice report files are located. • Java Servlets Folder – This should be set to the folder where POS BackOffice servlets are located. • Documentation Folder – This should be set to the folder where POS BackOffice documentation files are located • Program Folder – This should be set to the main POS BackOffice folder. • Update Server Address – This should be set to the network location (either dns name or ip address) of the Update Server for the POS BackOffice. This will usually be the Site Manager server. Spring 2008 STILunch - POS BackOffice STI_0409081534 Settings • 43 • Update Server User Name – This should be set to the SQL server user name for the SQL server on the Update Server. • Update Server Password – This should be set to the SQL server password for the SQL server on the Update Server. Update Server Type – This field is used to show the method of update. Follow these steps to check for and install Auto Updates manually. 1 Begin by logging on to the POS Back Office. The Back Office menu lists the different headings. 2 Click on the Settings heading. The options available under the heading appear. 3 Click on the Auto Update to select it. The Auto Update screen appears POS BackOffice Auto Update 4 Click on Check For Update to communicate with the Update Server to check for available updates. The Auto Update Log screen will appear with information on whether an update was available and if it was copied to the local computer. POS BackOffice Auto Update Log 5 If updates are available, return to the BackOffice Auto Update screen and click on the Install Update button to apply the updates Note: This process will happen automatically every night through nightly communications. Follow these steps to view the Auto Updates which have already been applied. 44 • Settings STI_0409081534 Spring 2008 STILunch - POS BackOffice 1 Begin by logging on to the POS Back Office. The Back Office menu lists the different headings. 2 Click on the Settings heading. The options available under the heading appear. 3 Click on the Auto Updates Applied to select it. The Auto Updates Applied screen appears. POS BackOffice Auto Update Log Participant Status Follow these steps to access the different options under the Participant Status heading. 1 Begin by logging on to the POS Back Office. The Back Office menu lists the different headings. 2 Click on the Settings heading. The options available under the heading appear. 3 Click on the Participant Status to select it. The Participant Status screen appears 4 On this screen, the user can: • Update an existing status. • Add a new status. • Delete an existing status. Spring 2008 STILunch - POS BackOffice STI_0409081534 Settings • 45 Update Participant Status Record Follow these steps when updating a Participant Status Record. 1 From the Back Office Main Menu, click on the Settings heading. The options available appear in a list under the heading. 2 Click on the Participant Status option. The Status screen appears. 3 Locate and click on the appropriate Select button. 4 The Status Record screen appears. 5 Edit the necessary fields. • Status ID. This field cannot be edited. • Name. Click and drag across the existing name and then type the new name. • Type. Click on the drop down box and select the desired setting from the list. • Taxable. Click on the drop down box and select the desired setting from the list. 6 Click on the Submit button. The Status screen appears again with the edited Participant Status. Add Participant Status Record Follow these steps when adding a new Participant Status Record. 1 From the Back Office Main Menu, click on the Settings heading. The options available appear in a list under the heading. 2 Click on the Participant Status option. The Status screen appears. 46 • Settings STI_0409081534 Spring 2008 STILunch - POS BackOffice 3 Locate and click on the Add Participant Status button. 4 The Add Status window appears. 5 Add information in the following fields. • Name. Type the new name. • Type. Click on the drop down box and select the desired setting from the list. • Taxable. Click on the drop down box and select the desired setting from the list. 6 Click on the Add button. 7 The new record appears on the Status Record screen. Spring 2008 STILunch - POS BackOffice STI_0409081534 Settings • 47 8 The information in the following fields was just added for the record. • Status ID. This field cannot be edited. • Name. Edit the new name. • Type. Click on the drop down box and select the desired setting from the list. • Taxable. Click on the drop down box and select the desired setting from the list. 9 Click on the Submit button. The Status screen appears again with the new Participant Status. Delete Participant Status Record Follow these steps when updating a Participant Status Record 1 From the Back Office Main Menu, click on the Settings heading. The options available appear in a list under the heading. 2 Click on the Participant Status option. The Status screen appears. 3 Locate and click on the appropriate Select button. 4 The Status Record screen appears. 5 Click on the Delete button. The Status screen appears again without the deleted Participant Status. Note: The record cannot be deleted if it is in use. 48 • Settings STI_0409081534 Spring 2008 STILunch - POS BackOffice Product Categories The Product Categories option is an important feature of the POS BackOffice application. Follow these steps to access the different options under the Product Categories heading. 1 Begin by logging on to the POS Back Office. The Back Office menu lists the different headings. 2 Click on the Settings heading. The options available under the heading appear. 3 Click on the Product Categories to select it. The product categories screen appears 4 On this screen, the user can: • Update an existing product category. • Add a new product category. • Delete an existing product category. Add Category Record Follow these steps when adding a Category Record. 1 From the Back Office Main Menu, click on the Settings headings. The options available appear under the heading. 2 Locate and click on the Product Categories option. The Product Categories window appears. Spring 2008 STILunch - POS BackOffice STI_0409081534 Settings • 49 3 Click on the Add Product Category button. 4 The Add Product Category screen appears. 5 Click in the field and then type the name of the product category. 6 Click on the Add button. The Product Category screen appears again with the new category appearing in the list Update Category Record Follow these steps when updating a Category Record. 1 From the Back Office Main Menu, click on the Settings headings. The options available appear under the heading. 2 Locate and click on the Product Categories option. The Product Categories window appears. 50 • Settings STI_0409081534 Spring 2008 STILunch - POS BackOffice 3 Click on the Select button for the desired product category. 4 The Category Record screen appears. 5 Click in the field and change the name of the product category. 6 When complete, click on the Submit button. The Product Category screen appears again with the edited category appearing in the list. Delete Category Record Follow these steps when deleting a Category Record. 1 From the Back Office Main Menu, click on the Settings headings. The options available appear under the heading. 2 Locate and click on the Product Categories option. The Product Categories window appears. 3 Click on the Select button for the desired product category. 4 The Category Record screen appears. 6 Click on the Delete button. The Product Category screen appears again without the deleted category. Spring 2008 STILunch - POS BackOffice STI_0409081534 Settings • 51 Serving Periods The Serving Periods option is an important feature of the POS BackOffice application. Follow these steps to access the different options under the Product Categories heading. 1 Begin by logging on to the POS Back Office. The Back Office menu lists the different headings. 2 Click on the Settings heading. The options available under the heading appear. 3 Click on the Serving Periods to select it. The Serving Periods Types screen appears 4 On this screen, the user can: • Update an existing Serving Period. • Add a new Serving Period. • Delete an existing Serving Period. Add Serving Periods Follow these steps when adding Serving Periods. 1 From the Back Office Main Menu, click on the Settings headings. The options available appear under the heading. 2 Locate and click on the Serving Periods option. The Serving Periods Type window appears. 3 Click on the Add Serving Periods button. 4 The Add Serving Periods appears. 52 • Settings STI_0409081534 Spring 2008 STILunch - POS BackOffice 5 Click in the field and then type the name of the Serving Periods. 6 Click on the Add button. The Serving Periods screen appears again with the new serving period appearing in the list Update Serving Periods Follow these steps when updating Serving Periods. 1 From the Back Office Main Menu, click on the Settings headings. The options available appear under the heading. 2 Locate and click on the Serving Periods option. The Serving Periods window appears. 3 Click on the Select button for the desired Serving Periods. 4 The Serving Periods screen appears with the selected record. 5 Click in the field and change the name of the Serving Periods. 6 When complete, click on the Submit button. The Serving Periods screen appears again with the edited category appearing in the list. Delete Serving Periods Follow these steps when deleting a Serving Period. Spring 2008 STILunch - POS BackOffice STI_0409081534 Settings • 53 1 From the Back Office Main Menu, click on the Settings headings. The options available appear under the heading. 2 Locate and click on the Serving Periods option. The Serving Periods window appears. 3 Click on the Select button for the desired Serving Periods. 4 The Serving Periods screen appears with the selected record. 6 Click on the Delete button. The Serving Periods screen appears again without the deleted category. Cafeteria Sites The Cafeteria Sites option is an important feature of the POS BackOffice application. It allows one cafeteria to serve multiple sites while maintaining separate reporting. One cafeteria can prepare meals, etc. for multiple sites but the reports are for each individual site. Note: If the user does not use ‘multi-sites’ this feature does not apply. It is only activated by adding additional cafeteria sites. Designate Primary Cafeteria Site Setting up ‘multiple sites’ involves two different types of sites. • Primary Site. The school name used in Global Setting 2 (School Name) is default Primary Site. The primary site is the site that receives the “Nobody Participant” sales; i.e., cash sales that are not sold to a particular participant in the database. • Other Sites. The other schools served by the cafeteria. • Refer to the heading Set Up Cafeteria Site for more information. 54 • Settings STI_0409081534 Spring 2008 STILunch - POS BackOffice Modify Cafeteria Site Designations The user can change any of the sub sites to the primary site at any time, but one site must be designated as the primary site. If the user desires to change a sub site to the primary site, select the sub site and change the option for “Primary” to True. BackOffice will automatically change the previous primary site to a sub site. The names of the primary site and the other sites are the ‘import key’ used with SiteManager. During an upgrade or new install, the current school name in Global Setting #2 will be the name of the primary site also, and all of its current students and sales data will be associated with that primary site. Note: If the user desires to change any of the Cafeteria Site Names, make sure that BackOffice is NOT set up to communicate participant information to SiteManager. If it is, either turn this setting off first, or change the Cafeteria Name in SiteManager first and then change it in BackOffice Changes in BackOffice Caused by Multi-Site Feature The addition of Multi-Site capability to BackOffice, has caused changes to the way that BackOffice functions. Take note of these changes, and make any necessary adjustments to the system. • BackOffice uses the Cafeteria Site Name as the import key to communicate to SiteManager. Previously, it used the school name as the import key. • If upgrading from any version prior to 2.6, BackOffice uses the school name in Global Setting #2 to create a primary site with that name. • During a new install, BackOffice will use the school name on the demo database (which is “STI Lunch”) as primary site as well as the school name when the user logs into BackOffice. If the installation uses an existing database from the school, then BackOffice gets the current school name off the existing database and uses it as the primary cafeteria site name. Access Cafeteria Sites Follow these steps to access the Cafeteria Sites. 1 Begin by logging on to the POS Back Office. The Back Office menu lists the different headings. 2 Click on the Settings heading. The options available under the heading appear. 3 Click on the Cafeteria Sites to select it. The Cafeteria Sites screen appears Spring 2008 STILunch - POS BackOffice STI_0409081534 Settings • 55 4 On this screen, the user can: • Update an existing Cafeteria Sites. • Add a new Cafeteria Sites. • Delete an existing Cafeteria Sites. Add Cafeteria Sites Follow these steps when adding Cafeteria Sites. 1 From the Back Office Main Menu, click on the Settings headings. The options available appear under the heading. 2 Locate and click on the Cafeteria Sites option. The Cafeteria Sites window appears. 3 Click on the Add Site button. 4 The Add Cafeteria Sites appears. 5 Complete the following fields: • Site Name. Click in the field and then type the name of the Cafeteria Site. In the example below, the user added the site “Fifth Grade School”. • Site Code. Click in the field and then type the code for the Cafeteria Site. In the example below, the user left this field blank. • Primary. Accept the default setting of FALSE or click on the drop down box and select the other option TRUE. There can be only one site set to TRUE. If the user sets any site to TRUE, then that site becomes the primary site. Any site that was previously the primary site will become a sub site. 6 Click on the Add button. 7 The Cafeteria Sites screen appears again with the new Cafeteria Sites appearing in the list 56 • Settings STI_0409081534 Spring 2008 STILunch - POS BackOffice Update Cafeteria Sites Follow these steps when updating Cafeteria Sites. 1 From the Back Office Main Menu, click on the Settings headings. The options available appear under the heading. 2 Locate and click on the Cafeteria Sites option. The Cafeteria Sites window appears. 3 Click on the Select button for the desired Cafeteria Sites. 4 The Cafeteria Sites screen appears with the selected record. 5 Complete the following fields: • Site Name. Click in the field and make changes to the name of the Cafeteria Site. • Site Code. Click in the field and make changes to the Cafeteria Site. • Primary. Accept the default setting or click on the drop down box and select the other option. Note: There can be only one site set to TRUE. If the user sets any site to TRUE, then that site becomes the primary site. Any site that was previously the primary site will become a sub site. Spring 2008 STILunch - POS BackOffice STI_0409081534 Settings • 57 6 When complete, click on the Submit button. The Cafeteria Sites screen appears again with the edited category appearing in the list. Delete Cafeteria Sites Follow these steps when deleting a Cafeteria Sites. 1 From the Back Office Main Menu, click on the Settings headings. The options available appear under the heading. 2 Locate and click on the Cafeteria Sites option. The Cafeteria Sites window appears. 3 Click on the Select button for the desired Cafeteria Sites. 4 The Cafeteria Sites screen appears with the selected record. 6 Click on the Delete button. The screen appears again without the deleted site. 58 • Settings STI_0409081534 Spring 2008 STILunch - POS BackOffice Maintenance Maintenance Options Use BackOffice’s Maintenance option to maintain records for participants, products, cashiers, menus and letters. Follow these steps to access the different options under the Maintenance heading. 1 Begin by logging on to the POS Back Office. The Back Office menu lists the different headings. 2 Click on the Maintenance heading. The options available under the heading appear. Maintenance Participant Product Change Password Grade Menu Definitions Form Letters End of Year 3 There are eleven options under the heading. Click on the desired option. • Participant. This option allows you to maintain the records for each participant, including the contacts. Refer to the heading Participant Record for more information. • Product. This option allows you to maintain the record for each product sold. Refer to the heading Product Record for more information. • Change Password. This option allows you to change your password. • Grade. This option allows you to maintain a list of valid grades. • Menu Definition. This option allows you to maintain the records for each menu. This is how you add items to the menu. Refer to the heading Menu Records for more information. • Form Letters. This option allows you to maintain the form letters that the system generates for accounts. Refer to the heading Form Letters for more information. • End of Year. This option allows you to ‘graduate’ the participants from one grade to the next grade at the end of the school year as well as other procedures. Refer to the heading End of Year Procedures for more info. Participant Maintenance The Participant Maintenance option allows the user to access the records for all participants in the school. It also allows the user to perform maintenance on these records; i.e., add, edit and delete records. 1 From the Back Office Main Menu click on the Maintenance option. The options available are listed underneath the heading. 2 Click on the Participant option. The Participant Maintenance screen appears. Spring 2008 STILunch - POS BackOffice STI_0409081534 Maintenance • 59 3 On this screen, the user can search for a participant or add a new participant. Search for Participant Record Follow these steps when searching for a Participant Record. 1 Select search parameters for one field or multiple fields: • Site Name. Click on the drop down box and select the desired site. • POS ID. Click in the field, and then enter the participant ID number. • District ID. Click in the field, and then enter the participant ID number. • SSN. Click in the field, and then enter the participant ID number. • Other ID. Click in the field and then enter the Other ID number. • Last Name. Click in the field, and then enter the participant’s last name. • First Name. Click in the field, and then enter the participant’s first name. • Status. Click in the field, and then select a status from the drop-down list. • Active/Inactive. Click on the drop down box and select the desired site. 2 Click on the Search button. 3 The Participant Query Results screen appears. 60 • Maintenance STI_0409081534 Spring 2008 STILunch - POS BackOffice 4 From this screen, the user can select any existing record and maintain it. • Update information. • Update or add Contact Information. • Update Account Information. Add Participant Record Follow these steps when adding a Participant Record. 1 From Back Office Main Menu, click on the Maintenance heading. The options available are listed underneath the heading. 2 Click on the Participant option. The Participant Maintenance screen appears. 3 Click on the Add Participant button. Spring 2008 STILunch - POS BackOffice STI_0409081534 Maintenance • 61 4 The Add Participant Record screen appears. 5 When adding a participant a suggested POSID will automatically populate the POSID field. This field can be changed if a new POSID has already been assigned to the participant by some other method. 6 Click in the different fields and enter data or select a setting for that field. • In a text field, type the data. The data can be entered in lower case or upper case format. • In the Birth Date field, click and drag across the setting in the field and then enter a valid date in the following format: MM-DD-YYYY. (May 15, 2001 would be entered as 05/15/2001). • In a drop-down field, accept the default setting or click on the drop down box and elect an item from the list that appears by clicking on the desired setting. • In the fields with dollar figures, click and drag across the existing setting and then enter the new amount. Money must be entered with the decimal if any cents are in the figure. For whole dollar amounts, just type the number. ($4.25 would be entered as 4.25. $20.00 would be entered as 20). 7 Click on the Add button. 8 The Participant Maintenance screen appears again. To review the record that was just added, perform a search and locate the record. Note: A unique District ID is required when adding participants. An error message is given if the District ID is already in use or if the District ID field is left blank. Edit Participant Record Follow these steps when updating a Participant Record. 62 • Maintenance STI_0409081534 Spring 2008 STILunch - POS BackOffice 1 Begin by searching for a Participant Record. The Participant Query Results screen appears. Refer to the heading Search for Participant Record for complete directions. 2 Locate the desired student record and then click on the Submit button for that record. 3 The Participant Record screen appears. 4 If data in a field is incorrect, the user can click in the appropriate field to enter or select new data. • In a text field, enter the data for that field. • In the drop-down field, select an item from the drop-down list. Note: In the Birth Date field, enter a date in the following format: MM-DD-YYYY. 5 Maintain the Account information for the participant record. Access the desired account by clicking on the Select button. Refer to the heading Participant’s Account Record for more information. 6 Maintain the Contacts information for the participant record. • Access the desired contact record by clicking on the Select button. Refer to the heading Update Contact Record for more information. • Add a new contact for the account by clicking on the Add Contact button. Refer to the heading Add Contact Record for more information. 7 When the edits are complete, click on the Update button. Delete Participant Record Follow these steps when deleting a Participant Record. 1 Begin by searching for a Participant Record. The Participant Maintenance Query Results screen appears. Refer to the heading Searching for a Participant Record for complete Spring 2008 STILunch - POS BackOffice STI_0409081534 Maintenance • 63 directions. 2 Locate the desired participant and click on the Submit button. 3 Click on the Delete button. 4 If a participant has transactions then the user will be prompted to Continue with Participant Delete or Discontinue with Participant Delete. Note: When attempting to delete a Participant, BackOffice will not allow the deletion of a Participant who has Active Free & Reduced Applications. If this is the case, the Participant is not deleted & text is displayed on the screen that says: Cannot delete Participant: F&R Applications Exist Add Contact Record Follow these steps when adding a Contact Record to a Participant Record. 1 Begin by searching for a Participant Record. The Participant Query Results screen appears. Refer to the heading Searching for a Participant Record for complete directions. 2 Locate the desired student record and click on the Submit button. The Participant Record screen appears. 3 Click on the Add Contact button. The Add Contact Record screen appears. 64 • Maintenance STI_0409081534 Spring 2008 STILunch - POS BackOffice 4 Click in each field and enter the data for that field. You may enter the data in lower case or upper case format. All data becomes upper case once you click on the Add button. The SSN field and Phone field have no format restrictions. 5 Click on the Add Button. The Edit Participant screen displays again with the new contact listed in the Contacts section of the screen. Update Contact Record Follow these steps when updating or deleting a Contact Record that already exists in a Student Record. 1 Begin by searching for a Participant Record. The Participant Query Results screen appears. Refer to the heading Searching for a Participant Record for complete directions. 2 Locate the desired student record and click on the Submit button. The Participant Record screen appears. The Contact Record information appears at the bottom of the screen. 3 Click on the Submit button beside the Contact record to edit the information about that contact. 4 The Contact Record screen appears with the data for that contact. Spring 2008 STILunch - POS BackOffice STI_0409081534 Maintenance • 65 5 To update the information for the contact, click and drag across the data in the desired field. Then type the correct data. The new data replaces the old data. 6 Click on the Submit button. Delete Contact Record Follow these steps when deleting a Contact Record. 1 Begin by searching for a Participant Record. The Participant Query Results screen appears. Refer to the heading Searching for a Participant Record for complete directions. 2 Locate the desired student record and click on the Select button. The Participant Record screen appears. The Contact Record information appears at the bottom of the screen. In the abbreviated figure below, only the Contacts information section of the screen is displayed. 3 Click on the Select button beside the desired Contact record. The contact information displays. (The abbreviated figure below only displays on top and bottom of the screen.) 66 • Maintenance STI_0409081534 Spring 2008 STILunch - POS BackOffice 4 Click on the Delete button. The contact record is deleted and the Edit Participant screen appears again without the contact. Update Participant’s Account Record Follow these steps when updating a Participant’s Account Record. 1 Begin by searching for a Participant Record. The Participant Query Results screen appears. Refer to the heading Search for Participant Record for complete directions. 2 Locate the desired student record and click on the Select button. The Participant Record screen appears. The Account Record information appears at the middle of the screen 3 Locate the desired account record and click on the Select button. The Account Record screen appears. Spring 2008 STILunch - POS BackOffice STI_0409081534 Maintenance • 67 4 Six fields can be changed on this screen. • Active. Make the account active by setting this field to TRUE. Make the account inactive by setting this field to FALSE. • Adjustment Type. Increase the value of the balance by entering a dollar amount. (5.75) Decrease the value of the balance by entering a negative dollar amount. (-4.50) • Affect Today’s Cash. Accept the default setting or click in the drop down box and select the desired setting. • Serving Period. Accept the default setting or click in the drop down box and select the desired setting. • Cashier. Accept the default setting or click in the drop down box and select the desired setting. • Adjustment Amount. Type in the amount of any adjustment. 5 Click on the Submit button. Product Maintenance The Product Maintenance option allows the user to access the records for all products used in the school cafeteria. It also allows the user to perform maintenance on these records; i.e., add, edit and delete records unless the host’s site is utilizing the Menus’ module in SiteManager. If menus are being used in SiteManager, then sites using BackOffice are still able to add products, but they cannot change or delete existing products. The products added in BackOffice will communicate up to SiteManager and become permanent products before being sent to all other sites during the nightly communication process. All products added in SiteManager will be distributed to all sites. Note: To Utilize Menu Building from SiteManager the global setting 170 must be set to True. 1 From the Back Office Main Menu click on the Maintenance option. The options available are listed underneath the heading. 2 Click on the Product option. The Product Maintenance screen appears. 68 • Maintenance STI_0409081534 Spring 2008 STILunch - POS BackOffice 3 At this point, the user can: • Search for a product • Add a product. Search for Product Record Follow these steps when searching for a Product Record. 1 From Back Office Main Menu, click on the Maintenance heading. The options available are listed underneath the heading. 2 Click on the Product option. The Product Maintenance screen appears. 3 Enter or select search parameters for one field or multiple fields: • Click in the Product Name field, and then enter the product name. • Click in the Menu Name field, and then enter the menu name (this is the name that will be displayed at the Terminal. • Click in the Category field, and then select an item from the drop-down list. • Click in the Type field, and then select an item from the drop-down list. This parameter allows the user to search by product type such as “MEAL”. 4 Click on the Search button. The Products screen appears with results. Spring 2008 STILunch - POS BackOffice STI_0409081534 Maintenance • 69 9 At this point, the user can: • Access the product record for any of the listed products by clicking on the Select button. • Return to the Product Maintenance screen and perform another search. . Add Product Record Follow these steps when adding a Product Record. 1 From Back Office Main Menu, click on the Maintenance heading. The options available are listed underneath the heading. 2 Click on the Product option. The Product Maintenance screen appears. 3 Click on the Add Product button. The Add Product Record Screen appears. 4 Click in the fields to enter or select data for that field. start • Product Name. Type the name for the product. • Menu Name. Type the name to appear on the menu for the product. • Category. Click in the drop down box and select the desired setting. • Price. Type the price of the product. • Type. Click in the drop down box and select the desired setting. • Default Status. Meals now can also be associated with a Default Status. Click in the drop down box and select the desired setting. This field can be left blank. For more information refer to the heading Multi-Meal and Default Setting later in this chapter. • Background Color. Leave this field blank to accept the system settings or type the 70 • Maintenance STI_0409081534 Spring 2008 STILunch - POS BackOffice desired background color. • Foreground Color. Leave this field blank to accept the system settings or type the desired foreground color. • Font Size. Leave this field blank to accept the system settings or type the desired font size. • Reim. Milk Count. Type the setting for this field or leave it blank. • Production Analysis. Accept the default setting (False) or click in the drop down box and select another setting (True). When set to True, the product will be included in the Production Analysis procedures. 10 When the fields are complete, click on the Add button. 11 The Product Record screen appears again with the serving periods listed. 7 At this point, the user needs to complete the settings for Meal Pricing. 8 All of the serving periods for the site are listed under the heading Product Meal Pricing. Locate the desired serving period and click on Select. Refer to the heading Meal Pricing for more information. Note: Products can be sold in multiple serving periods. Edit Product Record Follow these steps when updating a Product Record. 1 Begin by searching for a Product Record. The Participant Query Results screen appears. Refer to the heading Searching for a Product Record for complete directions. 2 Locate the desired product and click on the Submit button. The Product Record screen appears. Spring 2008 STILunch - POS BackOffice STI_0409081534 Maintenance • 71 3 If data in a field is incorrect, the use can click in the appropriate field to enter or select new data. • In a text field, enter the data for that field. • In the drop-down field, select an item from the drop-down list. 4 Set the prices for the product during appropriate Serving Periods. Locate the desired Serving Period and click on the Select button. Refer to the heading Product Meal Pricing for more information. 5 When complete, click on the Submit button. Delete Product Record Follow these steps when deleting a Product Record. 1 Begin by searching for a Product Record. The Participant Query Results screen appears. Refer to the heading Searching for a Product Record for complete directions. 2 Locate the desired product and click on the Submit button. The Product Record screen appears. 72 • Maintenance STI_0409081534 Spring 2008 STILunch - POS BackOffice 3 Click on the Delete button. 4 The Products screen appears again without the deleted product. Product Meal Pricing Follow these steps when setting the prices for a product in a serving period. 1 Begin by accessing the Product Record screen for the desired product. 2 Locate the desired Serving Period and click on the Select button. The Product Meal Pricing screen appears. Spring 2008 STILunch - POS BackOffice STI_0409081534 Maintenance • 73 5 For each status, the user can set a “Meal Price” and an “Extra Meal Price”. Setting a price for each status allows the cafeteria to serve multiple meals with independent meal prices. 6 When complete, click on the Submit button. 7 The Products Record screen appears again. 8 At this point, the user can: • Select another Serving Period to enter prices. • When all of the prices for all of the desired Serving Periods are complete, click on the Submit button. Note: When a new meal (product) is complete, add it to the menu for each serving period that it is needed. Refer to the heading Menu Definitions later in this chapter for more information. Multi-Meal and Default Setting Meals can be associated with a Default Status. This allows the cafeteria to offer a product that would just sell with a particular status, such as a reduced meal without the cashier having to select the status. On the Add Product Record screen or the Product Record screen, select the desired Default Status for this meal. Note: When initiating a “cash sale” to a non-participant, the default status is used when no other status has been selected for that transaction. However, if the cashier accesses a participant with “Paid” status, and tries to sell a product with the Default Status of ‘Reduced”, the product rings up as PAID rather than REDUCED. 74 • Maintenance STI_0409081534 Spring 2008 STILunch - POS BackOffice On the Product Record or Add Product Record screen, the Default Status field lists the different status settings that have been added to the software. The screen above lists nine possible settings for Default Status. Set Meal Prices for Status The feature for ‘multiple meals’ has changed the location of meal pricing for the different ‘status’ parameters. • Access the Product record under Maintenance and search for a product called “MEAL.” Then change the prices for each status there. • Previously, the user went to Participant Status under Settings to change the meal prices for each status. Change Password The Change Password option allows the user to change their password. 1 From the Back Office Main Menu click on the Maintenance option. The options available are listed underneath the heading. 2 Click on the Change Password option. The Change Password screen appears. 3 Type in the new password for this user and click on Submit. Grade The Grade option allows the user to maintain a list of valid grades for the system. Spring 2008 STILunch - POS BackOffice STI_0409081534 Maintenance • 75 1 From the Back Office Main Menu click on the Maintenance option. The options available are listed underneath the heading. 2 Click on the Grade option. The Grade screen appears. 3 The Grade can be modified by clicking the select button or a Grade can be added by clicking the Add Grade button. Menu Definitions The Menu Definitions option allows the user to access the records for all menus currently set up in the school cafeteria. It also allows the user to perform maintenance on these records; i.e., add, edit and delete records unless the host’s site is utilizing the Menus’ module in SiteManager. If menus are being used in SiteManager, then sites using BackOffice are not allowed to add menu definitions. Menu planning in SiteManager will be distributed to menu definitions and menu scheduling in BackOffice for each site during nightly communications. If menus are to be kept more or less than 30 days, then change the value in global setting 171 to the number of days to keep menus. 1 From the Back Office Main Menu click on the Maintenance option. The options available are listed underneath the heading. 3 Click on the Menu Definitions option. The Menu Definitions search screen appears. 76 • Maintenance STI_0409081534 Spring 2008 STILunch - POS BackOffice 4 At this point, the user can search for defined Menus by setting the search parameters and clicking the Search button. 5 A screen of Menus matching the search criteria is displayed. Add Menu Record Follow these steps when adding a Menu Record. 1 Access the Menus screen. From Back Office Main Menu, click on the Maintenance heading. The options available are listed underneath the heading. 2 Click on the Menu Definitions option. The Menus Definition search screen appears. Adjust the search parameters and click on Search. 4 Click on the Add Menu button to add a new menu. 5 The Add Menu screen appears. 5 Click in the appropriate field to enter or select data for that field. • In a text field, enter the data for that field. • In the drop-down field, select an item from the drop-down list. Spring 2008 STILunch - POS BackOffice STI_0409081534 Maintenance • 77 6 Click on the Add button. The Menu Record screen appears. 7 Click in the drop down buttons and select the desired menu items. 8 Add any Default Auto Meal Overrides that are needed. 9 When the selections are complete, the screen will resemble the following figure. 10 When the menu is complete, click on the Submit button. Update Menu Record Follow these steps when updating a Menu Record. 1 Begin by accessing the Menus. Refer to the heading Accessing Menu Records for complete directions. 2 Locate the desired menu and click on the Select button. 3 The Menu Record screen appears. 78 • Maintenance STI_0409081534 Spring 2008 STILunch - POS BackOffice 4 If data in a field is incorrect, click in the appropriate field to enter or select new data. • In the drop-down field, select an item from the drop-down list. • Edit any of the Default Auto Meal Overrides by clicking on the Select button. • Add any needed Default Auto Meal Overrides by clicking on the Add Override button. 5 Click on the Submit button. Delete Menu Record Follow these steps when deleting a Menu Record. 1 Begin by accessing the Menus. Refer to the heading Accessing Menu Records for complete directions. 2 Locate the desired menu and click on the Submit button. 3 The Menu Record screen appears. Spring 2008 STILunch - POS BackOffice STI_0409081534 Maintenance • 79 4 Click on the Delete button. 5 The Menu Records screen appears again without the deleted record. Add Menu Exception Follow these steps when adding a Menu Exception. 1 Begin by accessing the Menus. Refer to the heading Accessing Menu Records for complete directions. 2 On the Menus screen, click on the Add Exception button. The Add Menu Exception screen appears. 3 Click in the Start Date field and enter the starting date for the exception. 4 Click in the End Date field and enter the ending date for the exception. Note: You must enter a valid date in the Format: MM/DD/YYYY (i.e., 05/29/2001). 80 • Maintenance STI_0409081534 Spring 2008 STILunch - POS BackOffice 5 Click in the Menu ID field and select the desired menu for the exception. 6 Click in the Terminal ID field and enter the ID number. 7 Click on the Submit button. The Menus screen appears again with the new Menu Exception added to the screen. Update Menu Exception Follow these steps when updating a Menu Exception. 1 Begin by accessing the Menus. Refer to the heading Accessing Menu Records for complete directions. 2 On the Menus screen, locate the desired Menu Exception. Click on the Submit button for that exception. 3 The Menu Exception screen appears. 4 If data in a field is incorrect, click in the appropriate field to enter new data. Note: You must enter a valid date in the format: MM/DD/YYYY. 5 Click on the Submit button. Delete Menu Exception Follow these steps when deleting a Menu Exception. 1 Begin by accessing the Menus. Refer to the heading Accessing Menu Records for complete directions. 2 On the Menus screen, locate the desired Menu Exception. Click on the Submit button for that exception. 3 The Menu Exception screen appears. Spring 2008 STILunch - POS BackOffice STI_0409081534 Maintenance • 81 4 Click on the Delete button. Form Letters The Form Letters option allows the user to access the records for all form letters used to send information home to parents. It also allows the user to perform maintenance on these records; i.e., add, edit and delete records. 1 From the Back Office Main Menu click on the Maintenance option. The options available are listed underneath the heading. 2 Click on the Form Letters option. The Form Letters screen appears. 3 At this point, the user can: • Edit or delete a Form Letter • Add a Form Letter. • Edit or delete a Menu Exception. Edit Form Letter Follow these steps when editing a Form Letter. 1 Back Office Main Menu, click on the Maintenance heading. The options available are listed 82 • Maintenance STI_0409081534 Spring 2008 STILunch - POS BackOffice underneath the heading. 2 Click on the Form Letters option. The Form Letters screen appears. 3 Click on the Submit button for the desired letter. 4 The Edit Letter screen appears. 4 Click in any field to access the text there and change it. 5 When complete, click on the Submit button. Add Form Letter Follow these steps when adding a Form Letter. 1 Back Office Main Menu, click on the Maintenance heading. The options available are listed underneath the heading. 2 Click on the Form Letters option. The Form Letters screen appears. 3 Click on the Add Form Letter button for the desired letter. 4 The Form Letter screen appears. Spring 2008 STILunch - POS BackOffice STI_0409081534 Maintenance • 83 4 Click in each field and type text there. 5 When complete, click on the Add button. End of Year Procedures The End of Year procedure for POS BackOffice performs important functions for the school. This operation cannot be reversed. It cannot be ‘practiced’. These procedures allow the school records to: • Graduate all participants at a selected grade level. This procedure takes the information of participants with grade levels marked for graduation and copies the information to a file in the computer. The information for graduates can be sent to other schools in the system. ‘Graduates’ are not in the system at the beginning of the next school year when the purge procedure is also run. • Advances each student record to the next grade level. • Purge all transactions and delete inactive students. The user sets the ‘before’ date for all transactions to delete. • Set the Homeroom field in each student record to blank. New homerooms are assigned in the fall. 84 • Maintenance STI_0409081534 Spring 2008 STILunch - POS BackOffice • Set every account balance to zero ($0.00). • Delete students who are ‘Inactive’ and who do not have any transactions. This removes students who moved or never started school. Warning: The user should not use the End of Year procedure UNTIL AFTER THE END OF THE SCHOOL YEAR. This process cannot be reversed! Access End of Year Procedure Follow these steps when accessing the End of Year procedure. 1 From Back Office Main Menu, click on the Maintenance heading. The options available are listed underneath the heading. 2 Click on the End of Year option. The End of Year screen appears. 3 Set all of the Grade Levels first. Refer to the next heading Grade Level Maintenance for complete directions. 4 To select a procedure to run, click in the drop down box and select TRUE. When the setting is FALSE, that procedure does not run. • Graduate. • Grade Advance Levels. • Blank Out Homerooms. • Zero All Balances. • Purge Transactions and Delete Inactive Students. • Purge Transactions before Date. When the preceding field is TRUE, click in this field and enter desired date for purge. Use the format MM/DD/YY. • Delete Inactive Students that Don’t have any Transactions. Spring 2008 STILunch - POS BackOffice STI_0409081534 Maintenance • 85 • Delete ALL Inactive Students. If this field is set to true, ALL inactive participants will be deleted, REGARDLESS of whether or not they have any transactions. 5 When the Grade Levels are correct and the settings in the End of Year Procedures are correct, click on the Submit button. Refer to the heading Review End of Year Process. 6 Once the End of Year Process is submitted and processed a screen similar to the screen below will appear with what steps where performed and how many records affected. WARNING: DO NOT RUN END OF YEAR UNTIL AFTER THE END OF THE SCHOOL YEAR. IT CANNOT BE REVERSED. Grade Level Maintenance Follow these steps to maintain ‘grade levels’ before performing the end of year procedures. 1 Back Office Main Menu, click on the Maintenance heading. The options available are listed underneath the heading. 2 Click on the End of Year option. The End of Year screen appears. 3 Click on the Grade Level Maintenance button. The Grade Level Maintenance screen appears. In the example below, the school is set up for Kindergarten through Grade 6. Any combination of grades can be set up. 86 • Maintenance STI_0409081534 Spring 2008 STILunch - POS BackOffice 3 On this screen, you can: • Edit an existing grade level. • Delete an existing grade level. • Add another grade level. Edit Grade Level Complete the following steps to edit a grade level. 1 On the Maintain Grade Level screen, click on the Submit button for the desired grade. 2 The Grade Levels screen appears. 3 Click in any text field to access the text there and change it. • Grade. This is the current grade level. Do not change this setting. Spring 2008 STILunch - POS BackOffice STI_0409081534 Maintenance • 87 • Next Grade. This is the grade level for the participants for the next year. For high school seniors (12) this setting should be 13 so that their records are removed from the system after the end of the year. • Graduate. Click in the drop down box to change the setting for graduating from FALSE to TRUE if this is the last grade at the school. WARNING: The only grade level that should have the setting of TRUE for this field is the oldest grade. • Site Name. This is the site. 4 When complete, click on the Submit button. The Maintain Grade Level screen appears again. Delete Grade Level Complete the following steps to delete a grade level. 1 On the Maintain Grade Level screen, click on the Submit button for the desired grade. 2 The Grade Levels screen appears. 3 Click on the Delete button. 4 When the Maintain Grade Level screen appears again, that grade has been deleted. Add Grade Level Complete the following steps to edit a grade level. 1 On the Maintain Grade Level screen, click on the Add Grade Level button. 2 The Grade Levels screen appears. 3 Click in any text field to access the text there and change it. • Grade. This is the current grade level. Do not change this setting. 88 • Maintenance STI_0409081534 Spring 2008 STILunch - POS BackOffice • Next Grade. This is the grade level for the participants for the next year. For high school seniors (12) this setting should be 13 so that their records are removed from the system after the end of the year. • Previous Grade. This is the grade level for the participants last year. • Graduate. Click in the drop down box to change the setting for graduating from FALSE to TRUE if this is the last grade at the school. WARNING: The only grade level that should have the setting of TRUE for this field is the oldest grade. • Site Name. This is the site. 4 When complete, click on the Submit button. 2 The Maintain Grade Levels screen appears again with the new grade listed on the screen. Create/Refresh Training Database This option allows you to update the training database used on the POS terminals to train new cashiers to include all of the newest features with each release of the STI Lunch software. The training database allows cashiers to practice can log on the POS, ring up transactions and practice closing without writing any information to the database. The training database is available only for the POS Terminal training for cashiers. Note: Cashiers are ‘set’ for training under Cashier Maintenance by changing the field Training Mode to TRUE. When set to FALSE, the cashier is accessing the real database. Review End of Year Process Complete the following steps to edit a grade level. 1 When you press the Submit button on the End of Year screen, the procedures set to TRUE are performed. When the procedures are complete, the following screen appears. 3 Review this information. • Graduate. If this step was performed, the number of records should match the number Spring 2008 STILunch - POS BackOffice STI_0409081534 Maintenance • 89 of students that ‘graduated’ from the school. • Grade Advance. If this step was performed, the number of records should match the number of students that moved up a grade within the school. • Blank Homerooms. If this step was performed, the number of records should match the number of students within the school. • Zero Account Balances. If this step was performed, the number of records will be the number of accounts that were zero balanced. • Purge Transactions and Delete Inactive Students. If this step was performed, the number of records will be the number of accounts that were purged. • Purge Transactions before Date • Delete Inactive Participants. If this step was performed, the number of records will be the number of inactive student records that were deleted. 90 • Maintenance STI_0409081534 Spring 2008 STILunch - POS BackOffice Employee Tracking About Employee Tracking The Employee Tracking option is an important feature of the POS BackOffice application. This section of STI Lunch is where Employees/Cashiers are created. This chapter documents the procedures involved in those activities. Employee Tracking The Employee Tracking option allows the user to access the records for all cashiers currently set up to work in the school cafeteria. It also allows the user to perform maintenance on these records; i.e., add, edit and delete records. 1 From the Back Office Main Menu click on the Employee Tracking option. The options available are listed underneath the heading. 2 Click on the Employee option. The Employee Maintenance screen appears. 3 At this point, the user can: • Search for an Employee Record to edit or delete. • Add another Employee Record. Spring 2008 STILunch - POS BackOffice STI_0409081534 Employee Tracking • 91 Search for Employee Record Follow these steps when searching for a Employee Record. 1 On the Back Office Main Menu, click on the Employee Tracking heading. The options available are listed underneath the heading. 2 Click on the Employee option. The Employee Maintenance screen appears. 3 Enter search parameters for one field or multiple fields: • Click in the Login ID field, and then enter the login ID. • Click in the Last Name field, and then enter the cashier’s last name. • Click in the First Name field, and then enter the cashier’s first name. 4 Click on the Search button. The Cashiers screen appears with the results of the search 92 • Employee Tracking STI_0409081534 Spring 2008 STILunch - POS BackOffice 5 At this point, the user can: • Select any existing Employee record and maintain that record. Add Employee Record Follow these steps when adding an Employee Record. 1 On the Back Office Main Menu, click on the Employee Tracking heading. The options available are listed underneath the heading. 2 Click on the Employee option. The Employee Maintenance screen appears. 3 Click on the Add Employee button. The Add Employee Record screen appears. 4 Click in the fields to enter or select the data for that field. Site. If you have more than one site available you can select the site this employee should have access too. Part Time or Full Time. Select option Salary or Hourly – Select option Department. Type the name of the school department in this field. Multiple Time Entries – Select option Login ID. Type the log-in ID for the employee in this field. Password. Type the password for the employee in this field. Passwords are not case sensitive. Training Mode. Accept the default setting (FALSE) or click in the drop down box and select the desired setting. When set to FALSE, the employee is NOT in training mode. First Name. Type the employee’s first name in this field. Middle Name. Type the employee’s middle name in this field. Last Name. Type the employee’s last name in this field. Social Security Number – Type the employee’s social security number. Address – Type the employee’s address. City – Type the employee’s city. Spring 2008 STILunch - POS BackOffice STI_0409081534 Employee Tracking • 93 State – Type the employee’s state. Zip Code – Type the employee’s zip code. Home Phone – Type the employee’s home phone Other Phone – Type any additional phone number for the employee. Approved Number of Hours per Week Hire Date. Type the employee’s hire date Termination Date. You can leave the default date School District. Type the name of the school district in this field. Active. This field controls whether the employee is active. 5 When complete, click on ADD. The employee record is added to the system. Note: It is not necessary to fill out every field in order for the record to be saved. Edit Employee Record Follow these steps when updating an Employee Record. 1 Begin by searching for an Employee Record. Refer to the heading Search for Employee Record for complete directions. 2 Locate the desired employee and click on the Select button. The Edit Employee screen appears. 3 Click in the fields to enter or select the data for that field. • Login ID. Type the log-in ID for the employee in this field. • Password. Type the password for the employee in this field. Passwords are not case sensitive. 94 • Employee Tracking STI_0409081534 Spring 2008 STILunch - POS BackOffice • Training Mode. Accept the default setting (FALSE) or click in the drop down box and select the desired setting. When set to FALSE, the employee is NOT in training mode. • First Name. Type the employee’s first name in this field. • Middle Name. Type the employee’s middle name in this field. • Last Name. Type the employee’s last name in this field. • Department. Type the name of the school department in this field. • School Name. Type the name of the school in this field. • School District. Type the name of the school district in this field. • Active. This field controls whether the employee is active. • Security Groups. Security Groups can be added or deleted from this Employee. 4 Click on the Submit button. Delete Employee Record Follow these steps when deleting an Employee Record. 1 Begin by searching for an Employee Record. The Employees screen appears. Refer to the heading Search for Employee Record for complete directions. 2 Locate the desired employee and click on the Select button. The Edit Employee screen appears. 3 Click on the Delete button. Note: It is possible to delete only those employees who have no transaction data associated with their employee ID. Spring 2008 STILunch - POS BackOffice STI_0409081534 Employee Tracking • 95 Reports POS BackOffice Reports This section of the manual will cover generating reports from the POS BackOffice software. A new Appendix has been added at the end of this manual to cover what data each report presents in more detail. Access Reports Follow these steps to access the different options under the three headings with reports. 1 Begin by logging on to the POS Back Office. The Back Office menu lists the different headings. Terminal Status Transaction Reports Monthly Reports Participant Reports Maintenance Employee Tracking Communications Settings Terminal Maintenance 2 There are three headings with reports: • Transaction Reports. • Monthly Reports. • Participant Reports. Transaction Reports Follow these steps to access the Transaction Reports. 1 From the Back Office Main Menu, click on the Transaction Reports heading. The options available under the heading appear. Terminal Status Transaction Reports Daily Count and Cash Reconciliation Cash Declaration Check Declaration Department and A La Carte Sales Transaction History Reimbursable Meal Sales Detail Monthly Reports 96 • Reports STI_0409081534 Spring 2008 STILunch - POS BackOffice 3 Access the setup screen for any report by clicking on the heading. Daily Count and Cash Reconciliation Daily Count and Cash Reconciliation is one of the Transaction Reports. 1 From the Back Office Main Menu click on the Transaction Reports heading. The options available appear in a list underneath the heading. 2 Locate and click on the Daily Count and Cash Reconciliation option. The set up window appears. 3 Set the following parameters for the report. • Site Name. Click on the drop down box and select the desired site. If this field is left blank, all sites will be included in the report. • Date. Accept the setting in the Date field (current day) or click in the field and enter the desired date for the report. Use the format MM/DD/YYYY. (May 15, 2002 would be entered as 05/15/2002). 4 Click on the Submit button. The Daily Count and Cash Reconciliation Report appears. 5 To print the report, click on the Print icon. . 6 The report will resemble the figure below. Spring 2008 STILunch - POS BackOffice STI_0409081534 Reports • 97 Cash Declaration Cash Declaration is one of the Transaction Reports. This report shows the cash declared for either breakfast or lunch for one specific terminal or for all terminals. Follow these steps when generating a Cash Declaration Report. 1 From the Back Office Main Menu click on the Transaction Reports heading. The options available appear in a list underneath the heading. 2 Locate and click on the Cash Declaration option. The set up window appears. 3 Set the following parameters for the report. • Date. Accept the setting in the Date field (current day) or click in the field and enter the desired date for the report. Use the format MM/DD/YYYY. (May 15, 2002 would be entered as 05/15/2002). • Serving Period. Click on the drop down box for the Serving Period field and select an option from the list that appears. If this field is left blank, all serving periods are included in the report. • Cashier. Click on the drop down box for the Cashier field and select an option from the list that appears. If this field is left blank, all cashiers are included in the report. • Aggregate. Click on the drop down box for the Aggregate field and select a different option (TRUE). When this option is set to TRUE, the cashier field should be left blank. The report will add together the Cash Declarations for all of the cashiers. 4 Click on the Submit button. The Cash Declaration Report appears. 5 To print the report, click on the Print icon. 6 The report will resemble the figure below. 98 • Reports STI_0409081534 Spring 2008 STILunch - POS BackOffice Check Declaration Check Declaration is one of the Transaction Reports. This report lists the checks and amounts declared during the breakfast and lunch cash declaration processes (by cashier). Follow these steps when generating a Check Declaration Report. 1 From the Back Office Main Menu click on the Transaction Reports heading. The options available appear in a list underneath the heading. 2 Locate and click on the Check Declaration option. The set up window appears. 3 Set the following parameters for the report. • Date. Accept the setting in the Date field (current day) or click in the Date field and enter the desired date for the report. Use the format MM/DD/YYYY. (May 15, 2002 would be entered as 05/15/2002). • Serving Period. Click on the drop down box for the Serving Period field and select an option from the list that appears. If this field is left blank, all serving periods are included Spring 2008 STILunch - POS BackOffice STI_0409081534 Reports • 99 in the report. • Cashier. Click on the drop down box for the Cashier field and select an option from the list that appears. If this field is left blank, all cashiers are included in the report 4 Click on the Submit button. The Check Declaration Report appears. 5 To print the report, click on the Print icon. . 6 The report will resemble the figure below. Department and A La Carte Sales The 'Department and A La Carte Sales' report is one of the Transaction Reports. This report shows the number of sales and the total income for each department. Follow these steps when generating a Department and A La Carte Sales Report. 1 From the Back Office Main Menu click on the Transaction Reports heading. The options available appear in a list underneath the heading. 2 Locate and click on the Dept. and A La Carte Sales option. The set up window appears. 3 Set the following parameters for the report. • Site Name. Click on the drop down box for the Site Name field and select an option from the list that appears. If this field is left blank, all sites are included in the report. • Start Date. Accept the setting in the Start Date field (current day) or click in the field 100 • Reports STI_0409081534 Spring 2008 STILunch - POS BackOffice and enter the desired start date for the report. Use the format MM/DD/YYYY. (March 21, 2003 would be entered as 03/21/2003). • End Date. Accept the setting in the End Date field (current day) or click in the field and enter the end desired date for the report. Use the format MM/DD/YYYY. (March 21, 2003 would be entered as 03/21/2003). • Serving Period. Click on the drop down box for the Serving Period field and select an option from the list that appears. If this field is left blank, all serving periods are included in the report. • Cashier. Click on the drop down box for the Cashier field and select an option from the list that appears. If this field is left blank, all cashiers are included in the report. 5 Click on the Submit button. The 'Department and A La Carte Sales' Report appears. 6 To print the report, click on the Print icon. 7 The report will resemble the figure below. Transaction History The Transaction History is one of the Transaction Reports. This report shows all transactions made against a student’s account for a particular period. Follow these steps when generating a Transaction History Report. 1 From the Back Office Main Menu click on the Transaction Reports heading. The options available appear in a list underneath the heading. 2 Locate and click on the Transaction History option. The set up window appears. Spring 2008 STILunch - POS BackOffice STI_0409081534 Reports • 101 3 Set the following parameters for the report. • Site Name. Click on the drop down box for the Site Name field and select an option from the list that appears. If this field is left blank, all sites are included in the report. • Start Date. Accept the setting in the Start Date field (current day) or click in the field and enter the desired date for the report. Use the format MM/DD/YYYY. (May 15, 2002 would be entered as 05/15/2002). • End Date. Accept the setting in the End Date field (current day) or click in the field and enter the desired date for the report. Use the format MM/DD/YYYY. (May 15, 2002 would be entered as 05/15/2002). • Serving Period. Click on the drop down box for the Serving Period field and select an option from the list that appears. If this field is left blank, all serving periods are included in the report. • POS ID. Type the POS ID of the participant to search for in transactions. If this field is blank, it does not affect the report. • District ID. Type the District ID of the participant to search for in transactions. If this field is blank, it does not affect the report. • SSN. Type the social security number of the participant to search for in transactions. If this field is blank, it does not affect the report. • Cashier. Click on the drop down box for the Cashier field and select an option from the list that appears. If this field is left blank, all cashiers are included in the report. • Tender Type. Click on the drop down box for the Tender Type field and select an option from the list that appears. If this field is left blank, all tender types are included in the report. • Product Type. Click on the drop down box for the Product Type field and select an option from the list that appears. If this field is left blank, all product types are included in the report. Choose from Meals, A La Carte, Deposits, Composite, Department, and Refunds Only. 102 • Reports STI_0409081534 Spring 2008 STILunch - POS BackOffice • Reason Code. Click in the Reason Code drop down field and select a reason code. All Reason Codes will be included in this report if a Reason Code is not entered. • Report Type. Accept the default setting or click on the drop down box and select the desired type of report. 4 Click on the Submit button. The Transaction History Report appears. 5 To print the report, click on the Print icon. 6 The report will resemble the figure below. Reimbursable Meal Sales Detail The Reimbursable Meal Sales Detail report is a Transaction Reports. Follow these steps when generating the report. 1 From the Back Office Main Menu click on the Transaction Reports heading. The options available appear in a list underneath the heading. 2 Locate and click on the Reimbursable Meal Sales Detail option. The set up window appears. 3 Set the following parameters for the report. Spring 2008 STILunch - POS BackOffice STI_0409081534 Reports • 103 • Site Name. Leave this field blank to select all sites or click on the drop down box to select the desired site. • Date. Accept the default setting (current day) or click in the field and enter the desired date for the report. Use the format MM/DD/YYYY. (May 15, 2002 would be entered as 05/15/2002). • Serving Period. Leave this field blank to select all sites or click on the drop down box and select the desired serving period. • Cashier. Leave this field blank to select all cashier or click on the drop down box and select the desired cashier. 4 Click on the Submit button. The Reimbursable Meal Sales Detail appears. 5 To print the report, click on the Print icon. 6 The report will resemble the figure below. Monthly Reports Follow these steps to access the Monthly Reports. 1 From the Back Office Main Menu, click on the Monthly Reports heading. The options available under the heading appear. Terminal Status Transaction Reports Monthly Reports Daily Record Extended Report Monthly Edit Check Participant Reports Maintenance Employee Tracking Communications Settings 104 • Reports STI_0409081534 Spring 2008 STILunch - POS BackOffice 3 There are two options under the heading. Click on the desired option. • Daily Record Extended Report • Monthly Edit Check. Daily Record Extended Report The Daily Record Extended Report is one of the Monthly Reports. This report generates a monthly consolidation of Daily Count and Cash Reconciliation reports. Follow these steps when generating a Daily Record Report. 1 From the Back Office Main Menu click on the Monthly Reports heading. The options available are listed underneath the heading. 2 Click on the Daily Record Extended Report option. The following setup window appears. 3 Set the following parameters for the report. • Site. Click on the drop down box for the Site field and select an option from the list that appears. If this field is left blank, all sites are included in the report. • Month. In the Month field, enter the month for the report. Use the format MM. (January = 01) If this field is left blank, all months are included in the report. • Year. In the Year field, enter the year for the report. Use the format YYYY. (2002) If this field is left blank, all years are included in the report. 4 Click on the Submit key. 5 The Daily Record Extended Report screen appears. 6 To print the report, click on the Print icon. 7 The report will resemble the figure below. Spring 2008 STILunch - POS BackOffice STI_0409081534 Reports • 105 Monthly Edit Check Monthly Edit Check is one of the Monthly Reports. The Monthly Edit Check report generates the same information as the USDA Edit-Check Report. Any potential over-claims for reimbursable meal sales are displayed for the entire month. Follow these steps when generating a Monthly Edit Check Report. 1 From the Back Office Main Menu click on the Monthly Reports heading. The options available are listed underneath the heading. 2 Click on the Monthly Edit Check option. The setup window appears. 3 Set the following parameters for the report. • Site Name. Click on the drop down box for the Site Name field and select an option from the list that appears. If this field is left blank, all sites are included in the report. • Month. In the Month field, enter the month for the report. Use the format MM. (January = 01) If this field is left blank, all months are included in the report. • Year. In the Year field, enter the year for the report. Use the format YYYY. (2002) If this field is left blank, all years are included in the report. 4 Click on the Submit button. 5 The Potential Over Claim Monthly Totals Report appears. 6 To print the report, click on the Print icon. 7 The report will resemble the figure below. 106 • Reports STI_0409081534 Spring 2008 STILunch - POS BackOffice Participant Reports Follow these steps to access the Participant Reports. 1 From the Back Office Main Menu, click on the Participant Reports heading. The options available under the heading appear. Terminal Status Transaction Reports Monthly Reports Participant Reports Student Listing Form Letters Maintenance Employee Tracking Communications Settings 3 There are two options under the heading. Click on the desired option. • Student Listing. • Form Letters. Student Listing Student Listing is one of the Participant Reports. This report is associated with student accounts, or more precisely, just accounts, as adults may also have accounts in the STI Lunch system. The Student Listing Report generates a selected roster of accounts. Follow these steps when generating a Student Listing Report. 1 From Back Office Main Menu, click on the Participant Reports heading. The options available are listed underneath the heading. 2 Click on the Student Listing option. The Student Listing Report screen appears. Spring 2008 STILunch - POS BackOffice STI_0409081534 Reports • 107 Note: Enter or select sort parameters for one field or multiple fields. 3 Set the following parameters for the report. • Site Name. Click on the drop down box for the Site Name field and select an option from the list that appears. If this field is left blank, all sites are included in the report. • POS ID. Type the POS ID of the participant to search for in transactions. If this field is blank, it does not affect the report. • District ID. Type the District ID of the participant to search for in transactions. If this field is blank, it does not affect the report. • SSN. Type the social security number of the participant to search for in transactions. If this field is blank, it does not affect the report. • Last Name. Type the last name of the participant(s) to include in the report. If this field is blank, it does not affect the report. • Grade. Type the grade level of the participants to include in the report. If this field is blank, it does not affect the report. • Homeroom. Type the homeroom of the participants to include in the report. If this field is blank, it does not affect the report. • Status. Click in the drop down box and select the desired status for the participants to include in the report. If this field is blank, it does not affect the report. • Balance Upper Limit. Type the figure for upper balances of the participants to include 108 • Reports STI_0409081534 Spring 2008 STILunch - POS BackOffice in the report. Participants with balances OVER this setting are not included in this report. If this field is blank, it does not affect the report. • Balance Lower Limit. Type the figure for lower balances of the participants to include in the report. Participants with balances BELOW this setting are not included in the report. If this field is blank, it does not affect the report. • Order By. Click in the drop down field to designate the order for the participants to be used in the report. If this field is blank, it does not affect the report. 4 Click on the Submit button. The Student Listing appears. 5 To print the report, click on the Print icon. 6 The report will resemble the figure below. Form Letters Form Letters are part of the Participant Reports. Follow these steps when generating Form Letters. 1 From the Back Office Main Menu, click on the Participant Reports option. The options for Participant Reports are listed under the heading. 2 Click on Form Letters in the list. The Form Letters screen appears. Spring 2008 STILunch - POS BackOffice STI_0409081534 Reports • 109 3 Set the following parameters for the report and then enter any desired parameters for the report. Set the following parameters for the report. • Site Name. Click on the drop down box for the Site Name field and select an option from the list that appears. If this field is left blank, all sites are included in the report. • Form Letters. Accept the default setting or click on the drop down box and select the desired form letter. • POS ID. Type the POS ID of the participant to include in the letter. If this field is blank, it does not affect the form letter. • District ID. Type the District ID of the participant to include in the letter. If this field is blank, it does not affect the form letter. • SSN. Type the social security number of the participant to include in the letter. If this field is blank, it does not affect the form letter. If this field is blank, it does not affect the report. • Last Name. Type the last name of the participant(s) to include in the letter. If this field is blank, it does not affect the form letter. • Grade. Type the grade level of the participants to include in the letter. If this field is blank, it does not affect the form letter. • Homeroom. Type the homeroom of the participants to include in the letter. If this field is blank, it does not affect the form letter. • Status. Click in the drop down box and select the desired status for the participants to include in the letter. If this field is blank, it does not affect the form letter. • Balance Upper Limit. Type the figure for upper balances of the participants to include in the letter. Participants with balances OVER this setting are not included in this letter. If this field is blank, it does not affect the form letter. • Balance Lower Limit. Type the figure for lower balances of the participants to include in the letter. Participants with balances BELOW this setting are not included in the letter. If this field is blank, it does not affect the form letter. • Include Zero Balances. Accept the default setting of NO to exclude all participants with a zero balance on their accounts. Click on the drop down box and change the setting to YES to include participants with zero balances. • Order By. Click in the drop down field to designate the order for the participants to be 110 • Reports STI_0409081534 Spring 2008 STILunch - POS BackOffice used in the form letters. If this field is blank, it does not affect the report. • Include SSN. Accept the default setting of NO to exclude social security numbers from being printed. Click on the drop down box and change the setting to YES to include social security numbers. • Letters or Labels. This will give the user a choice to choose Letters which is just the regular letter format or to choose Labels which will print out address labels according to the parameter values filled out. 4 Click on the Submit button. The Form Letters preview on the screen. 5 To print the form letters, click on the Print icon. 6 The letter will resemble the figure below. Spring 2008 STILunch - POS BackOffice STI_0409081534 Reports • 111 Terminal Status Access Terminal Status Follow these steps to access the different options under the Terminal Status heading. 1 Begin by logging on to the POS Back Office. The Back Office menu lists the different headings. 2 Click on the Terminal Status heading. The options available under the heading appear. Terminal Status Cashier Reconciliation End of Day End of Day (BackDated) Cashier Reconciliation (BD) Transaction Reports Monthly Reports Participant Reports Maintenance Employee Tracking Communications Settings 3 There are four options under the heading. • Cashier Reconciliation. This option allows the user to check on the status of each cashier. Refer to the heading Cashier Reconciliation for more information. • End of Day. This option allows the user to perform the end of day activities. Refer to the heading End of Day for more information. • End of Day (BackDated). This option allows the user to perform the end of day activities from a previous day. Refer to the heading End of Day (BackDated) for more information. • Cashier Reconciliation (BD). This option allows the user to reconcile the cash for a backdated day. Refer to the heading Cashier Reconciliation for more information. Cashier reconciliation for any backdated day must be done in backoffice! Cashier Reconciliation The Cashier Reconciliation option allows the user to select an active cashier and edit the starting cash, cash declaration, check declaration and closed status. The user can ‘re-open’ a cashier so that the cashier can log on to a serving period that they had already closed. When a cashier is ‘reopened’, it has to be ‘re-closed’ at the POS Terminal or in BackOffice. Follow these steps to perform Cashier Reconciliation. 1 From the Back Office Main Menu click on the Terminal Status heading. The options available 112 • Terminal Status STI_0409081534 Spring 2008 STILunch - POS BackOffice are listed underneath the heading. 2 Click on the Cashier Reconciliation option. The Cashier Reconciliation screen appears. 3 Locate the desired cashier and click on the Select button to access the record. 4 The Cashier Reconciliation screen appears. 5 On this screen, the user can: • Change the settings on this screen. • Add, edit or delete checks. • Reconcile checks. Edit Settings for Cashier Reconciliation Change the settings in any of the following fields. • Closed Status. Accept the default setting of FALSE or click in the drop down box and select the desired setting. • Initial Cash. Accept the current setting or click in the field and type the correct amount. • $100. Accept the current setting or click in the field and type the correct amount. Spring 2008 STILunch - POS BackOffice STI_0409081534 Terminal Status • 113 • $50. Accept the current setting or click in the field and type the correct amount. • $20. Accept the current setting or click in the field and type the correct amount. • $10. Accept the current setting or click in the field and type the correct amount. • $5. Accept the current setting or click in the field and type the correct amount. • $2. Accept the current setting or click in the field and type the correct amount. • $1. Accept the current setting or click in the field and type the correct amount. • $1 Coins. Accept the current setting or click in the field and type the correct amount. • $0.50 Coins. Accept the current setting or click in the field and type the correct amount. • Quarters. Accept the current setting or click in the field and type the correct amount. • Dimes. Accept the current setting or click in the field and type the correct amount. • Nickels. Accept the current setting or click in the field and type the correct amount. • Pennies. Accept the current setting or click in the field and type the correct amount. When the settings are complete, click on the Submit button. The changes are saved. At this point, the user can add or edit checks to the account. Add Check Complete the following steps to add a check to the cashier’s record. 1 On the Cashier Reconciliation screen, click on the Add Check button. 2 The Check Add screen appears. 3 Complete the following fields on this screen. • Check number. Click in the field and type the check number. • Check Amount. Click in the field and type the amount of the check. Use the format X.XX where $5.00 would be typed as 5.00. • Reconciled. Accept the default setting of TRUE or click in the drop down box and select the desired setting. 4 Click on the Add button. The Cashier Reconciliation screen appears with the new check added to the cashier’s record. 114 • Terminal Status STI_0409081534 Spring 2008 STILunch - POS BackOffice Edit Check Complete the following steps to edit or delete a check in the Cashier’s record. 1 On the Cashier Reconciliation screen, locate the desired check and click on the Select button. 2 The check Modify screen appears. 3 Edit any of the following fields. • Check Number. Click in the field and type the check number. • Check Amount. Click in the field and type the amount of the check. Use the format X.XX where $5.00 would be typed as 5.00. • Reconciled. Accept the default setting of TRUE or click in the drop down box and select the desired setting. Spring 2008 STILunch - POS BackOffice STI_0409081534 Terminal Status • 115 4 Click on the Submit button. The Cashier Reconciliation screen appears with the edited check. Delete Check Complete the following steps to edit or delete a check in the Cashier’s record. 1 On the Cashier Reconciliation screen, locate the desired check and click on the Select button. 2 The check Modify screen appears. 3 Click on the Delete button. 5 The Cashier Reconciliation screen appears again without the check. 116 • Terminal Status STI_0409081534 Spring 2008 STILunch - POS BackOffice without check Reconcile All Checks Complete the following steps to reconcile checks in the cashier’s record. 1 On the Cashier Reconciliation screen, click on the Reconcile All Checks button. 2 The Cashier Reconciliation screen remains on the screen. Spring 2008 STILunch - POS BackOffice STI_0409081534 Terminal Status • 117 End of Day The End of Day option runs the two daily reports that generate the report data necessary for the Month End Reports. Run the End of Day process on a daily basis after the last serving period and after all cashiers have declared their cash and closed. Follow these steps when running the End of Day procedures. 1 From the Back Office Main Menu click on the Terminal Status heading. The options available are listed underneath the heading. 2 Click on End of Day option. The End of Day screen appears 3 Click on Continue. 4 Different attendance factors can be set for each individual sub-site at end of day. 118 • Terminal Status STI_0409081534 Spring 2008 STILunch - POS BackOffice 5 There are two fields on each site. Use only one of the fields. • Attendance. Type the actual attendance figure. If a figure is entered in this field, it overrides the setting in the other field. • Attendance Factor. Accept the default setting, or click in the field and type a different Attendance Factor. The number can include four decimal places. For example 87.9855. If there is a setting in the other field, this field is ignored. 6 When complete, click on Submit. The screen below appears. 7 Enter in the Actual Deposit for each Serving Period and the Total Labor Hours. Then click on the submit button. The end of day processing occurs. End of Day (BackDated) The End of Day (BackDated) option allows end of day to be ran from a previous day. Follow these steps when running the End of Day (BackDated) option. 1 From the Back Office Main Menu click on the Terminal Status heading. The options available are listed underneath the heading. 2 Click on End of Day (BackDated) option. The screen below appears. 3 Click on Submit. 4 Then the screen below appears. Click on the Continue button. Spring 2008 STILunch - POS BackOffice STI_0409081534 Terminal Status • 119 5 Different attendance factors can be set for each individual sub-site like in End of Day. 6 There are two fields on each site. Use only one of the fields. • Attendance. Type the actual attendance figure. If a figure is entered in this field, it overrides the setting in the other field. • Attendance Factor. Accept the default setting, or click in the field and type a different Attendance Factor. The number can include four decimal places. For example 87.9855. If there is a setting in the other field, this field is ignored. 7 When complete, click on Submit. The following screen appears. 8 Enter in the Actual Deposit for each Serving Period and the Total Labor Hours. Then click on the Submit button. 9 Then the screen below appears, click on the Continue button. The end of day processing occurs. 120 • Terminal Status STI_0409081534 Spring 2008 STILunch - POS BackOffice 10 When the end of day processing is finished, a message will appear that displays End of Day Completed. Cashier Reconciliation (BD) The Cashier Reconciliation (BD) option is for reconciling cash for backdated days. All cash declaration for backdated days must be done through this option. It works like the regular Cashier Reconciliation function. Please refer to the earlier section on Cashier Reconciliation for instructions. Spring 2008 STILunch - POS BackOffice STI_0409081534 Terminal Status • 121 Communications Overview The Communications feature in BackOffice POS allows data to be received from the central office application SiteManager and to transmit data from the school to the central office to be combined with data from the various schools. In Communications, the user can: • Import and export data using default settings or customized settings. • Review previously imported and exported data sets. • Import Photos. This option allows the user import photos for participant records. Communication on Single System SiteManager and POS Back Office can be installed on the same system. When the two applications are on the same system, BackOffice can still ‘export’ information to SiteManager using the Communications feature. To allow for this exchange of information between the two applications on a single system, complete the following configuration: • The ODBC connections for BackOffice and SiteManager must use NT Authentication. • Global Setting 141 must be set to user id of database. • Global Setting 142 must be set to password of database Import/Export Communications The STI Lunch applications allow the schools to import and export participant files from SiteManager and BackOffice. Other Information System applications export and import files in a variety of text formats. For each file format that is imported or exported, a file specification must exist in Communications to guide SiteManager and BackOffice on handling the data in the file. For information on the Communications feature in SiteManager, refer to Chapter 7 Communications in the SiteManager User’s Guide. File Specification Templates This feature provides several File Specification templates. These templates cannot be altered but the user can copy a template to a new specification and alter it, or build a new specification from scratch. Access Communications Follow these steps to access the different options under the Communications heading. 1 Begin by logging on to the POS Back Office. The Back Office menu lists the different headings. 122 • Communications STI_0409081534 Spring 2008 STILunch - POS BackOffice 2 Click on the Communications heading. The options available under the heading appear. 3 There are five options under the heading. 4 Click on the desired option • Import Photos. This option allows the user import photos for participant records. • Participant Import. This option allows the user import participant records. • Participant Export. This option allows the user export participant records. • Participant Import Settings. This option allows the user to control the settings used when the system exports the records on participants. • Participant Export Settings. This option allows the user to control the settings used when the system exports the records on participants. Import Photos This option allows the system to import participant photos. Follow these steps to import photos. 1 From the Back Office Main Menu click on the Communications heading. The options available are listed underneath the heading. 2 Click on the Import Photos option. The Import Participant Photos screen appears. 3 Select the option by which to insert participants. This screen has two options: • POS ID. This option allows the user to import photos using the student’s POS ID as the key. Spring 2008 STILunch - POS BackOffice STI_0409081534 Communications • 123 • Social Security Number. This option allows the user to import photos using the student’s Social Security Number as the key. Note: The photos and the datalink.txt file MUST be located in a folder called “Photos” that is located in the root of the C drive. This file should consist of at least two columns of information for the import to work properly. 1) The Identifier column – contains either the POS ID or SSN. 2) The Filename column – contains the filename of jpeg photo image itself. Any additional columns of information (like those created when exporting photos from a LifeTouch photo CD) are ignored. The datalink.txt has this format: “123456789”, “filename.jpg” Note: Global Setting 153 - Allow Database Photos must be set to true for POS to use imported photos or for the user to be able to take photos at the point-of-sale. 4 After pressing Submit, the Import Participant Photos Complete screen appears. Participant Import This option is used to import participant records. Follow these steps to import participant records. 1 From the Back Office Main Menu, click on the Communications heading. The options available are listed underneath the heading. 2 Click on the Participant Import option. The Import Execute screen appears. 3 Select the import job to be executed. The Import screen appears. 124 • Communications STI_0409081534 Spring 2008 STILunch - POS BackOffice 4 Three options can be chosen. • Test Import. This option tests the import procedure. Refer to the heading Test Import for more information. • Import. This option performs the import. Refer to the heading Import for more information. • View Import History. This option allows the user to view the import history. Refer to the heading View Import History for more information. Test Import 1 This option is used to test the file import without actually making changes to the database. 2 When selected, the Import Results screen appears. Spring 2008 STILunch - POS BackOffice STI_0409081534 Communications • 125 3 Select the import that was done to view the results. The Import Results Detail screen appears. Note: On a successful import, selecting one of the result lines will take the users directly into the Participant Edit screen. Import This option is used to import participant data from a file into the database. 1 When selected, the Import Results screen appears. 2 Select the desired completed import to view the results. The Import Results Detail screen appears. 126 • Communications STI_0409081534 Spring 2008 STILunch - POS BackOffice Note: On a successful import, selecting one of the result lines will go directly to the Participant Edit screen. View Import History This option is used to the import results of previous imports. 1 When selected, the Import Results screen appears. 2 Select the import that was done to view the results. 3 The Import Results Detail screen appears. Spring 2008 STILunch - POS BackOffice STI_0409081534 Communications • 127 4 When the user has completed reviewing the information, click on the BACK ARROW on the tool bar. Note: On a successful import, selecting one of the result lines will go directly to the Participant Edit screen. Participant Export This option is used to export participant records. Follow these steps to export participant records. 1 From the Back Office Main Menu click on the Communications heading. The options available are listed underneath the heading. 2 Click on the Participant Export option. The Export Execute screen appears. 3 Select the import job to execute. 4 The Export Execute screen appears. 128 • Communications STI_0409081534 Spring 2008 STILunch - POS BackOffice 5 There are two options that can be chosen: • Export. Click on this button to perform the export. Refer to the heading Export for more information. • View Export History. Click on this button to review the export history. Refer to the heading View Export History for more information. Export Results This option is used to export participant information to a file. 1 When selected, the Export screen appears. 2 Select the import that was done to view the results. The Export Results Detail screen appears. Spring 2008 STILunch - POS BackOffice STI_0409081534 Communications • 129 3 When the user has completed reviewing this information, click on the BACK ARROW in the toolbar to return to the previous screen. View Export History This option is used to the view export results of previous exports. 1 When selected, the Export screen appears. 2 Select the import that was done to view the results. The Export Results Detail screen appears. 130 • Communications STI_0409081534 Spring 2008 STILunch - POS BackOffice 3 When the user has completed reviewing this information, click on the BACK ARROW in the toolbar to return to the previous screen. Participant Import Settings This option sets the file settings used when participant files are imported. Follow these steps to set participant import settings. 1 From the Back Office Main Menu click on the Communications heading. The options available are listed underneath the heading. 2 Click on the Participant Import Settings option. The Participant Import Settings screen appears. • 3 There are three choices: • • Select. Locate and click on an existing import specification. Refer to the heading Select Spring 2008 STILunch - POS BackOffice STI_0409081534 Communications • 131 Existing Import Specification. • • Add Import Specification. Click on this button to add a new import specification to the system. Refer to the heading Add Import Specification. • • Copy Import Specification. Click on this button to copy an existing import specification. Refer to the heading Copy Import Specification. Select Existing Import Specification After selecting the desired export, the Import screen appears. The following table lists the fields on this screen and their functions. Field Description Job Name: 50 character descriptive name of this import specification. File Name: Fully qualified path and file name of the file to import from. File Type: "Delimited" or "Fixed Width" Delimiter: If File Type is Delimited, use this character as the delimiter. If File type is Fixed Width, leave this field blank. File Start Row: Skip all rows up to this Start Row (Some files exported from other programs may have a descriptive header). KeyFieldName1 Match this column in order to uniquely identify a participant. KeyFieldName2 If KeyFieldName1 is not sufficient to uniquely identify, use this column too. 132 • Communications STI_0409081534 Spring 2008 STILunch - POS BackOffice KeyFieldName3 If KeyFieldName1 and KeyFieldName2 are not sufficient to uniquely identify, use this column too. Key Fields are used to determine uniqueness between participants. Any combination of columns can be used; however, the recommended columns include: SSN, DistrictID, and POSID. Mark all Participants Inactive Prior to Import: TRUE – Sets all participants to Inactive before importing. Date Format: Acceptable formats include: yyyyMMdd MMddyyyy MM/dd/yyyy yyyy-MM-dd MMddyy M/d/yy FALSE – Leaves all existing participants as they are. An import schedule can be set. Complete the following steps to set an import schedule. • 1 To add a schedule or make changes to an existing one, access the Schedule Settings screen: • • This grid describes the active schedules for this Import specification. An Add button is also provided. • 2 Select a schedule or add a new one and the Import Schedule Add screen appears: • 3 The next screen that has modifications is the Fields to Import screen: Spring 2008 STILunch - POS BackOffice STI_0409081534 Communications • 133 1. 4 The fields to import include: 2. • Description. 3. • Field Name. 4. • Start position (Column # if Delimited). 5. • End position. 6. Note: If the import file is ‘Fixed Width’, set both starting and ending position. If the import file is ‘Delimited’, set only the starting position. Leave the end position blank. 7. 5 The last screen that has modifications that can be made is the Translation Mappings screen: 1. • For each value in the selected field that equals FromString, the value imported will be translated into ToString. For example, if the SiteImportKey is equal to 1002, the value imported will be equal to “Grove”. Add Import Specification After selecting Add Import Specification on the Import Settings screen, the Import Add screen appears. 134 • Communications STI_0409081534 Spring 2008 STILunch - POS BackOffice Fill in the appropriate information and then click on the Add button. Copy Import Specification After selecting Copy Import Specification on the Import Settings screen, the Copy Import screen appears. Select the appropriate specification to copy and click on the Add button to complete the procedure. Standard Import Formats The following Standard Import Formats are available under the Copy From field. 1. • DFI Free and Reduced (Version 2.5) (Status Only) 2. • STI 3. • STI Lunch POS Graduate Export (Version 2.0) 4. • STI Lunch POS Graduate File (POSID not generated) 5. • STI Lunch Standard Import List of Available Fields Spring 2008 STILunch - POS BackOffice STI_0409081534 Communications • 135 ActiveParticipant ContactLastName #OfChargeTransactions ALaCarteLimitAmount ContactMiddleName Other ID ALaCarteLimitInterval ContactSSN ParticipantID ALaCarteLimitType County POSID AreaCode DistrictID Relationship Balance Extension SiteCode BirthDate FirstName SiteImportKey BuyAlacarte GradeLevel SSN Category HomeRoom State City LastName Street Comment MiddleName Zip ContactFirstName Number SiteCode If SiteCodes have been entered for the Sites in SiteManager, the SiteCode can be used to identify the Site to which the Participant belongs. Otherwise, the SiteImportKey can be used. Sample Fixed Width File The following fixed width file contains DistrictID, First Name, Last Name, and POSID. 245611741 TERRELL AIKEN 123638 245611741 TERRELL AIKEN 200495 216-31-6433 ATTILAH AL-HAQQ 91001203 250830578 JACKELYN ALBERT 123195 Sample Delimited File The following sample delimited file contains DistrictID, First Name, Last Name, and POSID separated by tildes (~). 245611741~TERRELL~AIKEN~123638 245611741~TERRELL~AIKEN~200495 216-31-6433~ATTILAH~AL-HAQQ~91001203 250830578~JACKELYN~ALBERT~123195 Participant Export Settings This option determines the file settings used when participant records are exported. Follow these steps to set the participant export settings. 136 • Communications STI_0409081534 Spring 2008 STILunch - POS BackOffice • 1 From the Back Office Main Menu, click on the Communications heading. The options available are listed underneath the heading. • 2 Click on the Participant Export Settings option. The Participant Export Settings screen appears. • 3 The Export Procedures follow the same headings as the Import Procedures. Refer to the headings under Import Procedures for more information. Spring 2008 STILunch - POS BackOffice STI_0409081534 Communications • 137 Terminal Maintenance Overview The Terminal Maintenance feature in BackOffice POS allows settings that used to be kept in text files on the terminal to be maintained at the POS BackOffice. In Terminal Maintenance, the user can: 1. • Change settings for input / output devices attached to individual terminals. 2. • Set up mappings for pinpad characters. 3. • Define types of terminals. Terminal Maintenance Use BackOffice’s Terminal Maintenance option to maintain settings for individual terminals. Follow these steps to access the different options under the Terminal Maintenance heading. 1 Begin by logging on to the POS Back Office. The Back Office menu lists the different headings. 2 Click on the Terminal Maintenance heading. The options available under the heading appear. Terminal Settings Transaction Reports Monthly Reports Participant Reports Maintenance Communications Employee Tracking Settings Terminal Maintenance Terminal Setup PinPad Setup Terminal Types Setup Utilities 3 There are three options under the heading. Click on the desired option. o o o • Terminal Setup. This option allows you to change settings for input / output devices attached to individual terminals. • PinPad Setup. This option allows you to set up mappings for pinpad characters • Terminal Types Setup. This option allows you to define terminal types that you can use to classify different terminals. Terminal Setup Settings for terminal devices that were previously in the file devices.ini on the terminal have been moved into the database and are maintained under this option. 138 • Terminal Maintenance STI_0409081534 Spring 2008 STILunch - POS BackOffice Follow these steps to modify Terminal Device Settings. 1 From the Back Office, click on the Terminal Maintenance heading. The options available under the heading appear. 2 Click on the Terminal Setup option. The Terminal Record select screen appears listing all defined terminals. 3 At this point, the user can: o • Select a Terminal Record to edit or delete o • Add another Terminal Record Add a Terminal Record Under normal circumstances it is not necessary to add a Terminal Record. The Terminal Record will be added when the terminal logs into the POS BackOffice database for the first time. If you feel that you do need to add a Terminal Record, please contact STILunch Support. Delete a Terminal Record Under normal circumstances it is not necessary to delete a Terminal Record. If you feel that you do need to delete a Terminal Record, please contact STI Lunch Support. Edit a Terminal Record Follow these steps when updating a Terminal Record. 1 Begin by clicking the Select button for the Terminal Record to be updated on the Terminal Record screen. 2 The Terminal Record screen appears (an example is shown below). Spring 2008 STILunch - POS BackOffice STI_0409081534 Terminal Maintenance • 139 3 Click in the fields to enter or select data for that field o • Receipt Printer Description. Enter the description of the receipt printer for the terminal (if any). o • Receipt Printer Path. Enter the path to the receipt printer for the terminal in the form //computername/sharename. o • Using Receipt Printer. Set this to TRUE if this terminal uses a receipt printer. o • Receipt Printer COMM Port. Set this to the communications port the receipt printer is attached to if it is attached to this terminal. o • PinPad Name. Choose the PinPad name that defines the mapping table for this terminal’s PinPads (see PinPad Setup). o • COM1 Class. Set this to the correct java class for the type of input device attached to the communications port set to pinPad1Port under Global Settings. o • COM2 Class. Set this to the correct java class for the type of input device attached to the communications port set to pinPad2Port under Global Settings. o • Terminal Type Name. Set this to the type of terminal. o • Terminal Updated. Do not change this unless instructed to do so by STI Lunch Support. o • STI Lunch Jar Updated. Do not change this unless instructed to do so by STI Lunch Support. • 5 When complete, click on the Submit button. PinPad Setup Often the character transmitted to the terminal from the pinpad needs to be translated to another character. Previously this was accomplished through the pinpad.ini file on the terminal. The PinPad Setup option now allows the user to set up and maintain this mapping table. Follow these steps to modify PinPad Setup. 1 From the Back Office, click on the Terminal Maintenance heading. The options available 140 • Terminal Maintenance STI_0409081534 Spring 2008 STILunch - POS BackOffice under the heading appear. 2 Click on the PinPad Setup option. The PinPads screen appears listing all defined pinpad mapping tables. 3 At this point, the user can: o • Select a PinPad Name to edit or delete. o • Add another PinPad mapping. • Add a PinPad Mapping Record Follow these steps when adding a PinPad Mapping Record. 1 Begin by clicking the Add PinPad button on the PinPads screen. 2 The Add PinPad screen appears (an example is shown below). 3 Type the PinPad Name of the PinPad you wish to add and click the add button. The PinPads screen is displayed with the new PinPad name in the list of PinPads. Edit a PinPad Mapping Record Follow these steps when editing a PinPad Mapping Record. 1 Begin by clicking the Select button for the PinPad Name to be updated on the PinPads screen. 2 The PinPad Mappings screen appears (an example is shown below). Spring 2008 STILunch - POS BackOffice STI_0409081534 Terminal Maintenance • 141 3 At this point, the user can: o • Select a mapping to edit or delete. o • Add an Input - Output mapping. o • Delete the PinPad Mapping Record. Adding an Input – Output Mapping Follow these steps to add an Input – Output Record. 1 Begin by clicking the Add Mapping on the PinPads screen. 2 The PinPad Mappings screen appears (an example is shown below). o 3 Type the character the PinPad sends when the key is pressed in the Input text box and the character the software should translate it to in the Output text box. Then click on the Add button. 142 • Terminal Maintenance STI_0409081534 Spring 2008 STILunch - POS BackOffice Editing an Input – Output Mapping Follow these steps when editing an Input - Output Mapping Record. 1 Begin by clicking the Select button for the Input - Output Mapping Record to be updated on the PinPad Mappings screen. 2 The PinPad Mapping Record screen appears (an example is shown below). 3 Type the correct character in the Output text box and click the Submit button. If the Input character needs to be modified it will be necessary to delete the record and add a new record with the correct character. Deleting an Input – Output Mapping Follow these steps to delete an Input - Output Mapping Record. 1 Begin by clicking the Select button for the Input - Output Mapping Record to be deleted on the PinPad Mappings screen. 2 The PinPad Mapping Record screen appears (an example is shown below) 3 Click on the Delete button. Delete a PinPad Mapping Follow these steps to delete a PinPad Mapping Record. 1 Begin by clicking the Select button for the PinPad Name to be deleted on the PinPads screen. 2 The PinPad Mappings screen appears (an example is shown below) Spring 2008 STILunch - POS BackOffice STI_0409081534 Terminal Maintenance • 143 3 Click the Delete PinPad button. Terminal Types Setup A Terminal Type name can be defined to group terminals according to a location, a function, or some other property. This name is defined and maintained in Terminal Types Setup and assigned to the Terminal using the Terminal Setup option. Follow these steps to maintain Terminal Types. 1 From the Back Office, click on the Terminal Maintenance heading. The options available under the heading appear. 2 Click on the Terminal Types Setup option. The Terminal Types screen appears listing all defined Terminal Types. 144 • Terminal Maintenance STI_0409081534 Spring 2008 STILunch - POS BackOffice 3 At this point, the user can: o • Select a Terminal Type Name to edit or delete. o • Add another Terminal Type. Add a Terminal Type Record Follow these steps when adding a Terminal Type Record. 1 Begin by clicking the Add Terminal Type button on the Terminal Types screen. 2 The Add Terminal Type screen appears (an example is shown below). 3 Type the name of the Terminal Type in the text box and click on Submit. Edit a Terminal Type Record Follow these steps when editing a Terminal Type Record. 1 Begin by clicking the Select button for the Terminal Type Name to be updated on the Terminal Types screen. 2 The Add Terminal Type screen appears (an example is shown below) 3 Modify the Terminal Type Name as desired and click the Submit button. Delete a Terminal Type Record Follow these steps to delete a Terminal Type Record. Spring 2008 STILunch - POS BackOffice STI_0409081534 Terminal Maintenance • 145 1 Begin by clicking the Select button for the Terminal Type Name to be deleted on the Terminal Types screen. 2 The Terminal Type Record screen appears (an example is shown below) 3 Click the Delete button. Utilities Access Utilities Follow these steps to access the different options under the Utilities heading. 1 Begin by logging on to the POS Back Office. The Back Office menu lists the different headings. 2 Click on the Utilities heading. The options available under the heading appear. Terminal Status Transaction Reports Monthly Reports Participant Reports Maintenance Employee Tracking Communications Settings Utilities Job Maintenance Database Backup Rebuild SiteManager DSN Purge Transactions Run Nightly Communications Hidden Global Settings Re-Communicate Sales Data Check/Fix Database 3 There are eight options under the heading. It is recommended that you contact your STI Customer Care Representative before performing any of these task. • Job Maintenance. This option allows the user to manage Network Comm jobs. • Database Backup. This option allows the user to create a backup. • Rebuild SiteManager DSN. This option allows the user to rebuild the DSN for SiteManager. NOTE: This should not be ran if both BackOffice and SiteManager are 146 • Utilities STI_0409081534 Spring 2008 STILunch - POS BackOffice installed on the same machine. • Purge Transactions. This option allows the user to purge data for a specific day or range of days. NOTE: This is irreversible • Run Nightly Communications. This option allows the user to run the nightly communications between BackOffice and SiteManager if for some reason the two systems at not been communicating. • Hidden Global Settings. Additional settings that are normally not updated • Re-Communicate Sales Date. This option allows the user to re-communicate sales data that may not have been communicated to SiteManager. • Check/Fix Database. This tool is used to check and fix database issues. Spring 2008 STILunch - POS BackOffice STI_0409081534 Utilities • 147 Appendix A: POS BackOffice Reports About this Section This appendix explains what information each POS BackOffice report presents and where the information comes from. The following reports are covered: • Cash Declaration • Check Declaration • Daily Count and Cash Reconciliation • Daily Record Extended Report • Department and a La Carte Sales • Monthly Edit Check • Reimbursable Meal Sales Detail • Student Listing • Transaction History 148 • Appendix A: POS BackOffice Reports STI_0409081534 Spring 2008 STILunch - POS BackOffice Cash Declaration This section explains the calculations behind the fields on the Cash Declaration Report. $100 – Number of 100 dollars bills in cash drawer. $50 – Number of 50 dollars bills in cash drawer. $20 – Number of 20 dollars bills in cash drawer. $10 – Number of 10 dollars bills in cash drawer. $5 – Number of 5 dollars bills in cash drawer. $2 – Number of 2 dollars bills in cash drawer. $1 – Number of 1 dollars bills in cash drawer. $1 Coin – Number of 1 dollar coins in cash drawer. $0.50 – Number of 50 cent coins in cash drawer. $0.25 – Number of 25 cent coins in cash drawer. $0.10 – Number of 10 cent coins in cash drawer. $0.05 – Number of 5 cent coins in cash drawer. Spring 2008 STILunch - POS BackOffice STI_0409081534 Appendix A: POS BackOffice Reports • 149 $0.01 – Number of 1 cent coins in cash drawer. Total – Total amount of cash in the cash drawer. Number of Checks – The number of checks in the cash drawer. Check Total – The sum of all checks in the cash drawer. Cash + Checks – The sum of all money in the cash drawer. Cash + Checks – Starting Cash – The sum of all money in the cash drawer minus the starting cash total. Estimated Cash in Drawer – The amount of cash that should be in the drawer. This is calculated by summing all cash transactions and adding it to the starting cash amount. Declared Cash in Drawer – The amount of cash in the drawer. This is calculated during the cash reconciliation process. Over/Short – The amount of money that you are over or short. This is calculated by subtracting the estimated cash in drawer from the declared cash in drawer. Check Declaration This section explains the calculations behind the fields on the Check Declaration Report. Cashier – Name of the cashier. POS ID – The POS ID is a unique value that is used to identify participants at a pos terminal. District ID – The District ID is a unique value that is used to identify participants in the school district. This value is generally the participant’s social security number. 150 • Appendix A: POS BackOffice Reports STI_0409081534 Spring 2008 STILunch - POS BackOffice SSN – The participant’s Social Security Number. Participant Name - The student’s name. Check Number – The numbers of all the checks received by the cashier. A count of all the checks that were reconciled is summed up below all the check numbers. Check Amount – The amount each check was written for. The total amount for all the checks that were reconciled is summed up below all the amounts. Daily Count and Cash Reconciliation This section explains the calculations behind the fields on the Daily Count and Cash Reconciliation Report. Spring 2008 STILunch - POS BackOffice STI_0409081534 Appendix A: POS BackOffice Reports • 151 Students Reduced - The total amount of cash that should have been collected for the reduced status during the serving period. Students Regular (Paid) – The total amount of cash that should have been collected for the regular status during the serving period. Cash For Non-Reim. Meals – The total amount of cash that should have been collected for Non-Reimbursable meals during the serving period. Student Charges Collected – The amount of cash collected for student charges. Adult Charges Collected – The amount of cash collected for adult charges. Adult A La Carte – The total amount of cash that should have been collected for Adult A La Carte items during the serving period. Student A La Carte – The total amount of cash that should have been collected for Student A La Carte during the serving period. All Other Cash Income – Cash collected for transactions that are not listed on this report. Student Prepayments – The total amount of cash deposited by students during the serving period. Non-Student Prepayments – The total amount of cash deposited by Non-Students during the serving period. System SubTotal – The total amount of cash that should have been collected for the serving period. Declared Income – The actual amount of cash collected during the serving period. Declared income is calculated during the cash reconciliation process by subtracting the starting amount of cash from the reconciliation total. Difference (Over/Short) – The difference in system sub total and declared income. The difference is calculated by subtracting the subtotal from the declared amount. Total Number Free – The total number of free meals served during the serving period. Total Number Reduced – The total number of reimbursable reduced meals sold during the serving period. Total Number Regular Paid – The total number of reimbursable full priced meals sold during the serving period. Participation – The total number of reimbursable meals sold during the serving period. Participation is calculated by summing total number free, total number reduced, and total number regular. Total Non-Reimbursable – The total number of non-reimbursable meals sold during the serving period. Total A La Carte – Total number of A La Carte items sold during the serving period. Taxable Total – The total amount of taxable meals sold during the serving period. Total Tax Collected – The total amount of cash collected from taxes. 152 • Appendix A: POS BackOffice Reports STI_0409081534 Spring 2008 STILunch - POS BackOffice Actual Deposit – The total amount of cash that was deposited for the serving period. This amount comes from the actual deposit amounts entered during the end of day process. Actual Difference – The difference in the system sub total amount and actual deposit amount. System Total – The total amount for both serving periods. The system total is calculated by adding the system sub total for all serving periods. Total Declared Income – The sum of declared income for all serving periods. Total Difference – The difference for all serving periods. This is calculated by summing the difference for all serving periods. Daily Record Extended Report Spring 2008 STILunch - POS BackOffice STI_0409081534 Appendix A: POS BackOffice Reports • 153 This section explains the calculations behind the fields on the Daily Record Extended Report. Serving Period Amounts (Breakfast and Lunch) Cash Income – The amount of cash received from pupils and adults for meals that were served. Special Sales – The amount of cash received from pupils and adults for items that were not meals. Account Deposit – The amount of cash received from pupils and adults who deposited money into their accounts. Account Used – The amount of money that was used by pupils and adult accounts to pay for items. Charges – The amount that was charged for items by pupils and adults. Subtotal – The total amount of cash that should have been collected for the serving period on that day. System Total – The total amount of cash that should have been collected for all the serving periods for that day. Over/Short – The difference between the Actual Deposit and the System Total. Actual Deposit – The total amount of cash that was deposited for the serving periods. This amount comes from the actual deposit amounts entered during the end of day process. Severing Period Counts (Breakfast and Lunch) Pupils: Total Served – Total number of pupils served for the day with a count of the month at the bottom. Paid – Total number of full pay status pupils that were served meals. Free – Total number of free pay status pupils that were served meals. Reduced – Total number of reduced pay status pupils that were served meals. In Kind – The number of meals served to participants that have a ‘Student Worker’ status (status 6). Extra Meals – The number of extra meals served. 154 • Appendix A: POS BackOffice Reports STI_0409081534 Spring 2008 STILunch - POS BackOffice Adults: Paid Dist – The number of meals served to participants that have an ‘Adult’ status (status 4). Paid Other – The number of meals served to participants that have a ‘Visitor’ status (status 7). In Kind – The number of meals served to participants that have an ‘Employee’ status (status 5). Department and a La Carte Sales This section explains the calculations behind the fields on the Department and A La Carte Sales Report. The report is a breakdown of A La Carte Sales and Department sales per serving period. Any product that is of type A La Carte or Department will appear on this report. Quantity Cash – The total number of sales of an item that was paid for with cash or check. Charge – The total number of sales of an item that was paid for by charging. Prepay – The total number of sales of an item that was paid for with a prepay account. Total – The total number of each item sold. Amount Spring 2008 STILunch - POS BackOffice STI_0409081534 Appendix A: POS BackOffice Reports • 155 Cash – The amount of cash that came from cash sales of an item. Charge – The amount of money that was charged for sales of an item. Prepay – The amount of money that paid from prepay accounts for each item. Total – The total amount of money for each item. Totals – Totals per section. Grand Totals – The totals of all sections. Monthly Edit Check This section explains the calculations behind the fields on the Monthly Edit Check Report. Eligible – The number that is eligible for Free, Reduced and Full pay status for each day and serving period. Estimate – The estimated number of students for Free, Reduced, and Full pay status for each day and serving period. The value is calculated by taking the number eligible and factoring in the attendance factor for the day. If 100 students were eligible and the attendance was 93% then the estimated number would be 93. 156 • Appendix A: POS BackOffice Reports STI_0409081534 Spring 2008 STILunch - POS BackOffice Actual – The actual number of Free, Reduced, and Full pay status meals that were served for each day and serving period. Nobody Participants – The number of meals that were served to non-participants for each pay status. Reimbursable Meal Sales Detail Spring 2008 STILunch - POS BackOffice STI_0409081534 Appendix A: POS BackOffice Reports • 157 This section explains the calculations behind the fields on the Reimbursable Meal Sales Detail Report. Product Name – The name of the product that was sold. Meal Count Cash – The number of meals that were paid for with cash. Charge – The number of meals that were paid for by charging. Prepay – The number of meals that were paid for from a prepay account. Total Count – The total number of meals that were sold for each pay status. This value is calculated by adding the Cash, Charge and Prepay columns. Reimb. Count – The number of meals that were sold that are reimbursable. Extra Meals – The number of extra meals that were sold. Sales Amount Cash – The total amount of cash that was paid for meals during the serving period. Charge – The total amount that was charged for meals during the serving period. Prepay – The total amount that was paid from a prepay account. Total – The total amount that was paid for each pay status. This value is calculated by adding the Cash, Charge and Prepay columns. Product Totals – The totals for the product. This is calculated by summing up all the rows for each column. Serving Period Totals – The totals for the serving period. This is calculated by summing up all the rows for each column. 158 • Appendix A: POS BackOffice Reports STI_0409081534 Spring 2008 STILunch - POS BackOffice Student Listing This section explains the calculations behind the fields on the Student Listing Report. Last Name – The student’s last name. First Name – The student’s first name. School Name – The name of the school the student attends. POS ID – The POS ID is a unique value that is used to identify participants at a pos terminal. District ID – The District ID is a unique value that is used to identify participants in the school district. This value is generally the participant’s social security number. Other ID – Some district may have a need for an extra student id. Phone – The student’s phone number. Grade – The grade the student is currently in. Homeroom – The homeroom number of student. Status – The student’s pay status for meals. Balance – The amount of money that student has in his or her account. A La Carte – Lists whether a student can purchase items a la carte. No. of Charges – The number of times a student has charged items. Spring 2008 STILunch - POS BackOffice STI_0409081534 Appendix A: POS BackOffice Reports • 159 Total Balance – The sum of all student balances listed on the report. Total Student – The total number of students listed on the report. Transaction History This section explains the calculations behind the fields on the Transaction History Report. POS ID – The POS ID is a unique value that is used to identify participants at a pos terminal. Status – The status describes what a participant pays for meals. 1-Free, 2-Reduced and 3-Full price these values depend on the system. District ID – The District ID is a unique value that is used to identify participants in the school district. This value is generally the participant’s social security number. SSN – The participant’s social security number. Last – The participant’s last name. First – The participant’s first name. MI – The participant’s middle initial. Site Name – The site where the transaction took place. Date – The date and time the transaction occurred. 160 • Appendix A: POS BackOffice Reports STI_0409081534 Spring 2008 STILunch - POS BackOffice Trm#/Trn# - Trm# is the terminal number where the transaction occurred. Trn# is the transaction number. Transaction Description – There are several fields beneath transaction description. Looking at the sample report you will see Breakfast listed. This was the serving period when the transaction occurred. Also listed is Key Entered. This is how the participant’s information was entered into the terminal; you could also see Barcode, Pin Pad or Student Lookup listed. Another item you see is MEAL. This is what the participant bought during the transaction. Finally there is PREPAY. This is the method used to pay for the item purchased during the transaction. You could also see CASH, CHARGE or DEPOSIT in this location. Amount – The amount of each item that was purchased during the transaction cost. Charge Amount – The amount that was charged during the transaction. Prepay Amount – The amount that was paid from a prepay account. Deposit Amount – The amount of cash that was deposited into an account. Cash Received – Total amount of cash received during transaction. Starting Balance – The participant’s balance before the transaction. Ending Balance – The participant’s balance after the transaction. Reason Code – The reason for the transaction. Such as a POS Recall or Recall Adjustment. Normal transactions don’t appear. Spring 2008 STILunch - POS BackOffice STI_0409081534 Appendix A: POS BackOffice Reports • 161 Index Cash Declaration 98, 149 Cashier Reconciliation 112 Cashier Reconciliation (BD) 121 Change Password 75 Changes in BackOffice Caused by Multi-Site Feature 55 Check Declaration 99, 150 Colors and Fonts 26 Communication on Single System 122 Communications 10, 122 Computer Properties 2 Copy Import Specification 135 Create/Refresh Training Database 89 D A About Employee Tracking 91 About this Chapter 2 About this Section 148 Access Cafeteria Sites 55 Access Communications 122 Access End of Year Procedure 85 Access Reports 96 Access Terminal Status 112 Access Utilities 146 Accessing Menu Options 5 Add a Terminal Record 139 Add a Terminal Type Record 145 Add Cafeteria Sites 56 Add Category Record 49 Add Check 114 Add Contact Record 64 Add Employee Record 93 Add Form Letter 83 Add Import Specification 134 Add Menu Exception 80 Add Menu Record 77 Add Participant Record 61 Add Participant Status Record 46 Add Product Record 70 Add Serving Periods 52 Adding an Input - Output Mapping 142 Appendix A POS BackOffice Reports 148 Auto Update 43 B Back Office Menu Headings 5 BackOffice Basics 2 Backup Settings 34 C Cafeteria Sites 54 Spring 2008 STILunch - POS BackOffice Daily Count and Cash Reconciliation 97, 151 Daily Record Extended Report 105, 153 Database 2 Delete a PinPad Mapping 143 Delete a Terminal Record 139 Delete a Terminal Type Record 145 Delete Cafeteria Sites 58 Delete Category Record 51 Delete Check 116 Delete Contact Record 66 Delete Employee Record 95 Delete Menu Exception 81 Delete Menu Record 79 Delete Participant Record 63 Delete Participant Status Record 48 Delete Product Record 72 Delete Serving Periods 53 Deleting an Input - Output Mapping 143 Department and A La Carte Sales 100, 155 Designate Primary Cafeteria Site 54 Display Properties 2 E Edit a PinPad Mapping Record 141 Edit a Terminal Record 139 Edit a Terminal Type Record 145 Edit Check 115 Edit Employee Record 94 Edit Form Letter 82 Edit Participant Record 62 Edit Product Record 71 Edit Settings for Cashier Reconciliation 113 Editing an Input - Output Mapping 143 Employee Tracking 9, 91 End of Day 118 End of Day (BackDated) 119 End of Day Batch Printing 36 End of Year Procedures 84 Export Results 129 STI_0409081534 Index • 163 F Product Meal Pricing 73 File Specification Templates 122 Form Letters 82, 109 Functional Settings 19 R G Global Settings 33 Global Settings List 15 Global Settings Review 19 Grade 75 Grade Level Maintenance 86 I Import 126 Import Photos 123 Import/Export Communications 122 Internet Explorer Toolbar 4 Introduction 1 L List of Available Fields 135 Log On Error Message 4 Log On POS BackOffice 3 Reconcile All Checks 117 Reimbursable Meal Sales Detail 103, 157 Reports 96 Review End of Year Process 89 S Sample Delimited File 136 Sample Fixed Width File 136 Search for Employee Record 92 Search for Participant Record 60 Search for Product Record 69 Select Existing Import Specification 132 Serving Periods 52 Set Meal Prices for Status 75 Set to Multiple Backups 35 Set to Single Backups 36 Settings 11, 14 SiteCode 136 Standard Import Formats 135 Starting POS BackOffice 3 STI Lunch - POS BackOffice User Manual 1 Student Listing 107, 159 System Requirements 2 M Maintenance 9, 59 Maintenance Options 59 Menu Definitions 76 Modify Cafeteria Site Designations 55 Monthly Edit Check 106, 156 Monthly Reports 8, 104 Multi-Meal and Default Setting 74 T Terminal Maintenance 11, 37, 138 Terminal Setup 138 Terminal Status 6, 112 Terminal Types Setup 144 Test Import 125 Transaction History 101, 160 Transaction Reports 7, 96 O Operating System 2 Other Software 2 Overview 14, 122, 138 P Participant Export 128 Participant Export Settings 136 Participant Import 124 Participant Import Settings 131 Participant Maintenance 59 Participant Reports 8, 107 Participant Status 45 PinPad Setup 140 POS BackOffice Reports 96 Product Categories 49 Product Maintenance 68 164 • Index STI_0409081534 U Update Cafeteria Sites 57 Update Category Record 50 Update Contact Record 65 Update Menu Exception 81 Update Menu Record 78 Update Participant Status Record 46 Update Participant's Account Record 67 Update Serving Periods 53 Utilities 12, 146 V View Export History 130 View Import History 127 Spring 2008 STILunch - POS BackOffice W Web Browser 2 Spring 2008 STILunch - POS BackOffice STI_0409081534 Index • 165 Spring 2008 STILunch - Site Manager User Manual Information in this document is subject to change without notice. Student and school data used herein are fictitious unless otherwise noted. The contents of this document are the property of STI. This information is intended for users of the STI suite of products only. Reproduction or redistribution of these materials to anyone other than STI customers or users of STI Software is prohibited without prior written consent from STI. The STILunch Version 7.0 software is a suite of software applications, which includes the STI Lunch BackOffice, STI Lunch SiteManager, and STI Lunch POS Touch Screen applications. STI, STILunch, STILunch CentralOffice, STILunch BackOffice, and STILunch POS Touch Screen are trademarks of STI. © 2001-2008 Software Technology, Inc. All rights reserved. Microsoft, Windows, Word and Internet Explorer are registered trademarks or trademarks of Microsoft Corporation in the United States and other countries. Other product and company names herein may be the trademarks or registered trademarks of their respective owners.™ Software Technology, Inc. USA Technology and Research Park 307 University Boulevard North Bldg. IV, Suite 400 Mobile, AL 36688 (800) 844-0884 This document was last modified on April 9, 2008. Any subsequent changes made to the STI applications described herein will be discussed in the release notes that accompany each product’s update. Contents Introduction and Main Menu 1 Overview ................................................................................................................................... 1 Access Site Manager.................................................................................................................. 1 Main Menu ................................................................................................................................ 2 POS Data Management 3 Overview ................................................................................................................................... 3 Access POS Data Management Menu......................................................................... 3 SFS7A Maint and SFS8B Maint................................................................................................ 4 Cash Reconciliation Report ....................................................................................................... 5 Reimbursement Due Report....................................................................................................... 6 Potential Over-Claim Report ..................................................................................................... 8 Daily Record Report ................................................................................................................ 10 Claim Reports .......................................................................................................................... 11 Standard Claim Report .............................................................................................. 11 Alabama State Claim Report ..................................................................................... 13 Alabama Cash Report................................................................................................ 15 California State Claim Report ................................................................................... 17 Florida State Claim Report........................................................................................ 19 Indiana State Report .................................................................................................. 20 Kentucky State Report............................................................................................... 22 Kansas State Report................................................................................................... 23 Louisiana State Claim Report.................................................................................... 25 Louisiana SFS-7 Report ............................................................................................ 26 Louisiana SFS-7A Report.......................................................................................... 27 Louisiana SFS-8A Report.......................................................................................... 28 Louisiana SFS-8B Report.......................................................................................... 31 Louisiana SFS-8C Report.......................................................................................... 32 Massachusetts State Claim Report ............................................................................ 33 Massachusetts State Claim Milk Report.................................................................... 35 Massachusetts State Claim Detail Report.................................................................. 37 Michigan State Report............................................................................................... 38 Mississippi State Claim Report ................................................................................. 39 Mississippi Online Claim Report .............................................................................. 42 Missouri State Claim Report ..................................................................................... 43 Ohio CN6 Count Report............................................................................................ 46 Ohio CN6 Cash Report.............................................................................................. 47 Ohio CN7 Cash Report.............................................................................................. 48 Ohio CN7 Count Report............................................................................................ 49 Oklahoma State Claim Report................................................................................... 51 Oklahoma Edit Check Report.................................................................................... 53 Oklahoma Low Income Report ................................................................................. 54 Oregon State Claim Report ....................................................................................... 55 Pennsylvania State Claim Report .............................................................................. 57 Spring 2008 STILunch - Site Manager STI_0409081543 Contents • iii South Dakota State Child and Adult Claim............................................................... 59 South Dakota State Lunch Claim .............................................................................. 62 South Dakota State Breakfast Claim ......................................................................... 64 Tennessee State Claim Report................................................................................... 66 Print Preview Features............................................................................................................. 68 Print Preview without Expanded Group Tree............................................................ 69 Aggregate Options in Reports.................................................................................................. 70 Free and Reduced 72 Overview ................................................................................................................................. 72 Access Free and Reduced Menu .............................................................................................. 72 Applications............................................................................................................... 72 Income Eligibility Guidelines.................................................................................... 83 End of Year ............................................................................................................... 84 Form Letters Maintenance......................................................................................... 85 Status Translation ...................................................................................................... 89 Reports ...................................................................................................................... 91 Inventory Management 100 Overview ............................................................................................................................... 100 Access Inventory Management Menu ................................................................................... 100 Inventory Maintenance .......................................................................................................... 100 Physical Count....................................................................................................................... 101 Reports................................................................................................................................... 104 Product Report......................................................................................................... 104 Inventory Worksheet Report ................................................................................... 106 Inventory By Site Report......................................................................................... 107 Inventory Valuation Report..................................................................................... 109 Inventory Summary Report ..................................................................................... 111 Communications 114 Overview ............................................................................................................................... 114 Communication on Single System .......................................................................... 114 Import/Export Communications .............................................................................. 114 SiteCode .................................................................................................................. 115 Sample Files ............................................................................................................ 115 Sample Fixed Width File......................................................................................... 115 Sample Delimited File............................................................................................. 115 Access Communications........................................................................................................ 115 Export Execute....................................................................................................................... 116 Export Settings ........................................................................................................ 118 Select Existing Export Specification ....................................................................... 120 Import Execute....................................................................................................................... 121 General Maintenance 143 Settings 200 Overview ............................................................................................................................... 200 Utilities 227 Overview ............................................................................................................................... 227 iv • Contents STI_0409081543 Spring 2008 STILunch - Site Manager Access Utilities Menu............................................................................................................ 227 Appendix A: Standard Operations 228 Enter Date .............................................................................................................................. 228 Appendix B: Site Manager Reports 231 Index 243 Spring 2008 STILunch - Site Manager STI_0409081543 Contents • v Introduction and Main Menu Overview The STI Lunch SiteManager application allows the central location to compile reports on the many different lunchrooms in a single school system. Information can be reported for individual schools, selected groups of schools and all schools. Access Site Manager Complete the following steps to access the SiteManager main menu. 1 Launch the SiteManager application. The Sign On screen appears. Note: Parents of students can access this page and click on the Sign Up button. This allows them to prepay for lunches for their children if SiteManager is configured for Internet payments. 2 Type a valid User ID. Advance to the Enter Password field. Type a valid password. 3 Click on the Logon button. 4 The SiteManager Main Menu appears. Refer to the next heading. Note: If the information for User ID or Password is incorrect, the following error message appears. Spring 2008 STILunch - Site Manager STI_0409081543 Introduction and Main Menu • 1 Click on the Continue button. The Sign On screen appears again. Use a valid User ID and User Password to sign on the system. Main Menu When the user signs on, the main menu displays. The system displays the list of menu options that are available on the main menu. The options on this menu include: • POS Data Management. Refer to Chapter 2 POS Data Management for information on the options under that heading. • Free and Reduced. Refer to Chapter 3 Free and Reduced for information on the options under that heading. • Inventory Management. Refer to Chapter 4 Inventory Management for information on the options under that heading • Communications. Refer to Chapter 5 Communications for information on the options under that heading. • General Maintenance. Refer to Chapter 6 General Maintenance for information on the options under that heading. • Settings. Refer to Chapter 7 Settings for information on the options under that heading. • Utilities. Refer to Chapter 8 Utilities for information on the options under that heading. 2 • Introduction and Main Menu STI_0409081543 STI_0409081543 Spring 2008 STILunch - Site Manager POS Data Management Overview The POS Data Management option in SiteManager is a tool for reviewing data that has been imported into SiteManager at the central location from the various school sites in the school district. Generally, data edits and entry should occur in the POS Data Detail Level option rather than the POS Data High Level option. STI Lunch contains five (5) groups that a Participant Status can be assigned to: Free, Reduced, Full, Non-Reimbursable Paid and Non-Reimbursable Free. All “Participant Status” designations belong to one of these five groups. Refer to the heading Participant Status in Chapter 6 Settings for more information. Access POS Data Management Menu Complete the following steps to access the options under the POS Data Management heading from the SiteManager Main Menu. 1 Access the SiteManager Main Menu. Refer to Chapter 1 Introduction and Main Menu for more information. 2 From the SiteManager Main Menu click on the POS Data Management heading. 3 The list of options appears under the heading. POS Data Management SFS7A Maint SFS8B Maint Cash Reconciliation Reimbursement Due Potential Over-Claim Daily Record Claim Reports Figure 1: POS Data Management Menu 4 Scroll down to view the remaining options under this menu. . 5 The screen lists the Claim Reports that are available under POS Data Management. Claim Reports • Standard Claim • Standard Income Claim • Alabama State Claim • Alabama Cash • California State Claim Spring 2008 STILunch - Site Manager STI_0409081543 POS Data Management • 3 • Florida State Claim • Indiana State Claim • Floriday State Claim • Kentucky State Claim • Louisiana State Claim • Louisiana SFS-7 • Louisiana SFS-7A • Louisiana SFS-8A • Louisiana SFS-8B • Louisiana SFS-8C • MA State Claim • MA State Claim Milk • MA State Claim Detail • Michigan State • Mississippi State Claim • Missouri State Claim • OH CN6 Count • OH CN6 Cash • OH CN7 Cash • OH CN7 Count • OK State Claim • OK Edit Check • Ok Low Income • OR State Claim • PA State Claim • SD State Child & Adult Claim • SD State Lunch Claim • SD State Breakfast Claim • Tennessee State Claim Free and Reduced Inventory Management Communications General Maintenance Settings Utilities 6 The options listed under the heading POS Data Management are available in SiteManager. Each option is documented in this chapter. SFS7A Maint and SFS8B Maint The SFS7A and SFS8B Maintenance options allow the user to add and edit information for the Louisiana SFS 7A and SFS 8B reports. 4 • POS Data Management STI_0409081543 STI_0409081543 Spring 2008 STILunch - Site Manager Cash Reconciliation Report The Cash Reconciliation report option generates the daily count and cash reconciliation for a single site or site group. Note: This report is very similar to the Daily Count and Cash Reconciliation Report in Back Office. Follow these steps when generating the Cash Reconciliation Report. 1 From the SiteManager Main Menu click on the POS Data Management heading. Locate and click on the Sales Reports heading. The options available appear in a list underneath the heading. 2 Locate and click on the Cash Reconciliation option. The set up window appears. Figure 63: Cash Reconciliation Report 3 Select a site or site group. • Click on the drop down box for the Site field and select a site. Any selection in this field takes precedence over any setting in the Site Group field. or • Click on the drop down box for the Site Group field and select a site group. If the report will be for site groups, make certain that the Site field above is blank. 4 Accept the default setting or click on the drop down box for the Aggregate Group and select either True or False. Refer to the heading Aggregate Options in Reports later in this chapter to review how this setting affects the report. 5 Accept the setting in the Begin Date and End Date field (current day) or click in either the Begin Date or the End Date field and enter the desired date for the report. Use the format MM/DD/YYYY. (June 19, 2001 would be entered as 06/19/2001). 6 Accept the default setting or click on the drop down box for the Aggregate By Date field and select True or False. Refer to the heading Aggregate Options in Reports later in this chapter to review how this setting affects the report. 7 Click on the Submit button. The Cash Reconciliation Report preview appears. To review the options that are available on the preview screen that appears, refer to the heading Print Preview Features at the end of this chapter. Spring 2008 STILunch - Site Manager STI_0409081543 POS Data Management • 5 8 To print the report, click on the Print icon. 9 The report resembles the figure below. Figure 64: Cash Reconciliation Report Reimbursement Due Report The Reimbursement Due Report option calculates the amount of reimbursement for a single site or site group for a date or date range. 6 • POS Data Management STI_0409081543 STI_0409081543 Spring 2008 STILunch - Site Manager Follow these steps when generating the Reimbursement Due Report. 1 From the SiteManager Main Menu click on the POS Data Management heading. Locate and click on the Sales Reports heading. The options available appear in a list underneath the heading. 2 Locate and click on the Reimbursement Due Report option. The set up window appears. Figure 65: Reimbursement Due Report 3 Select a site or site group. • Click on the drop down box for the Site field and select a site. Any selection in this field takes precedence over any setting in the Site Group field. or • Click on the drop down box for the Site Group field and select a site group. If the report will be for site groups, make certain that the Site field above is blank. 4 Accept the default setting or click on the drop down box for the Aggregate Group and select either True or False. Refer to the heading Aggregate Options in Reports later in this chapter to review how this setting affects the report. 5 Accept the setting in the Begin Date and End Date field (current day) or click in either the Begin Date or the End Date field and enter the desired date for the report. Use the format MM/DD/YYYY. (June 19, 2001 would be entered as 06/19/2001). 6 Accept the default setting or click on the drop down box for the Aggregate By Date field and select True or False. Refer to the heading Aggregate Options in Reports later in this chapter to review how this setting affects the report. 7 Click on the Submit button. The Reimbursement Due Report preview appears. To review the options that are available on the preview screen that appears, refer to the heading Print Preview Features at the end of this chapter 8 To print the report, click on the Print icon. 9 The report resembles the figure below. Spring 2008 STILunch - Site Manager STI_0409081543 POS Data Management • 7 Figure 66: Reimbursement Due Report Potential Over-Claim Report The Potential Over-Claim report option generates a summary of all the potential over-claims for a single site or a site group. Follow these steps when generating the Potential Over-Claims Report. 1 From the SiteManager Main Menu click on the POS Data Management heading. Locate and click on the Sales Reports heading. The options available appear in a list underneath the heading. 2 Locate and click on the Potential Over-claim option. The set up window appears. 8 • POS Data Management STI_0409081543 STI_0409081543 Spring 2008 STILunch - Site Manager Figure 83: Potential Over-Claim Report 3 Select a site or site group. • Click on the drop down box for the Site field and select a site. Any selection in this field takes precedence over any setting in the Site Group field. or • Click on the drop down box for the Site Group field and select a site group. If the report will be for site groups, make certain that the Site field above is blank. 4 Accept the setting in the Begin Date or End Date field (current day) or click in the Begin Date or End Date field and enter the desired date for the report. Use the format MM/DD/YYYY. (June 19, 2001 would be entered as 06/19/2001). 5 Accept the setting in the Report Type field or click on the drop down box and select the desired setting. • All Records. This is the default setting. • Overclaim Records Only. This option filters out those records that are over-claim only. 6 Click on the Submit button. The Potential Over-Claim Report preview appears. To review the options that are available on the preview screen that appears, refer to the heading Print Preview Features at the end of this chapter. 7 To print the report, click on the Print icon. 8 The report resembles the figure below. Spring 2008 STILunch - Site Manager STI_0409081543 POS Data Management • 9 Figure 84: Potential Overclaim Report Daily Record Report The Daily Record report option generates a summary of all the cash reconciliation report information for a single site or a site group. Note: This report is similar to the Daily Record Report in BackOffice. Follow these steps when generating the Daily Record Report. 1 From the SiteManager Main Menu click on the POS Data Management heading. Locate and click on the Sales Reports heading. The options available appear in a list underneath the heading. 2 Locate and click on the Daily Record option. The set up window appears. Figure 85: Daily Record 3 Select a site or site group. • Click on the drop down box for the Site field and select a site. Any selection in this field takes precedence over any setting in the Site Group field. 10 • POS Data Management STI_0409081543 STI_0409081543 Spring 2008 STILunch - Site Manager or • Click on the drop down box for the Site Group field and select a site group. If the report will be for site groups, make certain that the Site field above is blank. 4 Accept the default setting or click on the drop down box for the Aggregate Group field and select either True or False. Refer to the heading Aggregate Options in Reports later in this chapter to review how this setting affects the report. 5 Accept the setting in the Begin Date or End Date field (current day) or click in the Begin Date or End Date field and enter the desired date for the report. Use the format MM/DD/YYYY. (June 19, 2001 would be entered as 06/19/2001). 6 Accept the default setting or click on the drop down box for the Aggregate By Date field and select either True or False. Refer to the heading Aggregate Options in Reports later in this chapter to review how this setting affects the report. 7 Click on the Submit button. The Daily Record Report preview appears. To review the options that are available on the preview screen that appears, refer to the heading Print Preview Features at the end of this chapter. 8 To print the report, click on the Print icon. 9 The report resembles the figure below. Figure 86: Daily Record Report Claim Reports Standard Claim Report The Standard Report option generates the report for a single site or a site group. Follow these steps when generating the Standard Claim Report. 1 From the SiteManager Main Menu click on the POS Data Management heading. Locate and click on the Claim Reports heading. The options available appear in a list underneath the heading. Spring 2008 STILunch - Site Manager STI_0409081543 POS Data Management • 11 2 Locate and click on the Standard Claim Report option. The set up window appears. Figure 100: Standard Claim Report 3 Select a site or site group. • Click on the drop down box for the Site field and select a site. Any selection in this field takes precedence over any setting in the Site Group field. or • Click on the drop down box for the Site Group field and select a site group. If the report will be for site groups, make certain that the Site field above is blank. 4 Accept the setting in the Date field (current day) or click in the Date field and enter the desired date for the report. Use the format MM/DD/YYYY. (June 19, 2002 would be entered as 06/19/2002). 5 Click on the Submit button. The Standard Claim Report preview appears. To review the options that are available on the preview screen that appears, refer to the heading Print Preview Features at the end of this chapter 6 To print the report, click on the Print icon. 7 The report resembles the figure below. 12 • POS Data Management STI_0409081543 STI_0409081543 Spring 2008 STILunch - Site Manager Figure 101: Standard Claim Report Alabama State Claim Report The Alabama State Report option is a report specific to schools in the state of Alabama. The system generates the report for a single site or a site group. Follow these steps when generating the Alabama State Claim Report. 1 From the SiteManager Main Menu click on the POS Data Management heading. Locate and click on the Claim Reports heading. The options available appear in a list underneath the heading. 2 Locate and click on the Alabama State Claim Report option. The set up window appears. Spring 2008 STILunch - Site Manager STI_0409081543 POS Data Management • 13 Figure 104: Alabama State Claim Report 3 Select a site or site group. • Click on the drop down box for the Site field and select a site. Any selection in this field takes precedence over any setting in the Site Group field. or • Click on the drop down box for the Site Group field and select a site group. If the report will be for site groups, make certain that the Site field above is blank. 4 Complete the other fields. • Date. Accept the setting in the Date field (current day) or click in the Date field and enter the desired date for the report. Use the format MM/DD/YYYY. (June 19, 2002 would be entered as 06/19/2002). • Tax ID. Accept the default setting or click in the field and type the desired tax ID number. 5 Click on the Submit button. The Alabama State Claim Report preview appears. To review the options that are available on the preview screen that appears, refer to the heading Print Preview Features at the end of this chapter 6 To print the report, click on the Print icon. 7 The report resembles the figure below. 14 • POS Data Management STI_0409081543 STI_0409081543 Spring 2008 STILunch - Site Manager Figure 105: Alabama State Claim Report Alabama Cash Report The Alabama Cash Report option is a report specific to schools in the state of Alabama. The system generates the report for a single site or a site group. Follow these steps when generating the Alabama Cash Report. 1 From the SiteManager Main Menu click on the POS Data Management heading. Locate and click on the Claim Reports heading. The options available appear in a list underneath the heading. 2 Locate and click on the Alabama Cash option. The set up window appears. Spring 2008 STILunch - Site Manager STI_0409081543 POS Data Management • 15 Figure 106: Alabama Cash Report 3 Select a site or site group. • Click on the drop down box for the Site field and select a site. Any selection in this field takes precedence over any setting in the Site Group field. or • Click on the drop down box for the Site Group field and select a site group. If the report will be for site groups, make certain that the Site field above is blank. 4 Accept the setting in the Start Date and End Date field (current day) or click in the Start Date and End Date field and enter the desired date for the report. Use the format MM/DD/YYYY. (October 07, 2003 would be entered as 10/07/2003). 5 Click on the Submit button. The Alabama Cash Report preview appears. To review the options that are available on the preview screen that appears, refer to the heading Print Preview Features at the end of this chapter 6 To print the report, click on the Print icon. 7 The report resembles the figure below. 16 • POS Data Management STI_0409081543 STI_0409081543 Spring 2008 STILunch - Site Manager Figure 107: Alabama Cash Report Example California State Claim Report The California State Report option is a report specific to schools in the state of California. The system generates the report for a single site or a site group. Follow these steps when generating the California State Claim Report. 1 From the SiteManager Main Menu click on the POS Data Management heading. Locate and click on the Claim Reports heading. The options available appear in a list underneath the heading. 2 Locate and click on the California State Claim Report option. The set up window appears. Figure 108: California State Claim Report 3 Select a site or site group. • Click on the drop down box for the Site field and select a site. Any selection in this field takes precedence over any setting in the Site Group field. Spring 2008 STILunch - Site Manager STI_0409081543 POS Data Management • 17 or • Click on the drop down box for the Site Group field and select a site group. If the report will be for site groups, make certain that the Site field above is blank. 4 Complete the other fields. • Date. Accept the setting in the Date field (current day) or click in the Date field and enter the desired date for the report. Use the format MM/DD/YYYY. (August 16, 2002 would be entered as 08/16/2002). • End Date. Leave this field blank or type the date fro the end of the school year. (August 16, 2002 would be entered as 08/16/2002). • ½ Pint Milk Cost. Leave this field blank or type the cost of a half pint of milk. ($0.35 would be entered as 0.35). 5 Click on the Submit button. The California Claim Report preview appears. To review the options that are available on the preview screen that appears, refer to the heading Print Preview Features at the end of this chapter 6 To print the report, click on the Print icon. 7 The report resembles the figure below. Figure 109: California State Claim Report 18 • POS Data Management STI_0409081543 STI_0409081543 Spring 2008 STILunch - Site Manager Florida State Claim Report The Florida State Report option is a report specific to schools in the state of Florida. The system generates the report for a single site or a site group. Follow these steps when generating the Florida State Claim Report. 1 From the SiteManager Main Menu click on the POS Data Management heading. Locate and click on the Claim Reports heading. The options available appear in a list underneath the heading. 2 Locate and click on the Florida State Claim Report option. The set up window appears. Figure 108: Florida State Claim Report 3 Select a site or site group. • Click on the drop down box for the Site field and select a site. Any selection in this field takes precedence over any setting in the Site Group field. or • Click on the drop down box for the Site Group field and select a site group. If the report will be for site groups, make certain that the Site field above is blank. 4 Complete the other fields. • Date. Accept the setting in the Date field (current day) or click in the Date field and enter the desired date for the report. Use the format MM/DD/YYYY. (August 16, 2002 would be entered as 08/16/2002). 5 Click on the Submit button. The Florida Claim Report preview appears. To review the options that are available on the preview screen that appears, refer to the heading Print Preview Features at the end of this chapter 6 To print the report, click on the Print icon. Spring 2008 STILunch - Site Manager STI_0409081543 POS Data Management • 19 Indiana State Report The Indiana State Report option generates a statewide report for sites in the state of Kentucky. Follow these steps when generating the Indiana State Report. 1 From the SiteManager Main Menu click on the POS Data Management heading. Locate and click on the Claim Reports heading. The options available appear in a list underneath the heading. 2 Locate and click on the Indiana State Report option. The set up window appears. Figure 110: Indiana State Report 3 Select a site or site group. • Click on the drop down box for the Site field and select a site. Any selection in this field takes precedence over any setting in the Site Group field. or • Click on the drop down box for the Site Group field and select a site group. If the report will be for site groups, make certain that the Site field above is blank. 4 Complete the other fields. • Date. Accept the setting in the Date field (current day) or click in the Date field and enter the desired date for the report. Use the format MM/DD/YYYY. (October 1, 2003 would be entered as 10/01/2003). • Area Eligible for After School Snacks. Accept the setting in the field for Area Eligible for After School Snacks or click on the drop down box and select the desired setting. • Avg Cost Per Pint. Enter an average cost per pint. • Blank Eligibles. Select the default False or change it to True. • Report Type. Click on the drop down and select the desired Report Type. 6 Click on the Submit button. The Indiana State Report preview appears. To review the options that are available on the preview screen that appears, refer to the heading Print Preview Features at the end of this chapter. 20 • POS Data Management STI_0409081543 STI_0409081543 Spring 2008 STILunch - Site Manager 7 To print the report, click on the Print icon. 8 The report resembles the figure below. Spring 2008 STILunch - Site Manager STI_0409081543 POS Data Management • 21 Figure 111: Indiana State report Kentucky State Report The Kentucky State Report option generates a statewide report for sites in the state of Kentucky. Follow these steps when generating the Kentucky State Report. 1 From the SiteManager Main Menu click on the POS Data Management heading. Locate and click on the Claim Reports heading. The options available appear in a list underneath the heading. 2 Locate and click on the Kentucky State Report option. The set up window appears. Figure 112: Kentucky State Report 3 Select a site or site group. • Click on the drop down box for the Site field and select a site. Any selection in this field takes precedence over any setting in the Site Group field. or • Click on the drop down box for the Site Group field and select a site group. If the report will be for site groups, make certain that the Site field above is blank. 4 Accept the setting in the Begin Date field (current day) or click in the Begin Date field and enter the desired date for the report. Use the format MM/DD/YYYY. (June 19, 2001 would be entered as 06/19/2001). 5 Click on the Submit button. A screen is displayed for the user to enter additional information which is not kept in STI Lunch (direct / indirect costs, unpaid bills, equipment depreciation, etc). After filling in these items click on the Submit button at the bottom of the screen. 6 The Kentucky State Report preview appears. To review the options that are available on the preview screen that appears, refer to the heading Print Preview Features at the end of this chapter. 7 To print the report, click on the Print icon. 8 The report resembles the figure below. 22 • POS Data Management STI_0409081543 STI_0409081543 Spring 2008 STILunch - Site Manager Figure 113: Kentucky State report Kansas State Report The Kansas State Report option generates a statewide report for sites in the state of Kansas. Follow these steps when generating the Kansas State Report. 1 From the SiteManager Main Menu click on the POS Data Management heading. Locate and click on the Claim Reports heading. The options available appear in a list underneath the heading. 2 Locate and click on the Kansas State Report option. The set up window appears. Kentucky State Report 3 Select a site or site group. • Click on the drop down box for the Site field and select a site. Any selection in this field takes precedence over any setting in the Site Group field. or Spring 2008 STILunch - Site Manager STI_0409081543 POS Data Management • 23 • Click on the drop down box for the Site Group field and select a site group. If the report will be for site groups, make certain that the Site field above is blank. 4 Accept the setting in the Begin Date field (current day) or click in the Begin Date field and enter the desired date for the report. Use the format MM/DD/YYYY. 5 Enter in a cost for the ½ Pint Milk Cost field if desired. 6 Click on the Submit button. The Kansas State Report preview appears. To review the options that are available on the preview screen that appears, refer to the heading Print Preview Features at the end of this chapter. 7 To print the report, click on the Print icon. 8 The report resembles the figure below. 24 • POS Data Management STI_0409081543 STI_0409081543 Spring 2008 STILunch - Site Manager Kansas State report Louisiana State Claim Report The Louisiana State Claim Report option is a report specific to schools in the state of Louisiana State Claim Report. The system generates the report for a single site or a site group. This report includes multi-site support, which displays multiple sites (Sites feeding from the same cafeteria) as separate sites. Multi-site can also report a multi-site situation as one site not multiple sites by selecting a site type of Head Start. The site type is selected in Sites under General Maintenance. Follow these steps when generating the Louisiana State Claim Report. 1 From the SiteManager Main Menu click on the POS Data Management heading. Locate and click on the Claim Reports heading. The options available appear in a list underneath the heading. 2 Locate and click on the Louisiana State Claim option. The set up window appears. Figure 114: Louisiana State Claim Report 3 Select a site or site group. • Click on the drop down box for the Site field and select a site. Any selection in this field takes precedence over any setting in the Site Group field. or • Click on the drop down box for the Site Group field and select a site group. If the report will be for site groups, make certain that the Site field above is blank. 4 Accept the setting in the Date field (current day) or click in the Date field and enter the desired date for the report. Use the format MM/DD/YYYY. (June 19, 2002 would be entered as 06/19/2002). 5 Click on the Submit button. The Louisiana State Claim Report preview appears. To review the options that are available on the preview screen that appears, refer to the heading Print Preview Features at the end of this chapter 6 To print the report, click on the Print icon. 7 The report resembles the figure below. Spring 2008 STILunch - Site Manager STI_0409081543 POS Data Management • 25 Figure 115: Louisiana State Claim Report Louisiana SFS-7 Report The Louisiana SFS-7 Report option is a report specific to schools in the state of Louisiana. Follow these steps when generating the Louisiana SFS-7 Report. 1 From the SiteManager Main Menu click on the POS Data Management heading. Locate and click on the Claim Reports heading. The options available appear in a list underneath the heading. 2 Locate and click on the Louisiana SFS-7 option. The set up window appears. 26 • POS Data Management STI_0409081543 STI_0409081543 Spring 2008 STILunch - Site Manager Figure 116: Louisiana SFS7 Search Results 3 Enter settings for the three fields. • In the Site drop down field, select a site. • In the Month field, enter the month for the report. Use the format MM. (January = 01) • In the Year field, enter the year for the report. Use the format YYYY. (2003) 4 Click on the Submit button. The Louisiana SFS-7 Report preview appears. To review the options that are available on the preview screen that appears, refer to the heading Print Preview Features at the end of this chapter 5 To print the report, click on the Print icon. 6 The report resembles the figure below. Figure 117: Louisiana SFS7 Report Louisiana SFS-7A Report The Louisiana SFS-7A Report option is a report specific to schools in the state of Louisiana. The system generates the report for a single site or a site group. Follow these steps when generating the Louisiana SFS-7A Report. 1 From the SiteManager Main Menu click on the POS Data Management heading. Locate and click on the Claim Reports heading. The options available appear in a list underneath the heading. 2 Locate and click on the Louisiana SFS-7A option. The set up window appears. Figure 118: Louisiana SFS-7A Search Results Spring 2008 STILunch - Site Manager STI_0409081543 POS Data Management • 27 3 Select a site or site group. • Click on the drop down box for the Site field and select a site. Any selection in this field takes precedence over any setting in the Site Group field. or • Click on the drop down box for the Site Group field and select a site group. If the report will be for site groups, make certain that the Site field above is blank. 4 Accept the setting in the Date field (current day) or click in the Date field and enter the desired date for the report. Use the format MM/DD/YYYY. (October 01, 2003 would be entered as 10/01/2003). 5 Click on the Submit button. The Louisiana SFS-7A Report preview appears. To review the options that are available on the preview screen that appears, refer to the heading Print Preview Features at the end of this chapter 6 To print the report, click on the Print icon. 7 The report resembles the figure below. Figure 119: Louisiana SFS-7A Report Louisiana SFS-8A Report The Louisiana SFS-8A Report option is a report specific to schools in the state of Louisiana. The system generates the report for a single site or a site group. This report includes multi-site support, which displays multiple sites (Sites feeding from the same cafeteria) as separate sites. Multi-site can also report a multi-site situation as one site not multiple sites by selecting a site type of Head Start. The site type is selected in Sites under General Maintenance. Follow these steps when generating the Louisiana SFS-8A Report. 28 • POS Data Management STI_0409081543 STI_0409081543 Spring 2008 STILunch - Site Manager 1 From the SiteManager Main Menu click on the POS Data Management heading. Locate and click on the Claim Reports heading. The options available appear in a list underneath the heading. 2 Locate and click on the Louisiana SFS-8A option. The set up window appears. Figure 120: Louisiana SFS-8A Search Results 3 Select a site or site group. • Click on the drop down box for the Site field and select a site. Any selection in this field takes precedence over any setting in the Site Group field. or • Click on the drop down box for the Site Group field and select a site group. If the report will be for site groups, make certain that the Site field above is blank. 4 Accept the setting in the Date field (current day) or click in the Date field and enter the desired date for the report. Use the format MM/DD/YYYY. (October 01, 2003 would be entered as 10/01/2003). 5 Click on the Submit button. The Louisiana SFS-8A Report preview appears. To review the options that are available on the preview screen that appears, refer to the heading Print Preview Features at the end of this chapter 6 To print the report, click on the Print icon. 7 The report resembles the figure below. Spring 2008 STILunch - Site Manager STI_0409081543 POS Data Management • 29 Figure 121: Louisiana SFS-8A Report 30 • POS Data Management STI_0409081543 STI_0409081543 Spring 2008 STILunch - Site Manager Louisiana SFS-8B Report The Louisiana SFS-8B Report option is a report specific to schools in the state of Louisiana. The system generates the report for a single site or a site group. Follow these steps when generating the Louisiana SFS-8B Report. 1 From the SiteManager Main Menu click on the POS Data Management heading. Locate and click on the Claim Reports heading. The options available appear in a list underneath the heading. 2 Locate and click on the Louisiana SFS-8B option. The set up window appears. Figure 122: Louisiana SFS-8B Search Results 3 Click on the drop down box for the Site field and select a site. If a site is not selected then all sites will be included. 4 Accept the setting in the Date field (current day) or click in the Date field and enter the desired date for the report. Use the format MM/DD/YYYY. (October 01, 2003 would be entered as 10/01/2003). 5 Click on the Submit button. The Louisiana SFS-8B Report preview appears. To review the options that are available on the preview screen that appears, refer to the heading Print Preview Features at the end of this chapter 6 To print the report, click on the Print icon. 7 The report resembles the figure below. Spring 2008 STILunch - Site Manager STI_0409081543 POS Data Management • 31 Figure 123: Louisiana SFS-8B Report Louisiana SFS-8C Report The Louisiana SFS-8C Report option is a report specific to schools in the state of Louisiana. The system generates the report for a single site or a site group. This report includes multi-site support, which displays multiple sites (Sites feeding from the same cafeteria) as separate sites. Multi-site can also report a multi-site situation as one site not multiple sites by selecting a site type of Head Start. The site type is selected in Sites under General Maintenance. Follow these steps when generating the Louisiana SFS-8C Report. 1 From the SiteManager Main Menu click on the POS Data Management heading. Locate and click on the Claim Reports heading. The options available appear in a list underneath the heading. 2 Locate and click on the Louisiana SFS-8C option. The set up window appears. Figure 124: Louisiana SFS-8C Report 3 Select a site or site group. • Click on the drop down box for the Site field and select a site. Any selection in this field takes precedence over any setting in the Site Group field. or • Click on the drop down box for the Site Group field and select a site group. If the report will be for site groups, make certain that the Site field above is blank. 4 Accept the setting in the Date field (current day) or click in the Date field and enter the desired date for the report. Use the format MM/DD/YYYY. (June 19, 2002 would be entered as 06/19/2002). 5 Click on the Submit button. The Louisiana SFC-8C Report preview appears. To review the options that are available on the preview screen that appears, refer to the heading Print Preview Features at the end of this chapter 6 To print the report, click on the Print icon. 7 The report resembles the figure below. 32 • POS Data Management STI_0409081543 STI_0409081543 Spring 2008 STILunch - Site Manager Figure 125: Louisiana SFS-8C Report Massachusetts State Claim Report The Massachusetts State Claim Report option is a report specific to schools in the state of Massachusetts. The system generates the report for a single site or a site group. Follow these steps when generating the Massachusetts State Claim Report. 1 From the SiteManager Main Menu click on the POS Data Management heading. Locate and click on the Claim Reports heading. The options available appear in a list underneath the heading. 2 Locate and click on the MA State Claim Report option. The set up window appears. Figure 126: Massachusetts State Claim Report 3 Select a site or site group. • Click on the drop down box for the Site field and select a site. Any selection in this field takes precedence over any setting in the Site Group field. or Spring 2008 STILunch - Site Manager STI_0409081543 POS Data Management • 33 • Click on the drop down box for the Site Group field and select a site group. If the report will be for site groups, make certain that the Site field above is blank. 4 Accept the setting in the Date field (current day) or click in the Date field and enter the desired date for the report. Use the format MM/DD/YYYY. (June 19, 2002 would be entered as 06/19/2002). 5 Click on the Submit button. The Mass. State Claim Report preview appears. To review the options that are available on the preview screen that appears, refer to the heading Print Preview Features at the end of this chapter 6 To print the report, click on the Print icon. 7 The report resembles the figure below. 34 • POS Data Management STI_0409081543 STI_0409081543 Spring 2008 STILunch - Site Manager Figure 127: Massachusetts State Claim Report Massachusetts State Claim Milk Report The Massachusetts State Claim Milk Report option is a report specific to schools in the state of Massachusetts. The system generates the report for a single site or a site group. Spring 2008 STILunch - Site Manager STI_0409081543 POS Data Management • 35 Follow these steps when generating the Massachusetts State Claim Milk Report. 1 From the SiteManager Main Menu click on the POS Data Management heading. Locate and click on the Claim Reports heading. The options available appear in a list underneath the heading. 2 Locate and click on the MA State Claim Milk Report option. The set up window appears. Figure 128: Massachusetts State Claim Milk Report 3 Select a site or site group. • Click on the drop down box for the Site field and select a site. Any selection in this field takes precedence over any setting in the Site Group field. or • Click on the drop down box for the Site Group field and select a site group. If the report will be for site groups, make certain that the Site field above is blank. 4 Accept the setting in the Date field (current day) or click in the Date field and enter the desired date for the report. Use the format MM/DD/YYYY. (June 19, 2002 would be entered as 06/19/2002). 5 Click on the Submit button. The Mass. State Claim Milk Report preview appears. To review the options that are available on the preview screen that appears, refer to the heading Print Preview Features at the end of this chapter 6 To print the report, click on the Print icon. 7 The report resembles the figure below. 36 • POS Data Management STI_0409081543 STI_0409081543 Spring 2008 STILunch - Site Manager Figure 129: Massachusetts State Claim Milk Report Massachusetts State Claim Detail Report The Massachusetts State Claim Detail Report option is a report specific to schools in the state of Massachusetts. The system generates the report for a single site or a site group. Follow these steps when generating the Massachusetts State Claim Detail Report. 1 From the SiteManager Main Menu click on the POS Data Management heading. Locate and click on the Claim Reports heading. The options available appear in a list underneath the heading. 2 Locate and click on the MA State Claim Detail Report option. The set up window appears. Figure 130: Massachusetts State Claim Detail Report 3 Select a site or site group. • Click on the drop down box for the Site field and select a site. Any selection in this field takes precedence over any setting in the Site Group field. or • Click on the drop down box for the Site Group field and select a site group. If the report will be for site groups, make certain that the Site field above is blank. 4 Accept the setting in the Date (current day) or click in the Date field and enter the desired date for the report. Use the format MM/DD/YYYY. (June 19, 2002 would be entered as 06/19/2002). Spring 2008 STILunch - Site Manager STI_0409081543 POS Data Management • 37 5 Click on the Submit button. The Mass. State Claim Detail Report preview appears. To review the options that are available on the preview screen that appears, refer to the heading Print Preview Features at the end of this chapter 6 To print the report, click on the Print icon. 7 The report resembles the figure below. Figure 131: Massachusetts State Claim Detail Report Michigan State Report The Michigan State Report option is a report specific to schools in the state of Michigan. The system generates the report for a single site or a site group. Follow these steps when generating the Michigan State Report. 1 From the SiteManager Main Menu click on the POS Data Management heading. Locate and click on the Claim Reports heading. The options available appear in a list underneath the heading. 2 Locate and click on the Michigan State Report option. The set up window appears. Figure 132: Michigan State Report 38 • POS Data Management STI_0409081543 STI_0409081543 Spring 2008 STILunch - Site Manager 3 Select a site or site group. • Click on the drop down box for the Site field and select a site. Any selection in this field takes precedence over any setting in the Site Group field. or • Click on the drop down box for the Site Group field and select a site group. If the report will be for site groups, make certain that the Site field above is blank. 4 Accept the setting in the Begin Date and End Date field (current day) or click in the Begin Date and End Date field and enter the desired date for the report. Use the format MM/DD/YYYY. (June 19, 2001 would be entered as 06/19/2001). 5 Click on the Submit button. The Michigan State Report preview appears. To review the options that are available on the preview screen that appears, refer to the heading Print Preview Features at the end of this chapter 6 To print the report, click on the Print icon. 7 The report resembles the figure below. Figure 133: Michigan State Report Mississippi State Claim Report The Mississippi State Claim Report option is a report specific to schools in the state of Mississippi. The system generates the report for a single site or a site group. Follow these steps when generating the Mississippi State Claim Report. 1 From the SiteManager Main Menu click on the POS Data Management heading. Locate and click on the Claim Reports heading.. The options available appear in a list underneath the heading. 2 Locate and click on the Mississippi State Claim Report option. The set up window appears. Spring 2008 STILunch - Site Manager STI_0409081543 POS Data Management • 39 Figure 134: Mississippi State Claim Report 3 Select a site or site group. • Click on the drop down box for the Site field and select a site. Any selection in this field takes precedence over any setting in the Site Group field. or • Click on the drop down box for the Site Group field and select a site group. If the report will be for site groups, make certain that the Site field above is blank. 4 Complete the other fields. • Accept the setting in the Date field (current day) or click in the Date field and enter the desired date for the report. Use the format MM/DD/YYYY. (August 19, 2002 would be entered as 08/19/2002). • SnackFreeApplications. Leave the field blank or type the name of the snack free application to include in the report. • SnackReducedApplications. Leave the field blank or type the name of the snack reduced application to include in the report. • MaxEnrollmentOctober. Leave this field blank or type the enrollment figure to include in the report. 5 Click on the Submit button. The Mississippi State Claim Report preview appears. To review the options that are available on the preview screen that appears, refer to the heading Print Preview Features at the end of this chapter 6 To print the report, click on the Print icon. 7 The report resembles the figure below. 40 • POS Data Management STI_0409081543 STI_0409081543 Spring 2008 STILunch - Site Manager Figure 135: Mississippi State Claim Report Spring 2008 STILunch - Site Manager STI_0409081543 POS Data Management • 41 Mississippi Online Claim Report The Mississippi Online Claim Report option is a report specific to schools in the state of Mississippi. The system generates the report for a single site or a site group. Follow these steps when generating the Mississippi Online Claim Report. 1 From the SiteManager Main Menu click on the POS Data Management heading. Locate and click on the Claim Reports heading.. The options available appear in a list underneath the heading. 2 Locate and click on the Mississippi Online Claim option. The set up window appears. Mississippi State Online Claim Report 3 Select a site or site group. • Click on the drop down box for the Site field and select a site. Any selection in this field takes precedence over any setting in the Site Group field. or • Click on the drop down box for the Site Group field and select a site group. If the report will be for site groups, make certain that the Site field above is blank. 4 Complete the other fields. • Accept the setting in the Report Date field (current day) or click in the Report Date field and enter the desired date for the report. Use the format MM/DD/YYYY. • Full Time Employees. Leave the field blank or type in the number of full time employees. • Part Time Employees. Leave the field blank or type in the number of part time employees. • Hours of Paid Labor. Leave this field blank or type in the number of hours of paid labor. • Serving Period. Select the desired serving period. 5 Click on the Submit button. The Mississippi Online Claim Report preview appears. To review the options that are available on the preview screen that appears, refer to the heading Print Preview Features at the end of this chapter 42 • POS Data Management STI_0409081543 STI_0409081543 Spring 2008 STILunch - Site Manager 6 To print the report, click on the Print icon. 7 The report resembles the figure below. Mississippi Online Claim Report Missouri State Claim Report The Missouri State Claim Report option is a report specific to schools in the state of Missouri. The system generates the report for a single site or a site group. Follow these steps when generating the Missouri State Claim Report. 1 From the SiteManager Main Menu click on the POS Data Management heading. Locate and click on the Claim Reports heading. The options available appear in a list underneath the heading. 2 Locate and click on the Missouri State Claim Report option. The set up window appears. Figure 136: Missouri State Claim Report Spring 2008 STILunch - Site Manager STI_0409081543 POS Data Management • 43 3 Select a site or site group. • Click on the drop down box for the Site field and select a site. Any selection in this field takes precedence over any setting in the Site Group field. or • Click on the drop down box for the Site Group field and select a site group. If the report will be for site groups, make certain that the Site field above is blank. 4 Accept the setting in the Date field (current day) or click in the Date field and enter the desired date for the report. Use the format MM/DD/YYYY. (June 19, 2002 would be entered as 06/19/2002). 5 Click on the Submit button. The Missouri State Claim Report preview appears. To review the options that are available on the preview screen that appears, refer to the heading Print Preview Features at the end of this chapter 6 To print the report, click on the Print icon. 7 The report resembles the figure below. 44 • POS Data Management STI_0409081543 STI_0409081543 Spring 2008 STILunch - Site Manager Figure 137: Missouri State Claim Report Spring 2008 STILunch - Site Manager STI_0409081543 POS Data Management • 45 Ohio CN6 Count Report The Ohio CN6 Count Report option is a report specific to schools in the state of Ohio. The system generates the report for a single site or a site group. Follow these steps when generating the Ohio CN6 Count Report. 1 From the SiteManager Main Menu click on the POS Data Management heading. Locate and click on the Claim Reports heading. The options available appear in a list underneath the heading. 2 Locate and click on the Ohio CN6 Count Report option. The set up window appears. Figure 138: Ohio CN6 Count Report 3 Select a site or site group. • Click on the drop down box for the Site field and select a site. Any selection in this field takes precedence over any setting in the Site Group field. or • Click on the drop down box for the Site Group field and select a site group. If the report will be for site groups, make certain that the Site field above is blank. 4 Complete the other fields. • Month. The system will default to the current month. Enter the month you wish to pull the report on. • Year. The system will default to the current month. 5 Click on the Submit button. The Ohio CN6 Count Report preview appears. To review the options that are available on the preview screen that appears, refer to the heading Print Preview Features at the end of this chapter 6 To print the report, click on the Print icon. 7 The report resembles the figure below. 46 • POS Data Management STI_0409081543 STI_0409081543 Spring 2008 STILunch - Site Manager Figure 139: Ohio CN6 Count Report Ohio CN6 Cash Report The Ohio CN6 Cash Report option is a report specific to schools in the state of Ohio. The system generates the report for a single site or a site group. Follow these steps when generating the Ohio CN6 Cash Report. 1 From the SiteManager Main Menu click on the POS Data Management heading. Locate and click on the Claim Reports heading. The options available appear in a list underneath the heading. 2 Locate and click on the Ohio CN6 Cash Report option. The set up window appears. Figure 138: Ohio CN6 Cash Report 3 Select a site or site group. • Click on the drop down box for the Site field and select a site. Any selection in this field takes precedence over any setting in the Site Group field. or • Click on the drop down box for the Site Group field and select a site group. If the report will be for site groups, make certain that the Site field above is blank. 4 Complete the other fields. • Month. The system will default to the current month. Enter the month you wish to pull the report on. • Year. The system will default to the current month. Spring 2008 STILunch - Site Manager STI_0409081543 POS Data Management • 47 5 Click on the Submit button. The Ohio CN6 Count Report preview appears. To review the options that are available on the preview screen that appears, refer to the heading Print Preview Features at the end of this chapter 6 To print the report, click on the Print icon. 7 The report resembles the figure below. Figure 139: Ohio CN6 Count Report Ohio CN7 Cash Report The Ohio CN7 Cash Report option is a report specific to schools in the state of Ohio. The system generates the report for a single site or a site group. Follow these steps when generating the Ohio CN7 Cash Report. 1 From the SiteManager Main Menu click on the POS Data Management heading. Locate and click on the Claim Reports heading. The options available appear in a list underneath the heading. 2 Locate and click on the Ohio CN7 Cash Report option. The set up window appears. Figure 138: Ohio CN7 Cash Report 3 Select a site or site group. • Click on the drop down box for the Site field and select a site. Any selection in this field takes precedence over any setting in the Site Group field. or • Click on the drop down box for the Site Group field and select a site group. If the report will be for site groups, make certain that the Site field above is blank. 48 • POS Data Management STI_0409081543 STI_0409081543 Spring 2008 STILunch - Site Manager 4 Complete the other fields. • Month. The system will default to the current month. Enter the month you wish to pull the report on. • Year. The system will default to the current month. 5 Click on the Submit button. The Ohio CN7 Cash Report preview appears. To review the options that are available on the preview screen that appears, refer to the heading Print Preview Features at the end of this chapter 6 To print the report, click on the Print icon. 7 The report resembles the figure below. Figure 139: Ohio CN7 Cash Report Ohio CN7 Count Report The Ohio CN7 Count Report option is a report specific to schools in the state of Ohio. The system generates the report for a single site or a site group. Follow these steps when generating the Ohio CN7 Count Report. Spring 2008 STILunch - Site Manager STI_0409081543 POS Data Management • 49 1 From the SiteManager Main Menu click on the POS Data Management heading. Locate and click on the Claim Reports heading. The options available appear in a list underneath the heading. 2 Locate and click on the Ohio CN7 Count Report option. The set up window appears. Figure 138: Ohio CN7 Count Report 3 Select a site or site group. • Click on the drop down box for the Site field and select a site. Any selection in this field takes precedence over any setting in the Site Group field. or • Click on the drop down box for the Site Group field and select a site group. If the report will be for site groups, make certain that the Site field above is blank. 4 Complete the other fields. • Month. The system will default to the current month. Enter the month you wish to pull the report on. • Year. The system will default to the current month. 5 Click on the Submit button. The Ohio CN7 Count Report preview appears. To review the options that are available on the preview screen that appears, refer to the heading Print Preview Features at the end of this chapter 6 To print the report, click on the Print icon. 7 The report resembles the figure below. Figure 139: Ohio CN7 Count Report 50 • POS Data Management STI_0409081543 STI_0409081543 Spring 2008 STILunch - Site Manager Oklahoma State Claim Report The Oklahoma State Claim Report option is a report specific to schools in the state of Oklahoma. The system generates the report for a single site or a site group. Follow these steps when generating the Oklahoma State Claim Report. 1 From the SiteManager Main Menu click on the POS Data Management heading. Locate and click on the Claim Reports heading. The options available appear in a list underneath the heading. 2 Locate and click on the Oklahoma State Claim Report option. The set up window appears. Figure 138: Oklahoma State Claim Report 3 Select a site or site group. • Click on the drop down box for the Site field and select a site. Any selection in this field takes precedence over any setting in the Site Group field. or • Click on the drop down box for the Site Group field and select a site group. If the report will be for site groups, make certain that the Site field above is blank. 4 Complete the other fields. • Date. Accept the setting in the Date field (current day) or click in the Date field and enter the desired date for the report. Use the format MM/DD/YYYY. (June 19, 2002 would be entered as 06/19/2002). • After School Snack Reimbursement Total. Click in the field for After School Snack Reimbursement Total and type the appropriate number in this field. Use the format XXXX.XX. For example, $2,544.11 would be entered as 2544.11. • Special Milk Reimbursement Total. Click in the field for Special Milk Reimbursement Total and type the appropriate number in this field. Use the format XXXX.XX. For example, $1,075.14 would be entered as 1075.14. 5 Click on the Submit button. The Oklahoma State Claim Report preview appears. To review the options that are available on the preview screen that appears, refer to the heading Print Preview Features at the end of this chapter 6 To print the report, click on the Print icon. Spring 2008 STILunch - Site Manager STI_0409081543 POS Data Management • 51 7 The report resembles the figure below. Figure 139: Oklahoma State Claim Report 52 • POS Data Management STI_0409081543 STI_0409081543 Spring 2008 STILunch - Site Manager Oklahoma Edit Check Report The Oklahoma Edit Check Report option is a report specific to schools in the state of Oklahoma. The system generates the report for a single site or a site group. Follow these steps when generating the Oklahoma Edit Check Report. 1 From the SiteManager Main Menu click on the POS Data Management heading. Locate and click on the Claim Reports heading. The options available appear in a list underneath the heading. 2 Locate and click on the Oklahoma State Claim Report option. The set up window appears. Figure 140: Oklahoma Edit Check Report 3 Select a site or site group. • Click on the drop down box for the Site field and select a site. Any selection in this field takes precedence over any setting in the Site Group field. or • Click on the drop down box for the Site Group field and select a site group. If the report will be for site groups, make certain that the Site field above is blank. 4 Complete the other fields. • Date. Accept the default setting in the Date field (current day) or click in the Date field and enter the desired date for the report. Use the format MM/DD/YYYY. (June 19, 2002 would be entered as 06/19/2002). • Program. If the Program field is blank, all programs are included in the report. To select a program, click on the drop down box and select the desired program from the list that appears. 5 Click on the Submit button. The Oklahoma Edit Check Report preview appears. To review the options that are available on the preview screen that appears, refer to the heading Print Preview Features at the end of this chapter 6 To print the report, click on the Print icon. 7 The report resembles the figure below. Spring 2008 STILunch - Site Manager STI_0409081543 POS Data Management • 53 Figure 141: Oklahoma Edit Check Work Report Oklahoma Low Income Report The Oklahoma Low Income Report option is a report specific to schools in the state of Oklahoma. The system generates the report for a single site or a site group. Follow these steps when generating the Oklahoma Low Income Report. 1 From the SiteManager Main Menu click on the POS Data Management heading. Locate and click on the Claim Reports heading. The options available appear in a list underneath the heading. 2 Locate and click on the Oklahoma Low Income Report option. The set up window appears. Figure 142: Oklahoma Low Income Report 3 Select a site or site group. • Click on the drop down box for the Site field and select a site. Any selection in this field takes precedence over any setting in the Site Group field. or • Click on the drop down box for the Site Group field and select a site group. If the report will be for site groups, make certain that the Site field above is blank. 54 • POS Data Management STI_0409081543 STI_0409081543 Spring 2008 STILunch - Site Manager 4 Accept the setting in the Begin Date and End Date field (current day) or click in the Begin Date and End Date field and enter the desired date for the report. Use the format MM/DD/YYYY. (June 19, 2001 would be entered as 06/19/2001). 5 Click on the Submit button. The Oklahoma Low Income Report preview appears. To review the options that are available on the preview screen that appears, refer to the heading Print Preview Features at the end of this chapter 6 To print the report, click on the Print icon. 7 The report resembles the figure below. Figure 143: Oklahoma Low Income Report Oregon State Claim Report The Oregon State Claim Report option is a report specific to schools in the state of Oregon. The system generates the report for a single site or a site group. Follow these steps when generating the Oregon State Claim Report. 1 From the SiteManager Main Menu click on the POS Data Management heading. Locate and click on the Claim Reports heading. The options available appear in a list underneath the heading. Spring 2008 STILunch - Site Manager STI_0409081543 POS Data Management • 55 2 Locate and click on the Oregon State Claim Report option. The set up window appears. Figure 144: Oregon State Claim Report 3 Select a site or site group. • Click on the drop down box for the Site field and select a site. Any selection in this field takes precedence over any setting in the Site Group field. or • Click on the drop down box for the Site Group field and select a site group. If the report will be for site groups, make certain that the Site field above is blank. 4 Complete the other fields. • Date. Accept the setting in the Date field (current day) or click in the Date field and enter the desired date for the report. Use the format MM/DD/YYYY. (August 19, 2002 would be entered as 08/19/2002). • ½ Pint Milk Cost. Accept the setting in the ½ Pint Milk Cost field or click in the field and type the desired setting for the report. Use the format X.XX. ($0.35 would be entered as 0.35). 5 Click on the Submit button. The Oregon State Claim Report preview appears. To review the options that are available on the preview screen that appears, refer to the heading Print Preview Features at the end of this chapter 6 To print the report, click on the Print icon. 7 The report resembles the figure below. 56 • POS Data Management STI_0409081543 STI_0409081543 Spring 2008 STILunch - Site Manager Figure 145: Oregon State Claim Report Pennsylvania State Claim Report The Pennsylvania State Claim Report option is a report specific to schools in the state of Pennsylvania. The system generates the report for a single site or a site group. Follow these steps when generating the Pennsylvania State Claim Report. 1 From the SiteManager Main Menu click on the POS Data Management heading. Locate and click on the Claim Reports heading. The options available appear in a list underneath the heading. 2 Locate and click on the Pennsylvania State Claim Report option. The set up window appears. Spring 2008 STILunch - Site Manager STI_0409081543 POS Data Management • 57 Figure 146: Pennsylvania State Claim Report 3 Select a site or site group. • Click on the drop down box for the Site field and select a site. Any selection in this field takes precedence over any setting in the Site Group field. or • Click on the drop down box for the Site Group field and select a site group. If the report will be for site groups, make certain that the Site field above is blank. 4 Accept the setting in the Date field (current day) or click in the Date field and enter the desired date for the report. Use the format MM/DD/YYYY. (August 19, 2002 would be entered as 08/19/2002). 5 Click on the Submit button. The Pennsylvania State Claim Report preview appears. To review the options that are available on the preview screen that appears, refer to the heading Print Preview Features at the end of this chapter 6 To print the report, click on the Print icon. 7 The report resembles the figure below. 58 • POS Data Management STI_0409081543 STI_0409081543 Spring 2008 STILunch - Site Manager Figure 147: Pennsylvania State Claim Report South Dakota State Child and Adult Claim The South Dakota State Child and Adult Claim Report option is a report specific to schools in the state of South Dakota. The system generates the report for a single site or a site group. Follow these steps when generating the South Dakota State Child and Adult Claim Report. Spring 2008 STILunch - Site Manager STI_0409081543 POS Data Management • 59 1 From the SiteManager Main Menu click on the POS Data Management heading. Locate and click on the Claim Reports heading. The options available appear in a list underneath the heading. 2 Locate and click on the South Dakota State Child and Adult Claim Report option. The set up window appears. Figure 146: South Dakota State Child and Adult Claim Report 3 Select a site or site group. • Click on the drop down box for the Site field and select a site. Any selection in this field takes precedence over any setting in the Site Group field. or • Click on the drop down box for the Site Group field and select a site group. If the report will be for site groups, make certain that the Site field above is blank. 4 Accept the setting in the Begin Date and End Date field (current day) or click in the Begin Date and End Date field and enter the desired date for the report. Use the format MM/DD/YYYY. (June 19, 2001 would be entered as 06/19/2001) 5 Complete the other fields. • Cash in Lieu. Accept the setting in the Cash in Lieu field or click in the Cash in Lieu field and enter the desired amount for the report. 6 Click on the Submit button. The South Dakota State Child and Adult Claim Report preview appears. To review the options that are available on the preview screen that appears, refer to the heading Print Preview Features at the end of this chapter 7 To print the report, click on the Print icon. 8 The report resembles the figure below. 60 • POS Data Management STI_0409081543 STI_0409081543 Spring 2008 STILunch - Site Manager Figure 147: South Dakota State Child and Adult Claim Report Spring 2008 STILunch - Site Manager STI_0409081543 POS Data Management • 61 South Dakota State Lunch Claim The South Dakota State Lunch Claim Report option is a report specific to schools in the state of South Dakota. The system generates the report for a single site or a site group. Follow these steps when generating the South Dakota State Lunch Claim Report. 1 From the SiteManager Main Menu click on the POS Data Management heading. Locate and click on the Claim Reports heading. The options available appear in a list underneath the heading. 2 Locate and click on the South Dakota State Lunch Claim Report option. The set up window appears. Figure 146: South Dakota State Lunch Claim Report 3 Select a site or site group. • Click on the drop down box for the Site field and select a site. Any selection in this field takes precedence over any setting in the Site Group field. or • Click on the drop down box for the Site Group field and select a site group. If the report will be for site groups, make certain that the Site field above is blank. 4 Accept the setting in the Begin Date and End Date field (current day) or click in the Begin Date and End Date field and enter the desired date for the report. Use the format MM/DD/YYYY. (June 19, 2001 would be entered as 06/19/2001) 5 Complete the other fields. • Site Type. If the Site Type field is blank, all programs are included in the report. To select a program, click on the drop down box and select the desired Site Type from the list that appears. 6 Click on the Submit button. The South Dakota State Lunch Claim Report preview appears. To review the options that are available on the preview screen that appears, refer to the heading Print Preview Features at the end of this chapter 7 To print the report, click on the Print icon. 8 The report resembles the figure below. 62 • POS Data Management STI_0409081543 STI_0409081543 Spring 2008 STILunch - Site Manager Figure 147: South Dakota State Lunch Claim Report Spring 2008 STILunch - Site Manager STI_0409081543 POS Data Management • 63 South Dakota State Breakfast Claim The South Dakota State Breakfast Claim Report option is a report specific to schools in the state of South Dakota. The system generates the report for a single site or a site group. Follow these steps when generating the South Dakota State Breakfast Claim Report. 1 From the SiteManager Main Menu click on the POS Data Management heading. Locate and click on the Claim Reports heading. The options available appear in a list underneath the heading. 2 Locate and click on the South Dakota State Breakfast Claim Report option. The set up window appears. Figure 146: South Dakota State Breakfast Claim Report 3 Select a site or site group. • Click on the drop down box for the Site field and select a site. Any selection in this field takes precedence over any setting in the Site Group field. or • Click on the drop down box for the Site Group field and select a site group. If the report will be for site groups, make certain that the Site field above is blank. 4 Accept the setting in the Begin Date and End Date field (current day) or click in the Begin Date and End Date field and enter the desired date for the report. Use the format MM/DD/YYYY. (June 19, 2001 would be entered as 06/19/2001) 5 Complete the other fields. • Site Type. If the Site Type field is blank, all programs are included in the report. To select a program, click on the drop down box and select the desired Site Type from the list that appears. 6 Click on the Submit button. The South Dakota State Breakfast Claim Report preview appears. To review the options that are available on the preview screen that appears, refer to the heading Print Preview Features at the end of this chapter 7 To print the report, click on the Print icon. 8 The report resembles the figure below. 64 • POS Data Management STI_0409081543 STI_0409081543 Spring 2008 STILunch - Site Manager Figure 147: South Dakota State Breakfast Claim Report Spring 2008 STILunch - Site Manager STI_0409081543 POS Data Management • 65 Tennessee State Claim Report The Tennessee State Claim Report option is a report specific to schools in the state of Tennessee. The system generates the report for a single site or a site group. Follow these steps when generating the Tennessee State Claim Report. 1 From the SiteManager Main Menu click on the POS Data Management heading. Locate and click on the Claim Reports heading. The options available appear in a list underneath the heading. 2 Locate and click on the Tennessee State Claim Report option. The set up window appears. Figure 148: Tennessee State Claim Report 3 Select a site or site group. • Click on the drop down box for the Site field and select a site. Any selection in this field takes precedence over any setting in the Site Group field. or • Click on the drop down box for the Site Group field and select a site group. If the report will be for site groups, make certain that the Site field above is blank. 4 Accept the setting in the Date field (current day) or click in the Date field and enter the desired date for the report. Use the format MM/DD/YYYY. (August 19, 2002 would be entered as 08/19/2002). 5 Click on the Submit button. The Tennessee State Claim Report preview appears. To review the options that are available on the preview screen that appears, refer to the heading Print Preview Features at the end of this chapter 6 To print the report, click on the Print icon. 7 The report resembles the figure below. 66 • POS Data Management STI_0409081543 STI_0409081543 Spring 2008 STILunch - Site Manager Figure 149: Tennessee State Claim Report Spring 2008 STILunch - Site Manager STI_0409081543 POS Data Management • 67 Print Preview Features Whenever the user clicks on the Submit button on a setup screen for a report, the print preview screen appears with the report. In the example below, the system displays the print preview screen for the Reimbursement Due Report. Figure 150: Print Preview Screen for Reimbursement Due Report For this report, there is data available for multiple days. To preview the report data for any other day, click on any of the dates listed in the column on the right side of the screen. The preview screen alters to display the data for the new date. Icon Use any of the icons in the toolbar along the top of the screen. Description Close. Click this button to close the print preview screen. Or simply click on the desired option in the menu on the right side of the screen to return to SiteManager. First Page. Click on this icon to return to the first page of the report. Previous Page. Click on this icon to return to the previous page of the report. Number of Pages. This field displays the current page number of the report. Next Page. Click on this icon to advance to the next page of the report. 68 • POS Data Management STI_0409081543 STI_0409081543 Spring 2008 STILunch - Site Manager Last Page. Click on this icon to advance to the last page of the report. Stop Loading. Click on this icon to stop the system from loading the rest of the report. Print. Click on this icon to print the report. The Printer dialog box appears. Refresh. Click on this icon to refresh the image. Toggle Group Tree. Click on this icon to hide or to display the Group Tree along the left side of the screen. Display Size. Click on this drop down box to select a different size for the image on the display. Search. Type a key word to search for or click on the drop down box and select a key word. Then click on the Search icon to search for this key word in the report. Print Preview without Expanded Group Tree When the user clicks on the Toggle Group Tree icon to hide the expanded group tree, the image alters to resemble the following figure. Figure 151: Reimbursement Due Report Spring 2008 STILunch - Site Manager STI_0409081543 POS Data Management • 69 Aggregate Options in Reports Five of the SiteManager Reports allow the user to aggregate (combine) figures in reports. Aggregate by Group: In the four reports that allow aggregating by group… When the setting for Aggregate Group is False, When the setting for Aggregate Group is True, figures from each figures from each site in the group print on a site are totaled and printed on a separate page. single page. Aggregate by Date: In the one report that allows aggregating by date… When the setting for Aggregate by Date is When the setting for Aggregate by False, figures for each date print on a separate Date is True, figures from each date are totaled and printed on a page. single page. Aggregate by Site and/or Date: In the three reports that allow aggregating by site and/or date… When the setting for Aggregate Group is False When the setting for Aggregate and the setting for Date is False, the figures for Group is True and the setting for each date for each site are printed on separate Date is True, all figures for each pages. site and date are totaled and printed on a separate page. When the setting for Aggregate Group is False and the setting for Aggregate by Date is True, the figures for each date are totaled but print by site on separate pages. 70 • POS Data Management STI_0409081543 When the setting for Aggregate Group is True and the setting for Aggregate by Date is False, the figures for each group are totaled, but print by date, on separate pages. STI_0409081543 Spring 2008 STILunch - Site Manager Spring 2008 STILunch - Site Manager STI_0409081543 • 71 Free and Reduced Overview This SiteManager application provides the user with the means for managing Free and Reduced applications for the participants at different sites. The Free and Reduced options provide: • Add and maintain applications for participants. • Apply ‘end of year’ procedures. • Maintain form letters that are used with participants. • Reports on applications, participants, form letters, and changes. Access Free and Reduced Menu Complete the following steps to access the options under the Free and Reduced heading from the SiteManager Main Menu. 1 Access the SiteManager Main Menu. Refer to Chapter 1 Introduction and Main Menu for more information. 2 From the SiteManager Main Menu, click on the Free and Reduced heading. 3 The list of options is shown below. • Applications • Income Eligibility Guidelines • End of Year • Form Letters Maintenance • Status Translation • Reports o o o o Application Listing Application History Form Letters Form Letter Labels 4 The options under the heading Free and Reduced are available in SiteManager. Each option is documented in this chapter. Applications This option allows the user to maintain the Free and Reduced applications in the system. 72 • Free and Reduced STI_0409081543 STI_0409081543 Spring 2008 STILunch - Site Manager Note: Through this option, the user can add additional participants (students) and household members to existing applications. 1 On the SiteManager Main Menu, click on the heading Free and Reduced. The options available are listed underneath the heading. 2 Click on Application. The following screen appears. 3 On this screen, the user can: • Access and maintain applications for the Free and Reduced program. Refer to the heading Access and Maintain Applications. • Edit information on existing applications. • Add or delete participants from an existing application. • Add or delete household members from an existing application. • Add another application for Free and Reduced program. Refer to the heading Add Application later in this chapter. Access and Maintain Applications The user can access existing applications in the Free and Reduced program. Complete the following steps to access the applications and to maintain all portions of the application. 1 On the Search Applications screen, set search criteria in the following fields to locate the desired applications. • Site. Click on the drop down box and select the desired site. Leave this field blank to include all applications. • Application ID. Type the desired application ID in the field, or leave this field blank to include all applications. Spring 2008 STILunch - Site Manager STI_0409081543 Free and Reduced • 73 Online Application ID. Type the desire application ID in the field, or leave this field blank to include all applications. Scanned Application ID. Type the desire application ID in the field, or leave this field blank to include all applications. Scanned Batch Number. Type the desire batch number in the field, or leave this field blank to include all applications. • Application Status. Click on the drop down box and select the desired status (Denied, Free, Reduced). • Application Active. Accept the default setting (Yes), or click on the drop down box and select another setting. The other options are No and Blank. The blank option includes all applications in the search. • Household Last Name. Type the last name of the desired head of household, or leave this field blank to include all applications. • Household First Name. Type the first name of the desired head of household, or leave this field blank to include all applications. • Household SSN. Type the social security number of the desired head of household, or leave this field blank to include all applications. • Signer Last Name. Type the last name of the desired signer, or leave this field blank to include all applications. • Signer First Name. Type the first name of the desired signer, or leave this field blank to include all applications. • Participant Last Name. Type the last name of the desired participant, or leave this field blank to include all applications. • Participant First Name. Type the first name of the desired participant, or leave this field blank to include all applications. • Participant SSN. Type the social security number of the desired participant, or leave this field blank to include all applications. • Participant District ID. Type the district ID of the desired participant, or leave this field blank to include all applications. Online Applications Only. Select from the drop down, YES or No 2 When the settings are complete, click on the Search button. 3 The system displays the results of the search on the following screen. 74 • Free and Reduced STI_0409081543 STI_0409081543 Spring 2008 STILunch - Site Manager 4 On this screen, the user can: • Locate the desired application and access the form to make alterations. 5 Click on the Select button for the desired application. The application displays on the screen. 6 On this screen, the user can: • Add additional participants to the application. • Review the information on the existing participant. • Delete an existing participant. • Add another household member to the application. • Review the information on existing household members on the application. • Delete household members from the application. • Review and edit the application detail fields. Spring 2008 STILunch - Site Manager STI_0409081543 Free and Reduced • 75 Note When adding an application if the signer has the same ssn as one that already exists and Global Setting 9038 Activate Synchronization Screen is set to True then: o A screen pops up as soon as the signer is added as a household member. In this screen you can either “Continue with application” or “Discontinue with application”. o An application sync screen will appear when Submit is clicked. This is to keep all the applications with the same signer in sync. Review or Delete Participant Complete the following steps to review the information on the existing participant on the application, or to delete a participant from the application. 1 Locate the desired record on the application. Click on the Select button for the participant on the Select button for the field for the participant. 2 The Application Participant window appears. 76 • Free and Reduced STI_0409081543 STI_0409081543 Spring 2008 STILunch - Site Manager 3 On this screen, the user can review or edit this information and return to the previous screen, 4 Delete this participant from the application by clicking on the Remove From Application button. The application screen appears again without the deleted participant. Note: It is not possible to delete the only participant on an application. Add Participant to Application Complete the following steps to add another participant to the application. 1 Click on the Add Participant button for the field for the participant. 2 The Add Participant to Application window appears. Spring 2008 STILunch - Site Manager STI_0409081543 Free and Reduced • 77 3 Complete the fields to search for the new participant to add to the application. • Site. Click on the drop down box and select the desired site, or leave this field blank to include all applications. • Last Name. Type the last name of the participant, or leave this field blank to include all applications. . • First Name. Type the first name of the participant, or leave this field blank to include all applications. . • Middle Name. Type the first name of the participant, or leave this field blank to include all applications. . • SSN. Type the social security number of the participant, or leave this field blank to include all applications. . • District ID. Type the district ID of the participant, or leave this field blank to include all applications. . • Grade. Type the grade of the participant, or leave this field blank to include all applications. . • Homeroom. Type the homeroom of the participant, or leave this field blank to include all applications. . • Active/Inactive. Accept the default setting (Active) or click in the drop down box and select another setting. 4 When the fields are complete, click on the Search button. 5 The results of the search criteria display on the Participant List. Only participants not associated with an active application are listed. 78 • Free and Reduced STI_0409081543 STI_0409081543 Spring 2008 STILunch - Site Manager 6 On this screen, the user can: • Locate and select the desired participant(s) by clicking in the box to the left of their Site. The Select All and Deselect All buttons will place a check in or remove the check from all boxes on this screen. Then click on the Submit button to add all participants with a check in their box to the application. • Click on the Back button to return the search screen and select different criteria. 7 After the Submit button is clicked the application is displayed with the new participant included in the table under Participants on the application. 8 Select the new participant from the application to update the participant’s categorical status or participant’s income. Spring 2008 STILunch - Site Manager STI_0409081543 Free and Reduced • 79 Note: The Income Interval fields include the following choices: Annually, Bi-Weekly, Hourly, Monthly, Semi-Monthly, or Weekly Modify or Delete Household Member Complete the following steps to modify the record of a household member on the application, or to delete a household record from the application. 1 Locate the desired record on the application. Click on the Select button for the household member. 2 The Household Member window appears with the current record. 80 • Free and Reduced STI_0409081543 STI_0409081543 Spring 2008 STILunch - Site Manager Note: The Income Interval fields include the following choices: Annually, Bi-Weekly, Hourly, Monthly, Semi-Monthly, or Weekly 3 Alter any of the fields as desired and then click on the Submit button. The changes are saved to the record and the user can make another selection. 4 Delete the Household Member from the application by clicking on the Remove From Application button. The Application appears again without the household member listed. Add Household Member Complete the following steps to add another household member to the application. 1 Click on the Add Household button for the field for the participant. 2 The Household Member window appears. Spring 2008 STILunch - Site Manager STI_0409081543 Free and Reduced • 81 3 Complete the fields to add another member of the household to the application. • Last Name. Type the last name of the person. • First Name. Type the first name of the person. • Middle Name. Type the middle name of the person. • Social Security. Type the social security number of the person. This field is required if the person is a ‘signer’. • Guardian. Accept the default setting (No) or click on the drop down box and select another setting. • Signer. Accept the default setting (No) or click on the drop down box and select another setting. • Income Interval. Accept the default setting (Annually) or click on the drop down box and select another interval. Options include Bi-weekly, Hourly, Monthly, Semi-Monthly and Weekly Note If Hourly is selected then, the salary will be calculated based on the (Hours *Amount). If anything else is selected then the Hours field is ignored in the calculation and is based on the income interval and amount. There can be up to 4 different incomes for each household member. • Hours. Type the number of hours in the income interval that the person works or leave this field blank. • Amount. Type the amount of income for the income interval. • Comment. This field is optional. 4 When the fields are complete, click on the Add button. The application appears again with the new record added to the list under the heading Household Members. 82 • Free and Reduced STI_0409081543 STI_0409081543 Spring 2008 STILunch - Site Manager Income Eligibility Guidelines Follow these steps to review the Income Eligibility Guidelines for the Free and Reduced program. 1 On the SiteManager Main Menu, click on the heading Free and Reduced. The options available are listed underneath the heading. 2 Click on Income Eligibility Guidelines. The following screen appears. 3 There are ten columns on this screen and nine settings under each column. The Number in Family settings cannot be altered. The settings under the columns Free Income and Reduced Income set the thresholds for qualifying for “Free, or Reduced” programs based on the family’s annual income and the number of family members. In the example above, a family of four with an annual income under $23,530.00 would qualify for Free Lunches for the children in the school system. Note: The field Additional provides a guideline for users when family members total more than eight (8). For each family member over eight, add the figure in this field to the amount in the annual income for eight (8) family members for the qualifying threshold. 4 Change the setting in any of the fields by typing the new dollar amount using the format XXXXX. For example, a new setting for $45,755.00 would be typed as 45755. 5 When the settings are complete, click on the Submit button. Spring 2008 STILunch - Site Manager STI_0409081543 Free and Reduced • 83 End of Year Follow these steps to review the End of Year Procedures for the Free and Reduced program. 1 On the SiteManager Main Menu, click on the heading Free and Reduced. The options available are listed underneath the heading. Note: The procedures under this heading should NOT be performed except at the end of the school year. These procedures cannot be reversed. Do not perform this process until the end of the school year. 2 Click on End of Year. The following screen appears. 3 Review settings for the following fields. • Reset Direct Certified Applications to Inactive Status. This feature will change the status of Direct Certified Applications to ‘inactive’. • Blank out All AFDC/Food Stamp Numbers. This feature will blank out all of the AFDC and Food Stamp numbers in applications. • Reset Homeless Applications to Inactive Status. This feature will change the status of Homeless Applications to ‘inactive’. • Reset Runaway Applications to Inactive Status. This feature will change the status of Runaway Applications to ‘inactive’. • Reset Migrant Applications to Inactive Status. This feature will change the status of Migrant Applications to ‘inactive’. 84 • Free and Reduced STI_0409081543 STI_0409081543 Spring 2008 STILunch - Site Manager • Reset Denied Applications to Inactive Status. This feature will change the status of ‘denied’ applications to ‘inactive’. • Place Current FREE and REDUCED On Temporary. This feature will change the current Free and Reduced records to ‘temporary’ status. • Select a Single Site for Temporary Status. This feature allows the user to set an entire site to ‘temporary’ status. It would be used with none of the other fields set to Yes. • Select a Site Group for Temporary Status. This feature allows the user to set an entire site group to ‘temporary’ status. It would be used with none of the other fields set to Yes. • Date Temporary Status Expires. This feature sets the date that applications from the previous year which have been set to a Temporary status will expire and go to an eligibility of DENIED - Temporary Expiration. Type the date using the format MM/DD/YYYY. • Purge Inactive Applications. This feature will purge from the system all of the inactive applications. • Set ALL Incomes to $0.00. This feature will set all incomes in all records to $0.00. • Blank ALL “Letter Sent” Dates. This feature will remove all dates concerning the letters sent to applicants. • Set all participants (on Inactive App and No App) to Denied. This feature will change all participant records that are currently have an Inactive App and No App. 4 When all fields are set, click on the Submit button. The procedures that are enabled will process. Note: These procedures CANNOT be reversed, or undone. Do not enable these features until the end of the school year. Form Letters Maintenance Follow these steps to maintain the Form Letters for the Free and Reduced program. 1 On the SiteManager Main Menu, click on the heading Free and Reduced. The options available are listed underneath the heading. 2 Click on Form Letters Maintenance. The following screen appears. Spring 2008 STILunch - Site Manager STI_0409081543 Free and Reduced • 85 3 On this screen, the user can: • Add a new form letter. Refer to the heading Add Form Letter later in this chapter for more information. • Edit an existing form letter. Refer to the heading Edit Form Letter later in this chapter for more information. • Delete an existing form letter. Refer to the heading Delete Form Letter later in this chapter for more information. Note: A Form letter can contain up to 10 students from a family application if the “Print one Form Letter per Application” global setting is set to True. A setting of true prints one form letter per application, a setting of false will print multiple letters per application in a family application scenario. Note: A Form letter can include signer information. Available Tag Names The following are the Tag Names available to be used on Form Letters: *ADDRESSLINE2* *ADVERSEREASON* *ADVERSESTATUS* *APPDATE* *APPID* *APPLICATIONACTIVE* *BALANCE* *CITY* *CONTACTADDRESSLINE2* *CONTACTCITY* *CONTACTFIRSTNAME* *CONTACTLASTNAME* *CONTACTMIDDLENAME* *CONTACTSTATE* 86 • Free and Reduced *MIGRANT* *MODDATE* *MONTHLYINCOME* *PARTELIGREASON1* *PARTELIGREASON2* *PARTELIGREASON3* *PARTELIGREASON4* *PARTELIGREASON5* *PARTELIGREASON6* *PARTELIGREASON7* *PARTELIGREASON8* *PARTELIGREASON9* *PARTELIGREASON10* *PARTSTATUS1* STI_0409081543 STI_0409081543 Spring 2008 STILunch - Site Manager *CONTACTSTREET* *CONTACTZIP* *DATE* *DCIMPORT* *DISTRICTID* *EXPIRE* *FIRSTNAME* *FIRSTNAME2* *FIRSTNAME3* *FIRSTNAME4* *FIRSTNAME5* *FIRSTNAME6* *FIRSTNAME7* *FIRSTNAME8* *FIRSTNAME9* *FIRSTNAME10* *GRADE* *HOMELESS* *HOMEROOM* *LASTNAME* *LASTNAME2* *LASTNAME3* *LASTNAME4* *LASTNAME5* *LASTNAME6* *LASTNAME7* *LASTNAME8* *LASTNAME9* *LASTNAME10* *PARTSTATUS2* *PARTSTATUS3* *PARTSTATUS4* *PARTSTATUS5* *PARTSTATUS6* *PARTSTATUS7* *PARTSTATUS8* *PARTSTATUS9* *PARTSTATUS10* *POSID* *QUALDATE* *RUNAWAY* *SCHOOL* *SCHOOLNAME* *SignerFirstName* *SignerLastName* *SignerMiddleName* *SSN* *STATE* *STATUS* *STATUSREASON* *STREET* *TEMPDATE* *TEMPDAYS* *TEMPREASON* *TOTALINCOME* *VERIFIED* *VERIFYDATE* *ZIP* Add Form Letter Complete the following steps to add a new form letter to the system. 1 On the Form Letter Maintenance screen, click on the Add Form Letter button. 2 The following screen appears. 3 Complete the following fields. • Letter Name. Type the desired name for the new letter. • Template. In this space, type the desired letter with mail merge fields and letter copy. Spring 2008 STILunch - Site Manager STI_0409081543 Free and Reduced • 87 4 When the fields are complete, click on the Add button. 5 The Form Letter Maintenance screen appears again with the new form letter added to the list of form letters. Edit Form Letter Complete the following steps to edit an existing form letter in the system. 1 On the Form Letter Maintenance screen, locate the desired form letter. Click on the Select button. 2 The following screen appears. 3 Edit information in the following fields as desired. • Letter Name. Edit the name of the letter. • Template. In this space, edit the mail merge fields and letter copy. 4 When the fields are complete, click on the Submit button. 5 The Form Letter Maintenance screen appears again. Delete Form Letter Complete the following steps to delete an existing form letter in the system. 1 On the Form Letter Maintenance screen, locate the desired form letter. Click on the Select button. 2 The following screen appears. 88 • Free and Reduced STI_0409081543 STI_0409081543 Spring 2008 STILunch - Site Manager 3 Click on the Delete button. 4 The Form Letter Maintenance screen appears again without the deleted form letter. Status Translation Status Translation is used when a participant qualifies for a status in the Free and Reduced program(i.e. Free), but the site wants it to be translated differently in SiteManager. (i.e. Free in F & R will translate into Adult in SiteManager). This could be done for a particular grade. If a different status is needed for each site, then set the global setting 9040 Different Status for each Site = True. 1 On the SiteManager Main Menu, click on the heading Free and Reduced. The options available are listed underneath the heading. 2 Click on Status Translation. The following screen appears. 3 On this screen, the user can search or add a status translation. Search for Status Translation Complete the following steps to search for a status translation. Spring 2008 STILunch - Site Manager STI_0409081543 Free and Reduced • 89 1 On the screen as shown in the figure above, enter in the desired parameters • Status - Click on the drop down box and select the desired Status. If a status is not selected then all statuses will be included in the search. • Grade - Click on the dropdown and select the desired Grade. If a grade is not selected then all grades will be included in the search. • Site - Click on the dropdown and select the desired Site. If a Site is not selected then all Sites will be included in the search. • Status Translation Group - Click on the dropdown and select the desired Status Translation Group. If a Status Translation Group is not selected then all Status Translation Groups will be included in the search. 2 Click on the Search button. The Status Translation screen appears with the search results based on the selected parameters. 3 Locate the desired Status Translation record and click the Select button next to it. Search Results Add Status Translation Complete the following steps to add a status translation. 1 Click on the Add Status button on the Status Search screen. 2 The Status Record screen appears. 3 Enter in the appropriate information. 90 • Free and Reduced STI_0409081543 STI_0409081543 Spring 2008 STILunch - Site Manager 4 Click on the Add button. Edit Status Translation Complete the following steps to edit a status translation. 1 Click Status Translation under the Free and Reduced heading. The Status Search screen appears. 2 Select the necessary search criteria and click on the Search button. 3 Select the appropriate Status Translation to modify. 4 Make the necessary changes. 5 Click the Submit button. Delete Status Translation Complete the following steps to edit a status translation. 1 Click Status Translation under the Free and Reduced heading. The Status Search screen appears. 2 Select the necessary search criteria and click on the Search button. 3 Select the appropriate Status Translation to delete. 4 Click on the Delete button. Reports Free and Reduced application includes the following reports: • Application Listing Report. • Application History Report. • Form Letters. • Form Letter Labels. Application Listing Report The application Listing Report generates a report that contains all of the applications for ‘Free and Reduced’ based on selection criteria. Complete the following steps to generate the Application Listing Report. 1 On the SiteManager Main Menu, click on the heading Free and Reduced. The options available are listed underneath the heading. 2 Click on Application Listing Report. The following screen appears. Spring 2008 STILunch - Site Manager STI_0409081543 Free and Reduced • 91 Search Criteria Screen 3 Set the selection criteria for the report. • Site. Click on the drop down box and select the desired site, or leave this field blank. • Site Group. Click on the drop down box and select the desired site, or accept the default setting of ALL. • Aggregate Group. Click on the drop down box and select the desired setting (YES, or NO), or accept the default setting of YES. • Begin Date. Accept the default date, or click in the box and type the desired date. Use the format MM/DD/YYYY. • End Date. Accept the default date, or click in the box and type the desired date. Use the format MM/DD/YYYY. • Match Date. Accept the default setting, or click in the drop down box and select the desired setting. • Modification Date • Eligibility Date. • Qualify Date. • Application Date. 92 • Free and Reduced STI_0409081543 STI_0409081543 Spring 2008 STILunch - Site Manager • 1st Order By. Accept the default setting, or click on the drop down box and select the desired parameter for sorting records in the report. There is a second Order By parameter so that a secondary sort can also be used. • AppID. (Application ID). • Eligibility. • Name. • District ID. Participant Parameters • District ID. Click in this field and type the desired ID number. Leave this field blank to include all records in the search. • Last Name. Click in this field and type the desired last name. Leave this field blank to include all records in the search. • Homeroom. Click in this field and type the desired homeroom. Leave this field blank to include all records in the search. • SSN. Click in this field and type the desired Social Security Number. Leave this field blank to include all records in the search. • Grade. Click in this field and type the desired grade. Leave this field blank to include all records in the search. • POSID. Click in this field and type the desired POS ID. Leave this field blank to include all records in the search. Application Parameters • Application ID. Click in this field and type the desired application ID number. Leave this field blank to include all records in the search. • Comment. Click in this field and type the desired comment. Leave this field blank to include all records in the search. • Eligibility. Click on the drop down box and select the type of eligibility. Leave this field blank to include all records in the search. • Free/Reduced. • Denied. • Free. • Reduced. • Signer Last Name. Click in this field and type the desired signer’s last name. Leave this field blank to include all records in the search. • Eligibility Reason. Click on the drop down box and select the desired reason, or leave this field blank. • Incomplete Application. • Direct Certified Exists. • Foster Status. • DC Import. • Foodstamp. • Zero Income. • Qualifying Income Free. • Qualifying Income Reduced. • Excessive Income. Spring 2008 STILunch - Site Manager STI_0409081543 Free and Reduced • 93 • Application Not Signed. • Temporary Status. • Temporary Status Expired. • Participant Removed from Active Application. • Application Replaced by New Application. • SiteManager Participant Change. • No Response to Verification. • Complete/Incomplete. Click on the drop down box and select the desired setting (Complete or Incomplete), or leave this field blank. • Active (Application). Click on the drop down box and select the desired setting (Active or Inactive), or leave this field blank. • Inactive Begin Date. Click in this field and type the desired beginning application inactive date. Leave this field blank to include all records in the search. • Verification. Click on the drop down box and select the desired setting (Complete, Selected or Not Selected), or leave this field blank. • Temporary Status. Click on the drop down box and select the desired setting (Yes or No), or leave this field blank. • Direct Certification. Click on the drop down box and select the desired setting (Yes or No), or leave this field blank. • FoodStamps. Click on the drop down box and select the desired setting (Yes or No), or leave this field blank. • Foster Child. Click on the drop down box and select the desired setting (Yes or No), or leave this field blank. • Homeless. Click on the drop down box and select the desired setting (Yes or No), or leave this field blank. • Runaway. Click on the drop down box and select the desired setting (Yes or No), or leave this field blank. • Insurance. Click on the drop down box and select the desired setting (Yes or No), or leave this field blank. • Migrant. Click on the drop down box and select the desired setting (Yes or No), or leave this field blank. • Totals Only. Click on the drop down box and select the desired setting (Yes or No), or leave this field blank. • Active (Participant). Accept the default setting (Yes) or click in the drop down box and select the desired setting. 4 When the desired search criteria is set, click on the Submit button. 5 The system generates the Application Listing Report and it appears on the screen. 94 • Free and Reduced STI_0409081543 STI_0409081543 Spring 2008 STILunch - Site Manager 6 Print the report by clicking on the Print icon. 7 The last page of the report contains a summary of the participants in the report and then a Total Application summary section. Spring 2008 STILunch - Site Manager STI_0409081543 Free and Reduced • 95 Last Page Summary 8 At this point, the user can: • Print the report. Click on the Print icon and the report is printed on the default printer. • Click on any other option to select that option. Form Letters The Form Letters option allows the user to generate form letters for specified participants. Complete the following steps to generate the form letters. 1 On the SiteManager Main Menu, click on the heading Free and Reduced. The options available are listed underneath the heading. 2 Click on Form Letters. The following screen appears. 96 • Free and Reduced STI_0409081543 STI_0409081543 Spring 2008 STILunch - Site Manager Search Criteria Screen 3 Set the selection criteria for the report. • Form Letters. Accept the default setting, or click on the drop down box and select the desired form letter. • Site Name. Click on the drop down box and select the desired site, or leave the field blank. • Site Group. Accept the default setting, or click on the drop down box and select the desired group. • Order By. Click on the drop down box and select the desired order, or leave the field blank. Options include: App ID, District ID, Grade, Homeroom, Name, POS ID, SSN, Status and Zip Code. Spring 2008 STILunch - Site Manager STI_0409081543 Free and Reduced • 97 • Beginning Date. Accept the default date, or click in the box and type the desired beginning date. Use the format MM/DD/YYYY. • Ending Date. Accept the default date, or click in the box and type the desired ending date. Use the format MM/DD/YYYY. • Match Date. Click on the drop down box and select the desired Match Date criteria; Eligibility Date, Application Date, Qualify Date, Modification Date. • Number of Days Until Expiration. Click in the field and type the desired number of days, or leave the field blank. • DC Import. Click on the drop down box and select the desired filter; All, DC Only, or Non-DC, or leave the field blank. • Temp Expire Applications. Click on the drop down box and select the desired filter; Yes, No, or leave the field blank. • Homeless. Click on the drop down box and select the desired filter; Yes, No, or leave the field blank. • Runaway. Click on the drop down box and select the desired filter; Yes, No, or leave the field blank. • Migrant. Click on the drop down box and select the desired filter; Yes, No, or leave the field blank. • AppID. Click in the field and type the desired Application ID number, or leave the field blank. • POSID. Click in the field and type the desired POS ID number, or leave the field blank. • District ID. Click in the field and type the desired district ID number, or leave the field blank. • Last Name. Click in the field and type the desired last name, or leave the field blank. • Grade. Click in the field and type the desired grade, or leave the field blank. • Homeroom. Click in the field and type the desired homeroom, or leave the field blank. • Housemember Last Name. Click in the field and type the desired last name for the household member listed on the application, or leave the field blank. • Status. Click on the drop down box and select the desired status: Free, Reduced, or Denied, or leave the field blank. • In Verification. Click in the drop down box and select the desired setting, or leave this field blank. • Multi Language. Click in the drop down box and select the desired setting blank, English or Spanish. When it is defaulted as empty, it will ignore the language tag in the application and print all form letters. However if the user selects a language (i.e. English or Spanish) only letters will print on applications that share the same tag. • Temporary Letters. Click in the drop down box and select Entire Date Range or One Day. Used in conjunction with Temporary Expiration Letter. • Active. Click on the drop down box and select the desired filter; Yes or No. • Inactive Begin Date. Accept the default date, or click in the box and type the desired ending date. Use the format MM/DD/YYYY. • Font - Click in the drop down box and select Times New Roman or Arial. 4 When the desired search criteria are set, click on the Submit button. 5 The system generates the Form Letter and it appears on the screen. 98 • Free and Reduced STI_0409081543 STI_0409081543 Spring 2008 STILunch - Site Manager 6 At this point, the user can: • Print the form letter. Click on the Print icon and the form letter is printed on the default printer. • Click on any other option to select that option. Form Letter Labels The Form Letter Labels option functions in exactly the same manner as the Form Letters option. The Avery 5160 Mail Label selection should be selected in the Form Letters dropdown. Otherwise refer to the previous section for instructions. Spring 2008 STILunch - Site Manager STI_0409081543 Free and Reduced • 99 Inventory Management Overview The Inventory Management, Bid Management, Warehouse Management functions are all part of the Inventory module. The Inventory Management License Key turns on all 3. The Inventory Management function in SiteManager is a multi purpose tool used for the following: • To enter, review and edit site-specific inventory data at the various school sites. • To create product requests that will later be turned into purchase orders. • To review and process site specific product requests from the various school sites. • To create purchase orders from the product requests. • To receive requested goods and government disbursements. • To review, adjust and distribute inventory as required. Access Inventory Management Menu Complete the following steps to access the options under the Inventory Management heading from the SiteManager Main Menu. 1 Access the SiteManager Main Menu. Refer to Chapter 1 Introduction and Main Menu for more information. 2 From the SiteManager Main Menu, click on the Inventory Management heading. 3 The following list of options appears under the heading. Inventory Management • • • • • • • Inventory Maintenance Physical Count Product Report Inventory Worksheet Inventory By Site Inventory Valuation Inventory Summary 4 The options under the heading Inventory Management are available in SiteManager. Each option is documented in this chapter. Inventory Maintenance The Inventory Maintenance function allows a user to quickly take on hand counts of inventory items to zero. This can be done either by a combination of Site and SKU number or for all products at a Site. Use the following procedure to take the on hand count to zero. 1 On the Inventory Management menu, locate and click on Inventory Maintenance. The Inventory Maintenance screen appears. 100 • Inventory Management STI_0409081543 STI_0409081543 Spring 2008 STILunch - Site Manager 2 On this screen the user can: • Select a Site and type in a SKU number and click the Search button to take an individual item at a particular Site to zero. The next screen asks the user to confirm the item to be zeroed out. • Click on Take ALL On Hand Products To Zero and then select a Site. All inventories at the site will be zeroed. Physical Count The Physical Count function in Inventory Management is used to create a physical inventory list. Physical Counts can be made for the current date or backdated up to 45 calendar days. Use the following procedure to construct and submit a list. See Appendix E Backdating Physical Count for more information on backdating. 1 On the Inventory Management menu, locate and click on Physical Count. The Physical Inventory Count screen appears. Spring 2008 STILunch - Site Manager STI_0409081543 Inventory Management • 101 2 On this screen, the user will access the following buttons to build a list before submitting it. Each button is detailed in the following steps. • Add. Click on this button to add a new list to the system. • Open Physical Counts. Click on the Select button next to an open physical count list to access the physical count work screen where the user can edit, delete or submit the request. 3 Complete the following fields as needed. • Site. Accept the default setting or click on in the drop down box and select the desired Site. • Description. Type the desired description for the list, for example, “Year End Physical Inventory”. If this field is blank, the list description will be blank. • Inventory Date. Accept the default setting or enter the actual inventory date. Use the format MM/DD/YYY. 4 When complete, click on Add. Note: It is not necessary to complete any of the search fields. Just click on the Add button. 5 The Physical Count work screen appears. 102 • Inventory Management STI_0409081543 STI_0409081543 Spring 2008 STILunch - Site Manager 6 On this screen, the user will access the following buttons to build a request before submitting it. Each button is detailed under the headings below. • Submit. Click on this button to update (save) current list information. • Delete. Click on this button to delete the current list. • View All Products. Click on this button to review counted items before submitting the list for finalization. • Submit Finalize Physical Count. Click on this button to finalization the inventory as counted. • Add Products to Physical Count. Use the search or fast entry functionality to add products to the physical count list. • Search for items. Enter search criteria and then click on the Search button. Enter the container or unit quantity and click on the Submit button. • Fast Entry. Two types of fast entry are provided: • Physical Count Fast Entry Up to ten items can be added to the list at one time by typing the SKUs, the container/unit quantity, and the container size for each item in the boxes provided and then clicking on Spring 2008 STILunch - Site Manager STI_0409081543 Inventory Management • 103 the Submit button. • Physical Count Fast Entry 2 Single items can be added to the list by typing the SKU, the container/unit quantity, and the container size for each item in the box provided and then clicking on the Submit button. The Product name and SKU of the last item entered is displayed on the screen after clicking on the Submit button. Note: Additional items can be added on the blank fast entry screen that will appear each time the Submit button is clicked. Click on the Back button to end the fast entry function. Reports The Inventory Management function in STI Lunch provides several reporting tools that can be used to compile, evaluate, and document inventory data. The reports generated provide accurate and detailed information pertaining to the requesting, purchasing, receiving and storage of items used by the school system. All reports can be generated in two formats: • General – Report with all available information. • Detailed – Report with specific information defined by search criteria. Note: Requesting a report with multiple search criteria, will generate reports that contain only the data that meets all of the search criteria. Product Report The Product Report option is a report that displays the same basic product information you see in the product grid when you are searching for a product to modify. Follow these steps when generating a Product Report. 1 From the SiteManager Main Menu click on the Inventory Management heading. Then click on the Reports heading. The options available appear in a list underneath the heading. 2 Locate and click on the Product Report option. The set up window appears. 104 • Inventory Management STI_0409081543 STI_0409081543 Spring 2008 STILunch - Site Manager 3 Set the following parameters for locating the records to show on the report. SKU. Type the desired SKU number. If this field is blank, all SKU numbers are included in the report. Product Name. Type in the desired Product Name. If this field is blank, all product names are included in the report. Cost Group. Click on in the drop down box and select the desired cost group. If this field is blank, all cost groups are included in the search. Major Category. Click on in the drop down box and select the desired major category. If this field is blank, all major categories are included in the search. Product Category. Click on the drop down box to select the desired Product Category. If this field is blank, all product categories are included in the report. Product Group. Click on the drop down box to select the desired Product Group. If this field is blank, all product groups are included in the report. Order By. Click on the drop down box for the Order By field and select the desired field to sort by. 4 Click on Submit. 5 The Product Report results appear on the screen. Spring 2008 STILunch - Site Manager STI_0409081543 Inventory Management • 105 6 On this screen, the user can: • Click on the Print Report icon the tool bar at the top of the report screen for a hard copy of the report. • Click on the Back button the browser to return to the Product Report inquiry screen. • Refer to Appendix C Standard Operations to review the function of all of the icons that appear on the Print Preview screen. Inventory Worksheet Report Use the following procedure to access the Inventory Worksheet Report. 1 On the Inventory Management menu, locate the Reports heading. Click on Inventory Worksheet under Reports. 2 Type in or select search criteria. Note: It is not necessary to complete any of the search fields. Just click on the Submit button. • Site. Accept the default setting or click on in the drop down box and select the desired site. In the example above, the site that appears in the field is there because it is the first Site label stored alphabetically in the system. • SKU. Type the desired SKU number to search for orders that include the SKU number. When this field is blank, all SKU numbers are included in the search. • Product Name. Type the desired Product Name to search for orders that include the product name. When this field is blank, all product names are included in the search. • Cost Group. Click on in the drop down box and select the desired cost group. If this field is blank, all cost groups are included in the search. • Major Category. Click on in the drop down box and select the desired major 106 • Inventory Management STI_0409081543 STI_0409081543 Spring 2008 STILunch - Site Manager category. If this field is blank, all major categories are included in the search. • Product Category. Click on in the drop down box and select the desired product category. If this field is blank, all product categories are included in the search. • Product Group. Click on in the drop down box and select the desired product group. If this field is blank, all product groups are included in the search. • All/On Hand. Accept the default setting On Hand, or click on in the drop down box and select All. • Order By. Accept the default setting or click on in the drop down box and select the desired format. Formats include Name, SKU and UPC. 3 Click on Submit. 4 The Inventory Worksheet Report will appear on the screen. 5 On this screen, the user can: • Click on the Print Report icon the tool bar at the top of the report screen for a hard copy of the report. • Click on the Back button the browser to return to the Product Request Report inquiry screen. • Refer to Appendix C Standard Operations to review the function of all of the icons that appear on the Print Preview screen. Inventory By Site Report Use the following procedure to access the Inventory By Site Report. 1 On the Inventory Management menu, locate the Reports heading. Click on Inventory By Site under Reports. Spring 2008 STILunch - Site Manager STI_0409081543 Inventory Management • 107 2 Type in or select search criteria. Note: It is not necessary to complete any of the search fields. Just click on the Submit button. • Site Group. Accept the default setting or click on in the drop down box and select the desired Site Group. In the example above, the system has a Site Group labeled All. This site group appears in the field because it is the first Site Group label stored alphabetically in the system. • SKU. Type the desired SKU number to search for orders that include the SKU number. When this field is blank, all SKU numbers are included in the search. • Product Name. Type the desired Product Name to search for orders that include the Product Name. When this field is blank, all product names are included in the search. • Cost Group. Click on in the drop down box and select the desired cost group. If this field is blank, all cost groups are included in the search. • Major Category. Click on in the drop down box and select the desired major category. If this field is blank, all major categories are included in the search. • Product Category. Click on in the drop down box and select the desired product category. If this field is blank, all product categories are included in the search. • Product Group. Click on in the drop down box and select the desired product group. If this field is blank, all product groups are included in the search. 3 Click on Submit. 4 The Inventory By Site Report will appear on the screen. 108 • Inventory Management STI_0409081543 STI_0409081543 Spring 2008 STILunch - Site Manager 5 On this screen, the user can: • Click on the Print Report icon the tool bar at the top of the report screen for a hard copy of the report. • Click on the Back button the browser to return to the Product Request Report inquiry screen. • Refer to Appendix C Standard Operations to review the function of all of the icons that appear on the Print Preview screen. Inventory Valuation Report Use the following procedure to generate the Inventory Valuation Report. 1 On the Inventory Management menu, locate the Reports heading. Click on Inventory Valuation under Reports. Spring 2008 STILunch - Site Manager STI_0409081543 Inventory Management • 109 2 Type in or select search criteria. Note: It is not necessary to complete any of the search fields. Just click on the Submit button. • Site. Click on in the drop down box and select the desired Site. Note: If this field is blank, the system uses the setting in the Site Group field. • Site Group. Accept the setting of the first Site Group or click on in the drop down box and select the desired Site Group. In the example above, the system has a Site Group labeled All. This site group appears in the field because it is the first Site Group label stored alphabetically in the system. Note: If there is a setting in the Site field, then the system ignores the setting in this field for the search. • As of Date. Accept the default setting or click on in the drop down box and type in the date to be used for inventory valuation. • SKU. Type the desired SKU number to search for orders that include the SKU number. When this field is blank, all SKU numbers are included in the search. • Product Name. Type the desired Product Name to search for orders that include the Product Name. When this field is blank, all products are included in the search. • Cost Group. Click on in the drop down box and select the desired cost group. If this field is blank, all cost groups are included in the search. • Major Category. Click on in the drop down box and select the desired major category. If this field is blank, all major categories are included in the search. • Product Category. Click on in the drop down box and select the desired product category. If this field is blank, all product categories are included in the search. • Product Group. Click on in the drop down box and select the desired product group. If this field is blank, all product groups are included in the search. 6 Click on Submit. 7 The Inventory By Site Report will appear on the screen. 110 • Inventory Management STI_0409081543 STI_0409081543 Spring 2008 STILunch - Site Manager 5 On this screen, the user can: • Click on the Print Report icon the tool bar at the top of the report screen for a hard copy of the report. • Click on the Back button the browser to return to the Product Request Report inquiry screen. • Refer to Appendix C Standard Operations to review the function of all of the icons that appear on the Print Preview screen. Inventory Summary Report Use the following procedure to generate the Inventory Summary Report. 1 On the Inventory Management menu, locate the Reports heading. Click on Inventory Summary under Reports. The Inventory Summary Report setup screen appears. 2 Type in or select search criteria. Spring 2008 STILunch - Site Manager STI_0409081543 Inventory Management • 111 Note: It is not necessary to complete any of the search fields. Just click on the Submit button. • Site. Click on in the drop down box and select the desired Site. Note: If this field is blank, the system uses the setting in the Site Group field for the search. • Site Group. Accept the setting of the first Site Group or click on in the drop down box and select the desired Site Group. In the example above, the system has a Site Group labeled All. This site group appears in the field because it is the first Site Group label stored alphabetically in the system. Note: If there is a setting in the Site field, then the system ignores the setting in this field for the search. • Begin Date. Accept the default setting or enter the desired beginning date. Use the format MM/DD/YYY. The search includes all orders on or after that date. • End Date. Accept the default setting or enter the desired ending date. Use the format MM/DD/YYY. The search includes all orders on or before that date. • SKU. Type the desired SKU number to search for orders that include the SKU number. When this field is blank, all SKU numbers are included in the search. • Product Name. Type the desired Product Name to search for orders that include the Product Name. When this field is blank, all product names are included in the search. • Cost Group. Click on in the drop down box and select the desired cost group. If this field is blank, all cost groups are included in the search. • Major Category. Click on in the drop down box and select the desired major category. If this field is blank, all major categories are included in the search. • Product Category. Click on in the drop down box and select the desired product category. If this field is blank, all product categories are included in the search. • Product Group. Click on in the drop down box and select the desired product group. If this field is blank, all product groups are included in the search. 3 Click on Submit. 4 The Inventory By Site Report will appear on the screen. 112 • Inventory Management STI_0409081543 STI_0409081543 Spring 2008 STILunch - Site Manager 5 On this screen, the user can: • Click on the Print Report icon the tool bar at the top of the report screen for a hard copy of the report. • Click on the Back button the browser to return to the Product Request Report inquiry screen. • Refer to Appendix C Standard Operations to review the function of all of the icons that appear on the Print Preview screen. Spring 2008 STILunch - Site Manager STI_0409081543 Inventory Management • 113 Communications Overview The Communications feature in SiteManager allows data to be collected from the different school sites and to disperse data from the SiteManager to the different school sites. Data from the SiteManager can be communicated to the various school sites as well. In Communications, the user can: • Import and export data using default settings or customized settings. • Review previously imported and exported data sets. • Import a supplier bid from an excel file. • Review POS import data logs. • Review Internet Deposits if that feature is used at the school. Communication on Single System SiteManager and POS Back Office can be installed on the same system. When the two applications are on the same system, BackOffice can still ‘export’ information to SiteManager using the Communications feature. To allow for this exchange of information between the two applications on a single system, complete the following configuration: • The ODBC connections for BackOffice and SiteManager must use NT Authentication. • Global Setting 141 must be set to the user id for the database. • Global Setting 142 must be set to the password for the database. Import/Export Communications The STI Lunch applications allow the schools to import and export participant files from SiteManager and BackOffice. Other Information System applications export and import files in a variety of text formats. For each file format that is imported or exported, a file specification must exist in Communications to guide SiteManager and BackOffice on handling the data in the file. For information on the Communications feature in BackOffice, refer to Chapter 7 Communications in the Back Office User’s Guide. Import/Export Specification Templates This feature provides several File Specification templates. These templates cannot be altered but the user can copy a template to a new specification and alter it, or build a new specification from scratch. 114 • Communications STI_0409081543 STI_0409081543 Spring 2008 STILunch - Site Manager SiteCode If SiteCodes have been entered for the Sites in SiteManager, the SiteCode can be used to identify the Site to which the Participant belongs. Otherwise, the SiteImportKey can be used. Sample Files The following two sample files demonstrate the type of data that can be exported and imported by this application. Sample Fixed Width File The following fixed width file contains DistrictID, First Name, Last Name, and POSID. 245611741 245611741 216-31-6433 250830578 TERRELL TERRELL ATTILAH JACKELYN AIKEN AIKEN AL-HAQQ ALBERT 123638 200495 91001203 123195 Sample Delimited File The following sample delimited file contains DistrictID, First Name, Last Name, and POSID separated by tildes (~). 245611741~TERRELL~AIKEN~123638 245611741~TERRELL~AIKEN~200495 216-31-6433~ATTILAH~AL-HAQQ~91001203 250830578~JACKELYN~ALBERT~123195 Access Communications Follow these steps to access the different options under the Communications heading. 1 Locate the Communications heading on the SiteManager Main Menu. 2 Click on Communications. The options available under the heading appear. POS Data Management Free and Reduced Communications • Export Execute • Export Settings • Import Execute • Import Settings • Communications Report General Maintenance Settings Menus 3 There are eight options under the heading. Spring 2008 STILunch - Site Manager STI_0409081543 Communications • 115 • Export Execute. This option allows the user to export participant files using an Export Specification and to review the details of previously exported files. Refer to the heading Export Execute for more information. • Export Settings. This option allows the user to review and edit the existing settings for an Export Specification and to create a new Export Specification. Refer to the heading Export Settings for more information. • Import Execute. This option allows the user to import participant files using an Import Specification, to test an Import Specification and to review the details of previously imported files. Refer to the heading Import Execute for more information. • Import Settings. This option allows the user to review and edit the existing settings for an Import Specification and to create a new Import Specification. Refer to the heading Import Settings for more information. • Bid Import From Excel. This option is used to import a bid from an Excel file for a supplier of all their items on a bid. Refer to the heading Bid Import From Excel for more information. • POS Import Error Log. This option allows the user to review error logs that are created when errors occurring during import and export of files between BackOffice and SiteManager. Refer to the heading POS Import Error Log for more information. • Internet Deposits Recap. This option allows the user to review the deposits made to participant accounts through the Internet Deposits feature. This option is available only if the system is using Internet Deposits. Refer to the heading Internet Deposits Recap for more information. • Communications Report. This option allows the user to check on the results of the overnight communications from the individual Sites. It is run for one day at a time and for each site in the Site table it will report that the Communications either did not run, did not complete or was successful. Export Execute This option allows the user to export participant records and to review previously exported files. Follow these steps to export participant records or review previously exported files. 1 From the Main Menu click on the Communications heading. The options available are listed underneath the heading. 2 Click on the Export Execute option. The Export Execute screen appears. It lists the available export specifications. 3 Select the desired export specification. 116 • Communications STI_0409081543 STI_0409081543 Spring 2008 STILunch - Site Manager 4 The Export Execute Detail screen appears. 5 On this screen, the user can select either of the two options: • Export. Click on this button to perform the export. Refer to the heading Export for more information. • View Export History. Click on this button to review the export history for this export specification. Refer to the heading View Export History for more information. Export This option from the Export Execute Detail screen allows the user to export participant information to a file. 1 On the Export Execute Detail screen, click on the Export button. The system exports data according to the specification that was selected. 2 When the export is complete, the Export Results screen appears. listing the history of exports for this specification 3 The user can select the result file and review the results of the export. Click on the Select button for the desired export record. The Export Results Detail screen appears. 4 When the user has completed reviewing this information, click on the BACK ARROW in the toolbar to return to the previous screen. Spring 2008 STILunch - Site Manager STI_0409081543 Communications • 117 View Export History This option from the Export Execute Detail screen allows the user to view the export history for an export specification. 1 On the Export Execute Detail screen, click on the View Export button. 2 The Export Results screen appears. 3 The user can select and review any of the result files. Click on the Select button for the desired export record. The Export Results Detail screen appears. 4 When the user has completed reviewing this information, click on the BACK ARROW in the toolbar to return to the previous screen. Export Settings This option determines the file settings used when participant records are exported. Follow these steps to set the participant export settings. 1 From the Main Menu, click on the Communications heading. The options available are listed underneath the heading. 2 Click on the Export Settings option. The Export Settings screen appears. 118 • Communications STI_0409081543 STI_0409081543 Spring 2008 STILunch - Site Manager 3 On this screen, the user can: • Select an existing Export Specification and review or alter the settings. • Add a new Export Specification. • Copy an existing Export Specification and create a new Export Specification. Add Export Specification This option on the Export screen allows the user to add a new export specification. 1 On the Export screen, click on the Add Export Specification button. The following screen appears. 2 Complete the following fields. Field Export Name: File Name: File Type: Delimiter: Description A fifty character descriptive name of this import specification. Fully qualified path and file name of the file to import from. "Delimited" or "Fixed Width" If the File Type is Delimited, use this character as the delimiter. If the File type is Fixed Width, leave this field blank. Spring 2008 STILunch - Site Manager STI_0409081543 Communications • 119 Separate Files by Site Code Date Format: Export Selection When set to NO, only one file is created. When set to YES, a separate file is created for each site. NOTE: for this setting to function properly, the field SiteCode MUST be included in the import specification. Acceptable formats include: yyyyMMdd MMddyyyy MM/dd/yyyy yyyyMM-dd MMddyy M/d/yy Accept the default setting ALL or click on the drop down box and select another setting. 3 When complete, click on the Add button. 4 The Export Screen appears again with the new Export Specification listed. 5 At this point, the user can: • Add another export specification. • Access any existing export specification. • Copy an existing export specification. Note: The Application Start Date from Free and Reduced can be included as one the fields in the export specification files. Select Existing Export Specification Click on the Select button for an Export Specification. The Export screen appears. The user can edit a custom Export Specification but cannot edit an export specification that was provided with the product as a template. 120 • Communications STI_0409081543 STI_0409081543 Spring 2008 STILunch - Site Manager This screen contains the following four sections. • General. Refer to the heading Add Export Specifications earlier in this chapter for directions on the fields in this section of the screen. • Schedule Settings. Refer to the heading Schedule Settings later in the chapter for directions on this section of the screen. • Fields to Import. Refer to the heading Fields to Import later in the chapter for directions on this section of the screen. • Translation Mapping. Refer to the heading Translation Mapping later in the chapter for directions on this section of the screen. Import Execute This option allows the user to import participant records and to review previously exported files. Follow these steps to import participant records or review previously exported files. 1 From the Main Menu click on the Communications heading. The options available are listed underneath the heading. 2 Click on the Import Execute option. The Import Execute screen appears. It lists the available import specifications. Spring 2008 STILunch - Site Manager STI_0409081543 Communications • 121 3 Select the desired import specification. 4 The Import Execute Details screen appears. 5 On this screen, the user can: • Test Import. This option tests an import specification. Refer to the heading Test Import Specification for more information. • Import. This option performs the import. Refer to the heading Import for more information. 122 • Communications STI_0409081543 STI_0409081543 Spring 2008 STILunch - Site Manager • View Import History. This option allows the user to view the import history for the selected import specification. Refer to the heading View Import History for more information. Test Import Specification This option on the Import Execute Detail screen allows the user to test an import specification before actually importing files. 1 On the Import Execute Detail screen, click on the Test button. 2 The Import Results screen appears. 3 Select the import that was tested to view the results. The Import Results Detail screen appears. Spring 2008 STILunch - Site Manager STI_0409081543 Communications • 123 4 The user can review the information on this screen. If the test was successful, then the user can perform the import. If the test was not successful, the user can alter the Import Specification and test it again. Note: On a successful import, selecting one of the result lines will go directly to the Edit Participant screen. Import This option on the Import Execute Detail screen allows the user to import data using the selected import specification. 1 On the Import Execute Detail screen, click on the Import button. 2 The import is performed. When complete, the Import Results screen appears. 3 Select the completed import to view the results. The Import Results Detail screen appears. 124 • Communications STI_0409081543 STI_0409081543 Spring 2008 STILunch - Site Manager Note: On a successful import, selecting one of the result lines will go directly to the Edit Participant screen. View Import History This option on the Import Execute Detail screen allows the user to view the files that have been imported. 1 On the Import Execute Detail screen, click on the View Import button. 2 The Import Results screen appears. 2 Locate and select the desired import by clicking on the Select button. 3 The Import Results Detail screen appears. Spring 2008 STILunch - Site Manager STI_0409081543 Communications • 125 4 When the user has completed reviewing the information, click on the BACK ARROW on the tool bar. Note: On a successful import, selecting one of the result lines will go directly to the Edit Participant screen. Import Settings This option allows the user to review or create settings for import specifications. Follow these steps to review or create import specifications. 1 From the Back Office Main Menu click on the Communications heading. The options available are listed underneath the heading. 2 Click on the Import Settings option. The Import Settings screen appears. 3 There are three choices: • Select. Locate and click on the Select button of an existing import specification. Refer to the heading Select Existing Import Specification. • Add Import Specification. Click on this button to add a new import specification to the system. The user can add the settings desired for the new specification. Refer to the heading Add Import Specification. • Copy Import Specification. Click on this button to copy an existing import specification into a new import specification. The user can add or change the settings to create a new specification. Refer to the heading Copy Import Specification. Note: The user can edit a custom specification. Import Specifications that were included in the database when it was installed cannot be edited. Note: The City, State, and Zip Code fields can be added to a DC Import file specification. 126 • Communications STI_0409081543 STI_0409081543 Spring 2008 STILunch - Site Manager Select Existing Import Specification After selecting the desired export, the Import screen appears. The user can edit a custom Import Specification but cannot edit an import specification that was provided with the product as a template. This screen contains the following four sections. • General. Refer to the heading General Fields for more information. Spring 2008 STILunch - Site Manager STI_0409081543 Communications • 127 • Schedule Settings. Refer to the heading Schedule Settings for more information. • Fields to Import. Refer to the heading Fields to Import for more information. • Translation Mapping. Refer to the heading Translation Mapping for more information. General Fields The following table lists the fields on this screen. These fields were completed when the Import Specification was created. They can be edited at any time. Field Job Name: File Name: File Type: Delimiter: Text Qualifier File Start Row: KeyFieldName1 KeyFieldName2 KeyFieldName3 Mark All Participants Inactive Prior to Import Update Only Date Format: Delete Input File after Import: Description A fifty character descriptive name of this import specification. Fully qualified path and file name of the file to import from. "Delimited" or "Fixed Width" If the File Type is Delimited, use this character as the delimiter. If the File type is Fixed Width, leave this field blank. Skip all rows up to this Start Row. (Some files exported from other programs may have a descriptive header.) Match this column in order to uniquely identify a participant. If KeyFieldName1 is not sufficient to uniquely identify a participant, use this column also. If KeyFieldName1 and KeyFieldName2 are not sufficient to uniquely identify, this column can be used. Note: Key FieldNames are used to determine uniqueness between participants. The recommended columns include: SSN, DistrictID, and POSID. Any combination of columns can be used. TRUE - If this field is set to True, when a file is imported, all participant records are set to inactive before the importing of new data begins. FALSE - When this field is set to False, when a file is imported, the active field of the participants is not changed before the import. TRUE - If this field is set to True, when a file is imported, the participant records that are in the imported file and that are in the database are UPDATED. The participant records in the imported file that are not in the database are ignored. The export appends to the export file and does not replace the existing data. FALSE - When this field is set to False, when a file is imported, the participant records are updated and the participants in the file that are not already in the database are ADDED to the database. Acceptable formats include: yyyyMMdd MMddyyyy MM/dd/yyyy yyyy-MM-dd MMddyy M/d/yy Accept default setting of YES to delete the input file after import occurs. Click on the drop down box and select NO to not delete file. When the fields are completed, the user can: • Add or change the Schedule Settings. • Add or change the Fields to Import. 128 • Communications STI_0409081543 STI_0409081543 Spring 2008 STILunch - Site Manager • Add or change the Translation Mappings. • When all additions and changes are complete, click on Submit to save the new settings for the Import Specification. • The user can click on the Delete button on this screen at any time to delete the entire Import Specification. Schedule Settings On the Import Specifications screen, the user can configure Schedule Settings. The Schedule Settings section is located in the middle of the Import Specifications screen. In this section of the screen, the user can: • Add a new Schedule to the Import Specification. • Edit or delete a Schedule that is already in the Import Specification. Add Schedule Setting Complete the following steps to add a new Schedule Setting. 1 In the Schedule Settings section of the screen, locate and click on the Add Schedule button. 2 The Import Schedule Add screen appears. 3 The screen appears with the default settings of EVERY MINUTE and the current time as the start time and the end time. 4 Complete the following fields. • Interval. Click in the drop down box and select the desired setting. The options are: • Every Day. • Every Hour. Spring 2008 STILunch - Site Manager STI_0409081543 Communications • 129 • Every Minute. • StartTime. Advance to the StartTime field and type the desired time using the format CCCC-MM-DD HH:MM. • EndTime. Advance to the EndTime field and type the desired time using the format CCCC-MM-DD HH:MM. 5 When the fields are complete, click on the Add button. The Import screen appears again with the new schedule listed on the screen. Edit or Delete Schedule Settings Complete the following steps to edit or delete Schedule Settings. 1 On the Import screen, locate the desired schedule to edit or delete. 2 Click on the Select button. The Import Field Modify screen appears. 3 On this screen, the user can: • Edit an existing Schedule Setting in the selected Import Specification. • Delete an existing Schedule Setting from the selected Import Specification. Edit Schedule Setting Complete the following steps to edit an existing Schedule Setting. 1 In the Schedule Settings section of the screen, locate and click on the Add Schedule button. 2 The Import Schedule Modify screen appears. 130 • Communications STI_0409081543 STI_0409081543 Spring 2008 STILunch - Site Manager 3 The screen appears with the current settings. 4 Change the settings in any of the following fields. • Interval. Click in the drop down box and select the desired setting. • StartTime. Advance to the StartTime field and type the desired time using the format CCCC-MM-DD HH:MM. • EndTime. Advance to the EndTime field and type the desired time using the format CCCC-MM-DD HH:MM. 5 When the fields are complete, click on the Submit button. The Import screen appears again. The changes to the schedule settings are saved. Delete Schedule Setting Complete the following steps to delete an existing Schedule Setting. 1 In the Schedule Settings section of the screen, locate and click on the desired schedule. 2 The Import Schedule Modify screen appears. 3 Click on the Delete button. The Import screen appears again. The selected schedule has been deleted. Fields to Import On the Import Specifications screen, the user can configure the Fields to Import. The Fields to Import section is located in the middle of the Import Specifications screen. In this section of the screen, the user can: • Add a new Import field to the Import Specification. • Edit or delete an Import field that is already in the Import Specification. List of Available Fields ActiveContact ActiveParticipant Spring 2008 STILunch - Site Manager ContactSSN ContactType #OfChargeTransactions ParticipantID STI_0409081543 Communications • 131 ALaCarteLimitAmount ALaCarteLimitInterval ALaCarteLimitType AreaCode BirthDate BuyAlacarte City Comment ContactFirstName ContactLastName ContactMiddleName County DistrictID Extension FirstName FSAFDC GradeLevel GroupID HomeRoom LastName MiddleName Number POSID PrimaryContact Relationship SiteCode SiteImportKey SSN State Status StoredValue Street Zip Add Import Field Complete the following steps to add an Import Field. 1 Click on the Add Field button. The Import Field Add screen appears. 2 Complete the fields on the screen. • Field Name. Click in the drop down box and select the desired field name. • Description. Advance to this field and type the desired description. • StartPos. Advance to this field and type the desired starting position. • EndPos. Advance to this field and type the desired ending position. Note: If the import file is ‘Fixed Width’, set both starting and ending position. If the import file is ‘Delimited’, set only the starting position. Leave the end position blank. • Default Value. Advance to this field and type the desired default value for the field. • Value Format. Click in the drop down box and select the desired value format for the field. 132 • Communications STI_0409081543 STI_0409081543 Spring 2008 STILunch - Site Manager 3 When the fields are complete, click on Add. The Import Settings screen appears again with the new field added. Edit or Delete Import Field Complete the following steps to edit or delete an Import Field. 1 On the Import screen, locate the desired field to edit or delete. 2 Click on the Select button. The Import Field Modify screen appears. 3 On this screen, the user can: • Edit an existing Import Field in the selected Import Specification. • Delete an existing Import field from the selected Import Specification. Edit Import Field With the desired Import Field displayed in the Import Field Modify screen, make any changes to the following fields. • Field Name. Click in the drop down box and select the desired field name. • Description. Advance to this field and type the desired description. • StartPos. Advance to this field and type the desired starting position. • EndPos. Advance to this field and type the desired ending position. Note: If the import file is ‘Fixed Width’, set both starting and ending position. If the import file is ‘Delimited’, set only the starting position. • Default Value. Advance to this field and type the default value for the field. • Value Format. Click in the drop down box and select the desired value format for the field. When the fields are complete, click on Submit. The Import screen appears again with the changes to the field saved. Delete Import Field Locate and access the desired Import. It should be displayed on the Import Field Modify screen. Click on Delete. The Import screen appears again without the deleted field. Spring 2008 STILunch - Site Manager STI_0409081543 Communications • 133 Translation Mappings On the Import Specifications screen, the user can configure Translation Mappings. 1 The Translation Mappings section is located at the bottom of the Import Specifications screen. without any settings 2 Locate and click on the Add Translation Map button. 3 Complete the following fields. • ColumnName. Click in the drop box and select the desired Column Name. • FromString. Click in the field and type the desired setting. • ToString. Click in the field and type the desired setting. Note: For each value in the selected field that equals FromString, the value imported is translated into ToString. For example, if SiteImportKey is equal to 1002, the value imported will be equal to “Grove”. 4 When the settings are complete, click on the Add button. 5 The Import Settings screen appears again with the new Translation Mappings setting added to the settings. 6 At this point, the user can: • Add another Translation Map. 134 • Communications STI_0409081543 STI_0409081543 Spring 2008 STILunch - Site Manager • Add or change the Import Fields. • Add or change the Schedule Settings. • Add or change the General Settings. Edit or Delete Translation Mapping To delete a setting in the Translation Mapping section of any Import Specification, complete the following steps. 1 Access the desired Import Specification. The General Settings section of the file will be displayed at the top of the screen. 2 Scroll down to the Translation Mapping section of the screen. 3 Locate and access the desired Translation Map by clicking on the Select button. 4 The Translation Map Modify screen appears. 5 On this screen, the user can: • Edit the settings for this Translation Map. • Delete this Translation Map. Edit Translation Map When the desired Translation Map setting is displayed on the Translation Map Modify screen, make changes to any of the settings. When the changes are complete, click on the Submit button. The Import Specification screen appears again. The selected Translation Map has been edited. Delete Translation Map When the desired Translation Map setting is displayed on the Translation Map Modify screen, click on the Delete button. The Import Specification screen appears again. The selected Translation Map has been deleted. Add Import Specification The user can create a new Import Specification. 1 Access the Import Settings screen. Spring 2008 STILunch - Site Manager STI_0409081543 Communications • 135 2 Locate and click on the Add Import Specifications button. The Add Import screen appears. 3 Fill in the appropriate information and then click on the Add button. 4 The Import screen appears again with the new specification listed. The Import Settings screen appears again with the new Import Specification listed at the bottom of the screen. In the example above, the screen displays ImportTest. 136 • Communications STI_0409081543 STI_0409081543 Spring 2008 STILunch - Site Manager listing new Import Specification 7 Select the new Import Specification by clicking on the Select button beside the name. 8 The new Import Specification displays again with the General Settings that have already been set. 9 Add any desired settings for Schedule Settings, Fields to Import, and Translation Mappings. Spring 2008 STILunch - Site Manager STI_0409081543 Communications • 137 10 When the sections are complete, the user can: • Save the Import Specification by clicking on the Submit button. • Delete the Import Specification by clicking on the Delete button. 11 For details on the different sections of this screen, refer to the headings earlier in this chapter: • General Settings. • Schedule Settings. • Fields to Import. • Translation Mappings. Copy Import Specification 138 • Communications STI_0409081543 STI_0409081543 Spring 2008 STILunch - Site Manager The user can create a new Import Specification by copying an existing specification. The system allows the user to copy any of the specifications that are on the system. 1 On the Import Settings screen, locate and click on the Copy Import Specifications button. 2 The Import Copy screen appears. 3 Click in the drop down box in the field Copy From to select the desired specification to copy. The user can copy any of the specifications that are listed. In the example above, the user selected STI. 4 In the Copy To field, type the name of the new Import Specification. In the example above, the user typed STI 2006 Alterations. This is just an example. 5 Click on the Add button. 6 The Import Settings screen appears again with the new Import Specification listed at the bottom of the screen. In the example above, the screen displays STI 2002 Alterations. Spring 2008 STILunch - Site Manager STI_0409081543 Communications • 139 listing new Import Specification that was copied 7 Select the new Import Specification by clicking on the Select button beside the name. 8 The settings for the new specification match the settings of the original specification. 140 • Communications STI_0409081543 STI_0409081543 Spring 2008 STILunch - Site Manager match settings of original specification 9 When the sections are complete, the user can: • Save the Import Specification by clicking on the Submit button. • Delete the Import Specification by clicking on the Delete button. 10 For details on the different sections of this screen, refer to the headings earlier in this chapter: • General Settings. • Schedule Settings. • Fields to Import. • Translation Mappings. Communications Report Spring 2008 STILunch - Site Manager STI_0409081543 Communications • 141 This option is used to view the results of nightly communications from the POS Sites. 1 From the SiteManager Main Menu, click on the Communications heading. The options available appear in a list underneath the heading. 2 Locate and click on the Communications Report option. The set up window appears. 3 Select a site. Click on the drop down box for the Site field and select a site. 4 Accept the setting in the Date field (current day) or click in the Date field and enter the desired date for the report. Use the format MM/DD/YYYY. (June 19, 2002 would be entered as 06/19/2002). 6 Click on Submit. The system generates the Communications Report and it appears on the screen. 7 At this point, the user can: Print the report. Click on the Print icon and the report is printed on the default printer. Click on any other option to select that option. 142 • Communications STI_0409081543 STI_0409081543 Spring 2008 STILunch - Site Manager General Maintenance Overview The General Maintenance menu provides the user with access to menu options that configure SiteManager so that it functions for the district. Under General Maintenance are the options to add or edit users in the system, the agencies and their programs, and the sites that will communicate with SiteManager. Generally, each school is set up as a site in SiteManager. Access General Maintenance Menu Complete the following steps to access the options under the General Maintenance heading from the SiteManager Main Menu. 1 Access the SiteManager Main Menu. Refer to Chapter 1 Introduction and Main Menu for more information. 2 From the SiteManager Main Menu, click the General Maintenance heading. 3 The list of options appears under the heading. POS Data Management Free and Reduced Inventory Management Communications General Maintenance • • • • • • • • • • Users Agencies Sites Change Password Participants Products Suppliers Student Form Letters End of Year (Graduation) o Edit /Add Grade Level o Generate Site Grad Table o Edit Site Grad Table o Graduation Table Generate o Graduation Action Edit o End of Year Execute End of Year Reports o Student Listing o Student Form Letters Settings Utilities Spring 2008 STILunch - Site Manager STI_0409081543 General Maintenance • 143 4 The options under the heading list the maintenance options available in SiteManager. Each option is documented in this chapter. Users Follow these steps when searching for a User Record. 1 From the SiteManager Main Menu click on the General Maintenance option. The options available are listed underneath the heading. 2 Click on the User option. 3 The User Search screen appears. 4 On this screen, the operator can: • Add new user. Refer to the heading Add New User for complete information. • Edit existing user. Refer to the heading Edit Existing User for complete information. Edit Existing User Complete the following steps to access and edit an existing User Record. 1 Access the User Search screen. 2 Enter search parameters for one field or multiple fields: • Click in the User ID field, and then enter the user ID. (User ID’s can be a combination of numbers and letters.) • Click in the User Name field, and then enter a name. • Leave both fields blank to select all users. • Enter partial entries to search for all users with that information as part of the ID or Name. For example, if the operator types D in the name field, the search finds David, Davis, Dave, Donald, Debbie, Doris, Datsun, and Dolores. If the operator types Dav in the name field, the search finds David, Davis and Dave. 3 Click on the Search button. 4 The Users screen appears with the results of the search. 144 • General Maintenance STI_0409081543 STI_0409081543 Spring 2008 STILunch - Site Manager displaying results of search 5 Access the desired user record by clicking on the Select button for that record. 6 The following screen appears. 7 On this screen, the operator can: • Make changes to Name and User ID fields for the User Record. • Change the Security Groups associated with the user profile. If the button Add Groups appears on the screen, there are Security Groups that can be assigned to the user profile. If the button does not appear, all of the available Security Groups have been assigned to this user profile. Spring 2008 STILunch - Site Manager STI_0409081543 General Maintenance • 145 • Change the Site Groups associated with the user profile. If the button Add Site Groups appears on the screen, there are Site Groups that can be assigned to the user profile. If the button does not appear, all of the available Site Groups have been assigned to this user profile. • Change the Participants associated with the user profile. Generally, Participants are associated with the users who are their parents or guardians. This allows parents to make Internet deposits and payments for the student’s account. • Access another SiteManager option by clicking on the heading and option on the left side of the screen. Edit Name and User ID Fields On the User Record Details screen, the operator can edit the name and user ID fields. • Click in the Name or User ID fields and type changes. • Change the Active setting. Click on the drop down box and select True or False. • True. The User ID is available on the system. • False. The User ID is no longer available on the system. • Submit. Click on the Submit key to save the changes. • Delete. Click on the Delete key to delete the user. • If there are no records attached to the user ID, it is deleted. • If there are records attached to the User ID, it cannot be deleted. Set the Active setting to False and no one will be able to use the User ID to log into SiteManager. • Reset Password to User ID. Click on this key to set the password for the user to be the same as the User ID. Maintain Site Groups On the User Record Details screen, the operator can maintain the Site Groups assigned to the user’s profile. In the Site Group section of the window, the operator can: • Access any of the current Site Groups in the user’s profile in SiteManager. • Click on the Add Site Group button to assign another Site Group to the user. If the button does not appear, all of the available Site Groups have been assigned to this user profile. Add Site Group Complete the following steps to add a site group to a user record. 1 On the User Record screen, click on the Add Site Group button. 2 The following screen appears. 146 • General Maintenance STI_0409081543 STI_0409081543 Spring 2008 STILunch - Site Manager 3 Click in the drop down box and select the desired group. 4 Then click on Add to add the Site Group to the user’s profile in SiteManager. Delete Site Group Complete the following steps to delete a site group from a user record. 1 On the User Record screen, click on the Select button for the desired site group. 2 The following screen appears. 3 Click on the Delete button to remove the Site Group from the user’s profile in SiteManager. Maintain Security Groups On the User Record Details screen, the operator can maintain the Security Groups in the user’s profile. In the Security Groups section of the screen, the operator can: • Access any of the current Security Groups in the user’s profile in SiteManager. • Click on the Add Group button to add a security group to the user’s profile. If the button does not appear, all of the available Security Groups have been assigned to this user profile. Add Security Group Complete the following steps to add a security group to a user record. 1 On the User Record screen, click on the Add Group button. 2 The following screen appears. Spring 2008 STILunch - Site Manager STI_0409081543 General Maintenance • 147 3 Click on the drop down box and select the group to add to this user’s profile. 4 Click Add. The User Record displays again with the new security group listed. Delete Security Group Complete the following steps to delete a security group from a user record. 1 On the User Record screen, click on the Select button for the desired site group. 2 The following screen appears. delete security group 3 Click on Delete to delete this security group from the user’s profile in SiteManager. Add User Complete the following steps to add a new User Record. 1 Access the User Search screen. 2 Click on the Add button. 3 A blank User Record screen appears. 4 Complete the fields on the screen. 148 • General Maintenance STI_0409081543 STI_0409081543 Spring 2008 STILunch - Site Manager • Name. Type the user name for records. This can be the user’s full name. • User ID. Type the shorter user ID that is used on screens to identify the user. • Password. Type password that the user enters when signing on the system. • Active. Accept the default setting of True or click in the drop down box and select False. If the user record is set to False, the user cannot sign on the system. 5 Click on the Add button. 6 The User Record screen appears again with additional fields. 7 On this screen, the operator can: • Add Security Groups to the user profile. If the button Add Groups appears on the screen, there are Security Groups that can be assigned to the user profile. If the button does not appear, all of the available Security Groups have been assigned to this user profile. • Add Site Groups to the user profile. If the button Add Site Groups appears on the screen, there are Site Groups that can be assigned to the user profile. If the button does not appear, all of the available Site Groups have been assigned to this user profile. • Add Participants to the user profile. Generally, Participants are associated with the users who are their parents or guardians. This allows parents to make Internet deposits and payments for the student’s account. • Access another SiteManager option by clicking on the heading and option on the left side of the screen. • Submit. Click on the Submit key to save the changes. • Delete. Click on the Delete key to delete the user. • If there are no records attached to the user ID, it is deleted. Spring 2008 STILunch - Site Manager STI_0409081543 General Maintenance • 149 • If there are records attached to the User ID, it cannot be deleted. Set the Active setting to False and no one will be able to use the User ID to log into SiteManager. • Reset Password to User ID. Click on this key to set the password for the user to be the same as the User ID. Add Security Groups Complete the following steps to add a security group to the user record. 1 Click on the Add Group button. The following screen appears. 2 Click on the drop down box and select the group to add to this user’s profile. 3 Click Add. The User Record displays again with the new security group listed. Add Site Groups Complete the following steps to add a site group to the user record. 1 Click on the Add Site Group button. The following screen appears. 2 Click in the drop down box and select the desired group. 3 Then click on Add to add the Site Group to the user’s profile in SiteManager. Add Participants Complete the following steps to add a participant to the user record. 1 Click on the Add Participant button. The following screen appears. 150 • General Maintenance STI_0409081543 STI_0409081543 Spring 2008 STILunch - Site Manager 2 Click in the DistrictID field and enter the District ID of the Participant to be associated with this user. 3 Click in the SSN field and enter the social security number of the participant record. 4 Click Add. The User Record displays again with the new participant listed. Review User Record When Site Groups and Security Groups, Participants have been added to the User Record, the screen resembles the figure below. At this point, the operator can: • Add more Site Groups to the user profile. • Add more Security Groups to the user profile. Spring 2008 STILunch - Site Manager STI_0409081543 General Maintenance • 151 • Click on any other SiteManager option under the headings on the left side of the screen. Agency This option allows the user to maintain the records for agencies used by the different sites. 1 Click on the option Agency under the General Maintenance heading. 2 The following screen appears. 3 From this screen, the operator can: • Add a new agency to SiteManager. • Edit an existing agency in SiteManager. Add Agency Complete the following steps to add an agency to SiteManager. 1 Access the Agency Maintenance screen. 2 Click Add Agency. The following screen opens: 3 Type the appropriate information in the various text fields. 4 Click on the Add button. 5 The Add Agency screen displays again with additional fields to complete. 152 • General Maintenance STI_0409081543 STI_0409081543 Spring 2008 STILunch - Site Manager after record has been added to the system 6 At this point, the user can: • Add new administrators. • Add new programs. Add New Administrator Complete the following steps to add an administrator to an agency. 1 From the Add Agency screen, click on the Add New Administrator button. 2 The Add administrator screen appears. 3 Complete the desired fields. The Name field is the only required field. 4 Click on the Add button. 5 The Agency Record screen displays again with the new Administrator added to the screen. Add New Program Complete the following steps to add a program to an agency. 1 From the Add Agency screen, click on the Add New Program button. Spring 2008 STILunch - Site Manager STI_0409081543 General Maintenance • 153 2 The Add Agency Program screen appears. 3 Complete the desired fields. The Description field is the only required field. Click on the Add button. 4 The Agency Record screen displays again with the new Program added to the screen. with new administrator and new program 5 At this point, the operator can: • Click on Submit to save the changes to the record. • Click on Delete. If the Agency is not linked to any files in the system, the record is deleted. If the agency is linked to any files, it cannot be deleted. • Edit or add an administrator. • Edit or add a program. 154 • General Maintenance STI_0409081543 STI_0409081543 Spring 2008 STILunch - Site Manager Edit Agency Complete the following steps to edit an existing agency in SiteManager. 1 Access the Agency Maintenance screen. 2 Locate the desired agency and click on Select. 3 The following screen appears. 4 Edit the information in the fields in the upper portion of the screen. Click in any of the fields and type the correct information. 5 At this point, the operator can: • Click on Submit to save the changes to the record. • Click on Delete. If the Agency is not linked to any files in the system, the record is deleted. If the agency is linked to any files, it cannot be deleted. • Edit or add an administrator. • Edit or add a program. Edit Administrator Complete the following steps to edit an administrator of an agency. 1 On the Agency Record screen, locate the desired administrator and click on the Select button. 2 The Agency Administrator Record screen appears. Spring 2008 STILunch - Site Manager STI_0409081543 General Maintenance • 155 editing an administrator 3 Click in any of the fields and make changes to the entries. 4 At this point, the operator can: • Click on the Submit button. The changes are saved and the Agency Record screen displays again. • Click on the Delete button. If the administrator is not linked to any files, the record is deleted. If the administrator is linked to any files, it is not deleted. Edit Program Complete the following steps to edit a program in an agency record. 1 On the Agency Record screen, locate the desired program and click on the Select button. 2 The Agency Program Record screen appears. 156 • General Maintenance STI_0409081543 STI_0409081543 Spring 2008 STILunch - Site Manager editing a program 3 Make changes to any of the fields. • Description. • Local Administrator. • Equivalence. • Serving Period. • Active. • Import Key. • Click on the Submit button. The changes are saved to the record. • Click on the Delete button. If the program is not linked to any files, the program is deleted. If the program is linked to any files, the program is not deleted. • Rates. Change any of the reimbursement rates for the program. • Click on the Submit button to save the changes. • Click on the Backdate to the Beginning of School Year to change the data already received from the POS sites for this school year. 4 The Agency Record screen displays again with the edits. Spring 2008 STILunch - Site Manager STI_0409081543 General Maintenance • 157 Site This option allows the operator to maintain the records for the different sites in the system. 1 Click on the option Site under the General Maintenance heading. 2 The following screen appears. 3 From this screen, the operator can: • Add a new site. • Edit an existing site. Add Site Complete the following steps to add a new site to SiteManager. 1 Access the Agency Maintenance screen. 2 Click Add Site. The following screen appears. 3 This screen allows the operator to enter a new site. 4 Complete the fields on the screen. • Site Name. This field is required. Type the name of the site. 158 • General Maintenance STI_0409081543 STI_0409081543 Spring 2008 STILunch - Site Manager • District. Accept the default setting or click in the drop down box and select the district for the site. • Address Line 1. Type the first address line. • Address Line 2. Type the second address line if needed. • State. Type the two-digit abbreviation for the state. Use the format XX without punctuation. • City. Type the name of the city where the site is located. • Zip. Type the zip code for the site. Use the format XXXXX or XXXXX-XXXX. • County. Type the county where the site is located. • Phone. Type the telephone number for the site. Use the format XXX.XXX.XXXX. • Fax. Type the fax number for the site. Use the format XXX.XXX.XXXX. • Email. Type the email address for the site if available. • Master Site. Accept the default setting or click in the drop down box and select the desired site to use as the master for this new site. • Site Type. Accept the default setting or click in the drop down box and select the desired type of site. • Free Eligible. Type the desired number. • Reduced Eligible. Type the desired number. • Regular Eligible. Type the desired number. • SevereNeed. Accept the default setting or click on the drop down box and select the desired setting. • Bank. Accept the default setting or click on the drop down box and select the desired bank from the list that appears. • Import Key. Type the ‘key’ to use when importing records for this site. • Site Code. This field will be used in a future release. • Pay Pal Business ID. The email address used by the site to access the pay pal account for Internet deposits. • Allow Parent Login. Accept the default setting or click on the drop down box and select the desired setting. (True or False). 5 Click on the Add button. 6 The Site Record screen appears again with additional fields. Spring 2008 STILunch - Site Manager STI_0409081543 General Maintenance • 159 with new site 7 At this point, the operator can: • Make changes to the fields on the screen. • Add a program to this new site by clicking on the Add Program button. Refer to the next heading, Add Program to Site Record. • Access another SiteManager option by clicking on the heading and option on the left side of the screen Add Program to Site Record From any Site Record screen, the operator can add a new program for the site. Complete the following steps to add a program to the site. 1 On the Site Record screen, click on the Add Program button. 2 The Add Program screen appears. 160 • General Maintenance STI_0409081543 STI_0409081543 Spring 2008 STILunch - Site Manager 3 Complete the two fields on the screen. • Schedule. Accept the default setting or click on the drop down box and select the desired schedule. • Program. Accept the default setting or click on the drop down box and select the desired program. Programs are created under Agency Administration before they can be associated with a site. Refer to that heading in this chapter. 4 Click on the Add button. The Site Program Record screen appears with additional fields. 5 Complete the following fields. • Send Bill to Administrator. Accept the default setting or click in the drop down box and select the desired setting. • Administrator. Accept the default setting or click on the drop box and select the desired administrator. • ScheduleID. Accept the default setting or click on the drop down box and select the desired schedule. 6 At this point, the operator can: • Click on the Submit button to save the program. • Click on the Delete button to delete the program. If the program is linked to any records, it is not deleted. • Add a Schedule Exception by clicking on the Add Exception button. Add Schedule Exception to Program Complete the following steps to add a schedule exception to a program. 1 From the Site Program Record screen, click on the Add Exception button. 2 The following screen appears. Spring 2008 STILunch - Site Manager STI_0409081543 General Maintenance • 161 3 Complete the following fields. • Description. This is a required field. Type the description for the schedule exception. • Begin Date. Accept the default setting or type a new date in the field. Use the format MM/DD/YYYY. • End Date. Accept the default setting or type a new date in the field. Use the format MM/DD/YYYY. • Type. Accept the default setting or click on the drop down box and select the desired setting. 4 When the fields are complete, click on the Add button. 5 The Site Program Record screen appears again with the new schedule exception. listing new schedule exception 6 At this point, the operator can: • Add another exception to the program. • Edit the fields for the Site Program. • Edit the existing Schedule Exception. 162 • General Maintenance STI_0409081543 STI_0409081543 Spring 2008 STILunch - Site Manager • Access another SiteManager option by clicking on the heading and option on the left side of the screen Edit Existing Site Complete the following steps to edit an existing site. 1 On the Site Maintenance screen, click on the drop down box and select the desired site. 2 The following screen appears with the information on the selected site. 3 On this screen, the operator can: • Change the data in any field. Click in any text field and type the desired change. Click on the drop down box in other fields and select the new setting. • Edit one of the Current Programs. Locate the desired program and click on the Select button. • Add a new program by clicking on the Add Program button. Refer to the heading Add Program to Site Record, earlier in this chapter for more information. 4 At this point, the operator can: • Click on the Submit button to save the changes. Spring 2008 STILunch - Site Manager STI_0409081543 General Maintenance • 163 • Delete the record by clicking on the Delete button. If the record is not linked to any other records, it can be deleted. If the record is linked to other records, it cannot be deleted. • Access another SiteManager option by clicking on the heading and option on the left side of the screen. Edit Site Program Complete the following steps to edit an existing site program. 1 Access the desired site record. 2 Locate the desired program on the screen and click on the Select button. 3 The Site Program Record screen appears. 164 • General Maintenance STI_0409081543 STI_0409081543 Spring 2008 STILunch - Site Manager 4 Complete the following fields. • Send Bill to Administrator. Accept the default setting or click in the drop down box and select the desired setting. • Administrator. Accept the default setting or click on the drop box and select the desired administrator. • ScheduleID. Accept the default setting or click on the drop down box and select the desired schedule. 5 At this point, the operator can: • Click on the Submit button to save the program. • Click on the Delete button to delete the program. If the program is linked to any records, it is not deleted. • Edit existing Schedule Exceptions by clicking on the Select button beside the desired exception. • Add a Schedule Exception by clicking on the Add Exception button. Edit Schedule Exception for Program Complete the following steps to edit a schedule exception for a program. 1 Access the Site Program Record screen. Spring 2008 STILunch - Site Manager STI_0409081543 General Maintenance • 165 2 Locate the desired Schedule Exception and click on the Select button. 3 The Schedule Exception screen appears. 4 Edit the information in any of the following fields. • Description. This is a required field. Type the description for the schedule exception. • Begin Date. Accept the default setting or type a new date in the field. Use the format MM/DD/YYYY. • End Date. Accept the default setting or type a new date in the field. Use the format MM/DD/YYYY. • Type. Accept the default setting or click on the drop down box and select the desired setting. 5 When the fields are complete, click on the Submit button. • Click on the Delete button to delete the schedule exception. If the record is not linked to any other records, it is deleted. 6 The Site Program Record screen appears again with the edited schedule exception. 166 • General Maintenance STI_0409081543 STI_0409081543 Spring 2008 STILunch - Site Manager listing edited schedule exception 7 At this point, the operator can: • Add an exception to the program. • Edit the fields for the Site Program. • Edit an existing Schedule Exception. • Access another SiteManager option by clicking on the heading and option on the left side of the screen Change Password This option allows the current operator to change their password. 1 Click on the option Change Password under the General Maintenance heading. 2 The following screen appears. 3 Type the desired, new password in the New Password field. 4 Click on Submit. Spring 2008 STILunch - Site Manager STI_0409081543 General Maintenance • 167 5 The message “Password Change Successful” appears. Click on Continue. 6 The SiteManager Main Menu appears. Participants The Participants option allows the user to access the records for all participants in the school. It also allows the user to perform maintenance on these records; i.e., add, edit and delete records. 1 From the Back Office Main Menu click on the Maintenance option. The options available are listed underneath the heading. 2 Click on the Participant option. The Participant Maintenance screen appears. 3 On this screen, the user can search for a participant or add a new participant. Search for Participant Record Follow these steps when searching for a Participant Record. 1 Select search parameters for one field or multiple fields: • Site. Click on the drop down box and select the desired site. • POS ID. Click in the field, and then enter the participant ID number. • District ID. Click in the field, and then enter the participant ID number. • SSN. Click in the field, and then enter the participant ID number. • Last Name. Click in the field, and then enter the participant’s last name. 168 • General Maintenance STI_0409081543 STI_0409081543 Spring 2008 STILunch - Site Manager • Grade. Click on the drop down box and select the desired grade. • Homeroom. Click in the field, and then enter the participant’s homeroom. • Status. Click in the field, and then select a status from the drop-down list. • Active/Inactive. Click on the drop down box and select the desired site. 2 Click on the Search button. 3 The Participant Query Results screen appears. 4 From this screen, the user can select any existing record and maintain it. • Update information. • Update or add Contact Information. • Update Account Information. Add Participant Record Follow these steps when adding a Participant Record. 1 From Back Office Main Menu, click on the Maintenance heading. The options available are listed underneath the heading. 2 Click on the Participant option. The Participant Maintenance screen appears. Spring 2008 STILunch - Site Manager STI_0409081543 General Maintenance • 169 3 Click on the Add Participant button. 4 The Add Participant Record screen appears. 170 • General Maintenance STI_0409081543 STI_0409081543 Spring 2008 STILunch - Site Manager 5 Click in the different fields and enter data or select a setting for that field. • When adding a new participant, if the POSID field is left blank, SiteManager will autoassign a POSID. • In a text field, type the data. The data can be entered in lower case or upper case format. • In the Birth Date field, click and drag across the setting in the field and then enter a valid date in the following format: MM-DD-YYYY. (May 15, 2001 would be entered as 05/15/2001). • In a drop-down field, accept the default setting or click on the drop down box and elect an item from the list that appears by clicking on the desired setting. • In the fields with dollar figures, click and drag across the existing setting and then enter the new amount. Money must be entered with the decimal if any cents are in the figure. For whole dollar amounts, just type the number. ($4.25 would be entered as 4.25. $20.00 would be entered as 20). 6 Click on the Add button. 7 The Participant Maintenance screen appears again. To review the record that was just added, perform a search and locate the record. Note: A unique District ID is required when adding participants. An error message is given if the District ID is already in use. Edit Participant Record Follow these steps when updating a Participant Record. 1 Begin by searching for a Participant Record. The Participant Query Results screen appears. Refer to the heading Search for Participant Record for complete directions. 2 Locate the desired student record and then click on the Submit button for that record. 3 The Participant Record screen appears. Spring 2008 STILunch - Site Manager STI_0409081543 General Maintenance • 171 4 If data in a field is incorrect, the user can click in the appropriate field to enter or select new data. • In a text field, enter the data for that field. • In the drop-down field, select an item from the drop-down list. Note: In the Birth Date field, enter a date in the following format: MM-DDYYYY. If a user enters in a comment with single or double quotes an error message pops up. 5 Maintain the Account information for the participant record. Access the desired account by clicking on the Select button. Refer to the heading Participant’s Account Record for more information. 6 Maintain the Contacts information for the participant record. • Access the desired contact record by clicking on the Select button. Refer to the heading Update Contact Record for more information. • Add a new contact for the account by clicking on the Add Contact button. Refer to the heading Add Contact Record for more information. 7 When the edits are complete, click on the Submit button. Add Contact Record Follow these steps when adding a Contact Record to a Participant Record. 1 Begin by searching for a Participant Record. The Participant Query Results screen appears. Refer to the heading Searching for a Participant Record for complete directions. 2 Locate the desired student record and click on the Submit button. The Participant Record screen appears. 172 • General Maintenance STI_0409081543 STI_0409081543 Spring 2008 STILunch - Site Manager 3 Click on the Add Contact button. The Add Contact Record screen appears. 4 Click in each field and enter the data for that field. You may enter the data in lower case or upper case format. All data becomes upper case once you click on the Add button. The SSN field and Phone field have no format restrictions. 5 Click on the Add Button. The Edit Participant screen displays again with the new contact listed in the Contacts section of the screen. Update Contact Record Follow these steps when updating or deleting a Contact Record that already exists in a Student Record. 1 Begin by searching for a Participant Record. The Participant Query Results screen appears. Refer to the heading Searching for a Participant Record for complete directions. 2 Locate the desired student record and click on the Submit button. The Participant Record screen appears. The Contact Record information appears at the bottom of the screen. 3 Click on the Submit button beside the Contact record to edit the information about that contact. 4 The Contact Record screen appears with the data for that contact. Spring 2008 STILunch - Site Manager STI_0409081543 General Maintenance • 173 5 To update the information for the contact, click and drag across the data in the desired field. Then type the correct data. The new data replaces the old data. 6 Click on the Submit button. Delete Contact Record Follow these steps when deleting a Contact Record. 1 Begin by searching for a Participant Record. The Participant Query Results screen appears. Refer to the heading Searching for a Participant Record for complete directions. 2 Locate the desired student record and click on the Select button. The Participant Record screen appears. The Contact Record information appears at the bottom of the screen. In the abbreviated figure below, only the Contacts information section of the screen is displayed. 3 Click on the Select button beside the desired Contact record. The contact information displays. (The abbreviated figure below only displays on top and bottom of the screen.) 174 • General Maintenance STI_0409081543 STI_0409081543 Spring 2008 STILunch - Site Manager 4 Click on the Delete button. The contact record is deleted and the Edit Participant screen appears again without the contact. Products The Products option allows the user to access the records for all products that will be ordered, put out to bid, or maintained in a warehouse and used in the school cafeteria. It also allows the user to perform maintenance on these records; i.e., add, edit and delete records. 1 From the SiteManager Main Menu click on the General Maintenance option. The options available are listed underneath the heading. 2 Click on the Product option. The Product Maintenance screen appears. Spring 2008 STILunch - Site Manager STI_0409081543 General Maintenance • 175 3 At this point, the user can: • Search for a product • Add a product. Search for Product Record Follow these steps when searching for a Product Record. 1 From the SiteManager Main Menu click on the General Maintenance option. The options available are listed underneath the heading. 2 Click on the Product option. The Products screen appears. 3 Enter or select search parameters for one field or multiple fields: 176 • General Maintenance STI_0409081543 STI_0409081543 Spring 2008 STILunch - Site Manager • Click in the SKU field, and then enter the product SKU number. • Click in the Product Name field, and then enter the product name. • Click in the Cost Group field, and then select an item from the drop-down list. • Click in the Major Category field, and then select an item from the drop-down list. • Click in the Product Category field, and then select an item from the drop-down list. • Click in the Product Group field, and then select an item from the drop-down list. • Click in the Order By field, and then select an item from the drop-down list. This parameter allows the user to search by product type such as “NAME”. 4 Click on the Search button. The Products screen appears with results. 5 At this point, the user can: • Access the product record for any of the listed products by clicking on the Select button. Refer to the heading Edit Product for information on the screen that appears. • Return to the Product Maintenance screen and perform another search by clicking on the Back button. Add Product Record Follow these steps when adding a Product Record. 1 From SiteManager Main Menu, click on the General Maintenance heading. The options available are listed underneath the heading. Spring 2008 STILunch - Site Manager STI_0409081543 General Maintenance • 177 2 Click on the Product option. The Products screen appears. 3 Click on the Add Product button. A blank Product Record screen appears. 4 Click in the fields to enter or select data for that field. • SKU. Type the SKU number for the product. • Product Name. Type the name for the product. • UPC Code. Type the UPC code for the product. • Allow Product Requests. Click in the drop down box and select the desired response. When set to YES, this product can be requested by the school. Correct. When set to NO, the schools do not see this item in the Product Request module, but they can still receive it, typically where USDA Commodities are substituted for an ordered item. The USDA Commodity cannot be ordered, but it can be received. • Bid Description. Type the information needed to be published when the district goes to bid. Include product specifications here. • Case Description. Type the description for the case (container). • Unit Description. Type the description for the unit. • Case Size. Type the number of units in a case (container). • Bid Unit Size. The Bid Unit is the number of units in an inventory unit. An inventory unit is the number of units in a case. For example: 24 (3oz) Ice Cream Cups to a case. The Bid Unit would be 3 and the Bid Unit Description would be oz. This is used to 178 • General Maintenance STI_0409081543 STI_0409081543 Spring 2008 STILunch - Site Manager compare cost at the unit level. When a bid is awarded the product record will automatically be updated with the Bid Unit Size • Bid Unit Description. Type the description for the bid unit. • Case Cost. Type the cost for a case. • Product Category. Click on the drop down box and select the desired product category. • Major Category. Click on the drop down box and select the desired major category. • Cost Group. Click on the drop down box and selected the appropriate cost group. • Warehouse ID. Click on the drop down box and select the warehouse where this item is obtained. • Product Request Method. Click on the drop down box and select how the schools will request this item: by the container or by the unit. • Force Unit Recv. Click on the drop down box and select the desired setting. When set to YES, the site has to accept item in units. If set to NO, the site cannot accept the item as units. • Production Reporting. When set to YES this product will be included in Production Reporting. • Receive Cost Update. By setting this field to Yes, the cafeteria manager will be able to update a cost on a receipt for this item and the software would then update the cost of this item on everyone else’s order and on the product record, so that only one person would have to update pricing. 5 When the fields are complete, the screen resembles the following figure. Spring 2008 STILunch - Site Manager STI_0409081543 General Maintenance • 179 with new data 6 Click on the Add button. 7 The Product Record screen appears again with additional buttons for adding more information to the record. after new item has been added 8 At this point, the user can: • Add a district product group record to this item. Refer to the heading District Product Group Record in Product Record. • Add a product brand record to this item. Refer to the heading Product Brand in Product Record. • Add a supplier to this item. Refer to the heading Supplier in Product Record. • Add a product CN Code. The Product CN code is the link between a product and a menu item. Refer to the heading Product CN Code in Product Record. • Return to the Product screen to add another product. • Click on any other SiteManager option listed on the menu. 180 • General Maintenance STI_0409081543 STI_0409081543 Spring 2008 STILunch - Site Manager District Product Group Record in Product Record The following procedure is used to add or edit the product group record in a product record. 1 From the Product Record screen, locate and click on the Product Group button. The following window appears. 2 The SKU number and product name are listed, along with any current product group setting. • Product Group. Click on the drop down box and select the desired product group for this item. This field cannot be left blank. 3 When complete, click on Add. The Product Record screen appears again with the new or edited product group record listed on the screen. Product Brand Record in Product Record The following procedure is used to add or edit the product brand record in a product record. 1 From the Product Record screen, locate and click on the Product Brand button. The following window appears. 2 The SKU number and product name are listed. Current brand info displays if the user selected an existing record to edit. • Brand. Click in the field and type or edit the Brand setting. • Brand SKU. Click in the field and type or edit the Brand SKU setting. Spring 2008 STILunch - Site Manager STI_0409081543 General Maintenance • 181 3 When complete, click on Submit. The Product Record screen appears again with the new or edited product brand record listed on the screen. Supplier Record in Product Record The following procedure is used to add or edit the supplier record in a product record manually. In most cases, Suppliers are associated with Products through the bid process. Any Suppliers that are associated with the product through the bid process are also listed on the Product Screen along with any Suppliers added manually. 1 From the Product Record screen, locate and click on the Supplier button. The following window appears. 2 The SKU number and product name are listed, along with any current supplier settings. • Supplier. Click in the field and select the desired supplier. • Site. Accept the default setting (blank) or click in the drop down box and select the desired site. If this setting is NOT blank, only the designated site can order this item from this supplier. • Site Group. Click in the drop down box and select the desired site group. If this setting is NOT All, then only the sites within the designated Site Group can order the item from the supplier. Note: Select a Site or a Site Group. When the user specifies a Site, any setting in the Site Group field is ignored. When the user leaves the Site field blank, the setting in the Site Group prevails. The Supplier will be associated with all the sites that are members of the specified Site Group. 182 • General Maintenance STI_0409081543 STI_0409081543 Spring 2008 STILunch - Site Manager • Start Date. Click in the field and type the start date for ordering this item from this supplier. Use the format MM/DD/YYYY. • End Date. Click in the field and type the end date for ordering this item from this supplier. Use the format MM/DD/YYYY. Note: There must be a Start Date and End Date. • Cost. Click in the field and type the cost for the item. • Case Size. Click in the field and type the case size for the item. • Cont Desc. Click in the field and type the size of the container for the item. • Supplier SKU. Click in the field and type the supplier’s SKU number for the product. • Brand. Click in the field and type the brand for the product. • Brand SKU. Click in the field and type the SKU number for the product. 3 When complete, click on Submit. The Product Record screen appears again with the new or edited supplier record listed on the screen. Product CN Code in Product Record The following procedure is used to add or edit the product cn code in a product record. 1 From the Product Record screen, locate and click on the Add/Change Product CN Code button. The following window appears. 2 Enter in the appropriate parameters to search for the correct Menu Item CN Code for the current product. Then click the Search button. For example, type Ice Cream for CN Descriptor and click on Search. 3 Then click on the Select button of the desired CN Code. A screen similar to the one below will appear. Set the weight for this item’s inventory unit in the Amount and Measure Description fields. Then click on the Submit button. Spring 2008 STILunch - Site Manager STI_0409081543 General Maintenance • 183 Edit Product Record Follow these steps when updating a Product Record. 1 Begin by searching for a Product Record. The search results display on the Products screen. Refer to the heading Search for Product Record for complete directions. 2 Locate the desired product and click on the Submit button. The Product Record screen appears. 184 • General Maintenance STI_0409081543 STI_0409081543 Spring 2008 STILunch - Site Manager 3 If data in a field is incorrect, the use can click in the appropriate field to enter or select new data. • In a text field, enter the data for that field. • In the drop-down field, select an item from the drop-down list. • Add or edit a product group record to this item. Refer to the heading District Product Group in Product Record. • Add or edit a product brand record to this item. Refer to the heading Product Brand in Product Record. Spring 2008 STILunch - Site Manager STI_0409081543 General Maintenance • 185 • Add or edit a supplier to this item. Refer to the heading Supplier in Product Record. • Add or edit a Product CN Code. • Click on any other SiteManager option listed on the menu. 4 When complete, click on the Submit button. Delete Product Record Follow these steps when deleting a Product Record. 1 Begin by searching for a Product Record. The search results display on the Products screen. Refer to the heading Search for Product Record for complete directions. 2 Locate the desired product and click on the Submit button. The Product Record screen appears. 186 • General Maintenance STI_0409081543 STI_0409081543 Spring 2008 STILunch - Site Manager 3 Click on the Delete button. 4 The Products screen appears again without the deleted product. Note: It is not possible to delete a product that is associated with a supplier or on a product request. Suppliers Spring 2008 STILunch - Site Manager STI_0409081543 General Maintenance • 187 The Supplier option allows the user to access the records for suppliers for the products used in the school cafeteria. It also allows the user to perform maintenance on these records; i.e., add, edit and delete records. 1 Click on the option Suppliers under the General Maintenance heading. 2 The following screen appears. 3 At this point, the user can: • Click on the Search button to access a list of the supplier records in the system. From that list, the user can edit or delete supplier information. Refer to the heading Access Suppliers later in this chapter for more information. • Click on Add Supplier button to add new supplier. Refer to the next heading, Add Supplier for more information. Add Supplier Complete the following steps to add a new supplier to the system. 1 On the Supplier’s screen, click on the Add button. The following screen appears. 2 Complete the fields on the screen. 3 When the entries are complete, the screen resembles the following figure. 188 • General Maintenance STI_0409081543 STI_0409081543 Spring 2008 STILunch - Site Manager 4 Click on the Add button. 5 The list of suppliers appears with the new supplier in the list. with new supplier listed Access Suppliers Complete the following steps to access the supplier records in the system. The user can to edit or delete any of the supplier records. 1 On the Supplier’s screen, click on the Search button. The system will list the supplier records in the system. Spring 2008 STILunch - Site Manager STI_0409081543 General Maintenance • 189 2 On this screen, the user can: • Edit any supplier record. Refer to the next heading Edit Supplier for more information. • Delete a supplier record. Refer to the heading Delete Supplier later in this chapter for more information. Edit Supplier Complete the following steps to edit a supplier record. 1 From the list of supplier records, locate the desired supplier. Click on the Select button. 2 The Supplier record appears. 3 Change any settings in any fields. 4 Notice the Rounding for Receiving section. This will allow the user to choose how an invoice will get rounded for a supplier. 5 Click on the Submit button. 190 • General Maintenance STI_0409081543 STI_0409081543 Spring 2008 STILunch - Site Manager 6 The Suppliers screen appears again. 7 At this point, the user can: • Edit another supplier record. • Delete a supplier record. Delete Supplier Complete the following steps to delete a supplier record. 1 From the list of supplier records, locate the desired supplier. 2 Click on the Select button. 3 The Supplier record appears. 4 Click on the Delete button. Spring 2008 STILunch - Site Manager STI_0409081543 General Maintenance • 191 5 The Suppliers screen appears again without the deleted supplier. without deleted supplier 6 At this point, the user can: • Edit another supplier record. • Delete a supplier record. End of Year (Graduation) The purpose of the End of Year process is to get the sites ready for the new school year. Cleaning up records, graduating students, increasing grades, and importing new students. The End of Year routine will be done in SiteManager and all changes will be broadcasted out to the schools during nightly communications. Below are the End of Year Graduation options. Complete them in order to do End of Year. • Edit/Add Grade Level • Generate Site Grad Table • Edit Site Grad Table • Graduation Table Generate • Graduation Action Edit • End of Year Execute Edit/Add Grade Level Follow these steps to Edit/Add Grade Level. 1 From the SiteManager Main Menu click on the General Maintenance heading. Locate and click on the End of Year (Graduation) heading. The options available appear in a list underneath the heading. 2 Locate and click on the Edit/Add Grade Level option. A screen similar to below appears. 192 • General Maintenance STI_0409081543 STI_0409081543 Spring 2008 STILunch - Site Manager 3 All the current grades will appear under the Grade column in the Edit Grade Level Table section. If a grade does not exist, then put it in the Grade field and click on the Add button. The new grade will then appear in the Grade column in the Edit Grade Level section. Select the new grade and choose the next grade by clicking in the dropdown and selecting the next grade. 4 Under the Grade level section put in the Grade Next field beside of each grade. This represents the promoted grade. Note The value UnAssigned in Grade Next will be used for graduates leaving the district. The second row with blank values for Grade and Grade Next are used with participant’s who do not have a grade value in their participant record. Some grades may not be a number (i.e. Adult). In this situation put in Adult for the Next Grade field. Generate Site Graduation Table Follow these steps to Generate Site Graduation Table. 1 From the SiteManager Main Menu click on the General Maintenance heading. Locate and click on the End of Year (Graduation) heading. The options available appear in a list underneath the heading. Spring 2008 STILunch - Site Manager STI_0409081543 General Maintenance • 193 2 Locate and click on the Generate Site Grad Table option. A screen like below appears. 3 Click on the Submit button. This will create a Graduation working table. 4 The following message will appear: Edit Site Graduation Table Follow these steps to Edit Site Graduation Table. 1 From the SiteManager Main Menu click on the General Maintenance heading. Locate and click on the End of Year (Graduation) heading. The options available appear in a list underneath the heading. 2 Locate and click on the Edit Site Grad Table option. A screen like below appears. 3 Select a Site from the drop down field. 4 Click on the Search button. 5 A screen like below will appear. 6 Change all the necessary fields then click on the Submit button. Graduation Table Generate Follow these steps to complete Graduation Table Generate. 194 • General Maintenance STI_0409081543 STI_0409081543 Spring 2008 STILunch - Site Manager 1 From the SiteManager Main Menu click on the General Maintenance heading. Locate and click on the End of Year (Graduation) heading. The options available appear in a list underneath the heading. 2 Locate and click on the Graduation Table Generate option. A screen like below appears. 3 Set all the fields to True or False depending on needs. 4 Click on the Submit button. Graduation Action Edit With Gradation Action Edit the user has the ability to edit the table to reflect any changes needing to be made. (i.e. Students that are retained or graduation to different sites than those originally set in “Edit Site Grad Table”). Follow these steps to Edit Graduation Action 1 From the SiteManager Main Menu click on the General Maintenance heading. Locate and click on the End of Year (Graduation) heading. The options available appear in a list underneath the heading. 2 Locate and click on the Graduation Action Edit option. A screen like below appears. Spring 2008 STILunch - Site Manager STI_0409081543 General Maintenance • 195 3 Set the search parameters for one field or multiple fields: • Site. Click on the drop down box and select the desired site. If a site is not selected then all sites will be included in search. • Student Last Name. Enter in a student’s last name. If a student’s last name is not selected then all last names will be included in search. • Action Performed. Click on the drop down box and select the desired action performed. If an action performed is not selected then all action performed values will be included in search. 4 Click on the Search button. 5 A screen like below will appear. 6 Click on the Select button beside of the student record that needs to be changed. 7 A screen like below will appear. Edit the record as necessary. The above example shows a 12th grader leaving system (UnAssigned). 196 • General Maintenance STI_0409081543 STI_0409081543 Spring 2008 STILunch - Site Manager The above example shows a 8th grader being promoted to 9th and graduating to High School 8 Click on the Submit button. End of Year Execute End of Year Execute is used to execute the changes of the options selected as True from the Graduation Table Generate. Follow these steps to Execute End of Year 1 From the SiteManager Main Menu click on the General Maintenance heading. Locate and click on the End of Year (Graduation) heading. The options available appear in a list underneath the heading. 2 Locate and click on the End of Year Execute option. A screen like below appears. 3 Click on the Submit button. Note WARNING! This process is NOT reversible. Make a current Backup before proceeding. You will need to stop importing Participant Information from Student Information system until it is updated for new school year. Once updated, then resume daily import schedule. Spring 2008 STILunch - Site Manager STI_0409081543 General Maintenance • 197 Student Listing Report The Student Listing Report is associated with all accounts, student and adult in the STI Lunch system. The Student Listing Report generates a selected roster of accounts. Complete the following steps to generate a Student Listing Report. 1 From SiteManager Main Menu, click on the General Maintenance heading. The options available are listed underneath the heading. 2 Click on the Student Listing option. The Student Listing Report screen appears. Note: The user can enter or select sort parameters for one field or multiple fields. 3 Set the following parameters for the report. 198 • General Maintenance STI_0409081543 STI_0409081543 Spring 2008 STILunch - Site Manager • Site Name. Click on the drop down box for the Site Name field and select an option from the list that appears. If this field is left blank, all sites are included in the report. • Site Group. Click on the drop down box for the Site Group field and select a site group. If the report will be for site groups, make certain that the Site field above is blank. • POS ID. Type the POS ID of the participant to search for in transactions. If this field is blank, it does not affect the report. • District ID. Type the District ID of the participant to search for in transactions. If this field is blank, it does not affect the report. • SSN. Type the social security number of the participant to search for in transactions. If this field is blank, it does not affect the report. • OtherID. Type the Other ID number of the participant to search for in transactions. If this field is blank, it does not affect the report. • First Name. Type the first name of the participant(s) to include in the report. If this field is blank, it does not affect the report. • Middle Name. Type the middle name of the participant(s) to include in the report. If this field is blank, it does not affect the report. • Last Name. Type the last name of the participant(s) to include in the report. If this field is blank, it does not affect the report. • Single Grade. Click in the drop down box and select the desired grade level of the participants to include in the report. If this field is blank, it does not affect the report. • Beginning Grade Range. Click in the drop down box and select the desired Beginning Grade to limit the report to only participants above that grade. • Ending Grade Range. Click in the drop down box and select the desired Ending Grade to limit the report to only participants below that grade. • Homeroom. Type the homeroom of the participants to include in the report. If this field is blank, it does not affect the report. • Status. Click in the drop down box and select the desired status for the participants to include in the report. If this field is blank, it does not affect the report. • Active Status. Click in the drop down box and select the desired Active Status for the report. If this field is blank, it does not affect the report. • Break on Site. Click in the drop down box to print a continuous report and not place a page break between sites. • Missing SSN. Click in the drop down box and select YES to only report participants with no SSN. Select NO to only report participants who have an SSN. If this field is blank, it does not affect the report. • Missing DistrictID. Click in the drop down box and select YES to only report participants with no District ID. Select NO to only report participants who have an District ID. If this field is blank, it does not affect the report. • Changed Since. Accept the default date (one week ago), or click in the box and type the desired date. This will limit the report to only participants who have been updated since this date. Use the format MM/DD/YYYY. • Reimbursable. Click in the drop down box and select Reimbursable to report only reimbursable participants. Select Non-Reimbursable to report only non-reimbursable participants. If this field is blank, it does not affect the report. • Order By. Click in the drop down field to designate the order for the participants to be used in the report. If this field is blank, it does not affect the report. Spring 2008 STILunch - Site Manager STI_0409081543 General Maintenance • 199 4 Click on the Submit button. A preview of the Student Listing appears. At this point the user can: • Print the report. • Close the report and go back to select different criteria to generate the report. 5 The report will resemble the figure below. Settings Overview The menu options that setup and configure SiteManager are located under Settings. Some options are set once when SiteManager is installed. Other options will be updated occasionally by the school district such as when a new bank is added, or when a new Site Group needs to be created for reporting purposes. Access Settings Menu Complete the following steps to access the options under the Settings heading from the SiteManager Main Menu. 1 Access the SiteManager Main Menu. Refer to Chapter 1 Introduction and Main Menu for more information. 2 From the SiteManager Main Menu click on the Settings heading. 3 The list of options appears under the heading. Settings • • • 200 • Settings STI_0409081543 District Participant Status Site Groups STI_0409081543 Spring 2008 STILunch - Site Manager • • • • • • • • • • Banks Global Settings Auto Update Settings Auto Updates Applied Auto Update Log Auto Update Schedules Product Categories Major Categories Serving Period 4 Each option is documented in this chapter. District The operator can maintain the ‘district’ settings. There is only ONE district record. This record contains the information on the school district where SiteManager is in use. Complete the following steps to access the District screen. 1 From the SiteManager Main Menu, click on Settings. The options available are listed underneath the heading. 2 Click on the option District under the Settings heading. 3 The following screen appears. 4 Edit the current settings for the District. 5 When complete, click on Submit. 6 At this point, the operator can: • Make additional changes to the District Record screen. • Access any other SiteManager option. Click on the appropriate heading on the left side of the screen. Spring 2008 STILunch - Site Manager STI_0409081543 Settings • 201 Participant Status The operator can maintain the different ‘participant status’ settings. Complete the following steps to access the Participant Status screen. 1 From the SiteManager Main Menu, click on Settings. The options available are listed underneath the heading. 2 Click on the option Participant Status under the Settings heading. 3 The following screen appears. 4 At this point, the operator can: • Add a new Participant Status setting. • Edit an existing Participant Status setting. Add Participant Status Complete the following steps to add a participant status. 1 Access the Participant Settings screen from the Settings heading. 2 Click on the Add Participant Status button. 3 The Participant Status Record screen appears. 202 • Settings STI_0409081543 STI_0409081543 Spring 2008 STILunch - Site Manager 4 Complete the following fields on the screen. • Group. Click on the drop down button and select the desired group. • Description. Click in field and type the desired description. • Import key. Click in the field and typed the desired import key. 5 Click on the Add button. 6 The Participant Status screen appears again with the new status added. The Status ID number is assigned by the system and cannot be changed. listing new status 7 At this point, the operator can: • Add another Participant Status record. • Edit any Participant Status record. Spring 2008 STILunch - Site Manager STI_0409081543 Settings • 203 • Access any other SiteManager option. Click on the appropriate heading on the left side of the screen. Edit Participant Status Complete the following steps to add a participant status. 1 Access the Participant Settings screen from the Settings heading. 2 Locate the desired participant status and click on the Select button. 3 The Participant Status Record screen appears. 4 Edit the following fields on the screen. • Group. Accept the current setting or click on the drop down button and select the desired group. • Description. Accept the current setting or click in field and type the desired description. • Import Key. Accept the current setting or click in the field and typed the desired import key. 5 Click on the Submit button. • Click on the Delete button to delete the record. If it is linked to any records, it cannot be deleted. 6 The Participant Status screen appears again. Site Groups The “Site Groups” are sets of sites grouped together up for reporting purposes; e.g., a group could be composed of the elementary schools, while another group could be composed of the middle schools, a third group could be composed the high schools, and a fourth group could be composed of ALL schools. Site Groups are used when generating reports. Refer to Chapter 5 Reports to generate and review reports. Complete the following steps to access and maintain Site Groups in the Settings options. 1 From the SiteManager Main Menu, click on Settings. The options available are listed underneath the heading. 204 • Settings STI_0409081543 STI_0409081543 Spring 2008 STILunch - Site Manager 2 Click on Site Groups. The Site Groups screen appears. 3 From this screen, the operator can: • Add a new group. • Edit an existing group. • Add sites to a site group or edit sites in a site group. Add New Group Complete the following steps to add a new group. 1 From the Site Groups screen, click on the Add New Group button. 2 The following screen appears. 3 Complete the following fields. • Group Name. Type the group name in this field. Spring 2008 STILunch - Site Manager STI_0409081543 Settings • 205 • Multi-Site? Accept the default setting (FALSE) or click in the drop down box and select the appropriate setting. 4 Click on Add button. 5 The Site Groups screen appears again with the new group added. Edit Site Group Complete the following steps to edit a site group. 1 From the Site Groups screen, locate the desired Site Group and click on the Select button. 2 The following screen appears. 3 Edit the field Group Name. • The operator can add, edit or delete the sites that are in the group. 4 Click on Submit button. • To delete the site group, click on the Delete button. If the site group is not linked to any other records, it is deleted. 5 The Site Groups screen appears again. Add or Delete Sites In a Site Group, the operator can add or delete the sites in the group. 1 On the Site Group screen, locate the desired Site Group and then click on the Select button. 2 The following screen appears. 206 • Settings STI_0409081543 STI_0409081543 Spring 2008 STILunch - Site Manager 3 On this screen the operator can maintain the sites that are in the group. Add Site Complete the following steps to add a site to the site group selected on the Site Group screen. 1 To add a new site to the site group, click on the Add Site button. 2 The following screen appears. 3 Click on the drop down button in the Site field and select the desired site. 4 Click on the Add button. The Site Group screen appears again with the new site added to the list. Delete Site Complete the following steps to delete a site from the site group selected on the Site Group screen. 1 On the Site Group screen, locate the desired site. 2 Click on the Select key. The following screen appears. Spring 2008 STILunch - Site Manager STI_0409081543 Settings • 207 deleting a site 3 Click on the Delete button. 4 The Site Group screen appears again without the deleted site. Banks This option allows the system to set up “Banks” to associate with the site in the Site Record screen under the option General Maintenance. Refer to the chapter on General Maintenance, for more information on the Bank field in the Site Record. Complete the following steps to access and maintain Banks in the Settings options. 1 From the SiteManager Main Menu, click on Settings. The options available are listed underneath the heading. 2 Click on Banks. The Banks screen appears. 3 From this screen, the operator can: • Add Banks. • Edit Banks. Add Bank Complete the following steps to add a new bank. 1 Access the Banks screen. 2 Click on the Add Bank button. 3 The New Bank screen appears. 208 • Settings STI_0409081543 STI_0409081543 Spring 2008 STILunch - Site Manager 4 Complete the field, Bank Name and then click on the Add button. 5 The Bank screen appears again with the new bank listed. Edit Bank Complete the following steps to edit a bank. 1 Access the Banks screen. 2 Locate the desired bank and then click on the Select button. 3 The Bank Record screen appears with the bank listing. 4 Edit the field, Bank Name. 5 Click on the Submit button to save the changes. The Bank screen appears again. • Click on the Delete button to delete the bank. If the bank record is not linked to any other records, it can be deleted. 6 At this point, the operator can: • Add another bank. • Edit a bank. • Access another SiteManager option. Click on the appropriate heading on the left side of the screen. Global Settings Complete the following steps to access and maintain Global Settings in the Settings options. 1 From the SiteManager Main Menu, click on Settings. The options available are listed underneath the heading. 2 Click on Global Settings. The Global Settings screen appears. Spring 2008 STILunch - Site Manager STI_0409081543 Settings • 209 3 None of the settings on this screen should be changed unless the result of the change is fully understood or directed to make the change by STI Technical Staff. • Access another SiteManager option. Click on the appropriate heading on the left side of the screen. • To review the details for using the ‘backup routine’ within STI Lunch SiteManager or BackOffice, refer to the next heading Backup Settings. • To review all of the Global Settings in STI Lunch SiteManager, refer to the appendix at the end of this chapter. Backup Settings SiteManager and BackOffice provide a backup routine for copying the database on the system to another location on the same system. Note: Do not make any changes to any of the Global Settings unless instructed to do so by STI Support Personnel. Note: This backup routine is not needed if the school district is using a network backup routine that provides a reliable backup procedure. Two Global Settings determine how the backup routine functions on the system. The Global settings have different numbers in BackOffice and SiteManager but function the same. SM BO Possible Values 5 X:\Y\ This setting is ‘X’ represents the Drive Letter and ‘Y’ represents the path to any folder. An example would be F:\Backups\ The setting can be any local path on the computer. The path must already exist; i.e., the system will not create folders during the backup routine. The path must contain the character “\” at the end, and the length of the path should be less than 35 characters. Single/Multiple If this field is set to “Multiple”, the backup file that is created will be named posDDDDDD.bak, where DDDDDD is the day of the week that the backup was created. The file will overwrite the backup 6 Global Setting 143 Backup Drive 162 Backup Naming 210 • Settings STI_0409081543 STI_0409081543 Spring 2008 STILunch - Site Manager from a week ago. If the setting is set to “Single”, the backup file that is created will be named pos.bak. This file will overwrite the previous backup every day. (If the setting is ‘blank’, the system performs a single backup.) Note: Because SiteManager and BackOffice now have the ability to create multiple backups, the potential backup space could be as much as five to seven times greater than before. Verify that the backup drive has enough hard drive space for multiple backup files. If the drive does not have enough space, the backup will fail. Recommendation: STI recommends that the backup be written to a drive other than the C drive where the programs and database run. Ideally, the backup would be made to a physically separate drive within the system. Note: Under normal circumstances, the system cannot use this backup routine to make the backup to a network drive, instead of a local drive. This limitation is caused by security rights maintained by SQL Server. This excludes network shared drives such as P:\ (where P is a network drive), or \\computername\c_drive (where c_drive is the shared name on a computer called computername). Set to Multiple Backups When the Global Settings for #5 and #6 use the following values, the backups would resemble the figure below. BackOffice 143 162 SiteManager 5 6 Description Value Backup Drive Letter F:\Backup\ Backup Naming Multiple Set to Single Backups When the Global Settings for #5 and #6 use the following values, the backups would resemble the figure below. BackOffice SiteManager Spring 2008 STILunch - Site Manager Description STI_0409081543 Value Settings • 211 143 162 5 6 Backup Drive Letter F:\Backup\ Backup Naming Single Auto Update The Site Manager software now has the ability to check for, download, and apply software updates from an Update Server accessible through either the local network or the internet. This feature is utilized through the Auto Update menu selection under the Settings menu. Additional selections under the Settings menu have been added to view what updates have been applied and when they were applied (Auto Updates Applied), to view the result of when an update was checked for (Auto Update Log), and to set the folder locations and network locations necessary for the functioning of the Auto Update Feature. Follow these steps to access the different options for Auto Updates. 1 Begin by logging on to Site Manager. The menu lists the different headings. 2 Click on the Settings heading. The options available under the heading appear. 3 Click on the Auto Update Settings to select it. The Auto Update Settings screen appears 212 • Settings STI_0409081543 STI_0409081543 Spring 2008 STILunch - Site Manager Site Manager Auto Update Settings 4. The following settings should be filled in: • Backup Folder - This should be set to a folder on the local computer where backup files will be created before any updates are applied. • Update Folder - This should be set to a folder on the local computer where the update files can be copied before they are used. • Reports Folder - This should be set to the folder where Site Manager report files are located. • Java Servlets Folder - This should be set to the folder where Site Manager servlets are located. • Documentation Folder - This should be set to the folder where Site Manager documentation files are located • Program Folder - This should be set to the main Site Manager folder. • Update Server Address - This should be set to the network location (either dns name or ip address) of the Update Server for the Site Manager. This will usually be the Site Manager server. • Update Server User Name - This should be set to the SQL server user name for the SQL server on the Update Server. • Update Server Password - This should be set to the SQL server password for the SQL server on the Update Server. Follow these steps to check for and install Auto Updates manually. 1 Begin by logging on to the POS Back Office. The Back Office menu lists the different headings. 2 Click on the Settings heading. The options available under the heading appear. 3 Click on the Auto Update to select it. The Auto Update screen appears Spring 2008 STILunch - Site Manager STI_0409081543 Settings • 213 Site Manager Auto Update 4 Click on Check For Update to communicate with the Update Server to check for available updates. The Auto Update Log screen will appear with information on whether an update was available and if it was copied to the local computer. This screen may also be accessed from the Settings menu by clicking the Auto Update Log selection. Site Manager Auto Update Log 5 If updates are available, return to the BackOffice Auto Update screen and click on the Install Update button to apply the updates Note: This process will happen automatically every night through nightly communications. Follow these steps to view the Auto Updates which have already been applied. 1 Begin by logging on to the POS Back Office. The Back Office menu lists the different headings. 2 Click on the Settings heading. The options available under the heading appear. 3 Click on the Auto Updates Applied to select it. The Auto Updates Applied screen appears. 214 • Settings STI_0409081543 STI_0409081543 Spring 2008 STILunch - Site Manager Site Manager Auto Update Log Schedules Complete the following steps to access and maintain schedules in the Settings options. 1 From the SiteManager Main Menu, click on Settings. The options available are listed underneath the heading. 2 Click on Schedules. The Schedules screen appears. 3 From this screen, the operator can: • Add a new schedule. Refer to the heading Add New Schedule and Schedule Exceptions for more information. • Edit an existing schedule. Refer to the heading Edit Schedule for more information. • Click on the button Rebuild Valid Dates. Refer to the heading Rebuild Valid Dates for more information. • Click on the button Truncate All Exceptions, from All Sites, from All Schedules. Refer to the heading Truncate All Exceptions, from All Sites, from All Schedules for more information. Add Schedule and Schedule Exceptions Spring 2008 STILunch - Site Manager STI_0409081543 Settings • 215 Complete the following steps to add a new schedule and exceptions for the schedule. 1 On the Schedules screen, click on the Add button. The following screen appears. 2 Complete the following fields. • Schedule. Type a name for the schedule. • Accept the default setting or click on the drop down box and select another setting in any of the day fields. • Monday Scheduled. • Tuesday Scheduled. • Wednesday Scheduled. • Thursday Scheduled. • Friday Scheduled. • Saturday Scheduled. In this example, the operator set this field to False. • Sunday Scheduled. In this example, the operator set this field to False. Note: When the setting is TRUE on any of the days, that day is included in the schedule. 3 Click on the Submit button. 4 The Schedule Record screen appears again. 216 • Settings STI_0409081543 STI_0409081543 Spring 2008 STILunch - Site Manager 5 Click on the Add Exceptions button to add days that are not to be included in the schedule or additional days that were not part of the original schedule. Exceptions would be days that the site is not operating such as a holiday. 6 The following screen appears. Setting up Spring Break holiday as an exception 7 Complete the following fields. • Description. Type the description that will appear for the exception. • Begin Date. Type the desired date to begin the exception. Use the format MM/DD/YYYY. (June 29, 2001 would be entered as 06/29/2001). • End Date. Type the desired date to end the exception. When setting up a single day as the exception, use the same date for the Begin Date and the End Date. When setting up multiple days, use the first day of the exception as the Begin Date and use the last day as the End Date. • Type. Accept the default setting or click on the drop down box and select the desired type of exception. The options are Day Off or Additional Day. 8 Click on the Add button. The screen displays again with the new exception listed under the Exceptions. Spring 2008 STILunch - Site Manager STI_0409081543 Settings • 217 listing one exception 9 Continue to add exceptions until of the exceptions for the schedule have been set up. 10 Click on the Submit button to save the information for the record. The schedules screen appears again with the new schedule listed. listing new schedule 11 At this point, the operator can: • Add another schedule. • Edit a schedule. • Access another SiteManager option. Click on the appropriate heading on the left side of the screen. 218 • Settings STI_0409081543 STI_0409081543 Spring 2008 STILunch - Site Manager Edit Exception in Schedule Complete the following steps to edit an exception in a schedule. 1 On the Schedule Record screen, locate the desired exception. 2 Click on the Select button. The following screen appears. Setting up the Spring Break holiday as an exception 3 Edit the following fields. • Description. Type the description that will appear for the exception. • Begin Date. Type the desired date to begin the exception. Use the format MM/DD/YYYY. (June 29, 2001 would be entered as 06/29/2001). • End Date. Type the desired date to end the exception. When setting up a single day as the exception, use the same date for the Begin Date and the End Date. • Type. Accept the default setting or click on the drop down box and select the desired type of exception. Spring 2008 STILunch - Site Manager STI_0409081543 Settings • 219 4 At this point, the operator can: • Click on the Submit button. The data is saved. • Click on the Delete button. The exception is deleted from the schedule. Edit Schedule Complete the following steps to edit a schedule. 1 On the Schedules screen, locate the desired schedule. 2 Click on the Select button for the desired schedule. 3 The following screen appears. It lists the current settings for the schedule. 220 • Settings STI_0409081543 STI_0409081543 Spring 2008 STILunch - Site Manager 4 Edit the settings in any of the following fields. • Schedule. Edit the name for the schedule. • Accept the current setting or click on the drop down box and select another setting in any of the day fields. • Monday Scheduled. • Tuesday Scheduled. • Wednesday Scheduled. • Thursday Scheduled. • Friday Scheduled. • Saturday Scheduled. In this example, the operator changed this field to False. • Sunday Scheduled. In this example, the operator changed this field to False. Note: When the setting is TRUE on any of the days, that day is included in the schedule. 6 Click on the Submit button. The Schedule Record screen appears again. 7 At this point, the operator can: • Add a new schedule. • Edit any existing schedule. • Access another SiteManager option. Click on the appropriate heading on the left side of the screen. Product Categories Complete the following to access and maintain Product Categories in the Settings options. 1 From the SiteManager Main Menu, click on Settings. The options available are listed underneath the heading. 2 Click on Product Categories. The Product Categories screen appears. Spring 2008 STILunch - Site Manager STI_0409081543 Settings • 221 3 From this screen, the operator can: • Add a new product category. • Maintain existing product category records. Add Product Category Complete the following steps to add a new product category. 1 Access the Product Categories screen. 2 Click on the Add Product Category button. The following screen appears. 3 Complete the following fields. • Name. Type the name for the product category. • Description. Type the description for the product category. 4 Click on the Add button. 5 When complete, click on Submit. The Product Categories screen appears again with the new product category. Maintain Product Categories Complete the following steps to edit or delete a product category. 1 Access the Product Categories screen. 2 Click on the Search button. The following screen appears. 222 • Settings STI_0409081543 STI_0409081543 Spring 2008 STILunch - Site Manager 3 Locate the desired product category and click on the Select button. 4 The Product Category Record screen appears with the information on the selected record. 5 At this point, the user can: • Edit the information in either field, Name or Description. Click on Submit when complete. • Delete the product category record by clicking on the Delete button. The product category is removed from the system. Major Categories The Major Categories option allows the user to maintain the records that are used to group products by major category. Note: All the necessary major categories may already be added Food and Non-Food, but more can be added if desired. Complete the following steps to add Major Categories: 1 From the SiteManager Main Menu, click on Settings. 2 Click on Major Categories. The Major Categories screen appears. Spring 2008 STILunch - Site Manager STI_0409081543 Settings • 223 3 Click on the Add Major Category button. Then type in the Name of the major category and click on the Add button. Repeat these steps until all the desired Major Category Records are added. Serving Periods Appendix A: List of Global Settings The following table lists all of the Global Settings. Do not make changes to the settings for any of these parameters without direction from STI Support Personnel. ID 8003 8002 8001 8000 102 101 105 104 103 9038 6003 107 Description (Import) Allow Importing of Alpha for POSID (Import) Data File path (Import) Format File path (Import) Log File path (State Report) Breakfast Import Key (State Report) Lunch Import Key (State Report) Snack at Risk Import Key (State Report) Snack Import Key (State Report) Special Milk Import Key Activate Synchronization Screen Apply Adverse Action to School Start Temp Apps Auto Assign POSID When Participant Site Changes 9035 Automatic Household calculation 5 Backup Drive Letter 6 Backup Naming 9099 BidExport.xls location 9034 Categorical Warning 224 • Settings STI_0409081543 STI_0409081543 Value False c:\communication\import\*.lb1 c:\communication\import c:\communication\import Breakfast Lunch Snacks2 Snack True True True False D:\Backup\ Multiple C:\ True Spring 2008 STILunch - Site Manager 9020 9040 115 113 3 9009 1 7 9041 9042 6000 9030 9004 117 111 114 116 112 110 9031 109 9039 9033 4 9005 9000 9002 108 9007 9011 9012 9010 9023 9022 9021 9037 106 9018 9 9050 9097 9096 9090 9036 9006 9001 Days for Temporary Free Status Different Status for each Grade Dist. Center – Create PO’s for Backordered items Dist. Center Shortage Display Rule 1 or 2 District Name Key Email Address First Day of School First PO# to start with FR Active Setting (inact=0,act=1,blank=2) FR Application Auto Comment FR Fast App Update or Add Free and Reduced License Key Incoming Mail Inventory – Default Delivery Date Inventory - Number of Cases Difference Allowed Inventory - Process Warehouse Orders at Review Inventory – Rounding for Total Valuation Inventory - Supplier Dollar Tolerance Boundary Inventory Decimals to Round Weighted Items Inventory Mgmt License Key Invoice View All Default Sort Order (SKU, Name) Menu and Nutrition License Key Number of Days for Adverse Action Number of Sites Key Outgoing Mail ParentLogins ParentSecurityGroup Partipant Search view all InActives Password PayPal Handling PayPal Cancel Return PayPal Return Page Percentage of Income-Based Percentage to AFDC Verification Percentage to Randomly Verify Print one Form Letter per Application Process Participant Site Changes Immediately Provider Name Remove Dashes from SSN,District ID during Import Skip Inactive Participants on Import Total Ala carte Total Meals Total To Feed Update F&R address info in SM Username UserParticipantAddVerification Spring 2008 STILunch - Site Manager STI_0409081543 30 False False 2 SchoolDistrictNameKey Emailaddress 08-12-2002 129 1 False Update SchoolFreeAndReducedLicenseKey [email protected] Current Date 0 False 4 0.10 2 SchoolInventoryMgmtLicenseKey Name SchoolMenuNutritionLicenseKey 10 NumberofSitesKey [email protected] False Parent False PASSWORD 1.00 http://WEBADDRESS http://WEBADDRESS 1.0 0.5 3.0 True True School Name False False 0 1 100 False USERNAME DistrictID Settings • 225 9070 Verification by Site 9019 Web Site Url 226 • STI_0409081543 False http://WEBADDRESS STI_0409081543 Spring 2008 STILunch - Site Manager Utilities Overview This menu option system maintenance within SiteManager are located under Utilities. Access Utilities Menu Complete the following steps to access the options under the Utilities heading from the SiteManager Main Menu. 1 Access the SiteManager Main Menu. Refer to Chapter 1 Introduction and Main Menu for more information. 2 From the SiteManager Main Menu click on the Utilities heading. 3 The list of options appears under the heading. Utilities • • • Job Maintenance Database Backup Hidden Global Settings • Check/Fix Database Spring 2008 STILunch - Site Manager STI_0409081543 Utilities • 227 Appendix A: Standard Operations Enter Date Another method for changing the date allows the user to manually change any portion of the date. Each date is entered using the format MM/DD/YYYY. Complete the following steps to enter a date. 1 Click in the date field. 2 Change the date to the desired date. Print Preview Many features in SiteManager provide a Print Preview feature. After the report criteria have been selected and the user clicks on the Submit button, the system generates the report and displays it on a Print Preview Screen. 228 • Appendix A: Standard Operations STI_0409081543 STI_0409081543Spring 2008 STILunch - Site Manager There are many icons across the top of the screen. Refer to the table on the next page for a description of each of these icons. The icons and buttons across the top of the print preview screen allow the user to perform the following functions: Icon or Button Function On a multiple page report, this button will move the display to the first page of the report. On a multiple page report, this button will move the display to the previous page of the report. 1 of 1 Information Only. This cell indicates which page is displayed and the total number of pages in a report. This is page 1 of a one-page report. On a multiple page report, this button will move the display to the next page of the report. On a multiple page report, this button will move the display to the last page of the report. Spring 2008 STILunch - Site Manager STI_0409081543 Appendix A: Standard Operations • 229 This icon will stop the generation of the report. If the system is generating a long report and the user can see from the first page that the report is not correct, etc., click on this button once to halt the generation of the report. If the report is complete, the icon will display gray. This icon sends the report to the printer. The Print Window will appear. This icon allows the user to export the report to a different media. This icon allows the user to magnify the report or to shrink the report on the display. This magnifies sections of the report or allows the user to view the entire report. Clicking on the icon will cycle through the different sizes of the report. The user can use the scroll bars to move around the report when it is magnified. The user exits this screen without printing by clicking on the CLOSE button [X] or by choosing EXIT under the FILE menu. 230 • Appendix A: Standard Operations STI_0409081543 STI_0409081543Spring 2008 STILunch - Site Manager Appendix B: Site Manager Reports This appendix explains what information each Site Manager report presents and where the information comes from. The following reports are covered: Cash Reconciliation Daily Record Potential Overclaim Standard Claim Cash Reconciliation Report Guide Spring 2008 STILunch - Site Manager STI_0409081543 Appendix B: Site Manager Reports • 231 This section explains the calculations behind the fields on the Cash Reconciliation Report in SiteManager 6.0. Students Reduced – The total dollar amount spent on reduced reimbursable meals during the serving period for the date range. 232 • Appendix B: Site Manager Reports STI_0409081543 STI_0409081543Spring 2008 STILunch - Site Manager Students Regular – The total dollar amount spent on full-paid reimbursable meals during the serving period for the date range. Cash For Non-Reim Meals – The total dollar amount spent on non-reimbursable meals during the serving period for the date range. Student Charges Collected – The total dollar amount collected on account charges from students during the serving period for the date range. Adult Charges Collected – The total dollar amount collected on account charges from non-students during the serving period for the date range. Adult A La Carte Income – The total dollar amount spent on a la carte items by non-students during the serving period for the date range. Student A La Carte Income – The total dollar amount spent on a la carte items by students during the serving period for the date range. Other Income – The total dollar amount of all sales during the serving period for the date range that is not counted in the following totals: Student Reduced, Student Regular, Cash For Non-Reim Meals, Student Charges Collected, Adult Charges Collected, Adult A La Carte Income, Student A La Carte Income. Misc. Sale Income – The total dollar amount of miscellaneous sales for the serving period during the date range. Student Prepayments – The total dollar amount deposited into student accounts during the serving period for the date range. Non-Student Prepayments – The total dollar amount deposited into non-student accounts during the serving period for the date range. System Subtotal – The total dollar amount that should have been taken in during the serving period for the date range. The calculation for this field is Students Reduced + Students Regular + Cash For Non-Reim Meals + Student Charges Collected + Adult Charges Collected + Adult A La Carte Income + Student A La Carte Income + Other Income + Misc. Sale Income + Student Prepayments + Non-Student Prepayments. Declared Income – The total dollar amount declared taken in during the serving period for the date range. This number was entered by the user during the End of Day process at BackOffice. However, this number could have been modified in SiteManager using the POS Data Management – POS Data Detail Level – Count and Cash Reconciliation feature. Difference (Over/Short) – The total dollar amount over or short that the total dollar amount declared taken in is during the serving period for the date range. The calculation for this field is Declared Income – System Subtotal. Spring 2008 STILunch - Site Manager STI_0409081543 Appendix B: Site Manager Reports • 233 Total Number Free – The total number of free reimbursable meals sold during the serving period for the date range. Total Number Reduced – The total number of reduced reimbursable meals sold during the serving period for the date range. Total Number Regular Paid – The total number of full-paid reimbursable meals sold during the serving period for the date range. Total Participation – The total number of reimbursable meals sold during the serving period for the date range. The calculation for this field is Total Number Free + Total Number Reduced + Total Number Regular Paid. Total Non-Reimbursable – The total number of non-reimbursable meals sold during the serving period for the date range. This calculation includes extra meals purchased by reimbursable students. Total A La Carte – The total number of a la carte items sold during the serving period for the date range. Taxable Total – The total dollar amount of sales that was eligible to be taxed during the serving period for the date range. Total Tax Collected – The total dollar amount spent on Tax during the serving period for the date range. Actual Deposit (Cafeteria Entered) – The total dollar amount taken in during the serving period for the date range. This number was entered by the user during the End of Day process at BackOffice. Actual Difference – The total dollar amount over or short that the total dollar amount declared taken in is during the serving period for the date range. The calculation for this field is Actual Deposit (Cafeteria Entered) – System Subtotal. Potential Overclaim Report Guide 234 • Appendix B: Site Manager Reports STI_0409081543 STI_0409081543Spring 2008 STILunch - Site Manager This section explains the calculations behind the fields on the Potential Overclaim Report in SiteManager 6.0. Free Eligible – The total number of students that were eligible for a free reimbursable meal during the serving period for the date range. Free Attendance Factor – The percentage of student attendance during the serving period for the date range. Free Estimate – The total number of estimated students that could have received a free reimbursable meal based on the attendance factor during the serving period for the date range. The calculation for this field is (Free Eligible * Free Attendance Factor) / 100 %. Free Total – The total number of free reimbursable meals sold during the serving period for the date range. An ‘*’ will be placed next to Free Total if it is greater than Free Estimate. Reduced Eligible – The total number of students that were eligible for a reduced reimbursable meal during the serving period for the date range. Reduced Attendance Factor – The percentage of student attendance during the serving period for the date range. Reduced Estimate – The total number of estimated students that could have received a reduced reimbursable meal based on the attendance factor during the serving period for the date range. The calculation for this field is (Reduced Eligible * Reduced Attendance Factor) / 100 %. Reduced Total – The total number of reduced reimbursable meals sold during the serving period for the date range. An ‘*’ will be placed next to Reduced Total if it is greater than Reduced Estimate. Spring 2008 STILunch - Site Manager STI_0409081543 Appendix B: Site Manager Reports • 235 Full Eligible – The total number of students that were eligible for a full-paid reimbursable meal during the serving period for the date range. Full Attendance Factor – The percentage of student attendance during the serving period for the date range. Full Estimate – The total number of estimated students that could have received a full-paid reimbursable meal based on the attendance factor during the serving period for the date range. The calculation for this field is (Full Eligible * Full Attendance Factor) / 100 %. Full Total – The total number of full-paid reimbursable meals sold during the serving period for the date range. An ‘*’ will be placed next to Full Total if it is greater than Full Estimate. Reimbursement Due Report Guide 236 • Appendix B: Site Manager Reports STI_0409081543 STI_0409081543Spring 2008 STILunch - Site Manager This section explains the calculations behind the fields on the Reimbursement Due Report in SiteManager 6.0. Meal Count – The total number of reimbursable meals sold to the participant category during the serving period for the date range. Rate – The total dollar amount owed to the district for each reimbursable meal for the participant category during the serving period for the date range. Amount – The total dollar amount owed to the district for reimbursable meals for the participant category during the serving period for the date range. The calculation for this field is Meal Count * Rate. Spring 2008 STILunch - Site Manager STI_0409081543 Appendix B: Site Manager Reports • 237 Standard Claim Report Guide This section explains the calculations behind the fields on the Standard Claim Report in SiteManager 6.0. 1 – Number Lunches Served Pupils Reimbursable Meals Regular Price – The total number of fullpaid reimbursable meals sold during lunch for the date range. 2 – Number Lunches Served Pupils Reimbursable Meals Reduced Price – The total number of reduced reimbursable meals sold during lunch for the date range. 3 – Number Lunches Served Pupils Reimbursable Meals Free – The total number of free reimbursable meals sold during lunch for the date range. 4 – Number Lunches Served Pupils Reimbursable Meals Total – The total number of reimbursable meals sold during lunch for the date range. 238 • Appendix B: Site Manager Reports STI_0409081543 STI_0409081543Spring 2008 STILunch - Site Manager 5 – Number Lunches Served Pupils Other Type Lunch – The total number of extra meals sold to students during lunch for the date range. 6 – Lunches Served Adults Pd. – The total number of non-reimbursable meals sold to adults during lunch for the date range. 7 – Lunches Served Adults Free – The total number of non-reimbursable meals given to adults during lunch for the date range. 8 – Accuclaim Tests Approve Free – The total number of students eligible for a free reimbursable meal for the date range. 9 – Accuclaim Tests % Part. Of Free – The percentage of free meals sold to students versus the number of eligible free students. The calculation for this field is (3 – Number Lunches Served Pupils Reimbursable Meals Free) / (8 – Accuclaim tests Approve Free). 10 – Accuclaim Tests Approve Reduced – The total number of students eligible for a reduced reimbursable meal for the date range. 11 – Accuclaim Tests Approve % Part. Reduced – The percentage of reduced meals sold to students versus the number of eligible reduced students. The calculation for this field is (2 – Number Lunches Served Pupils Reimbursable Meals Reduced Price) / (10 – Accuclaim tests Approve Reduced). 12 – (Blank) – This is a blank column with no data. 13 – (Blank) – The calculation for this field is Total Attendance (not shown on this report) / 100. 14 – Number Breakfast Served Pupils Reimbursable Meals Regular Price - The total number of fullpaid reimbursable meals sold during breakfast for the date range. 15 - Number Breakfast Served Pupils Reimbursable Meals Reduced Price – The total number of reduced reimbursable meals sold during breakfast for the date range. 16 - Number Breakfast Served Pupils Reimbursable Meals Free - The total number of free reimbursable meals sold during breakfast for the date range. 17 - Number Breakfast Served Pupils Reimbursable Meals Total – The total number of reimbursable meals sold during breakfast for the date range. 18 (a) – Breakfasts Served Adults Pd. – The total number of non-reimbursable meals sold to adults during breakfast for the date range. 18 (b) – Breakfasts Served Adults Free – The total number of non-reimbursable meals given to adults during breakfast for the date range. Spring 2008 STILunch - Site Manager STI_0409081543 Appendix B: Site Manager Reports • 239 19 – Bkfst Milk Sold – The number of reimbursable milks sold during breakfast for the date range. 20 – Meals per Labor Hour – The total number of meals served per hour for the date range. 240 • Appendix B: Site Manager Reports STI_0409081543 STI_0409081543Spring 2008 STILunch - Site Manager The settings listed in the table above are examples only. The actual settings on the system may be different. WARNING: No changes should be made to any of the Global Settings without direction from STI Support Personnel. Unauthorized changes can cause the system to not function properly and cause the loss of data. Spring 2008 STILunch - Site Manager STI_0409081543 Appendix B: Site Manager Reports • 241 G General Maintenance 143 I Index Import Execute 121 Import/Export Communications 114 Income Eligibility Guidelines 83 Indiana State Report 20 Introduction and Main Menu 1 Inventory By Site Report 107 Inventory Maintenance 100 Inventory Management 100 Inventory Summary Report 111 Inventory Valuation Report 109 Inventory Worksheet Report 106 A Access Communications 115 Access Free and Reduced Menu 72 Access Inventory Management Menu 100 Access POS Data Management Menu 3 Access Site Manager 1 Access Utilities Menu 227 Aggregate Options in Reports 70 Alabama Cash Report 15 Alabama State Claim Report 13 Appendix A Standard Operations 228 Appendix B Site Manager Reports 231 Applications 72 K Kansas State Report 23 Kentucky State Report 22 L Louisiana SFS-7 Report 26 Louisiana SFS-7A Report 27 Louisiana SFS-8A Report 28 Louisiana SFS-8B Report 31 Louisiana SFS-8C Report 32 Louisiana State Claim Report 25 M C Main Menu 2 Massachusetts State Claim Detail Report 37 Massachusetts State Claim Milk Report 35 Massachusetts State Claim Report 33 Michigan State Report 38 Mississippi Online Claim Report 42 Mississippi State Claim Report 39 Missouri State Claim Report 43 California State Claim Report 17 Cash Reconciliation Report 5 Claim Reports 11 Communication on Single System 114 Communications 114 D Daily Record Report 10 O E Ohio CN6 Cash Report 47 Ohio CN6 Count Report 46 Ohio CN7 Cash Report 48 Ohio CN7 Count Report 49 Oklahoma Edit Check Report 53 Oklahoma Low Income Report 54 Oklahoma State Claim Report 51 Oregon State Claim Report 55 Overview 1, 3, 72, 100, 114, 200, 227 End of Year 84 Enter Date 228 Export Execute 116 Export Settings 118 F Florida State Claim Report 19 Form Letters Maintenance 85 Free and Reduced 72 Spring 2008 STILunch - Site Manager STI_0409081543 Index • 243 P Pennsylvania State Claim Report 57 Physical Count 101 POS Data Management 3 Potential Over-Claim Report 8 Print Preview Features 68 Print Preview without Expanded Group Tree 69 Product Report 104 R Reimbursement Due Report 6 Reports 91, 104 S Sample Delimited File 115 Sample Files 115 Sample Fixed Width File 115 Select Existing Export Specification 120 Settings 200 SFS7A Maint and SFS8B Maint 4 SiteCode 115 South Dakota State Breakfast Claim 64 South Dakota State Child and Adult Claim 59 South Dakota State Lunch Claim 62 Standard Claim Report 11 Status Translation 89 T Tennessee State Claim Report 66 U Utilities 227 244 • Index STI_0409081543 STI_0409081543 Spring 2008 STILunch - Site Manager Spring 2008 STILunch - POS Terminal User Manual Information in this document is subject to change without notice. Student and school data used herein are fictitious unless otherwise noted. The contents of this document are the property of STI. This information is intended for users of the STI suite of products only. Reproduction or redistribution of these materials to anyone other than STI customers or users of STI Software is prohibited without prior written consent from STI. The STILunch Version 7.0 software is a suite of software applications, which includes the STI Lunch BackOffice, STI Lunch SiteManager, and STI Lunch POS Touch Screen applications. STI, STILunch, STILunch CentralOffice, STILunch BackOffice, and STILunch POS Touch Screen are trademarks of STI. © 2001-2008 Software Technology, Inc. All rights reserved. Microsoft, Windows, Word and Internet Explorer are registered trademarks or trademarks of Microsoft Corporation in the United States and other countries. Other product and company names herein may be the trademarks or registered trademarks of their respective owners.™ Software Technology, Inc. USA Technology and Research Park 307 University Boulevard North Bldg. IV, Suite 400 Mobile, AL 36688 (800) 844-0884 This document was last modified on April 9, 2008. Any subsequent changes made to the STI applications described herein will be discussed in the release notes that accompany each product’s update. Contents Introduction 1 Overview ................................................................................................................................... 1 New Features/Functions in STILunch v7.0 ............................................................................... 1 Touch Screen Basics 3 Conventions ............................................................................................................................... 3 Overview ................................................................................................................................... 3 Login/Shutdown Screen............................................................................................................. 3 Enter Starting Cash Screen ........................................................................................................ 4 Transaction Screen..................................................................................................................... 5 Student Lookup Screen.............................................................................................................. 5 Cashier Reconciliation Screen ................................................................................................... 6 Check Reconciliation Screen ..................................................................................................... 7 Check Reconciliation Edit Screen ............................................................................................. 7 Training Mode ........................................................................................................................... 8 Begin Serving Period 9 Overview ................................................................................................................................... 9 Log In To System ........................................................................................................ 9 Enter Starting Cash.................................................................................................... 10 Processing Meals ..................................................................................................................... 11 Transaction Screen .................................................................................................... 11 Enter Customer Information...................................................................................... 12 Use Meal Button........................................................................................................ 15 Use Adult Button....................................................................................................... 16 Ring Sales.................................................................................................................. 17 Meals ......................................................................................................................... 17 Using Menu Window ................................................................................................ 18 Ringing A La Carte Items.......................................................................................... 18 Enter Data on Data Entry Line .................................................................................. 19 Enter Participant ID Prompt ...................................................................................... 19 Select Products Prompt.............................................................................................. 19 Enter Special Price Prompt........................................................................................ 19 Select Products Or Tender Prompt ............................................................................ 20 Select Cash Prompt ................................................................................................... 20 Using Transaction Screen Keypad ............................................................................ 20 Collect Payment....................................................................................................................... 20 Cash Payment ............................................................................................................ 21 Check Payment.......................................................................................................... 22 Account Payment ...................................................................................................... 22 Charge to Account..................................................................................................... 22 Make Account Deposits........................................................................................................... 23 Other Tasks.............................................................................................................................. 23 Spring 2008 STILunch - POS Terminal STI_0409081430 Contents • iii Closing Out 25 Overview ................................................................................................................................. 25 Log Off...................................................................................................................... 25 Reconcile Cash and Checks....................................................................................... 26 Use Breakfast Cash as Lunch Starting Cash.............................................................. 30 Shut Down 31 Overview ................................................................................................................................. 31 Appendix A: Screen Descriptions 32 Login/Shutdown Screen........................................................................................................... 32 Cashier....................................................................................................................... 32 Password.................................................................................................................... 33 Serving Period ........................................................................................................... 33 Login Keypad ............................................................................................................ 33 Clear Password .......................................................................................................... 34 Escape........................................................................................................................ 34 Login ......................................................................................................................... 34 Shutdown................................................................................................................... 34 BackDate ................................................................................................................... 35 Enter Starting Cash Screen ...................................................................................................... 35 Starting Cash Total .................................................................................................... 36 Clear Function ........................................................................................................... 36 Escape Function ........................................................................................................ 36 Enter Starting Cash Keypad ...................................................................................... 36 Press Enter to Exit ..................................................................................................... 37 Transaction Screen................................................................................................................... 37 Status Line................................................................................................................. 38 Menu Window........................................................................................................... 39 Submenus .................................................................................................................. 40 Totals Window .......................................................................................................... 40 Purchase Window...................................................................................................... 40 Status Line................................................................................................................. 41 Data Entry Line........................................................................................................................ 41 Open Price Items ....................................................................................................... 41 Keypad Window Functions ....................................................................................... 41 Quantity..................................................................................................................... 42 Lookup ...................................................................................................................... 42 Quick Meal Sale ........................................................................................................ 43 Charge ....................................................................................................................... 45 Recall......................................................................................................................... 45 Clear .......................................................................................................................... 45 Logout Button............................................................................................................ 46 Enter .......................................................................................................................... 46 VoidAll...................................................................................................................... 46 Check......................................................................................................................... 46 Cash........................................................................................................................... 47 Read Right................................................................................................................. 47 Read Left ................................................................................................................... 47 Student Lookup Screen............................................................................................................ 47 Student Lookup Screen Keypad Window.................................................................. 48 Student Lookup Screen Search Window ................................................................... 48 Cashier Reconciliation Screen ................................................................................................. 49 Number of Each Denomination Window .................................................................. 50 iv • Contents STI_0409081430 Spring 2008 STILunch - POS Terminal Enter Count then Select The Denomination Prompt ................................................. 50 Enter Count Keypad .................................................................................................. 50 Enter Count Keypad Clear button ............................................................................. 51 Enter Count Keypad Escape button........................................................................... 51 Checks Need To Be Reconciled button ..................................................................... 51 Reconciliation Done! Button ..................................................................................... 51 Check Reconciliation Screen ................................................................................................... 52 Check Data Window.................................................................................................. 52 Cashier Name, Serving Period, and Check Total Window........................................ 53 Items to be reconciled Window ................................................................................. 53 Check Reconciliation Done Button ........................................................................... 53 Check Reconciliation Edit Screen ........................................................................................... 53 Check Edit window ................................................................................................... 54 Enter Corrected Value Then Select Corresponding Check Field prompt .................. 54 Check Reconciliation Edit keypad ............................................................................ 55 Check Reconciliation Edit Done! button................................................................... 55 Other Tasks.............................................................................................................................. 55 Appendix B: Warning Messages 57 Overview ................................................................................................................................. 57 Account Balance Is Below Minimum Warning......................................................... 57 Already Closed for: Warning .................................................................................... 57 Already Logged In Warning...................................................................................... 57 Close Warning........................................................................................................... 58 Deposit Applied To The Balance Due Warning........................................................ 58 Extra Meal Warning .................................................................................................. 58 Happy Birthday Warning .......................................................................................... 59 Incorrect Password Warning ..................................................................................... 59 Logoff Warning......................................................................................................... 59 Maximum Charge Amount Exceeded Warning......................................................... 60 Maximum Number of Charges Reached Warning .................................................... 60 Meal Only Warning................................................................................................... 60 No Meal Has Been Defined Warning........................................................................ 61 Override A La Carte Limit ........................................................................................ 61 Participant ID Has Been Used Warning .................................................................... 61 Participant ID Was Not Found Warning ................................................................... 62 Participant ID Was Not Found Warning (District Lookup)....................................... 62 Previous Transaction Not Available Warning ........................................................... 62 Previously Used Adult War....................................................................................... 63 Training Mode Warning ............................................................................................ 63 Index Spring 2008 STILunch - POS Terminal 65 STI_0409081430 Contents • v Introduction Overview The STILunch POS Touch Screen application combines the power of a Windows interface with simplified cashier operations. The Touch Screen cash register runs from screens that the cashier controls with the touch of a finger. All student settings (such as Full price, Reduced price or Free meals) are assigned automatically to the POS Touch Screen by the STILunch BackOffice software. This POS Touch Screen manual serves as a guide for cashiers. It contains step-bystep instructions for operating the Touch Screen, starting a serving period, processing meal purchases, reconciling the till and closing the system. New Features/Functions in STILunch v7.0 The following features have been added in Version 7.0. • With the exception of the STILunch.ini file, all information that was previously used to configure the POS Terminal software has been moved from the ini files on the terminal to tables in the POS database on the POS BackOffice server. These settings are now accessible through BackOffice’s new Terminal Maintenance section. The relationship is: Old File New Maintenance Option Pinpad.ini Pinpad Setup Devices.ini Terminal Setup DataLink.txt Participant Images Setup STILunch.ini Terminal Control Panel • Spring 2008 STILunch - POS Terminal The information in the STILunch.ini file on the terminal may be modified using the new POS Terminal Control Panel application named POSTerminalControlPanel.exe in the \POS Terminal Control Panel\ folder in the location where the terminal is installed. STI_0409081430 Introduction • 1 POS Terminal Control Panel The following settings may be modified using the POS Terminal Control Panel: • Server Name: This is the name of the server where the POS Database is located. • Live Database: This is the name of the POS database the terminal uses (usually POS). • Training Database: This is the name of the POS training database the terminal uses (default is POSTraining). • User Name: This is the user name used to access the SQL server (default is sa). • Password: This is the password for the user account above. • Terminal Number: This is the number this POS terminal will be identified by in the POS BackOffice. The modified settings may be saved by clicking the ‘Save & Close’ button or discarded by clicking the ‘Exit W/O Saving’ button. The number keys on a standard computer keyboard may now be used to enter POS ID numbers at the terminal if one is attached. 2 • Introduction STI_0409081430 Spring 2008 STILunch - POS Terminal Touch Screen Basics Conventions This manual for the POS Touch Screen application uses the following common instructions: • Press: Firmly touch the appropriate button on the Touch Screen. • Enter: Enter data by pressing buttons of a keypad on the Touch Screen. Overview The STILunch POS application uses eight primary screens. All screens utilize the touch screen for all transactions. Number keypads are provided to allow the cashier to enter dollar amounts. The STILunch POS Touch Screen application is organized around seven main screens: • Login/Shutdown Screen. Use this screen to "Login" to start working"Shutdown" to quit working. • Enter Starting Cash Screen. Use this screen to enter starting cash. • Transaction Screen. Use this screen for transactions and payments from students. Student Lookup Screen. Use this screen to lookup Student IDs. • Cashier Reconciliation Screen. Use this screen to reconcile the cash. • When reconciliation is complete, pressing the Reconciliation Done! button returns the cashier to the Login/Shutdown screen. • Check Reconciliation Screen. Use this screen to reconcile checks. • Check Reconciliation Edit Screen. Use this screen to modify check information. Login/Shutdown Screen The Login/Shutdown screen appears when the POS Touch Screen terminal is turned on. On this screen the cashier: Spring 2008 STILunch - POS Terminal • Selects their name from a drop-down list box. • Enters the password from a numeric keypad. • Selects the appropriate Serving Period. From here the cashier can also add, modify or delete breakfast or lunch data from a previous date. To utilize this feature click on the BackDate button before pressing login. They are presented with a calendar from which they can select a date in STI_0409081430 Touch Screen Basics • 3 the past. Once they are logged in, they can process sales from the selected historical date. • Login/Shutdown Screen When the POS Touch Screen terminal is closed, this screen is displayed. Cashiers should always use this method to shut down the terminal. Enter Starting Cash Screen When the cashier signs on for the first time in a day, the Enter Starting Cash screen appears. The cashier enters the amount of 'starting cash' on this screen. Enter Starting Cash screen 4 • Touch Screen Basics • In the example above, the cashier pressed 12350 to indicate that there is $123.50 in the cash drawer. • When the cashier presses ENTER on this screen the Transaction screen appears. STI_0409081430 Spring 2008 STILunch - POS Terminal Transaction Screen The Transaction screen allows the cashier to look up Participant Account Identification Numbers, ring up meals and a-la-carte items, collect payments and make deposits to accounts. Transaction Screen The main features of the Transaction screen include: • Participant window. • Menu window. • Data Entry Line. • Keypad window. • Purchase window • Totals window Student Lookup Screen The Student Lookup screen allows the cashier to look up the Participant Account Identification Number of students. Press the LOOKUP button on the Transaction screen to reach this screen. Spring 2008 STILunch - POS Terminal STI_0409081430 Touch Screen Basics • 5 Student Lookup Screen When the cashier makes a selection on the Student Lookup screen, the Transaction screen reappears and displays the information for the selected account. Note: From this screen the user can click on the “Switch to Quick Lookup” button to do a Quick Meal Sale. Refer to Chapter 3 Begin Serving Period for more information on these functions. Cashier Reconciliation Screen When the cashier is ready to exit the system, the cashier must enter the closing cash on this screen. Cashier Reconciliation screen After entering the closing cash, the cashier needs to reconcile checks. 6 • Touch Screen Basics STI_0409081430 Spring 2008 STILunch - POS Terminal Check Reconciliation Screen Each check must be reconciled before the cashier 'shuts down'. Check reconciliation occurs after cash has been reconciled Check Reconciliation Screen To reconcile a check, press the Reconciled field for the check. The "Empty Box" changes to "Box with Check Mark". • If there is an error in the information for any check, press the field with the error. The Check Reconciliation Edit screen appears. • Once all checks are reconciled, press the Check Reconciliation Done button at the bottom of the screen. Check Reconciliation Edit Screen This screen appears when the cashier pressed the Check # or Amount fields for a check on the Check Reconciliation Screen. On this screen, the cashier can edit the check number or the amount of the check. Check Reconciliation Edit screen Spring 2008 STILunch - POS Terminal STI_0409081430 Touch Screen Basics • 7 Press the numbers on the keypad to enter the correct number and then press the appropriate field - the check number or the amount. The new value replaces the old amount. Training Mode The TRAINING MODE of the POS Touch Screen’s operation is enabled when the cashier designates a cashier as a trainee in the POS BackOffice program. When the cashier logs onto the system as a trainee/cashier, the following warning appears: The POS Touch Screen provides all functions, but data is not recorded. This mode of operation assists the cafeteria in training, without the risk of entering incorrect data during practice sessions. 8 • Touch Screen Basics STI_0409081430 Spring 2008 STILunch - POS Terminal Begin Serving Period Overview The POS Touch Screen application allows the cashier to sign on as a cashier or as a trainee-cashier for practice. The cafeteria manager sets the cashier's status in the POS BackOffice application. The cafeteria manager also sets Passwords. There are two steps to begin a serving period: • Log in to the system. (The next heading.) • Enter Starting Cash. Log In To System When the system is turned on, the Touch Screen displays the Login/Shutdown screen. Login/Shutdown Screen This screen allows cashiers to access the system and sell food to the students. Note: Shutdown exits the program. Complete the following steps to log in: • Spring 2008 STILunch - POS Terminal Press the Cashier field and a drop-down list appears. STI_0409081430 Begin Serving Period • 9 • Press the desired name. That name appears in the Cashier field. Repeat the step to select a different name. • Enter the appropriate Password by pressing the appropriate numbers on the Keypad window. (Asterisks appear in the Password field). • Press the Serving Period field and a drop-down list appears. Select the appropriate Serving Period from the drop-down list by pressing Breakfast or Lunch. The Serving Period name appears in the Serving Period field. • Press the Login button at the bottom of the screen. The Enter Starting Cash screen appears. Follow instructions for entering starting cash. Note: To erase an incorrect password, press the Clear button and enter the password again. If Serving Period is already closed, the cashier cannot reenter the program for that Serving Period on the same day. Note: If the cashier receives a message that they are already logged on to another terminal and they are not, the cafeteria manager can use the Cashier Reset function in STILunch BackOffice to reset the terminal. Then the cashier can access the Serving Period. • From here the cashier can also add, modify or delete breakfast or lunch data from a previous date. To utilize this feature they need to click on the BackDate button before pressing login. They are presented with a calendar from which they can select a date in the past. Once they are logged in, they can process sales from the selected historical date. There is an indicator at the bottom of the POS screen that will say *****BACKDATE MODE*****. All of the transactions that they enter will be reported as though they occurred on the historic date. Enter Starting Cash When the cashier logs in for the first time, the Enter Starting Cash screen appears. Enter Starting Cash Screen Complete the following steps to Enter Starting Cash: 10 • Begin Serving Period STI_0409081430 Spring 2008 STILunch - POS Terminal • Press the numbers on the Keypad to enter the amount of starting cash. For example, press 12350 for $123.50. • To correct an error, press the Clear button and enter the Starting Cash again. o • Press Escape button to return to the Login/Shutdown screen without entering starting cash. Press Enter. The Transaction screen appears. Processing Meals Complete the following steps to process meals: • Enter customer information. • Ring the sale. • Collect Payment. Cashiers can also be required to: • Make account deposits. • Make returns or refunds. The transaction screen appears after the cashier logs in. Transaction Screen When the cashier has logged into the POS Touch Screen application, the Transaction screen appears. All of the topics in this section relate to the operation of the Transaction screen, the main screen in the system. Refer to the Screen and Button Descriptions section for more information. Refer to the following headings for information on performing these tasks. Spring 2008 STILunch - POS Terminal • Enter Customer Information • Ring Sales STI_0409081430 Begin Serving Period • 11 • Collect Payment • Make Account Deposits • Make Returns or Refunds / Other Task Enter Customer Information As students enter the cashier’s lunch line, their personal accounts are accessed by different methods. • Scanner – As a student approaches the register, slide his/her identification card through the scanner. The Participant Account appears on the Transaction screen. • Keypad System – Using the keypad provided near the cashier station, the student can type his/her Participant Identification Number and press [Enter]. Keypads can be on the right or left of the register. To retrieve the student account on the screen, press the Read Left or Read Right buttons, depending on the side needed to read. Note: The keypad can store up to 250 numbers at a time. They are processed in the order that they are received. • Wand – Using a bar code scanning wand, scan the student bar code (located on a student roster sheet beside the student’s name or on the student’s identification card). The account appears on screen. • Keyboard Entry – Using the Transaction screen Keypad, type the identification number with the number keys. The number typed appears in the Data Entry Line. If the account number is correct, press the Enter button to pull up the account. • Look Up a Student ID – The other method of entering the Participant ID uses the Student Lookup screen. Refer to the heading Look Up a Student ID. • Quick Meal Sale – This method allows the user to lookup a student by grade or homeroom. Refer to the heading Quick Meal Sale. Look up Student ID Complete the following steps to Lookup a student: 12 • Begin Serving Period • On the Transaction screen, press the Lookup button. • The Student Lookup screen appears, showing a list of student names. STI_0409081430 Spring 2008 STILunch - POS Terminal Student Lookup Screen • Using the characters from the Keypad window, press the first few letters of the student’s last name. The Backspace symbol (<-) erases characters from the Search window. • Find the student’s name in the left window. • Press the student’s name. • Press the Enter button. The Transaction screen appears, showing the Student Name, ID Number, and other stored information for that student. Note: From this screen the user can click on the “Switch to Quick Lookup” button to do a Quick Meal Sale. Refer to the heading Quick Meal Sale. Quick Meal Sale Complete the following steps to do a Quick Meal Sale. Spring 2008 STILunch - POS Terminal • On the Transaction screen, press the Lookup button. • The Student Lookup screen appears, showing a list of student names. STI_0409081430 Begin Serving Period • 13 Student Lookup Screen • Click on the Switch to Quick Lookup button at the lower left corner of this screen. • Next you see the “Select Lookup Criteria” dialog box where the user can select whether they want to sell meals by the grade or by the homeroom. The entire panel that says “Homeroom”, for example, is one large button. Touching this button takes the user to the Homeroom selection screen. Touching the “Grade” button takes the user to the Grade selection screen. Select Lookup Criteria Screen • The “Select a Homeroom” screen is a collection of buttons listing all the homerooms found at the site. The “Select a Grade” screen is a collection of buttons listing all the grades found at the site. Below is an example of the “Select a Homeroom” screen. Touching one of these takes you to the meal sale screen. Select a Homeroom Screen • 14 • Begin Serving Period Touching a participant button on the Quick Meal Sale screen below sells a meal to that participant and changes their button color to yellow. In the example screen below, this student was the last participant sold a meal so the participant panel reflects his information. If a child’s balance is insufficient to pay for a meal, the POS software switches to the transaction screen and forces the cashier to select Cash, Check, or Charge to tender the meal, and then switches back to the Quick Meal Sale screen. Touching the Back button takes the cashier back to the transaction screen at any time. STI_0409081430 Spring 2008 STILunch - POS Terminal Homeroom Students Screen Use Meal Button This button on the Transaction Screen allows the cashier to ring up a meal for customers who do not have an identification number or an account. These customers could be new students or visitors. These sales will be for cash or check only. The cashier also uses this button to ring up an extra meal when a participant is already selected or the first meal if the global setting for ‘Automatically Sell a Meal’ is set to False. Spring 2008 STILunch - POS Terminal • Press the Meal button and the Meal Status Code screen appears. The buttons on this screen are coded to display only the number of the status to apply to the meal for the customer. • There are eight (8) default status settings which may not be changed. Additional statuses may be added by the user if needed. These are represented as number codes, which appear when no Participant Account selected and the Meal button is pressed. Explanation of these additional status codes does not appear on the screen. STI_0409081430 Begin Serving Period • 15 Meal Button Status Code Screen • The eight default status codes are: Code Description 1 Free 2 Reduced 3 Paid 4 Adult 5 Employee 6 Student Worker 7 Visitor 8 Extra Meal • Press a number to enter the status for the sale. To correct an error, press VoidAll to void the items in the Purchase window, press the Clear button, and then the Meal button again to make the correct Status Code selection. • After the correct status code is entered via the Meal button, continue ringing up the sale. The price of a meal is automatically adjusted for the status of the customer. To add an additional meal for this customer, press the Meal button a second time, and an additional meal is rung up. • Ring up any additional items (a la Carte items, etc.) and press the Enter button. • Collect the final amount due (cash or check) shown in the Totals window and enter it in the Data Entry line (without decimal). Press the Enter button, and return the change (if any) to complete the sale. Use Adult Button 16 • Begin Serving Period STI_0409081430 Spring 2008 STILunch - POS Terminal • Press the Adult button on the Transaction screen Keypad before ringing up a transaction to assign an Adult status and an appropriate meal price for an adult. • Ring up the sale normally. Note: Status Code sales are cash or check only. Ring Sales When an account is opened or a status code is entered, items to be purchased can be entered in the register and rung up at the appropriate price for the Participant’s status. Refer to the heading Use the Meal Button and Use the Adult Button for information on status codes. • If an account is not opened, and a Free or Reduced status is not entered, meals ring up at full price. • A la Carte items always ring up at full price. Meals When the system has automatic reimbursable meals turned on, this setting forces the transaction screen to automatically add a meal to the transaction when an account is entered. • Free Meal Program: If the student is enrolled in the Free Meal Program, no price is charged for the meal. However, if the student purchases any a la Carte items or an additional meal, the full item price is charged. • Reduced Meal Program: If the student is enrolled in the Reduced Meal Program, the meal price is reduced automatically. However, if the student purchases any a la Carte items or an additional meal, the full item price is charged. • Full Price: Students not in either program have full-price status and pay full price for all foods. The eight default status codes are: Code Description 1 Free 2 Reduced 3 Paid 4 Adult 5 Employee 6 Student Worker 7 Visitor Spring 2008 STILunch - POS Terminal STI_0409081430 Begin Serving Period • 17 8 Extra Meal These are represented as number codes, which appear when no Participant Account selected and the Meal button is pressed. Explanation of these additional status codes does not appear on the screen. As the meals are automatically entered, the price appears in the Purchase Window. The full price for a la Carte price always displays. Note: When a student purchases only a la Carte items, the cashier must void the automatic meal to prevent overcharging. Void the automatic meal by pressing the item in the Purchase Window, or by pressing the VoidAll button. Using Menu Window Menu Window Press any item to add it to a transaction. When the item is selected, the item and the price both appear in the Purchase Window. The Menu window selections are determined and set up by the cafeteria manager, using the STILunch POS BackOffice application. Buttons can be configured to show meals, entrees, side dishes, fruit, beverages, desserts, etc. Buttons may also lead to groups of items on a subscreen. Note: The buttons re-size automatically when necessary to hold more text. Ringing A La Carte Items Menu Window The 'a la Carte' item buttons are located in the Menu window. To add them to an order, press the appropriate button. The item and price appear in the Purchase 18 • Begin Serving Period STI_0409081430 Spring 2008 STILunch - POS Terminal window. Because all 'a la Carte' items are full price, the price always displays in this window. Note: When the system is using the automatic reimbursable meal option, the cashier must void the meal when a customer is purchasing only a la Carte items. Enter Data on Data Entry Line Data Entry line The Data Entry line displays prompts that specify information to enter. These prompts require that the cashier enter data before the program can proceed with the transaction. The data required is normally entered from the number keys on the Transaction screen Keypad, although some prompts, such as the Select Cash or Check prompt and the Select Products prompt use entries from Transaction screen buttons The information appears in the Data Entry line just to the right of the prompt. Press the Enter button to accept the data prompted. Enter Participant ID Prompt Enter Participant ID prompt This prompt appears when the program is not showing a particular account. The cashier can enter a Participant Account Number from the Transaction Screen Keypad, or using other methods. Refer to Enter Customer Information. Select Products Prompt Select Products prompt This prompt appears after an Account ID is entered into the Transaction screen. Start the transaction by selecting Meal Items. Enter Special Price Prompt Enter Special Price prompt This prompt appears when the cashier pressed a Meal Item button that has not been programmed with a preset price. Enter the price of the item authorized by the cafeteria manager. Spring 2008 STILunch - POS Terminal STI_0409081430 Begin Serving Period • 19 Select Products Or Tender Prompt Select Products or Tender prompt This prompt appears when Meal Items have been ordered. • Ring up additional items. • Tender payment. See Collect Payment in the next section on how to process different tender types. Select Cash Prompt Select Cash For Deposit Type prompt This prompt appears when a deposit amount different from the amount due is tendered. Press the Cash button to respond to this prompt. Using Transaction Screen Keypad Transaction Screen Keypad There are two types of buttons in this part of the screen. • The Number keys are used to enter numeric information, such as Student ID's, amounts of deposits to accounts or items that are not priced. • The other buttons provide functions. Refer to the heading Transaction Screen Detail for information on these functions. Collect Payment The amount due shows up in the Totals window underneath the Total. In a splittender transaction (ex. Partial cash payment and the rest pre-pay), the Due amount will change to reflect how much is still owed by the customer. 20 • Begin Serving Period STI_0409081430 Spring 2008 STILunch - POS Terminal Once payment is tendered, any change owed to the student will show up in the Totals window. Once the sales are rung up in the register, payment can be collected in any of the following ways: • Cash Payment. Refer the heading Cash Payment. • Account Payment. Refer to the heading Account Payment. • Check Payment. Refer to the heading Check Payment. • Charge to Account. Refer to the heading Charge to Account. • Free Meal Program. If the student is on the Free Meal Program, the balance due will be zero unless they purchase additional items. To indicate payment for zero balances, press the Enter button. This will clear the account and prepare the Transaction screen for the next transaction. Cash Payment Complete the following steps when the customer pays with Cash. Spring 2008 STILunch - POS Terminal • Collect cash from the customer. Enter the amount of cash received (without the decimal point). The amount appears in the Data Entry window. • Press the Cash button. • The change due to the student (if any) appears in the Totals window at the bottom of the screen. Return that amount to the student and begin the next transaction. STI_0409081430 Begin Serving Period • 21 Check Payment Complete the following steps when the customer pays with a check. If the check is for more than the amount of purchase, the amount remaining should be deposited into the student’s account unless instructed otherwise by the cafeteria manager. Complete the following steps to process a check payment: • Enter all items to be purchased. Then enter the amount of the check on the Keypad. • Press the Deposit button. • The Data Entry line shows: Select Check or Cash for deposit type. • Press the Check button. • The Data Entry line displays: Enter Check Number for this Deposit. • Enter the number of the check and press the Enter button. • The Data Entry line shows: Select Products or Tender. • Press the Enter button. Note: All checks should be placed in the cash drawer and counted at the end of the Serving Period during Cashier Reconciliation. Account Payment Payment for meals can be made as deductions from an account. As items are entered into the Purchase window, they are automatically deducted from the account if it contains enough funds. Finalize the sale by pressing Enter, but do not collect any money. If the funds are depleted during the transaction, the remaining purchase amount appears as a Due amount in the Totals window. • Either collect the remaining balance in cash, or press the Charge button to charge the remaining balance to the account, leaving it with a negative balance. This is called a “split-tender transaction." • If more cash is given than is due, the register depletes the cash intake amount before depleting the account balance. For example, if the account has a $3.00 balance, the sale is $4.00, and the student pays $5.00, the account remains at $3.00 and the student receives $1.00 change. In this case, the sale is a cash sale. Charge to Account 22 • Begin Serving Period STI_0409081430 Spring 2008 STILunch - POS Terminal The Charge button is used when a transaction causes a participant’s account to be negative. Make Account Deposits A deposit can be made to an account at any time during a transaction once a participant's account has been selected. If the student is not purchasing any items at the time of deposit, it may be necessary to void the automatic meal by using the VoidAll button before tendering the transaction. • At the Select products: or Select products or tender: prompt in the Data Entry line, enter the amount of the deposit without decimals. For example $10.00 would be entered as 1000. • Verify the amount. If correct, press the Deposit button. • The Data Entry line shows: Select Cash for Deposit Type. Press the Cash button. The amount of the deposit will appear as a Cash Deposit in the Purchase window. The amount Due for the entire transaction appears in the Totals window. • The Data Entry line displays: Select Products or Tender. Select additional products or collect the amount Due by tendering a cash or check payment the usual way. Other Tasks On the transaction screen, locate and press the Other Tasks buttons. The following screen appears. Other Tasks Screen On this screen, the following functions are available. Spring 2008 STILunch - POS Terminal STI_0409081430 Begin Serving Period • 23 24 • Begin Serving Period • Return. Press this button to start a return transaction. • Refund. Press this button to start a refund transaction. • Recall Previous. Display the last transaction in the register by pressing the Recall key. When the last transaction appears, it can be edited. This allows the cashier to make a refund to the student for a returned item but only for the last transaction. • Print Receipt. Press this button to print a receipt. o To print receipts, the terminal must be attached to an IBM 4610 printer. Even if the school has more than one terminal, all the terminals can share the 4610 printer. The POS terminal that has the printer attached to it must have the POS software running; even it is just sitting at a login screen. o Receipt Printer arguments must be setup in the Terminal Maintenance – Terminal Setup section of STILunch POS BackOffice in order to print receipts. STI_0409081430 Spring 2008 STILunch - POS Terminal Closing Out Overview Closing out the POS Touch Screen register consists of several steps. • Press the Logoff button on the Transaction Screen. Two dialog boxes appear that require the cashier to verify that they want to log off, and close out. These two dialog boxes prevent accidental close outs. If a cashier closes out of a Serving Period, that cashier cannot return to that serving period that day. An exception is when using the backdating feature. Reconciliation for backdated days is done through the backoffice • The Cashier Reconciliation screen appears. Enter closing cash. • If checks need to be reconciled, the Checks Need To Be Reconciled button will be red. Press the button and the Check Reconciliation screen appears. • Press the Reconciled field for each check to change the setting from No to Yes, verifying that each check is in the register at the end of the Serving Period. Note: As checks are marked reconciled they are moved to the bottom of the list so that any left to be reconciled are always at the top. • If any check has been entered into the system incorrectly (check number or amount), press the inaccurate field. The Check Reconciliation Edit Screen appears. Correct the information. When the check information is complete, press the Check Reconciliation Edit Done button. The Check Reconciliation Screen appears again. Complete the remaining checks. • Press the Check Reconciliation Done button. This closes the application. • The Login/Shutdown screen appears. These steps are described in more detail under the following topics. • Log Off. • Reconcile Cash and Checks. Log Off Complete the following steps to log off of the POS Touch Screen system: Spring 2008 STILunch - POS Terminal STI_0409081430 Closing Out • 25 • Press No to return to the Transaction. • Press Yes to continue logging off. • Press No to Logoff without cashing out and closing. If the cashier presses No at this point, the Login/Shutdown screen appears. • Press Yes to Cash Out and Close. Once a c Reconcile Cash and Checks At the end of each Serving Period, the cashier must declare the cash and checks received in that Serving Period through the Cashier Reconciliation screen. This does not apply in backdating situations as cash and checks must be reconciled in Backoffice for backdated days. Complete the following steps for the Cashier Reconciliation process: • Complete the steps to log off the POS Touch Screen. • The Cashier Reconciliation screen appears: Cashier Reconciliation Screen 26 • Closing Out STI_0409081430 • The prompt reads: Enter Count then select the denomination. • Count the number of bills and coins for each Currency type. • Press the numeric characters from the Keypad window to enter the quantity for a Currency field. For example, there are 51 one-dollar bills Spring 2008 STILunch - POS Terminal in the till in the example above. The cashier pressed 5 and 1 to indicate the number 51. • Press the appropriate Currency field name. The number of that type of currency appears in the numeric field next to the Currency name. In the example above, the cashier pressed the $1 field. The screen lists 51 in the field for $1. • Repeat for each currency type. • To correct an error, press the Clear button, and reenter. • If the button Checks Need To Be Reconciled is highlighted press it. • The Check Reconciliation screen appears. Check Reconciliation Screen • Spring 2008 STILunch - POS Terminal Review each check: the check number and the amount of each check. o If the check information is correct, press the No in the Reconciled field. It becomes 'Yes'. o If the check information is incorrect, the cashier must edit the check information. • In the example above, $5.00 was entered and the check was written for $8.00. • Press the field to be corrected. (Amount). • The Check Reconciliation Edit Screen appears. STI_0409081430 Closing Out • 27 Check Reconciliation Edit Screen with incorrect Amount • Enter the correct amount of the check (800) on the Keypad, then press the Amount button. The corrected amount appears in the Amount field. Check Reconciliation Edit Screen with corrected Amount 28 • Closing Out STI_0409081430 • Press the Check Reconciliation Edit Done! button. • The Check Reconciliation screen appears with the correct amount listed. Spring 2008 STILunch - POS Terminal Check Reconciliation Screen with corrected Amount • Now that the check amount has been corrected, reconcile the check by pressing No in the Reconciled column. Yes appears and the check has been reconciled. Check Reconciliation Edit Screen with reconciled check Spring 2008 STILunch - POS Terminal • Check reconciliation is complete and Items to be reconciled: 0. • Press the button Check Reconciliation Done! • The Cashier Reconciliation screen reappears. STI_0409081430 Closing Out • 29 Cashier Reconciliation Screen ready to close out • On the Cashier Reconciliation screen, the button Reconciliation Done! is highlighted, indicating that reconciliation is complete. • Press the Reconciliation Done! button. The POS Touch Screen application closes and Login/Shutdown screen appears. At this point the cashier has closed for the serving period. The cashier cannot log in for that serving period again that day. Use Breakfast Cash as Lunch Starting Cash After the Breakfast money is counted, the cashier can use it as the starting cash for lunch or set it aside to be deposited at the end of the day. Option 1: Use the Breakfast sales plus Breakfast starting cash money as the lunch starting cash. When the cash total for breakfast is displayed on the Cashier Reconciliation screen, write down that number. (Do not include the total for the checks). The cash total for breakfast includes the starting cash and the cash collected during breakfast. When the cashier has finished reconciling the Breakfast cash and returns to the Log on screen, the cashier can sign on again for Lunch. Enter the ending cash amount from Breakfast (excluding checks) as the starting cash amount for Lunch. Make sure all Breakfast checks are kept separate and not counted again at the end of Lunch. Option 2: Make a separate Breakfast deposit. Set all Breakfast money aside (cash and checks) minus the cash used as the starting cash for Lunch. When the cashier has finished reconciling Breakfast cash and returns to the Log on screen, the cashier can sign on again for Lunch. Enter the starting cash amount for Lunch. 30 • Closing Out STI_0409081430 Spring 2008 STILunch - POS Terminal Shut Down Overview When the cashier finishes Cashier Reconciliation after breakfast and lunch, the Login/Shutdown screen appears. If it is necessary to exit the application, press the Shutdown button. This brings up to the normal Windows desktop. To shut down the terminal select Shut Down from the Start menu, choose the Shutdown option and then select OK. Wait for the computer to display the message that it is safe to turn off the computer. Then press the On/Off switch on the terminal. Spring 2008 STILunch - POS Terminal STI_0409081430 Shut Down • 31 Appendix A: Screen Descriptions Login/Shutdown Screen The Login/Shutdown screen is the screen that appears when the POS Touch Screen terminal is turned on. Login/Shutdown Screen On this screen the cashier: • Selects their name from a drop-down list box. • Enters the password on a numeric keypad • Selects the appropriate Serving Period. Add, modify or de When the POS Touch Screen terminal is closed, this screen is displayed. Cashiers and Cashier 32 • Appendix A: Screen Descriptions • Press the Cashier field and a drop-down list appears. • Select the appropriate name from the drop-down list by pressing it. The cashier's name appears in the Cashier field. Press the field again to select another cashier name. STI_0409081430 Spring 2008 STILunch - POS Terminal Password The Password field: Passwords for cashiers are entered in STILunch POS BackOffice. • Select the appropriate cashier name in the Cashier field. • Enter the password by pressing the appropriate password numbers on the Keypad window. • Asterisks appear in the Password field. Note: To erase an incorrect password, press the Clear button and enter the password again. Note: If a cashier has already closed out for a Serving Period, that cashier cannot reenter the program for that Serving Period on the same day. Serving Period The Serving Period field: • Press the Serving Period field and a drop-down list appears. • Select the desired Serving Period from the drop-down list by pressing Breakfast or Lunch. The Serving Period name appears in the Serving Period field. Press the field again to select a different serving period. Login Keypad The Login Keypad: Spring 2008 STILunch - POS Terminal STI_0409081430 Appendix A: Screen Descriptions • 33 Enter the Password by pressing the appropriate numbers on the Keypad window. Note: To erase an incorrect password, press the Clear button and enter the password again. Note: If a cashier has already closed out for a Serving Period, that cashier cannot reenter the program for that Serving Period on the same day. Clear Password The Login/Shutdown screen Clear button: Erase an incorrect Password entry by pressing the Clear button. Then enter the password again. Escape The Login/Shutdown screen Escape button: Erase all entries on the Login/Shutdown by pressing the Escape button. All entries, including the entry in the Cashier field, the Password, and the Serving Period, are erased. Login The Login button: After entering Cashier Name, Password and Serving Period, press the Login button at the bottom of the screen. The Enter Starting Cash screen appears. Shutdown The Shutdown button: 34 • Appendix A: Screen Descriptions STI_0409081430 Spring 2008 STILunch - POS Terminal Pressing the Shutdown button terminates the STILunch POS Touch Screen program. BackDate The BackDate button: Pressing the BackDate button triggers the BackDate feature. From here, a calendar is displayed from where a date can be selected from the past. Then, once logged in, they can process sales from the selected historical date. There is an indicator at the bottom of the POS screen that will say *****BACKDATE MODE*****. All of the transactions that they enter will be reported as though they occurred on the historic date. Enter Starting Cash Screen This section outlines the procedures for the Enter Starting Cash screen. Enter Starting Cash screen Complete the following steps to Enter Starting Cash: Spring 2008 STILunch - POS Terminal • Press the appropriate numbers on the Keypad window (with no decimal point) to enter starting cash. If the Starting Cash is $123.50, press 12350. • In case of an error, press the Clear button and enter the Starting Cash again. • The Escape button returns to the Login/Shutdown screen. STI_0409081430 Appendix A: Screen Descriptions • 35 • Press Enter. The Transaction screen appears. Starting Cash Total The Enter Starting Cash screen Total field: This field shows the Starting Cash Total, without decimal point. For example, if the Starting Cash is $123.50, the total shows as 12350. Clear Function The Enter Starting screen Clear button: The Clear button allows the cashier to clear an erroneous entry. Escape Function The Enter Starting Cash screen Escape button: The Escape button erases entries on the screen and returns to the Login/Shutdown screen. Enter Starting Cash Keypad 36 • Appendix A: Screen Descriptions STI_0409081430 Spring 2008 STILunch - POS Terminal Enter Starting Cash Keypad Press the appropriate numbers on the Keypad window (with no decimal point). If the Starting Cash is $123.50, press 12350. Press Enter to Exit The Starting Cash Enter button: When the starting cash amount has been entered, press Enter. The Transaction Screen then appears. Transaction Screen The Transaction screen allows the cashier to: Spring 2008 STILunch - POS Terminal • Lookup Participant Account Identification Numbers. • Ring up meals and a la Carte items. • Collect payments. STI_0409081430 Appendix A: Screen Descriptions • 37 The Transaction Screen The main features of the Transaction Screen are • Participant window • Menu window • Data Entry Line • Keypad window • Purchase window Status Line The Participant window displays the participant’s name, identification number, account balance, homeroom, grade, and any comments about the participant’s account information. This would include information such as 'allergic to milk’ This window would also include a student’s picture. This feature is located and installed in the STILunch Back Office program. 38 • Appendix A: Screen Descriptions STI_0409081430 Spring 2008 STILunch - POS Terminal Menu Window Spring 2008 STILunch - POS Terminal • Press any item to add it to a transaction. When the item is selected, the price appears in the Purchase Window. • Buttons can be configured to show meals, entrees, side dishes, fruit, beverages, desserts, etc. Buttons may also lead to groups of items in submenus. • If the automatic reimbursable meal function is enabled, the system rings up a meal when initiated on the Touch Screen. • This button on the Transaction Screen allows the cashier to serve participants that do not have an identification such as parents or visitors. Sales using this button are cash only. Press the Meal button. The Meal Status Code screen appears. The buttons on this screen are coded only a status to apply to the meal for the customer • Press a number to enter the status for the sale. To correct an error, press VoidAll to void the items in the Purchase window, press the Clear button, and then the Meal button again to make the correct Status Code selection. • After the correct status code is entered via the Meal button, continue ringing up the sale. The price of a meal is automatically adjusted for the STI_0409081430 Appendix A: Screen Descriptions • 39 status of the customer. To add an additional meal for this customer, press the Meal button a second time, and an additional meal is rung up. • Ring up any additional items (a la Carte items, etc.) and press the Enter button. • Collect the final amount due (cash only) shown in the top half of the Totals window and enter it in the Data Entry line (without decimal). Press the Enter button, and return the change (if any) to complete the sale. Submenus A Submenu Group button: The cafeteria manager may create submenus. The Submenu buttons in the Menu window may have a group name, such as Toast… with specific item choices (such as different kinds of toasted bread) on a separate screen that appears when the cashier presses this button. Press the item to ring it up. The Transaction Screen reappears, showing the item in the Purchase window. Totals Window The Totals window displays the total purchase price, tax (if any), and the total amount due. Purchase Window The Purchase window displays the items to be purchased and lists account transactions. 40 • Appendix A: Screen Descriptions • Touch any item in the list to remove it from the transaction. • Erase all items by pressing the VoidAll button on the Transaction Screen Keypad. Prices are adjusted automatically for the Status of the participant shown in the BackOffice program. STI_0409081430 Spring 2008 STILunch - POS Terminal • If the Participant’s code is in error, such as a Free lunch student ringing up as a Paid student), the cashier can ring up the student without a Participant ID, and enter the Free Status Code with the Meal key. Report the error to the cafeteria manager to correct the discrepancy. Status Line The Transaction screen Totals window, showing a Status line at the bottom: The Status line at the bottom of the Transaction screen Totals window shows the date and time, Cashier Name, Serving Period, and Terminal Number, and software version information. Data Entry Line The cashier enters data into the data entry line with different prompts. Data Entry line The Data Entry line displays prompts that specify information to enter. These prompts require that the cashier enter data before the program can proceed with the transaction. The data required is normally entered from the number keys on the Transaction screen Keypad, although some prompts, such as the Select Cash prompt and the Select Products prompt use entries from Transaction screen buttons The information appears in the Data Entry line just to the right of the prompt. Press the Enter button to accept the data prompted. Open Price Items Selecting an item that is not priced brings up in a Data Entry line prompt that requires the cashier to enter a price: Enter the price authorized by the cafeteria manager, and press the Enter button. Note: To correct and an error, void the item in the Purchase window, and ring it up again with the correct price. Keypad Window Functions Spring 2008 STILunch - POS Terminal STI_0409081430 Appendix A: Screen Descriptions • 41 Transaction Screen Keypad window The Number keys are used to enter numeric information, such as Student ID, amounts of deposits to accounts or amount of items that are not priced. Quantity The Transaction screen Quantity button: Complete the following steps to use the Quantity function: • Using the numeric characters on the Keypad window, press the number(s) for quantity. • Press the Quantity button. • Press an item from the Menu window. • The correct number of items and charge will appear in the Purchase window. Note: The Clear button allows the cashier to clear a participant from the Transaction screen. Items in the Purchase window are cleared by touching them (one by one), or by pressing VoidAll to void all the items at once. Lookup Complete the following steps to Lookup a student: 42 • Appendix A: Screen Descriptions • 1 On the Transaction screen, press the Lookup button. • The Student Lookup screen appears, showing a list of student names. STI_0409081430 Spring 2008 STILunch - POS Terminal Student Lookup screen • Using the characters from the Keypad window, press the first few letters of the student’s last name. The Backspace symbol (<-) erases characters from the Search window • Find the student’s name in the left window. • Press the student’s name. • Press the Enter button. The Transaction screen appears, showing the Student Name, ID Number, and other stored information for that student. Quick Meal Sale Complete the following steps to do a Quick Meal Sale. • On the Transaction screen, press the Lookup button. • The Student Lookup screen appears, showing a list of student names. Student Lookup screen • Spring 2008 STILunch - POS Terminal Click on the Switch to Quick Lookup button at the lower left corner of this screen. STI_0409081430 Appendix A: Screen Descriptions • 43 • Next you see the “Select Lookup Criteria” dialog box where the user can select whether they want to sell meals by the grade or by the homeroom. The entire panel that says “Homeroom”, for example, is one large button. Touching this button takes the user to the Homeroom selection screen. Touching the “Grade” button takes the user to the Grade selection screen. Select Lookup Criteria Screen • The “Select a Homeroom” screen is a collection of buttons listing all the homerooms found at the site. The “Select a Grade” screen is a collection of buttons listing all the grades found at the site. Below is an example of the “Select a Homeroom” screen. Touching one of these takes you to the meal sale screen. Select a Homeroom Screen • 44 • Appendix A: Screen Descriptions Touching a participant button on the Quick Meal Sale screen below sells a meal to that participant and changes their button color to yellow. In the example screen below, this student was the last participant sold a meal so the participant panel reflects his information. If a child’s balance is insufficient to pay for a meal, the pos software switches to the transaction screen and forces the cashier to select Cash, Check, or Charge to tender the meal, and then switches back to the Quick Meal Sale screen. Touching the Back button takes the cashier back to the transaction screen at any time. STI_0409081430 Spring 2008 STILunch - POS Terminal Homeroom Students Screen Charge The Charge button is used to debit a participant’s account for an amount. Recall The Recall button: If a student has just purchased a meal and/or a la Carte items, the cashier can pull up the last transaction in the register by pressing the Recall key. The last transaction appears, and the cashier can edit it as desired, making a refund to the student for a returned item, if appropriate. Clear The Transaction screen Clear button: Spring 2008 STILunch - POS Terminal STI_0409081430 Appendix A: Screen Descriptions • 45 The Clear button allows the cashier to clear a participant from the Transaction screen. Items in the Purchase window are cleared by touching them (one by one), or by pressing VoidAll to void all the items at once. Logout Button The Logout button is used to exit the Transaction screen. After pressing the Logout button, a Logoff Verification message appears. Enter The Enter button is used to manually enter data that the POS Touch screen is requesting. This data can be a check number, the special price for a non-priced item like fruit, where the cashier enters the price, and then presses Enter. It can be a participant's ID when performing a manual lookup, where the cashier enters an ID and then presses Enter. Some transactions use the Enter button to tender the transaction. Other transactions use the Cash, Check or Charge buttons for transaction tendering. See Chapter 400 for instructions on tendering transactions. VoidAll The VoidAll button is used to void all of the current entries in the purchase window. Check Press the Check button to tender payment by check. The system prompts the cashier to enter a check number. 46 • Appendix A: Screen Descriptions STI_0409081430 Spring 2008 STILunch - POS Terminal Cash Press the Cash button to tender payment by cash. Read Right The Read Right button allows the cashier to access the account of the next student who has entered his/her Participant ID into the right external ID entry device. The student uses this device to key in (or swipe in) his/her student ID number. If several entries have been made, the student’s account displays in the order in the order it has been entered. Read Left The Read Left button allows the cashier to access the account of the next student who has entered his/her Participant ID into the left external ID entry device. The student uses this device to key in (or swipe in) his/her student ID number. If several entries have been made, the student’s account displays in the order in the order it has been entered. Student Lookup Screen The Student Lookup screen allows the cashier to look up students. Student Lookup Screen Spring 2008 STILunch - POS Terminal STI_0409081430 Appendix A: Screen Descriptions • 47 • Using the characters from the Keypad window, press the first few letters of the student’s last name. The Backspace symbol <- will erase characters from the Search window. • Find the student’s name in the left window. • Press the student’s name. • Press the Enter button. The Transaction screen appears, showing the Student Name, ID Number, and other stored information for that student. Student Lookup Screen Keypad Window The Student Lookup Screen Keypad window: The cashier uses this alphabet keypad to input the first few letters of the student’s last name. Student names with those letters appear in the Student Name window to the left. This window also contains Backspace, Cancel and Enter buttons. The Backspace button (<-) erases characters from the Search window one character at a time. The Cancel button closes the Lookup screen and returns to the Transaction window without selecting a participant. Select the desired student name by pressing the student's name and then pressing the Enter button. Student Lookup Screen Search Window 48 • Appendix A: Screen Descriptions STI_0409081430 Spring 2008 STILunch - POS Terminal Student Lookup Screen Search window: This window displays Student Names in alphabetical order. The cashier can use the cursor to cursor down the list, or the alphabetical key on the keypad to enter the first few letters of the student’s last name. Select the desired student name by pressing the student's name and then pressing the Enter button. The Transaction screen appears, showing the Student Name, ID Number, and other stored information for that student. Cashier Reconciliation Screen When the cashier logs out and closes the register for a Serving Period, the closing cash must be entered on this screen. Cashier Reconciliation Screen Enter closing cash and then reconcile checks. Refer to the next two headings for details on these two steps. Spring 2008 STILunch - POS Terminal STI_0409081430 Appendix A: Screen Descriptions • 49 Number of Each Denomination Window This window reflects the numbers entered for each denomination of currency, and presents the total closing cash in the lower right-hand corner. It also shows the Cashier’s Name and the Serving Period. Instructions: • In the prompt Enter Count then select the denomination, enter the number of a denomination on the Enter Count keypad. In the example above, the cashier pressed 3 and 2 after counting the nickels. • Then press the Currency button (which shows the dollar sign or currency name) to enter the number into the field next to that denomination. In the example above, the cashier pressed Nickels. • The screen displayed 52 in the field for Nickels. • Continue with each type of bills and coins. Enter Count then Select The Denomination Prompt The 'Enter Count then select the denomination:' prompt stays on the screen. When the cashier enters the number of nickels, that number appears to the right of the prompt. Then the cashier presses the appropriate Currency field by pressing the Nickels button, the number on the prompt line disappears, indicating that it has been successfully entered. Note: To correct an error, press CLEAR and then enter the correct number and press the correct denomination field. The new entry displays. Enter Count Keypad The Enter Count keypad: 50 • Appendix A: Screen Descriptions STI_0409081430 Spring 2008 STILunch - POS Terminal The cashier uses this keypad to enter the number of each denomination of currency. Then the cashier presses the appropriate Currency button to enter the count into the currency field. Enter Count Keypad Clear button Use the Clear button to clear an entry. Then enter the number again. Enter Count Keypad Escape button Use the Escape button to close the register without completing Cashier Reconciliation. The cashier can log in later to complete Cashier Reconciliation. Checks Need To Be Reconciled button When there are checks to be reconciled, the button is RED. Once the closing cash has been entered, press the button to reconcile checks. • If there are not any checks, this button is inactive and GRAY. Reconciliation Done! Button Spring 2008 STILunch - POS Terminal STI_0409081430 Appendix A: Screen Descriptions • 51 This button is inactive until the cashier has completed all parts of Cashier Reconciliation for a Serving Period. Check Reconciliation Screen After entering close there are checks. The major sections of this screen include: • The Check Data window (Top) • The Cashier Name, Serving Period and Check Total. Check Data Window Check Data window: The Check Data window includes four fields. Three of the fields can be edited. 52 • Appendix A: Screen Descriptions • Participant Name. This field cannot be changed. • Check No. If the number in this field is not correct, press it. The Check Reconciliation Edit Screen appears. Correct the information. • Check Amount. If the number in this field is not correct, press the amount on the screen. Reconciliation Edit Screen appears. Correct the information selecting the amount and then click on the “AMOUNT” button. • Reconciled. This field contains the setting Empty Box. If the information concerning the check is correct, click inside the box. This will add a check make which means that is has been reconciled. Blank STI_0409081430 Spring 2008 STILunch - POS Terminal Box = Not Reconciled, Checkmark = Reconciled. The check is reconciled. As checks are reconciled, they are sorted to the bottom of the display, keeping the checks that have not been reconciled at the top of the screen. When all checks are reconciled, press the button Check Reconciliation Done. The Reconciliation screen displays again. Cashier Name, Serving Period, and Check Total Window This window shows the cashier's name, the current Serving Period, and the amount of checks reconciled. Note: The check total is $0.00 when checks have not been reconciled. Items to be reconciled Window This window shows the remaining number of checks to be reconciled. Note: Items to be reconciled must equal zero (0) before the button Check Reconciliation Done becomes available. Check Reconciliation Done Button This button remains inactive and GRAY until all checks are reconciled. When check reconciliation is complete, the button becomes active and RED. Press the button to complete Check Reconciliation and returns the system to the Cashier Reconciliation screen. Check Reconciliation Edit Screen When the cashier presses the Check # or Check Amount field for any check on the Check Reconciliation screen the Check Reconciliation Edit screen appears. Spring 2008 STILunch - POS Terminal STI_0409081430 Appendix A: Screen Descriptions • 53 The major sections of this screen include: • The Check Edit window (Top) • The Check Reconciliation Edit Done! button • The Enter Corrected Value Then Select C Check Edit window The Check Edit window: This window allows the cashier to edit the Check Number and Amount of any check. Complete the following steps to alter the Check # field or the Amount field. • Enter the correct number on the keypad. • Then press the Check# button or the Amount button to enter the number showing in the Enter Corrected Value Enter Corrected Value Then Select Corresponding Check Field prompt The Enter Corrected Value Then Select Corresponding Check Field prompt: This prompt stays on the screen. The number the cashier enters on the keypad is shown to the right of the prompt. When the cashier pressed either the Check# button or the Amount button, the number is applied to the check information. 54 • Appendix A: Screen Descriptions STI_0409081430 Spring 2008 STILunch - POS Terminal Note: When entering a revised amount, do not enter a decimal point. For example, press the numbers 800 to enter the amount of $8.00. Check Reconciliation Edit keypad The Check Reconciliation Edit keypad: The cashier enters corrected numbers for the Check Number or Check Amount with this keypad. Check Reconciliation Edit keypad Clear button This button clears an entry from the prompt line. Reenter the desired number. Check Reconciliation Edit keypad Escape button This button allows the cashier to escape from the screen without editing any data on the selected check. The Check Reconciliation screen reappears. Check Reconciliation Edit Done! button Press this button to complete the edit. The Check Reconciliation screen appears. Other Tasks On the transaction screen, locate and press the Other Tasks buttons. The following window appears. Spring 2008 STILunch - POS Terminal STI_0409081430 Appendix A: Screen Descriptions • 55 Other Tasks Screen On this screen, the following functions are available. • Return. Press this button to start a return transaction. • Refund. Press this button to start a refund transaction. • Recall Previous. Displays the last transaction in the register. You can also look up a participant that wasn’t the last one served. To recall the last participant served you can also use the Recall key. This will allow the cashier to edit the previous transaction. • Print Receipt. Press this button to print a receipt. To print receipts, the terminal must be attached to an IBM 4610 printer. Even if the school has more than one terminal, all the terminals can share the 4610 printer. The pos terminal that has the printer attached to it must be running; even it is just sitting at a login screen 56 • Appendix A: Screen Descriptions STI_0409081430 Spring 2008 STILunch - POS Terminal Appendix B: Warning Messages Overview This following warning messages and prompts appear within the STILunch POS Touch Screen application. Warning messages and prompts provide information or choices important to the cashier. For example, the Logoff Warning screen prompts the cashier about to log off. If the warning screen did not appear, touching the Logoff button accidentally would log the cashier off the system immediately. The warning messages and prompts are listed alphabetically. Account Balance Is Below Minimum Warning This warning appears when a student’s account balance is below a specific amount. This is an optional feature that is determined and set up by the cafeteria manager using STILunch BackOffice. • Press OK and continue ringing up the transaction if allowed, and that additional payment is required. Already Closed for: Warning This warning appears during period specified. The system lists the cashier as already logged on Already Logged In Warning Spring 2008 STILunch - POS Terminal STI_0409081430 Appendix B: Warning Messages • 57 This warning appears when the system will not allow the cashier to log on for the Serving Period specified. The system lists the cashier as already logged on for this Serving Period. If this is an error, the cafeteria manager can reset that cashier's ID using Cashier Reset in POS BackOffice and allow the cashier to log back in. Close Warning This warning appears when the cashier is about to 'close'. • Press YES to bring up the Cashier Reconciliation screen. • Press NO to go immediately to the Login/Shutdown screen and log off without closing the meal. Deposit Applied To The Balance Due Warning This warning appears when the Participant’s deposit has been applied to the balance due. • Inform the Participant (student) that the deposit was applied. Extra Meal Warning 58 • Appendix B: Warning Messages STI_0409081430 Spring 2008 STILunch - POS Terminal This warning appears when a participant is purchasing an extra meal that will be paid for at full price. This screen prevents the accidental sale of two meals at one time. • Press YES to allow the transaction to occur. The participant buys a second meal at full price. Happy Birthday Warning This warning appears on the birthday of the student. This is an optional feature that is determined and set up by the cafeteria manager using STILunch BackOffice. • This is a prompt set up in POS Back Office if desired. • Press OK to continue. Incorrect Password Warning This warning appears when the cashier enters an incorrect password. • Press OK to clear the dialogue box. Logoff Warning Spring 2008 STILunch - POS Terminal STI_0409081430 Appendix B: Warning Messages • 59 This warning appears when the cashier is about to log off. • Press YES to continue. The Close Warning dialog screen appears. • Press NO to return to the Transaction screen. Maximum Charge Amount Exceeded Warning This warning appears when the maximum amount of allowable charges on an account has been reached. This is a setting determined by the cafeteria manager in Back Office. • Press OK to return to the system. Maximum Number of Charges Reached Warning This warning appears when the number of charges allowed has been reached. This is a setting determined by the cafeteria manager in Back Office. • Notify the student that no further charges will be allowed. Meal Only Warning 60 • Appendix B: Warning Messages STI_0409081430 Spring 2008 STILunch - POS Terminal This warning appears when a student’s account is restricted to allowing the purchase of meals only and the student attempts to purchase another item on the student account. • Press OK to return to the system. No Meal Has Been Defined Warning This warning appears when the POS Touch Screen application does not have a defined meal for the Serving Period. • Press OK to return to the system. • The cafeteria manager must input the meal in POS BackOffice. Override A La Carte Limit This warning appears when the a la carte limit has been set on the participant account. • Press YES to override the limit and all Participant ID Has Been Used Warning Spring 2008 STILunch - POS Terminal STI_0409081430 Appendix B: Warning Messages • 61 This warning appears if the participant’s Account ID has already been used during this Serving Period. Press OK. The Extra Meal Dialog screen appears. This screen allows the cashier to sell the student an extra meal. • Press YES to sell an extra meal (at full price). • Press NO to sell additional a la Carte items. Participant ID Was Not Found Warning This warning appears if a student’s account is not properly recorded in the system. • Press OK to return to the system. Participant ID Was Not Found Warning (District Lookup) • The student’s account must be entered in POS BackOffice. Previous Transaction Not Available Warning On the last transaction is deleted. If the cashier presses the RECALL button trying to access the last transaction, this warning appears. 62 • Appendix B: Warning Messages STI_0409081430 Spring 2008 STILunch - POS Terminal • Press OK to return to the system. Previously Used Adult War This warning appears if an Adult participant’s Account ID has already been used during Serving Period. • Press OK. The Extra Meal Dialog screen will clear. Training Mode Warning This warning appears when the cashier has been designated as a trainee. The POS Touch Screen works normally, but sales information is not recorded. Spring 2008 STILunch - POS Terminal • Press OK to return to the system. • Refer to the POS BackOffice User's Guide for information on setting up trainees. STI_0409081430 Appendix B: Warning Messages • 63 Closing Out 25 Collect Payment 20 Conventions 3 D Index Data Entry Line 41 Deposit Applied To The Balance Due Warning 58 E A Account Balance Is Below Minimum Warning 57 Account Payment 22 Already Closed for Warning 57 Already Logged In Warning 57 Appendix A Screen Descriptions 32 Appendix B Warning Messages 57 Enter 46 Enter Corrected Value Then Select Corresponding Check Field prompt 54 Enter Count Keypad 50 Enter Count Keypad Clear button 51 Enter Count Keypad Escape button 51 Enter Count then Select The Denomination Prompt 50 Enter Customer Information 12 Enter Data on Data Entry Line 19 Enter Participant ID Prompt 19 Enter Special Price Prompt 19 Enter Starting Cash 10 Enter Starting Cash Keypad 36 Enter Starting Cash Screen 4, 35 Escape 34 Escape Function 36 Extra Meal Warning 58 B H BackDate 35 Begin Serving Period 9 Happy Birthday Warning 59 C I Cash 47 Cash Payment 21 Cashier 32 Cashier Name, Serving Period, and Check Total Window 53 Cashier Reconciliation Screen 6, 49 Charge 45 Charge to Account 22 Check 46 Check Data Window 52 Check Edit window 54 Check Payment 22 Check Reconciliation Done Button 53 Check Reconciliation Edit Done! button 55 Check Reconciliation Edit keypad 55 Check Reconciliation Edit Screen 7, 53 Check Reconciliation Screen 7, 52 Checks Need To Be Reconciled button 51 Clear 45 Clear Function 36 Clear Password 34 Close Warning 58 Spring 2008 STILunch - POS Terminal STI_0409081430 Incorrect Password Warning 59 Introduction 1 Items to be reconciled Window 53 K Keypad Window Functions 41 L Log In To System 9 Log Off 25 Login 34 Login Keypad 33 Login/Shutdown Screen 3, 32 Logoff Warning 59 Logout Button 46 Lookup 42 Index • 65 M Make Account Deposits 23 Maximum Charge Amount Exceeded Warning 60 Maximum Number of Charges Reached Warning 60 Meal Only Warning 60 Meals 17 Menu Window 39 Shutdown 34 Starting Cash Total 36 Status Line 38, 41 Student Lookup Screen 5, 47 Student Lookup Screen Keypad Window 48 Student Lookup Screen Search Window 48 Submenus 40 T N New Features/Functions in STILunch v7.0 1 No Meal Has Been Defined Warning 61 Number of Each Denomination Window 50 Totals Window 40 Touch Screen Basics 3 Training Mode 8 Training Mode Warning 63 Transaction Screen 5, 11, 37 O Open Price Items 41 Other Tasks 23, 55 Override A La Carte Limit 61 Overview 1, 3, 9, 25, 31, 57 P Participant ID Has Been Used Warning 61 Participant ID Was Not Found Warning 62 Participant ID Was Not Found Warning (District Lookup) 62 Password 33 Press Enter to Exit 37 Previous Transaction Not Available Warning 62 Previously Used Adult War 63 Processing Meals 11 Purchase Window 40 U Use Adult Button 16 Use Breakfast Cash as Lunch Starting Cash 30 Use Meal Button 15 Using Menu Window 18 Using Transaction Screen Keypad 20 V VoidAll 46 Q Quantity 42 Quick Meal Sale 43 R Read Left 47 Read Right 47 Recall 45 Reconcile Cash and Checks 26 Reconciliation Done! Button 51 Ring Sales 17 Ringing A La Carte Items 18 S Select Cash Prompt 20 Select Products Or Tender Prompt 20 Select Products Prompt 19 Serving Period 33 Shut Down 31 66 • Index STI_0409081430 Spring 2008 STILunch - POS Terminal