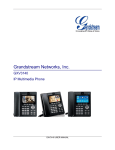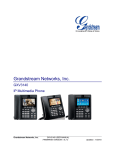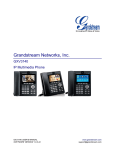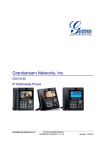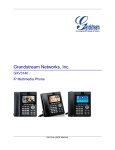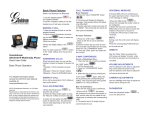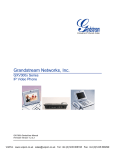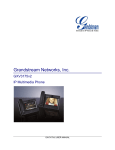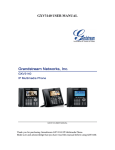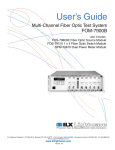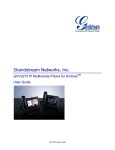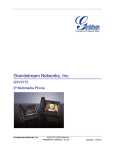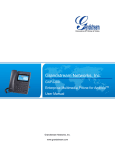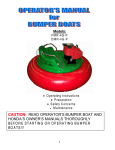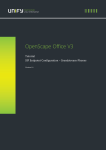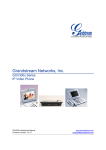Download "user manual"
Transcript
Grandstream Networks, Inc.
GXV3140
IP Multimedia Phone
Grandstream Networks, Inc.
GXV3140 USER MANUAL
FIRMWARE VERSION 1.0.3.24
Updated : 04/2010
GXV3140 User Manual
Index
WELCOME ................................................................................................. 6
GXV3140 Overview ........................................................................................................................ 6
PRODUCT OVERVIEW .............................................................................. 7
INSTALLATION ........................................................................................ 10
EQUIPMENT PACKAGING ................................................................................................................. 10
SAFETY COMPLIANCES............................................................................................................. 10
WARRANTY ................................................................................................................................. 10
CONNECTING THE GXV3140 IP MULTIMEDIA PHONE ................................................................... 11
WALL MOUNT .............................................................................................................................. 11
PHONE STAND ............................................................................................................................ 12
CONNECTING THE GXV3140 IP MULTIMEDIA PHONE............................................................ 13
MAKING THE FIRST CALL WITH IPVIDEOTALK SERVICE ..................................................... 13
USING THE GXV3140 IP MULTIMEDIA PHONE ..................................... 15
LCD ...................................................................................................................................................... 15
MULTIPLE SIP ACCOUNTS AND LINES ............................................................................................ 22
HANDSET, SPEAKER AND HEADSET MODE ................................................................................... 22
MAKING A CALL .................................................................................................................................. 23
DURING CALLS .................................................................................................................................. 26
ANSWERING CALLS ................................................................................................................... 26
CALL HOLD/WAITING ................................................................................................................. 26
CALL TRANSFER ........................................................................................................................ 27
3-WAY CONFERENCE................................................................................................................. 28
VOICEMAIL(MESSAGE WAITING INDICATION) ................................................................... 29
MUTE ............................................................................................................................................ 29
CALL FEATURES .................................................................................... 30
GXV3140 WEB CONFIGURATION INTERFACE ..................................... 32
ACCESSING THE WEB CONFIGURATION PAGES .......................................................................... 32
DEFINITIONS ...................................................................................................................................... 33
Grandstream Networks, Inc.
GXV3140 USER MANUAL
FIRMWARE VERSION 1.0.3.24
Updated : 04/2010
STATUS PAGE DEFINTIONS ...................................................................................................... 34
ADVANCED SETTINGS PAGE DEFINITIONS ............................................................................ 35
MAINTENANCE PAGE DEFINITIONS ......................................................................................... 37
SIP ACCOUNT CONFIGURATION PAGE DEFINITIONS ............................................................ 43
APPLICATION SETTINGS PAGE DEFINITIONS ........................................................................ 49
SAVING THE CONFIGURATION CHANGES...................................................................................... 54
REBOOTING FROM REMOTE LOCATIONS...................................................................................... 54
CONFIGURATION THROUGH A CENTRAL SERVER ....................................................................... 54
LCD MENU AND FEATURES .................................................................. 56
PHONE BOOK ..................................................................................................................................... 56
CALL HISTORY ................................................................................................................................... 60
MESSAGES ......................................................................................................................................... 61
SOCIAL NETWORKS .......................................................................................................................... 63
INSTANT MESSENGER (IM) .......................................................................................... 63
TWITTER ........................................................................................................................ 64
FACEBOOK ..................................................................................................................... 66
WEB BROWSER ................................................................................................................................. 67
MULTIMEDIA ....................................................................................................................................... 69
INTERNET RADIO .......................................................................................................... 69
MEDIA PLAYER .............................................................................................................. 71
PHOTO VIEWER ............................................................................................................ 72
PHOTO ALBUM .............................................................................................................. 73
GSTRIS ........................................................................................................................... 75
ONLINE MUSIC .............................................................................................................. 76
ONLINE VIDEO ............................................................................................................... 76
WORLD PHOTOS ........................................................................................................... 78
SLIDE SHOW .................................................................................................................. 80
APPLICATIONS ................................................................................................................................... 80
CALENDAR ..................................................................................................................... 80
ALARM CLOCK............................................................................................................... 83
CALCULATOR ................................................................................................................ 84
DIRECT IP CALL ............................................................................................................. 84
FILE MANAGER.............................................................................................................. 85
STOCK ............................................................................................................................ 86
CURRENCIES................................................................................................................. 87
IP2LOCATION ................................................................................................................. 87
TODAY ............................................................................................................................ 88
WEATHER ....................................................................................................................... 89
SETTINGS ........................................................................................................................................... 91
Grandstream Networks, Inc.
GXV3140 USER MANUAL
FIRMWARE VERSION 1.0.3.24
Page 3 of 117
Updated : 04/2010
ACCOUNT SETTINGS.................................................................................................... 91
NETWORK SETTINGS ................................................................................................... 92
TIME SETTINGS ............................................................................................................. 95
DISPLAY SETTINGS ...................................................................................................... 96
MAINTENANCE .............................................................................................................. 97
CAMERA ......................................................................................................................... 99
CALL FEATURES ........................................................................................................... 99
VIDEO SETTINGS ........................................................................................................ 100
PERSONALIZE .................................................................................................................................. 101
SCREEN LAYOUT ........................................................................................................ 101
SOFTKEY ...................................................................................................................... 103
SCREENSAVER ........................................................................................................... 104
LANGUAGE .................................................................................................................. 105
MY PROFILE ................................................................................................................. 105
TONES .......................................................................................................................... 107
RSS NEWS ................................................................................................................... 108
HOROSCOPE ............................................................................................................... 108
INFO................................................................................................................................................... 109
ADDITIONAL TIPS FOR THE GXV3140 IP MULTIMEDIA PHONE .................................................. 110
CUSTOMIZING THE GXV3140 IP MULTIMEDIA PHONE ...................... 113
SOFTWARE UPGRADE ......................................................................... 113
UPGRADE VIA KEYPAD MENU ....................................................................................................... 113
UPGRADE VIA WEB BROWSER CONFIGURATION PAGE ............................................................ 113
NO LOCAL TFTP SERVERS ............................................................................................................. 114
CONFIGURATION FILE DOWNLOAD .............................................................................................. 114
RESTORE FACTORY DEFAULT SETTINGS ......................................... 115
RESTORE TO FACTORY DEFAULT SETTINGS VIA LCD MENU ................................................... 115
RESTORE TO FACTORY DEFAULT SETTINGS VIA THE WEB INTERFACE ................................ 116
EXPERIENCING THE GXV3140 MULTIMEDIA PHONE ........................ 117
Grandstream Networks, Inc.
GXV3140 USER MANUAL
FIRMWARE VERSION 1.0.3.24
Page 4 of 117
Updated : 04/2010
TABLE OF FIGURES
GXV3140 USER MANUAL
Figure 1: Connecting GXV3140 .................................................................................................................. 11
Figure 2: Wall Mount for GXV3140 ............................................................................................................. 12
Figure 3: Phone Stand for GXV3140 .......................................................................................................... 12
Figure 4: Front, Side and Back View of GXV3140 ........................................ Error! Bookmark not defined.
Figure 5:GXV3140 LCD Idle Screen ........................................................................................................ 15
Figure 6: LCD IDLE screen displaying RSS News feed and Stock ............................................................ 15
Figure 7: LCD IDLE screen displaying Calendar and Weather Forecast ................................................... 16
Figure 8:GXV3140 Keypad....................................................................................................................... 20
Figure 9: Web Browser Interface for GXV3140 .......................................................................................... 32
TABLE OF TABLES
GXV3140 USER MANUAL
Table 1:GXV3140 Connectors .................................................................................................................... 11
Table 2: GXV Key features at a glance ......................................................... Error! Bookmark not defined.
Table 3:GXV3140 Hardware Specification ................................................. Error! Bookmark not defined.
Table 4:GXV3140 Technical Specifications ................................................ Error! Bookmark not defined.
Table 5:LCD Icon Definition ...................................................................................................................... 17
Table 6:GXV3140 Keypad definition ......................................................................................................... 20
Table 7: Call Features ................................................................................................................................. 30
Table 8: GXV3140 Audio/Video Codec Feature Code ................................................................................ 30
Grandstream Networks, Inc.
GXV3140 USER MANUAL
FIRMWARE VERSION 1.0.3.24
Page 5 of 117
Updated : 04/2010
WELCOME
Thank you for purchasing the Grandstream GXV3140 IP Multimedia Phone. The GXV3140 is designed for
the high-end enterprise market and is easy to use and configure. It supports a broad range of audio codecs
rd
and H.263/H264 video codec. Based on the SIP standard, it is interoperable with 3 party SIP platforms.
The GXV3140 takes full advantage of VoIP technology to allow plug and play communication anywhere in
the world.
This user manual will help you to understand how to configure and manage your GXV3140 IP Multimedia
phone. It will also show you install this unit with ease, and how to fully utilize features such as conference
calling, direct IP calling, and explore all the built-in feature-rich applications such as Youtube, Facebook,
Twitter etc…
GXV3140 Overview
The GXV3140 is a next generation SIP-based IP Multimedia phone that supports a selection of high quality
audio codecs and is compatible with the H.264/H.263 video codec. The GXV3140 supports high quality
real-time video transmission on a 4.3” TFT color LCD even when operating under low bandwidth
conditions (32kbps-1Mbps). The VGA camera’s lens is adjustable to allow high quality video conferencing.
The GXV3140 embodies a sleek and elegant industrial design. The advanced telephony and video
features, interoperability with third party SIP products and ease of use makes it an ideal IP Multimedia
product for both the enterprise and consumer markets alike.
Caution: Changes or modifications to this product not expressly approved by Grandstream, or operation of this
product in any way other than as detailed by this User Manual, could void your manufacturer warranty.
•
This document is subject to change without notice. The latest electronic version of this user manual is
available for download @
http://www.grandstream.com/support/gxv_series_phone/gxv3140/documents/gxv3140_usermanual_englis
h.pdf
Grandstream Networks, Inc.
GXV3140 USER MANUAL
FIRMWARE VERSION 1.0.3.24
Page 6 of 117
Updated : 04/2010
•
Reproduction or transmittal of the entire or any part, in any form or by any means, electronic or print, for any
purpose without the express written permission of Grandstream Networks, Inc. is not permitted.
PRODUCT OVERVIEW
Figure 1: Front, Side and Back View of GXV3140
Table 1: GXV Key features at a glance
Open
Compatible
SIP 2.0, TCP/IP/UDP, RTP/RTCP, HTTP/HTTPS, ARP/RARP, ICMP, DNS (A
Standards
record and SRV), DHCP, PPPoE, TFTP, NTP
Interfaces
Two 10/100Mbps Ethernet Ports,1 USB(2.0)port,3.5mm stereo headset port.
Extraordinary
Audio
Advanced DSP for audio, Silence Suppression, VAD,CNG,AEC,AGC
Video
Supports real-time video H.263/H.263+ and H.264 codec even when operating
Quality
Extraordinary
under low bandwidth (32kbps-1Mbps).
Quality
Advanced
Features
Video
4.3” digital TFT color LCD with 480x272 resolution, 45 degree rotating lens
(perpendicular), Advanced VGA lens, auto focus, auto exposure, zoom (2x
optical 2x digital),
Grandstream Networks, Inc.
Camera Block, PIP(Picture-in-Picture) and still picture
GXV3140 USER MANUAL
FIRMWARE VERSION 1.0.3.24
Page 7 of 117
Updated : 04/2010
capture/store.
Feature Rich
Traditional audio features: Caller ID, Call Waiting, Call Holding, Call Transfer,
Do-Not-Disturb, Mute, Automatic dial.
Built-in web browser, RSS news, Stock market update, Weather forecast,
Internet Radio, Media Player, Picture browser, Games, Calculator, Alarm clock,
IM chat, File Manager, Youtube, Facebook, Twitter etc…
Advanced Functionality
Support for multiple lines, conferencing, headset, Intercom, AES encryption.
Table 2:GXV3140 Hardware Specification
Ethernet Port
Dual switched 10M/100M auto-sensing Ethernet ports
LCD
4.3” digital TFT color LCD
Camera
Tilt Capable 1.3M pixel CMOS camera with privacy shutter(VGA)
Auxiliary Ports
RCA Type Stereo & Media output port, 3.5mm stereo headset port, 1 USB port,
1 SD card reader
Exterior
Black ABS plastic, 30 buttons
Universal Power Supply
Input: 100-240V AC
Output: 12V DC, 1.2A
US/Euro/UK/Australian style plug available.
Dimension
7.87x7.32x1.57in/200x286x40mm
Weight
1.87lb /0.85Kg
Operating Temperature
32-104° F/0°–40°C
Humidity
10-90% Non-Condensing
Compliance
FCC/CE/C-Tick
Table 3:GXV3140 Technical Specifications
Lines
Three individual SIP accounts
Protocol Support
SIP 2.0, UDP/IP, PPPoE, RTP/RTCP, SRTP by SDES, HTTP, ARP/RARP,
ICMP, DNS, DHCP, NTP/SNTP, TFTP.
Display
4.3” digital TFT color LCD with 480x272 resolution
Function Keys
4 programmable soft keys: F1, F2, F3, F4. Line, mailbox, phonebook, mirror,
call transfer, hold, conference, dial/send, speakerphone and five navigation
keys.
Network Interfaces
Dual switched 10M/100M auto-sensing Ethernet ports, USB 2.0 port, 1
audio/video output port (to synchronously output video to TV), and stereo
headset jack.
Device Management
Layer 2 QoS (IEEE 802.1p/Q tagging-VLAN and Layer 3 QoS (DiffServ); Web
interface or via secure (AES encrypted) central configuration file for mass
deployment, keypad & adjustable 4.3 inch digital TFT Color LCD, Auto/manual
Grandstream Networks, Inc.
GXV3140 USER MANUAL
FIRMWARE VERSION 1.0.3.24
Page 8 of 117
Updated : 04/2010
provisioning
system,
GUI
interface,
phone
book,
remote
software
(TFTP/HTTP/HTTPS) upgrade for deployed devices including those behind a
NAT/firewall.
Provisioning
Support for automatic NAT/firewall traversal & remote automatic software
upgrade and security, providing end-users with “zero configuration” and true
“plug-and-play” functionality.
Support for remote configuration monitoring and syslog.
Configuration through LCD, web browser or an external configuration file.
Support for IETF STUN NAT traversal and symmetric RTP;
Static IP or DHCP.
Audio Features
Full duplex speaker, advanced DSP;
Support
G.723.1,
G.729A/B,G.711μ/A
(PCMU/PCMA),
G.726-32,G.722,
GSM-FR, L15-256
DTMF (In-audio, RFC2833, SIP Info);
Silence suppression, VAD, CNG, AGC, masking for packet loss/delay;
AEC, AGC for Speaker; jitter buffer protocol
Video Features
Support for Jitter Buffer delay and packet loss concealment to enhance audio
and video quality.
Support for H.263/H.263+ and H.264 real-time video codecs (CIF or QVG)up
to 30frames/sec, which ensures high quality video transmission even under
low bandwidth conditions (32kbps-1Mbps);
4.3” digital TFT color LCD with 480x272 resolution, 45 degree rotating lens
(perpendicular), advanced VGA CMOS camera and sensor;
anti-flickering of images, auto focus, auto exposure, zoom (2x optical 2x
digital ), PIP(Picture-in-Picture) , audio mute, camera block, call log, video
phone book; screensaver, still picture capture/store (VGA), visual voice
message indicator
Call Handling Features
Caller ID, call waiting ID, call waiting/flash, call transfer, call holding, call
forwarding, Do-Not-Disturb, three-way conference, redial, automatic dialing on
off-hook, automatic answering, call records, volume control, voice message
waiting indicator, downloadable custom ring tone.
Caller ID(Privacy)
Private header support for anonymous calls.
Firmware Upgrade
Configuration file authentication (before accepting changes);
TFTP/HTTP upgrade support, allows users to specify different URLs for the
server to download from.
Advanced
Server
DNS SRV support, SIP server failure transfer, message waiting indicator and
Features
custom screensaver.
Security
MD5 and MD5-sess DIGEST encoding and authentication;
Security protection: SIP over TLS and SRTP.
Support for OpenVPN for increased security and control.
Grandstream Networks, Inc.
GXV3140 USER MANUAL
FIRMWARE VERSION 1.0.3.24
Page 9 of 117
Updated : 04/2010
INSTALLATION
EQUIPMENT PACKAGING
The GXV3140 package should include:
1. One GXV3140 Phone Main Case
2. One Handset
3. One Phone Cord
4. One Universal Power Supply
5. One Ethernet Cable
6. One Phone Stand
7. One Headset Dongle
8. One Quick Start Guide
SAFETY COMPLIANCES
The GXV3140 phone complies with FCC/CE and various safety standards. The GXV power adapter is
compliant with the UL standard. Only use the universal power adapter provided with the GXV package.
The manufacturer’s warranty does not cover damages to the phone caused by unsupported power
adapters.
WARRANTY
If you purchased your GXV from a reseller, please contact the company where you purchased your phone
for replacement, repair or refund.
If you purchased the product directly from Grandstream, contact your Grandstream Sales and Service
Representative for a RMA (Return Materials Authorization) number before you return the product.
Grandstream reserves the right to remedy warranty policy without prior notification.
Warning: Please do not use a different power adapter as this may damage your phone. This type of
damage is not covered by the warranty.
Grandstream Networks, Inc.
GXV3140 USER MANUAL
FIRMWARE VERSION 1.0.3.10
Updated : 12/2009
CONNECTING THE GXV3140 IP MULTIMEDIA PHONE
Figure 2: Connecting the GXV3140
Table 4:GXV3140 Connectors
1
SD Card Slot
SD Card Slot
2
USB Port
USB devices may be connected via the USB port. For example, you can
connect a USB flash drive to save captured pictures or use a USB keyboard
or mouse for the built-in web browser.
3
Headset Jack
3.5mm stereo headset connector port
4
RCA
Audio/video output port which can be connected to external peripherals (e.g.
Video/Audio
Jacks
TV).
5
RJ11 Jack
Phone handset connector port
6
PC Ethernet Port
10/100Mbps RJ-45 port connecting to PC
7
Network
10/100Mbps RJ-45 port connecting to Ethernet
Ethernet
Port
8
Power Jack
12V DC Power connector port
WALL MOUNT
The GXV3140 can be mounted on the wall; there are two slots on the back of the phone for wall mounting.
(See figure below)
Grandstream Networks, Inc.
GXV3140 USER MANUAL
FIRMWARE VERSION 1.0.3.24
Page 11 of 117
Updated : 04/2010
Figure 3: Wall Mount for GXV3140
The phone can be mounted on the wall via the two slots on the back of the phone.
PHONE STAND
The GXV3140 can also be placed on the table via the phone stand. (See figure below)
Figure 4: Phone Stand for GXV3140
The GXV3140 has two positions for the stand on the back of the phone; each position supports a different
angle.
Grandstream Networks, Inc.
GXV3140 USER MANUAL
FIRMWARE VERSION 1.0.3.24
Page 12 of 117
Updated : 04/2010
CONNECTING THE GXV3140 IP MULTIMEDIA PHONE
MAKING THE FIRST CALL WITH IPVIDEOTALK SERVICE
The GXV3140 supports configuration-free Plug-and-Call through Grandstream’s peer-to-peer SIP
technology and IPVideotalk service. Users are able to receive free lifetime video calling to other
GXV3140s on the IPVideotalk network in 3 easy steps:
1) Connect the handset to the phone using the handset cable provided. Connect the NETWORK
cable and the power cable to the GXV3140 using the methods described above, and wait for it to
boot up. After the phone boots up and obtains an IP address through DHCP, it will attempt to
register to the IPVideoTalk network. When the user boots the phone for the first time, Account 1
will be registered to the IP Video Talk server with a provisioned extension of 810xxxx.
2) If the registration is successful, the IPVideoTalk text on the LCD will turn green and an assigned
IPVideoTalk number (8xxxxxx) specific to this phone will be displayed. At this point, the phone is
ready for making/receiving video calls over the IPVideoTalk network.
3) Take the phone off hook, and dial the number of the any other phone registered to the IPVideoTalk
network. If the user has purchased two or more GXV3140 IP Multimedia phone, the phones are
able to establish video calls between each other and the user can immediately experience the plug
and play nature of the GXV3140. If the user has only one multimedia phone, the user can choose
to experience the multimedia features by dialing 0 to establish a video call with the preset
extension on the server.
Grandstream Networks, Inc.
GXV3140 USER MANUAL
FIRMWARE VERSION 1.0.3.24
Page 13 of 117
Updated : 04/2010
As shown in the figure above, area A shows the remote video and area B shows the local video.
When the system boots up for the first time, the phone will establish a video call with the server preset
extension 0. Users can experience a playback of video on the phone.
To see a short video on all the full functionalities of the GXV3140, press the “Demo” softkey on the phone
on the desktop. This would open the media player and play the video. The Demo key will show when the
phone finishes downloading the clip from the server.
Grandstream Networks, Inc.
GXV3140 USER MANUAL
FIRMWARE VERSION 1.0.3.24
Page 14 of 117
Updated : 04/2010
USING THE GXV3140 IP MULTIMEDIA PHONE
LCD
When the phone is idle, the LCD screen will look similar to the figure below (The extension number and the
IP address may be different from case to case, depending on the network environment and the settings):
Figure 5: GXV3140 LCD Idle Screen
Press the F2 button underneath “Switch Screen” to switch to another display screen. (Shown in figure
below):
Figure 6: LCD IDLE screen displaying RSS News feed and Stock
Grandstream Networks, Inc.
GXV3140 USER MANUAL
FIRMWARE VERSION 1.0.3.24
Page 15 of 117
Updated : 04/2010
Press F2 again to switch to a display screen that displays the calendar and weather forecast.
Figure 7: LCD IDLE screen displaying Calendar and Weather Forecast
Press F2 again to switch to a display screen that displays the feeds from Horoscope and Today
application.
Figure 8: LCD IDLE screen displaying feeds from Horoscope and Today application
Grandstream Networks, Inc.
GXV3140 USER MANUAL
FIRMWARE VERSION 1.0.3.24
Page 16 of 117
Updated : 04/2010
Table 5: LCD Icon Definition
Type
Icon
Definition
Note
Connected to the network
Network
Failed to connect to the network,
the icon will flicker between yellow
and gray.
Line 1 Status
Account 1 is registered
Account 1 is not registered
The Account and line
status
Line
are
status
separate.
will
only
show busy or idle.
Line 1 is busy
Line 2 Status
If Line 1 is in a call
Account 2 is registered
Account 2 is not registered
Line 2 is busy
Line 3 Status
If Line 2 is in a call
Account 3 is registered
Account 3 is not registered
Line 3 is busy
Call related
If Line 3 is in a call
Account 1 Auto Answer
Account 2 Auto Answer
Account 3 Auto Answer
Account 1 Call Forward
If configured to forward
calls:
Account 2 Call Forward
unconditional
forward, forward when
busy or forward on no
Account 3 Call Forward
Call Volume
answer
Volume setting, ranges from 0-9.
The nine icons represent different
volume levels.
…
Grandstream Networks, Inc.
GXV3140 USER MANUAL
FIRMWARE VERSION 1.0.3.24
Page 17 of 117
Updated : 04/2010
Ring Volume
Ring volume, ranges from 0-9
….
Phone Status
Camera disabled.
Do-Not-Disturb (DND)
Missed Call. If there is a new
missed call, the icon will flicker.
Mute
Screen Layout Icon
First Desktop (Small Layout)
The
Small/Big
layout
Second Desktop(Small Layout)
can be selected in the
First Desktop (Big Layout)
Personalize->Screen
Layout menu.
Second Desktop (Big Layout)
Third Desktop (Big Layout)
Fourth Desktop (Big Layout)
Audio Output
The headset is in use and is off
hook.
The headset is plugged in.
The phone is on speaker.
The handset is off hook.
IM
IM is not logged in
The icon is displayed at
the right hand-side of
the status bar.
Grandstream Networks, Inc.
GXV3140 USER MANUAL
FIRMWARE VERSION 1.0.3.24
Page 18 of 117
Updated : 04/2010
IM is logging in; the icon will flicker
between blue and gray.
There is a new message on IM.
The icon will flicker between blue
and yellow.
Applications
Text message. The icon will flicker
if there is a new unread text
message.
Alarm clock
Media(music/video)Player
The icon is displayed at
the right hand-side of
the status bar.
Internet radio
The icon is displayed at
the right hand-side of
the status bar.
Web browser
The icon is displayed at
the right hand-side of
the status bar.
External devices
SD card
USB flash drive.
USB keyboard
USB mouse
USB wireless adapter detected
Wireless signal strength. Range
from 0-4. The signal strength is
currently 3.
Grandstream Networks, Inc.
GXV3140 USER MANUAL
FIRMWARE VERSION 1.0.3.24
Page 19 of 117
Updated : 04/2010
Figure 9: GXV3140 Keypad
Table 6: GXV3140 Keypad definition
Key
Definition
4 function/soft keys that correspond to the functions displayed on the LCD.
Line/Account selection. Three independent SIP accounts may be configured, and
the Line button can be used to choose the line/account to be used.
Retrieve video/voicemail message or other messages.
Phonebook
Standard telephone keypad. The # key can act as a send key.
In the input mode, if an English alphabet needs to be entered, press the
corresponding numerical key multiple times.
For example, if the user wishes to enter B, press 2 three times; if the user wishes
to enter Y, press 9 four times.
Grandstream Networks, Inc.
GXV3140 USER MANUAL
FIRMWARE VERSION 1.0.3.24
Page 20 of 117
Updated : 04/2010
Camera Loopback button. This button Enables or Disables the camera display on
the local LCD.
Call Transfer: Allows the user to transfer a call to another extension or number.
Places the call on hold
Conference button - connects the caller/callee to the conference
Sends a new number or redials the last number dialed.
Turns the Speaker ON or OFF.
Grandstream Networks, Inc.
GXV3140 USER MANUAL
FIRMWARE VERSION 1.0.3.24
Page 21 of 117
Updated : 04/2010
Navigation Buttons: These arrows keys serve as up/down/left/right button when
used in the GXV3140’s menus. The middle button is used as the submit/select
button.
When the phone is idle, the up and down arrow can be used to increase/decrease
the volume.
When the phone is in loopback mode or during a video call, use the up/down arrow
to adjust exposure settings and use the left/right arrow to zoom in and out.
MULTIPLE SIP ACCOUNTS AND LINES
The GXV3140 supports up to 3 independent SIP accounts. Each account may have separate SIP servers,
usernames and NAT configurations. Press the LINE button to view the status of the 3 lines and press the
corresponding FUNCTION button to select the account to use for dialing out. When the phone is off-hook,
press the LINE button to switch between different SIP accounts.
For example, let’s say that you configure 3 SIP accounts: Account1, Account2, and Account3. The
registration status of each account is displayed on the desktop. If the account is registered, the icon next to
the account will be in yellow and purple. If the account is not registered, the icon next to the account will be
gray with a red cross on it. When all the accounts are registered, users can press the Line button when the
phone is on-hook and select the line used to dial out by pressing the corresponding line button. When the
phone is off-hook, the users can toggle between the different lines by pressing the Line button.
Incoming calls through the three accounts will try to use the corresponding line. If this line is busy, the icon
for the line (top-left hand corner) will be green. When a call comes in and the line is busy, the next idle line
will be used while the icon for that line will flicker between blue and green.
HANDSET, SPEAKER AND HEADSET MODE
The GXV3140 allows users to switch from the handset to speaker or headset by pressing the Hook Flash,
the Headset FUNCTION button or the SPEAKER Button.
Grandstream Networks, Inc.
GXV3140 USER MANUAL
FIRMWARE VERSION 1.0.3.24
Page 22 of 117
Updated : 04/2010
MAKING A CALL
There are several ways to make a call:
1. Enter the number:
• Take the handset off hook or use the speaker/headset. A dial tone is given; adjust account if
necessary by pressing the LINE button to select the desired account/line. (See figure
below) The status of each Line will be displayed on the top, and the first one is the account
being used to dial out.
• Enter the number
• Press the SEND softkey.
2. Redial:
When redialing, the phone will use the account that was used to call the last number dialed.
Therefore, if the last number dialed uses the third SIP account, the phone will also use the third
SIP account when redialing.
•
When the phone is idle, press the # or the SEND button (
•
When using the speaker/headset/handset, press the REDIAL button (See figure above)
).
3. By Call History:
Access the Phone Menu by pressing the F1 button, and then select “Call history”. The LCD
monitor will display all call history types: “Dialed calls”, “Received calls”, and “Missed calls”.
Select the call history that you wish to view by using the up and down arrow keys and then select
the corresponding FUNCTION button to “Dial” to the number or delete the record. (See figure
below)
Grandstream Networks, Inc.
GXV3140 USER MANUAL
FIRMWARE VERSION 1.0.3.24
Page 23 of 117
Updated : 04/2010
4. By Phone Book:
Enter the Menu by pressing F1, and then select “Phone Book”. The LCD screen will display the
saved records in the phone book. Navigate to the phone book record with the arrow buttons, and
call the number by selecting the F1 FUNCTION button for “Dial”. At the same time, users may
browse through or delete the phone book records. (See figure below)
5. By Messages:
Enter the Menu by pressing F1, and then select “Messages”. The LCD screen will display the
Message Inbox/Outbox, Sent messages and Draft messages. Select the message and press F3
for “Options”, and then select “Dial” to dial out to the number. (See figure below)
Grandstream Networks, Inc.
GXV3140 USER MANUAL
FIRMWARE VERSION 1.0.3.24
Page 24 of 117
Updated : 04/2010
6. On-hook Dialing:
Without lifting the handset off the hook, simply dial the number and press F3 to SEND. This
phone will dial the number and the audio will be output via speakerphone. The phone will use the
primary account to dial out. To user other accounts to dial out, press the LINE key to select the
account and then dial the number. (See figure below)
Grandstream Networks, Inc.
GXV3140 USER MANUAL
FIRMWARE VERSION 1.0.3.24
Page 25 of 117
Updated : 04/2010
DURING CALLS
ANSWERING CALLS
1. Single Incoming call: When the phone rings, you can use the headset, handset or speaker to answer
the call. The user may also press the SPEAKER button (
) or the corresponding FUNCTION
button for “Accept” on the LCD screen. (See figure below)
2. Multiple Incoming Calls: The user will hear a call waiting tone and the LCD displays the number of
the caller. At this moment, press the corresponding FUNCTION button for “Accept” to establish a
connection with the new caller. This will put the previous call on hold, and users may press LINE
button (
)
to see the status of each line and to switch between the lines
3. Auto-Answer/Paging/Intercom: After the phone makes a “beep” sound, the call is automatically
established through the speaker. (The phone should be configured to enable “Auto Answer” or
“Paging/Intercom”. Support from PBX / IP-PBX is also required)
CALL HOLD/WAITING
1. Call Hold:Press the HOLD button (
) to place the call on hold. The following will be displayed
on the screen (See figure below).
Grandstream Networks, Inc.
GXV3140 USER MANUAL
FIRMWARE VERSION 1.0.3.24
Page 26 of 117
Updated : 04/2010
2. Call Recover:Press the HOLD button again or press the “Resume” FUNCTION button to return to the
call. Users can also select the line placed on hold to resume the call.
3. Multiple Calls:Place the current call on hold, press the LINE button (
) to select another line or
accept another call. When the line is busy the user hears a call waiting tone, notifying the user that a
call is waiting. Users may toggle between the multiple calls by pressing the Line button and select the
line they wish to answer.
CALL TRANSFER
1.
Blind Transfer: Press the “CALL TRANSFER” button (
) to place the other party on hold. The
phone will display the following message: “Dial Number (Blind) OR Select Line (Attended)”. (See
Figure below). Dial the extension number and press F3 for “SEND”. This will transfer the call to the
other party immediately.
2. Attended Transfer: Press the “LINE” button (
) to select an idle line to use for attended
transfer; this will place the other party on hold immediately. Dial the number that you wish to transfer to
and after confirmation from the party, press the “CALL TRANSFER” button. The phone will display the
following message: “Dial Number (Blind) OR Select Line (Attended)”. (See figure below). Press the
“LINE” button and select the line on hold.
Grandstream Networks, Inc.
GXV3140 USER MANUAL
FIRMWARE VERSION 1.0.3.24
Page 27 of 117
Updated : 04/2010
NOTE:
• To transfer calls across SIP domains, SIP service providers must support transfer across SIP domains.
• If the user enters the wrong number and wishes to cancel the transfer, just press the “CALL TRANSFER”
button again or the “Cancel” softkey to cancel the transfer or press the “HOLD” key to hold the line and
retry again.
3-WAY CONFERENCE
The GXV-3140 supports 3-way video conferencing.
1. Initiate a Conference Call: Place the first call on hold by pressing the “LINE” button (
call the second party. Once you establish the call, press the “CONFERENCE” button (
then select the line on hold by pressing the “Line” button (
) to
)
) again and selecting the line by
pressing the corresponding line softkey. This would bring the three parties together in a 3 way
conference.
2. Cancel the Conference: If after pressing the “CONFERENCE” button (
), a user decides
not to conference anyone; press the corresponding FUNCTION key for “Cancel” to cancel the
conference.
3. End the Conference: There are two ways to end a conference. The first way is to press “HOLD”
(
), this breaks the conference and places both parties on hold, and the user can now
speak to individual party by selecting the corresponding LINE. The second way is to simply hang
up and terminate the call.
Grandstream Networks, Inc.
GXV3140 USER MANUAL
FIRMWARE VERSION 1.0.3.24
Page 28 of 117
Updated : 04/2010
Note:
•
During the conference, users can press the camera loopback button (
) to change the
layout of the video display for the three parties.
•
During the three way conference, if the initiator of the conference hangs up, the conference will
end. If users wish to allow the remaining two parties to stay in conversation after the initiator hangs
up, the conference initiator should set “Transfer on Conference Hangup” to “Yes” in the web
configuration interface. This would allow the transfer of call to the remaining party after the initiator
exits the conference.
.
VOICEMAIL(MESSAGE WAITING INDICATION)
If the blue MWI LED icon is flickering on the upper right hand corner, it means that a new message is
waiting. Press the MSG button (
) to retrieve the message (the button needs to be configured). By
default, pressing the MSG button will transfer to the voicemail box of Account 1; if the user wishes to enter
the voicemail box of Account 2 or Account 3, the corresponding Line should be selected prior to pressing
the MSG button. The IVR prompts the user through the message retrieval process
Note: Each of the 3 accounts has its own voicemail; the Voicemail access number may be set up in the
“Voicemail ID” configuration under “Accounts” in the web configuration interface.
MUTE
1. During a call, the LCD screen will display “Mute”. Press the corresponding FUNCTION button to mute
the call.
2. After the “Mute” button is pressed, the LCD screen will display “Unmute”, when this button is pressed,
the mute feature is cancelled.
Grandstream Networks, Inc.
GXV3140 USER MANUAL
FIRMWARE VERSION 1.0.3.24
Page 29 of 117
Updated : 04/2010
CALL FEATURES
These are the feature codes for call features. To use the code, select the line you wish to use by pressing
the LINE button and enter these feature codes.
Table 7: Call Features
Code
Feature
*01
Select the preferred video/audio codec used for the call. Dial *01 + codec feature code +
Phone/Ext. Number (See Table 8 for codec feature code)
*02
Force the video/audio codec used for the call. Dial *02 + codec feature code + Phone/Ext.
Number (See Table 8 for codec feature code)
*30
Block Caller ID (for all subsequent calls)
*31
Send Caller ID (for all subsequent calls)
*50
Disable Call waiting (for all subsequent calls)
*51
Enable Call Waiting (for all subsequent calls)
*67
Block Caller ID (per call): Dial *67 + Phone/Ext. Number (no dial-tone in between).
*82
Send Caller ID (per call): Dial *82 + Phone/Ext. Number (no dial-tone in between).
*83
Send audio only: Dial *83 + Phone/Ext. Number (no dial-tone in between)
*84
Send audio and video: Dial *84 + Phone/Ext. Number (no dial-tone in between)
*70
Disable Call Waiting (per call): Dial *70 + Phone/Ext. Number (no dial-tone in between).
*71
Enable Call Waiting (per call): Dial *71 + Phone/Ext. Number (no dial-tone in between).
*72
Unconditional Call Forward: Dial *72 + Phone/Ext. Number followed by the # key. Wait for a
dial-tone and then hang up (dial-tone means input is successful).
*73
Cancel Unconditional Call Forward: Dial *73 and wait for a dial-tone before hanging up.
*90
Busy Call Forward: Dial *90 + Phone/Ext. Number followed by the # key. Wait for a dial- tone
and then hang up.
*91
Cancel Busy Call Forward: dial *91 and wait for a dial-tone before hanging up.
*92
Delayed Call Forward: Dial *92 + Phone/Ext. Number followed by the # key. Wait for a dial-tone
and then hang up.
*93
Cancel Delayed Call Forward: Dial *93 and wait for a dial-tone before hanging up.
Table 8: GXV3140 Audio/Video Codec Feature Code
Codec
Feature Code
PCMU
7110
PCMA
7111
G723
723
Grandstream Networks, Inc.
GXV3140 USER MANUAL
FIRMWARE VERSION 1.0.3.10
Updated : 12/2009
G726-32
72632
G729
729
G722
722
GSM
7200
L16-256
7202
H.264
264
H.263
263
H.263+
2631998
Grandstream Networks, Inc.
GXV3140 USER MANUAL
FIRMWARE VERSION 1.0.3.24
Page 31 of 117
Updated : 04/2010
GXV3140 WEB CONFIGURATION INTERFACE
The GXV-3140’s embedded Web server responds to HTTP/HTTPS GET/POST requests. Embedded
HTML pages allows users to configure the IP Multimedia Phone through a Web browser such as
Microsoft’s IE or Mozilla Firefox (Java Script must be enabled).
Figure 10: Web Browser Interface for GXV3140
ACCESSING THE WEB CONFIGURATION PAGES
The GXV3140 Web Configuration Interface URL is http://Phone-IP-Address, where the Phone-IP Address
is the IP address displayed on the phone’s LCD screen.
To access the phone’s Web Configuration Menu:
•
Connect the computer to the same network as the phone.
Grandstream Networks, Inc.
GXV3140 USER MANUAL
FIRMWARE VERSION 1.0.3.24
Page 32 of 117
Updated : 04/2010
•
Make sure the phone is turned on and shows its IP-address on the LCD display.
•
Open a Web-browser on your computer.
•
Enter the phone’s IP-address in the address bar of the browser.
•
Enter the administrator’s login and password to access the Web Configuration Menu.
1. The computer has to be connected to the same sub-network as the phone. This can easily be
done by connecting the computer to the same hub or switch as the phone is connected to. In
absence of a hub/switch (or free ports on the hub/switch), please connect the computer directly to
the phone using the PC-port on the phone.
2. If the phone is properly connected to a working Internet connection, the phone will display its IP
address.
This address has the format: xxx.xxx.xxx.xxx, where xxx stands for a number from 0-255. You will
need this number to access the Web Configuration Menu. E.g. if the phone shows 192.168.0.60,
please enter “http://192.168.0.60” in the address bar of your browser.
3. The default login name for the administrator is “admin”, the default administrator password is set
to ”admin”. The default login name for end-users is “user” while the default user password is set
to ”123”.
NOTE: When changing any settings, always SUBMIT them by pressing the SAVE button on the
bottom of the page. For those settings that are shown in the web UI with a dot next to it, you must
reboot the phone for the changes to take effect.
DEFINITIONS
This section describes the options in the Web configuration user interface. As mentioned, you can log in as
an administrator or an end-user.
•
Status: Displays the Account status, Network status, and System info of the phone
•
Account (1~3): To configure each of the SIP accounts.
•
Advanced Settings: To set General settings, Call Features, Video Settings, and Ring Tones.
•
Maintenance: To set Network Settings, Wifi Settings, Time Settings, Web/Telnet Access, Upgrade
and Provisioning, Syslog, Debug, Language, Device Manager and OpenVPN Settings.
•
Application Settings: To configure settings for the applications: Phonebook, IM, Twitter,
Facebook, Browser settings, Internet Radio, Photo Album, Last FM, Youtube, World Photo,
Weather, RSS News and Ringtone Manager.
Grandstream Networks, Inc.
GXV3140 USER MANUAL
FIRMWARE VERSION 1.0.3.24
Page 33 of 117
Updated : 04/2010
STATUS PAGE DEFINTIONS
Status/Account Status
Account
Shows the status of the 3 accounts
Number
Shows the extension number of the SIP account.
SIP Server
Shows the URL/IP address and port of the SIP server
Status
Shows the status of the account.
Status/Network Status
MAC Address
The device ID, in HEX format. This is a very important ID for ISP troubleshooting.
Address Type
This field shows the type of address configured: DHCP, Static IP or PPPoE.
IP Address
This field shows the IP address of the GXV-3140.
Subnet Mask
This field shows the subnet mask of the GXV-3140.
Gateway
This field shows the Gateway of the GXV-3140.
DNS Server
This field shows the DNS Server of the GXV-3140.
NAT Type
This field shows the type of NAT configured.
Status/System Info
Product Model
Defines the product model: GXV3140.
Hardware Revision
Hardware version number: Main Board, Interface Board
PN
This field contains the product part number
Code
(Part
Number)
Software Version
• Program: This is the main firmware release number, which is always used for
identifying the software (or firmware) system of the phone.
• Boot: Booting code version number
• DSP: DSP code version number
• Base: Base code version number
• Core: Core code version number
• GUI-A, GUI-B: GUI interface version number
System Up Time
This field shows system up time since the last reboot.
Grandstream Networks, Inc.
GXV3140 USER MANUAL
FIRMWARE VERSION 1.0.3.24
Page 34 of 117
Updated : 04/2010
ADVANCED SETTINGS PAGE DEFINITIONS
Advanced Settings/General Settings
This parameter defines the local RTP-RTCP port pair used to listen and transmit.
Local RTP Port
It is the base RTP port for channel 0. When configured, for audio, channel 0 will
use this port _value for RTP and the port_value+1 for its RTCP; channel 1 will
use port_value+4 for RTP and port_value+5 for its RTCP. For video, channel 0
will use port_value+2 for RTP and port_value+3 for its RTCP; channel 1 will use
port_value+6 for RTP and port_value+7 for RTCP. The default value is 5004
When set to YES, this parameter will force random generation of both the local
Use Random Port
SIP and RTP ports. This is usually necessary when multiple GXV-3140s are
behind the same full cone NAT. The Default setting is YES. (This parameter must
be set to NO before Direct IP Calling will work)
Keep-alive Intervals (s)
This parameter specifies how often the GXV-3140 sends a blank UDP packet to
the SIP server in order to keep the “ping hole” on the NAT router to open. The
default setting is 20 seconds.
The IP address or Domain name of the STUN server. STUN resolution results
STUN Server
are displayed in the STATUS page of the Web UI. Only non-symmetric NAT
routers work with STUN.
Default STUN server: stun.ipvideotalk.com
Use NAT IP
The NAT IP address used in SIP/SDP messages. This field is blank at the default
settings. This should ONLY be used if your ITSP requires it.
SSL Certificate
This defines the SSL certificate needed to access certain websites.
SSL Private Key
This defines the SSL Private key.
SSL
Private
key
This defines the SSL private key password.
Password
Advanced Settings/Call Features
Disable Call-Waiting
The default setting is No. If set to Yes, the call waiting feature will be disabled.
Disable
The default setting is No. If set to Yes, the call waiting tone will be disabled.
Call-Waiting
Tone
Disable Direct IP Call
The default setting is No. If set to Yes, Direct IP calling will be disabled.
Offhook Auto Dial
Configure a User ID/extension to dial automatically when the phone is taken
offhook. By default, the phone will use the first account to dial out.
Advanced Settings/Video Settings
Grandstream Networks, Inc.
GXV3140 USER MANUAL
FIRMWARE VERSION 1.0.3.24
Page 35 of 117
Updated : 04/2010
Enable
Motion
The phone will exit idle/screensaver mode if motion is detected. The default
Detection
setting is Yes.
Video frame rate
The Default value is 15 frames/second. The video frame rate is adjustable based
on network conditions.
Increasing the frame rate will increase the amount of transferred data
significantly therefore consuming more bandwidth. Lack of bandwidth will impair
the video due to packet loss.
The Default value is 128 kbps. The video bit rate is adjustable based on network
Video bit rate
conditions.
Increasing the video bit rate may improve video quality if the bandwidth permits.
Otherwise the video quality will be impaired due to packet loss
The Default value is 1400, range from 100 to 1400.
Video Packet Size
It is recommended to use 600~800 if you have an Outbound Proxy or Media
Gateway.
Video Rate Control
Frame, TMN8 or GOP. The Default setting is Frame.
TMN8 is good for bandwidths larger than 384kbps
Video Frame Skipping
Skips bad video frames as they are received
The Default setting is No.
I-Frame
Reference
When enabled, all P frames will only have reference to previous I frames. This
method may improve video quality when the network has heavy packet loss. It
Only
will have modest increase in bandwidth usage. The Default setting is No.
Packetization-Mode
The packetization mode (0 or 1) for the H.264 video packets. The default setting
is 0.
Redundant P-frame
This setting allows the phone to send redundant P-frames of I frames. When an I
frame is delayed or has packet loss, the redundant P-frames will be used
instead. It may make video phone call less prone to errors and thus make the
video stream more robust towards error propagation, but may increase
bandwidth usage. The default setting is set to No.
Adaptive
MB
Intra
This parameter specifies whether Adaptive MB Intra Refresh is used or not. It
may protect most important MBs (macro blocks) subjected to packet loss and to
Refresh
avoid error propagation. The intra-refresh rate is adapted according to the video
packet loss rate. It may increase bandwidth usage. The default setting is set to
No.
Video
Rate
Packet
Loss
Specifies the phone video packet loss rate for the Adaptive MB Intra Refresh.
Users can choose from: Less than 5%, Less than 10%, Less than 15%, Less
than 20%, Less than 25%. The default setting is set to Less than 10%.
Grandstream Networks, Inc.
GXV3140 USER MANUAL
FIRMWARE VERSION 1.0.3.24
Page 36 of 117
Updated : 04/2010
Advanced Settings/Ring Tone
Call Progress Tones
Using these settings, users can configure ring or tone frequencies based on
parameters from the local telecom provider. By default, they are set to the North
American standard.
Frequencies should be configured with known values to avoid uncomfortable
high pitch sounds.
Syntax: f1=val,f2=val[,c=on1/off1[-on2/off2[-on3/off3]]];
(Frequencies are in Hz and cadence on and off are in 10ms)
ON is the period of ringing (“On time” in ‘ms’) while OFF is the period of silence.
In order to set a continuous ring, OFF should be zero. Otherwise it will ring ON
ms and a pause of OFF ms and then repeat the pattern. Up to three cadences
are supported.
Default Ring Cadence
This defines the ring cadence for the phone. The default setting is: c=2000/4000;
MAINTENANCE PAGE DEFINITIONS
Maintenance/Network Settings
Address Type
This selects the type of IP address assigned: DHCP, PPPoE or Static IP.
PPPoE
When PPPoE is selected, the user needs to enter the following: PPPoE Account
ID, PPPoE Password, PPPoE Service Name.
Static IP
When Static IP is selected, the user needs to enter the following: IP address,
Subnet Mask, Default Gateway, Preferred DNS Server and Alternate DNS
Server.
Alternate DNS Server
This field sets the preferred DNS server for the user.
Layer 3 Qos
This field defines the layer 3 QoS parameter. It is the value used for IP
Precedence, Diff-Serv or MPLS. The Default value is 0.
Layer
2
QoS
This field contains the value used for layer 2 VLAN tagging.
The Default value
802.1Q/VLAN Tag
is 0.
Layer 2 QoS 802.1p
This assigns the priority value of the Layer2 QoS packets. The Default value is 0.
Priority Value
Maintenance/Wifi Settings
Wifi Functions
This parameter enables/disables the Wifi function. The default setting is set to
“No”.
Grandstream Networks, Inc.
GXV3140 USER MANUAL
FIRMWARE VERSION 1.0.3.24
Page 37 of 117
Updated : 04/2010
Wireless Mode
This parameter defines the wireless mode used. The GXV3140 supports
802.11b/g/n
Network Type
This parameter defines the network type of the wireless network: Ad-hoc or
AP/Managed. By default, it is set to “AP or Managed”.
Channel
This parameter defines the channel (1-10) for the wireless network. The default
setting is set to “Auto”.
ESSID
This parameter sets the ESSID for the Wireless network. Press “Scan” to scan
for the available wireless network and add it. Users can also press “Add” to add
the ESSID directly.
Security Mode
This parameter defines the security mode used for the wireless network. The
following are supported: WEP/Shared, WEP/OPEN, WPA PSK TKIP, WPA PSK
AES, WPA2 PSK TKIP, WPA2 PSK AES. The default setting is set to “Disabled”.
Users will need to enter the corresponding authentication password for the
security mode.
Maintenance/Time Settings
This parameter defines the URL or IP address of the NTP (Network Time
NTP Server
Protocol) server. The GXV3140 phone may obtain the date and time from the
server.
The default setting is ntp.ipvideotalk.com.
DHCP
Option
42
Select Yes for the user to allow DHCP Option 2 to override the NTP server if
override NTP server
there is one on the LAN. The default setting is NO.
Time Zone
This parameter controls the date/time display according to the specified time
zone.
Self-Defined
Time
This parameter allows the users to define their own time zone.
Zone
The syntax is: std offset dst [offset], start [/time], end [/time]
Default is set to: MTZ+6MDT+5,M3.2.0,M11.1.0
MTZ+6MDT+5,
This indicates a time zone with 6 hours offset with 1 hour ahead which is U.S
central time. If it is positive (+) if the local time zone is west of the Prime Meridian
(A.K.A: International or Greenwich Meridian) and negative (-) if it is east.
M3.2.0,M11.1.0
The 1st number indicates Month: 1,2,3.., 12 (for Jan, Feb, .., Dec)
The 2nd number indicates the nth iteration of the weekday: (1st Sunday, 3rd
Grandstream Networks, Inc.
GXV3140 USER MANUAL
FIRMWARE VERSION 1.0.3.24
Page 38 of 117
Updated : 04/2010
Tuesday…)
The 3rd number indicates weekday: 0,1,2,..,6( for Sun, Mon, Tues,..,Sat)
Therefore, this example is the DST which starts from the second Sunday of
March to the 1st Sunday of November.
Maintenance/Web & Telnet Access
Disable Telnet
The default value is No. If set to YES, the GXV3140 will not allow any telnet
access to the phone.
Access Method
This defines the access method for web access: HTTP or secure HTTPS
protocol.
Port
This defines the port for web access. By default, HTTP uses port 80 and HTTPS
uses port 443. This field is for customizable web ports.
Admin Password
This defines the administrator password for web interface access. Only the
administrator can configure the “Advanced Settings” and “Account x” pages. The
password is case sensitive and the maximum password length is 25 characters.
User Password
This defines the user password for web interface access.
Maintenance/Upgrade and Provisioning
Lock
Keypad
for
Update
XML
The default value is NO. If set to YES, the keypad will be disabled from making
any updates.
Config
File
Password
HTTP/HTTPS
The password used for encrypting the XML configuration file using OpenSSL.
This is required for the phone to decrypt the encrypted XML configuration file.
User
The user name for the HTTP server.
Name
HTTP/HTTPS
The password for the HTTP server.
Password
Upgrade Via
This field allows the user to choose the firmware upgrade method: TFTP, HTTP
or HTTPS.
Firmware Server Path
Defines the server path for the firmware server. It can be different from the
Configuration server which is used for provisioning.
Config Server Path
This is the server path for provisioning; it can be different from the firmware
server.
Firmware File Prefix
This field enables your ITSP to lock firmware updates. If configured, only the
firmware with the matching encrypted prefix will be downloaded and flashed into
Grandstream Networks, Inc.
GXV3140 USER MANUAL
FIRMWARE VERSION 1.0.3.24
Page 39 of 117
Updated : 04/2010
the phone.
Firmware File Postfix
This field enables your ITSP to lock firmware updates. If configured, only the
firmware with the matching encrypted postfix will be downloaded and flashed
into the phone.
Config File Prefix
This field enables your ITSP to lock configuration updates. If configured, only the
configuration file with the matching encrypted prefix will be downloaded and
flashed into the phone.
Config File Postfix
This field enables your ITSP to lock configuration updates. If configured, only the
configuration file with the matching encrypted postfix will be downloaded and
flashed into the phone.
DHCP
Option
66
override Server
The Default setting is YES. If DHCP option 66 is enabled on the LAN side, the
TFTP server can be redirected. Please be very careful when configuring this as
the redirection could break the phone if this happens during the firmware
upgrade.
Automatic Upgrade
The default value is NO. Choose “YES” to enable automatic HTTP upgrade and
provisioning.
Period time of upgrade
Specifies the time period to check for firmware upgrade. The default setting is
checking
10080 minutes ( 7 days)
Hour of the day (0-23)
Defines the hour of the day to check the HTTP/TFTP server for firmware
upgrades or configuration files changes.
Day of the week (0-6)
Defines the day of the week to check the HTTP/TFTP server for firmware
upgrades or configuration files changes.
Automatic
Upgrade
Defines the rules for automatic upgrade: Always Check, when F/W suffix/prefix
Rule
changes, Skip the Firmware Check.
Authenticate Conf File
Authenticate configuration file before acceptance. The Default setting is NO.
Factory Reset
Restore to factory default settings. Users can choose from: Full Reset, VoIP
Data Reset, and User Data Reset. After the selection is made, press the “Reset”
button to factory reset the phone.
Note: Users can use the backup/restore functionality of the phone prior to the
factory reset.
Maintenance/Syslog
Syslog Server
The URL/IP address for the syslog server.
Syslog Level
Select the level of logging for syslog. The default setting is NONE.
Grandstream Networks, Inc.
GXV3140 USER MANUAL
FIRMWARE VERSION 1.0.3.24
Page 40 of 117
Updated : 04/2010
There are 4 levels: INFO, DEBUG, ERROR and WARNING.
Syslog messages are sent based on the following events:
Product model/version on boot up (INFO level)
NAT related info (INFO level)
Sent or received SIP message (DEBUG level)
SIP message summary (INFO level)
Inbound and outbound calls (INFO level)
Registration status change (INFO level)
Negotiated codec (INFO level)
Ethernet link up (INFO level)
SLIC chip exception (WARNING and ERROR levels)
Memory exception (ERROR level).
Maintenance/Debug
Capture Trace
Press START to start capturing a trace, and press STOP to abort the capture
process.
View Trace
Press LIST to view the list of captured traces. It will show the time the trace was
captured. Click on the name of the file to download and view the trace.
Enable
Application
Debug
When set to YES, the trace captured will contain debug messages.
The default setting is NO.
Maintenance/Language
Language
Selects the language setting for the phone.
Maintenance/Device Manager (LCD)
Screen Saver Timeout
This sets the lapsed idle time needed for the screen saver to appear. The default
(m)
setting is 5 minutes.
Screen Saver Interval
The screen saver is a picture slide show. This defines the frequency to change
the picture on the screen for the screen saver.
(s)
The default setting is 10 seconds.
LCD Auto Power Off
This defines the lapsed idle time needed for the LCD to power off automatically
Time (m)
in order to save power. The default setting is 15 minutes.
Grandstream Networks, Inc.
GXV3140 USER MANUAL
FIRMWARE VERSION 1.0.3.24
Page 41 of 117
Updated : 04/2010
Maintenance/Device Manager (Headset)
Headset TX Gain (dB)
Transmission gain. It’s a headset setting to control the voice intensity. The
default setting is 0dB.
Headset RX Gain (dB)
Receive gain. It’s a headset setting to control the voice intensity. The default
setting is 0dB.
Maintenance/Device Manager (Camera)
Select the desired camera zoom mode (Tele, optical, digital). Can adjust local
Zoom mode
video zoom either in mirror mode or during the call (on the fly) by pressing the
Left or Right Arrow Key.
Exposure Setting
Select the desired Camera Exposure mode based on the surroundings. The
default setting is set to Auto.
Color Mode
Select the desired Camera Color Mode (Color or Monochromatic). The default
setting is set to Color.
White Balance
Select the desired Camera White Balance to be automatic or Fixed. The default
setting is set to Auto.
Correct Camera Lens noise. The default setting is set to YES.
Lens Correction
It is recommended to set this parameter to YES to reduce camera lens noise and
improve video quality.
Reduces flicker of image shot with a video camera caused by luminance
Flicker Control
fluctuation of an illuminating light source. Users can select 50Hz/60Hz
depending on the frequency of the commercial electrical power.
The default setting is set to Auto.
Maintenance/Device Manager (TV Port)
TV Output
Select the desired TV Output type (PAL or NTSC).
Maintenance/OpenVPN Settings
Enable OpenVPN
This enables/disables OpenVPN functionality. The default setting is No. To use
OpenVPN functionality, it requires user to have access to an OpenVPN server.
OpenVPN
Server
The URL/IP address for the OpenVPN server.
address
OpenVPN server port
The network port for the OpenVPN server. By default, it is set to 1194.
OpenVPN CA
OpenVPN CA file (ca.crt) required by the OpenVPN server for authentication
purposes.
Grandstream Networks, Inc.
Press “Upload” to upload the corresponding file to the phone.
GXV3140 USER MANUAL
FIRMWARE VERSION 1.0.3.24
Page 42 of 117
Updated : 04/2010
OpenVPN
Client
Certificate
OpenVPN Client certificate file (*.crt) required by the OpenVPN server for
authentication purposes.
Press “Upload” to upload the corresponding file to the
phone.
OpenVPN Client Key
The OpenVPN Client key (*.key) required by the OpenVPN server for
authentication purposes.
Press “Upload” to upload the corresponding file to the
phone.
NOTE: To use OpenVPN functionalities, users must enable OpenVPN and configure all of the settings
related to OpenVPN, including server address, port, OpenVPN CA, certificate and key. Additionally, the
user must also set the SIP account to use “VPN” for the “Nat Traversal” (under Account-> Network
Settings). Reboot the phone after these settings are saved for the changes to take effect. Once the phone
connects to the OpenVPN server and the authentication is correct, the phone will show the VPN IP
address under the Status-> Network Status, but it will still display the LAN IP on the LCD of the phone.
SIP ACCOUNT CONFIGURATION PAGE DEFINITIONS
The GXV3140 has three lines that can be configured to accommodate independent SIP accounts. Every
SIP account has an individual configuration page.
Account/General Settings
Account Active
Select YES to enable and use the Line.
Account Name
The account name for the user that is displayed on the LCD screen.
SIP Server
The IP address of the SIP server or the given domain name of the VoIP service
provider.
SIP User ID
User account information provided by the VoIP service provider; normally similar
to a telephone number or an actual telephone number.
Authenticate ID
The authenticate ID for the SIP user. It can differ or be the same as the SIP user
ID.
Authenticate password
The password that the GXV uses to authenticate with the ITSP (SIP) server.
After it is saved, this will appear as blank for security reasons. The maximum
length is 25 characters.
Voice Mail User ID
When this is configured, the user can dial to the voicemail server using the
MESSAGE button. This ID is normally the feature code for Voice Mail.
Name
User
The Caller ID that will be displayed for the account.
ID
number:
is
phone
If the Video phone has an assigned PSTN number, this field should be set to
“YES”. Otherwise, set it to “NO”. If “YES” is set, a “user=phone” parameter will
Grandstream Networks, Inc.
GXV3140 USER MANUAL
FIRMWARE VERSION 1.0.3.24
Page 43 of 117
Updated : 04/2010
be attached to the “From header” in the SIP request to indicate the E.164
number.
Account/Network Settings
Outbound Proxy
IP address or Domain name of the Outbound Proxy, or Media Gateway, or
Session Border Controller. Used by the GXV3140 for firewall or NAT penetration
in different network environments. If a symmetric NAT is detected, STUN will not
work and ONLY an Outbound Proxy will work.
DNS Mode
The default is set to A Record. If the user wishes to locate the server by DNS
SRV, the user may select SRV or NATPTR/SRV.
NAT Traversal
This setting decides whether the NAT traversal mechanism is activated. If it is set
to “Yes” and STUN server is configured, the GXV3140 will route according the
STUN server.
In this mode, the STUN client embedded in the phone will communicate with the
appointed STUN server to examine which type of Firewall/NAT setting is
employed. If the type of NAT detected is Full Cone, Restricted Cone or
Port-Restricted cone, the phone will try to use public IP addresses and port in all
the SIP and SDP messages.
If the “NAT Traversal(STUN)” is configured to be “No, but keep-alive”, the phone
will send an empty SDP packet (without payload data) to the SIP server once in
20 seconds to keep the NAT port open. If an outbound proxy server is used,
please configure this to be “NO”.
Proxy Require
Notifies the SIP server that the unit is behind a NAT/Firewall.
Account/SIP Settings
SIP Registration
Selects whether or not the GXV3140 will send a SIP Register message to the
proxy; The default setting is YES.
Unregister On Reboot
If set to YES, the SIP user registration messages will be cleared on reboot.
The default setting is YES.
Register Expiration (m)
This defines the expiration time of the registration in minutes. The default value
is 50 minutes; the maximum value is 65535 minutes (approximately 45 days)
and the minimum value is 5 minutes.
Wait
Time
Retry
The wait time for registration retry if registration fails. The default is set to 20
Registration (s)
Seconds.
Local SIP Port
The local SIP port for sending and receiving data. The default settings for
Account 1/2/3 are 5060/5062/5064.
Grandstream Networks, Inc.
GXV3140 USER MANUAL
FIRMWARE VERSION 1.0.3.24
Page 44 of 117
Updated : 04/2010
Subscribe for MWI
Default is set to No. When selected, a SUBSCRIBE for Message Waiting
Indication will be sent out periodically.
Session Expiration (s)
Session Expiration is the time (in seconds) at which the session is considered
timed out if no successful session refresh transaction occurs beforehand. The
default value is 180 seconds.
MIN-SE (s)
The minimum session expiration (in seconds). The default value is 90 seconds.
UAC Specify Refresher
As a Caller, select UAC to use the phone as the refresher, or select UAS to use
the Callee or proxy server as the refresher.
UAS Specify Refresher
As a Callee, select UAC to use the caller or proxy server as the refresher, or
select UAS to use the phone as the refresher.
Force INVITE
The Session Timer can be refreshed using the INVITE or UPDATE methods.
Select “Yes” to use the INVITE method to refresh the session timer
Caller Request Timer
The default setting is Yes. If Yes is selected, the phone will use the session timer
when it makes outbound calls if remote party supports session timer.
Callee Request Timer
If Yes is selected, the phone will use the session timer when it receives inbound
calls with session timer request.
Force Timer
If Yes is selected, the timer will be activated even if the other party does not
support session timers. If No is selected, the timer will be activated only if the
other party supports the timer. To disable the timer, Caller Request timer, Callee
request timer and Force Timer should all be set to No.
Enable 100rel
The use of the PRACK (Provisional Acknowledgment) method enables reliability
to SIP provisional responses (1xx series). This is very important in order to
support PSTN internetworking. To invoke a reliable provisional response, the
100rel tag is appended to the value of the required header of the initial signaling
messages. The default setting is No.
SIP Transport
Selects the SIP transport method. There are three types: TCP, UDP and TLS.
Symmetric RTP
Selects whether or not symmetric RTP is supported.
Support SIP Instance
Selects whether or not SIP Instance ID is supported.
ID
Validate
Incoming
This configuration selects whether or not the incoming messages should be
Messages
validated.
SIP T1 Timeout
This configures the timeout period for SIP T1. The default setting is 0.5 Seconds
SIP T2 Interval
This configures the time interval for SIP T2. The default setting is 4 seconds.
Remove
OBP
from
The SIP Extension notifies the SIP server that it is behind a NAT/firewall.
route
Account/Codec Settings
Grandstream Networks, Inc.
GXV3140 USER MANUAL
FIRMWARE VERSION 1.0.3.24
Page 45 of 117
Updated : 04/2010
Enable Video
--YES: Accepts all incoming video, this is the default setting;
--NO: video is disabled.
--Enable/Disable during dialing: Dialing time choice to enable/disable video
DTMF
Assigns the mechanism to send DTMF. There are three supported modes: in
audio (with DTMF as audio signals), through RTP and through SIP INFO.
DTMF Payload Type
Sends DTMF using RFC2833. The default is 101.
Preferred Vocoder
This
products
supports
up
to
8
different
Vocoders:
including
G.711(a/μ)(PCMU/PCMA),GSM,G726-32,G.723.1,G.729A/B, G.722 and L16-256
When this has been configured, the system will select the preferred vocoder
from the list and the same order is sent with the SDP messages.
The user can change the preferred vocoder priority order by toggling with the up
and down buttons. It is recommended to use the default setting “PCMU”; if other
vocoders are chosen, there could be an audio transmission error.
Preferred Video Codec
Selects the preferred video codec from the available list. It is recommended to
use H.264.
H.264Payload type
Selects the dynamic H.264 codec payload type (ranges from 96-127). The
default setting is 99.
H.263+ Payload type
Selects the H.263+ codec payload type (ranges from 96-127). The default
setting is 103
L16-256 Payload type
Selects the L16-256 codec payload type (ranges from 96-127). The default
setting is 103
H.263
Encoder
Selects the resolution (CIF/QCIF) used for H.263 codec. The default resolution is
Resolution
CIF.
Silence Suppression
This controls the G723/G729 silence suppression/VAD. If set to YES, when no
audio is detected, the phone will send a small number of VAD packets (instead of
audio packets). If Set to NO, this feature is disabled. The default setting is NO.
Voice Frame per TX
This configures the number of voice frames transmitted per packet. (It is
recommended to set this based on the Ethernet IS packet limitation – 1500 Byte
or 120kb/s)
When configuring this, it should be noted that the “ptime” value for the SDP will
change with different configurations here. This value is related to the codec used
and the actual frames transmitted during the in payload call.
For example: if the codec is configured to be G.723 and “Voice Frames per TX” is
set to 2. Then in the INVITE request, the “ptime” value for SDP will be 60 ms.
This is because the G723 voice frame is 30 ms. Similarly, if the setting is 2 and
the codec is G729 or G711 or G726, the “ptime” value for SDP in the INVITE
Grandstream Networks, Inc.
GXV3140 USER MANUAL
FIRMWARE VERSION 1.0.3.24
Page 46 of 117
Updated : 04/2010
request will be 20 ms.
If the voice frames per TX configuration exceeds the maximum value allowed,
the phone will choose the preferred codec and use the maximum value allowed.
The maximum value is 64 frames.
Adjusting these values will also change the jitter buffer. The phone has an
algorithm for setting the jitter buffer and the jitter buffer rate is around 20-200ms.
For end-users, it is recommended to use the default setting, as incorrect settings
may influence the quality of audio.
G723 Rate
This defines the encoding rate for G723 vocoder, and can be 6.3Kb/s or 5.3Kb/s.
Please confirm with your service provider.
Jitter Buffer Type
Users can select either Fixed or Adaptive based on network conditions. The
default is Adaptive.
Jitter Buffer Length
User can select Low, Medium, or High based on network conditions. The default
is Medium.
Account/Call Settings
Dial Plan Prefix
Sets the prefix added to each dialed number.
Dial Plan
Dial Plan Rules:
1. Accepted Digits: 1,2,3,4,5,6,7,8,9,0 , *, #, A,a,B,b,C,c,D,d
2. Grammar: x - any digit from 0-9;
a) xx+ - at least 2 digit numbers
b) xx. - only 2 digit numbers
c) ^ - exclude
d) [3-5] - any digit of 3, 4, or 5
e) [147] - any digit of 1, 4, or 7
f)
<2=011> - replace digit 2 with 011 when dialing
g) | - the OR operand
• Example 1: {[369]11 | 1617xxxxxxx}
Allow 311, 611, and 911 or any 10 digit numbers with leading digits 1617
• Example 2: {^1900x+ | <=1617>xxxxxxx}
Block any number of leading digits 1900 or add prefix 1617 for any dialed 7 digit
numbers
• Example 3: {1xxx[2-9]xxxxxx | <2=011>x+}
Allows any number with leading digit 1 followed by a 3 digit number, followed by
any number between 2 and 9, followed by any 7 digit number OR Allows any
length of numbers with leading digit 2, replacing the 2 with 011 when dialed.
Grandstream Networks, Inc.
GXV3140 USER MANUAL
FIRMWARE VERSION 1.0.3.24
Page 47 of 117
Updated : 04/2010
3. Default: Outgoing – {x+}
Allow any length of numbers.
Example of a simple dial plan used in a Home/Office in the US:
{ ^1900x. | <=1617>[2-9]xxxxxx | 1[2-9]xx[2-9]xxxxxx | 011[2-9]x. | [3469]11 }
Explanation of example rule (reading from left to right):
• ^1900x. - prevents dialing any number started with 1900
• <=1617>[2-9]xxxxxx - allows dialing to local area code (617) numbers by
dialing
7 numbers and 1617 area code will be added automatically
• 1[2-9]xx[2-9]xxxxxx |- allows dialing to any US/Canada Number with 11 digits
length
• 011[2-9]x. - allows international calls starting with 011
• [3469]11 - allow dialing special and emergency numbers 311, 411, 611 and 911
Note: In some cases where the user wishes to dial strings such as *123 to
activate voice mail or other applications provided by their service provider, the *
should be predefined inside the dial plan feature. An example dial plan will be:
{ *x+ } which allows the user to dial * followed by any length of numbers.
Early Dial
The default setting is NO. Use only if the proxy supports 484 response.
Refer to Use Target
The default is NO. If set to YES, then for Attended Transfer, the “Refer-To”
Contact
header uses the transferred target’s contact header information.
Auto Answer
The default setting is NO. If it is set to YES, the GXV3140 will play a “beep”
sound and answer the phone automatically on the speaker.
Send Anonymous
If set to YES, the “From” header in the outgoing SIP messages will be set to
anonymous to block the caller ID from displaying. The default setting is NO.
Anonymous
Call
The default setting is NO;If set to YES,any anonymous call will be rejected(with
Rejection
486Busy message)
Special Feature
Different soft switch vendors have special requirements; therefore users may
need to select special features to meet these requirements. Users can choose
from Standard, CBCOM, RNK, China Mobile, ZTE IMS and Mobotix depending
on their need.
The default setting is Standard.
Enable Call Features
The default is set to YES. If it is set to NO, call features are disabled.
Call
Sets the number to forward to unconditionally.
Forward
Unconditional
Call
Forward
When
Sets the number to forward to when busy.
Grandstream Networks, Inc.
GXV3140 USER MANUAL
FIRMWARE VERSION 1.0.3.24
Page 48 of 117
Updated : 04/2010
Busy
Call Forward When No
Sets the number to forward to when no answer.
Answer
Delayed Call Forward
The wait time before transferring the call to another extension or to voicemail;
Wait Time (s)
the default setting is 20 seconds.
No Key Entry Timeout
Defines the time out duration on no key entry.
(s)
Default setting is 4 seconds.
Ring Timeout (s)
Defines the time out duration on no answer.
Default setting is 60 second.
Transfer
on
Conference Hangup
Defines whether or not the call is transferred to the other party if the initiator of
the conference hangs up.
Default setting is set to No.
Use # as Dial Key
Selects whether or not # is used as Send.
Account Ringtone
This allows the user to configure the general ringtone used for this account.
Users can choose from different ringtones from the dropdown menu. They can
also upload mp3 files in Ringtone manager for their own ringtone.
Ring Tone
Users can select up to 3 distinctive ringtones to match incoming caller ID. Users
can choose from different ringtones from the dropdown menu. They can also
upload mp3 files in Ringtone manager for their own ringtone.
APPLICATION SETTINGS PAGE DEFINITIONS
Application Settings /Phonebook
Save
Phonebook
to
Allows the user to save the phonebook list to the PC. Users can click on the
PC
“Save” button and save the xml file to the PC.
File Source
Configures the file source of the file to be downloaded. Users can choose to
download from “Internet” or from “Local File”. The default setting is set to
download file from Internet.
Clear The Old List
If set to “Yes”, the phone will clear the old phonebook list before downloading the
new file. The default setting is set to “No”.
Replace
Duplicate
If set to “Yes”, the phone will replace any duplicate items in the phone with the
Items
item in the new file. The default setting is set to “No”.
Phonebook Download
Selects the file download mode for the download server. Users can choose from
Mode
TFTP/HTTP/Off.
Phonebook Download
The URL/IP address of the phonebook download server.
Server
Grandstream Networks, Inc.
GXV3140 USER MANUAL
FIRMWARE VERSION 1.0.3.24
Page 49 of 117
Updated : 04/2010
Download
Interval
The interval at which the phonebook will be downloaded from the download
(Min)
server (in Minutes). The default setting is 0.
Download Now
This allows the user to download the data file from the download server to the
phone. Press the “Download” button to trigger the file download.
Local File
If the user has selected “Local File” for File Source, press “Browse” to bring up a
file selection menu to select the local file to upload to the phone.
Application Settings /IM
Google Talk /
This allows users to configure their account login for Google Talk/
MSN/
MSN/QQ/Yahoo Messenger.
QQ/
Click on “ADD” and the user will be prompted to enter the username, password
Yahoo
for authorization. The user can choose to delete the account later if he/she
desires.
Application Settings /Twitter
Auto Refresh Time
Set the auto refresh time.
Retweet Format
This parameter sets the retweet format.
View Name
This sets the view name, user can choose from “User Name” or “Screen Name”.
The default setting is “User Name”
Page Limit
Configure the number of tweets displayed on a page.
Users can select from 20/40/60/80 per page.
Account
This allows users to configure their account login for Twitter.
Click on “ADD” and the user will be prompted to enter the username, password
for authorization. The user can choose to delete the account later if he/she
desires.
Server
This allows user to select the server they wish to receive update from. By default,
it is set to http://twitter.com .
Users can also add their own server by clicking on the “Add” button, they can
also delete the server later if desired.
Application Settings /Facebook
Facebook Account
This allows users to configure their account login for Facebook.
Click on “ADD” and a pop up window for authentication purposes will appear. In
the new window, the user will be prompted to log into Facebook by entering the
username, password for authorization. After the user has logged in successfully,
their Facebook account will be added.
The user can choose to delete the account later if he/she desires.
Grandstream Networks, Inc.
GXV3140 USER MANUAL
FIRMWARE VERSION 1.0.3.24
Page 50 of 117
Updated : 04/2010
Application Settings /Browser Settings
Start Browser On Boot
Start the embedded mini browser in LCD once the phone boot up.
The default setting is No.
Browser Home Page
The mini browser home page. The Default is file://html/index.html
Save bookmarks to PC
Allows the user to save the bookmarks list to the PC. Users can click on the
“Save” button and save the xml file to the PC.
File Source
Configures the file source of the file to be downloaded. Users can choose to
download from Internet or from local file. The default setting is set to download
file from Internet.
Clear The Old List
If set to “Yes”, the phone will clear the old bookmarks list before downloading the
new file. The default setting is set to “No”.
Replace
Duplicate
If set to “Yes”, the phone will replace any duplicate items in the phone with the
Items
item in the new file. The default setting is set to “No”.
Download Mode
Selects the file download mode for the download server. Users can choose from
TFTP/HTTP/Off.
Download Server
The URL/IP address of the file download server.
Download Now
This allows the user to download the data file from the download server to the
phone. Press the “Download” button to trigger the file download.
Local File
If the user has selected “Local File” for File Source, press “Browse” to bring up a
file selection menu to select the local file to upload to the phone.
Application Settings /Internet Radio
Save Favorites to PC
Allows the user to save the “Favorites’ list to the PC. Users can click on the
“Save” button and save the xml file to the PC.
File Source
Configures the file source of the file to be downloaded. Users can choose to
download from “Internet” or from “Local File”. The default setting is set to
download file from Internet.
Clear The Old List
If set to “Yes”, the phone will clear the old favorites list before downloading the
new file. The default setting is set to “No”.
Replace
Duplicate
If set to “Yes”, the phone will replace any duplicate items in the phone with the
Items
item in the new file. The default setting is set to “No”.
Download Mode
Selects the file download mode for the download server. Users can choose from
TFTP/HTTP/Off.
Download Server
The URL/IP address of the file download server.
Download Now
This allows the user to download the data file from the download server to the
phone. Press the “Download” button to trigger the file download.
Grandstream Networks, Inc.
GXV3140 USER MANUAL
FIRMWARE VERSION 1.0.3.24
Page 51 of 117
Updated : 04/2010
Local File
If the user has selected “Local File” for File Source, press “Browse” to bring up a
file selection menu to select the local file to upload to the phone.
Application Settings /Photo Album
Photobucket Account/
This
Flickr Account/
Photobucket/Flickr/Phanfare, the online photo album service.
Phanfare Account
Click on “ADD” and the user will be prompted to enter the username, password
allows
users
to
configure
their
account
login
for
for authorization. The user can choose to delete the account later if he/she
desires.
Application Settings /Last FM
User Name
The user must register for a Last FM account or have an existing Last FM
account. This setting allows users to configure their account login for Last FM.
Enter the username for Last FM account.
Password
Enter the password for Last FM account.
Application Settings /Youtube
Save Favorites to PC
Allows the user to save the “Favorites’ list to the PC. Users can click on the
“Save” button and save the xml file to the PC.
File Source
Configures the file source of the file to be downloaded. Users can choose to
download from “Internet” or from “Local File”. The default setting is set to
download file from Internet.
Clear The Old List
If set to “Yes”, the phone will clear the old favorites list before downloading the
new file. The default setting is set to “No”.
Replace
Duplicate
If set to “Yes”, the phone will replace any duplicate items in the phone with the
Items
item in the new file. The default setting is set to “No”.
Download Mode
Selects the file download mode for the download server. Users can choose from
TFTP/HTTP/Off.
Download Server
The URL/IP address of the file download server.
Download Now
This allows the user to download the data file from the download server to the
phone. Press the “Download” button to trigger the file download.
Local File
If the user has selected “Local File” for File Source, press “Browse” to bring up a
file selection menu to select the local file to upload to the phone.
Application Settings /World Photo
Save Favorites to PC
Allows the user to save the “Favorites’ list to the PC. Users can click on the
“Save” button and save the xml file to the PC.
Grandstream Networks, Inc.
GXV3140 USER MANUAL
FIRMWARE VERSION 1.0.3.24
Page 52 of 117
Updated : 04/2010
File Source
Configures the file source of the file to be downloaded. Users can choose to
download from “Internet” or from “Local File”. The default setting is set to
download file from Internet.
Clear The Old List
If set to “Yes”, the phone will clear the old favorites list before downloading the
new file. The default setting is set to “No”.
Replace
Duplicate
If set to “Yes”, the phone will replace any duplicate items in the phone with the
Items
item in the new file. The default setting is set to “No”.
Download Mode
Selects the file download mode for the download server. Users can choose from
TFTP/HTTP/Off.
Download Server
The URL/IP address of the file download server.
Download Now
This allows the user to download the data file from the download server to the
phone. Press the “Download” button to trigger the file download.
Local File
If the user has selected “Local File” for File Source, press “Browse” to bring up a
file selection menu to select the local file to upload to the phone.
Application Settings /Weather
Local City (City Code)
Enter the zip code of the city the user wishes to receive weather updates.
Refresh Interval (s)
The interval (in seconds) for information refreshing. The default setting is 40
seconds.
Update Interval (m)
The interval (in minutes) for information updating. The default setting is 40
minutes.
Degree Units
Allows the user to specify the degree unit for the temperature to be displayed.
( Fahrenheit or Celsius) The default unit is set to “Fahrenheit”
Save Favorites to PC
Allows the user to save the “Favorites’ list to the PC. Users can click on the
“Save” button and save the xml file to the PC.
File Source
Configures the file source of the file to be downloaded. Users can choose to
download from “Internet” or from “Local File”. The default setting is set to
download file from Internet.
Clear The Old List
If set to “Yes”, the phone will clear the old list before downloading the new file.
The default setting is set to “No”.
Replace
Duplicate
If set to “Yes”, the phone will replace any duplicate items in the phone with the
Items
item in the new file. The default setting is set to “No”.
Download Mode
Selects the file download mode for the download server. Users can choose from
TFTP/HTTP/Off.
Download Server
The URL/IP address of the file download server.
Download Now
This allows the user to download the data file from the download server to the
phone. Press the “Download” button to trigger the file download.
Grandstream Networks, Inc.
GXV3140 USER MANUAL
FIRMWARE VERSION 1.0.3.24
Page 53 of 117
Updated : 04/2010
Local File
If the user has selected “Local File” for File Source, press “Browse” to bring up a
file selection menu to select the local file to upload to the phone.
NOTE: Users are able to locate the corresponding international city code on Yahoo Weather
(http://weather.yahoo.com). Search for the city where you are located, and use the 8-digit city code
(located in the web browser address bar as part of the web URL) to configure the phone.
Application Settings /RSS News
Refresh Interval (s)
The interval (in seconds) for information refreshing. The default setting is 15
seconds.
Update Interval (m)
The interval (in minutes) for information updating. The default setting is 10
minutes.
Subscribe
Provides a list of RSS feed category for users to subscribe to. These categories
includes:
World,
Domestic,
Business,
Sci/Tech,
Popular,
Sports
and
Entertainment.
RSS Feed 1/2/3
Enter the URL/IP address of the websites that the user wish to subscribe to.
Application Settings /Ringtone Manager
Ringtone File Manager
The manager allows users to centrally manage their ringtone files. It shows all
the currently available ringtones. Users can upload their own mp3 ringtone files
by selecting the “Upload” button. Users can also delete unwanted ringtone files
by selecting the “Delete” button.
SAVING THE CONFIGURATION CHANGES
After users makes changes to the configuration, press the “Save” button in the Configuration Menu. The
web browser will then display a message window to confirm the saved changes. Reboot the phone for the
new settings to take effect if the settings that you have changed have a dot next to it.
REBOOTING FROM REMOTE LOCATIONS
Press the “Reboot” button at the top right-hand corner of the configuration menu to reboot the phone
remotely. The web browser will then display a message window to confirm with the user if they wish to
reboot the phone or not. Click on “Yes” and the phone will reboot. Wait approximately 2 minutes to log in
again.
CONFIGURATION THROUGH A CENTRAL SERVER
The Grandstream GXV3140 can be automatically configured from a central provisioning system.
Grandstream Networks, Inc.
GXV3140 USER MANUAL
FIRMWARE VERSION 1.0.3.24
Page 54 of 117
Updated : 04/2010
When the GXV3140 boots up, it will send TFTP or HTTP request to download the configuration file,
“ 000b82xxxxxx.xml” and “cfg000b82xxxxxx”, where “000b82xxxxxx” is the MAC address of the GXV3140.
The configuration data can be downloaded from the central server via TFTP or HTTP/HTTPS. A service
provider or an enterprise with larger deployments of Grandstream devices can easily manage the
configuration and service provisioning of individual devices remotely from a central server.
Grandstream has a central provisioning system called GAPS (Grandstream Automated Provisioning
System). GAPS supports automatic configuration of Grandstream devices. GAPS use enhanced (NAT
friendly) TFTP or HTTP (thus no NAT issues) and other communication protocols to communicate with
each individual Grandstream device.
Grandstream provides GAPS service to VoIP service providers. GAPS can be used for either simple
redirection or with certain special provisioning settings. At boot-up, Grandstream devices by default point
to the Grandstream provisioning server (GAPS). Based on the unique MAC address of each device, GAPS
will provision the devices with redirection settings so that they will be redirected to customer’s TFTP or
HTTP server for further provisioning. Grandstream also provides the GAPSLITE software package which
contains our NAT friendly TFTP server and a configuration tool to facilitate the task of generating device
configuration files.
The GAPSLITE configuration tool is now free to end users. The tool and configuration templates are
available for download from http://www.grandstream.com/configurationtool.html
Grandstream Networks, Inc.
GXV3140 USER MANUAL
FIRMWARE VERSION 1.0.3.24
Page 55 of 117
Updated : 04/2010
LCD MENU AND FEATURES
The GXV3140 has a user-friendly LCD Menu and multiple features that provide the users with convenient
tools/applications for both work and personal entertainment. In other words, the GXV3140 acts as your
personal assistant in many different ways. The LCD MENU and Features will be explored in more details
below.
PHONE BOOK
Users can manage their contacts through the phone book. The phone book supports features such as
add/delete/modify contacts, downloadable phone book from the TFTP/HTTP server as well as the ability to
save the phonebook to the PC. To access the phonebook, select MENU-> Phonebook. The user may also
access the phonebook with the Phonebook button on the phone.
Select the Phone book to display the figure below:
As shown in the figure above, every contact contains an Extension number, Phone number, Mobile number,
Fax number and the group it belongs to. On the lower right hand corner, it shows that the total capacity of
the phone book is 500 contacts, as well as the number of used contacts. The user may dial the contact by
pressing F1, and can search for a contact by pressing F2. When searching, the user needs to enter the
user name to search and press OK to confirm. Press F3 to access “Options”, shown in the figure below:
Grandstream Networks, Inc.
GXV3140 USER MANUAL
FIRMWARE VERSION 1.0.3.10
Updated : 12/2009
As shown in the figure above, select “New” to add a new contact; Select “Edit” to modify an existing entry.
The screen will display the figure below. Users can add the entry to the phonebook and associate a picture
taken by the screenshot feature as a thumbnail image for the contact.
Grandstream Networks, Inc.
GXV3140 USER MANUAL
FIRMWARE VERSION 1.0.3.24
Page 57 of 117
Updated : 04/2010
In “Options”, select “Delete” to delete the contact, select “Delete All” to delete all of the contacts in the
phone book.
In addition to manually adding each phonebook entry, the GXV3140 enables you to share and maintain the
phonebook (by means of a XML phonebook) through the web easily. The XML phonebook must be stored
on a HTTP/TFTP server. There are also applications where organizations will want to have a centralized
directory server and have all phones in the organization synchronize with the server periodically.
To access this feature, select Options-> Download and the screen will display the following:
Please follow the Example Phonebook in the next section to compile the phonebook XML file. Also, note
that the phonebook file name is fixed to gs_phonebook.xml, so you cannot alter the phonebook file name
Grandstream Networks, Inc.
GXV3140 USER MANUAL
FIRMWARE VERSION 1.0.3.24
Page 58 of 117
Updated : 04/2010
based on your preference. After compiling your phonebook XML file, place the file under the web server
root directory and start the web server.
Make sure to specify the “Phonebook Download Mode” and the “Phonebook Download Server path” in the
phone configuration. When the XML file is downloaded, the phone will parse and extract the entries from it.
If the “Replace Duplicate Items” is set to “Off”, the device will not replace duplicated items in the
phonebook. After the necessary configuration settings are set, navigate to the “Download” button next to
“Download Now” and press the round OK button on the phone.
The GXV3140 will start downloading the XML Phonebook and display the download status message on
the phone’s LCD screen. If the download is successful, the message “Download successful!” will be
displayed. This means that all of the phonebook entries in the XML file are now stored in the GXV3140
phonebook. If the user encounters some error messages, please check the correctness of syntax and the
filename for the XML file.
•
Example Phonebook File
<?xml version="1.0"?>
<AddressBook>
<version>1</version>
<pbgroup>
<id>3</id>
<name>mygroup</name>
<ringtones>../</ringtones>
</pbgroup>
<Contact>
<FirstName>John</FirstName>
<LastName>Doe</LastName>
<Phone>
<phonenumber>8765432</phonenumber>
<accountindex>0</accountindex>
</Phone>
<Group>0</Group>
<PhotoUrl></PhotoUrl>
</Contact>
<Contact>
Grandstream Networks, Inc.
GXV3140 USER MANUAL
FIRMWARE VERSION 1.0.3.24
Page 59 of 117
Updated : 04/2010
<FirstName>Lily</FirstName>
<LastName>Lee</LastName>
<Phone>
<phonenumber>8100000</phonenumber>
<accountindex>0</accountindex>
</Phone>
<Phone>
<phonenumber>123</phonenumber>
<accountindex>1</accountindex>
</Phone>
<Group>0</Group>
<PhotoUrl></PhotoUrl>
</Contact>
<Contact>
<FirstName>Alan</FirstName>
<LastName>Smith</LastName>
<Phone>
<phonenumber>8100001</phonenumber>
<accountindex>0</accountindex>
</Phone>
<Group>0</Group>
<PhotoUrl></PhotoUrl>
</Contact>
</AddressBook>
Note: If the user is downloading from a local server, please ensure that the TFTP/HTTP settings are
correct.
CALL HISTORY
Users may access the call records of the phone through the Call History. The Call History allows the user
to view and manage all calls (Dialed, Received, and Missed) and is accessible by selecting MENU-> Call
History.
Press F1 to Select the Call History, and you will enter a screen similar to the one below:
Grandstream Networks, Inc.
GXV3140 USER MANUAL
FIRMWARE VERSION 1.0.3.24
Page 60 of 117
Updated : 04/2010
As shown in the figure above, each user can choose to Dial, Save or Delete a Call Record. The Dial option
will allow you to perform a re-dial or dial out to the number. The Save option will save the number to the
phone book.
MESSAGES
The message feature is a text message feature (only English is supported at the moment). If two
GXV3140s are registered on the same SIP server, text messages can be sent/received between the two
parties. Similarly, if other IP products support this feature, the text message feature can also be used to
send/receive messages between the device and the GXV3140. This application is accessible by selecting
MENU-> Messages.
Grandstream Networks, Inc.
GXV3140 USER MANUAL
FIRMWARE VERSION 1.0.3.24
Page 61 of 117
Updated : 04/2010
As shown in the figure above, users can create, view and manage their messages. When the user presses
F3 to select “Options”, the user can dial the number of the sender, save the number of the sender, or delete
the message(s).
When the user receives a message, the following notification will show up on the LCD screen:
Press F3 to Select OK. This will open the message for the user to view.
As shown in the figure above, the users can choose to “Reply”, “Forward” or “Delete” the message.
Note:
•
Messages can be sent to more than 1 receiver. To send to multiple receivers, separate the
numbers with a semicolon (;). For example, send to three recipients (1331;1332;1333)
•
Currently, the maximum content length of the message is 128 characters.
Grandstream Networks, Inc.
GXV3140 USER MANUAL
FIRMWARE VERSION 1.0.3.24
Page 62 of 117
Updated : 04/2010
SOCIAL NETWORKS
•
INSTANT MESSENGER (IM)
The GXV3140 provides support for the Social Network services. These includes Instant Messaging
services (Google Talk, MSN, QQ and Yahoo), Twitter and Facebook.
The IM (instant messenger) is accessible through MENU-> Social Networks->IM.
Users must have a pre-existing account in order to start using the Instant Messaging feature. Users
may manage their accounts by going to Options->Accounts->Manage Accounts (Show in the figure
below).
Grandstream Networks, Inc.
GXV3140 USER MANUAL
FIRMWARE VERSION 1.0.3.24
Page 63 of 117
Updated : 04/2010
Users will be prompted for login information for the Instant Messaging service of their choice (See
figure below).
After the user logs in, they can begin to use the instant messenger to chat to their contacts online. For
fast and efficient operation, users can connect an external keyboard/mouse to the phone through the
USB port.
•
TWITTER
Twitter is a free social networking and micro-blogging service that enables its users to send and
read messages known as tweets. The built-in Twitter application on the GXV3140 offers its users
Grandstream Networks, Inc.
GXV3140 USER MANUAL
FIRMWARE VERSION 1.0.3.24
Page 64 of 117
Updated : 04/2010
more flexibility and ease, as they can share and discover what’s happening right now, anywhere in
the world. The Twitter application is accessible through MENU-> Social Networks-> Twitter.
In the Twitter application, press the “Login” softkey to configure the login information for Twitter.
(See the figure below). It is advised to use the web configuration interface for to configure the user
account login for easier configuration. The GXV3140 will keep the login information for the
accounts so that the users only need to setup the login credentials once.
After the user has configured the account information and logged in successfully, they can start
to tweet and receive twitter messages from other users.
Additionally, users may configure various settings on the Twitter application by selecting
Grandstream Networks, Inc.
GXV3140 USER MANUAL
FIRMWARE VERSION 1.0.3.24
Page 65 of 117
Updated : 04/2010
Options->Settings in the Twitter application.
In the Twitter settings page, users may add/delete/edit account information, configure the service
URL and list, specify the retweet format, display limit and refresh interval for Twitter. (See Figure
below)
•
FACEBOOK
The built-in Facebook application helps the users to connect and share with the people in their
lives.
The Facebook application is accessible through MENU-> Social Networks-> Facebook.
Grandstream Networks, Inc.
GXV3140 USER MANUAL
FIRMWARE VERSION 1.0.3.24
Page 66 of 117
Updated : 04/2010
In the Facebook application, press the “Login” softkey to configure the login information for
Facebook. (See the figure below). It is advised to use the web configuration interface for to
configure the user account login for easier configuration. The GXV3140 will keep the login
information for the accounts so that the users only need to setup the login credentials once.
After the user has configured the account information and logged in successfully, they can start to
receive updates and explore all the functionalities of the Facebook with this application.
WEB BROWSER
The GXV3140 provides users with a full HTML Web Browser for Internet browsing. The web browser is
Grandstream Networks, Inc.
GXV3140 USER MANUAL
FIRMWARE VERSION 1.0.3.24
Page 67 of 117
Updated : 04/2010
accessible by selecting MENU-> Web Browser. After selecting OK, it may take several seconds to load the
web browser.
When the web browser has finished loading, a default page displaying “Hello, welcome to GXV3140”
shows up on the screen.
Users can then press F4, corresponding to the “Options”, to move “Forward” and “Backward” on web
pages. By selecting “URL” under “Options”, the user can enter the URL of a website. The user can press
the F3 button which corresponds to the Tab option to toggle the curser. Similarly, users can choose
“Zoom“ under “Options” to zoom in and zoom out of a webpage. Select “Exit” to exit the web browser. The
figure below shows the screen of the web browser while visiting a website:
When the user is browsing the web, they can select “Bookmarks” or “Save URL” for easier future
reference.
Grandstream Networks, Inc.
GXV3140 USER MANUAL
FIRMWARE VERSION 1.0.3.24
Page 68 of 117
Updated : 04/2010
MULTIMEDIA
The GXV3140 provides Multimedia applications such as Internet Radio, Media Player, Photo Viewer,
Photo Album, Gstris, Online Music, Online Video, World Photos and Slide Show. These multimedia
applications provide entertainment and interactivity to the user, making the GXV3140 a top IP multimedia
phone in its class.
•
INTERNET RADIO
The GXV3140 has a built-in Internet Radio application with thousands of radio channels from all
over the world. The channels are divided into the following categories: My Favorites, Talk
Channels, Music Channels, Sports Channels, Ethnic Channels and Local Radio. The users may
select the channels according to their preferences. The Internet Radio application can be
accessed by selecting MENU-> Multimedia-> Internet Radio.
Grandstream Networks, Inc.
GXV3140 USER MANUAL
FIRMWARE VERSION 1.0.3.24
Page 69 of 117
Updated : 04/2010
As shown in the figure above, users can toggle through the channel list using the
up/down/left/right navigation buttons on the phone. To adjust volume, simply press the F1 button
and use the up/down arrows to adjust. From the “Options” button (F3), users can "Open an URL"
or "Open URL list" for other Internet Radio stations. The user may also Play/Stop, Mute and
Minimize the Internet radio. The user can press F4 to Exit the Internet Radio application.
In addition, users may configure “My Favorites” by pressing F2 button for “Control”. This would
bring out a toolbar, where users can add/delete/modify the favorites list and navigate through the
“My Favorites” playlist (As shown in the figure below).
Users can also use an Internet radio station for alarm clock or slide show purposes. To do this,
Grandstream Networks, Inc.
GXV3140 USER MANUAL
FIRMWARE VERSION 1.0.3.24
Page 70 of 117
Updated : 04/2010
select the radio to be added and select Options-> Use this for Alarm Clock/Slide Show.
•
MEDIA PLAYER
The GXV3140 Media Player allows users to play music files through the GXV3140. The file
formats supported are: mp3, ogg, wav, wma, avi, flv (h263/h264/vp6), mp4 and 3gp.
To access the Media Player, select MENU->Multimedia-> Media Player. Press the OK button or
F1 to select the Media Player.
As shown in the figure above, press F1 to adjust the volume of the media player (Navigate by
Grandstream Networks, Inc.
GXV3140 USER MANUAL
FIRMWARE VERSION 1.0.3.24
Page 71 of 117
Updated : 04/2010
using the Up and Down buttons). Press F2 to enable the “Tab” option, this allows the user to
move the cursor between the four buttons: “Previous”, “Play”, “Stop” and “Next”.
Press F3 for “Options”.
Users can perform the following operations on the playlist: Add,
Remove, Up, Down, Delete and Save. Users can also select the channel for output: Headset,
Speaker and Stereo. Configurations such as Loop Play, Full Screen, Mute and Minimize can also
be found here. Press F4 to exit.
•
PHOTO VIEWER
The GXV3140 features a Photo Viewer which allows users to conveniently view their photos. The
file formats supported are: png, jpeg, and gif.
The application is accessible through Menu->Multimedia->Photo Viewer.
After the application loads, the user may select to view pictures from different folders, including
the files from external USB flash drive.
The screen will look similar to the figure below when the user loads any picture from a folder.
For example, open the first picture from the “screenshot” folder.
Grandstream Networks, Inc.
GXV3140 USER MANUAL
FIRMWARE VERSION 1.0.3.24
Page 72 of 117
Updated : 04/2010
Users can choose F1 or F2 to select the “Previous” or the “Next” picture. Press F3 for “Options”,
Users can also Zoom, Rotate (Clockwise, Counter Clockwise), Flip (Vertical Flip, Horizontal Flip)
the picture as well as display the pictures in a slideshow. If a picture slideshow is selected, the
photos will be shown in a picture slideshow with the time frame (10/15/20 seconds) configured.
•
PHOTO ALBUM
Users can upload, view, or search for photos from online photo albums. This provides
convenience as users are able to upload and share photos with their relatives/friends worldwide.
The photo album can be accessed by selecting MENU->Multimedia->Photo Album
After the Photo Album is loaded, the following screen will appear; the user can choose which
online photo album to use and press the OK button to begin activating it.
Grandstream Networks, Inc.
GXV3140 USER MANUAL
FIRMWARE VERSION 1.0.3.24
Page 73 of 117
Updated : 04/2010
Users must have an existing account with the online photo album or must register for an account
with the photo album service providers (i.e. Photobucket, Flickr, Phanfare). Please press the
button for each photo album to start configuring the accounts for the Photo Album and follow the
instructions to setup the account.
For example, when Flickr is selected, the user will need to “Add” an Account before the user can
upload local photos, view online photos and search for photos on Flickr.
After the account is added and the user can log in successfully, users can upload and view the
photos on their online photo album with ease. Additionally, they are able to configure the phone
to use the pictures from the online photo album as screensaver/photo slideshow by selecting it as
the “Screen Saver Account” or “Slide Show Account”.
Grandstream Networks, Inc.
GXV3140 USER MANUAL
FIRMWARE VERSION 1.0.3.24
Page 74 of 117
Updated : 04/2010
Users can also search for photos on Flickr (See figure below)
•
GSTRIS
The GXV3140 provides games for the entertainment of users; this application is accessible by
selecting Menu->Multimedia-> Gstris
Once the user enters the application, they can press the F1 and F2 to start/stop or pause the game
(See figure below).
Grandstream Networks, Inc.
GXV3140 USER MANUAL
FIRMWARE VERSION 1.0.3.24
Page 75 of 117
Updated : 04/2010
•
ONLINE MUSIC
The GXV3140 also provides an Online Music streaming application. The user must have a
pre-existing account with LastFm before listening to online music through the GXV3140.
Users
can select their preferred music genre and listen to it online. To access the Online Music, select
MENU->Multimedia-> Online Music
After the application loads, the user must first set up their account by accessing Options->
Settings, where the username and password for LastFM will be prompted. The user can then
select the musical style that they prefer from the list of available musical styles.
Press F1 to adjust the volume (see the figure above) and press F3 for “Options”. In “Options”,
there are several settings: the Play/Stop option will control the music, the Next option will skip the
current song and play the next one, the Output option allows you to choose the output channel
(Headset, Speaker, Stereo), Mute and Minimize.
•
ONLINE VIDEO
The GXV3140 provides online video streaming application through the integration with Youtube.
The Online Video application is accessible through MENU-> Multimedia -> Online Video.
Users can view all the videos on Youtube, and the phone provides some default video feeds for
users to browse through and select the video of interest. These feeds includes: Standard Feeds
(Top Rated, Most Popular etc…), Category (Music, Sports, Entertainment, News etc…), Shows,
Movies etc…
Grandstream Networks, Inc.
GXV3140 USER MANUAL
FIRMWARE VERSION 1.0.3.24
Page 76 of 117
Updated : 04/2010
Additionally, users are able to upload their own video to Youtube so that it can be viewed by users
all over the world. This would require the user to have an existing Youtube account or register for
a Youtube account first. To upload the video, select Options-> Upload in the Online Video
application. After you have logged in successfully, press the “Start” button next to “Upload” and
follow the instructions to upload video files.
Besides from viewing videos from the built-in video feed, users can also search for the videos
according to their keyword and preferences. This could be done by toggling to the “Search”
option at the bottom of the Youtube menu, and entering the search keyword for the video. (See
the figure below)
Grandstream Networks, Inc.
GXV3140 USER MANUAL
FIRMWARE VERSION 1.0.3.24
Page 77 of 117
Updated : 04/2010
•
WORLD PHOTOS
The World Photos application allows users to view thousands of beautiful photos from countries
all over the world, at the ease of their fingertips.
To access this application, select MENU-> Multimedia-> World Photos. The photos are divided
into categories by their geographical locations, making it easy for the users to locate and
navigate. (See figure below)
After the user has selected the country of interest, press F2 for “Tab” to toggle to the picture
thumbnail. If users press the OK button while selecting a picture, the picture will be viewed with
Photo viewer and the user can zoom/rotate/flip the picture. (See Figure below).
Grandstream Networks, Inc.
GXV3140 USER MANUAL
FIRMWARE VERSION 1.0.3.24
Page 78 of 117
Updated : 04/2010
If the user likes the photos from a particular country, they are able to configure the folder as the
Slide Show or Screen Saver folder. This is done by selecting the photo album and press F3 for
“Options” and select either “Use as slide show” or “Use as Screen Saver” depending on user
need. Users can also select “Add to Favorites” to add the photo album to favorites for easier
access and reference in the future. (See figure below)
Grandstream Networks, Inc.
GXV3140 USER MANUAL
FIRMWARE VERSION 1.0.3.24
Page 79 of 117
Updated : 04/2010
•
SLIDE SHOW
The Slide Show application allows the user to select a set of photos and display these photos in a
picture slideshow. Users can access this application by selecting MENU-> Multimedia-> Slide
Show. The source folder for the photos includes: Local folder, an URL, World Photos, Online Photo
Album. (Shown in figure below)
When the picture slideshow is playing, users can also play music simultaneously. Users can either
select a music file or use the Internet radio for the background music for the photo slideshow. The
Slide Show application provides a sophisticated photo slideshow for the user.
APPLICATIONS
The GXV3140 provides a collection of useful applications for users and can be accessed via MENU.
These include the following features: Calendar, Alarm Clock, Calculator, Direct IP Call, File manager,
Stock, Currencies, IP2Locations, Weather and Today.
These features will be introduced in more details below:
•
CALENDAR
The Calendar application can be accessed by selecting MENU-> Applications-> Calendar. In the
calendar application, users can view the calendar and add events to the calendar. Event can be
added by pressing the F1 button corresponding to the “Add an event” option on the LCD (See figure
below).
Grandstream Networks, Inc.
GXV3140 USER MANUAL
FIRMWARE VERSION 1.0.3.24
Page 80 of 117
Updated : 04/2010
As seen in the figure above, users can press F1 to “Add New Event”, where events such as birthdays
may be added to the calendar.
After the event is added, the date will be displayed in red to show that there is an event for that
date, and display the event details on the right window. Users can also define alarm alert for
these events for reminder purposes.
Grandstream Networks, Inc.
GXV3140 USER MANUAL
FIRMWARE VERSION 1.0.3.24
Page 81 of 117
Updated : 04/2010
In the calendar application, press F2 for “Tab”, this allows the curser to move from year/month/date on
the calendar, so that the date can be adjusted accordingly. Press F3 for “Options”, where users may
view/delete events, synchronize the calendar with Google Calendar or configure additional settings.
Press F4 to exit the calendar.
Additionally, the calendar application includes holiday reminder from different countries. Users are
able to set this up by selecting Options-> Settings (See figure below)
Users can configure the GXV3140 to display of holidays for up to three different countries. However,
the country selected on the top has higher priority than the ones below. If two countries have a holiday
on the same day, only the holiday from the top country will be displayed on the desktop.
The holiday reminders will be displayed in green letters on the desktop
Grandstream Networks, Inc.
GXV3140 USER MANUAL
FIRMWARE VERSION 1.0.3.24
Page 82 of 117
Updated : 04/2010
The GXV3140 is able to synchronize the events with Google Calendar, and send out alerts for those
events marked on Google Calendar. To setup Google Calendar synchronization, select
Options->Settings in the Calendar application and enter the Email and password associated with the
Google Calendar. (Shown in Figure below) The user can also specify the Sync Time interval or select
“Synchronize” under “Options” for the GXV3140 Calendar application to be synchronized with the
Google Calendar events.
•
ALARM CLOCK
The GXV3140 provides users with a flexible alarm clock application. This application allows users to
configure a custom alarm tone and configure the alarm time in detail to suit their needs (See figure
below):
Grandstream Networks, Inc.
GXV3140 USER MANUAL
FIRMWARE VERSION 1.0.3.24
Page 83 of 117
Updated : 04/2010
•
CALCULATOR
The GXV3140 also includes a Calculator application. The calculator application is accessible by
selecting MENU->Applications-> Calculator. To operate the calculator, press the corresponding
number on the keypad. The arithmetic operations (e.g. add, subtract, multiply, divide) are defined
by the corresponding arrow buttons.
•
DIRECT IP CALL
Another key feature supported on the GXV3140 is Direct IP Calling. The Direct IP Call application
is accessible by selecting MENU->Applications-> Direct IP Call.
In the IP address field, enter the IP address of the other party and press the F3 key which
corresponds to the “SEND” option on the LCD as shown in the next figure:
Grandstream Networks, Inc.
GXV3140 USER MANUAL
FIRMWARE VERSION 1.0.3.24
Page 84 of 117
Updated : 04/2010
•
FILE MANAGER
The GXV3140 provides a file manager as a tool to manage files such as music, pictures and
documents. Users can manage their documents efficiently through the File Manager. This is
accessible by selecting MENU-> applications->File Manager.
As shown in the figure below, users can access different folders to manage their files. Ringtones
and screenshots are stored in separate folders. If a USB device is connected, its contents will also be
displayed in the File Manager.
Users can copy files by pressing Options-> Copy, and after copying they can choose to paste the
files to the desired directory by selecting Options-> Paste.
Grandstream Networks, Inc.
GXV3140 USER MANUAL
FIRMWARE VERSION 1.0.3.24
Page 85 of 117
Updated : 04/2010
•
STOCK
The GXV3140 includes a Stock Market monitoring application that conveniently retrieves current
information regarding the stock market. This application is accessible through MENU-> Applications->
Stock.
As shown in the figure above, the users can use the “Add Stock” option by pressing F1. This adds a
new stock to the list after you enter the stock symbol.
Users can refresh the contents by pressing F2 for ‘Refresh” and press F3 for “Options” to delete or
delete all stocks. Also, in Options->Settings, users can define the refresh interval, update interval,
color option and enable/disable images.
Grandstream Networks, Inc.
GXV3140 USER MANUAL
FIRMWARE VERSION 1.0.3.24
Page 86 of 117
Updated : 04/2010
•
CURRENCIES
Users can use this application to perform currency conversions; this application is accessible by
selecting MENU-> Applications-> Currencies.
Users must enter the currency to convert from as well as the currency to convert to. Pressing F3
selects “OK” and the conversion result will be displayed below (See figure below):
•
IP2LOCATION
The IP2Location Application provides the users with a tool to resolve the IP address to the location,
and is accessible through MENU-> Applications-> IP2Location. The user need to enter the IP
address and press F4 to “Search”, this application would provide the following information based on
the IP address given: Country, Region, City, Latitude/Longitude, Time Zone and Weather Code.
This information is useful when configuring the phone to provide personalized settings based on
your location.
For example: The IP address 67.110.250.152 is mapped to Yorba Linda in California, USA. The
time zone is UTC-07:00 and the weather code is USA1267 (See figure below)
Grandstream Networks, Inc.
GXV3140 USER MANUAL
FIRMWARE VERSION 1.0.3.24
Page 87 of 117
Updated : 04/2010
•
TODAY
The GXV3140 introduces a convenient “Today” application for its users to access interesting facts,
receive updates on what happened in history today and view a daily quote. This application is
accessible by selecting MENU-> Applications-> Today.
These includes: Spotlight, Word, Question, Food, Wine, Birthdays, History and Quote.
Users can configure the “Today” application by selecting “Settings” in the application. It allows user
to customize to subscribe to items of interest, show the items on the desktop and configure the
refresh/update interval.
Grandstream Networks, Inc.
GXV3140 USER MANUAL
FIRMWARE VERSION 1.0.3.24
Page 88 of 117
Updated : 04/2010
•
WEATHER
The GXV3140 also includes a weather application that provides users with the most up to date
information on the weather forecast. The weather application is accessible by selecting MENU->
Applications-> Weather. It provides a list of weather updates from major cities (sorted by their
geographical location), users can configure the phone to display these updates on the desktop by
toggling to the city and select “Options”->”Add to desktop”.
If users cannot find their city in the city list, the weather application provides a tool for the user to
search and add the city. Press F1 to “Add City”, cities can be searched by using the city code or
the city name. After the city shows up in the search result, the city will be added to the list once the
Grandstream Networks, Inc.
GXV3140 USER MANUAL
FIRMWARE VERSION 1.0.3.24
Page 89 of 117
Updated : 04/2010
user has confirmed it.
However, if the user wishes to display the weather update from this city on the desktop, it must be
added to the “Desktop Cities” list.
NOTE: Users are able to locate the corresponding international city code on Yahoo Weather
(http://weather.yahoo.com/). Search for the city where you are located, and use the 8 digit city
code (located in the web browser address bar as part of the web URL) to configure the phone.
Grandstream Networks, Inc.
GXV3140 USER MANUAL
FIRMWARE VERSION 1.0.3.24
Page 90 of 117
Updated : 04/2010
SETTINGS
The System Settings allows users to configure settings for Accounts, Network, Time, Display,
Maintenance, Camera, Call Features and Video Settings. To access the system settings, press F1 to
open the MENU and select Settings.
•
ACCOUNT SETTINGS
Account Settings allows users configure the three SIP accounts; the same configurations may be
completed by accessing the web configuration interface. For more information on this, please refer to
the previous section on “GXV3140 and Web configuration Interface”.
Account Settings is accessible by selecting MENU-> Settings-> Accounts, and the LCD account
setting page is shown in the figure below:
The GXV3140 supports switching of account order. Under Accounts-> Account 1, press the up/down
arrow until the right arrow on the page is selected, and press the OK button. At this point, the original
account 1 will be switched to account 2. After the changes are made, press “Save” to save the
settings for the changes to take place. Similar procedures would apply for all the other accounts.
Grandstream Networks, Inc.
GXV3140 USER MANUAL
FIRMWARE VERSION 1.0.3.24
Page 91 of 117
Updated : 04/2010
•
NETWORK SETTINGS
This screen allows users to configure the various network connection settings as well as the VLAN and
WIFI settings. Network settings are accessible by selecting MENU->Settings->Network.
Users may choose to use DHCP, PPPoE or Static IP (See figure below):
In the “Other” page, users may choose to set the Preferred DNS server, Layer 3 QoS, Layer 2 QoS
802.1Q/VLAN tag and Layer 2 QoS 802.1 priority value. (See Figure below)
Grandstream Networks, Inc.
GXV3140 USER MANUAL
FIRMWARE VERSION 1.0.3.24
Page 92 of 117
Updated : 04/2010
The GXV3140 supports three wireless modes: 802.11b/g/n and it requires an external Grandstream
USB Wireless Adapter. By default, the Wifi function on the phone is disabled. Users can configure the
wireless settings on the phone through the phone keypad or through the web configuration interface.
The Wifi settings can be accessed through MENU-> Settings-> Network, and use the right arrow key
to toggle to the “Wifi” tab. (See figure below)
To setup the wireless adapter, users would need to connect the USB wireless adapter to the phone
through the USB port. Enable the Wifi function by selecting “Yes” for “Enable Wifi” functions, press F3
to save the settings and reboot the phone. After the phone has finished rebooting, if the Wireless
Adapter is detected, the
icon will be displayed on the left upper hand side of the Phone LCD.
After the wireless adapter is detected by the phone, return to the Wifi settings page on the phone to
Grandstream Networks, Inc.
GXV3140 USER MANUAL
FIRMWARE VERSION 1.0.3.24
Page 93 of 117
Updated : 04/2010
configure the Wifi Network settings. Press “Configure” to configure the ESSID (See figure below), this
would bring up a Wifi ESSID configuration page and users can press “Scan” to scan for the available
ESSID. The available ESSID will be shown in the table on the left, and users can select their wireless
network from this list and press the OK button to submit. If the ESSID is not shown in the table below,
the users could add the ESSID manually using the “Add” function on the right.
After the user selects the ESSID, return to the Wifi menu to configure the wireless network security
mode and key. After the user saves the settings, the phone should be able to connect to the Wifi
network if the authentication credentials are correct. The Wifi network strength icon (
) will be
displayed on the LCD. The users can access the network settings on the phone to view the current IP
address and various other network settings.
Grandstream Networks, Inc.
GXV3140 USER MANUAL
FIRMWARE VERSION 1.0.3.24
Page 94 of 117
Updated : 04/2010
Note: If the user has the connection to the Internet through both the wired network and the WIFI
Network, the phone will use the wired network as it is have a higher priority.
The GXV3140 also supports HTTP/HTTPS/FTP proxy for the applications. Users can specify the
proxy server for the phone will send the packets to and proxy server will act as an intermediary to
route the packets to the destination. (See figure below). The HTTP/HTTPS/FTP proxy field defines
the URL of the proxy server and the protocol to be used. The field “No proxy” defines the
destination IP address where no proxy server is needed. The phone will not use a proxy server
when sending packets to the destination IP address specified.
•
TIME SETTINGS
The GXV3140 allows the time to be updated automatically through an NTP Server. Users must define the
Time Zone or use a Self-defined Time Zone. You can also specify the display format for the time and date.
This application is accessible by selecting MENU->Settings->Time.
Grandstream Networks, Inc.
GXV3140 USER MANUAL
FIRMWARE VERSION 1.0.3.24
Page 95 of 117
Updated : 04/2010
•
DISPLAY SETTINGS
This screen allows the user to adjust the LCD Backlight brightness, LCD Contrast, and LCD Saturation. In
addition, users may configure the TV OUT mode (NTSC or PAL) here.
Note: After setting TV out to an external source, the phone LCD screen will black out. Please
make sure that you have plugged in the external output source before selecting this option. To
return the display to the LCD menu, log into the web browser interface and disable TV Out in
“Device Manager” -> “TV Output”. Otherwise, you will need to reboot the phone to enable the
LCD screen.
Grandstream Networks, Inc.
GXV3140 USER MANUAL
FIRMWARE VERSION 1.0.3.24
Page 96 of 117
Updated : 04/2010
•
MAINTENANCE
There are four tabs on the Maintenance setting screen under MENU->Settings->Maintenance: Upgrade,
Factory Functions, Debug and Backup. Users can configure the upgrade mode and firmware server IP
address/URL on the upgrade tab. Once this is saved, users can choose to reboot the phone to upgrade the
firmware. Similarly, a factory reset can be performed on the Factory Functions tab. A more detailed
step-by-step guide will be given in the “Restore to Factory Default Settings” section that follows.
The Factory Functions page provides some testing diagnostics for the LCD, camera and audio on the
GXV3140. (See figure below)
The Debug page (as shown in the figure below) contains the built-in debug tools for the GXV3140. The
Grandstream Networks, Inc.
GXV3140 USER MANUAL
FIRMWARE VERSION 1.0.3.24
Page 97 of 117
Updated : 04/2010
debug tools make it more convenient to obtain corresponding information and traces when the system
encounters problems. To start capturing traces, users need to Enable Application Debug and press the
Start button next to the Capture Packets option. The captured traces are available for download through
the web configuration interface and can be sent to Grandstream Support for troubleshooting.
The Backup functionality provides users with Backup/Restore functionality, making it easy to backup any
current configuration settings on a regular interval (daily/weekly/monthly) and restore these settings on the
phone if needed.
Users can choose to upload the data to a default server or a user-defined TFTP/HTTP upload server. The
file uploaded will be a file associated with the MAC address of the phone.
Grandstream Networks, Inc.
GXV3140 USER MANUAL
FIRMWARE VERSION 1.0.3.24
Page 98 of 117
Updated : 04/2010
•
CAMERA
This camera setting under MENU->Settings->Camera allows the user to modify the camera settings for the
GXV3140. Settings such as Color Mode, White Balance, Flicker Control and Lens Correction can be
configured. (See figure below)
•
CALL FEATURES
The Call Features menu allows the user to configure Call Forwarding methods (Forward
unconditionally, Forward when busy, Forward on no answer) and other features such as Auto-Answer,
Call Waiting and DND. Users can configure the three accounts to different call forwarding schemes.
Press F1 to Select Call Features and the following screen will be displayed:
Grandstream Networks, Inc.
GXV3140 USER MANUAL
FIRMWARE VERSION 1.0.3.24
Page 99 of 117
Updated : 04/2010
Other features include configuration for Auto Answer, Do Not Disturb, Call Waiting, Call Waiting Tone,
and Direct IP Call (as shown in the figure below):
After the settings are configured, select “Save” to save and activate the settings.
•
VIDEO SETTINGS
Video Settings allows users to configure parameter settings related to the video during call, these
includes Frame Rate, Bit Rate, Packet Size, Rate Control, I-Frame reference Only, Redundant
P-frame and Packetization Mode. Video Settings can be accessed by selecting MENU-> Settings->
Video Settings.
Normally, users do not need to change the default settings. However, if the network bandwidth allows
it, users can increase the frame rate and bit rate for better quality video.
Grandstream Networks, Inc.
GXV3140 USER MANUAL
FIRMWARE VERSION 1.0.3.24
Page 100 of 117
Updated : 04/2010
PERSONALIZE
Users may personalize the phone by selecting their preferred screen layout, soft key function, screen
saver, language, password, ringtones and RSS feeds (News and Horoscopes). To access Personalize,
press F1 for MENU, toggle to Personalize and press the OK button to select it.
•
SCREEN LAYOUT
Users can choose between Small Layout, Big Layout, or Custom Layout (by uploading an
XML file) by toggling between the Left and Right buttons.
By default, the GXV3140 uses the Big Layout. The Big Layout consists of 4 desktops: Desktop 1/2/3/4 and
Grandstream Networks, Inc.
GXV3140 USER MANUAL
FIRMWARE VERSION 1.0.3.24
Page 101 of 117
Updated : 04/2010
each desktop is divided into two windows- left and right. Users can configure 9 types of different displays
for each window: RSS news, Weather, Calendar, Analog Clock, Digital Clock, Information, Stock,
Horoscope and Today. If “None” is selected, nothing will be displayed for that window.
Toggle to the Small layout by pressing the left arrow. The Small Layout consists of 2 desktops: Desktop 1/
2 and each desktop is further divided into 4 sections: Top Left, Top Right, Bottom Left, and Bottom Right.
Some applications will occupy the whole left/right section. For example, if the user configures the RSS
news in the Top Left section, the Bottom Left section will be grayed out. After the configuration are
completed and saved, navigate back to the desktop and the desktop will display the layout configured.
(See figure below)
Users can configure the phone to use customized layout by downloading a XML file with the screen layout.
(See figure below)
Grandstream Networks, Inc.
GXV3140 USER MANUAL
FIRMWARE VERSION 1.0.3.24
Page 102 of 117
Updated : 04/2010
•
SOFTKEY
Users can define the soft/function key functions of the Main Screen and Call Screen; this is accessible by
selecting MENU-> Personalize-> Softkey.
There are several soft key functions that the user can select for the 4 function keys.
In the Main Screen, users can select the following 11 options: Menu, Switch Screen, More News, Demo,
Headset, Enable DND, Call History, Phonebook, Volume Up, Volume Down and Video Off.
In the Call Screen, users can select the following 15 options: Mute, Camera Off, Hold, End, Transfer,
Conference, Enable DND, Reject, Volume Up, Volume Down, Start Video, Headset and Snapshot.
Grandstream Networks, Inc.
GXV3140 USER MANUAL
FIRMWARE VERSION 1.0.3.24
Page 103 of 117
Updated : 04/2010
Note: If the user selects the “Snapshot” option for one of the softkey functions for the Call Screen they can
capture a snapshot of the remote party during the call. This picture will be saved in the “screenshot” folder
and can be used as a picture icon for the contact in the Phone Book.
•
SCREENSAVER
Users can personalize the phone by selecting the phone screensaver and the desktop background; this is
accessible by selecting MENU-> Personalize-> Screen Saver.
The interval and the timeout period can also be specified here.
For the screensaver, users can configure the phone to use photos from these various sources: default
folder, customized folder, HTTP URL, World Photos, Photobucket, Flickr and Phanfare. The Interval, Time
Out period and the LCD Auto Power Off time can also be configured here.
For the background, users can select from 3 different patterns or select a customized background from a
file folder. Users can configure the image position to: stretch, whole tile or scale tile. (See figure below).
Grandstream Networks, Inc.
GXV3140 USER MANUAL
FIRMWARE VERSION 1.0.3.24
Page 104 of 117
Updated : 04/2010
•
LANGUAGE
This screen allows users to select the preferred language.
Users can download the corresponding
Language File from the TFTP/HTTP server to expand to the language selection menu. Currently, the
GXV3140 supports a wide range of 12 languages: English, French, German, Spanish, Chinese
(Traditional), Chinese (Simplified), Dutch, Japanese, Korean, Italian, Portuguese and Polish.
•
MY PROFILE
Grandstream Networks, Inc.
GXV3140 USER MANUAL
FIRMWARE VERSION 1.0.3.24
Page 105 of 117
Updated : 04/2010
This screen allows users to configure the login username and password for the phone.
Note: When the user configures the new password for the first time, there is no need to enter the
corresponding old password. Enter the new password and the confirm password (the two must
be identical), press the F3 button to Save the settings. After the password has been changed to
the new password, the user will see a prompt at the bottom of the page to indicate that the
password change was successful. (See figure below)
After the password has been changed, the user will be prompted for the old password if they wish to
change the password next time.
Note 1: If the user has forgotten their password, they can factory reset the phone and
Grandstream Networks, Inc.
GXV3140 USER MANUAL
FIRMWARE VERSION 1.0.3.24
Page 106 of 117
Updated : 04/2010
restore it to factory defaults. However, all the user data will be lost in this case.
Note 2: If the administrative password has been changed, the phone will prompt for the
password each time users try to access the phone after idle mode.
•
TONES
The Tones Manager allows users to configure the alarm tone, event alert tone, new message tone and
different ringtones for the 3 SIP accounts. The Tones menu is accessible by selecting MENU->
Personalize-> Tones. (See Figure below)
For the Tones, users can use the built-in ringtone files, customized tones or Internet Radio for the
notification of events.
For the incoming ringtone configuration, users can configure up to three distinctive ringtones for the
Grandstream Networks, Inc.
GXV3140 USER MANUAL
FIRMWARE VERSION 1.0.3.24
Page 107 of 117
Updated : 04/2010
matching incoming caller ID.
•
RSS NEWS
The GXV3140 allows users to subscribe to different RSS feeds of different categories of interest. The
GXV3140 supports up to 3 customized feeds (as shown in the figure below). The user is able to
subscribe to news that is relevant to the topic of interest and can also configure the refresh time of the
RSS feeds. The RSS News configuration menu is accessible by selecting MENU-> Personalize->
News.
•
HOROSCOPE
The GXV3140 offers its users the option of subscribing to horoscope updates, similar to subscribing to
RSS News Feeds. This application is accessible by selecting MENU-> Personalize-> Horoscope.
Users may configure the displayed astrology, daily/weekly astrology and set the refresh/update
interval.
Grandstream Networks, Inc.
GXV3140 USER MANUAL
FIRMWARE VERSION 1.0.3.24
Page 108 of 117
Updated : 04/2010
INFO
This screen displays the Account, System, and Network information and is accessible by
selecting MENU -> Info.
The number and the status of the three SIP accounts can be viewed in the Account tab.
System information such as Product Model, Hardware Version, Part Number, System Up Time
Grandstream Networks, Inc.
GXV3140 USER MANUAL
FIRMWARE VERSION 1.0.3.24
Page 109 of 117
Updated : 04/2010
and Software Version are displayed in the System tab
Users can view the Network Information (MAC address, Address Type, IP address, Subnet Mask,
Gateway, DNS Server and NAT Type) in the Network tab.
ADDITIONAL TIPS FOR THE GXV3140 IP MULTIMEDIA PHONE
RETRIEVING MINIMIZED APPLICATIONS
To retrieve the minimized application with ease, return to the desktop and press the OK button for
3 seconds. A shortcut will appear displaying the minimized applications, use the left/right
navigation keys and the OK button to toggle, select and maximize to the application.
Grandstream Networks, Inc.
GXV3140 USER MANUAL
FIRMWARE VERSION 1.0.3.24
Page 110 of 117
Updated : 04/2010
SNAPSHOT/VIDEO RECORDING IN LOOPBACK MODE
Users are able to take photo snapshots and record video in the local loopback mode.
Enter the loopback mode by pressing the camera loopback button (
)
The user can press F1 for taking Snapshot or F2 to start/stop video recording. The snapshot
will be available under the screenshot folder and the video will be available under the video
folder in File Manager. Users can use these photos and videos for various purposes and can
copy them out with an external USB drive.
INPUT USING SOFT KEYBOARD
Grandstream Networks, Inc.
GXV3140 USER MANUAL
FIRMWARE VERSION 1.0.3.24
Page 111 of 117
Updated : 04/2010
With the USB mouse connected to the phone, users can make use of the soft keyboard.
Press F2 to toggle between the input method until it displays SKB. (See figure below).
Grandstream Networks, Inc.
GXV3140 USER MANUAL
FIRMWARE VERSION 1.0.3.24
Page 112 of 117
Updated : 04/2010
CUSTOMIZING THE GXV3140 IP MULTIMEDIA PHONE
The GXV3140 IP Multimedia Phone allows users to customize the GUI desktop layout as well as GUI
configurations on the phone, offering users with flexibility and control. This includes display/hide certain
applications, configure parameters on the phone with specific configuration files, control the display
appearance and enable/disable some applications and much more.
For more details on the XML Based GUI Configuration on the GXV3140, please refer to:
http://www.grandstream.com/support/gxv_series_phone/gxv3140/documents/gxv3140_xml_gui_configuration.pdf
SOFTWARE UPGRADE
The GXV3140 can be upgraded via TFTP/HTTP/HTTPS by configuring the URL/IP Address for the
TFTP/HTTP/HTTPS server and selecting a download method.
Configure a valid URL for TFTP or HTTP; the server name can be the FQDN or IP address format.
Examples of valid URLs:
1. fw.ipvideotalk.com/gs
2. 72.172.83.110
There are two ways to setup a software upgrade server: The Keypad Menu or the Web Configuration
Interface.
UPGRADE VIA KEYPAD MENU
To
configure
the
software
upgrade
server
through
the
keypad
menu;
select
“Menu”->”Settings”->”Maintenance”. In the “Upgrade” subpage, users may then select the upgrade mode
and enter the IP address or FQDN of the Firmware server and the System Config server. After making the
changes, use the F3 softkey to save the new settings.
UPGRADE VIA WEB BROWSER CONFIGURATION PAGE
Open a web browser and enter the IP address for the GXV3140. Next, log in with the administrator
username and password.
Under Maintenance, select “Upgrade and provisioning”, enter the IP address
or the FQDN (URL) of the upgrade server and choose to upgrade via TFTP or HTTP/HTTPS. Save the
changes and reboot the unit.
At this moment, the LCD will display the progress of the software download/upgrade. Please do not disrupt
or power down the unit.
Note: The software upgrade will last up to 5 minutes (through the LAN side) and may take longer when
upgrading through the Internet (limited by the network bandwidth). Grandstream recommends
Grandstream Networks, Inc.
GXV3140 USER MANUAL
FIRMWARE VERSION 1.0.3.24
Page 113 of 117
Updated : 04/2010
downloading and upgrading the software in a controlled LAN environment.
NO LOCAL TFTP SERVERS
For users without a local TFTP server, Grandstream offers a NAT-friendly TFTP server. This enables users
to download the latest software upgrades for their phone via this server. Please refer to the webpage:
http://www.grandstream.com/firmware.html.
Alternatively, users can download a free TFTP or HTTP server and conduct a local firmware upgrade. A
free windows version TFTP server is available for download from
http://support.solarwinds.net/updates/New-customerFree.cfm or http://tftpd32.jounin.net/.
Instructions for local firmware upgrade:
1. Unzip the firmware files and put all of them in the root directory of the TFTP server.
2. Connect the PC running the TFTP server and the GXV3140 device to the same LAN segment.
3. Launch the TFTP server and go to the File menu -> Configure -> Security to change the TFTP server's
default setting from "Receive Only" to "Transmit Only" for the firmware upgrade.
4. Start the TFTP server and configure the TFTP server in the phone’s web configuration interface.
5. Configure the Firmware Server Path to the IP address of the PC.
6. Update the changes and reboot the GXV3140.
End users can also choose to download a free HTTP server from http://httpd.apache.org/ or use
Microsoft IIS web server.
Note: When the GXV3140 boots up, it will send a TFTP or HTTP request to download the configuration file
cfgxxxxxxxxxxxx”( “xxxxxxxxxxxx” is the MAC address of the phone). If it is a normal TFTP or HTTP
upgrade, the following messages “TFTP Error from [IP ADRESS] requesting cfg000b82023dd4 : File does
not exist. Configuration File Download” can be ignored in the TFTP/HTTP server log.
CONFIGURATION FILE DOWNLOAD
Grandstream SIP Devices can be configured via the Web Interface as well as via a Configuration File
(binary or XML) through TFTP or HTTP/HTTPS. The “Config Server Path” is the TFTP or HTTP/HTTPS
server path for the configuration file. It needs to be set to a valid URL, either in FQDN or IP address format.
The “Config Server Path” can be the same or different from the “Firmware Server Path”.
A configuration parameter is associated with each particular field in the web configuration page. A
parameter consists of a Capital letter P and 2 to 3 (Could be extended to 4 in the future) digit numeric
numbers. i.e., P2 is associated with the “Admin Password” in the ADVANCED SETTINGS page. For a
detailed parameter list, please refer to the corresponding firmware release configuration template.
Grandstream Networks, Inc.
GXV3140 USER MANUAL
FIRMWARE VERSION 1.0.3.24
Page 114 of 117
Updated : 04/2010
When a Grandstream Devices boots up or reboots, it will issue a request for a configuration XML file
named “xxxxxxxxxxxx.xml” followed by a file named “cfgxxxxxxxxxxxx”, where “xxxxxxxxxxxx” is the MAC
address of the device, i.e., “cfg000b820102ab”. The configuration file name should be in lower case
letters.
For more details on XML provisioning, please refer to:
http://www.grandstream.com/support/gxv_series_phone/gxv3140/documents/gxv3140_xml_provisioning.pdf
RESTORE FACTORY DEFAULT SETTINGS
WARNING: Restoring the Factory Default Settings will delete all configuration information on the phone.
Please backup or print all the settings before you restore to the factory default settings. Grandstream is not
responsible for restoring lost parameters and cannot connect your device to your VoIP service provider.
There are two methods to restore the GXV3140 to the factory default settings.
RESTORE TO FACTORY DEFAULT SETTINGS VIA LCD MENU
The steps to restore the phone to factory default settings through the LCD menu are as follows:
Step 1: Select “MENU” (F1 or the OK button) to access the phone menu and select Settings.
Step 2: Press “Select” (F1 or the OK button) to access the phone Settings menu and select Maintenance.
Step 3: Press “Select” (F1 or the OK button) to access the Maintenance page. In the Upgrade tab, press
the Down arrow twice to select the Factory Reset option. (Shown in the figure below)
Grandstream Networks, Inc.
GXV3140 USER MANUAL
FIRMWARE VERSION 1.0.3.24
Page 115 of 117
Updated : 04/2010
Step 4: Press the OK button, the phone will display a warning message. (See figure below)
Step 5: Press the OK button again to select “OK”. The phone will reboot and perform a factory reset.
RESTORE TO FACTORY DEFAULT SETTINGS VIA THE WEB INTERFACE
Step 1: Login to the system configuration page through a web browser and select “Maintenance”. From
the menu on the left, select “Upgrade and Provisioning”. This will bring up the upgrade and provisioning
page as shown in the figure below.
Grandstream Networks, Inc.
GXV3140 USER MANUAL
FIRMWARE VERSION 1.0.3.24
Page 116 of 117
Updated : 04/2010
Step 2: At the bottom of the page, click on the “Reset” button for Factory reset after selecting the degree of
factory reset (Full Reset/User Data Reset/VoIP Data Reset). A dialog box will pop up (as shown in figure
below)
Click on OK to restore the phone to factory settings.
EXPERIENCING THE GXV3140 MULTIMEDIA PHONE
Thank you again for purchasing Grandstream IP Multimedia phone, it is sure to bring convenience and
color to both your business and personal life.
Please visit our website: http://www.grandstream.com to receive the most up- to-date updates on firmware
releases, additional features, FAQs, documentation and news on new products.
Grandstream Networks, Inc.
GXV3140 USER MANUAL
FIRMWARE VERSION 1.0.3.24
Page 117 of 117
Updated : 04/2010