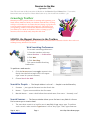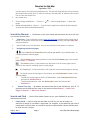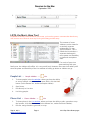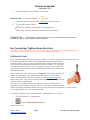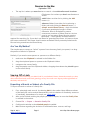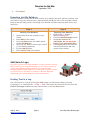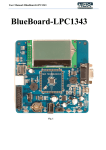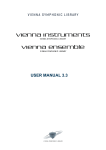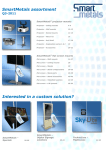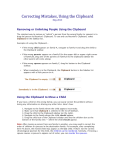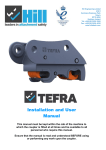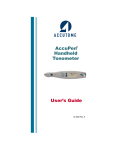Download Reunion 10 for Mac Users
Transcript
Reunion for the Mac September 2013 Note: The main text of this instruction is lifted from the Reunion User’s Manual, the “?”icon at the bottom left corner of any View. I have added a few of my own words here and there. - pb Genealogy Toolbox Reunion provides a perfect toolbox for creating and organizing your family history database. Build your database with edit lists, use dragn-drop as a screwdriver to re-connect the stray sheep, or grap the saw to export just the right branch of the family tree. The right tools in your genealogy toolbox will make the difference between hanging your relatives on a hook on the back of a door, or lining up your ancestors, all color coded, neatly arrayed in the closet. SEARCH, the Biggest Hammer in the Toolbox Need to find something? Use Search. Need to find a boy named Sue? Use Search. Need to know who was in Sharp County, Arkansas? Use Search. Web Searching Preferences To set web-searching preferences... 1.From the menubar at the top, choose Reunion -> Preferences. 2.Click Web. 3.Click Searching. This opens the Web Searching Preferences... To perform a web search... 1. Click the Person menu button for anyone in the family view (the little triangle icon in the upperright corner of a person's button). 2. Choose Search the Web. Search for People - The People sidebar is a list of........People! It can be filtered by: 1. Surname - Just type the Surname into the Search bar. 2. Names - Type a comma and then the first name 3. Married Names - enter a dash before the married name, first name: “-kennedy, rose” Search Sources - The Sources sidebar allows you to find text in any field of a Source. Find a source type or citation detail. 1. The most basic search is to look for text in any field of any source type. To perform such a search, make sure the Type button is set to "Any Type." Then, type some text Sep 13, 2013 [email protected] Page 1! 2013 Sep Class Notes.pages Reunion for the Mac September 2013 into the search box and press the Return key. The list will show only the source records that contain the search text. To show all sources, click the little "X" button in the search box to clear the search box. 2. By number, #xx 3. Source Usage with Details - Sources > Pages 4. Multimedia attached to a Source - look at the far right hand column of the listing for sources that have multimedia attached. Search the Manual - > Source Usage Report > Open with The Manual is your best friend and the easiest way to hit the nail is to use this feature often. 1. A Shortcut - One of Reunion's many letter key shortcuts includes typing ? and search words. For example, rather than first opening the manual window, just type ?leap year and press Return. 2. Search Field is not case sensitive. You can use one word, two words or a phrase. 3. Navigating the Manual Pages Use the Back and Forward buttons, just as you would in your web browser, to navigate between manual pages. The Contents button takes you back to the manual Contents page. You can also choose Help -> Contents. The History button, in the bottom bar, will show a list of recent pages you've visited in the manual, including search results pages. The Top button, in the bottom bar, will scroll the current manual page to the top. For quick access to key pages in the manual, use the Bookmarks button on the manual toolbar. • To add the current page to the list of bookmarks, click the Bookmarks button and choose Add Bookmark. • 4. To edit the bookmarks, click the Bookmarks button and choose Edit Bookmarks. Manual Font Size - By default, the manual uses the Lucida Grande font, size 12. To experiment with different font sizes in the manual, choose Manual -> Make Text Bigger or Manual -> Make Text Smaller. Search and Find - Use the Find sidebar feature to sort your database for just the information you need. 1. Empty Fields - Keep in mind that the what-to-look-for box can be empty. I.e., searches for empty or null fields is supported. For example, if you wanted to get a list of people with no burial place, you could set up the condition below. Notice that the whatto-look-for box is empty. Sep 13, 2013 [email protected] Page 2! 2013 Sep Class Notes.pages Reunion for the Mac September 2013 2. Non-Empty Fields - If you want to get a list of people who have a burial place entry, you could set up the condition below. Notice that the what-to-look-for box is empty. LISTS, the Must-Have Tool In addition to the lists on the left side of your screen, you have the option to customize the data the way YOU want to see it. There are even ways to do quick editing and data entry. The content of some sidebars can be viewed in an entirely separate window with it's own special features. This is called the List window, a separate window with more power and flexibility to view and manipulate data. For much of your time spent working with your family tree, the sidebar will suffice. It's a very useful tool. However, there are times when you'll want the power and flexibility of the List window to boldly go where no sidebar can go. People List - People sidebar -> List 1. To show people in the List window, where you have the ability to set up multiple columns to show more fields, click the List button (in the bottom bar, under the People sidebar). 2. Save Preset. 3. Edit directly in List view. 4. List living people. Places List - Places sidebar -> List 1. To show places in the List window, where you have the ability to edit, geocode or map the location, click the List button (in the bottom bar, under the Places sidebar). 2. Edit list, merge locations, geocode, or map. Sep 13, 2013 [email protected] Page 3! 2013 Sep Class Notes.pages Reunion for the Mac September 2013 3. In Places sidebar, select location, click Usage Source List - Sources sidebar -> List 1. To show a specific Source in the List window, Search or select. 2. To copy the text of a Source Click the Source Tools button in the bottom bar. Select Copy Text of Source from the Source Tools window. Contact List - The Contacts sidebar will give you a list of people for whom you have entered an address, phone number email or website. Re-Connecting, Tighten Down the Links In addition to the lists on the left side of your screen, you have the option to customize the data the way YOU want to see it. There are even ways to do quick editing and data entry. Multimedia Links Once multimedia files are linked to people, families, or source records, the multimedia files can be moved and renamed in the Finder and Reunion will automatically keep track of the files. Thus you may reorganize and/or rename multimedia files in the Finder and Reunion will maintain the links to the files. I.e., you won't be breaking links to pictures if you reorganize or rename your picture files in the Finder and you don't need to manually relink pictures or tell Reunion where they've gone. Drag a picture file from the Finder or a thumbnail from iPhoto (version 6 or newer) or any image in your web browser and drop it onto any person button (husband, wife, children, or parents) or the marriage field in the family view. Don't "drop" the file (release the mouse button) until the target person's button is highlighted. You can specify different folders for Reunion to search through when it can't find a multimedia file. Reunion will search the entire contents of these folders (including subfolders) before giving up and changing the thumbnail to a generic icon with a red question mark (as described above). To specify the folders to be searched when a multimedia item is missing... • • Choose Reunion -> Preferences. Click the Multimedia Files button. You'll see two lists... Sep 13, 2013 [email protected] Page 4! 2013 Sep Class Notes.pages Reunion for the Mac September 2013 • The top list is where you want Reunion to search - the multimedia search locations. •The bottom list is where you don't want Reunion to search. •Add folders to either list by clicking the Add button (+). •Remove folders from either list by selecting a folder path and clicking the Remove button (-). Always search iPhoto Library - check this button if you store genealogical images in iPhoto. Otherwise, leave it unchecked to prevent unnecessary searches of iPhoto libraries. As time goes by, we are seeing iPhoto libraries growing immensely — which greatly increases the time required for searching. So, if you don't use iPhoto for genealogical pictures, it's better to leave this button unchecked. The button should remain unchecked unless previously linked media files are being moved into the iPhoto library. Are You My Mother? The simplest way to remove or "unlink" a person from the wrong family (or spouse) is to drag the person to Reunion's Clipboard. Similarly, if you need to move parents or spouses to a different family... 1. make sure that Clipboard is selected in the Sidebar list 2. drag the misplaced parent or spouse to the Clipboard sidebar 3. navigate to the correct family 4. drag the people out of the Clipboard sidebar, dropping them where they should appear in the correct family. Sawing Off a Limb Need to give your cousin only your Mom’s half of your database? Want to donate the research you have done on the Horn family to the local genealogy society? You need a saw. Export just the right branch of the family and send it on. Exporting a Branch or Subset of a Family File To export a branch or subset of a family file... 1. First, selectively mark records, by selecting Mark in the navbar. Many different subsets of the family file can be marked automatically, such as relatives of somebody, ancestors of somebody, descendants of a couple, etc. Learn more. 2. After you're finished marking the people you need to export, be sure that Family View is selected in the navbar. 3. Choose File -> Export -> Reunion Family File. 4. Configure the window so that Marked people is enabled. 5. Make choices regarding the inclusion of multimedia items, sources, and logs. Sep 13, 2013 [email protected] Page 5! 2013 Sep Class Notes.pages Reunion for the Mac September 2013 6. Click Export. Exporting Just My Relatives Let's say you have a family file (A) that contains your relatives and your spouse's relatives, and you want to copy your relatives into a separate family file (B) for use on the same Mac. Shown below is the two-step process of marking your relatives and then exporting them into a new family file. Step 1 Step 2 Marking Your Relatives 1. 1. 2. 3. 4. 5. 6. Open family file A and navigate to your record. Select Mark in the navbar. Using the Who button in the Mark panel, choose All Relatives. Using the "of" button, choose your name if it's not already appearing. Click the Mark button. Select Family View in the navbar. 2. 3. 4. Exporting Your Relatives Choose File -> Export -> Reunion Family File. Check the Marked people button. Include All sources, All multimedia. Do not check the button "Copy multimedia files..." Click Export. Name and save the new family file which will only contain your relatives. Add/Search Logs Logs can be a great way to keep reminders of what you need to look up the next time you are in a particular library, or at a county courthouse, or how many different spellings there are of a particular name, Doughty, Daughty, Dowty, Dowtry, etc. Create a new Log for a surname or a To-Do List, or a style sheet, or counties, or libraries. When the information gets overwhelming, just use the search feature. Finding Text in a Log You can find text in a log by clicking the Find button (see illustration above), pressing Command+F, or choosing Edit -> Find -> Find. Then enter the text you'd like to find in the Find on This Page window and press Return/Enter or click the Next button. Sep 13, 2013 [email protected] Page 6! 2013 Sep Class Notes.pages