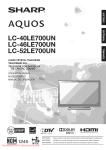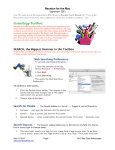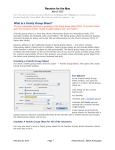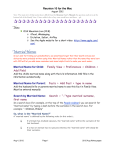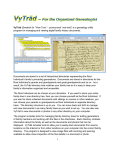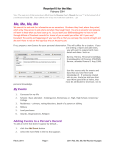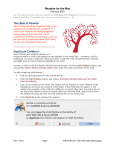Download Using The Clipboard in Reunion
Transcript
Correcting*Mistakes,*Using*the*Clipboard*
May*2013*
*
Removing or Unlinking People Using the Clipboard
The simplest way to remove or "unlink" a person from the wrong family (or spouse) is to
drag the person to Reunion's Clipboard. To see and use Reunion's Clipboard, select
Clipboard in the Sidebar list.
Examples of using the Clipboard...
• If the wrong child appears on family A, navigate to family A and drag the child to
the Clipboard sidebar.
• If the wrong parents appear on a family B (in the upper-left or upper-right corner
of family B), drag one of the parents on family B to the Clipboard sidebar (he
other parent will come along).
• If the wrong spouse appears on family C, drag his button to the Clipboard
sidebar.
•
When somebody is in the Clipboard, the Clipboard button in the Sidebar list
appears with a little person on it.
*
*
Using the Clipboard to Move a Child
If you have a child on the wrong family, you can easily correct the problem without
losing any information or altering any other links. Here's how:
1. Navigate to the family where the child appears incorrectly.
2. Make sure that Clipboard is selected in the list of Sidebars.
3. Drag the child to the Clipboard sidebar (on the right).
4. Navigate to the family where the child should appear.
5. Drag the child out of the Clipboard sidebar and into the children box at the
bottom of the family view — where the child should appear.
Note: After moving a person from one family to another, you may need to correct the
order of children or spouses in the destination family. For example, after completing
item #5 above, the moved child may appear as the last child. If that's not the correct
chronological position for the child, the children can be reordered. Similarly, if moving a
spouse causes a spouse to appear out of order, you can reorder the spouses.
Using the Clipboard to Move Parents or Spouses
Similarly, if you need to move parents or spouses to a different family...
1. make sure that Clipboard is selected in the Sidebar list
2. drag the misplaced parent or spouse to the Clipboard sidebar
3. navigate to the correct family
4. drag the people out of the Clipboard sidebar, dropping them where they should
appear in the correct family.
Using the Clipboard to Move an Unlinked Person
If you've dragged a person to the Clipboard sidebar who has no spouse or children, and
you need to move the person out of the Clipboard and onto a family by himself, simply
double-click the person in the Clipboard. You'll be asked if you want to make a new
record for the person.
What's in the Clipboard?
To see the contents of the Clipboard, select Clipboard in the Sidebar list.
*
The Clipboard holds two types of items: links and person records. You can distinguish
the items by looking in the first column ("Type") of the Clipboard sidebar.
Entries that represent only a link have the link icon.
Entries that represent a person record have a little person icon.
Deleting People and Removing Links from the Clipboard
Once a person or link is in the Clipboard, they can be deleted/removed by clicking the
Tools button in the bottom bar (under the Clipboard sideba
*
The first two items in the Clipboard Tools window apply to whatever is selected in the
Clipboard.
To remove a link from the Clipboard...
1. Select a person in the Clipboard who has a link icon.
2. Click the Tools button at the bottom. 3. Select Remove Link from Clipboard.
To delete a person from the Clipboard...
1. Select a person in the Clipboard who has a person icon.
2. Click the Tools button at the bottom.
3. Select Delete Selected Person.
What Happens When Clicking People in the Clipboard?
Single-clicking a link in the Clipboard selects the link and enables the Remove Link
item in the Clipboard Tools.
Single- or double-clicking a link in the Clipboard will navigate to the person's record in
the family view.
Single-clicking a person in the Clipboard will select him and enable the item Delete
Selected Person in
the Clipboard Tools.
Double-clicking a person in the Clipboard will render an option to make a new record
for the person — in effect, moving him out of the Clipboard and onto his own family
record.
The reason you can't navigate to people in the Clipboard is because their record is in
the Clipboard, not on a family record. Double-clicking somebody who has the person
icon will show a message asking if you'd like to
create a family record for the clicked person (as explained above).
Other Techniques for Fixing Bad Links
If you don't like the idea of dragging relations to the Clipboard, there are other ways to
correct bad links...
• To remove a child, choose Edit -> Family -> Children, select a child in the list,
and click the Remove
Child button.
• To remove a spouse when more than one spouse is linked to a person, click
the Person menu button and choose Spouses & Children -> Edit Spouses.
Then select the spouse you want to remove and click the Remove Spouse
button. The Edit Spouses menu item appears only when more than one spouse
is linked to a person. Learn more.
• To remove parents when more than one set of parents is linked to a person,
click the Person menu button and choose Parents -> Edit Parents. Then select
parents in the list and click the Remove Parents button. The Edit Parents menu
item appears only when more than one set of parents is linked to a person. Learn
more.
Using these techniques to remove children, parents, or spouses does not delete people
from a family file. Nobody's record is deleted. Nobody is permanently purged. Only
links are removed. For example, if you remove a child from family X, the child's record
is not deleted from the family file. The child remains in the family file but is no longer
linked to family X, from which the child was removed.
Also, using these techniques to remove children, parents, or spouses from family
records does not put anything (links or people) in the Clipboard.
Deleting People from the Family File
When a person is deleted, he is permanently purged from your family file. That means
his record will disappear (his name, events, facts, notes, etc.) — gone forever from the
family file.
• Deleting a person does not affect a person's children, descendants, parents, or
ancestors.
• If a deleted person appeared anywhere as a child, parent, or spouse on another
family, he will disappear
from those records.
In general, you should only delete people who are accidentally duplicated, accidentally
entered, or who you eventually prove are unrelated to anybody in your family file and
you simply want them gone. Scenarios where accidental duplication happens includes
entering somebody twice by mistake, splitting a family file into smaller files with
overlapping data, and importing one family file into another that contains duplicate
records.
Deleting People Using the People Sidebar or List Window
• To delete a person from the People sidebar, select (single-click) a name in the
People sidebar and, from the menubar at the top, choose File -> Delete ->
Selected Person.
•
To delete a person from the List Window, when it is showing People, select
(single-click) a name in the List window and choose File -> Delete Selected
Person.
In both cases, pressing Command+Delete is the keyboard equivalent.
People can only be deleted one-at-a-time in this fashion. To delete several people,
Reunion has the capability to delete marked or unmarked people, as explained below.
Deleting People Using the Clipboard
As explained above, you can drag a person to the Clipboard sidebar and then delete the
person — but only if the person appears in the Clipboard without a link icon. If a person
appears in the Clipboard without the link icon, it means that their record is in the
Clipboard, not just a link. Thus, the person does not appear anywhere in your family
file. I.e., before being dragged into the Clipboard, he appeared in only one place in your
family file.
Example
If Tom appears as a child on family A and you drag his child button from family A to the
Clipboard sidebar, Tom will appear as a link in the Clipboard — because he still appears
on his own family record.
But if you drag Tom's name to the Clipboard from his family record (where he appears
in the middle of the family view) then his entire record goes to the Clipboard (assuming
he doesn't have multiple spouses). In this case, he appears in the Clipboard with the
person icon...
...and Tom can be deleted by following these steps...
1. Show the Clipboard sidebar.
2. Select Tom's name in the Clipboard sidebar.
3. Click the Tools button (at the bottom of the sidebar).
4. Select Delete Person.
Deleting Marked or Unmarked People
Reunion lets you automatically delete marked or unmarked people from a family file. In
either case, people will be deleted — purged permanently from the family file.
To delete marked or unmarked people from your family file, choose File -> Delete ->
Marked People or File -> Delete -> Unmarked People.
Each command gives you two chances to cancel before deleting any people. Normally,
these commands should only be used if you have copied a family file and need to
remove certain branches or lines from a duplicate family file.
Deleting a Family Record
The easiest way to delete a family record is to drag the Marriage field to the Clipboard
sidebar. The Marriage field is the place where the marriage date/place appear in the
family view.
You can also choose File -> Delete -> This Family Record from the menubar.
• Deleting a family record will delete all marriage information, family events, and
family notes for the
current couple.
• The husband and wife on the family record will remain in the family file separately
— their individual records remain intact, but the two are no longer linked together.
• The husband or wife will appear in the Clipboard sidebar if they don't appear on
another family record (for example, they'd be on another family record if they have
other spouses).
•
The records for their parents of the husband and the parents of the wife are not
changed. The children of the couple are no longer linked to either parent, but
the record for each child remains in the family file and is not changed.
Note: The main text of this instruction is lifted from the Reunion User’s Manual, the icon at the top of your
Reunion Family File.