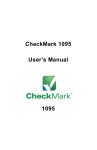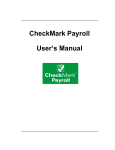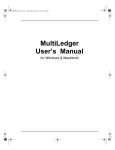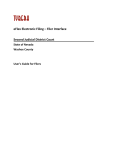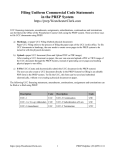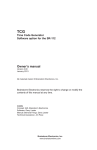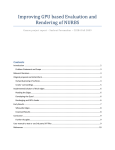Download CheckMark Forms 1099 User`s Manual 1099
Transcript
CheckMark Forms 1099 User’s Manual 1099 Information in this manual is subject to change without notice. This manual (“Manual” or “Documentation”) and the software (“Software”) described in it are copyrighted, with all rights reserved. By using this Manual and accompanying Software, you, the end user, agree to the terms set forth in the License Agreement. Copyright Under the copyright laws, this Manual or the Software may not be copied, in whole or in part, without the express consent of CheckMark Inc (“CheckMark Software”), except in the normal use of the Software or to make a backup copy of the Software for your own use. The same proprietary and copyright notices must be affixed to any permitted copies as were affixed to the original. This exception does not allow copies to be made for others, whether or not sold, but all of the material purchased (with all backup copies) may be sold or given to another person. Under the law, copying includes translating into another language or format. Federal copyright law prohibits you from copying the written materials accompanying the Software without first obtaining our permission. You may not alter, modify or adapt the Software or Documentation. In addition, you may not translate, decompile, disassemble or reverse engineer the Software. You also may not create any derivative works based on this Software or Documentation. A derivative work is defined as a translation or other form in which the Software may be recast, transformed or adapted. Limited Warranty on Media and Replacement If you discover a physical defect in the Manual or in the media with which the Software is distributed, CheckMark Inc will replace the media or Manual at no charge to you, provided you return the item to be replaced with proof of purchase to CheckMark Inc or a CheckMark Inc dealer during the 60-day period after you purchased the Software. All implied warranties on the media and Manuals, including implied warranties of merchantability and fitness for a particular purpose, are limited in duration to 60 days from the date of original retail purchase of this product. EVEN THOUGH CHECKMARK INC HAS TESTED THE SOFTWARE AND REVIEWED THE DOCUMENTATION, CHECKMARK INC MAKES NO WARRANTY OR REPRESENTATION, EITHER EXPRESS OR IMPLIED, WITH RESPECT TO THE SOFTWARE, ITS QUALITY, PERFORMANCE, MERCHANTABILITY, OR FITNESS FOR A PARTICULAR PURPOSE. AS A RESULT, THIS SOFTWARE IS SOLD “AS IS”, AND YOU THE PURCHASER ARE ASSUMING THE ENTIRE RISK AS TO ITS QUALITY AND PERFORMANCE. IN NO EVENT WILL CHECKMARK INC BE LIABLE FOR DIRECT, INDIRECT, SPECIAL, INCIDENTAL, OR CONSEQUENTIAL DAMAGES RESULTING FROM ANY DEFECT IN THE SOFTWARE OR ITS DOCUMENTATION, EVEN IF ADVISED OF THE POSSIBILITY OF SUCH DAMAGES. The Warranty and remedies set forth above are exclusive and in lieu of all others, oral or written, express or implied. No CheckMark Inc dealer, agent, Consultant, or employee is authorized to make any modification, extension, or addition to this warranty. Some states do not allow the exclusion or limitation of implied warranties or liability for incidental or consequential damages, so the above limitation or exclusion may not apply to you. This warranty gives you specific legal rights, and you may also have other rights which vary from state to state. Trademarks CheckMark Inc and MultiLedger are registered trademarks of CheckMark Inc. All other references are trademarks of their respective owners. © 2011 CheckMark Inc pdf rev 10/11 Table of Contents Chapter 1 Installation and Startup 1 Installing CheckMark 1099 1 Macintosh Install 1 Windows Install 1 Opening CheckMark 1099: New User 2 Opening CheckMark 1099: Upgrading Old Files 3 Chapter 2 Set up 7 Setting up Users and Passwords 7 Updating Users 9 Deleting Users 9 Setting Screen Font Size 11 Adjusting Screen Size 12 Chapter 3 Import Recipients 13 Exporting Recipients from CheckMark Payroll 13 Exporting Recipients from MultiLedger 14 Importing from CheckMark Payroll and MultiLedger 15 Importing using a tab-delimited text file 17 Text File Format for Importing 19 Chapter 4 Creating a New Company 21 Creating a New Company 21 Updating an Existing Company 22 Deleting a Company 22 Filtering Companies 23 Sorting Companies 24 Selecting Multiple Companies 25 Chapter 5 Setting up Recipients 27 Creating New Recipient 27 Updating an Existing Recipient 29 Voided Recipient 31 Corrected Recipient 32 Deleting a Recipient 33 Copy Recipient 33 Filtering Recipients 34 Sort Recipients 35 Status 36 Printed Status 37 Completed Status 37 Validated Status 37 Voided Status 37 Corrected Status 38 Selecting Multiple Recipients 38 Chapter 6 Printing 1099s 41 Print 1099s and 1096 for Each Company 41 Printing 1099s for Recipients 44 Edit Printing Formats 46 Edit Page Format (Mac Only) 48 Chapter 7 eFile 51 Creating a file ready to eFile 51 Chapter 8 Backup and Restore 55 Backing Up Using the Backup Database Command 55 Restoring Database using Restore Database Command 57 Backing up the Entire Folder 59 Index 61 Installing CheckMark 1099 1 Chapter 1 Installation and Startup Installing CheckMark 1099 Macintosh Install 1 Close all programs and disable any anti-virus software. **For CD Install** 2 If you received a CD, insert the CheckMark 1099 CD-ROM into your computer’s drive. 3 When the CD icon appears on the Desktop, open by doubleclicking on it and double-click the CheckMark 1099 installer. 4 Follow the on-screen instructions to complete installation. **For Download Install** 5 Click on the link provided to download. After the download is complete, double-click the download file. 6 Follow the on-screen instructions to complete installation. The default install location on the hard drive for CheckMark 1099 is: Macintosh HD\Applications\CheckMark\1099\(year). The (year) represents the current calendar year. It is recommended to install the program on the local drive. Windows Install 1 Close all programs and disable any anti-virus software. **For CD Install** 2 Insert the CheckMark 1099 CD-ROM into your computer’s drive. 3 The installer will start automatically. If the installer does not start automatically after a minute, click your Start menu and then select Run. Type in the path and filename in the Run box. That would be the drive name, colon (:), backslash(\), filename. For example: D:\setup. Then click OK. 4 Follow the on-screen instructions to complete installation. 2 Chapter 1 Installation and Startup **For Download Install** 5 Click on the link provided to start the download. After the download is complete, Choose Run or Open. 6 Follow the on-screen instructions to complete installation. The default install location on the hard drive is C:/Program Files/ CheckMark/1099/(year). The (year) represents the current calendar year. It is recommended to install the program on the local hard drive. Opening CheckMark 1099: New User 1 Open the CheckMark 1099 application. You can use either the shortcut or alias that was created or go to the CheckMark 1099 folder that was installed and double-click the CheckMark 1099 application file. 2 The Welcome screen appears. This screen provides useful information regarding the set up of Security, Customizing screens and fonts and accessing the Manual. Click the Print button to print out this information. 3 Click View the Manual and Continue if you want the .pdf manual to open or just click Continue to access the main window. Opening CheckMark 1099: Upgrading Old Files 3 You can select the box for Do not show this window again if you wish to not have the Welcome screen popup again next time you log in. Important: It is recommended you set up a password to protect your private information. For information on setting up passwords, See “Setting up Users and Passwords” on page 7. Opening CheckMark 1099: Upgrading Old Files The information will be stored in a database that is created the first time you open your prior files. The default location is: Macintosh: HD\CheckMark\1099\(year) Windows: C:/CheckMark/1099/(year) 1 Open the CheckMark 1099 application. You can use either the shortcut or alias that was created or go to the CheckMark 1099 folder that was installed and double-click the CheckMark 1099 application file. 2 If you have a previous 1099 database from a prior year, the program will ask you if you want to import the Company and Receipient information. 3 Click Yes to continue. Enter the Username and Password from the prior year. 4 Chapter 1 Installation and Startup 4 A pop up window asks if you want to clear out the prior amounts. Click Yes to continue or No to retain the prior year’s amount information. 5 If you clicked Yes, you’ll be notified once the data is successfully imported. Opening CheckMark 1099: Upgrading Old Files 6 5 The Welcome screen appears. This screen provides useful information regarding the set up of Security, Customizing screens and fonts and accessing the Manual. Click the Print button to print out this information. 7 Click View the Manual and Continue if you want the .pdf manual to open or just click Continue to access the main window. You can select the box for Do not show this window again if you wish to not have the Welcome screen popup again next time you log in. IMPORTANT: Once the information has been updated to the new version, the password from the prior year is cleared. It is recommended you set up a new password to protect your private information. For information on setting up passwords, See “Setting up Users and Passwords” on page 7. 6 Chapter 1 Installation and Startup Setting up Users and Passwords 7 Chapter 2 Set up Setting up Users and Passwords IMPORTANT: Although not required, it is recommend you set up a password to protect you private information. 1 Click on the Tools menu in the upper left hand corner of the screen and select Admin. 8 Chapter 2 Set up 2 To create a new user click the Add User button. 3 Enter the Name and Password. Note: The Name and Password are case sensitive. 4 Click the checkbox for This user should be granted ADMIN privileges if you want this user to be able to add, update or delete other users. IMPORTANT: The first user set up will have Admin privileges. You cannot delete or change this users ADMIN privileges until another user with Admin privileges is created. Users with ADMIN privileges can add/delete/update other users, Backup and Restore the database and Check For Updates. Setting up Users and Passwords 5 9 Click the Add User button to save. Updating Users 1 Click on the Tools menu in the upper left hand corner of the screen and select Admin. 2 Highlight the user you want to update from the list. 3 Click the Update User button. 4 Make the necessary changes and click the Update User button to save. Deleting Users 1 Click on the Tools menu in the upper left hand corner of the screen and select Admin. 2 Highlight the user you want to delete from the list. 3 Click the Delete User button. 4 In the popup window, verify the correct user name is selected and click the Confirm Delete button. 10 Chapter 2 Set up Note: If you delete all users, the software will not prompt for a password upon launching the program. Setting Screen Font Size 11 Setting Screen Font Size This setting allows you to customize how big or small you want the font on the screen in the program. There are five settings to choose from: Smallest Font, Small Font, Medium Font, Large Font, Largest Font. Selecting Font Size: 1 Click on the Font Sizes menu at the top of the screen. 2 Select which font you want to use. You can choose any font at anytime from the main screen window. 12 Chapter 2 Set up Adjusting Screen Size You can adjust the size of each screen to maximize or minimize your viewing area. To increase or decrease the size of any screen, simply click and hold the mouse button on the lower right hand corner of any screen and drag the corner to the desired position. Exporting Recipients from CheckMark Payroll 13 Chapter 3 Import Recipients This chapter explains how to import recipient information from CheckMark Payroll, MultiLedger or a tab-delimited text file. Exporting Recipients from CheckMark Payroll 1 Open up CheckMark Payroll, go under the File menu and choose Export... 2 Hightlight which recipients you want to export from the list. Note: If the recipients to be imported are using different types of 1099 forms, you should create multiple export files for each type of form. Example, one export file for 1099 MISC, one file for 1099 INT, etc. 3 Click the Export 1099 button. The Selected Field list will automatically populate with the correct available fields to import into the 1099 software. 4 A Save dialogue box appears. In the File name field, give the file a name if needed and choose a convenient location to save the file to, an example would be your Desktop. 5 Click Save. 14 Chapter 3 Import Recipients Exporting Recipients from MultiLedger 1 Open up the MultiLedger program, go under the File menu and choose Export... 2 Select Vendors from the drop down menu at the top. Importing from CheckMark Payroll and MultiLedger 15 3 Make sure you have the correct period you want and click the Export to 1099 button. 4 A Save dialogue box appears. In the File name field, give the file a name if needed and choose a convenient location to save the file to, an example would be your Desktop. 5 Click Save. Importing from CheckMark Payroll and MultiLedger 1 Open up the CheckMark 1099 application. 2 Select the company you want to import recipients to from the Companies list. Note: If the company does not exist that you want to import recipients to, you will need to create a new company before importing. For information on setting up a company, see “Creating a New Company” on page 21. 3 Go under the File menu and select Import... 16 Chapter 3 Import Recipients 4 In the popup window, select which type of 1099 recipients you are importing: MISC, DIV, INT, R or S. 5 Click OK. 6 Click the Import from Payroll or MultiLedger button. The appropriate fields will automatically fill in for you. Importing using a tab-delimited text file 17 7 A Look in screen appears allowing you to browse to the location where you saved your text file from CheckMark Payroll or MultiLedger. 8 Select the text file and click Open. All recipients will be imported into the selected company. Importing using a tab-delimited text file 1 Open the CheckMark 1099 Forms Application. 2 Select the company you want to import recipients to from the Companies list. Note: If the company doesn’t exist that you want to import recipients to, you will need to create a new company before importing. For information on creating a new company, see “Creating a New Company” on page 21. 3 Go under the File menu and select Import... 18 Chapter 3 Import Recipients 4 In the popup window, select which type of 1099 recipients you are importing: MISC, DIV, INT, R or S. Click OK to continue. 5 The import screen allows you to select which fields are being imported. Choose the fields in the same order as the text file you’re importing. Click the Import button after you have added all fields to the Selected Field list. Importing using a tab-delimited text file 19 6 A Look in screen appears allowing you to browse to the location where you saved your text file. 7 Select the text file and click Open. All recipients will be imported into the selected company. Text File Format for Importing CheckMark Forms 1099 uses a tab-delimited .txt file for importing recipients. Each field is separated by a Tab with a Return at the end of the line before starting the next recipient. An example of a text file to be imported is below contain the Selected Fields: Company Name/Last Name (required), First Name, Address 1, Address 2, City, State, Zip, Recipients ID. Power[tab]Max[tab]44 Main St[tab]Ste 101[tab]Fort Collins[tab]CO[tab]80525[tab]123-45-6789[return] • If any fields are not applicable, for instance the Address 2 field, a space can be used as a place holder. For example: Power[tab]Max[tab]44 Main St[tab]”space”[tab]Fort Collins[tab]CO[tab]80525[tab]123-45-6789[return] 20 Chapter 3 Import Recipients • If no space is included, two consecutive [tabs] will also work. Example: Power[tab]Max[tab]44 Main St[tab][tab]Fort Collins[tab]CO[tab]80525[tab]123-45-6789[return] IMPORTANT: Make sure the items in the Selected Fields list are in the exact same order as the items in the text file being imported to ensure that all fields are imported into the correct field. Creating a New Company 21 Chapter 4 Creating a New Company This chapter shows you how to create a new company and enter basic company information. Creating a New Company 1 Click the New Company button in the middle of the screen. 22 Chapter 4 Creating a New Company 2 Enter Payer Information for all pertaining fields: 3 Click the Add Company button to Save. Updating an Existing Company 1 Highlight the company in the list you wish to update and click the Update Company button. 2 After all changes have been made to the Payer Information, click the Update Company button to save the changes. Deleting a Company You cannot delete a company if there are any recipients created within the company. You must delete the recipients first before deleting a company. For information on deleting recipients, see “Deleting a Recipient” on page 33. 1 Select the company you wish to delete. 2 Click Delete Company. Filtering Companies 23 3 In the pop up window, click the Confirm Delete button. If no recipients are associated with this company, the company will be deleted. Filtering Companies You can use the Filter button to search for certain companies in the list. To find a particular company, enter all or part of the name of the company into the Filter box area at the top of the screen and click the Filter button. The Filter will search for any companies that contain those variables. You can also use an asterisk (*) to help sort groups. For instance, if you enter the first letter and then asterisk, (ex: N*), you will receive all companies that start with the letter “N”. 24 Chapter 4 Creating a New Company Sorting Companies You can sort companies by Ascending or Descending order. To select which type of sort to use, go under the Sort menu at the top of the screen and choose either Sort Companies Ascending or Sort Companies Descending. Selecting Multiple Companies 25 Selecting Multiple Companies You can select multiple companies if you choose to eFile 1099s using the IRS FIRE system. Consecutive Selection Windows: You can select multiple companies by selecting the first company you want while holding down the mouse button and moving the mouse pointer down through the list. You can also click on the first company, hold down the ‘Shift’ key on the keyboard, and then click on the last company you want in the list. Macintosh: Click on the first company you want in the list, hold down the ‘Shift’ key on the keyboard, and then click on the last company you want in the list. 26 Chapter 4 Creating a New Company Non-Consective Selection Windows: To select specific companies as a group, click on the first company you want, hold down the ‘Ctrl’ key on the key board and click on any other companies you want to include. Macintosh: To select specific companies as a group, click on the first company you want, hold down the ‘Command’ key (also referred to as the Apple key) on the key board and click on any other companies you want to include. Creating New Recipient 27 Chapter 5 Setting up Recipients This chapter shows you how to setup new Recipients for each company. Creating New Recipient 1 Select a Company from the list. If no companies are listed, you must first set up a company before adding recipients. For information on setting up a new company, see “Creating a New Company” on page 21. 2 Click the New Recipient button. 3 Choose which type of 1099 form this recipient should receive and click OK. 28 Chapter 5 Setting up Recipients The list of fields for the new recipient corresponds to the same fields found on the 1099 forms. 4 Enter the Recipients ID along with the Recipient Information. 5 Fill in any fields that are applicable for the recipient. 6 Click the Add Recipient button to Save the information. If any information is incorrect, a pop up window will open explaining which fields have errors. Updating an Existing Recipient 29 Press Cancel to go back to the set up screen to correct any errors, or Continue Anyway to Save the recipient information. NOTE: If any field is not filled in correctly, once you return to the Recipient set up screen, that field name will show up in “Red”. In addition, some fields will not save the incorrect information and remain empty. For more information on Validated Information, see “Validated Status” on page 37. The new recipient should now appear in the recipient list on the main screen with the company name highlighted. Updating an Existing Recipient 1 Highlight the recipient in the list you wish to update and click the Update Recipient button. 2 After all changes have been made to the Recipient Information, click the Update Recipient button to save the changes. 30 Chapter 5 Setting up Recipients If any information is incorrect, a pop up window will open explaining which fields have errors. NOTE: If any field is not filled in correctly, once you return to the Recipient set up screen, that field name will show up in “Red”. In addition, some fields will not save the incorrect information and remain empty. For more information on Validated Information, see “Validated Status” on page 37. Updating an Existing Recipient 31 Voided Recipient If a 1099 is filed, or included in a filing, that was not meant to be filed, you can resubmit the 1099 as a Voided copy to null the 1099 to the IRS. 1 Select the recipient from the list and click the Update Recipient button. 2 Click the Void check box at the top of the screen. If the recipient’s Status is already considered Printed and/or Completed, you’ll receive a pop up window asking if you would like to change the status back to Not Printed and/or Not Completed. For Information on what the different Status’ mean, see “Status” on page 36. 3 Mark the corresponding checkbox next to ‘NOT Printed’ and/or ‘NOT Completed’ if you want to change the status and click the Save and Continue button. If you do not want to change the status, click the Cancel button. If you do not select either checkbox, you can still click the Save and Continue button to save any updated recipient information without changing their status. If you initially printed the form, reprint another 1099 with the updated Void status and submit that form to the IRS with a new 1096. For instructions on printing 1099 forms, see “Printing 1099s for Recipients” on page 44. If you initially eFiled, create a new .txt file with that recipient and updated Void information and submit it to the IRS. For information on eFiling, see “Creating a file ready to eFile” on page 51. 32 Chapter 5 Setting up Recipients Corrected Recipient If a 1099 is filed, or included in a filing, with incorrect information, a Corrected 1099 must be filed with the IRS. 1 Select the recipient from the list and click the Update Recipient button. 2 Click the Corrected check box at the top of the screen, update any information and click the Update Recipient button to Save. If the recipient’s Status is already considered Printed and/or Completed, you’ll receive a pop up window asking if you would like to change the status back to Not Printed and/or Not Completed. For Information on what the different Status’ mean, see “Status” on page 36 3 Mark the corresponding checkbox next to ‘NOT Printed’ and/or ‘NOT Completed’ if you want to change the status and click the Save and Continue button. If you do not want to change the status, click the Cancel button. If you do not select either checkbox, you can still click the Save and Continue button to save any updated recipient information without changing their status. If you initially printed the form, reprint another 1099 with the updated Corrected status and submit that form to the IRS with a new 1096. For instructions on printing 1099 forms, see “Printing 1099s for Recipients” on page 44. If you initially eFiled, create a new .txt file with that recipient and updated Corrected information and submit it to the IRS. For information on eFiling, see “Creating a file ready to eFile” on page 51. Deleting a Recipient 33 Deleting a Recipient 1 Select the company that contains the recipient(s) you wish to delete. 2 Highlight the recipient name from the list. If you want to delete more than one recipient, you can highlight more than one recipient. See, “Selecting Multiple Recipients” on page 38. 3 Click the Delete Recipient button. 4 A pop up window appears. Confirm these are the employees you want to delete. 5 Click Confirm Delete to complete the process. Copy Recipient If you have a recipient that needs to be included in multiple companies or requires different types of 1099 forms, you can easily copy that person’s set up information and add them either under a new company and/or with a different type of 1099 form. 1 Select the company that contains the recipient(s) you wish to copy. 2 Highlight the recipient name from the list. 3 Click the Copy Recipient button. 34 Chapter 5 Setting up Recipients 4 In the pop up window, select which company and which type of 1099 form this recipient should be copied as. 5 Click OK to copy the recipient. Filtering Recipients You can use the Filter button to search for certain recipients in the list. To find a particular recipient, enter all or part of the name into the Filter box area at the top of the screen and click the Filter button. The Filter will search for any recipients that contain those variables. You can also use an asterisk (*) to help sort groups. For instance, if you enter the first letter and then asterisk, (ex: N*), you will receive all recipients that start with the letter “N”. IMPORTANT: When filtering, make sure you choose the appropriate form you want to search on. If filtering on All Forms, recipients will be searched from the entire company. If however, you choose DIV forms for example, and filter on certain variables, only those recipients set up as receiving a 1099 DIV will be displayed in the results. Sort Recipients 35 Sort Recipients You can sort recipients by Ascending or Descending order. To select which type of sort to use, go under the Sort menu at the top of the screen and choose either Sort Recipients Ascending or Sort Recipients Descending. 36 Chapter 5 Setting up Recipients Status The Status drop down menu has certain states recipients are categorized in based upon their setup and completion of being printed. You can sort using the different options to see which employees have been Printed, Completed, Validated, Voided or Corrected. Recipients can be in multiple states at the same time, however you can only sort on one status at a time. NOTE: Before choosing a Status, you should first select one or multiple companies in the list. For information on selecting multiple companies, see “Selecting Multiple Companies” on page 25. Status 37 Printed Status You can easily sort using this status to see which recipients you still need to print 1099s for regarding the recipient copies. You can select either Printed or NOT Printed status to sort recipients on whether or not you have printed a 1099 for them. Once you select the Print Forms for Recipient command from the File menu, that recipient will automatically be moved to the Printed status from the NOT Printed status. Completed Status You can use the Completed status to determine which recipients you have, or have not, printed or eFiled forms that are related to the company copies. Once you select the Print Forms for Filing option under the File menu, recipients listed under NOT Completed will be moved to the Completed mode. Validated Status Sorting by Validated or NOT Validated helps you easily determine if there is any recipient that is not set up correctly. In the recipient screen, certain fields require specific characters, numbers, etc. to be accepted upon filing. Choose Validated to see which recipients are ready to be filed. Choose NOT Validated to see any recipients that may have some set up criteria that is incorrect for filing purposes. Once you have sorted on NOT Validated, select a recipient and click on the Update Recipient button to view the set up and make necessary changes. Fields marked in “Red”, do not meet the requirements for filing on that particular field. Corrections should be made. Voided Status In the Recipient set up screen, there is a checkbox at the top of the screen for Void. If you filed a 1099 for a recipient that was unintended, you can mark Void to resend the 1099 for that recipient as a zero status. Choosing a Voided status will list all recipients marked Void in the Recipient set up screen. All other recipients that are not marked Void in the recipient set up screen, are listed as Not Voided for a status. 38 Chapter 5 Setting up Recipients Corrected Status In the Recipient set up screen, there is a checkbox at the top of the screen for Corrected. If you have filed an incorrect 1099 and need to resubmit a new 1099 with updated information, mark the Corrected checkbox in the recipients set up screen before sub mitting the new 1099 information. The Corrected status will list all recipients who are marked Corrected in the recipient set up screen. All other recipients that are not marked Corrected, will be listed as Not Corrected. Selecting Multiple Recipients Consecutive Selection Windows: You can select multiple recipients by clicking the first recipient while holding down the mouse button and moving the mouse pointer down through the list. You can also click on the first recipient, hold down the ‘Shift’ key on the keyboard, and then click on the last recipient you want in the list. Macintosh: Click on the first recipient you want in the list, hold down the ‘Shift’ key on the keyboard, and then click on the last recipient you want in the list. Selecting Multiple Recipients 39 Non-Consective Selection Windows: To select specific recipients as a group, click on the first recipient you want, hold down the ‘Ctrl’ key on the key board and click on any other recipients you want to include. Macintosh: To select specific recipients as a group, click on the first recipient you want, hold down the ‘Command’ key (also referred to as the Apple key) on the key board and click on any other recipients you want to include. 40 Chapter 5 Setting up Recipients Print 1099s and 1096 for Each Company 41 Chapter 6 Printing 1099s This chapter shows you how to print 1099s for the company and each recipient. While CheckMark Inc attempts to maintain up-to-date and accurate tax and form information, we cannot be responsible for changes or discrepancies in tax values and forms that are filed incorrectly. IMPORTANT: You must install the latest version of Adobe Reader to print the 1099 and 1096 forms properly. Go to www.adobe.com to download the latest update. Print 1099s and 1096 for Each Company 1 Select the company you wish to print 1099s and a 1096 for. 2 Select which type of 1099 form you want to print from the Forms drop down menu; MISC, DIV, INT, R, S. 3 Select which recipient(s) in the list you would like to print forms for. If no recipients are selected, all recipients will be included. Note: you can sort the recipients by Status drop down menu to group recipients as Printed, Completed, Validated, Corrected and Void. For more information on using the Status drop down menu and what each Status means, see “Status” on page 36 42 Chapter 6 Printing 1099s 4 Under the File menu, select the Print Forms for Filing option. 5 A pop up window appears. The first part deals with 1096 information. The default choice is to Use all recipients for 1096 totals for the company selected. If you are filing Corrected or Voided 1099s, then choose the Use selected recipients for 1096 totals option. The second half of the screen asks about 1099s. The default choice is to Print 1099s for all recipients. If you are filing Corrected or Voided 1099s and only want the selected recipients to be included, choose the Print 1099s for selected recipients option. Print 1099s and 1096 for Each Company 43 **If printing 1099 MISC Only** If you are printing 1099 MISC forms, you’ll be prompted to choose I Sent 2-up forms to recipients or I sent 4-up forms to recipients. Choose the I Sent 2-up forms to recipients option if you plan on using 2-up pre-printed forms for all copies of 1099 MISC. If you plan on printing Copy B, Copy 2 and Copy C for the recipient on blank paper, you can select I sent 4-up forms to recipients. After making your selection, click OK. NOTE: If you have not selected any recipients for the company selected, all recipients will be printed. 6 A message box will open telling which form to load in the printer and how many. Click OK after you have loaded the correct forms in your printer. Do this for each message box that appears. 44 Chapter 6 Printing 1099s Printing 1099s for Recipients 1 Select the company you wish to print 1099 forms for. 2 Select which type of 1099 form you wish to print from the Forms drop down menu; MISC, DIV, INT, R, or S. Note: Recipients shown will be for which type of 1099 form is selected. You can choose SHOW ALL to show all recipients, but you must select a specific 1099 form from the drop down list to be able to print. 3 Select which recipient(s) in the list you wish to print 1099s for. Note: you can sort the recipients by Status drop down menu to group recipients as Printed, Completed, Validated, Corrected and Void. For more information on using the Status drop down menu and what each Status means, see “Status” on page 36 4 Under the File menu, select the Print Forms for Recipient option. Printing 1099s for Recipients 45 **If printing 1099 MISC Only** If you are printing 1099 MISC forms, you’ll be prompted to choose Print 2-up MISC forms or Print 4-up MISC forms. Choose the Print 2-up MISC forms option if you plan on using 2-up pre-printed forms for all copies of 1099 MISC. If you plan on printing Copy B, Copy 2 and Copy C for the recipient on blank paper, you can select Print 4-up MISC forms. After making your selection, click OK. NOTE: Using the 4-up sheet method will produce two Copy Cs instead of one Copy 1. 5 If printing 2-up on pre-printed forms, a message box will open telling which form to load in the printer and how many. Click OK after you have loaded the correct forms in your printer. Do this for each message box that appears. 46 Chapter 6 Printing 1099s Edit Printing Formats You can adjust each individual print field if printing on pre-printed forms. 1 Choose Edit Printing Formats located under the Tools menu. 2 Select which forms you want to modify from the drop down: MISC 2-up form, DIV form, INT form, R form, S form, 1096 form. Edit Printing Formats 47 3 Click Edit Current Custom Format. A window showing all print fields on the selected form opens. You can adjust any field by dragging the field with the mouse. Or click on any field to highlight and use the arrow keys on the keyboard. Double-click any field will turn the text from ‘black’ to ‘red’ or vice versa. Any field label in ‘red’, will not print. 4 To set the format back to the default, click the Reset Format button. 48 Chapter 6 Printing 1099s Edit Page Format (Mac Only) If using a Macintosh computer, you must set the printing preferences the first time you print to correctly format the page. A warning message will show the first time you try and print. You can access the Edit Page Setup by clicking the Edit Page Setup button. You can also access the Edit Page Setup from the Tools menu. 1 Click Edit Page Setup under the Tools menu. Edit Page Format (Mac Only) 49 2 Follow the instructions in the warning message. You can also print out the instructions to follow along. 50 Chapter 6 Printing 1099s Creating a file ready to eFile 51 Chapter 7 eFile This chapter shows you how to eFile 1099s using the IRS Filing Information Returns Electronically (FIRE) System. If you have never eFiled 1099s in the past, you’ll need to visit the IRS’ website at www.irs.gov to sign up for a FIRE system account and receive a Transmitter Control Code (TCC). While CheckMark Inc attempts to maintain up-to-date and accurate tax and form information, we cannot be responsible for changes or discrepancies in tax values and forms that are filed incorrectly. Note: The ability to eFile is only available to customers who have purchased the 1099 eFile version. If you need to upgrade from the printed version, visit CheckMark’s website at www.checkmark.com. Creating a file ready to eFile 1 Select the company you want to eFile for. You can select multiple companies if you wish. For information on selecting multiple companies, see “Selecting Multiple Companies” on page 25. 2 Select the recipients you wish to include. You can sort using the different forms or choose All Forms from the drop down menu to select all recipients. For information on selecting muliple recipients, see “Selecting Multiple Recipients” on page 38. Note: You must choose at least one company, but if you do not choose any recipients, all recipients will be included in the eFile. You can sort the recipients by Status drop down menu to group recipients as Printed, Completed, Validated, Corrected and Void. For more information on using the Status drop down menu and what each Status means, see “Status” on page 36 52 Chapter 7 eFile 3 From the File menu, choose E File... Creating a file ready to eFile 53 4 In the pop up window, fill in all corresponding fields 5 Optional: If you need more information on how to set up an E-File account, click the How to E-File button. A pop up window gives you important links on how to first apply, create a FIRE account, Verify that account and the Login screen. Click the Close button to close the window. 54 Chapter 7 eFile 6 Once all the information is filled in, click the Create E-File Now button. 7 If there are any errors in the transmitter information window, you will receive a pop up window explaining what errors occured. 8 Click Cancel to go back to the transmitter information window to correct any set up errors. Or click Continue Anyway to proceed with saving the .txt file. 9 A Save as dialog box opens. 10 Enter a name for the file or use the default name if one is given. Save the file to a location that is easy to find. The Desktop is an easy location to save the file to and find it later when you are ready to submit the file to the IRS FIRE system. Click Save. Backing Up Using the Backup Database Command 55 Chapter 8 Backup and Restore Making backups is critical in protecting your data. You should always keep current backups. CheckMark 1099 allows you to easily backup your data to any external source for safekeeping. Backing Up Using the Backup Database Command Using the Backup Database command within the program allows you to backup a duplicate copy of the database. You can restore this database in case of computer failure or to revert back to a prior database in case of error in your current database. It is recommend you make current backup databases anytime you modify information. NOTE: Only users set with Admin privileges can backup and restore a database. For more information on setting up Admin privileges, see “Setting up Users and Passwords” on page 7 1 Click on the Tools menu in the upper left hand corner of the screen and select Backup Database. 56 Chapter 8 Backup and Restore 2 A Save In dialog box opens. Choose a destination you would like to save the backup database too. 3 A default name is given of backup.db. Change the name of the backup if you wish. 4 Click Save. Restoring Database using Restore Database Command 57 Restoring Database using Restore Database Command In case of computer failure, corruption or if you made a mistake and would like to revert back to an previous database, the Restore Database command will open up any prior backups you have saved. 1 Click on the Tools menu in the upper left hand corner of the screen and select Restore Database. 58 Chapter 8 Backup and Restore 2 A Look in dialog box opens. Browse to the location of your Backup Database file. 3 Select the file and click Open. Important: Restoring a database file will overwrite the existing .db file. Restoring a database file is used in cases of the current file becoming damaged or the wrong information being entered into the current database and restoring from a prior database is faster than manually updating the incorrect information. Backing up the Entire Folder 59 Backing up the Entire Folder Making a copy of the entire folder is a quick and easy way to backup up both the data and application files when you complete filing 1099s for the calendar year. It is recommended you copy the entire folder off the hard drive of your computer onto a flash drive or CD for safe keeping. 1 Find the location on your hard drive where the CheckMark Forms 1099 program was installed. For more information on installation, see “Installing CheckMark 1099” on page 1. 2 Make a duplicate copy of this entire folder or Copy and Paste this folder to a new location. It’s best to save on to a flash drive, CDROM or any external drive in case of computer failure. Refer to your operating system’s manual on instruction on how to duplicate/copy and paste. 3 A good practice is to rename the backup folder with today’s date or finished year so you know how current the backup is. Make sure to rename the Folder Only. Do not rename any files inside the folder itself. 4 If you ever need to access the backup, simply copy the entire folder from your backup source, to your computer, open up the folder and open up the application by double-click the CheckMark Forms 1099 icon. 60 Chapter 8 Backup and Restore Index A Adjusting Screen Size 12 Admin Privileges 8 Adobe Reader 41 B Backing Up Backup Database 55 Entire Folder 55 C CheckMark Payroll Export 13 Company Creating 21 Deleting 22 Updating 22 Copy Recipient 33 Corrected Recipient 32 D Delete Company 22 Recipients First 22 Recipient 33 E eFile 51 Creating 51 FIRE System 53 Export CheckMark Payroll 13 MultiLedger 14 F Filter Companies 23 Recipients 34 Using an asterisk 23 Font Size Selecting Font Size 11 I Import CheckMark Payroll 15 MultiLedger 15 Tab-delimited text file 17 Installation 1 Macintosh Install 1 Windows Install 1 N New Company 21 New Recipient 27 O Open New User 2 P Print 1099s for Recipients 44 Company 1099/1096 41 Forms for Filing 41 Forms for Recipient 44 R Recipient Copying 33 Deleting 33 New Recipient 27 Status 36 Updating 29 Restore Overwriting Database 58 Restore Backup 57 Using Restore Command 57 S Screen Size Adjusting 12 Adjusting Font 11 Selecting Consecutive Companies 25 Consecutive Recipients 38 Multiple Companies 25 Multiple Recipients 38 Non-Consecutive Comp 26 Non-consecutive Recip 39 Sort Companies 24 Recipients 35 Status 36 Completed 37 Corrected 38 Printed 37 Validated 37 Voided 37 T Text File Format for Importing 19 U Update Company 22 Update Recipient 29 Users Deleting 9 New 7 Passwords 7 Updating 9 V Voided Recipient 31