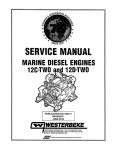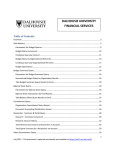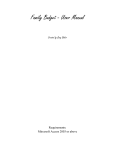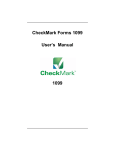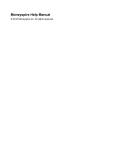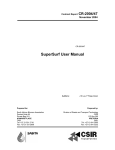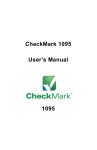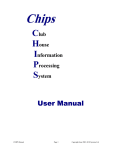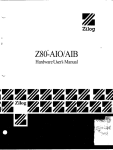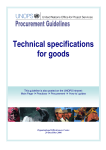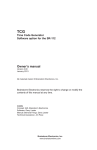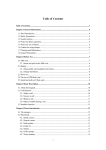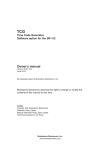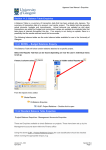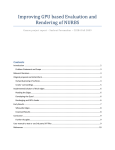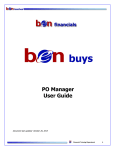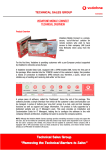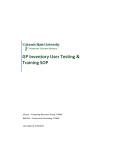Download FRS Users Manual - Vancouver Island University
Transcript
Vancouver Island University Users’ Manual For Financial Record System (FRS) TABLE OF CONTENTS WHAT IS FRS?......................................................................................................................... 4 STEP 1. ACCESSING THE FRS SYSTEM ............................................................................ 4 STEP 2 – THE OPTIONS AVAILABLE ................................................................................. 6 A) COST CENTRE SUMMARY/ DETAIL................................................................................... 7 Purchasing Card Transaction Details ................................................................... 9 B) TELEPHONE BILL REPORT (OCTOBER 2001 AND LATER) .............................................. 12 C) FRS WEB REPORTS ......................................................................................................... 12 1. Account Summary ................................................................................................... 13 2. Account Detail ........................................................................................................ 15 3. Cash Receipt Report ............................................................................................... 17 4. Purchase Order Report .......................................................................................... 17 5. Signing Authority List ............................................................................................. 18 6. Vendor Expense ...................................................................................................... 19 7. Vendor Inquiry ....................................................................................................... 20 8. Grand & Toy Report............................................................................................... 21 D) FRS DOCUMENT VIEWER .............................................................................................. 22 E) PURCHASING .................................................................................................................. 22 DEFINITIONS ........................................................................................................................ 25 COST CENTRE SUMMARY REPORT ....................................................................................... 25 Revenue/Expenditure to Date ...................................................................................... 25 Budget to Date ............................................................................................................. 25 Budget for Year ........................................................................................................... 25 Budget Committed ....................................................................................................... 25 Budget Uncommitted ................................................................................................... 25 Revenue/Expenditure This Month ............................................................................... 25 COST CENTRE DETAIL REPORT............................................................................................ 26 Tran Typ ...................................................................................................................... 26 Ref # ............................................................................................................................. 26 Vendor # ...................................................................................................................... 27 PO # ............................................................................................................................. 27 Invoice # ...................................................................................................................... 27 FRS Users’ Manual ...2 Cheque # ...................................................................................................................... 27 Date ............................................................................................................................. 27 Description .................................................................................................................. 27 Committed ................................................................................................................... 27 Current ........................................................................................................................ 27 HELPFUL HINTS ................................................................................................................... 28 1. Cost Centre Access ................................................................................................ 28 2. Drop-down Arrows ................................................................................................ 28 3. Exit Report ............................................................................................................. 28 4. Export Report ........................................................................................................ 29 5. Fiscal Year ............................................................................................................ 30 6. Hyperlinks ............................................................................................................. 31 7. Print Report ........................................................................................................... 31 8. Screen View ........................................................................................................... 31 9. Signing in (logging on) .......................................................................................... 32 TOOLBARS ............................................................................................................................ 32 FRS Users’ Manual ...3 WHAT IS FRS? (FRS - Financial Records System) The FRS (Financial Records System) records all financial transactions for Vancouver Island University. Access to relevant areas of the system is given to Deans, their assistants and area budget managers, as appropriate, so they can monitor budgets and expenses throughout the fiscal year and prepare necessary reports. Anyone with signing authority for cost centre(s) will automatically have access to view those cost centre(s). It is possible to have viewing access without signing authority. Both viewing and signing authority must be requested on the Signing Authority form and authorized by the appropriate Dean. WARNING: You will be entering a secured area authorized by your username and password. Confidential information will be made available using this authorization. Please make sure you exit completely from your web browser program (close all windows) when you are finished. If you do not exit properly from the browser any person who uses this station after you will have access to this information and the system will log the access under your ID. FRS training can be provided for individuals or departments. Contact the Accounting Assistant at local 2498. STEP 1. ACCESSING THE FRS SYSTEM Follow the steps below or click on the appropriate link on the Table Of Contents page or the hyperlinks throughout this document. You must have signing authority or viewing rights to cost centre(s) to access this system. a) To access the FRS System, begin at the VIU Homepage. Click on Employee Resources. FRS Users’ Manual ...4 b) Click on Financial Records (FRS). A sign-in box will pop up: enter your VAX username and password. If you are unsure what this is, please refer to the IT web page. If you know your VAX username and password and still cannot access the cost centre, please contact the Accounting Assistant at local 2498. You need to tab from the username field to the password field. (Ensure that nothing is in the “save this password in your password list” box). FRS Users’ Manual ...5 STEP 2 – THE OPTIONS AVAILABLE Once you have signed in, the FRS homepage will appear as shown below: The following choices are available; double click on the item to access it: a) Cost Centre Summary / Detail – This option will show a summary, by object code, of a particular cost centre and will include: budgets, committed amounts, actual expenditures and variances. From here you will be able to access details – by object code - down to an individual expense item and will be able to view a scanned copy of the original document for purchases. You will also be able to view the details of Purchasing Card transactions for a particular cost centre and object code. b) Telephone Bill Report (October 2001 and later) - This option will show the details of telephone line and long distance charges from October 2001 to the present and can be used to view the details of the charges in the 520 (equipment) and 525 (long distance) object codes. c) FRS Web Reports – (you will be prompted for your username and password again at this point) – This option will allow you to request specific reports for a single cost centre or across a range of cost centres. d) FRS Document Viewer - (you will be prompted for your username and password again at this point) – This option will allow you to search for a specific document when you know the invoice #, PO #, cheque #, etc. e) Purchasing – This option will allow you to create or modify a Purchase Requisition or view a Purchase Order. FRS Users’ Manual ...6 A) COST CENTRE SUMMARY/ DETAIL The Cost Centre Inquiry page allows the user to track and manage expenditures associated with a particular cost centre. From this report, you are also able to view the details of Purchasing Card transactions (you will need to know both the cost centre and object code to track the transaction). When you first enter the screen the following choices are available: Use the drop-down arrows on the right side of each white box to select the parameters of the information you need: fiscal year – default is current year. cost centre – all cost centres that you are authorized to view will be listed – select the one you want. starting month – report can be for a single month or for a range of months within a single fiscal year. ending month – when you select a beginning month the ending month defaults to the same month – you will need to change it if you want information for more than one month. Click on the view cost centre button. The summary will include the headings below and will list all the active object codes and related amounts: Revenue/Expenditure to Date: the total of actual expenses paid or money received in the current fiscal year, up to the selected period end. Budget to Date: the estimated portion of the annual budget that would normally be spent at the current time in the fiscal year (determined by the period selected). The budget to date may be prorated as a portion of the annual budget on the basis of assumed equal expenditures throughout the year, historical expenditure patterns, or specific period expenditures indicated through departmental budgeting process. Budget for Year: Total annual budget as allocated during the annual budgeting process. Budget Committed: total amount of actual expenditures to date, plus any outstanding purchase orders not yet paid and personnel appointments extending beyond the current date. When an expense is paid against an existing commitment, the committed amount is reduced by the amount of the payment and the current and actual expenditures are increased by the same amount. Budget Uncommitted: the funds available for spending in each line item (object code). Some objects may be overspent (budget uncommitted amount will be in brackets). You cannot overspend on the bottom line of the budget, nor can you transfer budgets between Human Resource objects (200 range) and general expense/supply related objects (all other ranges). Revenue/Expenditure This Month: the total of revenue/expenses which occurred in the fiscal period selected for the report. This may be for a single month or for a range of months depending on the starting/ending months selected on the Cost Centre Inquiry screen. FRS Users’ Manual ...7 To access the detail for a particular object code, click on the drop-down arrow to the left of the object. This will give you a detail listing of the current expenditures in the object. From here you can again click on the drop-down arrow at the left of the column to bring up the transaction detail. This is where you will find the detail of Purchasing Card transactions – transaction type for Pcard transactions is JV (sample Pcard detail below). See Definitions for detailed explanation of column headings. FRS Users’ Manual ...8 Purchasing Card Transaction Details Purchasing card transaction details include date of transaction, merchant name, amount of transaction, GST included in transaction total, and any notes about the transaction. The information is downloaded from the Access Direct file updated by cardholders/site coordinators at the end of each statement cycle. Any further changes to the information can only be made by journal entry. Please forward all relevant information for a journal entry to the Accounting Assistant. This screen provides a snapshot of the data entered for a particular transaction and includes the cheque number cheque issue date and date cashed (reconciled) To view the supporting documentation for the transaction, click on “View Transaction Document(s)” or “View Purchase Order”. You may be prompted to log in to access the document viewer. Enter your username and password. “View Transaction Document(s)”: Click open to view document – invoice. FRS Users’ Manual ...9 Click on zoom in or zoom out button to better fit the document to the screen. View Purchase Order: Scroll to the bottom of the Purchase order to View Purchase Order Documents or View Requisition #... View Purchase Order Documents Lists all invoices paid against the purchase order – each summary lists supplier name, PO number, invoice number cheque number and date of cheque. Click in the View Invoice button at the right of the summary to bring up a scanned copy of the invoice. FRS Users’ Manual . . . 10 To leave the document viewer and return to the previous screen, you must close the window by clicking on the small “x” in the top right corner of the screen. View Requisition # . . . Brings up an on-line requisition. To print the requisition, right click on the Requisition form and choose “Print” in the pop up menu. To leave the document viewer at this point and return to the previous screen, you must close the window by clicking on the small “x” in the top right corner of the screen. If you want to create a summary for a different period, scroll to the bottom of the page, re-enter the dates you need and select the view cost centre summary button to create the report. If you want a summary for a different cost centre, scroll to the bottom of the page and select the return to cost centre selection button (or press the back key on the toolbar at the top of the web page to return to the previously opened page). To return to the main FRS menu, scroll to the bottom of the page and select the return to main FRS menu button. FRS Users’ Manual . . . 11 B) TELEPHONE BILL REPORT The Telephone Bill Summary/Detail will allow you to check and validate telephone/mobile/fax related charges to your cost centre for equipment and long distance for any month after September 2001. You will be able to view details for only one cost centre and one month at a time. Using the drop down menu, select the appropriate year (it takes a few seconds to switch from one year to another). Using the drop down menu, select a cost centre and a billing period. Click on the View Phone Bill button. You will be able to see the detail of all telephone/mobile/fax related charges for the month. Equipment charges will be listed by telephone number and/or local and the total will be reflected in object 520 of the cost centre. Long distance charges will be detailed by employee and the total for all employees will be reflected in object 525 of the cost centre. C) FRS WEB REPORTS When you select “FRS Web Reports” from the menu a sign-in dialogue box will appear. It is necessary to sign in again to access this part of the system. You will be able to create a variety of reports to meet your specific needs. Enter vax username and password. Tab from username to password, do not save password (ensure that nothing is in the “save this password in your password list” box); click on OK or enter. FRS Users’ Manual . . . 12 Using the drop down box, select the appropriate fiscal year – the system defaults to the current fiscal year and will take a few seconds to switch over to a different year. Select the type of report you want: 1. Account Summary Using the arrows to the right of the selection box, select the period ending date for your report. End of month dates correspond to the fiscal periods (April 30 = Period 1, May 31 = Period 2, etc). The system will default to the current period; this will not change until month end has been run (often the middle of the following month). Select a single Budget Division, cost centre or group of cost centres (shift and click for consecutive cost centres or control and click for random cost centres). The only cost centres which will be listed will be the ones for which you have access (signing or viewing) privileges. Usually you would select All Objects unless you want information on a specific object code only (ie: a summary of long distance charges across all cost centres). Choose the sort order for your report (by cost centre, object code or Grand Total [bottom line summary].) Select Produce Report. The following samples show a summary of a range of object codes, across a range of cost centres, sorted in cost centre order in the first sample (i), in object code order in the second (ii) and by bottom-line summary with grand total across all cost centres in the third (iii). Sort by transaction type would only be available for a detail report. Simply used, the Grand Total Report will give you the bottom-line for each of your cost centres, along with a grand total for all. If you want to see expenditures and/or revenues separately, select the appropriate range of object codes to produce the applicable summary report. FRS Users’ Manual . . . 13 There are no page breaks between cost centres or objects. If you want a single page summary for each cost centre, select each cost centre individually and run that report before choosing a second cost centre; or export the report to an excel file and install page breaks as appropriate. (i) Sort in cost centre order: (ii) Sort in object code order: FRS Users’ Manual . . . 14 (iii) Grand Total Report: To select a new cost centre or range, click the back arrow key on the web menu at the top of the page and select new parameters for the report. To select another type of report, click on the back arrow until you return to the Web Reports Menu. 2. Account Detail Select a starting period and an ending period for your report. The system will default to the current period. Once you have selected a starting period, you must also select an ending period as the current period default will not automatically change. Select a single cost centre or a range or group. Select all object codes unless only specific information is required, in which case select appropriate code(s). Select transaction type – safest to select all transactions unless you are looking for something very specific – (ie: cash receipts). Select sort order for report. Select produce report. FRS Users’ Manual . . . 15 The report will list the detailed transactions for each selected cost centre and object code for the period you have selected. Click on the red View Image button to see the scanned image(s) of the original document(s). You may view a scanned copy of the original documents for both invoices and PO’s from this screen. To fit the image to the screen for viewing purposes, click on the zoom in button. To print, click on the print button on the document tool bar – If image is small, it is possible to fit to page before printing (see below for instructions). Select File/Print. Then select Fit to Page from the drop down menu in Print Options. To exit the scanned image, close the document using the small “x” in the upper right corner. FRS Users’ Manual . . . 16 3. Cash Receipt Report Any money deposited to VIU, other than student tuition is recorded on a Cash Receipt. The Cash Receipt Report is quite flexible. A minimum number of fields need to be filled in to produce a report. Select a single cost centre or a range / group of cost centres. Enter the Cash Receipt # if you know it; Or a description in Description Containing box; Or enter the dates for your report in Between Date YYYYMMDD. Click Produce Report 4. Purchase Order Report The purchase order report will enable you to track the status of PO’s/commitments /expenditures for a cost centre or group of cost centres. Select PO status: Outstanding, Paid, Cancelled or All Select a single, range or group of cost centre(s). Select a sort order: PO Number, Vendor, Date or Account Code. Select Payment Details: yes or no Click Produce Report FRS Users’ Manual . . . 17 Sample: Outstanding – single cost centre – PO number orders – no payment details Sample: Outstanding – single cost centre – PO number orders – include payment details 5. Signing Authority List This will allow you to prepare a report listing those employees who currently have signing authority and the level of that authority for a specific cost centre. Some employees have view only access – contact the Accounting Assistant at Local 2498 to request a list of employees who have view only access. Members of the Executive and the Director of Media Relations have authority on all cost centres. Select a single cost centre or budget division and click on Produce Report. FRS Users’ Manual . . . 18 6. Vendor Expense This will allow you to prepare a report listing the Vendor Expenses for a single, multiple or range of cost centres/object codes for the fiscal year up to the current date or the end of the period selected. Select a period ending date. Select a single, range or selection of cost centre(s). Select a single, range or selection of object code(s). Select Sort Order. Select Report type, Summary or Detail Click on Produce Report. Sample: Summary Report Type The report will show a summary of expenditures by Vendor. You can export the report or print it. You can use the search feature to search for a particular vendor. If you want to see the detail for a particular vendor, double click on the vendor. To select a new report, click the back arrow on the summary report. The vendor detail report can be printed and exported. To return to the Vendor summary page, click the Preview tab at top left of the screen. FRS Users’ Manual . . . 19 7. Vendor Inquiry This will allow you to prepare a report listing all of the Vendor Expenses for a single Vendor or group of Vendors and for a single cost centre or group of cost centres and object codes. Enter the vendor name or the number. Press enter. You can search for a vendor if you know part of the vendor name. example: AB The report will show all vendors with names include the letters AB. Select a single vendor or group of vendors (shift and click for consecutive vendors or control and click for random vendors). You can change your search selection if the vendor you are looking for is not included in the list. Select the period ending date for your report. Select the cost centre or group of cost centres (shift and click for consective cost centres or control and click for random cost centres). Usually you would select All Objects unless you want information on a specific object code only. FRS Users’ Manual . . . 20 The report will list the detailed transactions in the order of each selected vendor in the cost centre(s) and object code(s) at the period end selected. This report can be printed or exported. You can click on the red View Image button to see the scanned image(s) of the original document(s). 8. Grand & Toy Report This report will show you the details of all purchases from Grand & Toy for the period selected. Select a period ending date (note the report is for that period only and purchases are not posted until 2-5 business days after the end of the calendar month). Select a single, multiple or a range of cost centre(s). Click on Produce Report. The report will show the details of all purchases from Grand & Toy on an order-by-order basis for each cost centre selected, for the selected period. The report can be printed or exported. It can be used to find the original invoice information if you need to return an item. FRS Users’ Manual . . . 21 D) FRS DOCUMENT VIEWER This option will allow you to search for a specific document when you know the PO #, Invoice #, Cheque #, Voucher #, Account #, Vendor # or Vendor name. Select a fiscal year. Select a type of document. and Enter the document number. Click search or press the enter key. This will bring up a summary line showing the details of vendor, reference (PO number) and batch number. By clicking on the circle at the left of the line, you can access scanned documents, attached to the transaction. You may be prompted for your username and password. E) PURCHASING This option will allow you to create a purchase requisition, modify a requisition which you have created but not yet submitted to purchasing, or view a requisition or purchase order. You will only be able to access purchase orders and requisitions within your authorization range. Refer to What is FRS if you need additional permission(s). Refer to Create Requisition User’s Manual and/or Requisition System FAQ’s for additional information. To create a Purchase Requisition select Create/Maintain Requisition (You can also access this directly from the Purchasing or Financial Services forms page) FRS Users’ Manual . . . 22 Select Create/Modify a Requisition Select Create a New Requisition Each requisition has a unique system generated requisition number. Record your requisition number for future reference. Complete all necessary fields on the requisition. Underlined Field Labels contain “tips” – click on the underlined label to display the information. Some fields have drop-down boxes to assist you in selecting correct information from a limited number of options. Using the search option to input the requisitioner’s name will auto fill the following requisitioner related fields. When all of the information is complete, click the Create a Requisition bar at the bottom of the form. If any mandatory fields are incomplete, you will be prompted to complete them. Refer to Field Label “tips” for assistance. If you do not have sufficient signing authority to approve the requisition, you will be provided with a drop-down list of persons to whom you can forward the requisition for approval – use someone from your own department, if available, before you forward to a member of the executive. FRS Users’ Manual . . . 23 To modify an existing requisition which has not been submitted to Purchasing, select Create/Maintain Requisition. Enter the number of the requisition, you want to modify and press enter. This will bring your requisition to the screen so you can adjust any necessary fields. Scroll to the bottom and click on update requisition. To view an existing requisition, select View a requisition and press enter. This will bring the requisition to your screen but you will not be able to make any adjustments to it. To view a Purchase Order, select View a Purchase Order and press enter. You can use any of the following items to identify the purchase order you wish to view: Date Range, Purchase Order Number, Vendor Number, Vendor Name, Requisition Number, Originator Name, item text, Cost Centre or Ticket Number. FRS Users’ Manual . . . 24 DEFINITIONS COST CENTRE SUMMARY REPORT Revenue/Expenditure to Date The total of actual expenses paid or money received in the current fiscal year, up to the selected period end. Budget to Date The estimated portion of the annual budget that would normally be spent at the current time in the fiscal year (determined by the period selected). The budget to date may be prorated as a portion of the annual budget on the basis of assumed equal expenditures throughout the year, historical expenditure patterns, or specific period expenditures indicated through departmental budgeting process. Budget for Year Total annual budget as allocated during the annual budgeting process. Budget Committed Total amount of actual expenditures to date, plus any outstanding purchase orders not yet paid and personnel appointments extending beyond the current date. When an expense is paid against an existing commitment, the committed amount is reduced by the amount of the payment and the current and actual expenditures are increased by the same amount Budget Uncommitted The funds available for spending in each line item (object code). Some objects may be overspent (budget uncommitted amount will be in brackets). You cannot overspend on the bottom line of the budget, nor can you transfer budgets between Human Resource objects (200 range) and general expense/supply related objects (all other ranges). Revenue/Expenditure This Month The total of expenses/revenue which occurred in the fiscal period selected for the report. This may be for a single month or for a range of months. FRS Users’ Manual . . . 25 COST CENTRE DETAIL REPORT Tran Typ type of transaction: CR IN JV PD PO PV Cash Receipts Invoice Journal Voucher Payroll Distribution Purchase Order Payables Voucher Ref # reference number: Transaction Type CR JV PD PO PV FRS Users’ Manual Reference # Description Cash Receipt Number (receipt issued by Central Cashier) Journal Voucher Number (assigned by person preparing JV, or system generated) Employee Number for payroll items. Purchase Requisition Number (system generated number for on-line requisitions) or “STARHR” to indicate unspent portions of Payroll Commitments. Payables Voucher Number (system generated cheque numbers) . . . 26 Vendor # Supplier number for regular purchases or employee number for employee related payments (both payroll and expense). PO # System generated Purchase Order number for regular purchases; employee number for employee related expenses. Invoice # Supplier specific invoice number; there may be no invoice number if payment has been made on a Cheque Requisition. Cheque # Number of cheque issued in payment –there will not be a cheque number for payroll related expenditures. Date Date of payment (payroll items) or voucher date (payables vouchers) Description Supplier (payee) name Committed Amount outstanding on original PO or HR commitment Current Amount paid on this particular transaction FRS Users’ Manual . . . 27 HELPFUL HINTS 1. Cost Centre Access Only cost centres for which you have viewing rights or signing authority will be displayed. To select a consecutive range of cost centres or object codes, select the starting cost centre/object code, hold down the shift key and select the ending cost centre/object code. To select an assortment of cost centres/object codes, select the first code, and select the other codes while holding down the control key. 2. Drop-down Arrows Use the drop-down arrows to select from the options available (eg. fiscal years, cost centres accessible, object codes, etc). 3. Exit Report Use the “back” arrow on top left to leave the current report if you want to remain in FRS, (closing the report with the “X” box in the top right corner will cause you to exit from the web browser.) FRS Users’ Manual . . . 28 4. Export Report To export a report to Excel select the export button on the report tool bar. Click the drop down arrow and choose Microsoft Excel-Data Only(XSL) Browse for a directory to save your report, give it a name, save it as type “Microsoft Excel Data Only” and click “save” (you may be prompted to update it to a more current version after you open it and save it again.) FRS Users’ Manual . . . 29 The dialogue box will ask if you want to open the report. If you do not open it immediately you can always access it later through the directory you saved it in. Open the report and . . . Adjust column widths, delete unused columns, line up column heading, insert page breaks if necessary, etc (generally “pretty it up”). 5. Fiscal Year The system defaults to the current fiscal year and the current period. Use the drop-down menu to access a different year and/or period. (ie: today is November 10 but the system period default is still showing as October because Financial Services has not yet run the month-end process for period 7.) Entries can be made in the next period before the current period has been closed and you are able to select the following month if needed. You cannot prepare reports across fiscal years. However, you could prepare a report for each of the years, export the reports to excel and combine them. FRS Users’ Manual . . . 30 6. Hyperlinks There are hyperlinks to many forms/reports throughout this document. If you are required to sign in (log-on) to access the particular report or document, you may have to sign in a number of times to access the level requested. (ie: you must sign in to access the FRS system and again to access some of the reports or the document viewer). 7. Print Report To print the report, click on the printer icon on the report toolbar (not the print button for the browser. This will print a blank page). 8. Screen View Sometimes a report is wider than the screen and you have to use the scroll bar to see all of the details. To see a full screen report: select page width from the image size drop down box. FRS Users’ Manual . . . 31 9. Signing in (logging on) Enter your VAX username and password. Tab from username to password, do not save password (ensure that nothing is in the “Remember my Username on this Computer” box); click on “OK” or “enter”. If you do not know your VAX username refer to IT web page. If you are still having a problem accessing the system contact the Accounting Assistant at local 2498. TOOLBARS Icon Paper/floppy disk Printer < < 1 of 1 > > Double arrows Binoculars Drop down box Function Export to a file Print report Go to first page of document Go to previous page Indicates page currently displayed and total pages in report Go to next page Go to last page of document Refresh Search Screen image size Revised: September 2012 FRS Users’ Manual . . . 32