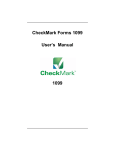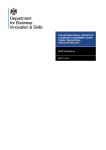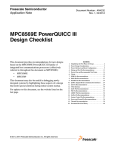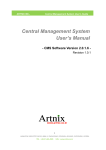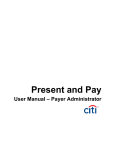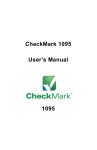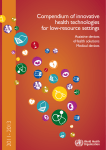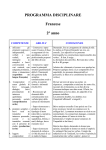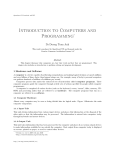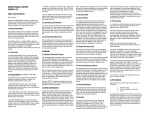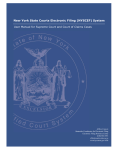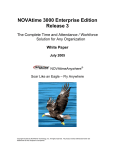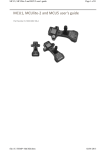Download PREP UCC Filing Manual
Transcript
Filing Uniform Commercial Code Statements in the PREP System https://prep.WestchesterClerk.com UCC financing statements, amendments, assignments, subordinations, continuations and terminations can be filed at the Office of the Westchester County Clerk using the PREP system. There are three ways to file UCC documents using PREP: a) Hardcopy, or paper UCC Filing (Submit physical document) Paper UCC Filing refers to the process of filing the paper copy of the UCC in this office. To file UCC documents in hardcopy, the user needs to create cover pages in the PREP system to be turned in with the physical document. b) Upload a paper UCC document (Scan and Upload TIFF or PDF image) After creating a UCC document on paper, the user can scan and upload a PDF or TIFF image of the UCC document through the PREP System, instead of generating cover pages and mailing physical paper to our office. c) E-File UCC (Create and electronically submit the UCC document in the PREP system) The user can also create a UCC document directly in the PREP System by filling in an editable PDF form in the PREP system. To file the UCC, this form can be saved and submitted electronically, without ever creating a physical document on paper. The following UCC financing statements, amendments, continuations, assignments and terminations can be filed or e-filed using PREP: Description Code Description Code UCC-1 U1C UCC-3 Continuation U3C UCC-1 w/ Co-op Addendum CUC UCC-3 Subordination of Lien U3C UCC-3 Amendment UCC-3 Termination UTC https://prep.WestchesterClerk.com U3C 1 PREP Helpline: (914)995-3111 UCC Filing in PREP The PREP System allows users to submit “Packages” of UCC documents to this office for filing. A package can be envisioned as the envelope containing the documents to be delivered for filing. A package can contain a single document or multiple documents and the associated payment for filing fees. The user can file a new UCC financing statement or file an amendment, continuation or termination of an existing UCC filing by providing the liber/page information of the existing UCC. Once a user logs onto the system, he or she begins by creating a package and giving it a name. The package name is for the user’s reference and should be a way for the user to easily identify the transaction. Many users use a client name or an internal billing number as their package name. Logon to PREP Name Package Choose UCC Type Choose E-File Option Yes Type is UCC3? Search for Original UCC No Enter Document Data Enter Party Info Enter Page Count Add Another UCC? The user then enters the data for the first document, following the sequential tabs until reaching the finish button on the final tab. UCC statements are pretty straightforward and only have two tabs: Parties and Fees. Once all the data has been entered and the Finish button is clicked on the final tab, the user can choose to add another document, or can complete the package by entering payment info. The user can then click the Submit button and, if the documents are to be recorded in hard copy, deliver the documents with their PREP cover pages to the Office of the County Clerk. https://prep.WestchesterClerk.com Create Package Yes No Enter Payment Info E-File? Yes No Yes Package Uploadable? No Upload Documents Print Cover Pages SUBMIT PACKAGE 2 PREP Helpline: (914)995-3111 Creating Your PREP Account and Logging In Creating a PREP account will only take you a few minutes. In the PREP System, you create your account only once and your contact details are saved. To start: Go to https://prep.WestchesterClerk.com. You will arrive at our Login Screen. Choose Create Account by clicking on the blue text indicated below. You will arrive at the Create Account Screen where you will be asked for some basic information: https://prep.WestchesterClerk.com 3 PREP Helpline: (914)995-3111 Once you have finished entering all of your account information, choose Create Account and you should receive a message confirming that your account has been created: By clicking on the link provided, you will be redirected to the Login page where you may now enter your User ID and Password and then choose Sign In. You are now ready to start entering a package. All documents submitted to this office are submitted in packages which can contain a single document or multiple documents. https://prep.WestchesterClerk.com 4 PREP Helpline: (914)995-3111 The My Packages Screen After logging in to PREP, the main screen of the system is the My Packages page. Any packages that you have created but not yet submitted to this office will be listed on your My Packages page. The My Packages page has a “grid” which displays all of the packages of documents which you have created. When you log on for the first time there will, of course, be no packages listed. Once you have created a package or packages, you will notice that the Current Package is displayed at the top of the grid and all the packages you have created but not yet submitted will be listed in the lower portion of the grid. You have the ability to work with the current package by creating document or payment cover pages, printing cover pages, submitting a completed package, or editing existing documents. On the very first line of the current package, the name of the package is displayed and a series of commands are available in the Actions column. The package name is a name that you will create for your own reference at the time you create the package. If at a later date you want to change the package name, you can click on the name and a pop-up will appear which will allow you to type a new package name. We will explore the other commands available in the Actions column as we progress through the system. On the subsequent lines of the Current Package, you will see each of the document cover pages that you have created so far. In the Actions column, you can continue working on the document by clicking Edit, you can delete the document by clicking Delete, or you can print the cover page by clicking Print. To the left, are gray arrows which allow you to change the order of the documents, if they are required to be filed in a particular order. The arrows will turn blue if there is more than one document in a package. https://prep.WestchesterClerk.com 5 PREP Helpline: (914)995-3111 Entering A PREP Package Documents enter the Office of the Westchester County Clerk in “packages” or groups of related documents. Your package may consist of only one document, such as a U1C, or it may consist of many documents such as a U1C, CUC and U3C. As soon as you login, you will arrive at the My Packages screen where, as a new user, you will not yet have any transactions listed. To begin creating cover pages, choose Creating A Package and a pop-up will appear, where you will name your package and choose the UCC type you intend to enter. FIRST: Create your package by clicking “Creating a Package” SECOND: Name your package. The name should help YOU identify your package and will not be used by our office. THIRD: Select your UCC Filing Type. After you choose your document type, you will be asked if you intend to upload or eFile your document. If you intend to upload or eFile your UCC, you must let the PREP System know at this stage by choosing “Yes”. Once you’ve chosen to upload or eFile the first document, all subsequent documents in the package must also be uploaded or eFiled. If you would prefer to submit your next package in hard copy, this is permissible. However, documents within the same package must all be submitted the same way. Once you have chosen your package name, and selected your UCC type, you will enter the data entry screens of the PREP application. https://prep.WestchesterClerk.com 6 PREP Helpline: (914)995-3111 UCC Document Types in PREP There are five different UCC document types available in PREP. There are two options for filing an original UCC1, depending on whether you are filing a UCC for a Co-op, or for a fixture filing or timber to be cut. Terminations and Subordinations of UCC’s must be filed alone, without any other amendments to the existing filing, so those documents have their own document types in PREP. The last UCC document type available in PREP is UCC3 Modified, which is used for all amendments to parties or collateral. If you are amending the parties and/or the collateral to an existing UCC filing, using the UCC3 Modified document type, you must then choose a sub-type, telling the system what changes, if any, you are making to the parties to the filing. This selection will let the system know what information should be changed in the indexing of the financing statement and what information should be made available to be changed in the forms, if the user is e-filing. UCC1 for Co-ops (CUC) UCC1 for Fixture Filings and Timber to be Cut (U1C) UCC3 for Termination of UCC (UTC) UCC3 for Subordination of Lien (U3C) UCC3 Modified (U3C) No Change in Parties Full Assignment Partial Assignment Add a Debtor Delete a Debtor Change a Debtor Name and/or Address Add a Secured Party Delete a Secured Party Change a Secured Party Name and/or Address UCC Filings – New UCC financing statement To file a new UCC financing statement, select the UCC type as either UCC1 for Fixture Filings and Timber to be Cut (U1C) or else UCC1 for Co-ops (CUC). UCC Filings – Termination or Subordination To Terminate or Subordinate an existing UCC, select either UCC3 for Termination of UCC (UTC) or UCC3 for Subordination of Lien (U3C) as your document type. You will then be asked to link the original UCC filing statement to the current transaction. Simply enter the control number or liber and page of the original filing, click Search, and then click Select next to the original filing statement. FIRST: Enter the control number or liber and page of the original UCC financing statement. SECOND: Click Search to look up the original UCC. THIRD: Click Select next to the original UCC financing statement. https://prep.WestchesterClerk.com 7 PREP Helpline: (914)995-3111 UCC Filings – Assignments or Amendments to Parties and/or Collateral To Assign or Amend the parties and/or collateral of a UCC, select the document type UCC3 Modified (U3C). You will then be asked to choose a document sub-type, which lets the system know what changes will be made to the parties to the UCC. You must also enter the control number or liber and page of the original UCC filing, to import the existing parties and link the original filing to the current filing. If you are only filing a Continuation or making a change to collateral and the parties will remain unchanged, choose the first option, “No change to parties”. FIRST: Choose a document sub-type to let the system know if there will be any changes to the parties. THIRD: Click Search to look up the original UCC. SECOND: Enter the control number or liber and page of the original UCC financing statement. FOURTH: Click Select next to the original UCC financing statement. PREP Data Entry Structure The PREP System is structured so that you will progress through a series of tabs. Each tab will collect related pieces of information. The indexing of UCC’s is pretty straightforward, so there are only two tabs relevant to UCC filings, Party and Fee Calculation. All the other tabs (used for the recording of other land records) are grayed-out and cannot be clicked. You can navigate through the PREP System one of two ways: by clicking the “prev” and “next” buttons in the lower right hand corner, or by clicking on the tab you want to navigate to. If you use the buttons in the lower right hand corner, the system will check whether all the required information for the current tab has been entered and it will prompt you if anything was left out. Clicking on the tabs to navigate allows you to freely move to another tab, without ensuring that the current tab has been completed. Once you have progressed through all necessary screens you will return to the My Packages screen where you can add another document to your package, or complete your package by indicating how you will be paying for your package, printing your cover pages if you are submitting hardcopy documents, uploading scanned images of your documents or if you created your UCC financing statement by filling it out within PREP, simply clicking Submit to transmit the data. https://prep.WestchesterClerk.com 8 PREP Helpline: (914)995-3111 The Party Tab: Entering Parties in the PREP System For a UCC financing statement filing (U1C and CUC), you must enter each party separately. If you are filing an amendment, continuation or termination of an existing UCC, you will see the parties from the existing filing in the “grid”. The party information displayed in the grid is derived from the indexing system and may be different than the one appearing on the existing UCC filing. If you are eFiling the UCC, you can edit this information on the UCC editable PDF, if required. All UCC types require the following: a) Party - debtor or secured party: Each UCC filing requires at least one debtor and one secured party. b) Party Type (Individual or Other): If the party type is “Individual”, then first and last names are mandatory; Suffix is optional. If the party type is “Other”, the name of the party is mandatory. c) Address: The address is grayed out and there is no provision on the party tab for entering an address. If you are eFiling the UCC, you can edit this information on the UCC editable PDF, if required. d) Add Party/ Update Party: “Add Party” link is provided to add a new party. When a user wants to edit an existing party, “Update Party” is shown instead of “Add Party”. Depending on the type of UCC document you are filing, Add Party, as well as the buttons to Edit or Delete a party may or may not be available. For example, if you selected “Add Debtor” as your document sub-type, you will only be able to add a debtor on the Party Tab. If you need to make other changes to parties, they must be done in a separate UCC filing. SECOND: Party type – Individual or Other. FIRST: Party – Debtor or secured party THIRD: Last name, First name with optional middle initial and an optional suffix. Address is not needed for the indexing of UCC’s, so it is grayed-out. FOURTH: Add Party, to add a party. Party “grid” https://prep.WestchesterClerk.com 9 PREP Helpline: (914)995-3111 The Party Tab: Creating and eFiling a UCC in the PREP System After you enter and/or review the party information for all the parties, you can either proceed to the Fees tab and then the My Packages screen, if you intend to submit your UCC on paper or if you intend to upload the image of a paper UCC, or you can create the UCC directly in PREP for eFiling as follows: https://prep.WestchesterClerk.com 10 PREP Helpline: (914)995-3111 PREPARE EFILE UCC To complete a UCC for eFiling, you can click on “Prepare eFile UCC” at the bottom of the Party Tab, which opens up an editable PDF form based on the UCC type selected by you. Party names are already pre-filled in the PDF form and the PREP System has already calculated and attached the appropriate addendum(s) if necessary. You will also notice that your own name and address appear in the “Send Acknowledgment To” section of the form, based on the information you entered when you created your PREP account. If you would prefer that the filing be returned to someone else, you can edit this information in the form. Though much of the required information is already filled in, you will see certain fields are highlighted in red, meaning that they are required fields. You will also notice that certain items cannot be filled in, as they are not allowed in the particular document type & sub-type that you chose in the beginning. For example, if you chose UCC3 Modified (U3C) as your document type and Delete Debtor as your subtype, you will notice that “Debtor” and “Delete” are checked in item number 5 of the UCC3, and all the other checkboxes in that section are unavailable, as shown in the illustration below. You can also see that the Termination and Assignment checkboxes are unavailable, as those actions would require a separate UCC filing. The Continuation checkbox, however, appears in blue, as it is an available option when deleting a debtor. The Continuation checkbox is available for all UCC3 amendments, except Termination and Subordination, which are separate document types in PREP. CHANGES TO COLLATERAL You can add, delete or restate the collateral associated with a UCC filing with any of the UCC3 Modified sub-types, with the exception of Partial Assignment. When filing a Partial Assignment, item 8 on the form is used to describe the part of the collateral being assigned, and the form therefore doesn’t allow additional changes to the collateral in that space. You may, however, add, delete or change a debtor or secured party in sections 5, 6 & 7, and then also make changes to collateral in section 8. https://prep.WestchesterClerk.com 11 PREP Helpline: (914)995-3111 ADD ATTACHMENTS An attachment can be added to any of the UCC types. Typically, an attachment would describe the collateral to the UCC, though this information can be entered into the form and an attachment is never required for a UCC filing. Click on the “Add Attachment” button after saving the UCC PDF form. After clicking the “Add Attachment” link, you will be provided an Add Attachment pop-up. Click the browse button and select the appropriate attachment from the hard disk. Click “Upload” to add the attachment. You will be able to view the attachment in the “grid”. You can click the link on the attachment to open the attachment and view it. You may also click on the “Remove” link to remove an attachment. The following error message is displayed if either the party details are incomplete on the party tab or the UCC PDF form is not saved prior to attempting to add an attachment: FEE CALCULATION TAB On the Fee Calculation Tab, you will be required to enter the number of pages of your filing. While this number is used to calculate filing fees for other land records which would be recorded in this office, the fees for the filing of UCC’s are statutorily fixed at $40 for any hardcopy filing or E-Filed UCC with a co-op addendum and $20 for all other E-Filed UCC’s. Please note that the statutory fee for E-Filing (or Uploading) a non-co-op UCC is half the fee for filing a UCC in hardcopy. The page count is required simply so we can verify that all the pages that were intended to be filed were, in fact, filed. If you are EFiling and have entered the information directly in PREP, the page count will already be filled in, since the system knows how many pages were created. This number would only need to be changed for an EFiled UCC if an attachment was uploaded to the filing. After entering the page count in the Fee Tab, you can click “Finish” in the lower right corner to be returned to the My Packages screen. From there, you can add additional UCC documents to the package, or you can enter your payment information and submit your package. https://prep.WestchesterClerk.com 12 PREP Helpline: (914)995-3111 Entering Payment Details After you have entered the data for all the UCC’s in your package, you must then enter the details of how you will be paying fees. These details are then compiled into a Payment Cover Page, which is the summary sheet for the entire package. The Payment Cover Page lists all the documents in the package, the associated fees to be paid, and the method(s) of payment. If you are eFiling or Uploading your documents, it is not necessary to print the Payment Cover Page, as the payment information is transmitted with the images of your documents and no printed pages need to be delivered to this office. On the My Packages screen, all the available options for the package as a whole are on the first line of the package, containing the Package Description and the Package ID. To create your Payment Cover Page for the package, click the Pay button on the first line of the package, in the Actions column. If any of the cover pages for your package have not been completed and you click Pay, you will receive a message alerting you to the incomplete documents. All data regarding the documents being submitted must be completed before you can enter payment information. Once you finish all your document cover pages and click pay, you will arrive at the Payment screen. This screen itemizes each document you have added to the package on a separate line and shows your total below. If you are eFiling your package, it is required that you pay with a credit card or your ACH account on record with this office. ACH accounts will be explained in detail below. https://prep.WestchesterClerk.com 13 PREP Helpline: (914)995-3111 The payment purpose and amount are prefilled with the total amount of fees due for all the documents in your package. The Amount can be changed, if that payment is being split between two different forms of payment, such as cash and a check, or multiple checks. Depending on the Payment Type selected, you may be required to enter additional information. For example, if you are paying with a guaranteed check, you must also enter a check number and a Guarantor, or if you are paying with an ACH account, you must indicate which account you are paying from. Once you have entered all required information, click Add Payment, to add the payment information to the payment grid. You’ll notice that the line for Total Amount Due will reflect a deduction of the amount of the payment you entered. Until you have entered all the required payments, you will have the option of printing a Payment Cover Page Draft at the bottom of the screen. Once all the payments have been entered and the Total Amount Due has been reduced to zero, the word “Draft” will be removed, as you will now be able to print the final Payment Cover Page. It is easier, however, to click Return to Your Package Details, which will take you back to the My Packages screen, where you can print all your cover pages at one time. Note: The Payment Cover Page and Document Cover Pages only need to be printed if you are filing in hardcopy. https://prep.WestchesterClerk.com 14 PREP Helpline: (914)995-3111 What is an ACH Account? An ACH Account is a regular bank account which has been linked to our office’s Finance Department to transfer Automated Clearing House (ACH) payments. An ACH payment, often referred to as a “virtual check” is the same type of transfer that you would use to make a credit card or utility payment online by entering your account information. The major advantage of using ACH is that the correct amount is transferred every time, so you will never receive a rejection for incorrect payments. Since the correct amount is deducted automatically, there is never a need to apply for a refund, as it is impossible to overpay when using ACH. Additionally, if you intend to eRecord documents, ACH is the only form of payment accepted for electronic submissions. For more information on setting up an ACH account, please visit www.WestchesterClerk.com and click on Services ACH Debit Accounts. Submitting A Package to the Office of the Westchester County Clerk Once you have completed all your document cover pages and payment cover page for your package, you are ready to submit your package. The final step before submitting your package is to either print your cover pages, to be affixed to your documents before delivering them to this office, or to upload the images of the documents you will be electronically submitting or eFile the package. If you are eFiling by filling the UCC’s directly in PREP, you do not need to print cover pages or scan the UCC’s, as the images are generated and transmitted electronically. After printing the cover pages or uploading the images, you will then click the Submit button on the first line of your package, to transfer the data, and if eFiling, the document images, to this office. Printing Your Cover Pages You can print the cover pages individually by clicking on the Print command on the line for that document, or you can open a dialogue box that will allow you to print multiple cover pages by clicking Print on the first line of the package. In the Print All dialogue box, any cover pages that have not yet been completed appear in italics and have the word Draft in the status column. You can print whichever documents you like by checking the box next to the document or documents and clicking Print. If you would like to print all the documents, you can just click Print All, without the need to check the boxes. Once you have printed all your cover pages, you can click Submit on the first line of the package to submit the data to this office. If you will be filing your UCC’s on paper, each cover page should be placed atop the corresponding document and the documents should be assembled with paperclips, NOT staples. Once the documents https://prep.WestchesterClerk.com 15 PREP Helpline: (914)995-3111 are received, the barcodes on each cover page will be scanned, matching the data with the physical document, thereby facilitating the examination process. After completing your cover pages and assembling your documents to be sent to this office, be sure to click the Submit button to transfer the data to this office. You must click submit prior to delivering your documents to this office, so that the data you entered can be matched to the documents once we receive them. Uploading or eFiling If you intend to upload images of UCC documents or eFile, there are some preliminary steps you must take before you will be able to upload documents or generate them electronically from the party tab as explained earlier: When you are creating your package, click Yes when asked if you will be eFiling or submitting a scanned image of your document. When entering your payment details, use only your ACH account or credit card for payment of filing fees due. If you specified that you would be eFiling in the last step, and you choose a payment method other than ACH or credit card when entering your payment details, you will receive an error message that only ACH or credit card is permitted for eFiled documents and you will be prevented from proceeding until ACH or credit card is chosen as the payment method. Once all the preliminary steps to eFile have been taken, you will be able to upload your land records rather than printing cover pages and delivering the documents and cover pages to this office. After entering all your documents and payment details, instead of clicking Print, you will click Upload on the first line of your package. https://prep.WestchesterClerk.com 16 PREP Helpline: (914)995-3111 You will then be provided a pop-up which lists all the documents in your package with Upload buttons for each document. For each document, click the upload button, and in the next pop-up, you will choose the file of the scanned image to upload by clicking the Browse button. In the Choose File pop-up, you must navigate to the folder where you scanned the documents to be recorded. The documents should be scanned in either PDF format or TIFF format. These are the only file formats that are permissible under the eFiling legislation. In the example to the left, the documents were created in Word (.doc) and then after the closing the executed documents were scanned into the computer, one in PDF format and the other in TIFF format. You can now choose the document to upload by clicking on it and then clicking Open, or you can just double-click the file. If you inadvertently click on the Word document, the PREP System will display an error message, instructing that only PDF and TIFF formats are allowed. After choosing the document, you will return to the previous pop-up, where you can now click Upload Document to upload the file to PREP. You can then repeat the process for each subsequent document until all the documents in the package have been uploaded. You will see that as you upload documents, the filename of the document is listed in the File column of the upload pop-up. You can click the filename and the document you uploaded will be displayed. We strongly recommend, at least the first few times you eFile documents, that you click the filenames and view the documents, to ensure that you have uploaded the correct document. If you mistakenly chose the wrong file, you can easily remove the image from the package by clicking the Remove button on the line for that document in the Actions column, and then upload the correct file. https://prep.WestchesterClerk.com 17 PREP Helpline: (914)995-3111 After uploading all the documents in the package, simply click the Close button in the lower right corner to return to the My Packages screen. Once you return to the My Packages screen, you can now click Submit, to transfer all the data, as well as the images of the documents, to this office. After clicking Submit, a pop-up will appear, to confirm that you intend to submit the documents for eFiling. Click OK in the lower right corner of the confirmation box to complete the transmission of data and documents. If any of the documents you have uploaded have a different page count than the number of pages you entered on the Fee tab earlier, you will get an error message alerting you to the discrepancy. This final check is very useful to let you know if you inadvertently attached the wrong file, if you mis-counted the pages or if any pages didn’t get scanned. After submitting your package for eFiling, you will be able to check on its status by clicking on View Submitted Packages. The status will be “Not Received” for about a minute and then it will change to “Examination”. Once the package is examined at this office, you will receive an email with the recorded documents attached. The recorded documents that you receive via email will each have a Recording and Endorsement sheet with a time and date stamp attached to the front of the document. If, upon examination, any of the documents in your package are rejected, you will receive an email notification with the rejection letter attached. Your package will be returned to your My Packages page so that you can make changes to the data, the documents, or both. https://prep.WestchesterClerk.com 18 PREP Helpline: (914)995-3111