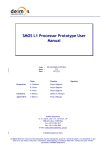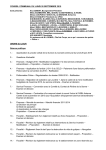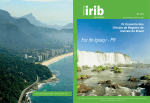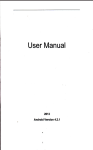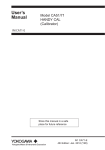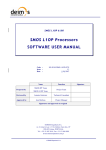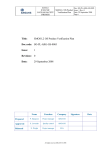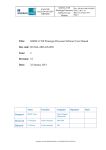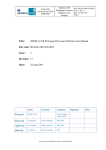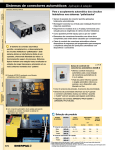Download SMOS End-to-end Performance Simulator 4.0 User`s Manual
Transcript
SMOS End-to-end Performance Simulator 4.0
User’s Manual
REF: SO-UM-UPC-PLM-0006 02
Written by:
M. Zapata (UPC)
A. Camps (UPC)
I. Corbella (UPC)
V. Barrena (GMV)
M. Zundo (ESA/ESTEC)
Revised by: A. Camps (UPC)
C. García (EADS-CASA)
Approved by:A. Camps (UPC)
January 23rd, 2006
SMOS End-to-end Performance Simulator User’s Manual
REF: SO-UM-UPC-PLM-0006 02
SMOS End-to-end Performance Simulator User’s Manual
REF: SO-UM-UPC-PLM-0006 02
INDEX
LIST OF ACRONYMS
5
PREFACE
7
CHAPTER I. ESA'S SMOS EARTH EXPLORER OPPORTUNITY MISSION
I.1. The SMOS/MIRAS Mission
I.2. Basic Concepts on Radiometry
I.3. Basic Concepts on Aperture Synthesis Radiometry
I.4. Imaging Considerations in Aperture Synthesis Radiometry
9
9
9
12
15
INSTALLATION
19
CHAPTER II. COMPUTER REQUIREMENTS
II.1. Operating Systems
II.2. MATLAB and toolboxes versions
II.3. Hardware recommendations
II.4. Installation description
II.4.1. Recompiling MEX functions
II.4.2. Libxml2 library installation
II.4.3. Running the SEPS v4.0 in MacOS
II.5. Other questions
23
23
24
25
26
26
27
29
30
CHAPTER III. START-UP OF MATLAB & SEPS v4.0
III.1. MATLAB Environment
III.2. Updating the Search Path
III.3. Installing and Configuring SEPS v4.0
III.4. A walk through a basic SEPS v4.0 session
33
33
34
38
41
SEPS DESCRIPTION
43
CHAPTER IV. SCENARIO MANAGEMENT
IV.1. New Scenario
IV.2. Load Scenario
IV.3. Save Scenario
IV.4. Delete Scenario
IV.5. Rename Scenario
IV.6. Automatic Scenario
IV.7. Batch Mode
IV.8. Help
47
48
49
50
51
51
52
60
64
CHAPTER V. SCENARIO DEFINITION
V.1. Satellite Definition
V.1.1. Orbit
V.1.2. Attitude
V.2. Instrument Definition
V.2.1. Antenna Characterisation
V.2.2. Receiver and Calibration
65
65
66
72
75
75
85
1
SMOS End-to-end Performance Simulator User’s Manual
REF: SO-UM-UPC-PLM-0006 02
V.2.3. Failure of Components
V.3. Image Reconstruction
V.3.1. UPC Algorithms
V.3.2. Other Algorithms
V.4. Simulation Parameters
CHAPTER VI. MISSION SIMULATION
VI.1. Mission Simulation Interface
VI.2. Monitoring a simulation
91
96
96
98
99
110
110
115
CHAPTER VII. FOM SIMULATION POSTPROCESSING
121
VII.1. Platform Figures Of Merit
122
VII.1.1. Osculating Elements Evolution
123
VII.1.2. Mean Elements Evolution
125
VII.1.3. Platform Attitude Evolution
126
VII.1.4. Subsatellite Point
127
VII.1.5. LTAN and Relative Position
128
VII.2. Instrument
129
VII.2.1. Antenna Patterns
130
VII.2.2. Antenna Patterns Differences
134
VII.2.3. Receiver Response
139
VII.2.4. System Temperatures
144
VII.2.5. Visibilities
146
VII.3. Brightness Temperature Maps
149
VII.3.1. Director Cosines Domain
152
VII.3.2. Cartography
161
VII.3.2.1. Functionality
162
VII.3.2.1.1. Cartographic Representation
Method window
162
VII.3.2.1.2. Main Menu
165
VII.3.2.1.3. Show Snapshot #
165
VII.3.2.1.4. File
167
VII.3.2.1.5. Cursor Position
169
VII.3.2.1.6. Axes On/Off
171
VII.3.2.1.7. Change Scale
173
VII.3.2.1.8. Change Map Origin
176
VII.3.2.1.9. Zoom
177
VII.3.2.2. Projections
178
VII.3.2.2.1. Gnomonic Projections
179
VII.3.2.2.2. Stereographic Projections
180
VII.3.2.2.3. Orthographic Projections
181
VII.3.2.2.4. Cylindrical Developments
183
VII.3.2.2.5. Universal Transverse Mercator
Projection
187
VII.3.2.2.6. Conical Developments
190
VII.3.2.3. Types of Data
191
VII.3.2.3.1. Initial types of data
192
VII.3.2.3.2. Projecting other types of data
193
VII.3.2.3.3. Data evolution along the simulation
for a particular pixel
197
2
SMOS End-to-end Performance Simulator User’s Manual
REF: SO-UM-UPC-PLM-0006 02
CHAPTER VIII. FIELD OF VIEW CALCULATOR
VIII.1. Radiometric Accuracy
VIII.1.1. Input Parameters
VIII.1.2. Outputs
VIII.2. Radiometric Sensitivity
VIII.2.1. Input Parameters
VIII.2.2. Outputs
VIII.3. Angular Resolution
VIII.3.1. Input Parameters
VIII.3.2. Outputs
VIII.4. FOV Properties
VIII.4.1. Input Parameters
VIII.4.2. Outputs
VIII.5. Reliability
VIII.5.1. Input Parameters
VIII.5.2. Outputs
200
201
201
208
210
210
211
212
212
214
219
220
221
226
226
228
CHAPTER IX. APPLICATIONS
IX.1. Output ASCII and binary data files
IX.2. Science and ancillary packets
IX.3. Changing system’s definition files
230
230
237
239
APPENDICES: ADVANCED TOPICS
242
APPENDIX A. MODIFYING RECEIVERS’ PARAMETERS
A.1. Antenna
A.2. Subsystems defined by S-parameters
A.3. Subsystems defined by voltage gain (and input impedance)
A.4. Subsystems with specific noise descriptions (amplifiers)
A.5. Frequency converter (I/Q mixer)
A.6. RF filter
A.7. IF filter
A.8. NIR
A.9. PMS
244
246
248
249
250
250
251
252
252
253
APPENDIX B. MODIFYING THE BRIGHTNESS TEMPERATURE GENERADOR
B.1. Bare soil
B.2. Vegetation covered soils
B.3. Snow covered soils
B.4. Frosted snow soil
B.5. Water bodies (oceans, seas and lakes)
B.6. Iced oceans
B.7. Atmosphere
B.8. Ionosphere
254
255
255
256
258
259
260
261
262
APPENDIX C. USING SEPS TO ESTIMATE THE RMS RADIOMETRIC ACCURACY
(PIXEL BIAS) SENSIBILITY TO INSTRUMENTAL ERRORS
266
APPENDIX D. FLAT TARGET TRANSFORMATION: SIMULATING MULTIPLE SKY
POINTING MEASUREMENTS
268
3
SMOS End-to-end Performance Simulator User’s Manual
REF: SO-UM-UPC-PLM-0006 02
REFERENCES
4
270
SMOS End-to-end Performance Simulator User’s Manual
REF: SO-UM-UPC-PLM-0006 02
LIST OF ACRONYMS
AD/DD
Architectural and Detailed Design Document
ANX
Ascending Node Crossing
ASCII
American Standard Code for Information Interchange
CAS
CAlibration System
CD
Compact Disk
CFI
Customer Furnished Item
CPU
Central Processing Unit
DLR
Deutschen zentrum für Luft und Raumfahrt
DVD
Digital Versatile Disk
EADS-CASA
European Aeronautic Defence and Space Company- Construcciones
Aeronáuticas S.A.
ESA
European Space Agency
ESTAR
Electronically Steered Thinned Array Radiometer
FFT
Fast Fourier Transform
FOM
Figures Of Merit
FOV
Field Of View
GMV
Grupo de Mecánica de Vuelo
GUI
Graphic User Interface
HD
Hard Disk drive
IF
Intermediate Frequency
LNA
Low Noise Amplifier
LICEF
Light and Cost Effective Front-end
LO
Local Oscillator
LTAN
Local Time of Ascending Node
MIRAS
Microwave Imaging Radiometer by Aperture Synthesis
MJD2000
Modified Julian Day of 2000
MSIS-86
Mass Spectrometer-Incoherent Scatter model 1986
NIR
Noise Injection Radiometer
OS
Ocean Salinity
OSF
Orbit Scenario File
5
SMOS End-to-end Performance Simulator User’s Manual
REF: SO-UM-UPC-PLM-0006 02
PLM
Pay Load Module
PMS
Power Measurement System
RAM
Random Access Memory
RF
Radio Frequency
RFI
Radio Frequency Interference
RISC
Reduced Instruction Set Computer
rms
root mean square
RSC
Redundant Space Calibration
SDF
Swath Definition File
SEPS
SMOS End-to-end Performance Simulator
SM
Soil Moisture
SMOS
Soil Moisture and Ocean Salinity
SSM/I
Special Sensor Microwave / Imager
SSO
Sun-Synchronous Orbit
SUM
SEPS User's Manual
UPC
Universitat Politècnica de Catalunya (Technical University of Catalonia)
UTM
Universe Transverse Mercator projection
WISE
WInd and Salinity Experiment
6
SMOS End-to-end Performance Simulator User’s Manual
REF: SO-UM-UPC-PLM-0006 02
PREFACE
The present manual is intended to help the user to run the SMOS End-To-End
Performance Simulator (SEPS) v4.0. SEPS v4.0 is an upgraded version of SEPS 3.1,
which was released in October 2004 and ran under the MATLAB 6.5 environment. SEPS
v4.0 runs under both the MATLAB 6.5 and MATLAB 7.0 environments (The Mathworks,
Inc.’s MATLAB Releases 13 and 14).
SEPS is a tool to allow the design engineers and the scientists to simulate the
performance of the MIRAS instrument aboard the SMOS (Soil Moisture and Ocean
Salinity) Earth Explorer opportunity mission. SEPS is based on the existing UPC MIRAS
End-to-end Performance Simulator [Camps, 1996], and has been implemented for ESA by
a consortium led by EADS-CASA, with GMV (orbit propagation, integration and testing),
DLR (image reconstruction, only first release of SEPS) and UPC (system performance
calculator, brightness temperature generator, receiver modelling, calibration modelling,
image reconstruction, cartographic results presentation).
The SEPS v4.0 release includes a number of changes with regard to the SEPS
v3.1 software. The changes include: upgrading of the CFI SW version to V3.3; new CFI’s
features for attitude computation; Sun glint model; back lobe modeling; inclusion of the 4point calibration method; the flat target transformation method (FTT), the addition of a
timeline (decoupling the different calibration and measurement –snapshot- events along
the time); and MATLAB v7.0 migration.
The SEPS software User Manual is divided into five sections: a brief description
of the present document, an introduction to radiometry and synthetic aperture radiometry
for users not familiar with these topics, an installation guide, a detailed description of
SEPS environment, and two appendices discussing advanced topics on modification of
receiver and brightness temperature models.
At its time, the SEPS environment is divided in five parts, which are explained in
detail in the Simulator’s description (section IV).
7
SMOS End-to-end Performance Simulator User’s Manual
REF: SO-UM-UPC-PLM-0006 02
•
the first one is the Scenario Management, where the user can create new
scenarios, modifies, renames or deletes existing ones; launch simulations in
batch mode; and also define a geographic window containing the time
segments for which a selected swath intercepts this geographic window.;
•
the second one is the Scenario Definition, where the user can modify the
orbital parameters, as well as the instrument’s ones, the calibration options, the
image reconstruction algorithms definition, the image reconstruction algorithm
to be applied and finally the simulation timeline, in order to define the scenario
to be simulated;
•
the third one is the Mission Simulation, where the user can finally choose the
simulation mode (visibility packets generation, image reconstruction algorithm,
or both), and launch single simulations using the parameters defined in the
Scenario Definition section;
•
the fourth one is the FOM (Figures Of Merit) Simulation Post processing,
which can be used to display graphical results of an already performed
simulation;
•
and finally, the FOV (Field Of View) Calculator, used to test the system’s
performance before a simulation has been run.
SEPS v4.0 has been developed under both the MATLAB version 6.5 (release 13)
and MATLAB version 7.0 (release 14) environment to facilitate updates, modifications and
the portability of the tool to new releases. MATLAB is a high-performance language for
technical computing with large capabilities to perform vector and matrix operations and
data visualization. Also, modelling becomes an easier task using MATLAB specific sets of
functions.
8
SMOS End-to-end Performance Simulator User’s Manual
REF: SO-UM-UPC-PLM-0006 02
CHAPTER I. ESA’S SMOS EARTH EXPLORER
OPPORTUNITY MISSION
I.1. The SMOS/MIRAS Mission
The European Space Agency (ESA) selected the Soil Moisture and Ocean Salinity
(SMOS)
mission
as
the
second
Earth
Explorer
Opportunity
missions
[
http://www.cesbio.ups-tlse.fr/us/indexsmos.html; Silvestrin et al., 2001]. SMOS will be
launched in 2007 and its goal is to observe soil moisture (SM) over land and ocean
surface salinity (OS), although it will also provide information on root zone SM, vegetation
biomass and contribute to research on the cryosphere. SMOS uses the two-dimensional
aperture synthesis concept defined in detail during the pre-development of the MIRAS
instrument initiated by ESA in 1993 [Martín-Neira and Goutoule, 1997]. This concept is
based on a Y-shaped symmetrical antenna array, carrying eighteen identical and equally
spaced 1413 MHz antenna/receiver elements in each arm, and fifteen elements (three,
plus two redundant ones in each arm) and three redundant noise injection radiometers in
the hub. A single receiver chain per antenna element is available, so each unit can only
operate on either X or Y polarization in the antenna reference frame at a time. By selecting
the antenna polarization properly, it can be operated in dual-polarization or in fullypolarimetric mode [Martín-Neira and García, 2000]. The radiometer calibration includes an
on-board calibration by injection of stable noise signals and a vicarious calibration, by
periodic imaging of well-monitored and stable regions during the mission. Calibration and
imaging issues will be tested in a U-shaped airborne two-dimensional single-polarization
interferometric radiometer developed at the Helsinki University of Technology which will be
available for land and cryospheric studies [Rautiainen et al., 2000].
I.2. Basic Concepts on Radiometry
All bodies at a physical temperature different from 0 Kelvin emit electromagnetic
radiation. Gases radiate at discrete frequencies corresponding to the difference between
atomic energy levels divided by Plank’s constant (h). Molecules in solids and liquids are
closer than in gases, the energy levels spread, and the radiation becomes a continuum.
9
SMOS End-to-end Performance Simulator User’s Manual
REF: SO-UM-UPC-PLM-0006 02
When thermodynamic equilibrium is reached, all the energy that is absorbed is then reradiated (Kirchhoff’s law). A “black-body” is an ideal body that absorbs all the incident
energy and then in thermodynamic equilibrium re-radiates it following Plank's law. In the
microwave region, Plank’s law can be approximated by the Rayleigh-Jeans' law:
2
2
B f ≈ 2 k Tph λ [Ulaby et al., 1981], where Bf is the spectral brightness density [W/Hz/m /sr],
k is the Boltzmann's constant, Tph is the absolute temperature [Kelvin] and λ is the
electromagnetic wavelength.
Real world bodies (“gray-bodies”) absorb only a fraction of the incident power,
reflecting the rest of it. In thermodynamic equilibrium, the absorbed power is then reemitted and may present directional properties. The concept of spectral brightness density
can be extended to “gray-bodies” by replacing in Bf the physical temperature by the
brightness temperature TB (θ ,φ ) = e(θ ,φ ) Tph
in the direction (θ ,φ ) . The emissivity of the
surface 0 ≤ e(θ ,φ ) ≤ 1 is zero for a perfect reflecting material (infinite conductivity), and it is
one for a perfect absorber, the “black-body”. For an specular surface, the emissivities are
simply related to the Fresnel field reflection coefficients at vertical (v) and horizontal (h)
polarizations: ev,h (θ ) = 1 − Γ v,h (θ ) .
2
When an ideal antenna is pointing to a “gray-body”, the noise power N collected in a
bandwidth B small enough to assume that Bf does not change is: N = k TB (θ ,φ ) B [Ulaby et al.,
1981]. In a real situation, the total noise power collected by a radiometer has other
contributions in addition to the electromagnetic radiation emitted by the surface:
atmospheric attenuation of TB, direct or reflected atmospheric emission, and other
contributions from outer space. Table 1 summarizes some of the applications and the
required frequencies of microwave radiometry. Ulaby et al. [1982; 1986] explain in detail the
properties and the importance of these particular frequencies.
The thermal emission from a surface bounding a semi-infinite volume at a constant
temperature Tph, in the direction (θ ,φ ) is completely described by the Stokes vector [Yueh et
al., 1994]
10
SMOS End-to-end Performance Simulator User’s Manual
REF: SO-UM-UPC-PLM-0006 02
⎡e v ⎤
⎡T v ⎤
⎢ ⎥
⎢ ⎥
2
⎢T h ⎥ = T s ⎢e h ⎥ = λ
⎢ eU ⎥ kη
⎢ U⎥
⎢ ⎥
⎢ ⎥
⎢⎣ V ⎥⎦
⎢⎣ eV ⎥⎦
⎡
⎢
⎢
⎢ 2 Re
⎢
⎢ 2 Im
⎢⎣
(
(
< E v E *v > ⎤
⎥
< E h E *h > ⎥
< E v E *h > ⎥
⎥
*
< E v E h > ⎥⎥
⎦
)
)
(I.1)
where Tv and Th are the brightness temperatures at vertical (v) and horizontal (h)
polarizations, and U and V are the third and fourth Stokes parameters obtained from the
real (Re) and imaginary (Im) parts of the complex cross-correlation of the electric fields
measured at v and h polarizations at the antenna position. U and V can also be obtained
as the power collected at +45° and -45°, and a left hand circular polarization (LHCP) and
right hand circular polarization (RHCP) waves [Yueh et al., 1997]. Ts is the surface
temperature, the symbol < > is the expectation operator, Ev and Eh are the electric fields at
v and h polarizations in the pixel reference frame, η is the wave impedance of the medium
and ev, eh, eU, eV are the emissivities of the four Stokes elements (the first two Stokes
elements are also defined as I = Tv + Th and Q = Tv − Th [Yueh et al., 1994]).
The emissivities of an irregular surface in the XY plane at v and h polarizations,
observed from an observation angle θ (relative to 0° at nadir) and an azimuth angle φ , are
related to its scattering properties by [Peake, 1959; Yueh et al., 1994]
⎡ ev (θ ,φ ) ⎤ ⎡ 1⎤
⎢
⎥ ⎢ ⎥
1
⎢ eh (θ ,φ ) ⎥ = ⎢ 1⎥ ⎢eU (θ ,φ ) ⎥ ⎢0 ⎥ 4π cosθ
⎢
⎥ ⎢ ⎥
⎢⎣ eV (θ ,φ ) ⎥⎦ ⎣⎢0 ⎦⎥
⎡
γ vvvv (θ ,φ ,θ i ,φi ) + γ vhvh (θ ,φ ,θ i ,φi ) ⎤
⎢
⎥
γ
hhhh (θ ,φ ,θ i ,φi ) +γ hvhv (θ ,φ ,θ i ,φi ) ⎥
⎢
θ
cos
i ⎢ 2 Re γ
∫∫
⎥d Ωi
(
vhhh (θ ,φ ,θ i ,φi ) + γ vvhv (θ ,φ ,θ i ,φi ) )
2π
⎥
⎢
⎢⎣ 2 Im (γ vhhh (θ ,φ ,θ i ,φi ) + γ vvhv (θ ,φ ,θ i ,φi ) ) ⎦⎥
(I.2)
where the polarimetric bistatic scattering coefficients γ mnpq (θ ,φ ,θ i ,φi ) describe the scattering
in the direction (θ ,φ ) of a wave incident from the direction (θ i ,φi ) . The coefficient γ mnpq
describes the resulting cross-correlation of the scattered waves at m and p polarizations due
to incident waves at n and q polarizations respectively (m, n, p, q = h or v).
11
SMOS End-to-end Performance Simulator User’s Manual
REF: SO-UM-UPC-PLM-0006 02
I.3. Basic Concepts on Aperture Synthesis Radiometry
The results of section I.2 can be extended to the case where the electric fields are
measured at different positions. Assuming that the surface under measurement is an
extended source of random electromagnetic emission (noise) spatially uncorrelated, that the
system is narrow-band, and the source is in the far-field of the array.
In the general case, a correlation radiometer is formed by two antennas located on
the XY plane at
( x1, y1 ) and ( x2 , y 2 ) , and measures the cross-correlation between the
signals received by each antenna. This measurement is a sample of the visibility function
(V) measured at a spatial frequency
(u12 ,v12 ) = ( x2 − x1, y 2 − y1 )
λ0 (Figure I.1a), being
λ0 = c f0 the wavelength at the central frequency of operation ( f0 ), and can be derived
from the Van-Cittert Zernicke theorem [Goodman, 1968; 1985; Thompson et al., 1986;
Camps, 1996]:
∆
V12 = V (u12 ,v12 ) =
=
1
Ω1Ω 2
∫∫
ξ 2 +η 2 ≤1
1
k B1B2 G1G2
⋅
TBpq (ξ ,η ) − Trec δ pq
1− ξ 2 − η 2
1
b1(t ) b 2* (t ) =
2
⎛ u ξ + v12η ⎞
Fn1(ξ ,η )Fn*2 (ξ ,η ) r%12 ⎜ − 12
⎟ exp ( − j 2π (u12ξ + v12η ) ) d ξ dη
f0
⎝
⎠
(I.3)
where: b1,2 ( t ) are the analytic signals collected by the antennas at p- and q-polarizations
respectively, (ξ ,η ) = ( sinθ cos φ ,sinθ sin φ ) are the director cosines with respect to the X and
Y axes respectively, B1,2 and G1,2 are the noise bandwidth and the power gain of the
receiving chains (Figure I.1b), Ω1,2 and Fn1,2 (ξ ,η ) are the equivalent solid angle and the
normalized radiation voltage patterns of the antennas, Trec is the physical temperature of
the receivers, and TB (ξ ,η ) [Kelvin] is proportional to TB (ξ ,η ) ∝ E pant ,1 (ξ ,η ) Eqant ,2 * (ξ ,η ) ,
1,2
are the electric fields collected by antennas 1 and 2 at p- and q-polarizations,
where E pant
,q
that are related to the electric fields at a given pixel (ξ ,η ) by geometrical relationships and
the co- and cross-polar antenna patterns as defined by Ludwig’s third definition [Ludwig,
12
SMOS End-to-end Performance Simulator User’s Manual
REF: SO-UM-UPC-PLM-0006 02
1973; Claasen and Fung, 1974; Martín-Neira, 2001]. In the case of non-zero cross-polar
antenna patterns, the following substitutions must be performed in (I.3):
(T (ξ ,η ) − T ) F (ξ ,η ) F
→ R R (T − T
(T (ξ ,η ) − T ) F (ξ ,η ) F
→ C R (T − T
(T (ξ ,η ) − T ) F (ξ ,η ) F
→ C C (T − T
xx
B
rec
x1
yx
B
rec
y1
yy
B
rec
x
n1
*
x2
x*
n2
xx
B
xx
B
rec
xx
B
rec
C + C x 1R x* 2 )(TByx ) + C x 1Cx* 2 (TByy -Trec )
*
x1 x 2
(ξ ,η ) →
) + (R
y*
n2
y
n1
*
y1 y 2
) + (R
x*
n2
y
n1
*
x2
rec
(ξ ,η ) →
*
*
*
yx
yy
y 1R x 2 + C y 1C x 2 )(TB ) + R y 1C x 2 (TB -Trec )
(I.4)
(ξ ,η ) →
) + (R
C + C y 1Ry* 2 )(TByx ) + Ry 1Ry* 2 (TByy -Trec )
*
y1 y 2
where R ≡ Fn and C are the normalize co- and cross-polar antenna voltage patterns. The
relationship between the brightness temperatures in the Earth’s reference frame (hh, vv, hv,
vh) and the antenna reference frame ( pq = {xx, yy, xy, yx} ) is given by:
⎡ TX ⎤ ⎡ A 2
AB
AB
⎢T ⎥ ⎢
2
−B 2
⎢ XY ⎥ = ⎢ − AB A
⎢TYX ⎥ ⎢ − AB −B 2
A2
⎢
⎥ ⎢ 2
− AB − AB
⎣⎢ TY ⎦⎥ ⎣⎢ B
B2 ⎤
⎥
AB ⎥
AB ⎥
⎥
A2 ⎦⎥
⎡ TH ⎤
⎢T ⎥
⎢ HV ⎥ ⇒ T B antenna = M T B Earth ,
⎢TVH ⎥
⎢
⎥
⎣⎢ TV ⎦⎥
(I.5)
being
A = cos(ψ − Φ Faraday );
B = sin(ψ − Φ Faraday );
where ΦFaraday is the rotation angle through the ionosphere due to Faraday effect, and ψ is
a geometrical-related rotation between polarizations.
13
SMOS End-to-end Performance Simulator User’s Manual
REF: SO-UM-UPC-PLM-0006 02
a)
b)
Figure I.1. a) Two antennas of a correlation radiometer. b) Diagram of a correlation radiometer: two receiving
chains and a complex correlator.
In (I.3) the function r%12 ( t ) is the so-called fringe-washing function, which accounts
for spatial decorrelation effects ( t = − ( u12ξ + v12η ) f0 ) and depends on the normalized
frequency response Hn1,2 ( f ) of each channel [Thompson et al., 1986; Camps, 1996;
Camps et al., 1999], and may include several amplifiers, filters and frequency conversions:
e
r%12 ( t ) =
− j 2π f0t
B1 B 2
∞
∫0
Hn 1 ( f ) Hn* 2 ( f ) e
j 2π f t
df ; B1,2 = ∫
∞
0
Hn 1,2 ( f )
2
df
(I.6)
In an ideal system r%12 (τ ) = 1 , Hn1 ( f ) = Hn 2 ( f ) and Fn1 (ξ ,η ) = Fn 2 (ξ ,η ) , Equation (I.3)
reduces
(T (ξ ,η ) − Trecδ pq )
to
Fn (ξ ,η )
a
2
(Ω
continuous
1− ξ 2 − η 2
Fourier
transform
between
) and V (u,v ) .
Particular cases:
i)
Total power radiometer: If both antennas have the same polarization and are
located in the same physical position ( u12 ,v12 ) = ( 0,0 ) (single-polarization antenna),
14
SMOS End-to-end Performance Simulator User’s Manual
REF: SO-UM-UPC-PLM-0006 02
then the visibility sample V 12 ( 0,0 ) is equal to the antenna temperature at that
polarization.
ii)
Polarimetric radiometer: If both antennas have orthogonal linear polarizations and
are located in the same physical position ( u12 ,v12 ) = ( 0,0 ) (dual-polarization antenna),
then the visibility sample V 12 ( 0,0 ) = 1 2 ⋅ (U + j V ) , provides a measurement of the
third and fourth Stokes parameters.
iii)
Aperture synthesis radiometer: If both antennas have the same polarization, but
are located at different positions then the visibility sample V 12 is equal to a sample of
the two-dimensional Fourier transform of the radiation intensity of the source, which is
the result known as the Van Cittert-Zernike theorem [Goodman, 1985]. The first
Stokes parameter I = Tv + Th can be recovered everywhere in the field of view.
iv)
Polarimetric aperture synthesis radiometer: If both antennas have orthogonal
linear polarizations, are located at different positions, and the visibility sample
V
12
(u12 ,v12 ) is measured in any polarization combination, the full Stokes vector can
be recovered for any pixel in the field of view.
The MIRAS instrument, payload of the SMOS Earth Explorer Opportunity mission,
is a two-dimensional synthetic aperture radiometer that can be operated in modes (iii) or
(iv), depending on the selection of the antenna polarization switches [Martín-Neira and
García, 1999].
I.4. Imaging Considerations in Aperture Synthesis Radiometry
Imaging with real aperture radiometers is achieved by scanning the antenna beam.
Radiometer’s output provides the measurement at the pixel pointed to by the antenna
beam. The resulting image may then be deconvolved to remove errors from secondary
lobes and cross-polarization. A review of different imaging configurations can be found in
[Skou, 1989]. The most important ones are: cross-track scan with varying incidence angle
and pixel size, conical scan of the antenna beam with constant incidence angle and pixel
15
SMOS End-to-end Performance Simulator User’s Manual
REF: SO-UM-UPC-PLM-0006 02
size, and push-broom in which the image is formed by several beams that “sweep” the
scene by the movement of the platform. From all of them, the most widely used is the
radiometer with a conical scan, a configuration successfully used in the SSM/I series.
Along the scan direction, sampling must be at the Nyquist rate, that is twice per pixel,
although this requirement can be slightly relaxed depending on the level of aliasing that
can be tolerated [Skou, 1989].
In an aperture synthesis radiometer, the visibility function can only be sampled at
some spatial frequencies determined by the antenna positions. That is, the reconstructed
brightness temperature image will suffer from the artifacts associated with discrete Fourier
transforms (aliasing and ringing brightness temperature steps). Applying a window W ( u,v )
to V ( u,v ) the side lobes are reduced and the main beam efficiency is improved, at the
expense of a widening of the synthetic beam. Depending on the array configuration, aperture
synthesis radiometers can be either one- or two-dimensional imagers.
The Electronically Steered Thinned Array Radiometer (ESTAR) was initially
proposed by LeVine et al., in the early 1980s and validated by an airborne system
developed by the University of Massachusetts at Amherst. It achieves spatial resolution in
the along-track direction by the narrow beam of the stick antennas, and in the cross-track
direction by aperture synthesis. Aliasing is avoided by setting the antenna spacing to half
wavelength.
The Microwave Imaging Radiometer by Aperture Synthesis (MIRAS) aboard the
Soil Moisture and Ocean Salinity (SMOS) Earth Explorer Opportunity Mission will achieve
two-dimensional spatial resolution by sampling the visibility function in two dimensions with
a Y-shaped array. The angular resolution of the instrument is determined by ∆umax , the
maximum distance between
(u,v ) points. If the visibility samples are not tapered
∆ξ −3dB ≈ π ( 2∆umax ) . Out of boresight, due to spatial decorrelation (the so-called fringe-
washing effects), ∆ξ −3dB is slightly degraded by a factor 1 + ∆ρ in the radial direction, where
∆ρ = ( B f0 )
ξ02 + η02 [Bará et al., 1998]. To avoid aliasing the antenna spacing should be
d = 1 3 wavelengths [Mersereau, 1979]. If, as in SMOS d = 0.875 ≥ 1 3 , the Nyquist
16
SMOS End-to-end Performance Simulator User’s Manual
REF: SO-UM-UPC-PLM-0006 02
criterion is not satisfied and there is aliasing. If one of the Y-arms is oriented perpendicularly
to the platform velocity vector, the alias-free field of view in the (ξ ,η ) domain is limited to
the inner pixels of the region defined by the periodic repetition of the unit circle centered at:
( ±1
3 , ±1 d
)
and
(± 2
)
3 ,0 , which determines which pixels can be recovered without
aliasing [Camps et al., 1997a]. A particular feature of this instrument is that the spatial
resolution and incidence angle vary for each pixel in the alias free field of view (Figure I.2),
which will help during the geophysical parameter retrieval problem.
a)
b)
Figure I.2. Typical alias-free field of view on Earth coordinates for an Y-array, with tilt 32º, orbit height = 755 km and a Y-arm
oriented perpendicular to the platform velocity vector: a) spatial resolution and b) incidence angle.
17
SMOS End-to-end Performance Simulator User’s Manual
REF: SO-UM-UPC-PLM-0006 02
18
SMOS End-to-end Performance Simulator User’s Manual
REF: SO-UM-UPC-PLM-0006 02
INSTALLATION
19
SMOS End-to-end Performance Simulator User’s Manual
REF: SO-UM-UPC-PLM-0006 02
20
SMOS End-to-end Performance Simulator User’s Manual
REF: SO-UM-UPC-PLM-0006 02
This part of the SEPS v4.0 Software User’s Manual (SUM) consists of two
chapters. CHAPTER II establishes the basic hardware and software requirements needed
to run SEPS v4.0, as well as it makes some further recommendations for enhancing
computational speed. CHAPTER III introduces the user to the basics of the MATLAB
environment, including the MATLAB start-up after installation. This chapter also describes
the installation process of the SMOS End-to-end Performance Simulator Release 3, as
well as its start-up.
21
SMOS End-to-end Performance Simulator User’s Manual
REF: SO-UM-UPC-PLM-0006 02
22
SMOS End-to-end Performance Simulator User’s Manual
REF: SO-UM-UPC-PLM-0006 02
CHAPTER II. COMPUTER REQUIREMENTS
This chapter describes the hardware and software requirements for proper SEPS
v4.0 simulation processes. The contents of the chapter are
•
The first section describes the Operating Systems on which the SEPS v4.0 can
be run.
•
The second section describes the MATLAB version needed to run the SEPS
v4.0, given that successive versions of MATLAB and its technological-specific
software packages are not fully compatible. This is of extreme importance to
correctly run simulations with SEPS.
•
The third section describes the requirements and recommendations on
hardware configuration to enhance computational speed when running SEPS
v4.0.
•
Finally, the last section is dedicated to give some indications to a couple of
common questions.
II.1. Operating Systems
The SMOS End-to-end Performance Simulator (SEPS) v4.0 has been intentionally
designed to make it available for running in several Operating Systems and hardware
configurations. The SEPS v4.0 software includes the Earth Explorer Mission CFIs version
3.3, some considerations must be taken into account under the following Operating
Systems:
•
Microsoft Windows 2000 for PC –simulations have been run under Windows
NT 4.0 and XP without problems-. It is needed the libxml2 version 2.5.7 or
later (included in SEPS v4.0).
•
UNIX Sun Solaris 2.7 or later version. It is needed the libxml2 version 2.5.7
or later (included in SEPS v4.0).
23
SMOS End-to-end Performance Simulator User’s Manual
REF: SO-UM-UPC-PLM-0006 02
•
Linux 2.4.18 or later version (RedHat 8.0). It is needed the libxml2 version
2.5.7 or later (included in SEPS v4.0).
•
Macintosh under MacOS X version 10.2.6 or later. It is needed the libxml2
version 2.5.3 or later (included in SEPS v4.0).
II.2. MATLAB and toolboxes versions
As it has been said above, MATLAB does not guarantee full compatibility between
different releases. In fact, compatibility problems with the code generated by the user
running under different MATLAB releases are not only possible, but also probable. SEPS
v4.0 has been developed for running in both the MATLAB v6.5 and MATLAB v7.0
environments, and therefore the user should ensure to install one of these particular
MATLAB releases.
MATLAB is structured as a group of application-specific sets of functions called
toolboxes. Each of these toolboxes includes the functions to solve most of the problems
related to a specific technological area. Some toolboxes are distribution-free and are
installed by the MATLAB environment installation program by default, but pay-toolboxes
must be specified by the user during the installation process.
During the upgrading process of SEPS for the third release, efforts were made to
reduce the number of pay-toolboxes to make its use widely accessible for the SMOS
scientific community. SEPS v4.0 requires ONLY the following pay-toolbox:
•
Mapping Toolbox, version 1.3 (release 13) or version 2.0 (release 14).
The Mapping toolbox is needed to project the resulting simulated data on
cartographic maps, and therefore if this tool is not to be used its installation can be
avoided –however, the user must ensure that the use of the Cartography module is always
disabled, as explained in section VII.3.2.
VERY IMPORTANT Ö Using different toolbox versions from the specified above
may result in simulation error. This is a MATLAB restriction, since MATLAB does not
24
SMOS End-to-end Performance Simulator User’s Manual
REF: SO-UM-UPC-PLM-0006 02
assure full compatibility between successive versions of the same toolbox, neither it does
with successive MATLAB releases.
II.3. Hardware recommendations
Due to the high computer performance required by the SMOS End-to-end
Performance Simulator (SEPS), the user may consider the following recommendations on
the computer configuration to properly simulate SEPS scenarios.
•
At least 512 MBytes of RAM for Windows-based systems -otherwise the data
storage would be partially performed on the hard disk, dramatically slowing down
the simulation speed. The speed in which RAM can be accessed is also
important.
•
It is recommendable to use a fast hard disk, as there is a wide amount of data
loaded from and saved onto HD along the simulation. A 7200-rpm HD is
preferable.
•
Disk spaced needed: at least 1 GBytes for installing SEPS; however, as temporal
and output data take large amounts of disk space, it is strongly recommended to
reserve more than 4 GBytes –specially if using the UPC G-matrix image
reconstruction algorithm, which easily needs 1.5 additional GBytes-. Also, a large
“pagefile.sys” file for virtual memory may be needed for computations (Windows).
Please check that your disk space is large enough before running a simulation.
This is critical with SEPS 4.0 since a very large number of snap-shots can be
simulated in a single run.
•
One CD-ROM drives for installation. As large amounts of data are to be returned
as outputs of the simulations, the user may consider interesting to have installed
a CD or DVD recorder drive, in order to store past simulations while freeing a
large amount of hard disk.
•
SEPS can only be as fast as the slowest hardware component involved such as a
graphic card to display results instantly.
•
Using a fast CPU highly improves time simulation. The computer’s speed
performance depends on the clock speed and the processor family:
25
SMOS End-to-end Performance Simulator User’s Manual
REF: SO-UM-UPC-PLM-0006 02
Performance = Clock Rate / (# of CPU instructions x cycles per CPU instruction)
Within a processor family the higher the clock rate the better the performance
should be; however, one cannot compare processors from different families. For
example a RISC microprocessor can execute multiple instructions per clock
cycle, and performance can then be better than other processors computing
fewer instructions per clock cycle at a higher clock rate.
•
Cache memory is fast but expensive and therefore usually limited. The cheaper
but slower RAM becomes active whenever the cache memory is exhausted.
During SEPS simulations, the use of a powerful cache memory has been proved
to speed noticeable the computations. Therefore, taking this item into account is
recommended.
Other computer characteristics may not enhance the speed as the user could
expect. For example, using more that 1 processor may not enhance speed performance if
only MATLAB is running. The reason is MATLAB is not multi-threaded –except for Java-.
However, if there is more than one MATLAB user sharing the same machine, then having
multiple processors can greatly improve the throughput of the system and the response
time of each individual user of MATLAB (and therefore SEPS).
Finally, the user may take into account that sharing CPU time makes applications
to be slower. This is particularly true for computational software like MATLAB (and
therefore SEPS), strongly depending on the CPU performance.
II.4. Installation Description
II.4.1. Recompiling MEX functions
In case the user wants to recompile the MEX functions (this is the case of MacOS
users, since MEX files are only provided for Windows, Linux and Solaris), a set of
functions is at user disposal. These functions are m-functions that can be used to compile
the external libraries.
26
SMOS End-to-end Performance Simulator User’s Manual
REF: SO-UM-UPC-PLM-0006 02
The SEPSroot/Exec/Dll subdirectories are the place were the code for the MEX
functions are located. Each subdirectory contains the code for one MEX-function and an
m-function named “compile.m” which is charged of compile the specific library.
This SEPSroot/Exec/Dll subdirectory contains the main function that compiles all
the libraries (“compile_all.m”). This function uses the makefile SEPSroot / Exec / Dll /
mexopts.sh, which contains the external compiler options to create the MEX-files (for
Solaris, Linux and MacOS). For Windows “compile_all.m” asks the users the compiler to
be used and to add the appropriate compilation options.
The following compilers are advisable:
•
Solaris: gcc/g77 compiler version 3.2.
•
Linux: gcc/g77 compiler version 3.3.
•
Windows: Microsoft Visual C++ 6.0 Compiler (for C MEX-functions) and
Digital Visual Fortran 6.0 (for FORTRAN MEX-functions).
•
MacOS: gcc/g77 compiler versión 3.3.
It has to be mentioned that the MEX files generated for this MacOS version will run
on any MacOS system, provided that the g77 is installed under /usr/local, and Matlab is
installed under /Applications. This is due to the fact that library paths are set into the MEX
files and they will crash the simulation if the environment is not correct.
II.4.2. Libxml2 library installation
The addition of the Earth Explorer CFI Software forces to add new considerations
during the installation, in case of the user has not previously installed the Earth Explorer
Mission CFI.
27
SMOS End-to-end Performance Simulator User’s Manual
REF: SO-UM-UPC-PLM-0006 02
Due to the libxml2 is needed for running the Earth Explorer Mission CFIs, it is
necessary to define the following environment variables, depending on the
platform, during the installation of SEPS (for users which previously have installed
the Earth Explorer Mission CFI or the libxml2 library on their computers this step is
not necessary provided that the environment variable LD_LIBRARY_PATH is
already set to include the location of the existing libxml2 library):
•
Solaris:
In a tcsh shell, “setenv LD_LIBRARY_PATH
SEPSroot/Exec/Dll/CFIs/LibFiles/Solaris/lib:$LD_LIBRARY_PATH”
In a bourne shell, “export LD_LIBRARY_PATH=
SEPSroot/Exec/Dll/CFIs/LibFiles/Solaris/lib:$LD_LIBRARY_PATH”
•
Linux:
In a tcsh shell, “setenv LD_LIBRARY_PATH
SEPSroot/Exec/Dll/CFIs/LibFiles/Linux/lib:$LD_LIBRARY_PATH”
In a bourne shell, “export LD_LIBRARY_PATH=
SEPSroot/Exec/Dll/CFIs/LibFiles/Linux/lib:$LD_LIBRARY_PATH”
•
Windows: changes to the system environment are written to the registry, and
usually require a restart to become effective. The following steps are needed:
1. Right-click My Computer, and then click Properties.
2. Click the Advanced tab.
3. Click Environment variables.
4. Click the PATH variable, and then click Edit to change its value.
28
SMOS End-to-end Performance Simulator User’s Manual
REF: SO-UM-UPC-PLM-0006 02
5. Add “SEPSroot\Exec\Dll\CFIs\LibFiles\Windows\lib”
•
.MacOS: Add to environment variable (library-path) the following path
SEPSroot/Exec/Dll/CFIs/LibFiles/Macos/lib.
In a tcsh shell:
setenv LD_LIBRARY_PATH SEPSroot/Exec/Dll/CFIs/LibFiles/Macos/lib
:$LD_LIBRARY_PATH
setenv DYLD_LIBRARY_PATH $LD_LIBRARY_PATH
In a bourne shell:
export LD_LIBRARY_PATH =
SEPSroot/Exec/Dll/CFIs/LibFiles/Macos/lib:$LD_LIBRARY_PATH
export DYLD_LIBRARY_PATH = $LD_LIBRARY_PATH
Note that in MacOS X Panther (V10.3) the libxml2 library (version 2.5.4) is
already built-in. Panther also includes libiconv. Those libraries are usually
installed in /usr/lib/.
II.4.3. Running the SEPS v4.0 in MacOS
Problems may be faced when trying to run the SEPS v4.0 under MacOS. The
following instructions must be followed in order to solve the problems and run the SEPS
v4.0 under MacOS X (10.2. and 10.3). The requirements for this particular case are:
1. MacOS X Jaguar (10.2):
•
Functional Installation of Matlab R13 or R14 including Oroborous (from
MATLAB install CD)
•
Developer Environment installed (free download from
http://www.apple.com/developer) for 10.2 including gcc 3.3 compiler.
•
g77 v3.4 compiler and libraries for 10.2 (free download from
http://hpc.sourceforge.net/g77v3.4-bin.tar.gz)
29
SMOS End-to-end Performance Simulator User’s Manual
REF: SO-UM-UPC-PLM-0006 02
2. MacOS X Panther (10.3):
•
Functional Installation of Matlab R13 or R14 with X11 from Apple (10.3)
including Panther patch (from MATWORKS web site).
•
Developer Environment installed (XCode for 10.3) (present on MacOS X Install
CD) including gcc 3.3 compiler.
•
g77
v3.4
compiler
and
libraries
for
10.3
(free
download
from
http://hpc.sourceforge.net/g77v3.4-panther-bin.tar.gz)
3. General:
•
Upgrading of the MEX-functions built from the Earth Explorer CFI version 3.3:
1. Updating
the
CFI
include
files
located
in
“SEPSroot/Exec/Dll/CFIs/LibFiles/Macos/include” with the new files
obtained
from
the
explorer_file_handling.h,
Earth
Explorer
CFI
explorer_gen_files.h,
version
3.3:
explorer_lib.h,
explorer_orbit.h, explorer_pointing.h and explorer_visibility.h,
2. Updating
the
CFI
libraries
located
in
“SEPSroot/Exec/Dll/CFIs/LibFiles/Macos/lib” with the new libraries
obtained
from
the
libexplorer_file_handling.a,
Earth
Explorer
CFI
libexplorer_gen_files.a,
version
3.3:
libexplorer_lib.a,
libexplorer_orbit.a, libexplorer_pointing.a and libexplorer_visibility.a,
3. Recompiling the MEX files (see Section II.4.1)
II.5. Other questions
1. MATLAB has not been tested under X-Emulation programs. Therefore, running
MATLAB (and therefore SEPS) in such environment is not officially supported. If
the user experiences problems that appear to be caused by the use of X-Emulation
software, the vendor of this software may be contacted directly for additional
information, patches, etc…
2. Some Operating Systems have problems for displaying the fonts of the SEPS GUI
texts, making them hardly legible. Particularly, this frequently happens in UNIX and
Linux. The problem is that the version of the OS lacks certain TrueType or Type1
30
SMOS End-to-end Performance Simulator User’s Manual
REF: SO-UM-UPC-PLM-0006 02
fonts, which MATLAB tries to load during its initialization, or that MATLAB is unable
to find the existing fonts. Anywhere, the SEPS software can still be used. Some
fonts may be difficult to read, but everything should be readable and usable. There
are several possible workarounds:
•
If a version of XFree prior to version 4.0 is being used, upgrading to version 4.0
or later may be considered.
•
Perhaps the Type1 fonts are installed somewhere else, such as in
usr/share/fonts/default. If this is the case, then a frequently reported solution is
to follow this procedure:
1. the required fonts must be moved into the X fontpath directory for
Type1. Then, a utility such as type1inst must be used to recreate the
fonts.dir file.
•
The "xset +fp" command must be used to add fonts to the fontpath, if the user is
working at the machine where MATLAB is running on. Refer to the manual on
xset for more information.
However, it is recommended to contact the OS manufacturer in order to solve the
problem. It has been also reported that replacing the font.properties file with the
MATLAB 6.5 or 7.0 (R13 and R14 respectively) JRE font.properties file solves the
problem. However, still some adjustments to the file to remove all the start-up error
messages must be made. (Note: This last workaround has not been officially tested
by The MathWorks, Inc.).
3. When executing the SEPS on the Linux platform, some errors can occur due to
misconfigurations of the MATLAB installation. The solution is to execute the
following line before launching MATLAB.
setenv MATLAB_SHELL /bin/sh
31
SMOS End-to-end Performance Simulator User’s Manual
REF: SO-UM-UPC-PLM-0006 02
32
SMOS End-to-end Performance Simulator User’s Manual
REF: SO-UM-UPC-PLM-0006 02
CHAPTER III. START-UP OF MATLAB & SEPS v4.0
Once the installation of MATLAB has been completed following the MATLAB
installation CD instructions -specifying the toolboxes referred in Chapter II-, the
instructions related in the next sections must be executed in order to configure the
MATLAB environment for launching SEPS v4.0 simulation sessions.
III.1. MATLAB Environment
Once MATLAB is installed, a MATLAB session can be launched by clicking on the
MATLAB icon in the computer’s desktop, and then the MATLAB environment is displayed.
The MATLAB environment (MATLAB release 13 has been used to explain the
MATLAB environment, this brief description is directly applicable to MATLAB release 14,
for more details please see the official MATLAB documentation) consists of several
sections, which can be individually deselected to configure the MATLAB environment to
fulfill user’s needs. Figure III.1 shows the appearance of the MATLAB release 13
environment shown by default:
•
the Command Window allows the user to type and execute lines of code;
•
the Command History stores a record of past commands typed in the
Command Window;
•
the Current Directory area shows the files and subdirectories list for the current
folder;
•
the Workspace contains the variables that can be currently managed by the
user.
33
SMOS End-to-end Performance Simulator User’s Manual
REF: SO-UM-UPC-PLM-0006 02
Figure III.1. Default MATLAB environment. Clicking on the View label the configuration of the environment can be changed
at user’s will.
Other tools are not present by default –such as the Launch Pad or the Profiler-, but
can easily be enabled by the user selecting the View label and clicking the corresponding
option.
III.2. Updating the Search Path
The folders where the toolboxes’ functions are stored must be included in the
search path. The search path is a list of folders where MATLAB looks for the functions
called by the simulator’s code. If a function is called and it is not found in one of the folders
listed in the search path or in the current folder, MATLAB is not able to find it and the
simulation is aborted, returning an error message through the MATLAB Command
Window.
34
SMOS End-to-end Performance Simulator User’s Manual
REF: SO-UM-UPC-PLM-0006 02
To avoid this, the user must check that the suitable directories are included in the
search path and add them to it if they are not.
Figure III.2. Clicking the Set Path… option launches the Path Browser tool.
The user must click on the File label of the MATLAB environment and select Set
Path... to display the Path Browser tool, where the user has the capability of managing the
toolboxes’ folders that are needed to simulate the current project:
Figure III.3. Path Browser tool. Clicking Add Folder… includes a new folder, while Remove deletes it.
35
SMOS End-to-end Performance Simulator User’s Manual
REF: SO-UM-UPC-PLM-0006 02
By clicking Add Folder / Add with Subfolders, a new directory can be selected
through a dialog window and included in the MATLAB search path. Pushing Remove can
be used to deselect the unnecessary ones. Apart from the MATLAB free toolboxes
installed by default, the following list of MATLAB toolbox’ folders must be included in the
search path when launching a SEPS session:
For both release 13 and release 14:
MATLABroot \ toolbox \ matlab \ general
MATLABroot \ toolbox \ matlab \ ops
MATLABroot \ toolbox \ matlab \ lang
MATLABroot \ toolbox \ matlab \ elmat
MATLABroot \ toolbox \ matlab \ elfun
MATLABroot \ toolbox \ matlab \ specfun
MATLABroot \ toolbox \ matlab \ matfun
MATLABroot \ toolbox \ matlab \ datafun
MATLABroot \ toolbox \ matlab \ polyfun
MATLABroot \ toolbox \ matlab \ funfun
MATLABroot \ toolbox \ matlab \ sparfun
MATLABroot \ toolbox \ matlab \ graph2d
MATLABroot \ toolbox \ matlab \ graph3d
MATLABroot \ toolbox \ matlab \ specgraph
MATLABroot \ toolbox \ matlab \ graphics
MATLABroot \ toolbox \ matlab \ uitools
MATLABroot \ toolbox \ matlab \ strfun
MATLABroot \ toolbox \ matlab \ iofun
MATLABroot \ toolbox \ matlab \ timefun
MATLABroot \ toolbox \ matlab \ datatypes
MATLABroot \ toolbox \ matlab \ verctrl
MATLABroot \ toolbox \ matlab \ winfun
MATLABroot \ toolbox \ matlab \ demos
MATLABroot \ toolbox \ local
MATLABroot \ toolbox \ map \ map
36
SMOS End-to-end Performance Simulator User’s Manual
REF: SO-UM-UPC-PLM-0006 02
MATLABroot \ toolbox \ map \ mapdisp
MATLABroot \ toolbox \ map \ mapproj
MATLABroot \ work
Only for release 13:
MATLABroot \ toolbox \ matlab \ audio
MATLABroot \ toolbox \ matlab \ winfun \ comcli
Only for release 14:
MATLABroot \ toolbox \ matlab \ scribe
MATLABroot \ toolbox \ matlab \ imagesci
MATLABroot \ toolbox \ matlab \ audiovideo
MATLABroot \ toolbox \ matlab \ codetools
MATLABroot \ toolbox \ matlab \ helptools
MATLABroot \ toolbox \ map \ demos
MATLABroot \ toolbox \ map \ mapformats
where MATLABroot must be substituted by the root directory of MATLAB, as set by the
user during the MATLAB installation process. Then the user may click on the Save button
to set the definitive path. Finally, the user must click on the Close button to leave the Path
Browser tool.
Note 1: by default, the MATLAB installation process –either installing the MATLAB
and the corresponding toolboxes, or adding only specific toolboxes to an already installed
MATLAB version- already updates the search path. Then, executing the above instructions
should not be necessary. They have been specified just to introduce the user to the
toolboxes managing.
Note 2: the SEPS temporarily deletes from the path the toolbox folders not needed
for the SEPS computations, in order to avoid confusions between the names of functions
from those toolboxes and functions from the SEPS. However, the original path is turned
back on when pressing the Exit button in the SEPS environment. If for any reason the
SEPS is closed or aborted without using the Exit button, the temporarily deleted path
37
SMOS End-to-end Performance Simulator User’s Manual
REF: SO-UM-UPC-PLM-0006 02
folders will remain unavailable for the current MATLAB session, therefore the use of these
toolboxes will be banned. In this case, to recover the original path the user may exit the
MATLAB session and open a new one to recover the original path.
III.3. Installing and Configuring SEPS v4.0
The SMOS End-to-end Performance Simulator (SEPS) v4.0 software package is
delivered in a CD disk, in a TAR file (and compressed with gzip, generating a .tar.gz file).
This format has been chosen due to the fact that files compressed in a TAR-file conserve
their permissions, while uncompressed files recorded in a CD are only readable, but not
modifiable or suppressible. Otherwise, the user would have to change all the SEPS files
permissions –or at least those that can be modified during a simulation-, in order the
simulation is not aborted when trying –and failing- to modify one of those files.
The user first must uncompress and untar the compressed file in the CD on the
hard disk drive, reminding to keep the folder structure. In case that the user uses WinZip to
uncompress the .tar.gz file, it has been noticed that the default version of this program
configuration contains a feature that corrupts some MATLAB binary files. Since this may
cause problems uncompressing SEPS, it is recommendable to disable this feature. To do
so:
1. go to Menu "Options",
2. submenu "Configuration",
3. tab "Miscellaneous"
4. and de-select "TAR file smart CR/LF conversion".
After decompression on disk, the folders containing SEPS code functions or data
must be included in the search path –see previous section for further information on this
topic-, so as to MATLAB can find them when computing any type of simulation. For this
purpose, SEPS includes a function that adds all the needed SEPS folders in the search
path: the user must type in MATLAB Command Window
>> cd C:/SEPSroot
38
SMOS End-to-end Performance Simulator User’s Manual
REF: SO-UM-UPC-PLM-0006 02
>> sepsv4
to make SEPS v4.0 root folder the current one (assuming “C” is the computer’s drive
where the software package has been untared, and SEPSroot is the root folder of SEPS
v4.0) and launch a SEPS session, as seen in Figure III.4.
Figure III.4. Appearance of the SEPS v4.0 after calling a new session from the MATLAB Command Window.
Calling sepsv4 in the MATLAB Command Window prompt automatically updates
de search path with all the folders containing the necessary functions and data files to
39
SMOS End-to-end Performance Simulator User’s Manual
REF: SO-UM-UPC-PLM-0006 02
execute the SEPS v4.0 software package. The user may notice that the search path will
contain the SEPS needed folders only during the current session. This is useful when
using MATLAB for different projects, in order not to mix their functions -which can be
named identically only if they cannot be found in the same search path-, otherwise one
project can erroneously call functions from another project provoking malfunctions. Exiting
a MATLAB session and opening a new one creating another search path is therefore
easier. But if the user needs the MATLAB environment only for running SEPS v4.0,
creating the same search path in each MATLAB session is inefficient: in that case, the
user may open the Path Browser tool and click the Save and Close buttons to fix the
current search path permanently.
Anyway, the MATLAB search path must include the following folders –apart from
the MATLAB default folders for the free-distribution and the pay-toolboxes referred in the
previous section-:
SEPSroot / Help /
SEPSroot / Gui / Appearance / Definition /
SEPSroot / Gui / Appearance / Library /
SEPSroot / Gui / Appearance / Figures /
SEPSroot / Gui / Background / Definition /
SEPSroot / Gui / Background / Read-Write /
SEPSroot / Exec / Dll /
SEPSroot / Exec / Dll / Iri95 /
SEPSroot / Exec / Dll / Igrf2000 /
SEPSroot / Exec / S_functions / Antenna / StaticPosition /
SEPSroot / Exec / S_functions / Antenna / DynamicPosition /
SEPSroot / Exec / S_functions / Antenna / Temperature /
SEPSroot / Exec / S_functions / Antenna / AntennaPattern /
SEPSroot / Exec / S_functions / BTGenerator /
SEPSroot / Exec / S_functions / BTGenerator / Additional /
SEPSroot / Exec / S_functions / BTGenerator / GalacticNoise /
SEPSroot / Exec / S_functions / Observables /
SEPSroot / Exec / S_functions / ImageRec / Upc /
40
SMOS End-to-end Performance Simulator User’s Manual
REF: SO-UM-UPC-PLM-0006 02
SEPSroot / Exec / S_functions / Calibration /
SEPSroot / Exec / S_functions / Receiver /
SEPSroot / Exec / M_functions / SystemCalls /
SEPSroot / Exec / M_functions / Controllers /
SEPSroot / Exec / M_functions / FOMExploitation /
SEPSroot / Exec / M_functions / GeneralPurpose /
SEPSroot / Exec / M_functions / Packets /
SEPSroot / Exec / M_functions / FOMExploitation / Cart /
SEPSroot / Data / Defaults /
SEPSroot / Data / Input / DefaultInputFiles /
SEPSroot / Data / Input / DefaultInputFiles / Receiver /
SEPSroot / Data / Input / DefaultInputFiles / Thermal /
SEPSroot / Data / Input / DefaultInputFiles / Geophysical /
SEPSroot / Data / Input / DefaultInputFiles / Etopo5 /
SEPSroot / Data / Input / DefaultInputFiles / Antennapattern /
SEPSroot / Data / Input / Scenario /
SEPSroot / Data / Output /
SEPSroot / Data / Results /
SEPSroot / Data / Foms /
SEPSroot / Tmp /
III.4. A walk through a basic SEPS v4.0 session
Next paragraphs introduce the user to the most common steps to be followed in a
SEPS v4.0 typical session. Although SEPS has been conceived as a versatile set of tools,
basic users may follow a standard process when using the SEPS, which is detailed below:
1. Create or load a scenario (see Chapter IV, detailing the Scenario Management,
and more specifically sections IV.1 and IV.2);
2. Modify some of the instrument configurations, or change one of the files that
define the instrument characteristics (see Chapter V, detailing the Scenario
Definition section, and more specifically section V.2);
41
SMOS End-to-end Performance Simulator User’s Manual
REF: SO-UM-UPC-PLM-0006 02
3. Compute instrument behaviour, using the FOV Calculator tools (see Chapter
VIII). Particularly, the basic user may be only interested in the impact of the
instrument definition changes on the radiometric accuracy and sensitivity (see
then section VIII.1 and VIII.2 );
4. The resulting computed values are then displayed (see Chapter VIII, particularly
sections VIII.1.2 and VIII.2.2).
VERY IMPORTANTÎ If for any reason a SEPS computation crashes, the current
folder may not be the adequate one to continue working with SEPS. When launching any
computation, the SEPS needs the current folder to be the SEPS root folder. This is
essential because the SEPS finds the suitable files needed for each computation in the
database using their relative folder paths. Therefore, if the current folder is not the
installation root folder, the SEPS functionalities may be trying to use files from inexistent
folders, and then the computations crash.
42
SMOS End-to-end Performance Simulator User’s Manual
REF: SO-UM-UPC-PLM-0006 02
SEPS DESCRIPTION
43
SMOS End-to-end Performance Simulator User’s Manual
REF: SO-UM-UPC-PLM-0006 02
44
SMOS End-to-end Performance Simulator User’s Manual
REF: SO-UM-UPC-PLM-0006 02
This part of the SEPS v4.0 User’s Manual describes the tools provided by this
software package. It consists of five chapters, each one illustrating the use of one of the
SEPS environment sections:
•
Chapter IV describes the tools provided in the Scenario Management box.
These tools allow the user to initialize, load, delete, save or rename scenarios;
to define geographic areas where time segments, for which a selected swath
intercepts these geographic areas, for the current platform’s orbit can be found;
to launch a chain of successive simulations in batch mode; and also to call the
SEPS v4.0 Help tool.
•
Chapter V describes the input parameters menus available through clicking the
labels in the lower-left box. This section is called Scenario Definition and as its
name reveals, allows the user to show input parameter menus in the SEPS
environment right box, which can be used to configure all the parameters
needed to define a simulation scenario before its start.
•
This lower-left box contains also a Mission Simulation label, whose description
is contained in Chapter VI.
•
Chapter VII describes the FOM (Figures Of Merit) Simulation Postprocessing,
which is a set of graphic tools to visually analyze the resulting data obtained
from a scenario simulation.
•
Finally, Chapter VIII illustrates the FOV (Field Of View) Calculator, which is a
set of radiometric tools to allow the user to evaluate the system’s performance,
while avoiding launching a complete simulation.
45
SMOS End-to-end Performance Simulator User’s Manual
REF: SO-UM-UPC-PLM-0006 02
46
SMOS End-to-end Performance Simulator User’s Manual
REF: SO-UM-UPC-PLM-0006 02
CHAPTER IV. SCENARIO MANAGEMENT
The Scenario Management box provides the user with some buttons for managing
the files containing the data of simulations already performed, and for creating new files to
store the data for new simulations to be performed. Two additional buttons allow the user
to launch an automatic scenario tool to get a timeline file for revisiting a selected
geographical zone, and to launch a sequence of simulations in batch mode. Finally clicking
the last button calls a Help tool. Figure IV.1 shows this box, whose options are explained
in detail in the next sections.
Figure IV.1. Scenario Management box, used to manage scenario files as well as to create automatic scenarios, to
launch simulations in batch mode and to call the Help tool
A scenario is defined by a set of parameters defining the orbit and the instrument
itself. These parameters are stored in a file with the .sce extension in the
SEPSroot\Data\Input\Scenario folder. When a simulation is run, a folder named after this
scenario file is created in the SEPSroot\Data\Output\Bin\ folder, where the results for that
simulation are stored.
Next, a description of the use of each of the Scenario Management box’ buttons
follows.
47
SMOS End-to-end Performance Simulator User’s Manual
REF: SO-UM-UPC-PLM-0006 02
IV.1. New Scenario
To initialize a new simulation, the user may press the New Scenario... button.
Figure IV.2 show the dialog box that is then opened:
Figure IV.2 Dialog box shown after pushing the New Scenario button
The user may enter an identifier name for the new simulation. Then, the user may
press the dialog box’ Save button to set the default SEPS parameters as the input
parameters for the new simulation, or the Cancel button to abort this action. If an existing
scenario name is supplied, the dialog box asks the user whether to cancel the action or to
overwrite the existing file. If the overwrite option is chosen, all the previous existing
information in this scenario file is substituted by the SEPS default parameters. If the cancel
option is chosen, the user may enter a new scenario filename.
Note 1: as SEPS v4.0 includes a number of new capabilities with regard to
previous releases, the data structures needed to define the scenario include a number of
new input parameters, while excludes some others which are obsolete. Therefore,
compatibility between previous SEPS versions defined or simulated scenarios and SEPS
v4.0 is not supported, and scenarios need to be redefined and simulated again.
48
SMOS End-to-end Performance Simulator User’s Manual
REF: SO-UM-UPC-PLM-0006 02
Note 2: the user may notice that some messages in this SEPS User’s Manual are
not written in English. This is due to the fact that some MATLAB functionalities use the
Operating System tools –such as dialog windows to select files -. Therefore, the messages
displayed by those functionalities are written in the default language of the Operating
System.
IV.2. Load Scenario
To load the input parameters of a previously defined scenario, and to allow the
evaluation of the simulation results if this has been already performed, the user may press
the Load Scenario... button. Figure IV.3 shows the dialog box that is then opened:
Figure IV.3 Dialog box shown after pushing the Load Scenario button
where the user may select an existing scenario filename and press the dialog box’s Open
button to perform the loading action, or the Cancel button to abort it. An error message
appears if the scenario filename supplied by the user does not match to any existing
scenario file. The user may then supply an existing scenario filename or cancel the loading
action.
49
SMOS End-to-end Performance Simulator User’s Manual
REF: SO-UM-UPC-PLM-0006 02
Note: the scenario data file may be directly changed by editing the ASCII file, but
taking care not to change the format of the file, so the reading environment developed for
the simulator will run properly. Any line beginning with a ‘%’ symbol is a comment line, and
hence it is no longer considered by the application that reads, writes and decodes this
input data files. Any line must begin with a ‘%’ or contain an input parameter, the blank
lines are not allowed.
IV.3. Save Scenario
In order to store the input parameters for an already defined scenario, the user may
press the Save Scenario... button. Figure IV.4 shows the dialog box that is then opened:
Figure IV.4 Dialog box shown after pushing the Save Scenario button
where the user may select or supply a filename for the defined scenario and press the
dialog box’s Save button to perform the saving action, or the Cancel button to abort it. If
the scenario filename already exists and the user presses the Save button, a message
asking whether to overwrite the existing file or cancel the action. The user may press the
Yes button to save, or the Cancel button to supply another scenario filename.
50
SMOS End-to-end Performance Simulator User’s Manual
REF: SO-UM-UPC-PLM-0006 02
IV.4. Delete Scenario
To delete a scenario the user may press the Delete Scenario... button. Figure IV.5
shows the dialog box that is then opened:
Figure IV.5 Dialog box shown after pushing the Delete Scenario button
where the user may select an existing scenario filename and press the dialog box’s Open
button to delete it, or the Cancel button to abort.
IV.5. Rename Scenario
To rename a scenario the user may press the Rename Scenario... button. A dialog
box is then opened where the user may select an existing scenario filename and press the
dialog box’s Open button to continue performing the renaming action, or the Cancel
button to abort it. If the Open button is pressed, the previous dialog box is closed and the
one in figure IV.6 is displayed:
51
SMOS End-to-end Performance Simulator User’s Manual
REF: SO-UM-UPC-PLM-0006 02
Figure IV.6 Dialog box shown after pushing the Rename Scenario button and clicking Yes when asked for renaming the
scenario
where the user may supply a new filename for the scenario to be renamed. Once the new
filename is supplied, the user may press the Open button to rename, or Cancel to abort it.
If the name supplied matches an existing scenario filename, a message is displayed
asking the user whether to overwrite the existing scenario file or to cancel this action.
IV.6. Automatic Scenario
This is an advanced tool to allow the user select a geographic window where the
time segments, for which a selected swath intercepts this geographic window, are
computed. This tool is based on the “xv_zone_vis_time” CFI functionality and therefore all
the inputs and outputs are predefined by this functionality (for more details see the CFI
v3.3 documentation). When the Automatic Scenario... button is pressed, the interface
shown in Figure IV.7 is displayed:
52
SMOS End-to-end Performance Simulator User’s Manual
REF: SO-UM-UPC-PLM-0006 02
Figure IV.7 Graphic User Interface shown after clicking the Automatic Scenario button
The “Automatic Scenario” tool computes all the time segments along the orbit
where a predefined swath (part of the Earth surface observed by the instrument) intercepts
a user-defined geographic area at the surface of the Earth ellipsoid (see Figure IV-8). Two
types of instantaneous swath are considered: line swath or point swath (line or point on the
Earth surface at a given time). Note that line and point are simplified views of the MIRAS
field of view.
53
SMOS End-to-end Performance Simulator User’s Manual
REF: SO-UM-UPC-PLM-0006 02
Swath Track
SMOS
Y
Segment exit
platform
User-defined
area
Instantaneous swath
Segment entry
Figure IV.8 Segment definition of the Automatic Scenario Tool
The user may then provide the following inputs:
•
Orbit Scenario File (OSF). This tool performs the orbit propagation using
an OSF for the orbit initialization.
•
Swath Definition File (SDF). This file describes the area seen by the
instrument along a reference orbit. Three files are available:
o
Nadir. It defines a point-swath (instantaneous swath is a point)
pointing to the instrument boresight direction (including the default
AOCS attitude parameters and the 32.5º tilt angle).
o
MIRAS P Swath. It defines a line-swath width of 1051 km
(instantaneous swath is a line) pointing to the instrument boresight
direction (including the default AOCS attitude parameters and the
32.5º tilt angle).
o
MIRAS Q Swath. It defines a line-swath width of 631 km
(instantaneous swath is a line) pointing to the instrument boresight
direction (including the default AOCS attitude parameters and the
32.5º tilt angle).
•
Orbit range: first (Start Orbit) and last (Stop Orbit) orbit to be propagated
related to the OSF file.
•
Zone definition projection. Projection used to define polygon sides as
straight lines: azimuthal gnomonic (appropriate to high latitudes, where
rectangular projections suffers too much distortion), or rectangular
latitude/longitude (appropriate to low-medium latitudes).
54
SMOS End-to-end Performance Simulator User’s Manual
REF: SO-UM-UPC-PLM-0006 02
•
There are two radio buttons to allow choosing the type of user-defined zone:
o
Polygon zone: a polygon defined by a set of latitude and longitude
points (line is a particular case when the zone is defined by only two
points, the line is considered from point 1 to point 2).
The zone is defined by the area right of the line from point [i] to point
[i+1]. The polygon zone can be closed (i.e. the first and the last point
are the same) or not. If the zone is not closed, the tool closes it by
joining the last point with the first one.
Allowed Polygon Zone
P1
P2
P3
P4
P1
P4
P3
P2
Illegal Polygon Zone
P1
P4
P3
P2
Figure IV.9 Polygon Zone definition
An editable (and scrolling) table provides to user the capability to
define and edit polygon zones. Two buttons (on the upper-right
corner) allow user to add or remove points from the polygon
definition. When user clicks on a cell on the table, the cell changes
colour and is selected. When user double-clicks on a cell the editing
cursor appears and user can edit the cell contents. To finish editing,
the user may press Enter key or click out of the selected cells.
55
SMOS End-to-end Performance Simulator User’s Manual
REF: SO-UM-UPC-PLM-0006 02
Two additional buttons allow to user save the polygon definition
(Save Zone button) to an ASCII file and later reload it (Load Zone
button).
o
Circular zone: a circle defined by the centre latitude, longitude, and
the diameter (point is a particular case for diameter equal to zero).
The zone is defined as a circle around the centre point.
Note: user running on UNIX-based systems may observe a delay in the mouserelated events in SEPS. In fact, the user may need to give some time to the system to
react for editing the lat/lon table.
Figure IV.10 Graphic User Interface shown after computing time segments
56
SMOS End-to-end Performance Simulator User’s Manual
REF: SO-UM-UPC-PLM-0006 02
Clicking the Compute Time Segments button launches the tool to start iterating
and find the time segment in which the selected swath intersects with the user-defined
zone. After the execution of the tool a message is displayed, showing the number of timesegments founded along the propagation, and the results are presented on the lower side
of the Automatic Scenario panel (see Figure IV.10).
The segments are presented in the lower table sorted chronologically. The
following data are shown for each segment:
•
Orbit number corresponding to the beginning of the visibility segment.
•
Orbit number corresponding to the end of the visibility segment.
•
Seconds since the ascending node corresponding to the beginning of the
visibility segment.
•
Seconds since the ascending node corresponding to the end of the visibility
segment.
•
Coverage. Zone coverage flag:
o
0, zone completely covered by swath.
o
1, zone not completely covered by swath, extending over the left
edge of the swath.
o
2, zone not completely covered by swath, extending over the right
edge of the swath.
o
3, zone not completely covered by swath, extending over both edges
of the swath.
Swath Track
Coverage = 0
Coverage = 2
Coverage = 1
Coverage = 3
Figure IV.11 Swath coverage definition
57
SMOS End-to-end Performance Simulator User’s Manual
REF: SO-UM-UPC-PLM-0006 02
The user may press the Show segment in popup menu in order to select only the
ascending, descending orbits, or both types of orbits. Selecting one of these options the
check box corresponding to each segment is checked or not as function of the type of orbit
in which the time segment occurs. The user can also check the time-segments manually
clicking on every check box.
Clicking on the Save Time Segment button, the time segments obtained from the
simulation are saved to ASCII file. A dialog box is opened where the user may select a file
and press the dialog box’s Save button to continue saving the time segments action, or the
Cancel button to abort it. In the generated file each row corresponds to a time segment
and stores the following information:
•
1st column: orbit number corresponding to the beginning of the segment.
•
2nd column: orbit number corresponding to the end of the segment.
•
3rd column: seconds since the last ascending node crossing corresponding
to the beginning of the segment.
•
4th column: seconds since the last ascending node crossing corresponding
to the end of the segment.
•
5th column: zone coverage flag for the segment.
•
6th column: seconds since the ANX of the start orbit corresponding to the
beginning of the segment.
•
7th column: seconds since the ANX of the start orbit corresponding to the
end of the segment.
•
8th column: type of orbit for the segment (1 ascending, -1 descending or 0
both).
The user may provide the time step between snapshots and then press the
Generate Timeline button. A dialog box is opened where the user may select a file and
press the dialog box’s Save button to continue performing the generating timeline action,
or the Cancel button to abort it. Once the new filename is supplied and the Save button is
pressed, the previous dialog box is closed and the time-segments are converted into
event-record to be simulated by SEPS and save it to ASCII file using the Timeline format
58
SMOS End-to-end Performance Simulator User’s Manual
REF: SO-UM-UPC-PLM-0006 02
(see Section V.4). The transformation between time-segments and event-record is
performed using the following logical sequence:
•
For each time segment one time-record is generated.
•
The value of the associated check box indicates the “use” flag of the eventrecord (flag to indicate if the event-record is to be computed).
•
The start time of the event-record is equal to the seconds since the ANX of
the start orbit corresponding to the beginning of the segment.
•
The event-record is composed by events equally spaced (every time step)
on the time segment interval (end time minus beginning time).
•
Only snapshot events are generated in the timeline file (neither calibration
nor G-matrix computation events are considered).
Finally, after the execution of the tool and the generation of the timeline file, the
user may press the Apply Parameters button. This action displays a message, explaining
the actions performed and the changes made in the Scenario Definition section according
to the action previously executed and the obtained results:
Figure IV.12. Message displayed when results obtained from automatic scenario are applied on the current scenario
The Automatic Scenario tool updates the following fields of the current scenario
with the values selected in the tool: state vector flag is set to orbital propagation from OSF;
Orbit Scenario File is set to the selected file; Initial epoch is set to the selected start orbit;
and Timeline file is set to the selected timeline file in the tool. When the SEPS simulation
for this scenario is run, it uses these parameters if are not specifically changed previously.
Additionally, the tool returns to Scenario Definition section and its first parameter menu is
displayed, where the remaining parameters for the scenario are fixed.
59
SMOS End-to-end Performance Simulator User’s Manual
REF: SO-UM-UPC-PLM-0006 02
IV.7. Batch Mode
This tool allows the user to launch more than one scenario consecutively. Pressing
the Batch Mode... button, the interface in Figure IV.13 is displayed:
Figure IV.13. Batch Mode interface for creating and launching a chain of successive simulations
The box in light grey color lists the scenarios to be run consecutively following this
sequence, identified by their paths and filenames with .sce extension.
60
SMOS End-to-end Performance Simulator User’s Manual
REF: SO-UM-UPC-PLM-0006 02
The user has the use of four buttons for managing the batch configuration. The
user may press the Load button to load a previously saved batch file (with .bch
extension), which contains a list of scenario files. A dialog box is opened where the user
may select a file and press the dialog box’s Open button to continue performing the
loading of the list of scenarios action, or the Cancel button to abort it. Once the new
filename is supplied and the Open button is pressed, the previous dialog box is closed, the
list of scenarios is shown on the list-box and the name of the loaded file is shown in the
Batch file: text-box. The dialog box looks for the batch scenario file in the SEPSroot /
Data / Input / Scenario / folder.
When a list of scenarios have been configured or edited the user may save it to file
pressing the Save button (overwrite the current batch file) or the Save as button (save the
list in a new batch file). In this last case, a dialog box is opened where the user may select
a file and press the dialog box’s Save button to continue performing the saving of the list of
scenarios action, or the Cancel button to abort it. Once the new filename is supplied and
the Save button is pressed, the previous dialog box is closed, the list of scenarios is saved
in the file in ASCII format and the new filename is shown in the Batch file: text-box.
The user may press on the Delete button in order to remove physically the selected
batch scenario file from the hard disk and deselect the selected list of scenarios. This
action displays a confirmation dialog (Figure IV.14) to assure the deleting execution.
Figure IV.14.Confirmation window for deleting a batch scenario file
The user may press the Add scenario... button to add the path and filename for
another scenario in the list box. Then a dialog box is opened:
61
SMOS End-to-end Performance Simulator User’s Manual
REF: SO-UM-UPC-PLM-0006 02
Figure IV.15. Dialog box that appears when the Add Scenario button is pressed
where the user may select an existing scenario and then press the Open button to add it
to the batch mode scenario list, or Cancel to abort the action. If the scenario filename
does not exist, an error message is displayed.
Also a Remove scenario... button is present. The user may select the scenario
path-filename string to be removed, and then press the button to eliminate it from the
scenario list box:
62
SMOS End-to-end Performance Simulator User’s Manual
REF: SO-UM-UPC-PLM-0006 02
Figure IV.16. Pushing Remove Scenario when the path of a scenario is selected, deletes this from the chain of simulations to
run in batch mode
When the user completes the list of scenarios to be simulated, then the Start
Batch Mode Simulation button may be pressed to perform a simulation of all the
scenarios consecutively, following the order in the light grey box. Either when the
simulations are finished or when the idea of launching them is quitted, the user may press
63
SMOS End-to-end Performance Simulator User’s Manual
REF: SO-UM-UPC-PLM-0006 02
the Return to Mission Definition button to continue working with SEPS. The button
displays the first parameter menu of the Scenario Definition section.
IV.8. Help
The last button in the Scenario Management box is the Help button. By pressing it
the user accesses a review of the functionalities of SEPS v4.0, as it is shown in Figure
IV.17.
Figure IV.17. Figure shown when Help button is pushed
64
SMOS End-to-end Performance Simulator User’s Manual
REF: SO-UM-UPC-PLM-0006 02
CHAPTER V. SCENARIO DEFINITION
This chapter describes the Scenario Definition section of the SEPS environment,
which consists of a set of labels calling menus where the input parameters needed to
define a scenario can be updated. Once a new scenario is initialized, or an existing
scenario is loaded, the user may change the parameters before launching a simulation.
The chapter is organized in four sections, corresponding to each one of the
Scenario Definition sections:
•
Satellite Definition, where the orbital and attitude parameters for the current
scenario can be updated;
•
Instrument Definition, calling the input menus to define the instrument’s
design, such as the antenna characterization or the receiver and calibration
parameters;
•
Image Reconstruction, where the user can modify the characteristics of the
image reconstruction algorithms available in SEPS v4.0;
•
Simulation Parameters, where simulation parameters are assigned (e.g.
timeline, sun and moon effects, type of image reconstruction method to be
used, etc.).
V.1. Satellite Definition
In this section the parameters needed to define the orbital module computation are
described. The following pages detail the input parameters to this module. For further
information on this topic the user may consult the AD/DD document (SO-TN-GMV-PLM0003, sections 6.7 to 6.10).
65
SMOS End-to-end Performance Simulator User’s Manual
REF: SO-UM-UPC-PLM-0006 02
V.1.1. Orbit
The input parameters to the orbital propagation module are fixed using the Orbit
menu in the Satellite Definition subsection. Figure V.1 shows the appearance of this menu
when called clicking the Orbit label.
Figure V.1. Default appearance of the Orbit menu
66
SMOS End-to-end Performance Simulator User’s Manual
REF: SO-UM-UPC-PLM-0006 02
The Orbit Parameters interface allows the user to configure the orbit, choosing
one of three mutually exclusive alternatives: either selecting a file where platform’s
positions, velocities and times are contained; obtaining the initial propagation parameters
form a OSF file (CFI format), or using an interface to update the values individually.
By default the Orbital motion from OSF file (CFIs file)… option is selected. This
option allows the user to examine the directory tree and look for an OSF (for more details
about the OSF files please see the CFI documentation). The user can provide a new file
by clicking on the push button at the right side of the box, which opens a dialog box for
looking a new OSF file, as in the example seen in Figure V.2.
Figure V.2. Dialog box opened when clicking the right side … button, to choose the OSF file
The dialog box looks for the OSF files in the SEPSroot / Data / Input /
UserInputFiles / OrbitalMotion / folder. Anyway, files in other folders can also be selected.
The user may notice that the default OSF file, containing the default SMOS orbit or
baseline orbit and named as:
SM__MPL_ORBREF_20070223T060002_99999999T999999_0000.EEF
, is not present in the referred folder but in the SEPSroot / Data / Defaults / folder.
Other alternative is that the user defines the orbital motion supplying a user’s
orbital motion file (ASCII file). To enable this option, the user must click on the Orbital
67
SMOS End-to-end Performance Simulator User’s Manual
REF: SO-UM-UPC-PLM-0006 02
motion from ASCII file … radio button. Defining the orbital motion from ASCII file allows
the user to examine the directory tree and look for a file containing the platform’s position,
velocity, acceleration and time of the simulation. The user can provide a new file by
clicking on the push button at the right side of the box, in a similar way as it has been
explained for the case of OSF file.
The format required for a user-supplied orbital motion file must consist of a number
of rows –containing data for successive platform’s positions in time-, each one with 10
columns containing the following values:
•
Simulation epoch, in MJD2000;
•
X /Y /Z components of the platform’s position in the Geocentric Mean of 2000
CS reference frame, in meters;
•
X /Y /Z components of the platform’s velocity in the Geocentric Mean of 2000
CS reference frame, in meters/second.
•
X /Y /Z components of the platform’s acceleration in the Geocentric Mean of
2000 CS reference frame, in meters/second^2.
Please refer to the default file orbitalmotion.dat in SEPSroot / Data / Defaults to
learn more on the format needed for the orbital motion files.
The last alternative is that the user defines the orbital motion supplying its initial
parameters. To enable this option, the user must click on the Orbital motion by initial
parameters… radio button. Three alternatives are offered to the user for defining the
orbital motion by its initial parameters: the State Vector, the Mean Elements and the
Osculating Elements definitions. Changing the initial parameters using one of these three
alternatives, results in the automatic change of the values of the other alternatives. Figure
V.3 shows the appearance of the resulting interface, with the State Vector option enabled
by default.
68
SMOS End-to-end Performance Simulator User’s Manual
REF: SO-UM-UPC-PLM-0006 02
Figure V.3. Appearance of the Orbit Parameters submenu after choosing the Orbital motion by initial parameters… option
As it is seen in the figure above, the update of the parameters is performed through
the use of edit boxes. The user may type the new values for the State Vector alternative:
•
X/Y/Z position: Cartesian components of the initial position of the platform in the
Geocentric Mean of 2000 CS reference frame, in km.
•
X/Y/Z velocity: Cartesian components of the initial velocity of the platform in the
Geocentric Mean of 2000 CS reference frame, in km/s.
69
SMOS End-to-end Performance Simulator User’s Manual
REF: SO-UM-UPC-PLM-0006 02
The second alternative available is the use of the Osculating Elements to define
the initial parameters of the orbital motion. Here also the reference frame is defined by the
Geocentric Mean of 2000 CS. The following parameters may be changed by the user if
needed to:
•
Semi-major axis: half of the ellipse’s major axis of the platform’s orbit, in km.
•
Eccentricity: elongation of the platform’s elliptic orbit, between 0 and 1.
•
Inclination: elevation of the platform’s orbit above the Equator, in sexagesimal
degrees.
•
LTAN: local time of the ascending node of the platform’s orbit, in hours.
•
Argument of perigee: argument of the point of the platform’s orbit closest to the
Earth, in sexagesimal degrees.
•
True Anomaly: polar angle of the platform in a Kepler orbit, measured in the
orbital plane from the position at closest approach, in sexagesimal degrees.
The third alternative is to use the Mean Elements to define the initial parameters of
the orbital motion. Here also the reference frame is defined by the Geocentric Mean of
2000 CS. The platform’s orbit classical mean parameters that can be updated by the user
through this option are:
•
Mean altitude: the mean height of the satellite above the Earth’s surface, in km.
•
Eccentricity: elongation of the platform’s elliptic orbit, between 0 and 1.
•
Mean inclination: mean elevation of the platform’s orbit above the Equator, in
sexagesimal degrees.
•
LTAN: local time of the ascending node of the platform’s orbit, in hours.
•
Argument of perigee: argument of the point of the platform’s orbit closest to the
Earth, in sexagesimal degrees.
•
Mean Anomaly: mean polar angle of the platform in a Kepler orbit, in
sexagesimal degrees.
This last alternative provides the possibility of forcing the orbit to be sunsynchronous (SSO). If the user enables the SSO Selection radio button, the edit box of
the mean inclination parameter becomes disabled, as it can be observed in Figure V.4.
70
SMOS End-to-end Performance Simulator User’s Manual
REF: SO-UM-UPC-PLM-0006 02
Figure V.4. Mean Elements alternative for providing the orbital motion initial parameters, when Sun-Synchronous Orbit
(SSO) is chosen
For further information on the orbital motion characterization, the user may consult
the AD/DD document (SO-TN-GMV-PLM-0003, section 6.7).
NOTE: for long-term simulations, it is recommended to use an OSF file to perform
the orbit propagation in order to not lose accuracy in the propagation.
71
SMOS End-to-end Performance Simulator User’s Manual
REF: SO-UM-UPC-PLM-0006 02
V.1.2. Attitude Definition
To define the spacecraft attitude, the user may click the Attitude Definition label
of the Satellite Definition section in the Scenario Definition box. The attitude can be
defined either using a file containing the attitude profile or using the interface provided to
enter the data manually. Figure V.5 shows the default appearance of the Attitude Definition
menu.
Figure V.5. Default appearance of the Attitude Definition menu
72
SMOS End-to-end Performance Simulator User’s Manual
REF: SO-UM-UPC-PLM-0006 02
If the Attitude Profile from File radio button is activated, the user must examine
the directory tree of the computer and look for the appropriate file containing the attitude
data. As it can be seen in Figure V.5, the default file provided by the SEPS v4.0 is stored
in the SEPSroot / Data / Defaults / directory. The user can provide a new file by clicking on
the right side … pushbutton, which opens a dialog box for looking a new attitude definition
file, as in the example seen in Figure V.6. The dialog box looks for the new user’s attitude
file in the SEPSroot / Data / Input / UserInputFiles / AttitudeProfile / folder.
Figure V.6. Dialog box opened when clicking the right side … button, to choose the attitude profile file
The attitude file must contain a number of rows with the attitude parameters’ values
for each step of the simulation, in four columns following the format:
•
Simulation epoch, in MJD2000;
•
Attitude profile in Euler angles, in the rotation sequence 1-2-3 (roll, pitch and
yaw from Geocentric Mean of 2000 CS to Body CS), in sexagesimal degrees.
Please refer to the default file attitudeprofile.dat in SEPSroot / Data / Defaults / to
know more on the format needed for the user’s attitude file.
73
SMOS End-to-end Performance Simulator User’s Manual
REF: SO-UM-UPC-PLM-0006 02
The alternative is that the user defines the attitude profile supplying the values of
the needed parameters through the interface that is enabled when clicking Attitude
Profile by Pointing Mode. Alike, this option offers four different alternatives, depending
on the pointing selection:
•
Sun Pointing: the user must select this one to describe the attitude referred to
the Sun direction, clicking the corresponding radio button. This option is
available in order to perform calibrations using the Sun as natural source. Units
are sexagesimal degrees.
•
Moon Pointing: to describe the attitude referred to the Moon direction, click this
radio button. This option is available in order to perform calibrations using the
Moon as natural source. Units are sexagesimal degrees.
The last two alternatives allow the user to define the attitude through the control
laws defined by 3 successive rotations in 123 sequence:
•
Local Normal Pointing: the Roll and Pitch coefficients given in the edit boxes
are used to rotate around X and Y (local orbital frame), in the following way:
roll = cx * sin(ωt)
pitch = cy * sin(2 * ωt)
with cx and cy being the roll and pitch coefficients and ωt being the true
latitude
Units are sexagesimal degrees.
•
Local Normal Pointing +Yaw Steering Mode: the Roll and Pitch coefficients
given in the edit boxes are used to rotate around X and Y (local orbital frame);
and two coefficients supplied by the user through the edit boxes at the bottom
of the Attitude Definition interface define the Yaw angle, which is used to rotate
around Z (local normal frame), in the following way:
roll = cx * sin(ωt)
pitch = cy * sin(2 * ωt)
yaw = cz1 * sin(ωt) + cz2 * cos(ωt)
with cx, cy, cz1 and cz2 being the roll, pitch and first and second yaw
coefficients respectively and ωt being the true latitude
74
SMOS End-to-end Performance Simulator User’s Manual
REF: SO-UM-UPC-PLM-0006 02
Units are sexagesimal degrees.
The above four alternatives define the attitude using an offset defined by Euler
angles in 123 sequence (roll, pitch and yaw), this meaning that the reference point is the
one selected by the user (Sun, Moon, Local Normal or Local Normal + Yaw Steering), and
the angles’ values supplied in the edit boxes are referenced to that direction to achieve the
spacecraft’s pointing.
Finally, the user may be interested in using a combination of one of the Pointing
modes and the Tilt Angle parameter. The tilt angle defines the pitch rotation between the
Body CS and the Instrument CS. This makes the array boresight to point in the body Zaxis, tilting the array around the body Y-axis (pitch) by an angle given by the value
supplied by the user in the Tilt Angle edit-box. By default is 32.5°, units are sexagesimal
degrees.
Further information on this topic is provided in the AD/DD document (SO-TN-GMVPLM-0003, section 6.9), supplied with the SEPS v4.0 software.
V.2. Instrument Definition
In this section the parameters needed to define the SMOS/MIRAS instrument are
described. The following pages describe the interfaces through which the parameters
affecting the calibration procedure, the array and the antennas characterization, and the
failure of the receivers and correlators, can be modified by the user. For further information
on these topics, please refer to the AD/DD document.
V.2.1. Antenna Characterization
The definition of the array is performed through two interfaces, one to update the
physical characteristics of the array, such as the dynamic characterisation, and the other
one to modify the parameters required for modeling the antenna patterns.
Pressing the Antenna Characterization label in the Scenario Definition box
displays the interface shown in Figure V.7. This Antenna Characterization section consists
75
SMOS End-to-end Performance Simulator User’s Manual
REF: SO-UM-UPC-PLM-0006 02
of two interfaces, called by pushing the Array Configuration and the Pattern and
Thermal buttons.
Figure V.7. Antenna Characterization interface shown by default
The first interface shown by default is the Array Configuration. The interface
consists of two parts, for the static and dynamic characterization of the array. The static
characterization frame contains the parameters needed to compute the LICEFs’ positions
in the array, without taking into account the array arms’ deformations or oscillations.
76
SMOS End-to-end Performance Simulator User’s Manual
REF: SO-UM-UPC-PLM-0006 02
The user can select a couple of files containing the static positions of the antenna
along the array for observables generator and Image Reconstruction/auxiliary visibilities
computation, respectively. To do so, the user must check the small box to the left of the
Error Position File for visibility generator and/or Error Position File for Image
Reconstruction text label, and then press the … button to open a dialog box through
which the file containing the systematic errors (real in orbit and estimated on ground)
needed for the static characterization of the array is selected. This action is illustrated in
Figure V.8.
Figure V.8. Dialog box displayed to select the Error Position files for the array’s static characterization
The other parameters needed for the static characterization of the array are:
•
Number of antennas per arm: the number of antennas along an array arm, from
the normal antenna nearest to the center to the arm’s extreme. As in the SMOS
Phase C/D present configuration it is set to 21, and cannot be modified.
•
Number of redundant antennas per arm: the number of redundant antennas in
each arm, that is, the antennas from the center of the array to the opposite
direction of the normal antennas. As in the SMOS Phase C/D present
configuration it is set to 3, and cannot be modified, but it internally assumes that
3 of them (the second of each arm) have failed (see figure V.10).
•
Separation of the antennas: distance (in wavelengths) between two contiguous
antennas. By default is 0.875.
77
SMOS End-to-end Performance Simulator User’s Manual
REF: SO-UM-UPC-PLM-0006 02
•
Steering angle: orientation of the array. Its possible values are 0° or 30° (the
default value is 30º). The element numbering is shown in fig. V.9 for steering
30º. Elements 2, 26 and 50 are internally assigned as “failing.”
Figure V.9. Receiver
and Antenna numbering. To model SMOS PLM (end of Phase B configuration), antennas
2, 26 and 50 are internally selected to “fail.” NIR antennas are located in elements’ positions 3, 27, and 51,
but are internally constituted by two LICEF units located in positions 2-3 for NIR AB, 26-27 for NIR BC and
50-51 for NIR CA.
The orientation of the array determines the shape of the SMOS Field-Of-View
(FOV) over the Earth’s surface. The image below plots the FOV for a steering of 30° (left
hand side plot) and for a steering of 0° (right hand side plot).
Figure V.10. Field of View (FOV) with 30º and 0º steering angles, respectively
78
SMOS End-to-end Performance Simulator User’s Manual
REF: SO-UM-UPC-PLM-0006 02
For further information on the static characterization of the array, the user may
consult the AD/DD document (SO-TN-GMV-PLM-0003, section 6.12).
The dynamic characterization of the array, that is, taking into account the arms’
oscillations and deformations, is done using the parameters in the lower part of the Array
Configuration interface. These parameters are:
•
In-plane arm deviation amplitude: amplitude of the in-plane antenna
oscillations, in mm.
•
Off-plane arm deviation amplitude: amplitude of the off-plane antenna
oscillations, in mm.
•
In-Plane Resonant Frequency: in-plane resonant frequency of the antenna
oscillation, in Hz.
•
Out-of-Plane Resonant Frequency: off-plane resonant frequency of the antenna
oscillation, in Hz.
•
First arm in-plane initial oscillation phase: phase of the in-plane oscillation of
the first arm at t=0, in sexagesimal degrees.
•
First arm out-of-plane oscillation phase: phase of the off-plane oscillation of the
first arm at t=0, in sexagesimal degrees.
•
Second arm in-plane oscillation phase: phase of the in-plane oscillation of the
second arm at t=0, in sexagesimal degrees.
•
Second arm out-of-plane oscillation phase: phase of the off-plane oscillation of
the second arm at t=0, in sexagesimal degrees.
•
Third arm in-plane oscillation phase: phase of the in-plane oscillation of the
third arm at t=0, in sexagesimal degrees.
•
Third arm out-of-plane oscillation phase: phase of the off-plane oscillation of the
third arm at t=0, in sexagesimal degrees.
For further information on the dynamic characterization of the array, the user may
consult the AD/DD document (SO-TN-GMV-PLM-0003, section 6.13).
Clicking the second upper button of the Antenna Configuration section, the Pattern
and Thermal button, displays the interface shown in Figure V.11. This interface is
79
SMOS End-to-end Performance Simulator User’s Manual
REF: SO-UM-UPC-PLM-0006 02
dedicated to the update of the parameters needed for the definition of the antenna patterns
and the thermal characterization of the instrument.
Two alternatives are provided to define the antennas’ patterns: using a
mathematical function or using a set of stored data files containing the patterns. By default
the mathematical function option is selected. Its parameters are:
•
Directivity parameter: the function characterizing the normalized antenna
patterns has the form cosD θ, where D is the directivity parameter requested. By
default it is 3, which best fits LICEFs antenna patterns.
•
Maximum of the radiation pattern: the orientation of the maximum of radiation of
the antennas, in sexagesimal degrees. By default 0°.
•
Standard deviation of amplitude error: amplitude ripples standard deviation of
the co-polar antenna patterns, in % respect to boresight.
•
Standard deviation of phase error: phase ripples standard deviation of the copolar antenna patterns, in sexagesimal degrees.
•
Cross-polar value: value of the cross-polar term with respect to the co-polar at
boresight in decibels.
80
SMOS End-to-end Performance Simulator User’s Manual
REF: SO-UM-UPC-PLM-0006 02
Figure V.11. Pattern and Thermal interface shown by default
The other option is to use the data files containing the antenna patterns, to do so
the user must click on the Set of datafiles radio button. For further information on the
antenna patterns computation, the user may consult the AD/DD document (SO-TN-GMVPLM-0003, section 6.15).
81
SMOS End-to-end Performance Simulator User’s Manual
REF: SO-UM-UPC-PLM-0006 02
Second antenna pattern Data Base for Image Reconstruction allows the user
to use a set of antenna datafiles for image reconstruction that are different from the ones
used for visibility generation. The datafiles used for both generation of visibilities and
image reconstruction are located in SEPSroot / Data / Input / DefaultInputFiles /
Antennapattern / folder.
The antenna pattern datafiles have the following naming:
io_patch_cop_x.mat
io_patch_cross_x.mat
io_patch_cop_y.mat
io_patch_cross_y.mat
io_patch_back_cop_x.mat
io_patch_back_cross_x.mat
io_patch_back_cop_y.mat
io_patch_back_cross_y.mat
og_casa_patch_cop_x.mat
og_casa_patch_cross_x.mat
og_casa_patch_cop_y.mat
og_casa_patch_cross_y.mat
og_casa_patch_back_cop_x.mat og_casa_patch_back_cross_x.mat
og_casa_patch_back_cop_y.mat og_casa_patch_back_cross_y.mat
where “io” and “og” stand for “in orbit” (used to compute the observables) and “on ground”
(used to compute the auxiliary visibilities and to be used in the image reconstruction
algorithm), the “cop” and “cross” stand for co- and cross-polar antenna voltage patterns
(note: the cross-polar is normalized with respect to the co-polar radiation maximum, as
usual), the “x” and “y” stand for the X and Y antenna polarizations, and whenever the term
“back” appears in the filename it refers to the antenna back pattern (90º≤θ≤180º,
(ξ,η,ω)⎢back = (ξ,η,-ω)⎢fore ). These files contain 181x181 matrices of complex numbers
(amplitude and phase) of (ξ,η) points on a uniformly distributed grid from -1 to +1. Values
outside the unit circle are set to zero.
At the delivery of SEPSv4.0 the same set of data have been include in both
datafiles, but this option allows in the future the use of a set of datafiles with the known
(measured on-ground) antenna patterns for image reconstruction and a set of antenna
datafiles that takes into account the possible changes in the antenna patterns in orbit.
82
SMOS End-to-end Performance Simulator User’s Manual
REF: SO-UM-UPC-PLM-0006 02
The lower part of the Pattern and Thermal interface is the Thermal Characterization
section, which consists only in allowing the user to supply a file containing the thermal
characterization.
As it can be seen in Figure V.11, the default file provided by the SEPS v4.0 –
named as SampleTemps, which contains the thermal data for an orbit with maximum
temperatures-, either with Excel .xls file format or in .dat ASCII format, is stored in the
SEPSroot / Data / Defaults / folder. The user can provide a new file by clicking on the right
side … pushbutton, which opens a dialog box for looking another thermal characterization
file, as in the example seen in Figure V.12.
Figure V.12. Dialog box opened to provide a new thermal characterisation file
The format needed for the thermal file is the following:
•
The first column contains the time (in seconds) since passage through the
ascending node for an entire orbit;
•
The rest of columns contain the temperature data of the relevant PLM
elements, in degrees Centigrade, for the time along the orbit of the
corresponding row:
o
from 2nd to 73rd column, the data included is that of the receivers and the
NIR-LICEF boxes, 24 in total for each arm (these include the hub
elements that make up each radiometric arm) -note: receivers 2 and 3,
83
SMOS End-to-end Performance Simulator User’s Manual
REF: SO-UM-UPC-PLM-0006 02
26 and 27, 50 and 51 correspond to the H and V channels of the AB, BC
and CA NIRs, respectively-;
o
from the 74th to the 145th column, the data included is that of the
antenna patches of the elements of each arm. The second element of
each arm has dummy data, since the antenna at that location was
removed at it was in the best interest to maintain the format of the files;
o
from the 146th to the 169th column, the data included is that of the Power
Dividers;
o
from the 170th to the 179th column, the data included is that of the Noise
Sources;
o
and from the 180th to the 182nd column, the data included is that of the
NIR controller boxes.
For additional information on the contents of the file:
o
the actual files, in .xls and .dat format are located in SEPSroot / Data /
Input / UserInputFiles / Temperature /
folder. Inside the files, each
column is labelled with the official nomenclature, described in SO-PLCASA-PLM-0022.
o
Look at the AD/DD (SO-TN-GMV-PLM-0003, section 6.14) where a
more detailed description is available.
In Figure V.12 it can be seen that three set of data files are provided by default with
the SEPS v4.0 software package –each data set either in Excel .xls or in ASCII .dat type-:
the one named as HOT-PM7-SIM414 contains the thermal data for an orbit with maximum
temperatures, the one named as COLD-PM7-SIM414 contains the thermal data with the
minimum temperature, and the last one named as LAP-PM7-SIM414 contains the values
for the Low Available Power case.
NOTE: the physical temperature file used in the simulation is the one selected in
this section. It is the user's responsibility to ensure that the temperature file used is
coherent with the orbit/attitude used in the simulation.
84
SMOS End-to-end Performance Simulator User’s Manual
REF: SO-UM-UPC-PLM-0006 02
V.2.2. Receiver and Calibration
The definition of the receivers and also the calibration procedures is done using a
set of input parameters. These parameters are available to be updated through the
interface called when clicking the Receiver and Calibration label in the Scenario
Definition box, as shown in Figure V.13.
Figure V.13. Default appearance of the Receiver and Calibration interface
85
SMOS End-to-end Performance Simulator User’s Manual
REF: SO-UM-UPC-PLM-0006 02
This interface consists of a set of edit boxes where the user may modify the
calibration parameters’ values, and a set of mutually exclusive radio buttons for
(de)activating calibration and correction procedures. Also, an interactive dialog tool allows
selecting the image file to perform the imaging test, as well as performing a preview of it.
Below an explanation of the input parameters (grouped by type) available to be
updated through edit boxes is provided.
•
Noise source parameters:
o
Noise temperature of hub source: the noise temperature being injected by
the source to the central hub of antennas for Centralized Noise Injection
procedure, and the first step of the Distributed Noise Injection along the
arms. Units are Kelvin.
o
Noise temperature of arms sources: the noise temperature being injected
by the sources to 6-antennas groups along the array’s arms, for the
performance of the Distributed Noise Injection procedure. Units are Kelvin.
o
Relative amplitude levels: of the noise source levels (high and low levels)
used in the 4 point calibration.
•
Noise distribution networks (NDN) parameters:
o
Rms relative error of transmission line lengths: in %.
o
Rms relative error of transmission line Z0: the rms error allowed to
characteristic impedance of the transmission lines in %.
•
•
•
86
o
Rms relative error of attenuation constant: in %.
o
S-parameters amplitude measurements error: in %.
o
S-parameters phase measurements error: in deg.
Switch parameters:
o
Switch Isolation: value of the isolation in the polarization switch. Units in dB.
o
S-parameters amplitude measurements error: in %.
o
S-parameters phase measurements error: in deg.
Samplers parameters:
o
Sampling delay standard deviation: in ns.
o
Threshold offset standard deviation: in mV.
Timing parameters:
SMOS End-to-end Performance Simulator User’s Manual
REF: SO-UM-UPC-PLM-0006 02
o
Integration time: time interval along which antenna measurements for each
polarization are integrated. Units are seconds.
o
Number of correlations being averaged: the correlations averaged during
the calibration process.
The mutually exclusive radio buttons allow the user to (de)select a number of
calibration and measurements’ enhancement procedures. The following explanation gives
the basics of these procedures. Additional information can be found in the AD/DD
Document.
•
Redundant space calibration: if this option is chosen, the Redundant Space
Calibration method to correct the calibrated visibilities phase is performed
during the simulation. It is applied after Noise Injection Calibration to
compensate for error in the antenna to polarization switch path.
•
Closures method used to compute the fringe-wash functions: the user may
activate this option for estimating the fringe-wash coefficients using the closures
method. Also may activate the Redundant correlations used for fringe-wash to
enhance the performance of the method using the redundant correlations.
•
Frequency responses read from database: the receivers’ frequency responses
can be either generated through a set of parameters, or loaded a set of data
files containing the temperature-dependent frequency responses measured for
the first 10 LICEF-2 prototypes (repeated sequentially so as to have as many
as array elements), activating the on radio button.
Note 1 Î Shortly after the release of SEPS v.4.0 there will be an update of the DB,
in which Flight LICEF data will be included
Note 2Î During the temperature tests performed by CASA and the SMOS project
team an anomalous behavior in the quadrature error of LICEFs 3, 13, 23 ... has been
detected, which translates in a degradation of the radiometric accuracy away from the
reference temperature. In this SEPS release (4.0) the frequency response of receivers 3,
13, 23..., has been replaced by that of receiver 1 in the current database. Future
databases associated to SEPS 4.0 will include actual FM frequency responses.
87
SMOS End-to-end Performance Simulator User’s Manual
REF: SO-UM-UPC-PLM-0006 02
•
Use all available redundant baselines to average noise: noise can be reduced if
the average of the redundant baselines is computed, activating the
corresponding on radio button.
•
Noise correlation for the visibility function: add correlated (on) or uncorrelated
(off) noise.
•
Image test: some test images are provided in order to check the correct
operation of SEPS. This option forces SEPS to use these images and not the
ones generated by the brightness temperature generator. The user must
activate the Image Test on radio button, and then the file, by examining box
below these radio buttons become enabled. The user must press the … button
to open a dialog box, as it is seen in Figure V.14, and use it to modify the file for
the image test.
Figure V.14. Dialog box opened to allow the user selecting a new Image Test file
The user has the possibility to push the Preview button to launch a tool to
visualize the image test file selected by using the dialog box. An example of the
use this previewing tool is shown in Figure V.15. The Vertical and Horizontal
polarizations images stored in the .mat file provided by the user as Image Test
file are shown for each snapshot individually, and a menu option makes the
Preview tool to interact with the user. Clicking Select # Snapshot menu several
88
SMOS End-to-end Performance Simulator User’s Manual
REF: SO-UM-UPC-PLM-0006 02
submenus are opened out. The SNAPSHOT #N submenu (being N the number
corresponding to one of the snapshot stored in the file) leads to displaying the
N snapshot image, while clicking Select Snapshot … submenu displays a
small window to manage the snapshots to be displayed (see Figure V.15). This
window consists of a list-box, which contains all the snapshots available in the
.mat file, and two buttons: Apply to display the snapshot image selected in the
list-box, and Close to close the window.
On the other hand, clicking the Quit menu forces to exit the Preview tool.
Figure V.15. Preview of the Vertical and Horizontal polarization brightness temperature images selected by the user for the
Image Test.
89
SMOS End-to-end Performance Simulator User’s Manual
REF: SO-UM-UPC-PLM-0006 02
The user may notice that in the Image Test mode, the usage of the
Cartographic Maps module is not allowed. This is due to the fact that all the
images in the image test file are located in the same geographic coordinates,
and therefore their geographic projection would be overlapped.
For further information on the calibration procedures, the user may consult the
AD/DD document (SO-TN-GMV-PLM-0003, sections 6.23 to 6.26).
Figure V.16. Default appearance of the Failure of Components interface when steering angle is 30.
90
SMOS End-to-end Performance Simulator User’s Manual
REF: SO-UM-UPC-PLM-0006 02
V.2.3. Failure of Components
SEPS allows the user to make certain array’s elements fail in order to evaluate its
performance under malfunction conditions. Clicking the Failure of Components label in
the Instrument Definition section of the Scenario Definition box, the interface shown in
Figure V.16 is presented to the user.
The array elements orientation is shown by the numbers in red color, which shows
the numbering of the antennas at the edges of each array’s arm. The receivers are shown
as yellow circles along the array arms, while the correlators are symbolized by the black
points located at the (u,v) points corresponding to the visibilities obtained from those
correlators.
A correlator computes the correlation between the output signals from a pair of
receivers, therefore obtaining the visibility function value for the corresponding (u,v) point.
If a correlator is failing, its output signal is not available as a valid measurement. But that
measurement can also be unavailable if one or two of the receivers’ output signals being
correlated are not available. When a receiver is forced to fail all its dependant correlators –
those using the output signal of that receiver as one of the two inputs to be correlatedcannot provide a valid output. Then, deactivating a receiver makes all its dependant
correlators to be unavailable.
To activate or deactivate a receiver the user may press the Select Receiver
button, and then click the left mouse button on the yellow circle that represents the
selected receiver, which becomes deactivated if it was previously operative, and becomes
activated if the receiver was previously failing. In the case the receiver becomes
deactivated, the circle identifying it in the interface changes from yellow to cyan color, and
the visibilities measured from the correlation of the failing receiver’s signals and other
receivers change from black to green color to indicate that those visibilities are not
available anymore. In the case the receiver gets activated, the circle representing the
receiver turns to yellow and its dependant visibilities turn to black.
91
SMOS End-to-end Performance Simulator User’s Manual
REF: SO-UM-UPC-PLM-0006 02
Figure V.17 shows the result of deactivating two receivers. It can be observed that
the (u,v) points where there are not redundant visibilities become in green, to represent
that no measurements can be obtained in that position for the visibility function. The
positions where redundant measurements exist –as in the ones nearest to the arms-,
remain in black.
Figure V.17. Failure of Components interface after deactivating two receivers. Only the (u,v) points where no redundant
visibilities exist become invisible.
The user has to take into account that instrument's calibration may be impossible
for some combinations of failing receivers, making the simulation to abort. The elements in
the hub and the arms of the array are divided in sections (5 in the hub, and 6 in each arm
92
SMOS End-to-end Performance Simulator User’s Manual
REF: SO-UM-UPC-PLM-0006 02
section). Noise sources inject correlated noise to two adjacent sections, and phase
tracking between adjacent them is achieved by switching the noise sources (odd → even)
that are injecting correlated noise. If calibration fails in one section, outer sections in the
same arm could not be calibrated, and instrument’s performance is degraded. If calibration
fails in the hub, the phase tracking between the arms in the array cannot be accomplished,
the simulation is terminated, and the message “SIMULATION ABORTED. Calibration is
not possible, please check the receivers’ failures combination.” is displayed in the
MATLAB Command Window.
Also, the elements that obtain the visibility measurements from the correlation of
two receivers’ signals, the correlators, can be deactivated. To activate or deactivate a
single correlator, the user may supply the receivers’ identifying numbers in the
CORRELATOR FAILURE edit boxes: the selected correlator is the one correlating the
signals of the supplied receivers. The user may press then the Activate or Deactivate
buttons to make the correlator respectively operative or fail. Figure V.18 shows the
resulting interface after deactivating a correlator –in this case, correlating receivers 11 and
39 outputs-. White circles have been added in this figure around the green points
controlled by the correlator to emphasize the effects of this operation.
93
SMOS End-to-end Performance Simulator User’s Manual
REF: SO-UM-UPC-PLM-0006 02
Figure V.18. Failure of Components interface after deactivating a correlator. White circles are placed around the green
points, representing visibilities that are not measured because of this failure.
A correlator controls two visibilities, a visibility determined by the receivers’ outputs
being correlated, and also its hermitic one. Then, in the case the correlator becomes
deactivated, the black points identifying the two visibilities controlled by that correlator
94
SMOS End-to-end Performance Simulator User’s Manual
REF: SO-UM-UPC-PLM-0006 02
change to green points if there is not a redundant visibility in that position –that is, other
pairs of receivers result in a visibility at the same position-, but remain unchanged if there
exists at least one. In the case the correlator becomes activated, both black points
identifying the two visibilities controlled by the correlator maintain the black color –although
redundant visibilities are previously present, and therefore the black points already exists-.
Also a Zoom tool is present in order to view the plot closer, and hence to select the
activating/deactivating devices in a more comfortable way. For this purpose, the user may
press the Zoom On button and click the left mouse button over the plot area to be
enlarged. A more precise zooming can be performed if the user holds the left mouse
button clicked and describes a rectangle enclosing the area to be enlarged. Figure V.19
shows two plots illustrating both the action of selecting an area to be enlarged and the
results of this action. The user may press the Zoom Off button show back the complete
array.
Figure V.19. Left: selection of a rectangle enclosing the area to be zoomed, after clicking the Zoom On button. Right:
resulting appearance after zooming.
Finally the Clear button forces all the failing devices, either receivers or correlators,
to be operative again, in order to make the system work in proper conditions.
95
SMOS End-to-end Performance Simulator User’s Manual
REF: SO-UM-UPC-PLM-0006 02
VERY IMPORTANT Î the Clear button does not activate the redundant receivers
numbered as 2, 26 and 50, because these receivers are not present in the current SMOS
PLM (MIRAS instrument) configuration. However, the user has the possibility to activate
these receivers again, in order to evaluate the impact on system’s performances of
keeping them in the array’s configuration.
For further information on the failure of components, the user may consult the
AD/DD document (SO-TN-GMV-PLM-0003, section 6.22).
V.3. Image Reconstruction
In this section the input parameters needed to define the image reconstruction
algorithm to be applied during the simulation are described. Three image reconstruction
algorithms are available through SEPS v4.0, supplied by UPC (Technical University of
Catalonia). For further information on these topics, please refer to the AD/DD document.
Note: Image reconstruction algorithms are devised to operate in nominal local
normal + yaw steering mode with arbitrary tilt angle. Inaccurate results will be obtained in
other situations. In particular, if the Earth is not in the instrument's alias-free FOV, but it is
in the FOV (unit circle), bias can be significant
V.3.1. UPC Algorithms
The Universitat Politècnica de Catalunya (Technical University of Catalonia), UPC
supplies two image reconstruction algorithms to this fourth release of SEPS: the ExtendedClean method –already present in the first release of SEPS- and the G-Matrix method –
already present in the second release of SEPS-. To show the input parameters interface
where the definition of both algorithms is done, the user may click the left mouse button on
the UPC Algorithms label, and then the interface shown in Figure V.20 is presented.
The Extended-Clean is an iterative differential algorithm that uses the measured
visibilities to retrieve the apparent brightness temperature image at the antennas frame,
applying corrections referent to the measured fringe-wash functions, the antenna patterns,
96
SMOS End-to-end Performance Simulator User’s Manual
REF: SO-UM-UPC-PLM-0006 02
the obliquity factor, etc… (please refer to the AD/DD document, ref. SO-TN-GMV-PLM0003, sections 6.31 to 6.38, for a complete description of this algorithm).
The G-Matrix algorithm, as its name indicates, builds a matrix where each row
corresponds to a measured visibility, and each column to a point of the cosines domain. In
fact it is an application of the visibility function formula in algebraic form. Then, the
Conjugate Gradient Square method is applied to solve the system of equations (please
refer to the AD/DD document, ref. SO-TN-GMV-PLM-0003, sections 6.39 to 6.44, for a
complete description of this algorithm).
Figure V.20. UPC Algorithms interface.
97
SMOS End-to-end Performance Simulator User’s Manual
REF: SO-UM-UPC-PLM-0006 02
The definition of the UPC algorithm is done through a set of mutually exclusive
radio buttons to select alternative options, as well as a couple of edit boxes to enter the
suitable values for specific input parameters. These input options and parameters are
described below.
•
Resolution mode: this parameter allows the user to define the standard or the
enhanced mode, achieved by using the visibilities inside an hexagon inside the
full (u,v) star-shaped coverage, selecting the Standard mode (lower angular
resolution, lower sidelobes), or all the available (u,v) points (6-point starshaped), if the Enhanced mode (higher angular resolution, higher sidelobes) is
chosen.
•
Visibility windowing function: this function is used to taper the visibility samples.
The default window is the Blackmann window.
•
Number of guard pixels: establishes the number of pixels in the earth alias
border that are not processed (minimize Gibbs effects). The user may enter the
value in the corresponding edit box.
•
Processing loop gain: this factor is used in the Extended-Clean algorithm to
guarantee convergence in extreme cases. The algorithm rarely diverges, mostly
under large antenna amplitude and phase errors. A factor <1 usually prevents
divergence.
For further information on the UPC image reconstruction algorithms, the user may
consult the AD/DD document (SO-TN-GMV-PLM-0003, sections 6.31 to 6.44).
V.3.2. Other Algorithms
This option is a placeholder to include future image reconstruction algorithms.
98
SMOS End-to-end Performance Simulator User’s Manual
REF: SO-UM-UPC-PLM-0006 02
Figure V.21. Other Algorithms placeholder.
V.4. Simulation Parameters
The definition of the simulation parameters is performed through two interfaces,
one to update the generic simulation parameters, such as Sun and Moon effects, and the
other one to define the timeline to be simulated.
99
SMOS End-to-end Performance Simulator User’s Manual
REF: SO-UM-UPC-PLM-0006 02
Pressing the Simulation Parameters label in the Scenario Definition box displays
the interface shown in Figure V.22. This Simulation Parameters section consists of two
interfaces, called by pushing the Simulation Parameters and the Modes And Timeline
buttons.
Figure V.22. Simulation Parameters interface.
100
SMOS End-to-end Performance Simulator User’s Manual
REF: SO-UM-UPC-PLM-0006 02
The first interface shown by default is the Simulation Parameters. The interface
contains the generic simulation parameters needed to execute the simulation. The input
parameters in this interface are described below.
•
Polarization Mode: two alternatives are available, the Dual Polarization mode
(the X and Y polarizations are computed in the antenna reference frame), and
the Full Polarization mode (also the Cross-polar polarization is computed,
enhancing the temperature image retrieving on Earth, among other benefits).
•
ξ-η resolution: number of points of the director cosines domain image used to
compute the visibility samples double integrals. The larger the number of
points, the better accuracy. Note that simulation time increases with the square
of the ξ-η resolution. A ξ-η resolution of 128 provides good results. A ξ-η
resolution of 64 provides acceptable, but not as accurate results. The range of
values is determined from the number of antennas per arm. The ξ-η resolution
must be an even number –if an odd number is supplied through the edit box,
the interface forces it to be the upper even number.
•
Backlobe modelling: turning this option to “on” forces the simulator to compute
the backlobe antenna effects.
•
Sun effects: turning this option to “on” forces the simulator to take the Sun
effects –such as the Sun reflection on the Earth’s surface, or the direct view of
the Sun in the antenna’s diagram-. Turning it to “off” then forces the simulator to
override the Sun effects.
•
Moon effects: turning this option to “on” forces the simulator to take the Moon
effects –such as the Moon reflection on the Earth’s surface, or the direct view of
the Moon in the antenna’s diagram-. Turning it to “off” then forces the simulator
to override the Moon effects.
•
Sun Glint parameters: the user may update the driving parameters of the sun
glint model (error on sea surface salinity, error on sea surface temperature and
error on wind speed at 10 meters of altitude, all of them expressed as 1-sigma
error).
101
SMOS End-to-end Performance Simulator User’s Manual
REF: SO-UM-UPC-PLM-0006 02
Clicking the second upper button of the Simulation Parameters section, the Modes
And Timeline button, displays the interface shown in Figure V.23. This interface is
dedicated to define the timeline that will control the execution of the simulation.
Figure V.23. Timeline interface.
In the first panel the user may select the Image Reconstruction method to be used
in the simulation. Two options are envisioned: use of the SEPS Light mode or one of the
Image Reconstruction methods included in SEPS.
102
SMOS End-to-end Performance Simulator User’s Manual
REF: SO-UM-UPC-PLM-0006 02
Six radio-buttons allows the user activate or deactivate the SEPS Light Mode. The
SEPS Light mode allows the user to perform simulations using Fast Fourier Transforms
(FFT) to generate the visibility samples, and inverse FFTs to reconstruct the brightness
temperature scene, hence improving dramatically the computational speed –at the cost of
losing accuracy and capability of modeling several system’s imperfections (antenna
pattern differences, shape of the fringe-washing function, and antenna positioning errors)-.
If the user sets the Visibilities generation using FFT to on, Fast Fourier
Transform is used to generate all visibility samples. The gain in computational speed is
obvious, however the resulting visibilities will not be realistic. Selecting the off radio button
in this option makes the Observables Generator module to compute more realistic
visibilities, taking into account the difference between antenna patterns, the shape of the
fringe-wash function, among others, at the cost of dramatically decreasing the
computational speed. Besides, the user may set the Visibilities from the antenna back
generated using FFT to active the computation of the back-lobe antenna using a Fast
Fourier Transform (FFT).
In the other hand, the Use Inverse FFT for Reconstruction option allows the user
to select whether to use an Inverse FFT (selecting the On radio button) or a realistic image
reconstruction algorithm (Off radio button) to retrieve the brightness temperature scene.
Again, using the Inverse FFT makes the calculations to be much faster, although losing
the capability of taking into account the realistic modeling of system’s imperfections. On
the other hand, setting this option to Off forces to use the selected image reconstruction
algorithm selected in the Image Reconstruction Algorithm popup, and a sensible
decrease in computational speed can be easily expected.
Setting the Visibilities generated using FFT to on makes the Use Inverse FFT
for Reconstruction to be On. It is forced to be this way because it would be a nonsense
to use a set of non-realistic visibility samples to retrieve a brightness temperature scene
using an image reconstruction algorithm that takes the modeling of realistic system’s
imperfections into account.
103
SMOS End-to-end Performance Simulator User’s Manual
REF: SO-UM-UPC-PLM-0006 02
If the Use of inverse FFT for Reconstruction is set to off, the user may then
choose between one of the UPC Image Reconstruction Algorithms –either the ExtendedClean or the UPC CGS (Conjugate Gradients Squared) G-Matrix algorithm-
In case of the UPC CGS G-Matrix algorithm had been selected, the user may
check the Save the last computed G-matrix check-box in order to save to Matlab files
the last G-matrices computed during the simulation (normally, these files –larger than 100
Mb- are removed from hard disk at the end of the simulation) to be re-used in future
simulations.
The last parameter of this first panel that the user may update is the Use FTT
before first snap-shot [Martin-Neira, 2004; Suess, 2005]. When the user checks the Use
FTT before first snap-shot check box the instrument is first pointed to zenith during one
snap-shot so as to measure the so-called “Flat Target.” From these measurements, with a
proper scaling factor, and the computation of the “ideal” sky visibilities, a Fast Fourier
Transform can be applied to the subsequent measurements to try to compensate for
antenna pattern errors. See appendix D for advanced topics on the FTT.
In the second panel, the user may select initial calibration files inherited from a
previously executed scenario. Three types of files can be inherited from previously
executed scenarios:
•
Calibration Noise Injection files: calibvars.mat.
•
G-matrix files: GMAT*.mat & gmatrix_instrdata.mat.
•
Flat Target Transformation initialization file: visibvarsFTT.mat
For each of these types of files there is a popup menu to choose the scenario from
which obtaining the inherited files. SEPS searches in the SEPSroot \ Data \ Output \ Bin
folder all the scenarios which contains the available files to be inherited, and fills with them
the popup menus. The default option is None, which means that no inherited files will be
used in the simulation.
Note: Only the scenarios executed with the options “Save the last computed Gmatrix” and “full-polarimetric” can be re-used as inherited scenarios for G-matrix files.
104
SMOS End-to-end Performance Simulator User’s Manual
REF: SO-UM-UPC-PLM-0006 02
The popup menu corresponding to G-matrix files is enabled when the CGS GMatrix algorithm is selected in the Image Reconstruction Algorithm popup menu, in other
case it is disabled. At the same way, the Flat Target Transformation popup menu remains
disable while the Use of Flat Target Transformation check-box is unchecked.
Finally the last panel allows the user to update the timeline parameters:
•
Initial Epoch: the epoch at which the timeline file is referred. The user may
choose the format of the initial epoch, and then update its value. Allowed
formats are: calendar (yyyy/mm/dd/hh:mm:ss); Modified Julian Date of 2000;
and initial orbit and time since ANX (this option is only available whether the
orbit propagation is initialized from OSF file).
•
Timeline File: this file is an ASCII file containing the event-record to be
simulated. An event-record is a set of events executed periodically from a start
time and separated a same time step. Each row in the file defines an eventrecord, the format of these rows is:
o
1st column: “use” flag to indicate if the event record is to be computed (1
Yes, 0 No).
o
2nd column: start time since Initial Epoch for the event-record, in seconds.
o
3rd column: time step between events of the same event-record, in seconds.
o
4th column: number of events of the event-record.
o
5th column: “Snapshot” computation for each event of the event-record (1
Yes, 0 No).
o
6th column: “Calibration Noise Injection” computation for each event of the
event-record (1 Yes, 0 No).
o
7th column: “G-Matrix” computation for each event of the event-record (1
Yes, 0 No).
o
8th column: “Flat Target Transformation” reference data computation for
each event of event-record (1 Yes, 0 No).
Every event-record is independent of the rest of event-records, therefore they
can be chronologically mixed up inside the timeline file (at the beginning of the
simulation, SEPS obtains all the events from the selected event-records and
sorts them chronologically to be simulated).
All the event-records are referred to the Initial Epoch defined in the GUI.
105
SMOS End-to-end Performance Simulator User’s Manual
REF: SO-UM-UPC-PLM-0006 02
The events, which have the G-Matrix computation activated (seventh column),
only will be executed if the G-Matrix CGS Image Reconstruction is selected as
Image Reconstruction Algorithm, in other case this flag is ignored.
The events, which have the Flat Target Transformation reference data
computation activated (eighth column), only will be executed if the Use of Flat
Target Transformation is checked (for these events the instrument boresight will
be automatically forced to point to the zenith direction), in other case this flag is
ignored.
If in the first chronological event it is not activated the calibration flags (sixth,
seventh and eighth columns) and the calibration files are not inherited from a
previously executed scenario, then SEPS automatically forces to perform a
calibration task at this event time (in order to obtain the calibration files)
corresponding to the flag activated in the GUI (G-Matrix, FTT...).
The Timeline Manager button allows the user to see, generate and edit a timeline
file. Clicking this button display a window shown in Figure V.23 to manage the timeline
files.
Figure V.24.Timeline Manager Window.
106
SMOS End-to-end Performance Simulator User’s Manual
REF: SO-UM-UPC-PLM-0006 02
The user has the use of seven buttons for timeline file management and an
editable and scrolling table for managing the timeline files and the event-records. The
editable table provides to the user the capability to define and edit event-records, this table
contains seven columns in the same way as the ASCII timeline file (see above). Two
buttons (on the upper-left corner) allow user to add one event-record (Add Event button)
or remove the selected event-record (Remove Event button). When user clicks on a cell
on the table, the cell changes colour and is selected. When user double-clicks on a cell the
editing cursor appears and user can edit the cell contents. To finish editing, the user may
press Enter key or click out of the selected cells. The user may check an event-record
clicking on its check box, when the check-box is unchecked the event-record is saved in
the file but it is not executed during the simulation.
The user may press the New button to generate a new timeline file (the default file
contains an unique event-record with only one event and all the flags activated). A dialog
box is opened where the user may select a file and press the dialog box’s Open button to
continue performing the timeline file generation action, or the Cancel button to abort it.
Once the new filename is supplied and the Open button is pressed, the previous dialog
box is closed, the table shows the default event-record and the name of the new file is
shown in the Timeline file: text-box.
The user may press the Load button to load a previously saved timeline file, which
contains a set of event-records. A dialog box is opened where the user may select a file
and press the dialog box’s Open button to continue performing the loading of timeline
action, or the Cancel button to abort it. Once the new filename is supplied and the Open
button is pressed, the previous dialog box is closed, the event-records contained in the
selected timeline are shown on the editable table and the name of the loaded file is shown
in the Timeline file: text-box. The dialog box looks for the timeline file in the SEPSroot /
Data / Input / UserInputFiles / Timeline / folder.
When a set of event-records have been configured or edited the user may save
them to file pressing the Save button (overwrite the current timeline file) or the Save as
button (save the event-records in a new timeline file). In this last case, a dialog box is
opened where the user may select a file and press the dialog box’s Save button to
continue performing the saving of the event-records action, or the Cancel button to abort
it. Once the new filename is supplied and the Save button is pressed, the previous dialog
107
SMOS End-to-end Performance Simulator User’s Manual
REF: SO-UM-UPC-PLM-0006 02
box is closed, the event records are saved in the file in ASCII format and the new filename
is shown in the Timeline file: text-box.
The user may press on the Delete button in order to remove physically the selected
timeline file from the hard disk, and clean the editable table. This action displays a
confirmation dialog (Figure V.25) to assure the deleting execution.
Figure V.25.Confirmation window for deleting a timeline file
The user may press on the Accept Timeline button in order to update the main
SEPS GUI with the selected timeline file in the Timeline Manager windows. This action
closes the Timeline Manager windows.
Finally the user may press on the Close button to close the Timeline Manager
windows without updating the selected timeline file.
Note: The “Save as” action (using a different name) does not imply that the
previously selected timeline file for the current scenario is updated. The Timeline Manager
should be understood like an auxiliary and independent tool, which is to be used for
viewing, changing, updating or selecting timeline files out of the current scenario. Only in
the case of the user presses on the “Accept Timeline” button, the selected timeline file in
the Timeline Manager windows is also selected as the timeline file for the current scenario
and therefore this action updates the main SEPS GUI with the selected timeline file name.
108
SMOS End-to-end Performance Simulator User’s Manual
REF: SO-UM-UPC-PLM-0006 02
The timeline can also be edited with any text editor (see below timeline file
corresponding to fig. V.24)
%%
TIMELINE FILE
%%
%% Each row defines an event-record to be simulated. An event-record is a set of events
%% executed periodically from a start time and separated a same time step.
%%
%% 1 column: Flag to indicate if the event record is to be computed (1 Yes, 0 No)
%% 2 column: Start time from T0 (Initial time) for the event-record (in seconds)
%% 3 column: Time step between events of the event-record (in seconds)
%% 4 column: Number of events of the event-record.
%% 5 column: "Snapshot" computation for each event of the event-record (1 Yes, 0 No)
%% 6 column: "Calibration Noise injection" computation for each event of the event-record (1 Yes, 0 No)
%% 7 column: "G-Matrix" computation for each event of the event-record (1 Yes, 0 No)
%% 8 column: "Flat Target Transformation" reference data computation for each event of the event-record (1 Yes, 0 No)
%%
%% NOTES:
%%
1.- The Initial Time (T0) is selected in the main GUI, the timeline is not dependent of the
%%
initial time.
%%
2.- The events which have the G-Matrix computation enable (7 column), only will be executed
%%
if the G-Matrix CGS Image Reconstruction is selected in the main GUI
%%
3.- The events which have the "Flat Target Transformation computation enable (8 column),
%%
only will be executed if the Use fo Flat Target Transformation is selected in the main GUI
%%
4.- If the Flat Target Transformation is enable (8 column) and also it is selected
%%
in the main GUI, the SKY-POINTING will be automatically activate for these events.
%%
5.- If in the first (temporally) event, it is not enabled the calibration events, and in the GUI
%%
the calibration files are not inherited from a previouly executed scenario, then automatically
%%
the SW forces to perform a calibration at the first event (in order to obtain the calibration
%%
files) corresponding to the flag activated in the GUI (G-Matrix, FTT, ...)
%%
%%-----------------------------------------------------------------------------------------------------------------------%%
Use
| Start time
| Time Step | Number Events | Snapshot | Noise Injection | G-Matrix | FFT Init
|
%%-----------------------------------------------------------------------------------------------------------------------1
0.00
4.80
1
0
1
0
0
1
4.80
2.40
1
1
0
0
0
and event lines can be cut and pasted, which may be simpler and faster to create long and
complex timelines.
109
SMOS End-to-end Performance Simulator User’s Manual
REF: SO-UM-UPC-PLM-0006 02
CHAPTER VI. MISSION SIMULATION
Once the scenario to be simulated has been defined, only some more steps are
needed before launching a simulation. These are the setting of the type of seed that is to
be used in random generations, and also the type of output data that the simulator must
generate at user’s request.
VI.1. Mission Simulation Interface
The user may click on the Mission Simulation label in the left lower box of the
SEPS main window, in order to define the previously mentioned mission simulation
parameters. Then, the interface shown in Figure VI.1 is displayed.
110
SMOS End-to-end Performance Simulator User’s Manual
REF: SO-UM-UPC-PLM-0006 02
Figure VI.1. Mission Simulation interface.
The first parameter is the Represent complete (xi,eta) full hexagon period.
When this option is selected the whole (ξ,η) hexagonal period is shown, including the alias
regions. If a FFT is used, the image shows directly the overlap of aliases. If not, the alias
regions cannot be so easily interpreted, since a constant Earth is subtracted in the visibility
domain, but then the constant value is added back only in the alias-free FOV during the
image reconstruction process.
111
SMOS End-to-end Performance Simulator User’s Manual
REF: SO-UM-UPC-PLM-0006 02
The second parameter available through this interface allows the user to disable
the use of the Cartography Module. If the system does not have the MATLAB Mapping
Toolbox 1.3 (for Matlab release 13) or 2.0 (for Matlab release 14) installed, then the Use
cartography module option is always disabled, in order not to try to project the
reconstructed brightness temperatures scenes on Earth. In the other hand, if the system
has the Mapping Toolbox installed but the user does not need to use the projected data on
Earth, disabling this parameter may be interesting to gain time and save disk space.
However, if the user’s choice is to project the reconstructed data on the Earth‘s
surface, the Cell resolution of the Earth’s latitude / longitude grid becomes enabled.
This parameter allows the user to change the cell resolution of the projected grid on Earth.
The default value is 0.25º x 0.25º for each cell, but the range is between 0.05º and 1º. The
user may take into account the resolution of the geophysical parameters’ database grids
when setting the value for this parameter.
Additionally, the user may check the Project retrieved data on Earth’s surface
using ISEA 4-9 grid to project the data over the official latitude/longitude SMOS grid.
Since SEPS is expected to run in most PCs, a simple, although not the optimal one,
nearest neighbour interpolation is used to project over the Earth.
The following parameter to be set is the Initial state for the generator of random
numbers: the SEPS v4.0 code includes a certain number of calls to a random number
generator, in order to model the system’s unpredictable imperfections, but the user may
need these random numbers not to change. That is, not to be actually random but
repeatable, for example running different simulations with different values for a given input
parameter, in order to test its influence in the system’s performance. Then, the user may
select the Fixed state radio button to use always the same random generator’s seed, and
hence effectively make this generator’s outputs to be always identical. Otherwise, the user
may click the Different state each time radio button to obtain actual random outputs from
the random generator. Moreover, the user may check the Activate instrument
parameters random number generators check-box to generate random numbers in the
instrument model.
112
SMOS End-to-end Performance Simulator User’s Manual
REF: SO-UM-UPC-PLM-0006 02
Through the Mission Simulation interface, the user can decide what to do with the
visibility data obtained from the simulation computations. Two possible uses can be given
to this data, either to generate science and ancillary data packets from the visibility data, or
the later use of a reconstruction algorithm to retrieve brightness temperature images. For
this purpose, three radio buttons are available to make the choice:
•
Selecting the Packet Generation radio button, the science and ancillary
data packets are generated and stored, following the format described in
the PLM packet format (see ref. SO-TN-CASA-PLM-0279 and ref. SO-TNCASA-PLM-0549).
•
Selecting the Image Reconstruction radio button leads to apply the
chosen algorithm to retrieve the brightness temperature images;
•
Finally, selecting the Packet Generation & Image Reconstruction radio
button, both types of data are retrieved.
The user has also the possibility of editing the Packets Configuration File. Clicking
the EDIT PACKETS CONFIGURATION FILE push button, the MATLAB file editor is
automatically launched making the Packets.txt file available to be changed by the user, as
it can be seen in Figure VI.2.
113
SMOS End-to-end Performance Simulator User’s Manual
REF: SO-UM-UPC-PLM-0006 02
Figure VI.2. Clicking the EDIT PACKETS CONFIGURATION FILE button launches the MATLAB Editor to allow the user
modify the science and ancillary packets format.
Once the last parameters needed to define a simulation, and having defined the
scenario to be computed –as seen in chapter V-, the user may launch a simulation
pushing the START MISSION SIMULATION button.
114
SMOS End-to-end Performance Simulator User’s Manual
REF: SO-UM-UPC-PLM-0006 02
*IMPORTANT: once a scenario simulation is launched, the user may not try to
modify any section of the SEPS environment. MATLAB will try to perform these
modifications during the simulation execution and may abort the simulation.
VI.2. Monitoring a simulation
Once the user has launched a simulation, interaction is not needed until the end of
the computations. However, the user may consider interesting to know what is happening
during the current scenario simulation. To achieve this, SEPS uses MATLAB capabilities
to communicate the user the simulation progress. This section gives an overview of the
simulation progress of a typical simulation. Of course, each simulation is different from the
others and this section does not pretend to illustrate each message displayed through the
MATLAB environment.
The simulation progress is basically illustrated through text messages displayed in
the MATLAB Command Window, as it is seen in Figure VI.3.
115
SMOS End-to-end Performance Simulator User’s Manual
REF: SO-UM-UPC-PLM-0006 02
Figure VI.3. MATLAB Command Window appearance after launching a simulation. Messages displayed through it inform the
user about the simulation progress.
However, other graphic tools are also used to illustrate the simulation progress.
After completing the execution of the brightness temperature generator module, the
images arriving to the antenna frame are shown in a MATLAB figure as it is seen in Figure
VI.4. Both X and Y polarizations images are drawn, with a scale color bar illustrating the
range of brightness temperatures of the images plotted. Notice the figure’s name –upper
part of the figure- informs about the number of snapshot in the simulation currently being
computed.
116
SMOS End-to-end Performance Simulator User’s Manual
REF: SO-UM-UPC-PLM-0006 02
Figure VI.4. Figure showing the brightness temperature images at the antenna frame, for both Vertical and Horizontal
polarizations. The figure’s name contains the number of snapshot currently being simulated.
After the brightness temperature generator is executed for the current snapshot,
the Observables Generator for obtaining visibility samples is executed. The progress of
these computations is shown using waitbars, which inform of the already computed work
done in that concrete step of the simulation. Figure VI.5 shows an example for the
computation of the visibility samples. Notice that the percentage of computed work is
shown in the bar’s upper part, and the type of action is described inside the figure.
117
SMOS End-to-end Performance Simulator User’s Manual
REF: SO-UM-UPC-PLM-0006 02
Figure VI.5. Use of waitbars to show a module computation progress. The figure’s name –upper part of the waitbar figureshows the percentage of work done, while the text label inside the figure informs about the action currently being executed
Waitbars are used in various modules of the simulator, among others and in
chronological order:
•
Antenna temperatures computation (prior to the observables generator);
•
Visibility samples;
•
Auxiliary visibility samples;
•
Antenna patterns computation (image reconstruction);
•
Extended-clean image reconstruction iteration, if this algorithm is used. If
others, computation progress is displayed through the MATLAB Command
Window;
•
Projection of retrieved data on Earth’s surface, if selected (see section
VI.1).
118
SMOS End-to-end Performance Simulator User’s Manual
REF: SO-UM-UPC-PLM-0006 02
This process repeats for each snapshot of the simulation. At the end of the
simulation, the retrieved data is saved to disk, and a figure like Figure VI.6 is displayed,
showing the statistics of the retrieved images in the simulation, particularly the biases and
accuracies between the reconstructed images -both Y / X polarizations- and the original
antenna -obtained from the Brightness Temperature Generator module)- and the ideal FFT
brightness temperature images. This same figure is also displayed when calling the
Cosines Domain tool (see FOM Simulation Postprocessing chapter to obtain more
information on this statistics figure). It must be said that obviously this figure is only
presented when the image reconstruction modes are activated (see section VI.1).
Figure VI.6. Statistics figure shown at the end of the simulation, containing the biases and accuracies evolution for all the
snapshots of the simulation.
119
SMOS End-to-end Performance Simulator User’s Manual
REF: SO-UM-UPC-PLM-0006 02
Once the simulation has been executed, the message shown in Figure VI.7 is
presented so as to warn the user about it.
Figure VI.7. Message presented at the end of the simulation so as to warn the user about the finalization of it.
120
SMOS End-to-end Performance Simulator User’s Manual
REF: SO-UM-UPC-PLM-0006 02
CHAPTER VII. FOM SIMULATION POST-PROCESSING
After executing a scenario simulation (see Chapters V and VI for details on the
Scenario Definition and Mission Simulation section, necessary to configure and run one
scenario simulation), some tools are available to the user for evaluating the results.
This chapter reviews in detail the use of the FOM (Figures Of Merit) Simulation
Postprocessing tools, which are available for examining the output-simulated data. Three
groups of tools are available:
•
The Platform FOM, concerning the evolution of most of the important orbital
parameters. The tools provided in this group are explained in section VII.1.
•
The Instrument FOM, for examining the radiometer’s performance during the
simulation, concerning aspects such as the system temperatures, and the drifts
in receiver’s frequency responses, among others. The use of the tools available
in this group is detailed in section VII.2.
•
The Brightness Temperature FOM, which is a group of tools for projecting the
measured brightness temperature images, as well as some geophysical
parameters needed for their computation, on certain cartographic maps and in
the cosines domain. Section VII.3 reviews theses tools.
The user may note that when any Figure Of Merit is displayed, automatically the
JPEG
image
representing
the
SEPSroot/Data/Results/ScenarioName/
figure
is
generated
and
stored
in
the
folder -being SEPSroot the folder where the
SEPS v4.0 is installed, and ScenarioName the name given by the user to the simulated
scenario. Other MATLAB default tools for figures are available, such as the Save icon
the Print icon
,
, etc… Please refer to the MATLAB documentation to know more about
these utilities.
121
SMOS End-to-end Performance Simulator User’s Manual
REF: SO-UM-UPC-PLM-0006 02
VII.1. Platform Figures Of Merit
This set of tools allows the user to evaluate the evolution of the orbital
characteristics for an already computed simulation. The user must press the Platform
label in the FOM Simulation Postprocessing to display the interface shown in Figure VII.1.
Figure VII.1. Platform FOM interface, to plot the evolution of the orbital parameters of an already simulated scenario.
122
SMOS End-to-end Performance Simulator User’s Manual
REF: SO-UM-UPC-PLM-0006 02
As it can be observed, five tools are available:
•
two for monitoring the evolution of the platform’s position and velocity
(Osculating Elements Evolution and Mean Elements Evolution), explained
in section VII.1.1 and VII.1.2;
•
one for the attitude of the satellite (Platform Attitude Evolution), detailed in
section VII.1.3;
•
one for the platform’s position in the map (Subsatellite Point), reviewed in
section VII.1.6; and finally
•
one for plotting the evolution of the local time and the platform’s relative position
(LTAN and Relative Position), explained in section VII.1.7.
For further information on the platform figures of merit, the user may consult the
AD/DD document (SO-TN-GMV-PLM-0003, section 6.55).
VII.1.1. Osculating Elements Evolution
The classical osculating elements for an already performed simulation can be
plotted by pressing the Osculating Elements Evolution push button in the Platform
interface. Figure VII.2 shows the resulting plot.
123
SMOS End-to-end Performance Simulator User’s Manual
REF: SO-UM-UPC-PLM-0006 02
Figure VII.2. Classical Osculating Elements plot for displaying the evolution of this type of orbital parameters along
the computed simulation.
The displayed characteristics (each blue circle shows the osculating elements
corresponding to an event), from left to right and from up to down are:
•
evolution of the semi-major axis of the ellipse described by the platform in its
orbit around the Earth. Units are km;
124
•
evolution of the platform orbit’s eccentricity;
•
the evolution of the orbital inclination, in sexagesimal degrees;
•
the orbit’s right ascension of the ascending node, in sexagesimal degrees;
•
the argument of the perigee, in sexagesimal degrees;
•
and the true anomaly, in sexagesimal degrees.
SMOS End-to-end Performance Simulator User’s Manual
REF: SO-UM-UPC-PLM-0006 02
For further information on the computations of these parameters the user may
consult the AD/DD document (SO-TN-GMV-PLM-0003, section 6.7 MS1: Mission
Simulation. Orbital Propagator Module).
VII.1.2. Mean Elements Evolution
To display the evolution of the mean orbital elements, the user may press the
Mean Elements Evolution push button in the Platform interface. Then a plot as the one
seen in Figure VII.3 is presented.
The figure displays six plots with the classical mean elements evolutions with time
(each blue circle shows the mean elements corresponding to an event). From left to right
and from up to down, the plots display:
•
the evolution of the semi-major axis of the ellipse described by the platform in
its orbit around the Earth, in km;
•
the evolution of the orbit’s eccentricity;
•
the evolution of orbit’s inclination, in sexagesimal degrees;
•
the evolution of right ascension of the ascending node, in sexagesimal degrees;
•
the evolution of the argument of perigee, in sexagesimal degrees;
•
and the evolution of the eccentricity vector.
For further information on the computations performed to achieve these output
parameters, the user may consult the AD/DD document (SO-TN-GMV-PLM-0003, section
6.7 MS1: Mission Simulation. Orbital Propagator Module).
125
SMOS End-to-end Performance Simulator User’s Manual
REF: SO-UM-UPC-PLM-0006 02
Figure VII.3. Classical Mean Elements Evolution plot for displaying the evolution of this type of orbital parameters
along the computed simulation
VII.1.3. Platform Attitude Evolution
The platform’s attitude parameters can be plotted by pressing the Platform
Attitude Evolution button in the Platform interface. A plot like the one seen in Figure VII.4
is opened.
126
SMOS End-to-end Performance Simulator User’s Manual
REF: SO-UM-UPC-PLM-0006 02
Figure VII.4. Platform Attitude Evolution plot for displaying the evolution of the Euler angles to transform the inertial
reference frame to the body reference frame.
The evolution of the three Euler attitude roll, pitch and yaw angles (in 1-2-3
sequence) evolutions with time are plotted (each blue circle shows the attitude angles
corresponding to an event). These angles characterize the transformation matrix between
the Mean Earth Equator MJD2000 reference frame and the Antenna reference frame. For
further information on the computations of the platform’s attitude the user may consult the
AD/DD document (SO-TN-GMV-PLM-0003, section 6.9 MS1.3: Mission Simulation. Orbital
Propagator Module. Attitude Profile Generator).
VII.1.4. Sub-satellite Point
Pushing the Sub-satellite Point button in the Platform interface, the user opens a
figure displaying a world map where the movement of the platform’s nadir point is shown
127
SMOS End-to-end Performance Simulator User’s Manual
REF: SO-UM-UPC-PLM-0006 02
by red circles representing the subsatellite points for each event, as it is seen in Figure
VII.5.
Figure VII.5. Sub-satellite Point Evolution plot.
For more information on this topic the user may consult the AD/DD document (SOTN-GMV-PLM-0003, section 6.10 MS1.4: Mission Simulation. Orbital Propagator Module.
Auxiliary Geometric Calculator).
VII.1.5. LTAN and Relative Position
Pushing the LTAN and Relative Position button in the Platform interface, the user
opens a figure displaying three plots, as it is seen in Figure VII.6.
128
SMOS End-to-end Performance Simulator User’s Manual
REF: SO-UM-UPC-PLM-0006 02
Figure VII.6. LTAN and Relative Positions Evolution plot
The figure above shows the evolution of the relative position –decomposed in X, Y,
Z components- between the Instrument and the Sun, and also between the Instrument and
the Moon. Also, the third plot shows the local time of the ascending node (LTAN) for each
position of the platform along the simulation. Each circle shows the LTAN and relative SCSun/Moon positions corresponding to an event.
VII.2. Instrument
Through the Instrument FOM tool, the user has the capability of evaluating the
evolution of the SMOS instrument main characteristics along the simulation. To do so, the
user may click on the Instrument label in the FOM Simulation Post-processing. This tool
consists of five options, which are detailed in the next subsections.
129
SMOS End-to-end Performance Simulator User’s Manual
REF: SO-UM-UPC-PLM-0006 02
For more information on this topics the user may consult the AD/DD document
(SO-TN-GMV-PLM-0003, section 6.56 FOM2: FOM and Statistical Analysis. Instrument
FOM).
VII.2.1. Antenna Patterns
This option allows the user to plot the co-polar and cross-polar module and phase
diagrams of a user-selected antenna of the array, for both X and Y polarizations. When the
Antenna Patterns push button is pressed in the Instrument menu, the interface shown in
Figure VII.7 is presented.
This interface shows the array as it is currently configured through the Antenna
Characterization and Failure of Components interfaces of the Instrument Definition
section, in the Scenario Definition box. That means, taking into account the steering angle
orientation, the number of antennas per arm and the number of redundant antennas per
arm, and also the LICEF that are failing. The yellow circles represent the antennas, while
the circles in cyan color represent the ones which are failing, that cannot be selected. Also
the numbers of the antennas in the arms’ extremes –first redundant and last normal
antenna- are shown, in order to help the user to have a visual idea of the array’s
orientation.
130
SMOS End-to-end Performance Simulator User’s Manual
REF: SO-UM-UPC-PLM-0006 02
Figure VII.7. Antenna Patterns interface, called through the Instrument FOM. The user must select the antenna
whose patterns are to be plotted using this interface
The Select One Antenna button must be pushed to choose the device whose
antenna patterns are required to plot. Once the referred button is pushed, a cursor like the
one displayed in Figure VII.8 becomes available to let the user select the suitable antenna
by clicking the left mouse button over the yellow circle that represents the antenna. The
user may notice that circles in cyan cannot be selected, as they have been forced to fail
through the Failure of Components interface in the Instrument Definition section.
131
SMOS End-to-end Performance Simulator User’s Manual
REF: SO-UM-UPC-PLM-0006 02
Figure VII.8. Pushing Select one antenna button, a cursor becomes available to let the user select the antenna whose
patterns are to be plotted. Circles in cyan color cannot be selected.
Once the antenna number is obtained, the user may press the Accept button to
plot the selected antenna patterns. If so, two windows like Figure VII.9 and Figure VII.10
are shown. The patterns correspond to the type of antenna patterns –either based in a
mathematical function or loaded from a database- selected in the Pattern and Thermal
interface in the Instrument Definition section. If the mathematical model had been
selected, the directivity, ripples, etc… parameters are used.
Figure VII.9 shows four subplots for the co-polar patterns of the selected antenna.
The first subplot in the left upper axis is the antenna Y polarization co-polar pattern
module. The user may notice that in this forth SEPS release, only the points within the unit
132
SMOS End-to-end Performance Simulator User’s Manual
REF: SO-UM-UPC-PLM-0006 02
circle –cosines domain- are displayed, for better evaluation of the characteristics. The
second subplot in the upper right axis is the antenna Y co-polar pattern phase. The two
lower subplots show the same patterns for the X polarization.
Figure VII.9. The first results figure opened shows the module and phase of the selected antenna co-polar patterns, for both
Y and X polarizations.
Figure VII.10 shows four subplots for the cross-polar patterns of the selected
antenna. The figure is equivalent to the co-polar one presented in Figure VII.9, but
showing the cross-polar patterns for the antenna selected by the user, for both Y and X
polarizations.
133
SMOS End-to-end Performance Simulator User’s Manual
REF: SO-UM-UPC-PLM-0006 02
Figure VII.10. The second results figure opened shows the module and phase of the selected antenna cross-polar patterns,
for both Y and X polarizations
Once the antenna patterns’ figures have been examined, the user can close them
pushing the Close button seen in Figure VII.8.
VII.2.2. Antenna Patterns Differences
This option allows the user to plot the module and phase of the difference between
the co-polar and cross-polar diagrams of a user-selected antenna of the array, for both Y
and X polarizations. When the Antenna Patterns Differences push button is pressed in
the Instrument menu, the interface shown in Figure VII.11 is presented.
134
SMOS End-to-end Performance Simulator User’s Manual
REF: SO-UM-UPC-PLM-0006 02
Figure VII.11. Antenna Patterns Differences interface, called through the Instrument FOM. The user must select
two antennas whose patterns differences are to be plotted.
This interface shows the array as it is currently configured through the Antenna
Characterization and Failure of Components interfaces of the Instrument Definition
section, in the Scenario Definition box. That means, taking into account the steering angle
orientation, the number of antennas per arm and the number of redundant antennas per
arm, and also the LICEF that are failing. The yellow circles represent the antennas, while
the circles in cyan color represent the ones which are failing, that cannot be selected. Also
the numbers of the antennas in the arms’ extremes –first redundant and last normal
antenna- are shown, in order to help the user to have a visual idea of the array’s
orientation.
135
SMOS End-to-end Performance Simulator User’s Manual
REF: SO-UM-UPC-PLM-0006 02
The Select Two Antennas button must be pushed to choose the devices whose
antenna patterns differences are wanted. Once the referred button is pushed, a cursor like
the one displayed in Figure VII.12 becomes available to let the user select the suitable
antennas by clicking the left mouse button over two of the yellow circles representing the
antennas. The user may notice that circles in cyan cannot be selected, as they have been
forced to fail through the Failure of Components interface in the Instrument Definition
section.
Figure VII.12. Pushing Select two antennas button, a cursor becomes available to let the user select the two antennas
whose patterns differences are to be plotted. Antennas represented by circles in cyan color cannot be selected
Once the antennas’ identifying numbers are obtained, the user must press the
Accept push button to plot the differences between the patterns of the selected antennas.
136
SMOS End-to-end Performance Simulator User’s Manual
REF: SO-UM-UPC-PLM-0006 02
If so, two windows like Figure VII.13 and Figure VII.14 are shown. The patterns are
computed from the input parameters defined in the Pattern and Thermal interface in the
Instrument Definition section. If the mathematical model had been selected, the directivity,
ripples, etc… parameters are used.
Figure VII.13. The first results figure opened shows the module and phase of the difference between the co-polar patterns of
the selected antennas, for both Y and X polarizations.
Figure VII.13 shows four subplots for the differences between the co-polar patterns
of the selected antennas. The first subplot in the left upper axis is the module of the
difference between the co-polar patterns of the antennas, for Y polarization. The user may
notice that in this fourth SEPS release, only the points within the unit circle –cosines
domain- are displayed, for better evaluation of the characteristics. The second subplot in
137
SMOS End-to-end Performance Simulator User’s Manual
REF: SO-UM-UPC-PLM-0006 02
the upper right axis is the phase of the difference between the co-polar patterns of the
antennas for the same polarization. The two lower subplots show the same graphics for
the X polarization.
Figure VII.14 shows four subplots for the differences between the cross-polar
patterns of the selected antennas. The figure is equivalent to the co-polar one presented in
Figure VII.13, but showing the differences between the cross-polar patterns, for both Y and
X polarizations.
Figure VII.14. The second results figure opened shows the module and phase of the selected antenna cross-polar patterns,
for both Y and X polarizations
138
SMOS End-to-end Performance Simulator User’s Manual
REF: SO-UM-UPC-PLM-0006 02
Once the antenna patterns’ figures have been examined, the user can close them
pushing the Close button seen in Figure VII.12.
VII.2.3. Receiver Response
This option allows the user to plot the evolution of the main characteristics of a
selected receiver of the array, such as the modules and phases of the channels I and Q of
the receiver. When the Receiver Response push button is pressed in the Instrument
menu, the interface shown in Figure VII.15 is presented.
Figure VII.15. Receiver Response interface, called through the Instrument FOM. The user must select the receiver
whose main characteristics are to be plotted.
139
SMOS End-to-end Performance Simulator User’s Manual
REF: SO-UM-UPC-PLM-0006 02
This interface shows the array as it is currently configured through the Antenna
Characterization and Failure of Components interfaces of the Instrument Definition
section, in the Scenario Definition box. That means, taking into account the steering angle
orientation, the number of antennas per arm and the number of redundant antennas per
arm, and also the receivers that are failing. The white rectangles represent the receivers,
while the rectangles in cyan color represent the ones which are failing, that cannot be
selected. Also the numbers of the receivers in the arms’ extremes –first redundant and last
normal antenna- are shown, in order to help the user to have a visual idea of the array’s
orientation.
Figure VII.16. Pushing Select one receiver button, a cursor becomes available to let the user select the suitable receiver.
Receivers represented by rectangles in cyan colour cannot be selected.
140
SMOS End-to-end Performance Simulator User’s Manual
REF: SO-UM-UPC-PLM-0006 02
The Select One Receiver button must be pushed to choose the receiver whose
main characteristics evolution is requested. Once the referred button is pushed, as seen in
Figure VII.16 a cursor becomes available to let the user select the suitable receiver by
clicking the left mouse button over one of the white rectangles representing the receivers.
The user may notice that rectangles in cyan cannot be selected, as they have been forced
to fail through the Failure of Components interface in the Instrument Definition section.
Once the receiver’s identifying number is obtained, the user must press the Accept push
button to plot the main characteristics of the selected receiver along the simulation, as it is
seen in Figure VII.17.
Figure VII.17. Receiver Response results figure.
141
SMOS End-to-end Performance Simulator User’s Manual
REF: SO-UM-UPC-PLM-0006 02
The figure displays six plots: the one in the upper left corner displays the I channel
module of the normalized frequency response for the selected receiver and the current
selected snapshot; the upper right corner plot shows its I channel phase frequency
response; the middle left plot displays the Q channel frequency response normalized
module; the middle right plot shows the Q channel frequency response phase; finally, the
lower plots display the difference between the normalized modules and phases of the I
and Q channels frequency responses. The user may note that the titles of the images
containing the module plots display also the value of the maximum gain of the receiver’s
frequency response in dB1.
As a receiver frequency response depends on system temperatures, the selected
receiver’s frequency response for each snapshot of the simulation is plotted in a different
figure. As default only the figure for the first snapshot is drawn, but the user can select
another snapshot through the usage of the Select Snapshot # button, located in the top
menu bar of the figure, as it can be seen in Figure VII.18.
Figure VII.18. The receiver’s frequency response plots for another snapshot of the simulation can be drawn using the Select
Snapshot # button in the top menu bar of the figure.
142
SMOS End-to-end Performance Simulator User’s Manual
REF: SO-UM-UPC-PLM-0006 02
The Close All Figures submenu closes all the figures opened through the usage
of this tool.
The SNAPSHOT #N submenu (being N the number corresponding to one of the
snapshot stored in the file) leads to displaying the frequency response for the N snapshot,
while clicking Select Snapshot … submenu displays a small window to manage the
snapshots to be displayed (see Figure VII.19). This window consists of a list-box, which
contains all the snapshots available, and two buttons: Apply to display the snapshot
image selected in the list-box, and Close to close the window.
Figure VII.19. Receiver Response snapshot selection.
1
Since receivers’ frequency responses were measured in the 1404-1423 MHz range, a periodic extension of
the phase has been used, which clearly appears in figure VII.19 right bottom.
143
SMOS End-to-end Performance Simulator User’s Manual
REF: SO-UM-UPC-PLM-0006 02
VII.2.4. System Temperatures
By clicking the System Temperatures button the user opens a figure where the
antenna temperatures, the physical and noise temperatures of the receivers and other
system temperatures are plotted for a user-selected instrument and a snapshot of the
simulation. When the referred button is pressed in the Instrument menu, the plot shown in
Figure VII.20 is presented.
The figure displays six plots: the one in the upper left corner displays the antenna
temperatures for the Y-antenna polarization; the upper right corner plot shows the antenna
temperatures for the X-antenna polarization; the middle left plot displays the physical
temperature of receivers; the middle right plot shows the noise temperature of receivers;
the lower left plot displays the antenna temperature measured by the Noise Injection
Radiometer; and the lower right plot displays the average of antenna temperatures.
144
SMOS End-to-end Performance Simulator User’s Manual
REF: SO-UM-UPC-PLM-0006 02
Figure VII.20. System Temperatures results figure.
These two lower plots display two curves each one for both Y-antenna and Xantenna polarizations - identified by a legend at the bottom of the figure-, showing the
evolution of the temperatures along all the snapshots of the simulation. However the four
upper plots in SEPS v4.0 draw only one line corresponding to a snapshot of the
simulation. Therefore, the user may press the Select Snapshot # button located in the top
bar menu of the figure to show the temperature curves for another snapshot, as it can be
seen in Figure VII.21.
145
SMOS End-to-end Performance Simulator User’s Manual
REF: SO-UM-UPC-PLM-0006 02
Figure VII.21. The temperature plots for other snapshots of the simulation can be plotted using the Select Snapshot # group
of labels in the top menu bar of the figure.
The Close All Figures button closes all the figures opened through the usage of
this tool.
VII.2.5. Visibilities
When the user pushes the Visibilities button two figures are opened, containing
single 3D plots each one representing the calibrated visibilities for both Y-antenna and Xantenna polarizations. Figure VII.22 shows the visibilities for the Y-antenna polarization.
The user may notice that the value for the (0,0) sample –which represents the antenna
temperature- is not plotted in the image, in order to enhance the visualization of all the
other samples. The value for the antenna temperature is represented in the text line below
the image.
146
SMOS End-to-end Performance Simulator User’s Manual
REF: SO-UM-UPC-PLM-0006 02
Figure VII.22. Visibilities figure for the Y-antenna polarization.
By default, the figures for the first snapshot are shown, but the user can plot the
figures for the other snapshots clicking the Select # Snapshot text label in the upper
menu of the window, as it is seen in Figure VII.23.
147
SMOS End-to-end Performance Simulator User’s Manual
REF: SO-UM-UPC-PLM-0006 02
Figure VII.23. Clicking Select # Snapshot labels, other snapshots visibilities stars can be plotted.
The SNAPSHOT #N submenu (being N the number corresponding to one of the
snapshot stored in the file) leads to displaying the frequency response for the N snapshot,
while clicking Select Snapshot … submenu displays a small window to manage the
snapshots to be displayed (see Figure VII.24). This window consists of a list-box, which
contains all the snapshots available, and two buttons: Apply to display the snapshot
image selected in the list-box, and Close to close the window.
Once the user has finished evaluating the visibilities, the Close All Figures text
label in the upper part of the figure may be used to terminate this FOM Simulation
Postprocessing tool.
148
SMOS End-to-end Performance Simulator User’s Manual
REF: SO-UM-UPC-PLM-0006 02
Figure VII.24. Clicking Select SNAPSHOT … labels, other snapshots visibilities stars can be plotted.
VII.3. Brightness Temperature Maps
The third set of tools of the FOM Simulation Postprocessing section is the
Brightness Temperatures one. This section allows the user to visualize the resulting
simulated data through a comfortable tool where different domains and projections are
available. To use this tool the user may click the mouse button on the Brightness
Temperature label in the FOM Simulation Post-processing section of the SEPS
environment. Then the user must push the Reconstructed brightness temperatures
button to access the Brightness Temperature Maps interface, where the different
brightness temperature image representation methods are available so that the user can
choose the appropriate one. This interface is presented in Figure VII.25.
149
SMOS End-to-end Performance Simulator User’s Manual
REF: SO-UM-UPC-PLM-0006 02
Figure VII.25. Clicking on Brightness Temperature label leads to display the above Brightness Temperature Maps interface.
Both frames in the upper part of the interface contain a set of options to select the
reference frame where the brightness temperature images are to be plotted. The left
square allows the user to select the reference frame where the plot is to be done, the
Antenna reference frame or the Earth reference frame. For both reference frames, the
second square presents three options:
150
SMOS End-to-end Performance Simulator User’s Manual
REF: SO-UM-UPC-PLM-0006 02
•
to plot the original brightness temperatures as generated at the beginning of the
simulation, as outputs of the Brightness Temperature Generator module;
•
to plot the brightness temperatures measured using the radiometer and
applying the selected image reconstruction algorithm;
•
and to plot the error between the original and the measured brightness
temperatures.
When the antenna reference frame is selected, also a fourth option is available to
plot the error between the measured brightness temperature image and the one that would
be measured by an ideal system applying a FFT.
The three lower push buttons in the Reference Frame interface, Cartographic Plot
(Horizontal Polarization) –the text in parenthesis is X-Antenna when the antenna
reference frame is selected-, Cartographic Plot (Vertical Polarization) –Y-antenna if the
antenna reference frame is selected-, and Cartographic Plot (Cross Polarization) -which
is only enabled when the antenna reference frame is selected, and only when the fullpolarization mode has been used to perform the simulation- present an interface where the
user can choose the projection or development to plot the map (that interface is presented
in section VII.3.2.1).
The lower push button in this screen is the Cosines Domain button, which can be
pushed by the user to plot the resulting simulated images in the director cosines domain,
that is, the brightness temperature images as seen by the antenna.
Section VII.3.1 details the options for displaying the simulated brightness
temperatures and errors in the director cosines domain. Section VII.3.2 explains how the
user can display the simulated brightness temperatures and errors in different cartographic
projections and developments, also detailing the provided tools to achieve better data
visualization.
151
SMOS End-to-end Performance Simulator User’s Manual
REF: SO-UM-UPC-PLM-0006 02
VII.3.1. Director Cosines Domain
By clicking on the Cosines Domain button a sequence of figures presenting the
simulated data results at the antenna’s reference frame is displayed. First, a plot
representing the evolution of the accuracy along the simulation is displayed. Figure VII.26
shows the accuracy plots, consisting of two rows of images:
•
the first image of the upper row shows the evolution of the bias between
the reconstructed or retrieved image, and the image that would be
measured by an ideal noise-free system obtaining measurements through
an FFT;
•
the second image of the upper row shows the evolution of the accuracy
between the reconstructed and the ideal image. This accuracy is
computed as the root mean square error between both images within a
group of points around the alias-free field of view (see Fig. VIII.17 to see
the shape of the alias-free FOV);
•
the first image of the lower row shows the evolution of the bias between
the original image –the one obtained as the output of the Brightness
Temperature Generator module computation- and the reconstructed
image;
•
the second image in the lower row shows the evolution of the accuracy
between the original and the reconstructed images.
All images show these statistics for both vertical and horizontal polarizations –or X
and Y-antenna polarizations-. A legend identifying the line colour for each polarization is
presented at the right hand side of the figure.
152
SMOS End-to-end Performance Simulator User’s Manual
REF: SO-UM-UPC-PLM-0006 02
Figure VII.26. Accuracy plots to show the evolution of the system’s performance along the simulation.
The user may notice that a green line is present in the images, to display
thresholds. By default, these thresholds are the maximum values in all snapshots of the
simulation, but the user has the possibility of changing them using the Set Accuracy
Threshold tool seen in figure VII.27, in order to visualize better the performance during
the simulation. The user may enter the new values for the biases and accuracies
thresholds, and then the green line in the corresponding images is then set to the specified
value.
153
SMOS End-to-end Performance Simulator User’s Manual
REF: SO-UM-UPC-PLM-0006 02
Figure VII.27. Tool for changing the values of the accuracy thresholds
After displaying the Accuracy Plots figure, 8 figures are plotted for each snapshot of
the simulation. The figures for the first snapshot are displayed by default. These figures
plot the generated temperatures as outputs of the Brightness Temperature Generator
module, the reconstructed brightness temperature images, the ones that would be
measured by an ideal system, and also the error images between them
The first window displayed is the one shown in Figure VII.28. The window displays
four plots. From left to right and from up to down:
•
the upper left plot Original Temperature shows the brightness temperature
image for the current snapshot as computed by the brightness temperature
generator; also the aliases contours and the hexagon are plotted;
•
the upper right plot Original Temperature in Alias-Free FOV displays the same
image, but taking into account only the data inside the SMOS defined field of
view; also the hexagon is plotted;
•
the lower left plot FFT-Retrieved Temperature (ideal case) shows the image
that would be measured by an ideal noise-free system applying FFTs;
•
and the lower right plot, named as Retrieved Image, is the image obtained from
the execution of the image reconstruction algorithm.
154
SMOS End-to-end Performance Simulator User’s Manual
REF: SO-UM-UPC-PLM-0006 02
Figure VII.28. Four plots with the original, measured and ideally measured brightness temperatures are shown in this figure
The second figure displays the error images measured as the difference between
the retrieved image using the image reconstruction algorithm, and the ideal noise-free
FFT-retrieved image –upper image- and the original image as computed by the Brightness
Temperature Generator module. Figure VII.27 shows an example of this window.
155
SMOS End-to-end Performance Simulator User’s Manual
REF: SO-UM-UPC-PLM-0006 02
Figure VII.29. Two plots showing the error images between the reconstructed image, and the ideally retrieved and the
original images.
These two figures are repeated for the Y-antenna polarization, the Cross (TYX)
Polarization brightness temperature and the first Stokes parameter (I = Tx+ Ty) eight figures altogether, only six if the dual-polarization mode has been used to perform
the simulation and hence the cross-polarization figures are not plotted -. Also in the
MATLAB Command Window a few lines are displayed presenting the bias and the root
mean square value of the images computed in the alias-free field of view and in the
extended alias-free field of view, for both X-antenna and Y-antenna polarizations.
156
SMOS End-to-end Performance Simulator User’s Manual
REF: SO-UM-UPC-PLM-0006 02
Y-ANTENNA (Scenario "t30" : Processed Scene #1)
Bias between retrieved and ideal noise-free FFT-recovered TB images at Y-ANTENNA: -2.2049 K inside the alias-free FOV
Bias between retrieved and ideal noise-free FFT-recovered TB images at Y-ANTENNA: -2.7784 K inside extended AF FOV
RMS error between retrieved and ideal noise-free FFT-recovered TB images at Y-ANTENNA: 8.5897 K inside the alias-free FOV
Bias between retrieved and original TB images at Y-ANTENNA: -0.39917 K inside the alias-free FOV
Bias between retrieved and original TB images at Y-ANTENNA: -1.4524 K inside extended AF FOV
RMS error between retrieved and original TB images at Y-ANTENNA: 11.0645 K inside the alias-free FOV
X-ANTENNA (Scenario "t30" : Processed Scene #1)
Bias between retrieved and ideal noise-free FFT-recovered TB images at X-ANTENNA: -6.227 K inside the alias-free FOV
Bias between retrieved and ideal noise-free FFT-recovered TB images at X-ANTENNA: -3.715 K inside extended AF FOV
RMS error between retrieved and ideal noise-free FFT-recovered TB images at X-ANTENNA: 11.4129 K inside the alias-free FOV
Bias between retrieved and original TB images at X-ANTENNA: -5.3807 K inside the alias-free FOV
Bias between retrieved and original TB images at X-ANTENNA: -2.0716 K inside extended AF FOV
RMS error between retrieved and original TB images at X-ANTENNA: 15.7142 K inside the alias-free FOV
YX-ANTENNA (Scenario "t30" : Processed Scene #1)
Bias between retrieved and ideal noise-free FFT-recovered TB images at YX-ANTENNA: 8.458 K inside the alias-free FOV
Bias between retrieved and ideal noise-free FFT-recovered TB images at YX-ANTENNA: 5.5561 K inside extended AF FOV
RMS error between retrieved and ideal noise-free FFT-recovered TB images at YX-ANTENNA: 4.7548 K inside the alias-free FOV
Bias between retrieved and original TB images at YX-ANTENNA: 10.1906 K inside the alias-free FOV
Bias between retrieved and original TB images at YX-ANTENNA: 6.5515 K inside extended AF FOV
RMS error between retrieved and original TB images at YX-ANTENNA: 5.0234 K inside the alias-free FOV
I=TX+TY (Scenario "t30" : Processed Scene #1)
Bias between retrieved and ideal noise-free FFT-recovered TB images at I=TX+TY: -8.4319 K inside the alias-free FOV
Bias between retrieved and ideal noise-free FFT-recovered TB images at I=TX+TY: -6.4934 K inside extended AF FOV
RMS error between retrieved and ideal noise-free FFT-recovered TB images at I=TX+TY: 19.4079 K inside the alias-free FOV
The errors between the deconvolved and the original images are usually large and
are concentrated in the high contrast regions, because of the different spatial (angular)
resolution of the two images. The errors between the deconvolved and the ideal noise-free
FFT-recovered images has a much lower value, in accordance with the results provided by
the Radiometric Sensitivity and Radiometric Accuracy FOMs (sections VIII.1 and VIII.2).
The color scale of the brightness temperature images can be changed in order to
visualize the resulting images more comfortably. Three possibilities are available for
changing the scale of the images after clicking the Change Scale button:
157
SMOS End-to-end Performance Simulator User’s Manual
REF: SO-UM-UPC-PLM-0006 02
Figure VII.30. Deployable menu displayed when pressing the Change Scale menu label.
•
Auto Scale: the maximum and minimum values of the images in the figure
become the limits of the color scale;
•
Fixed Scale: the limits of the scale are fixed, particularly between 0 and
350 K for the absolute value images (Figure VII.28) - between 0 and 700K
for the Stokes I parameter figure -, and between -10 and 10 K for the error
images (Figure VII.29) – between -20 and 20 K for the Stokes I parameter
errors figure -.
•
User-selected Scale: the window presented in Figure VII.31 allows the
user to supply the required values for the maximum and minimum of the
new scale, in the edit boxes.
Figure VII.31. The user must supply the maximum and minimum values for the new scale.
158
SMOS End-to-end Performance Simulator User’s Manual
REF: SO-UM-UPC-PLM-0006 02
Figure VII.32 shows the resulting figure of changing the color scale. In this
example, Figure VII.28 has been re-scaled to be within the range [50-400] Kelvin –Fixed
Scale-, and the colors of the images change.
Figure VII.32. Figure VII.30 after changing the scale.
By default, the figures for the first snapshot are shown, but the user can plot the
figures for the other snapshots clicking the Select # Snapshot text label in the upper
menu of the window, as it is seen in Figure VII.33.
159
SMOS End-to-end Performance Simulator User’s Manual
REF: SO-UM-UPC-PLM-0006 02
Figure VII.33. Clicking Select # Snapshot labels, other snapshots cosines domain can be plotted.
The SNAPSHOT #N submenu (being N the number corresponding to one of the
snapshot stored in the file) leads to displaying the N snapshot, while clicking Select
Snapshot … submenu displays a small window to manage the snapshots to be displayed
(see Figure VII.34). This window consists of a list-box, which contains all the snapshots
available, and two buttons: Apply to display the snapshot image selected in the list-box,
and Close to close the window.
Clicking on Close All Figures to close the cosine domain representation tool and
all the previously displayed figures.
160
SMOS End-to-end Performance Simulator User’s Manual
REF: SO-UM-UPC-PLM-0006 02
Figure VII.34. Clicking Select SNAPSHOT … labels, other snapshots can be plotted.
VII.3.2. Cartography
The Brightness Temperatures interface provides the user with the possibility of
visualizing the simulated data results in different cartographic projections and
developments. The interface shown at the beginning of section VII.3 (Figure VII.25) allows
the user to select a data type (choosing the reference frame and the type of simulated
brightness temperatures, as explained in the referred section) and launch a Cartographic
Representation Method figure, which is the starting point for the entire cartography
module.
IMPORTANT Î It may happen that the user is not interested in the cartography
module, and therefore considers the installation of The Mathworks, Inc. Mapping Toolbox
an unnecessary acquisition. The Mapping Toolbox is intended to be used only in the
projection of the simulated parameters on Earth’s surface and in the Cartography module.
If none of these two features is needed, the user can disable the Use cartography
module check box in the Mission Simulation interface before the simulation starts.
161
SMOS End-to-end Performance Simulator User’s Manual
REF: SO-UM-UPC-PLM-0006 02
Section VII.3.2.1 examines the cartographic tool’s functionality. Section VII.3.2.2
details the available projections and developments and overviews their particularities.
Finally, section VII.3.2.3 reviews the new functionalities to plot the different simulated data
and graphically evaluate their evolution along the simulation.
VII.3.2.1. Functionality
This section overviews the available tools to the user through the cartography
figures in order to handle them. Section VII.3.2.1.1 details the functionality of the main
cartography interface window created to visualize a certain brightness temperature type of
data. The subsequent sections explain the tools present in the figures where the data is
projected.
VII.3.2.1.1. Cartographic Representation Method window
Clicking the Brightness Temperature label in the FOM Simulation Postprocessing
section leads to launch an interface to project the simulated data in a group of selected
projections and developments, as it is seen in Figure VIII.35.
162
SMOS End-to-end Performance Simulator User’s Manual
REF: SO-UM-UPC-PLM-0006 02
Figure VII.35. This window allows the user to select the projection or development. Clicking the corresponding
button launches a figure where the projected map is displayed.
Through the buttons in this window, the user may select the projection for the
current type of data specified in the Brightness Temperature interface. The user may note
that a description of the type of data being plotted through this cartography window is
available in the figure’s upper strip’s character string (in Figure VII.35 example, this string
is “Earth reference frame, measured temperature, vertical polarization”). This type of data
is the one plotted at user’s request, although in SEPS v4.0, the user can change the type
of data without having to open another Cartographic Representation Method (see section
VII.3.2.3 to review these capabilities).
When a projection is selected a new figure is opened where the projection of the
current specified type of data is performed. As in the Cartographic Representation Method
window, the projected type of data and the projection’s description can be found in the
163
SMOS End-to-end Performance Simulator User’s Manual
REF: SO-UM-UPC-PLM-0006 02
figure’s upper strip’s character string. An example for the Horizontal Orthographic
Projections is shown in Figure VII.36:
Figure VII.36. Cartographic projection launched from the Cartographic Representation Method window in Figure
VII.35.
The following subsections detail the possible operations that the user is allowed to
perform when the figure for a selected projection is opened. These actions are requested
through the menu labels added to the figure’s menu bar –upper grey part of the figure.
From now on, the images use always the above example.
To leave the Cartographic Representation Method the user must press the CART
label in the left upper corner of the window. The window shown in Figure VII.37 is
164
SMOS End-to-end Performance Simulator User’s Manual
REF: SO-UM-UPC-PLM-0006 02
displayed, and the user may select Yes to close the Cartography tool –the Cartographic
Representation Method and all its dependant figures- or No to cancel this operation.
Figure VII.37. Dialog window to confirm that the user wants to exit the Cartographic tool.
VII.3.2.1.2. Main Menu
When the user presses the Main Menu label, the current projection figure and all
its dependent figures (in the case it is a Universal Transverse Mercator projection) are
closed. Then, the Cartographic Representation Method window (see Figure VII.35)
corresponding to the type of data plotted in the closing projection figure –specified in the
figure’s top bar- is forced to be the current window.
VII.3.2.1.3. Show Snapshot #
The Show Snapshot # menu label allows the visualization of a single snapshot.
Depending on the snapshot time value, the pixels of different snapshots can meet the
same geographic areas, that is, the upper field-of-view zone of one snapshot can coincide
with the lower field-of-view zone of the following snapshot. This establishes the need for a
cartographic tool to allow the user analyzing the pixels for the different snapshots
separately.
165
SMOS End-to-end Performance Simulator User’s Manual
REF: SO-UM-UPC-PLM-0006 02
Figure VII.38. The Show Snapshot # label in the figure’s menu allows the user visualize one single snapshot or the complete
simulation.
Pressing the Show Snapshot # label a set of sub-labels is expanded. Each one
forces the representation of a particular single snapshot; and the final sub-label Show All
Snapshots forces the figure to represent the whole amount of data, that is, the superimposition of the pixels for adjacent snapshots. If the snapshot time value is lower enough,
later snapshot’s pixels will appear super-imposed over the preceding ones. The Figure
VII.39 shows an image where a single snapshot has been projected.
Clicking Select Snapshot … submenu displays a small window to manage the
snapshots to be displayed. This window consists of a list-box, which contains all the
snapshots available, and two buttons: Apply to display the snapshot image selected in the
list-box, and Close to close the window.
166
SMOS End-to-end Performance Simulator User’s Manual
REF: SO-UM-UPC-PLM-0006 02
Figure VII.39. One single snapshot displayed in the projection figure.
VII.3.2.1.4. File
The File label makes available for the user some tools for saving / copying the
projected figure. Figure VII.40 shows how these tools are called.
167
SMOS End-to-end Performance Simulator User’s Manual
REF: SO-UM-UPC-PLM-0006 02
Figure VII.40. Tools for managing the projected figure
The Save As tool allows the user to store the entire figure and its capabilities in a
file with the MATLAB .fig extension for figures. This means that the figure’s aspect can be
edited later, and that some tools that do not need intermediate files to execute can be
used later. When the label is pressed, a dialog box is opened to request the user to supply
the file’s name.
The Export label launches a dialog box to ask the user the format requested to
store the figure. Figure VII.41 shows the dialog box and some of the formats (JPG, BMP,
TIFF, etc…). Obviously, the resulting graphical file cannot be edited as it can be done with
a MATLAB .fig file.
168
SMOS End-to-end Performance Simulator User’s Manual
REF: SO-UM-UPC-PLM-0006 02
Figure VII.41. The Export tool allow the user to store the figure’s appearance indifferent graphical formats
Finally, the Copy Figure label allows the user to store in memory the figure,
following the Copy Options –see MATLAB documentation for more information on copy
options for MATLAB figures-.
VII.3.2.1.5. Cursor Position
Clicking the Utilities menu label in the figure’s menu bar, some tools become
available. These tools are Cursor Position and Axes managing –which is reviewed in he
next section. Selecting the Cursor Position menu label, the cartographic tool provides the
user with the possibility to select a projected pixel to get its associated values. When the
169
SMOS End-to-end Performance Simulator User’s Manual
REF: SO-UM-UPC-PLM-0006 02
label is pressed the user must select one point in the figure by clicking on it with the left
mouse button.
Figure VII.42. The Cursor Position tool allow the user to know the value associated with the selected pixel
Then, the figure’s title displays the geographic latitude and longitude in
sexagesimal degrees for the selected pixel, and also the brightness temperature value for
the current type of data. The following image shows the results.
170
SMOS End-to-end Performance Simulator User’s Manual
REF: SO-UM-UPC-PLM-0006 02
Figure VII.43. The geographic co-ordinates and also the value of the projected variable are displayed in the plot’s title
VII.3.2.1.6. Axes On/Off
After clicking the Utilities menu label, the Axes menu allows the user to visualize
the projection in a more comfortable way through three possible alternatives. To turn on or
off the visualization of the axes, the meridian labels or the parallel labels. The Axes
On/Off label appears when the user presses the Axes menu label.
171
SMOS End-to-end Performance Simulator User’s Manual
REF: SO-UM-UPC-PLM-0006 02
Figure VII.44. The geographic co-ordinates and also the value of the projected variable are displayed in the plot’s title
Clicking the mouse on that label, the present meridians and parallels, their labels
and the projection frame are displayed or not. The image in Figure VII.45 shows the
resulting figure when this label is turned to off.
172
SMOS End-to-end Performance Simulator User’s Manual
REF: SO-UM-UPC-PLM-0006 02
Figure VII.45. The meridians, the parallels and the projection axes can be disabled using the Axes menu label
The Display Meridian Labels and Display Parallel labels allow the user to
visualize or not the meridian and parallel labels displayed by default. This can be useful for
some projections where the accumulation of labels and axes in some zones of the image
make the visualization uncomfortable.
VII.3.2.1.7. Change Scale
The scale of the cartographic projected maps can be modified in order to fit the
data in a range that is more comfortable for the user. The user may press the Change
Scale label in the figure’s menu bar. Tree options are then available:
173
SMOS End-to-end Performance Simulator User’s Manual
REF: SO-UM-UPC-PLM-0006 02
•
Auto Scale: the maximum and minimum values of the images in the figure
become the limits of the color scale;
•
Fixed Scale: the limits of the scale are fixed, particularly between 0 and
350 K for the absolute value images, and between -10 and 10 K for the
error images. Also the limits in the Fixed Scale mode for other variables
that can be plotted in the Cartographic Maps domain are defined.
•
User-selected Scale: the window presented in Figure VII.46 allows the
user to supply the required values for the maximum and minimum of the
new scale, in the edit boxes.
Figure VII.46. The scale of the projected map can be changed using the Change Scale tool
174
SMOS End-to-end Performance Simulator User’s Manual
REF: SO-UM-UPC-PLM-0006 02
Figure VII.47 shows the resulting figure of limiting the range of the projected image
between 100 and 300 Kelvin. Notice the color of the images has changed accordingly.
Figure VII.47. The scale is now limited between 100 and 300 Kelvin
The user should be careful to select the new scale limits so as to include the pixels
of interest. Placing too narrow limits may cause some pixels to be left outside the scale.
Pixels that have brightness temperature beyond the limits will have the same color as the
pixels with the limit value. By default the lower limit has color black, and hence all pixels
below the lower limit will not be distinguishable from the background.
175
SMOS End-to-end Performance Simulator User’s Manual
REF: SO-UM-UPC-PLM-0006 02
VII.3.2.1.8. Change Map Origin
The center of the projection is by default the geographic center of the projected
image. This is good for data concentrated in a small geographic area, but when the
simulated scenario covers a large geographic area, it is useful that the observer’s point of
view can be changed. The Change Map Origin tool allows it. Pressing this label in the
window’s menu bar, the small dialog shown in Figure VII.48 is then opened.
Figure VII.48. The latitude and longitude of the new origin must be supplied by the user
Figure VII.49 shows the resulting figure for an origin of 0º latitude and 0º longitude.
176
SMOS End-to-end Performance Simulator User’s Manual
REF: SO-UM-UPC-PLM-0006 02
Figure VII.49. The map origin is now in 0º latitude and 0º longitude
VII.3.2.1.9. Zoom
The Zoom tool allows the user observing the projected map closer. Through the
other menu tools the user has the possibility to obtain a pixel’s brightness temperature
value through the Cursor Position label selecting the pixel more precisely. For executing a
zoom, the user may click on the magnifying glass shown in the figure’s menu bar, then
select an area of the image holding the mouse left button while describing a rectangle
enclosing it. The next image shows the effect of performing a Zoom.
177
SMOS End-to-end Performance Simulator User’s Manual
REF: SO-UM-UPC-PLM-0006 02
Figure VII.50. The effect of performing a zoom over the projected map
VII.3.2.2. Projections
This section overviews the main characteristics of the projections available to the
user through the Cartographic Representation Method window presented at the beginning
of section VII.3.2.1.1. Representative images are also included to make the choice of a
particular projection easier, following the example introduced in the previous section. For
more information on this topic the user may consult the AD/DD document (SO-TN-GMVPLM-0003), section 6.57 FOM4: FOM and Statistical Analysis. Brightness Temperature
Maps.
178
SMOS End-to-end Performance Simulator User’s Manual
REF: SO-UM-UPC-PLM-0006 02
VII.3.2.2.1. Gnomonic Projections
This is a perspective projection from the center of the Earth on a plane tangent at
the center point. The first three buttons in the Cartographic Representation Method
window are available to the user for performing the Gnomonic projections. The difference
between these projections is the origin latitude of the projection axes. The first button
opens a figure where the Equatorial or Direct Gnomonic Projection is performed. The
axes’ origin is at 90° latitude and the center longitude of the plotted image. Figure VII.51
next image shows the resulting figure.
Figure VII.51. Equatorial or Gnomonic projection
179
SMOS End-to-end Performance Simulator User’s Manual
REF: SO-UM-UPC-PLM-0006 02
The second button opens a figure where the Meridian or Transverse Gnomonic
Projection is performed. The axes’ origin is at 0° latitude and the center longitude of the
plotted image. The third button opens a figure where the Horizontal or Oblique
Gnomonic Projection is performed. The axes’ origin is at the center latitude and
longitude of the plotted image.
VII.3.2.2.2. Stereographic Projections
This is a perspective projection on a plane tangent at the center point from its
antipodal point. The second group of three buttons in the Cartographic Representation
Method window is available to the user for performing the Stereographic projections. The
difference between these projections is the origin latitude of the projection axes.
The first button of this group opens a figure where the Polar Stereographic
Projection is performed. The axes’ origin is at 90° latitude and the center longitude of the
plotted image. Figure VII.52 shows the resulting projected map.
180
SMOS End-to-end Performance Simulator User’s Manual
REF: SO-UM-UPC-PLM-0006 02
Figure VII.52. Polar Stereographic projection
The second button of this group opens a figure where the Meridian or Transverse
Stereographic Projection is performed. The axes’ origin is at the 0° latitude and the
center longitude of the plotted image. The third button opens a figure where the
Horizontal or Oblique Stereographic Projection is performed. The axes’ origin is at the
center latitude and longitude of the plotted image.
VII.3.2.2.3. Orthographic Projections
This is a perspective projection on a plane tangent at the center point from an
infinite distance. The third group of three buttons in the Cartographic Representation
181
SMOS End-to-end Performance Simulator User’s Manual
REF: SO-UM-UPC-PLM-0006 02
Method window is available to the user for performing the Orthographic projections. The
difference between these projections is the origin latitude of the projection axes.
The first button of this group opens a figure where the Equatorial or Direct
Orthographic Projection is performed. The axes’ origin is at 90° latitude and the center
longitude of the plotted image. Figure VII.53 shows the resulting projected map.
Figure VII.53. Equatorial or Direct Orthographic projection
The second button of this group opens a figure where the Meridian or Transverse
Orthographic Projection is performed. The axes’ origin is at the 0° latitude and the center
longitude of the plotted image. The third button of this group opens a figure where the
182
SMOS End-to-end Performance Simulator User’s Manual
REF: SO-UM-UPC-PLM-0006 02
Horizontal or Oblique Orthographic Projection is performed. The axes’ origin is at the
center latitude and longitude of the plotted image.
VII.3.2.2.4. Cylindrical Developments
The fourth group of buttons in the Cartographic Representation Method window
shows data using cylindrical developments. There are five possible cylindrical
developments.
The first button of this group opens a figure where the Lambert’s Cylindrical
Development is performed. This is an orthographic projection onto a cylinder tangent at
the Equator. Figure VII.54 shows the projected map.
Figure VII.54. Lambert’s Cylindrical Development
183
SMOS End-to-end Performance Simulator User’s Manual
REF: SO-UM-UPC-PLM-0006 02
The second button of this group opens a figure where the Cylindrical
Development with Automecoic Meridians is performed. This is a projection onto a
cylinder secant at the standard parallels. Figure VII.55 shows the projected map.
Figure VII.55. Cylindrical Development with Automecoic Meridians
The third button of this group opens a figure where Consistent Cylindrical
Development (Mercator’s Chart) is performed. It is a conformal projection. Figure VII.56
shows the projected map.
184
SMOS End-to-end Performance Simulator User’s Manual
REF: SO-UM-UPC-PLM-0006 02
Figure VII.56. Consistent Cylindrical Development (Mercator’s Chart)
The fourth button of this group opens a figure where Mercator’s Cylindrical
Development is shown. It is almost equal to the above development, but its geoid is
defined by the Earth’s semi-major axis and eccentricity. Figure VII.57 shows the projected
map.
185
SMOS End-to-end Performance Simulator User’s Manual
REF: SO-UM-UPC-PLM-0006 02
Figure VII.57. Mercator’s Cylindrical Development
The fifth button of this group opens a figure where the Gauss’ Transverse
Cylindrical Development is performed. It is a projection onto a cylinder tangent at the
central meridian. Figure VII.58 shows the projected map.
186
SMOS End-to-end Performance Simulator User’s Manual
REF: SO-UM-UPC-PLM-0006 02
Figure VII.58. Gauss’ Transverse Cylindrical Development
VII.3.2.2.5. Universal Transverse Mercator Projection
This is a projection designed to minimize distortion over a defined set of small
areas. It preserves angles, but it does not preserve areas or distances. It is only defined
for latitudes below 84° North and above 80° South.
Pushing the UTM Projection button, two figures are opened. The first one displays
an UTM map whose geographic limits are fitted to the displayed data. The UTM zones are
unfolded along their central meridians, as if they were the unfolded skins of the orange’s
segments. The user may note that the grid lines define the centers of the UTM zones, not
187
SMOS End-to-end Performance Simulator User’s Manual
REF: SO-UM-UPC-PLM-0006 02
the limiting curves of the UTM zones. This figure is just opened to give the user a global
view of the scene, but as it is not comfortable enough, the possibility of selecting singles
UTM zones is given. Therefore, the menu labels to handle the image are available only in
the single-zone figures. Figure VII.59 shows the UTM global map.
Figure VII.59. Global map of the U.T.M. Projection
The second opened figure is the Selection figure. This figure gives the user the
possibility to enter the identifying string for a single UTM zone. Figure VII.60 shows its
appearance.
188
SMOS End-to-end Performance Simulator User’s Manual
REF: SO-UM-UPC-PLM-0006 02
Figure VII.60. Selection figure to choose one U.T.M. zone to plot
Once the string for the selected zone is entered, the user must press the OK button
to open a third figure where the requested UTM zone is projected. As it can be observed in
the following image, this single-zone figure allows the user to perform all the actions
available for the other projections (Cursor Position, Zoom, etc…).
Figure VII.61. Selected U.T.M. zone -32R in this example.
189
SMOS End-to-end Performance Simulator User’s Manual
REF: SO-UM-UPC-PLM-0006 02
VII.3.2.2.6. Conical Developments
The last group of buttons in the Cartographic Representation Method window
allows the user to perform Lambert’s conical developments. The Lambert’s conical
developments preserve angles everywhere but the poles. They do not preserve areas or
distances. Figure VII.62 shows the Lambert’s Consistent Conical Development.
Figure VII.62. Lambert’s Consistent Conical Development.
190
SMOS End-to-end Performance Simulator User’s Manual
REF: SO-UM-UPC-PLM-0006 02
Figure VII.63 displays an example of the Strictly Lambert’s Consistent Conical
Development, which in fact applies the same projection as for the Lambert’s Consistent
Conical Development except for the geoid used to perform the projection.
Figure VII.63. Strictly Lambert’s Consistent Conical Development.
VII.3.2.3. Types of Data
The next subsections overview the types of data that are available through the
Cartographic Representation Method. All the attached examples are displayed using the
Horizontal or Oblique Orthographic Projection.
191
SMOS End-to-end Performance Simulator User’s Manual
REF: SO-UM-UPC-PLM-0006 02
For further information on this topic, the user may consult the AD/DD document
(SO-TN-GMV-PLM-0003, section 6.57 FOM4: FOM and Statistical Analysis. Brightness
Temperature Maps).
VII.3.2.3.1. Initial types of data
As it has been said at the beginning of the section VII.3, the data that initially can
be plotted consists of brightness temperature data, either obtained from the brightness
temperature Generator (original), from the computation of the image reconstruction
algorithm selected by the user (retrieved or measured), or from the computation of an
ideal noise-free system using FFTs to retrieve data (ideal). Error images can be computed
as the differences between these types of data. And all the mentioned data can be plotted
either in the antenna’s reference frame or in the Earth’s reference frame. Figure VII.64
shows the projection of a retrieved or measured temperature image at the Earth’s
reference frame in vertical polarization.
192
SMOS End-to-end Performance Simulator User’s Manual
REF: SO-UM-UPC-PLM-0006 02
Figure VII.64. Retrieved brightness temperature map on Earth’s reference frame, vertical polarization
The chosen type of data is mentioned in the figure’s title, as it has been said in
previous sections.
VII.3.2.3.2. Projecting other types of data
However, for the SEPS v4.0 some tools have been added to allow the user change
the projected data when the projection has been already performed. Figure VII.65 shows
the menu that appears when the user clicks with the right mouse button on the projected
image. If the Change Parameter option is selected, a list of available data to be projected
appears.
193
SMOS End-to-end Performance Simulator User’s Manual
REF: SO-UM-UPC-PLM-0006 02
Figure VII.65. Data menu to change the type of data projected on the map
This data consists not only of brightness temperature but also of others
parameters, such as the incidence angle, the Faraday rotation, or the spatial resolution.
Figure VII.66 shows the result of selecting the Faraday rotation images to be projected on
the current map axis. Figure VII.67 shows the equivalent done for spatial resolution data.
194
SMOS End-to-end Performance Simulator User’s Manual
REF: SO-UM-UPC-PLM-0006 02
Figure VII.66. Faraday rotation data projected on the current map axis
195
SMOS End-to-end Performance Simulator User’s Manual
REF: SO-UM-UPC-PLM-0006 02
Figure VII.64. Spatial resolution data projected on the current map axis
The user may notice that the type of data being currently plotted is displayed in the
scale bar’s top text.
196
SMOS End-to-end Performance Simulator User’s Manual
REF: SO-UM-UPC-PLM-0006 02
VII.3.2.3.3. Data evolution along the simulation for a particular pixel
As it has been said in section VII.3.2.3.2, when the user clicks the right mouse
button on the projected image, two options appear, the Change Parameter label and also
the Parameter’s Evolution label. This label provides two options, either to select a pixel
interactively over the map using a cursor, or provide the latitude and longitude of the points
required from file. If the Interactive Selection label is chosen, the window in Figure VII.68
is presented.
Figure VII.68. Interactive selection window
If the Select Point push button is chosen, a cursor appears to allow the user
interactively select the point. If the Terminate & Close All button is pushed, the
Parameter’s Evolution tool is cancelled. If the selection is preferred, then after clicking the
cursor on the required pixel Figure VII.69 opens.
This figure shows the evolution of the value of the data over the pixel, for all the
snapshots containing it, and for all the parameters available through the cartography
module. Each type of data can be individually disabled by clicking on the corresponding
legend lines besides the texts. The user may notice also that the latitude and longitude of
the requested point are displayed in the plot’s title.
197
SMOS End-to-end Performance Simulator User’s Manual
REF: SO-UM-UPC-PLM-0006 02
Figure VII.69. Parameter’s evolution window, showing the evolution of all the data types over a selected pixel, for all the
snapshots of the simulation that contain that pixel
If the Show Points From File label is selected, a dialog box like the one in Figure
VII.70 is opened in order the user can select the file containing the latitudes and
longitudes. Figures like VII.69 are then plotted in sequence.
198
SMOS End-to-end Performance Simulator User’s Manual
REF: SO-UM-UPC-PLM-0006 02
Figure VII.70. Dialog box opened to allow the user select the file that contains the pairs of latitude, longitude values for the
points whose parameters’ evolution is requested
The format needed for the file is one pair of geographic co-ordinates for each row latitude first- in decimal degrees, separated by tabulators, and without any introductory text
in the file:
-070.00
+062.00
+022.50
-063.00
+022.50
-062.75
+022.50
-062.50
+022.50
-062.25
SampleParamEvolFile.txt is a sample file containing some points and therefore
showing the format needed for a provided user’s file.
199
SMOS End-to-end Performance Simulator User’s Manual
REF: SO-UM-UPC-PLM-0006 02
CHAPTER VIII. FIELD OF VIEW CALCULATOR
The FOV Calculator is intended to provide the user with a set of tools to evaluate
the system’s radiometric performances. These tools are provided to discuss the influence
of the change of important parameters such as number of antennas, antenna temperature,
etc..., on the instrument’s radiometric performances in a statistical sense. This chapter
reviews this set of tools, which are:
•
the Radiometric Accuracy tool, to evaluate the system’s error budget, whose
use is reviewed in section VIII.1;
•
the Radiometric Sensitivity tool, to compute this characteristics of the system’s
performance, which is explained in section VIII.2;
•
the Angular Resolution tool, for evaluating the pixel resolution over the Earth’s
surface, the equivalent array factor and the synthesized half-power beamwidth,
whose use is detailed in section VIII.3;
•
the Field Of View (FOV) Properties tool, for plotting the radiometric accuracy
and sensitivity, the incidence angle, the spatial resolution and the pixel’s spot
elongation, which is reviewed in section VIII.4;
•
and the Reliability tool, to analyze the failure probability of the system, whose
use is explained in section VIII.5.
If the user clicks on the FOV Calculator text label in the lower left box of the SEPS
environment, an interface in the right box is presented, that consists of an upper area with
5 push buttons to call each of the FOV Calculator tools, and a box below for displaying
each tool interface. Figure VIII.1 in section VIII.1.1 shows the default appearance of the
calculator after clicking on the FOV Calculator text label.
The FOV Calculator in SEPS v4.0 can be run without having to execute a scenario
simulation previously. This means not that dependence on the scenario parameters is
avoided: some parameters as the antennas per arm, or the visibility taper window are
obtained from the scenario definition section. But FOV Calculator tools can be used prior
to that scenario simulation.
200
SMOS End-to-end Performance Simulator User’s Manual
REF: SO-UM-UPC-PLM-0006 02
IMPORTANTÎ The user may notice that trying to manage other interfaces while
executing any computation in SEPS forces the computations to abort. The user should
wait until the end of one FOV Calculator tool’s computations to continue using SEPS.
Anyway, if the computation aborts for any reason, the user may ensure that the current
folder is the SEPS root folder, in order to continue using the software without problems.
For further information on these topics, the user may consult the AD/DD document
(SO-TN-GMV-PLM-0003, section 6.58 and ANNEX C).
VIII.1. Radiometric Accuracy
The Radiometric Accuracy tool allows the user evaluating the system’s radiometric
error budget. To plot the interface where the parameters and the button to start
computations is, the user may click on the Radiometric Accuracy push button in the FOV
Calculator interface.
VIII.1.1. Input Parameters
The interface presented after calling this tool displays a number of input
parameters, grouped by the type of radiometric error source. Three columns are available
for entering parameters needed to compute the contribution of each error cause to the
error budget:
•
the first one requests the Initial Error Value of the required parameter;
•
the second one allows the user to update the Drift / Time-Dependence, or
worst value in an orbit produced by a drift in temperature of 2ºC maximum. The
units are K/([parameter units]·ºC);
•
the third column allows to change the Sensitivity to Error for each error
source. The units are K / [error source’ units].
Figure VIII.1 shows the default appearance of the Radiometric Accuracy interface
when clicking the corresponding button in the upper part of the FOV Calculator.
201
SMOS End-to-end Performance Simulator User’s Manual
REF: SO-UM-UPC-PLM-0006 02
Figure VIII.1. Radiometric Accuracy tool default interface for updating its input parameters.
The user may notice that a slide bar at the right hand side of the interface is
displayed, to move along the input parameters interface, as it can be seen in Figure VIII.2.
202
SMOS End-to-end Performance Simulator User’s Manual
REF: SO-UM-UPC-PLM-0006 02
Figure VIII.2. Holding the left mouse button and moving it along the slide bar makes the rest of the input parameters appear.
In this section the input parameters needed to compute the system’s radiometric accuracy
at the boresight direction are briefly described. The user may consult the AD/DD document
referred above (SO-TN-GMV-PLM-0003, ANNEX C, section d) or the SMOS System
Performance Model and Error Budget document (reference SO-TN-UPC-PLM-0038 v2.1,
10 June 2005), to know more on these parameters.
203
SMOS End-to-end Performance Simulator User’s Manual
REF: SO-UM-UPC-PLM-0006 02
The parameters that may be updated through this option before computing the
radiometric accuracy are grouped by the type of error source. The list of parameters and a
brief explanation follows.
First, the initial values for some parameters that are needed for the computations
must be supplied:
•
In-orbit temperature deviation: the user must supply the initial error value (by
default this value is 0, that is, T=T0) and also the drift of this value with time.
•
Antenna temperature: the average value of the measured scene.
•
Receiver’s noise temperature: in Kelvin (230 K by default).
•
Polarization: X-antenna or Y-antenna.
Then, the contribution of each error source to the radiometric accuracy needs the
following input parameters –grouped by error source type- to be updated by the user, if
needed:
FUNDAMENTAL LIMITATIONS: are theoretical limitations of the Aperture
Synthesis Concept.
•
Discretization error: associated to the finite coverage of the (u,v) plane.
•
Thermal Noise.
The above parameters are necessary to compute the radiometric sensitivity. The
following ones affect the radiometric accuracy:
CHANNEL and CAS ERRORS: produce separable phase/amplitude errors, that is,
they can be assigned to each particular channel. They can be calibrated by distributed
noise-injection.
AMPLITUDE ERRORS
•
Noise Injection Radiometer: the user may supply the values for the NIR
characterization, which are
204
SMOS End-to-end Performance Simulator User’s Manual
REF: SO-UM-UPC-PLM-0006 02
i. Bias (the initial value and drift).
ii. Linearity (the initial value and drift).
iii. Radiometric Sensitivity.
Receiver and Baseline Amplitude Errors:
•
Amplitude Calibration Residual error: residual quadrature error after calibration,
in %. The user may change its initial value and also the sensitivity to error.
•
NDN Sij relative amplitude: relative amplitude of the noise distribution network
scattering parameters, in dB. The user may change its initial value and also the
sensitivity to error.
•
PMS sensitivity due to thermal noise: error due to Power Measurement System
finite integration time, in %. The user may change its initial value and also the
sensitivity to error.
•
Low-frequency PMS random gain fluctuation: the receiver’s gain fluctuation, in
%. The user may change its initial value, its drift value and also the sensitivity to
error.
•
PMS linearity error: ratio of the actual slope of the detector (mV/K) and the
measured one, in %. Note: second order effects have a minor impact in the
RMS radiometric accuracy (pixel bias) and are not included in this table. In
SEPS, these parameters are entered through data files.
•
Receiver input path Sij relative amplitude: measured between antenna plane
and the TRFOP connector for every switch, in dB. The user may change its
initial value and also the sensitivity to error.
•
Antenna losses relative amplitude: the mismatch of the antenna losses,
inducing noise included in the receiver’s noise temperature and affecting the
denormalization of the visibility samples. The user may change its initial value
and also the sensitivity to error.
•
Error in relative noise injected by CAS: in %. The user may change its initial
value and also the sensitivity to error.
•
Amplitude error due to mismatch at calibration planes: measured at reference
planes and not corrected, in %. The user may change its initial value and also
the sensitivity to error.
205
SMOS End-to-end Performance Simulator User’s Manual
REF: SO-UM-UPC-PLM-0006 02
•
FWF(0) module error on distributed calibration: associated to the pair of
receivers involved in the baseline, measured in %. The user may change its
initial value and the sensitivity to error.
PHASE ERRORS
•
In-phased calibration residual error: with an integration time of 1.2 seconds.
The user may change its initial value and also the sensitivity to error.
•
NDN Sij relative phase uncertainty: relative phase of Sij of the noise distribution
network relative to the NIR path, in sexagesimal degrees. The user may change
its initial value and also the sensitivity to error.
•
Receiver input path Sij relative phase uncertainty: relative phase of the
polarization switch, measured between antenna plane and TRF connector, in
sexagesimal degrees. The user may change its initial value and also the
sensitivity to error.
•
Path antenna plane to antenna geometric center: the phase in the path from the
phase center and the antenna reference plane, in sexagesimal degrees. The
user may change its initial value and also the sensitivity to error.
•
Residual quadrature error: internal calibration quadrature error, in sexagesimal
degrees. The user may change its initial value and also the sensitivity to error.
•
Phase error due to mismatch at calibration planes: measured at reference
planes and corrected, in %. The user may change its initial value and also the
sensitivity to error.
•
In-band frequency dependent quadrature error: the frequency dependence of
quadrature errors, in sexagesimal degrees.
•
FWF(0) phase error in distributed calibration: associated to the pair of receivers
involved in the baseline, measured in sexagesimal degrees. The user may
change its initial value and the sensitivity to error.
OTHER SOURCES OF ERROR:
•
Sampling skew error: bias error in sampling, measured in ns. The initial value is
needed.
•
Sampling jitter error: random error in sampling. Measured in ns. The initial value
is needed.
206
SMOS End-to-end Performance Simulator User’s Manual
REF: SO-UM-UPC-PLM-0006 02
ANTENNA ERRORS: affect the exploration of the scene, and they must be
accurately characterized on ground.
•
Antenna voltage pattern phase ripple: this ripple is the measurement error, not
the rms mismatch between antenna patterns themselves. The user must supply
the initial value for this parameter and also its sensitivity to error.
•
Antenna voltage pattern amplitude ripple: this ripple is the measurement error,
not the rms mismatch between antenna patterns themselves. The user must
supply the initial value for this parameter and also its sensitivity to error.
•
Antenna XP: the antenna finite cross-polarization ratio in dB. The default value
is computed as average of antenna measurements in alias–free FOV.
•
Switch isolation: the value of the isolation in the polarization switch in dB. The
user must supply the initial value and the drift.
•
Geometric position uncertainty (x-y): antenna phase center measurements
uncertainty in-plane (array x-y plane) contribution to the radiometric accuracy
needs its initial value and the sensitivity to error.
•
Geometric position uncertainty (z): antenna phase center measurements
uncertainty off-plane (array z plane) contribution to the radiometric accuracy
needs its initial value and the sensitivity to error.
•
Array arm thermo-elastic deformation in-plane: array arm oscillations in the x-y
plane measured or known, may be updated by the user in sexagesimal
degrees. Also the drift, the sensitivity to error and the sensitivity to error with the
antenna temperature TA and To may be updated.
•
Array arm thermo-elastic deformations off-plane: array arm oscillations in the z
plane measured or known, may be updated by the user in sexagesimal
degrees. Also the drift and the sensitivity to error may be updated.
•
Hub arm thermo-elastic deformation in-plane: hub arm oscillations in the x-y
plane, may be updated by the user in sexagesimal degrees. Also the drift and
the sensitivity to error may be updated.
•
Hub arm thermo-elastic deformation off-plane: hub arm oscillations in the z
plane may be updated by the user in sexagesimal degrees. Also the drift and
the sensitivity to error may be updated.
207
SMOS End-to-end Performance Simulator User’s Manual
REF: SO-UM-UPC-PLM-0006 02
Antenna rotation: antenna’s polarization axis’ alignment error, needs the initial value to
be set.
•
Comparator threshold and U-noise injection correction: residual offset error in
each correlator after using the 1-0 count technique, measured in cu. The user
may change its initial value and the time dependence.
•
SELF-RFI and Flat Target Response correction: the self-radiofrequency
interference can induce additional residual correlations appearing as extra
offsets. Measured in cu. The user may change its initial value.
OTHERS: Sun etc.
Other external error sources –such as Sun interference- can be taken into account
despite there is no tool to evaluate its impact on the instrumental radiometric error
sources. A box is available to introduce the estimated impact of the radiometric accuracy.
VIII.1.2. Outputs
The radiometric accuracy tool allows the user to evaluate this fundamental
parameter from the values supplied in the Radiometric Accuracy section. By pressing the
Compute Radiometric Accuracy button the user may compute and display the results
shown in the following images:
208
SMOS End-to-end Performance Simulator User’s Manual
REF: SO-UM-UPC-PLM-0006 02
Figure VIII.3. Radiometric Accuracy tool default interface for updating its input parameters.
Two list boxes are used in Figure VIII.3 to display the computed values of the
individual contributions to the calculation of the radiometric accuracy. The left list box
shows the names of the error sources (tabulated text lines), grouped by the type of error
source (non-tabulated text lines). The right list box contains the resulting values computed
for each error source, and organized in three columns, depending on the output parameter
that they are affecting to:
•
Radiometric Sensitivity: affected by the thermal noise and the Noise
Injection Radiometer Sensitivity;
•
Radiometric Accuracy Scene Bias: includes the contribution of the Noise
Injection Radiometer bias and linearity;
•
Radiometric Accuracy Pixel Bias: is affected by all the other error
sources.
209
SMOS End-to-end Performance Simulator User’s Manual
REF: SO-UM-UPC-PLM-0006 02
The user may notice that both left and right list boxes are connected. Selecting one
parameter in the left box highlights the corresponding computed values in the right box.
And clicking over a number in the right box highlights the error source name in the left box.
Finally, both the total radiometric sensitivity - computed using the values from the
Error Budget (see document SO-TN-UPC-PLM-0002 rev. 3.20)- and the total radiometric
accuracy values at boresight direction are presented at the bottom of the figure. A Close
push button is available for terminating the user of the Radiometric Accuracy tool.
VIII.2. Radiometric Sensitivity
The Radiometric Sensitivity tool allows the user evaluating this system’s
characteristic. Some computations are done in SEPS v4.0 that had no to be executed in
Release 1, that have been included in order to assure independence of the FOV
Calculator from the rest of the simulator –or at least, to allow executing its tools without
having to execute a simulation previously.
VIII.2.1. Input Parameters
The parameters needed to compute the Radiometric Sensitivity may be updated by
the user through the interface displayed after clicking the Radiometric Sensitivity push
button in the upper part of the FOV Calculator interface. The interface can be seen in
Figure VIII.4 and these parameters are:
•
Antenna Temperature: units are Kelvin.
•
Receiver’s bandwidth: the narrow bandwidth obtained from the cascade of
bandwidths of the receiver’s blocks. Units are MHz.
•
Integration time: the period of time along which the integration of a snapshot is
done. Units are seconds.
210
SMOS End-to-end Performance Simulator User’s Manual
REF: SO-UM-UPC-PLM-0006 02
Figure VIII.4. Radiometric Sensitivity tool interface for updating its input parameters, and launching the
computation through the push button in the lower part.
VIII.2.2. Outputs
To compute the radiometric sensitivity the user may press the Compute
Radiometric Sensitivity button in the lower part of the interface. Figure VIII.5 shows the
window that is opened displaying the computed radiometric sensitivity at boresight. Two
values are computed, using the redundancy averaging capability or not. Enhancement
211
SMOS End-to-end Performance Simulator User’s Manual
REF: SO-UM-UPC-PLM-0006 02
introduced by redundancy can be assessed through this tool. The user may press the OK
push button to close the window.
Figure VIII.5. Radiometric Sensitivity output figure.
The user may notice that these values can be different from the ones computed
using the Radiometric Accuracy tool. The Radiometric Accuracy tool uses the values
measured for the Error Budget document (see reference SO-TN-UPC-PLM-0007 rev. 7.1),
while the Radiometric Sensitivity tool uses the values from the Scenario Definition
interfaces and also the tool’s inputs (see previous section VIII.2.1) which may be different,
as in example the receiver’s bandwidth.
VIII.3. Angular Resolution
The Angular Resolution tool is provided to allow computing the SMOS/MIRAS field
of view shape, and to interactively evaluate the angular resolution and elongation of a
user-selected pixel, over the Earth’s surface and also in the director cosines domain.
VIII.3.1. Input Parameters
The user may click the Angular Resolution button in the upper zone of the FOV
Calculator interface, to show the input parameters list necessary for computing this tool, as
seen in Figure VIII.6. These input parameters are:
•
Steering angle: has a main influence in the orientation of the SMOS FOV. It can
be either 0° or 30°. The user may consult Chapter I for knowing more on the
array’s orientation.
212
SMOS End-to-end Performance Simulator User’s Manual
REF: SO-UM-UPC-PLM-0006 02
•
Method for computing the synthesized half-power beamwidth: the interface
requests whether to use an exact or an approximate method to compute the
half-power synthesized beamwidth, being the approximate method quicker, but
slightly less accurate.
•
Include fringe-wash effects: fringe-wash effect (radial blurring of the equivalent
array factor or impulse response) in the computation of the pixel’s spot shape.
•
Calculate and show equivalent array factor (impulse response): the equivalent
factor for the current array configuration can be computed and shown if
requested by the user. If so, a waitbar is displayed informing the user about the
progress of the equivalent array factor computation.
•
Co-ordinates for equivalent array factor center: by default they are (0,0), but the
user has the possibility to change it.
213
SMOS End-to-end Performance Simulator User’s Manual
REF: SO-UM-UPC-PLM-0006 02
Figure VIII.6. Angular Resolution tool interface for updating its input parameters, and launching the computation
through the push button in the lower part.
VIII.3.2. Outputs
Once the input parameters are updated, the user may click on the Compute
Angular Resolution push button to start computations. Some waitbar figures are
presented to allow the user know the progress of computations. After finishing them, two,
three or four figures are presented, depending on the user requirements about the
214
SMOS End-to-end Performance Simulator User’s Manual
REF: SO-UM-UPC-PLM-0006 02
equivalent array factor computation, and also on the platform’s pointing –this is explained
later in this section.
If the computation of the equivalent array factor is requested, Figure VIII.7 is
displayed, centered at the (ξ,η) co-ordinates updated through the input parameters
interface. The plot’s title specifies the window used, as is set in the UPC Algorithms
interface of the Image Reconstruction section in the Scenario Definition box (by default,
the taper window is Blackmann).
Figure VIII.7. Equivalent array factor centered at the co-ordinates requested by the user -(0,0) by default-. The
plot’s title specifies the type of window used to taper visibilities.
215
SMOS End-to-end Performance Simulator User’s Manual
REF: SO-UM-UPC-PLM-0006 02
Once the equivalent array factor is displayed, the tool opens two figures where the
SMOS field-of-view (FOV) is drawn in director cosines domain co-ordinates and in Earth
along-track/cross-track co-ordinates. The first figure is shown below.
Figure VIII.8. Angular Resolution in the director cosines domain, showing the field of view, the Earth’s aliases and
the hexagon. The inner cyan area is the SMOS/MIRAS field of view. The white spots represent the pixels selected by the
user to represent their spatial resolution and elongation.
The above image plots the Earth shape in (ξ,η) co-ordinates, its aliases and the
hexagon, and fills the inner shape corresponding to the SMOS FOV in cyan color. Also a
white spot representing the subsatellite point appears. The most important input
parameters are displayed in the plot’s title, while the boresight distance and incidence
angle is specified below the plot.
216
SMOS End-to-end Performance Simulator User’s Manual
REF: SO-UM-UPC-PLM-0006 02
The second figure, Figure VIII.9, plots the FOV in earth co-ordinates. The satellite
across-track direction is plotted in the abscissa axis and the satellite along-track direction
in the ordinate direction, as shown below. Also the constant incidence angles’ curves are
plotted. The most important parameters are specified in the plot’s title
Figure VIII.9. Angular Resolution over the Earth’s surface, showing the field of view contour and also the constant
incidence angles circles. The white ellipsoidal spots represent the pixels selected by the user to represent their spatial
resolution and elongation.
In the figure above, the user may press the New Pixel button to start a pixel
selection using a cursor. Then, the spot for the selected point is computed and drawn. The
spatial resolution and elongation of the spot in that particular position of the FOV are
computed. These two parameters are displayed both in the figure, next to the white ellipse
217
SMOS End-to-end Performance Simulator User’s Manual
REF: SO-UM-UPC-PLM-0006 02
representing the pixel’s spot, and the MATLAB Command Window. In the figure the
elongation is the upper displayed number, and the lower number is the spatial resolution in
kilometres. In the MATLAB Command Window these parameters are displayed as follows
>> a/b = 1.80 sqrt(a*b) = 63.33
where the first number is the elongation and the second is the spatial resolution. The tool
also provides the (ξ,η) co-ordinates for the selected points in the right hand side of the
figure. As it can be observed in the cosines domain image shown above, also the pixel’s
spot is plotted in that figure.
Finally, the last figure presented is a small window displaying the computed value
for the synthesized half-power beamwidth. The user may press the OK button to finish it.
Figure VIII.10. The fourth results figure of the Angular Resolution tool displays the computed value for the
synthesized half-power beamwidth.
As it has been said above, occasionally the figures presented can be only two. This
occurs when the equivalent array factor is no required and when the platform is pointing
towards the sky and therefore it has not the Earth’s shape in its scope. Then, the figure
over the Earth’s surface is not presented, and therefore the pixel selection is not available.
In the figure plotting the FOV in the director cosines domain, the FOV is limited then by the
unit circles of the alias images. Also the hexagon in white color is plotted, although in this
case is not limiting the FOV. Figure VIII.11 displays the resulting figure.
218
SMOS End-to-end Performance Simulator User’s Manual
REF: SO-UM-UPC-PLM-0006 02
Figure VIII.11. Angular Resolution in the director cosines domain when the platform is pointing towards the sky.
VIII.4. FOV Properties
The Field Of View (FOV) Properties tool is provided to allow evaluating the
system’s radiometric performances –accuracy and sensitivity-, the incidence angle, and
the spatial resolution and elongation, within the area comprehended in the SMOS/MIRAS
field of view.
219
SMOS End-to-end Performance Simulator User’s Manual
REF: SO-UM-UPC-PLM-0006 02
VIII.4.1. Input Parameters
The user may click the FOV Properties button in the upper zone of the FOV
Calculator interface, to show the input parameters list necessary for computing this tool, as
seen in Figure VIII.12. These input parameters are:
•
Steering angle: has a main influence in the orientation of the SMOS FOV. It can
be either 0° or 30°. The user may consult Chapter I to know more on the array’s
orientation.
•
Method for computing the synthesized half-power beamwidth: the interface
requests whether to use an exact or an approximate method to compute the
half-power synthesized beamwidth, being the approximate method quicker, but
slightly less accurate.
•
Include fringe-wash effects: fringe-wash effect (radial blurring of the equivalent
array factor or impulse response) in the computation of the pixel’s spot shape.
•
Antenna temperature: needed for the computation of the radiometric sensitivity
curves. Units are Kelvin.
•
Receiver’s bandwidth: the narrow bandwidth obtained from the cascade of
bandwidths of the receiver’s blocks. Units are MHz.
•
Integration time: the period of time along which the integration of a snapshot is
done. Units are seconds.
220
SMOS End-to-end Performance Simulator User’s Manual
REF: SO-UM-UPC-PLM-0006 02
Figure VIII.12. FOV Properties tool interface for updating its input parameters, and launching the computation
through the push button in the lower part.
VIII.4.2. Outputs
Once the input parameters are updated, the user may click on the Compute FOV
Properties push button to start computations. Some waitbar figures are presented to allow
the user know the progress of computations. After finishing the computations, two or three
figures are presented showing the results.
221
SMOS End-to-end Performance Simulator User’s Manual
REF: SO-UM-UPC-PLM-0006 02
The main difference for this FOV Calculator tool between the SEPS v1.0 and
Release 4, is that this one shows now the computed system’s performances in both the
director cosines domain and over the Earth’s surface. This is the reason why the
presented figures can be either two or three –depending on the platform’s pointing, the
figure displaying the properties over the Earth’s surface is not presented-.
First figure shown is the one showing iso-curves in the director cosines domain. An
example can be seen in Figure VIII.13.
Figure VIII.13. FOV Properties tool results figure in the director cosines domain.
The figure plots the SMOS field-of-view limited by the Earth’s shape aliases in
yellow color, and also in white color the hexagon. For the points inside the FOV, the figure
plots the curves of iso-radiometric sensitivity and iso-radiometric accuracy –it is nonsense
222
SMOS End-to-end Performance Simulator User’s Manual
REF: SO-UM-UPC-PLM-0006 02
that other parameters such as spatial resolution and elongation are plotted in the director
cosines domain-. The legend at the bottom of the figure allows the user whether displays
or not the curves by clicking the mouse on the radio buttons identifying each type of
curves. The most important parameters needed to define the system –such as tilt angle, or
the window used to taper the visibilities- are included in the plot’s title. And besides the
plot, the radiometric sensitivity and accuracy at boresight direction are displayed.
The second figure plots all the curves over the Earth’ surface, including also the
iso-spatial resolution, iso-elongation, and iso-incidence angle, apart from the isoradiometric sensitivity and iso-radiometric accuracy. The system’s most important
parameters are also included in the plot’s title, and besides the plot the radiometric
characteristics at the boresight direction are displayed.
Figure VIII.14. FOV Properties tool results figure over the Earth’s surface.
223
SMOS End-to-end Performance Simulator User’s Manual
REF: SO-UM-UPC-PLM-0006 02
The legend at the bottom of the figure allows the user whether displays or not the
curves by clicking the mouse on the radio buttons identifying each type of curves. In Figure
VIII.15 it can be seen an example of the window’s aspect after disabling some parameter’s
curves –in this case, the spatial resolution, the incidence angle and the radiometric
accuracy.
Figure VIII.15. The figure after disabling three of the parameters plotted, through the radio buttons displayed below the plot.
The third window is shown in Figure VIII.16 is displayed, containing the value for
the computed synthesized half-power beamwidth. The user may press the OK push button
to close the window.
224
SMOS End-to-end Performance Simulator User’s Manual
REF: SO-UM-UPC-PLM-0006 02
Figure VIII.16. The third results figure of the FOV Properties tool shows the computed value for the synthesized
half-power beamwidth.
As it has been said above, occasionally the figures presented can be only two. This
happens when the platform is pointing towards the sky and therefore not having the
Earth’s shape in its scope. Then, the second figure containing the FOV properties over the
Earth’s surface is obviously not presented. In the figure containing the properties in
director cosines domain, the FOV in yellow color is limited then by the unit circles of the
alias images. Also the hexagon in white color is plotted, although in this case is not limiting
the FOV. Figure VIII.17 displays the resulting figure.
225
SMOS End-to-end Performance Simulator User’s Manual
REF: SO-UM-UPC-PLM-0006 02
Figure VIII.17. The first results figure of the FOV Properties tool changes when pointing towards the sky. The FOV
is limited by the unit circles of the alias images. The second figure with the FOV Properties over the Earths surface is not
presented, as Earth does not appear in the radiometer’s scope.
VIII.5. Reliability
This tool is intended to allow evaluating the total reliability of the system, from the
values given by the user to the reliabilities of the system’s single devices.
VIII.5.1. Input Parameters
226
SMOS End-to-end Performance Simulator User’s Manual
REF: SO-UM-UPC-PLM-0006 02
The user may press the Reliability push button in the upper part of the SEPS FOV
Calculator interface in order to display the input parameters interface for the Reliability
tool. The interface is seen if Figure VIII.18, and consists of two edit boxes where the user
may modify the values if needed. The inputs to compute the total reliability of the system
are the reliability of a single LICEF or receiver and also the reliability of a single Noise
Injection Radiometer (NIR). Their values must be within the range of 0 and 1, and it is
considered identical for all the devices of the same type.
Figure VIII.18. Reliability tool interface for updating the input parameters and launch the computation of the
system’s total reliability.
227
SMOS End-to-end Performance Simulator User’s Manual
REF: SO-UM-UPC-PLM-0006 02
VIII.5.2. Outputs
Clicking the Compute Total Reliability push button, the input parameters are used
to obtain the system’s reliability value, which is shown in a small figure opened for that
purpose. This small window is shown in Figure VIII.19. The figure can be finished by
pressing the Close push button.
Figure VIII.19. Reliability tool output showing the system’s total reliability.
228
SMOS End-to-end Performance Simulator User’s Manual
REF: SO-UM-UPC-PLM-0006 02
229
SMOS End-to-end Performance Simulator User’s Manual
REF: SO-UM-UPC-PLM-0006 02
CHAPTER IX. APPLICATIONS
This chapter describes the use of the resulting simulated data when not working
with SEPS. Data is saved at the end of a simulation in text ASCII format and binary .mat
format –if the reconstruction algorithm is used, selecting the corresponding option in the
Mission Simulation interface-.
Also, science and ancillary packet files are saved to disk for later use –if the
packets option is requested, selecting the corresponding option in the Mission Simulation
interface-.
IX.1. Output ASCII and binary data files
The description of the resulting output text files of a simulation executing the image
reconstruction algorithm option follows. These files are created in order the user can
manage the data reading it in ASCII format. Once the reconstruction algorithm has been
executed –if the suitable option has been selected in the Mission Simulation interface-, a
routine to save all simulated data is executed. This routine creates two types of files, which
can be found in the SEPSroot / Data / Output / Bin / ScenarioName /
folder, being
SEPSroot the SEPS root installation folder and ScenarioName the name given by the user
to the scenario before launching the simulation. The two types of files are:
1. The first type of files, which are named as ScenarioName_XXXX (where
ScenarioName is the name given by the user to the simulated scenario, and XXXX is a
4 digit number from 0001 to the maximum number of snapshots, that identifies the
number of snapshot in the simulation), save the simulated data for the points in the
director cosines domain regular mesh. The data is saved in text ASCII format –the data
is already stored in MATLAB binary files, named as data_numeric_XXXX.mat-. The
ASCII files have the appearance of the following figure:
230
SMOS End-to-end Performance Simulator User’s Manual
REF: SO-UM-UPC-PLM-0006 02
Figure IX.1. ASCII file showing the output parameters in a regular mesh in the director cosines domain, as they are actually
simulated. Open this file with WordPad or similar text editor for proper view. Text editors such as Matlab M-file editor or
Notepad cannot display a large number of columns.
The introductory text explains which the data types in each tabulated column are.
Each row contains all the data types for a particular point given by (Xi, Eta) –the director
cosines domain co-ordinates-. The data types for each column, from left to right, are the
following:
•
PIXEL: the points of the image are numbered so as to identify them, but this
numbering has no physical meaning.
•
LAT: geographic latitude, in sexagesimal degrees.
•
LON: geographic longitude, in sexagesimal degrees.
•
Xi: ξ co-ordinate of the point in the director cosines domain.
•
Eta: η co-ordinate of the point in the director cosines domain.
•
INC: incidence angle, in sexagesimal degrees.
231
SMOS End-to-end Performance Simulator User’s Manual
REF: SO-UM-UPC-PLM-0006 02
•
Far.Rot: Faraday rotation angle value for the current pixel, in sexagesimal
degrees.
•
Geo.Rot: geometric polarization mixing, in sexagesimal degrees.
•
AZIM: azimuth angle, in sexagesimal degrees.
•
ATT: attenuation induced by the ionosphere, in dB.
•
SPRES: spatial resolution, computed as the product of the major and minor
axes of the ellipsoidal spot of the pixel on Earth’s surface, in km.
•
TY(rec): brightness temperature using the selected image reconstruction
algorithm, at the antenna reference frame, Y-polarization, in Kelvin.
•
TX(rec): brightness temperature using the selected image reconstruction
algorithm, at the antenna reference frame, X-polarization, in Kelvin.
•
TXY(rec): brightness temperature using the selected image reconstruction
algorithm, at the antenna reference frame, full polarimetric, in Kelvin.
•
TY(ant): ideal noise-free FFT-recovered brightness temperature at antenna
reference frame, Y-polarization, in Kelvin.
•
TX(ant): ideal noise-free FFT-recovered brightness temperature at antenna
reference frame, X-polarization, in Kelvin.
•
TYX(ant): ideal noise-free FFT-recovered brightness temperature at antenna
reference frame, Cross-polarization, in Kelvin.
•
TY(ant)-TY(rec): brightness temperature error in Y-polarization, computed as
the difference between TYant and TY(rec), in Kelvin.
•
TX(ant)-TX(rec): brightness temperature error in X-polarization, computed as
the difference between TXant and TX(rec), in Kelvin.
•
TYX(ant)-TYX(rec):
brightness
temperature
error
in
Cross-polarization,
computed as the difference between TYXant and TXY(rec), in Kelvin.
•
STOKES I: Value of Stokes I parameter, computed as the sum of TX(rec) and
TY(rec), in Kelvin.
2. The second type of files, which are named as Meshdata_snapshot_XXXX (where
XXXX is a 4 digit number from 0001 to the maximum number of snapshots, that
identifies the number of snapshot in the simulation), creates a regular mesh of
geographic latitude and longitude points. The size of this grid can be selected by
232
SMOS End-to-end Performance Simulator User’s Manual
REF: SO-UM-UPC-PLM-0006 02
means of the Cell’s resolution box in Mission Simulation menu. The simulated data is
interpolated to fit this new mesh.
This pre-processing is done to provide the cartographic projections module with maps
that can be immediately projected without any previous computation. The data is saved
in MATLAB binary .mat format –to make it available for loading in the MATLAB
environment- and in text ASCII format. Also a pair of files Meshdata_total.mat /.txt is
created, in order to project a global map with all the snapshots of the simulation superimposed in the cartography tool. The text files have the appearance of the Figure IX.2:
Figure IX.2. ASCII file showing the output parameters in a regular mesh in geographic co-ordinates. This is done to preprocess data for the cartographic projections module.
The ASCII files show for each column the following variables:
233
SMOS End-to-end Performance Simulator User’s Manual
REF: SO-UM-UPC-PLM-0006 02
•
PIXEL: the points of the image are numbered so as to identify them, but this
numbering has no physical meaning.
•
LAT: geographic latitude, in sexagesimal degrees.
•
LON: geographic longitude, in sexagesimal degrees.
•
Xi: ξ co-ordinate of the point in the director cosines domain.
•
Eta: η co-ordinate of the point in the director cosines domain.
•
INC: incidence angle, in sexagesimal degrees.
•
Far.Rot: Faraday rotation angle value for the current pixel, in sexagesimal
degrees.
•
Geo.Rot: geometric polarization mixing, in sexagesimal degrees.
•
AZIM: azimuth angle, in sexagesimal degrees.
•
ATT: attenuation induced by the ionosphere, in dB.
•
SPRES: spatial resolution, computed as the product of the major and minor
axes of the ellipsoidal spot of the pixel on Earth’s surface, in km.
•
TY(rec): brightness temperature using the selected image reconstruction
algorithm, at the antenna reference frame, Y-polarization, in Kelvin.
•
TX(rec): brightness temperature using the selected image reconstruction
algorithm, at the antenna reference frame, X-polarization, in Kelvin.
•
TXY(rec): brightness temperature using the selected image reconstruction
algorithm, at the antenna reference frame, full polarimetric, in Kelvin.
•
TY(orig): original brightness temperature arriving at the antenna reference
frame, Y-polarization, in Kelvin.
•
TX(orig): original brightness temperature arriving at the antenna reference
frame, X-polarization, in Kelvin.
•
TYX(orig): original brightness temperature arriving at the antenna reference
frame, Cross-polarization, in Kelvin.
•
deltaTYrec-TYorg:
brightness
temperature
difference
between
the
reconstructed temperature and the original temperature at the antenna
reference frame, Y-polarization, in Kelvin.
•
deltaTXrec-TXorg:
brightness
temperature
difference
between
the
reconstructed temperature and the original temperature at the antenna
reference frame, X-polarization, in Kelvin.
234
SMOS End-to-end Performance Simulator User’s Manual
REF: SO-UM-UPC-PLM-0006 02
•
deltaTYXrec-TYXorg:
brightness
temperature
difference
between
the
reconstructed temperature and the original temperature at the antenna
reference frame, Cross-polarization, in Kelvin.
•
TY(ideal): brightness temperature retrieved with an ideal system using an
Inverse FFT as image reconstruction algorithm, at the antenna reference frame,
Y-polarization, in Kelvin.
•
TX(ideal): brightness temperature retrieved with an ideal system using an
Inverse FFT as image reconstruction algorithm, at the antenna reference frame,
X-polarization, in Kelvin.
•
TXY(ideal): brightness temperature retrieved with an ideal system using an
Inverse FFT as image reconstruction algorithm, at the antenna reference frame,
full polarimetric, in Kelvin.
•
deltaTYrec-TYideal:
brightness
temperature
difference
between
the
reconstructed temperature and the ideal temperature at the antenna reference
frame, Y-polarization, in Kelvin.
•
deltaTXrec-TXideal:
brightness
temperature
difference
between
the
reconstructed temperature and the ideal temperature at the antenna reference
frame, X-polarization, in Kelvin.
•
deltaTYXrec-TYXideal:
brightness
temperature
difference
between
the
reconstructed temperature and the ideal temperature at the antenna reference
frame, Cross-polarization, in Kelvin.
•
TV(recEarth): brightness temperature using the selected image reconstruction
algorithm, at the Earth reference frame, V-polarization, in Kelvin.
•
TH(recEarth): brightness temperature using the selected image reconstruction
algorithm, at the Earth reference frame, H-polarization, in Kelvin.
•
TV(origEarth): original brightness temperature at the Earth reference frame, Vpolarization, in Kelvin.
•
TH(origEarth): original brightness temperature at the Earth reference frame, Hpolarization, in Kelvin.
•
deltaTVrecEarth-TVorigEarth: brightness temperature error in V-polarization at
the Earth reference frame, computed as the difference between TVrecEarth
and TVorigEarth, in Kelvin.
235
SMOS End-to-end Performance Simulator User’s Manual
REF: SO-UM-UPC-PLM-0006 02
•
deltaTHrecEarth-THorigEarth: brightness temperature error in H-polarization at
the Earth reference frame, computed as the difference between THrecEarth
and THorigEarth, in Kelvin.
•
TV(idealEarth): brightness temperature retrieved with an ideal system using an
Inverse FFT as image reconstruction algorithm, at the Earth reference frame, Vpolarization, in Kelvin.
•
TH(idealEarth): brightness temperature retrieved with an ideal system using an
Inverse FFT as image reconstruction algorithm, at the Earth reference frame,
H-polarization, in Kelvin.
•
deltaTVidealEarth-TVrecEarth: brightness temperature error in V-polarization at
the Earth reference frame, computed as the difference between TVidealEarth
and TVrecEarth, in Kelvin.
•
deltaTHidealEarth-THrecEarth: brightness temperature error in H-polarization at
the Earth reference frame, computed as the difference between THidealEarth
and THrecEarth, in Kelvin.
•
I_orig_ant: Stokes I parameter computed as the sum of the original brightness
temperature in X and Y-polarizations, at the antenna reference frame, in Kelvin.
•
I_rec_ant: Stokes I parameter computed as the sum of the retrieved brightness
temperature in X and Y-polarizations, at the antenna reference frame, in Kelvin.
•
deltaIorig-Irec_ant: error in the Stokes I parameter computed as the difference
between the values for the original and the retrieved temperatures, at the
antenna reference frame, in Kelvin.
•
I_orig_earth: Stokes I parameter computed as the sum of the original
brightness temperature in X and Y-polarizations, at the Earth reference frame,
in Kelvin.
•
I_rec_earth: Stokes I parameter computed as the sum of the retrieved
brightness temperature in X and Y-polarizations, at the Earth reference frame,
in Kelvin.
•
deltaIorig-Irec_Earth: error in the Stokes I parameter computed as the
difference between the values for the original and the retrieved temperatures, at
the Earth reference frame, in Kelvin.
236
SMOS End-to-end Performance Simulator User’s Manual
REF: SO-UM-UPC-PLM-0006 02
It can be clearly seen that geographic latitude and longitude points are now
separated in regular intervals.
To load variables from the data files in binary format, the following MATLAB
sentence can be used:
>> load ScenarioName_XXXX.mat variable1 variable 2;
while typing load ScenarioName_XXXX.mat directly load all the variables in the binary
file. All variables in these binary .mat files are two-dimensional matrices of the
reconstructed image size (set up in the ξ-η resolution edit box of the Simulation
Definition interface). Their names are not the same as the ones listed above, but they
are equivalent. The storage of binary and ASCII data is performed in function
pixdata_uniform.m.
IX.2. Science and ancillary packets
If the packets option is selected –either choosing the Packets Generation or the
Image Reconstruction & Packets Generation in the Mission Simulation interface-, the
SEPS simulation stores two types of packet files following the format described in SO-TNCASA-PLM-0279 and SO-TN-CASA-PLM-0549, for each switch position. These types of
packet files are science data files and ancillary data files. A third type generated by the
PLM and related with PLM event data, has not a purpose related to SEPS and therefore it
is not modelled.
The packets can be found in the SEPSroot / Data / Output / Bin / ScenarioName /
Packets / SwitchPosition /
folders, where SEPSroot is the SEPS main folder,
ScenarioName is the name given by the user to the scenario through the Scenario
Management box, and SwitchPosition is the position of the receiver’s switch for each type
of measurement. SwitchPosition can be either H, V, Ceven, Codd, U, VH or HV.
Therefore, 7 subfolders containing the computed packets exist, one for each switch
position.
237
SMOS End-to-end Performance Simulator User’s Manual
REF: SO-UM-UPC-PLM-0006 02
The science data, including all the computed correlations for a snapshot, is stored
in the files named as packets_XXXX_01, where XXXX is the number of snapshot (starting
in 0000 and ending in N-1, being N the maximum number of packets generated in the
simulation):
There is also one ancillary data packet per science packet generated and switch
position, containing ancillary data required for the image reconstruction, as well as PLM
housekeeping data. This packet file is named as packets_XXXX_00.
The forth version of SEPS is an event-driver simulator and not a time-driver as it
occurred in the previous versions. It implies that for a single event a set of packets for
different epoch can be generated. In fact, for each type of event the following packets are
generated:
o
Calibration, each event is based in the computation of 4 consecutives points
(separate 1.2 seconds). For each of these points the measurements
corresponding to the different configuration adopted by the receiver are
measured and four ancillary and science packets are generated. Namely, let
be tE the epoch for an event of calibration, then 4 packets are generated for
the epochs [tE, tE+1.2, tE+2.4, tE+3.6], and they are numbered consecutively
from N to N+3.
o
Snapshot, this event computes the H- and V-polarization measurements
(corresponding to the positions H and V of the receiver’s switch). These
measurements are collected in a real situation at consecutives epochs
separated 1.2 seconds, but SEPS generate both measurement at the same
time, generating only one packet.
o
FTT Initialization and G-Matrix computation events. These events are
executed in a single epoch, therefore the measurements computed during this
epoch are stored directly to the ancillary and science packets.
In fact for each event (independently of its type, calibration and/or snapshot) the
data corresponding to the seven positions of the receiver’s switch are always computed
(without considering the real switch position of the receiver U, V, H, HV, VH, Ceven or
Codd). Therefore for the different types of receiver’s switch position, all the data are
238
SMOS End-to-end Performance Simulator User’s Manual
REF: SO-UM-UPC-PLM-0006 02
always available and for each epoch of each event (4 for calibration, 1 for snapshot and 1
for FTT initialization and G-matrix computation) the corresponding packets are generated.
Note1: The AOCS, PVT and OBET are computed for each epoch ([tE, tE+1.2,
tE+2.4, tE+3.6] for calibration), however the science data corresponding to the different
positions of the receiver’s switch are computed only at the event epoch (the science
packets are filled with the data computed in the Observable Generator module at epoch tE
–event time-).
Note2: The tool allows the user to define events starting at any time, thus allowing
the creation of data gaps, time overlap or even consecutive events that are spaced at less
than 1.2 seconds. It has be done to allow full flexibility to the user and save a lot of amount
of computational time, but it is left at the user’s best judgement to define scenarios which
are representative of the actual PLM behaviour: events only occur at epoch, which are
spaced at 1.2 seconds intervals.
Note3: From a packet generation point of view, the different events involve different
receiver’s switch position, and therefore are incompatibles. If the user want use SEPS to
generate packets then shall define the events in the timeline for that they are not
coincident at time (taking account that a calibration event takes 4*1.2=4.8 seconds, a
snapshot event takes 1.2 seconds and the FTT initialization and G-matrix computation
only takes 1.2 seconds).
The packets format can be changed by editing the Packets.txt file in the SEPSroot /
Data / Defaults / folder. This file contains information on how the packets are internally
organized. Only advanced users should dare editing this file.
IX.3. Changing system’s definition database
The user may want to evaluate the impact on system’s performances of changing
certain characteristics of the instrument or the orbit, using input files whenever possible.
Although all these operations are described in other sections of this document, a summary
of the most common changes may be useful:
239
SMOS End-to-end Performance Simulator User’s Manual
REF: SO-UM-UPC-PLM-0006 02
•
Change of orbit and attitude: the orbital characteristics of the platform, as well
as its attitude, can be changed in the Satellite Definition section. The possibility
of changing the orbital motion and platform’s attitude files is available. The
formats needed for the user files –if this option is preferred instead of using the
interfaces- are reviewed in sections V.1.1 and V.1.3, respectively. Samples of
these files –orbitalmotion.dat and attitudeprofile.dat, as well as the default OSF
SM__MPL_ORBREF_20070223T060002_99999999T999999_0000.EEF-
can
be found in the SEPSroot / Data / Input / Defaults / folder.
•
The change of antenna positions can be performed by supplying a new
systematic errors file. This file must contain the following format: after an
introductory text, four columns containing the number of LICEF, and the
position errors in metres, in-plane X, in-plane Y, and off-plane Z. See default file
IOposerr_oct04.dat and OGCposerr_oct04.dat in SEPSroot / Data / Defaults /
folder to have an example.
•
The change of temperatures’ file can be performed in the Instrument Definition
section, Antenna Characterisation subsection, Pattern and Thermal interface.
The format of this files, that can be supplied either in Excel .xls or in ASCII .dat
file types, must follow the format described in section V.2.1 of this document. A
sample of these files can be seen in the SEPSroot / Data / Input / Defaults /
folder –SampleTemps.xls and SampleTemps.dat-.
•
The change of receiver characteristics can be also performed by advanced
users. The receiver characteristics’ database is in the SEPSroot / Data / Input /
DefaultInputFiles / Receiver / folder. A review of the necessary formats for the
files is provided in the Appendix A. Modifying Receivers’ Parameters of the
Advanced Topics part of this document.
•
The change of antenna characteristics can be performed substituting the files in
the SEPS database, in the SEPSroot / Data / Input / DefaultInputFiles /
AntennaPattern / folder. This operation should only be performed by advanced
users. The antenna patterns’ new database can be supplied either in text files
or in binary files. See the Appendix A. Modifying Receivers’ Parameters,
section A.1, of the Advanced Topics part of this document.
240
SMOS End-to-end Performance Simulator User’s Manual
REF: SO-UM-UPC-PLM-0006 02
•
The change of the Noise Injection Radiometer characteristics can be performed
by substituting the NIR.sbs file in the SEPSroot / Data / Input / DefaultInputFiles
/ Receiver / folder. Generally, all the receiver’s subsystems characteristics can
be changed following the formats and instructions reviewed in the Appendix A.
Modifying Receivers’ Parameters, of the Advanced Topics part of this
document.
241
SMOS End-to-end Performance Simulator User’s Manual
REF: SO-UM-UPC-PLM-0006 02
APPENDICES:
ADVANCED TOPICS
242
SMOS End-to-end Performance Simulator User’s Manual
REF: SO-UM-UPC-PLM-0006 02
243
SMOS End-to-end Performance Simulator User’s Manual
REF: SO-UM-UPC-PLM-0006 02
APPENDIX A. MODIFYING RECEIVERS’ PARAMETERS
In addition to the SEPS v1.0 option for computing the receivers’ frequency
response from its blocks characteristics –which is reviewed in the following sections-, also
the SEPS v2.1 provided the alternative of loading already computed files from the
database containing the receivers’ frequency responses. Since SEPS v3.0 these
receiver’s frequency responses are the measured ones for a set of 10 receivers, repeated
as many times as needed to obtain the receiver’s frequency responses of 90 receivers.
The user may choose the use of one of them in the Receiver & Calibration interface of the
Instrument Definition section in the Scenario Definition box.
The following sections are aimed to explain the alternative already present in SEPS
v1.0, that is, the receivers’ frequency responses are computed by cascading the
parameters of their individual subsystems taking into account that each one is slightly
different from each other.
For each subsystem, the nominal characterizing parameters and their deviations
are read from text files with the extension ‘.sbs’. Comments can be included in the files
using the character “%” as standard MATLAB code and the parameters can be edited to
customize the computations.
All files except those of the two filters (RF and IF) have the information in tabular
form with the relevant parameters as a function of frequency, as described below:
Frequency
f1
f2
…
fn
0
0
Parameter #1
Value at f1
Value at f2
…
Value at fn
rms deviation
Temp. coefficient
Parameter #2
Value at f1
Value at f2
…
Value at fn
rms deviation
Temp. coefficient
…
…
…
…
…
…
Parameter #m
Value at f1
Value at f2
…
Value at fn
rms deviation
Temp. coefficient
Note Î Shortly after the release of SEPS v.4.0 there will be an update of the DB,
in which Flight LICEF data will be included
244
SMOS End-to-end Performance Simulator User’s Manual
REF: SO-UM-UPC-PLM-0006 02
The frequency is always expressed in MHz, being this referred to RF for all
subsystems from antenna to mixer included, and to IF for the remaining. The number of
frequency points and their value is defined in the AD/DD document (SO-TN-GMV-PLM0003) for each subsystem.
The meaning and number of the parameters in the above table depends on the
specific subsystem, as detailed for each one in the following sections. In any case, the
parameter values are those corresponding to the nominal physical temperature, (25°C).
The last two rows contain the rms deviation and temperature coefficient information
and they are identified by a value of 0 (zero) in the frequency column. Both deviation and
temperature coefficient are assumed frequency independent and defined as follows.
a) For amplitude parameters
The rms deviation of a given parameter of value p has units of percent (%) and is
defined in a relative basis:
rms deviation=
σp
p
*100
(B.1)
where σ p = (p − p)2 is the standard deviation of the parameter value and the bar
stands for “average value” along all receivers. The value of the parameter p in the
above formula is in all cases expressed in linear scale at the nominal temperature
(25°C) even in the cases in which it is expressed in logarithmic scale dB in the .sbs
file.
The temperature coefficient of a parameter of value p has units of percent per
degree centigrade (%/°C) and is defined as:
245
SMOS End-to-end Performance Simulator User’s Manual
REF: SO-UM-UPC-PLM-0006 02
Temperature coefficient=
p(T)-p(T0 ) 1
*100
T-T0
p(T0 )
(B.2)
where p(T) is the parameter value at temperature T and T0 is the nominal temperature
(25°C).
b) For phase parameters
In the case of phase, the deviation and temperature coefficient are defined in an
absolute basis instead of relative. Then the rms deviation is defined simply as:
(B.3)
rms deviation=σp
being σp the same as above. In this case the deviation has the units of deg.
The temperature coefficient for phase is defined as:
Temperature coefficient=
p(T)-p(T0 )
T-T0
(B.4)
with the same meaning as above. The units in this case are deg/°C.
From the information above and the receivers’ physical temperatures, the simulator
computes the parameters’ values (p) for each subsystem in the different receivers. In
the following sections the file names for all subsystems and parameters included in
them are given.
A.1. Antenna
The antenna parameters as a receiver subsystem are given in the two following
text files:
AntennaH.sbs
AntennaV.sbs
246
SMOS End-to-end Performance Simulator User’s Manual
REF: SO-UM-UPC-PLM-0006 02
being the parameters included in them the following:
Parameter #1: Magnitude of Reflection coefficient
Parameter #2: Phase of Reflection coefficient (deg)
Parameter #3 Antenna Ohmic efficiency (dB)=-10*log[Pradiated/Pinput]
Antenna pattern parameters can be input from the GUI interface (used to evaluate
a analytical function) or from a set of files containing measured or simulated data in
MATLAB binary format:
•
For the antenna patterns used “on ground” to compute the auxiliary visibilities and
in the image reconstruction algorithm:
og_casa_patch_cop_x.mat
og_casa_patch_cop_y.mat
og_casa_patch_cross_x.mat
og_casa_patch_cross_y.mat
And, for the backlobe antenna pattern:
og_casa_patch_back_cop_x.mat
og_casa_patch_back_cop_y.mat
og_casa_patch_back_cross_x.mat
og_casa_patch_back_cross_y.mat
•
For the antenna patterns used “in orbit” to compute the instruments’ observables
(visibilities measured by the instrument):
io_patch_cop_x.mat
io_patch_cop_y.mat
io_patch_cross_x.mat
io_patch_cross_y.mat
And, for the backlobe antenna pattern:
io_patch_back_cop_x.mat
247
SMOS End-to-end Performance Simulator User’s Manual
REF: SO-UM-UPC-PLM-0006 02
io_patch_back_cop_y.mat
io_patch_back_cross_x.mat
io_patch_back_cross_y.mat
A.2. Subsystems defined by S-parameters
The following is the list of files that contain S-parameter data:
switchH.sbs
switchV.sbs
switchC.sbs
switchU.sbs
isolator.sbs
lna.sbs
rfamp.sbs
coupler.sbs
ifattenuator.sbs
All the files except those of the switch correspond to 2-port subsystems (for the
coupler it is only considered the main path), and the order of columns is the standard one
used in circuit analysis software:
Parameters #1 and #2: Magnitude and phase (deg) of S11
Parameters #3 and #4: Magnitude and phase (deg) of S21
Parameters #5 and #6: Magnitude and phase (deg) of S12
Parameters #7 and #8: Magnitude and phase (deg) of S22
In the case of the switch, there are four files corresponding to the four positions of
the switch. The ports are numbered as:
Port 1: H input
Port 2: V input
Port 3: C input
248
SMOS End-to-end Performance Simulator User’s Manual
REF: SO-UM-UPC-PLM-0006 02
Port 4: U input
Port 5: Output.
And the following parameters are included in each of the files:
a) file switchH.sbs (through connection between ports 1 and 5)
Parameters #1 and #2: Magnitude and phase (deg) of S11
Parameters #3 to #8: Magnitude and phase of S51 to S55
b) file switchV.sbs (through connection between ports 2 and 5)
Parameters #1 and #2: Magnitude and phase (deg) of S22
Parameters #3 to #8: Magnitude and phase of S51 to S55
c) file switchC.sbs (through connection between ports 3 and 5)
Parameters #1 and #2: Magnitude and phase (deg) of S33
Parameters #3 to #8: Magnitude and phase of S51 to S55
d) file switchU.sbs (through connection between ports 4 and 5)
Parameters #1 and #2: Magnitude and phase (deg) of S44
Parameters #3 to #8: Magnitude and phase of S51 to S55
A.3. Subsystems defined by voltage gain (and input impedance)
The following files refer to subsystems defined by voltage gain and (one of them)
input impedance:
slopecorrector.sbs
ifamp1.sbs
ifamp2.sbs
ifamp3.sbs
249
SMOS End-to-end Performance Simulator User’s Manual
REF: SO-UM-UPC-PLM-0006 02
The parameters included in the files are:
Parameter #1: Voltage gain amplitude
Parameter #2: Voltage gain phase
Parameter #3: Input impedance (Ω). (only for the slope corrector)
A.4. Subsystems with specific noise descriptions (amplifiers)
The low noise amplifier (LNA) and the RF amplifier have specific noise descriptions
in the following files:
lnanoise.sbs
rfampnoise.sbs
In this case only one parameter is included in the .sbs file:
Parameter #1: Noise Figure (dB)
A.5. Frequency converter (I/Q mixer)
This is a special component, since its description has to take into account the
frequency conversion. The corresponding file is
mixer.sbs
and includes the following parameters:
Parameter #1: Conversion Gain I branch (dB)
Parameter #2: Conversion Gain Q branch (dB)
Parameter #3: Phase difference at IF: phase(I)-phase(Q) (deg)
Parameter #4: locking phase error of the synthesizer circuit (deg)
Parameter #5: Input reflection coefficient (Magnitude)
Parameter #6: Input reflection coefficient (Angle deg)
Parameter #7: I-branch Output reflection coefficient (Magnitude)
Parameter #8: I-branch Output reflection coefficient (Angle deg)
250
SMOS End-to-end Performance Simulator User’s Manual
REF: SO-UM-UPC-PLM-0006 02
Parameter #9: Q-branch Output reflection coefficient (Magnitude)
Parameter #10: Q-branch Output reflection coefficient (Angle deg)
The last two parameters (output reflection coefficients) are function of the IF
frequency (=RFfreq-LOfreq), even though the first column of the data is the RF frequency.
The parameter #4 is referred to the phase error of the local oscillator and is independent of
frequency. For the sake of format compatibility the same value is repeated for all
frequencies.
A.6. RF filter
The RF filter is not described as a set frequency dependent parameters because its
S-parameters are computed using circuit analysis techniques assuming a Chevichef filter
made of transmission line resonators and inverters (SO-TN-GMV-PLM-0003). All the
relevant information is included in the file
rffilter.sbs
which includes the following parameters in a single column:
Filter order.
Nominal ripple in dB
Lower frequency of band pass (MHz)
Higher frequency of band pass (MHz)
mean value of resonators Q
rms deviation of inverter constants (%)
rms deviation of resonators resonant frequency (%).
rms deviation of Q factor of resonators (%).
rms deviation of characteristic impedance of resonators (%)
Temperature coefficient of inverter constants (%/°C)
Temperature coefficient of resonators resonant frequency (%/°C)
Temperature coefficient of Q factor (%/°C)
Temperature coefficient of characteristic impedance of resonators (%/°C)
251
SMOS End-to-end Performance Simulator User’s Manual
REF: SO-UM-UPC-PLM-0006 02
The values for lower and higher frequencies of the band pass are not the nominal
ones but those computed to produce the best fit between simulated and measured filter
frequency responses. They should not be modified unless an alternate filter design is
envisaged.
The rms deviations and the temperature coefficient appearing in the file have the
definitions given at the beginning of this section.
A.7. IF filter
The IF filter has a similar description as the RF filter, but applied to the
corresponding design, being this a lumped element Chevichef band pass filter of order 3.
The parameters are given in file
Iffilter.sbs
including the following data in a single column:
Nominal Q factor of resonators
rms deviation of inductors (%).
rms deviation of capacitors (%).
rms deviation of Q factor in (%).
Temperature coefficient of inductors (%/°C)
Temperature coefficient of capacitors (%/°C)
Temperature coefficient of Q factor (%/°C)
A.8. NIR
The NIR model has been updated significantly from previous versions. The model
implemented in SEPS v.4.0 has been obtained from the latest data provided by HUT, as
described in SO-TN-CASA-PLM-0854 v1.1, and it already has updated .sbs file.
The Noise Injection Radiometer (NIR) parameters must be loaded from the files:
252
SMOS End-to-end Performance Simulator User’s Manual
REF: SO-UM-UPC-PLM-0006 02
NIR_A.sbs
NIR_R.sbs
For a description of these files, please see SO-TN-CASA-PLM-0854 v1.1
The function NIR_positions.m is used to localize the Noise Injection Radiometer in
the hub. In the present configuration, the NIRs are the devices nearest to the center of the
array (3, 3+NEL+NRED and 3+2(NEL+ NRED), where NEL is the number of antennas per
arm and NRED is the number of redundant antennas per arm).
A.9. PMS
The Power Measurement System (PMS) parameters must be loaded from the file
PMS.sbs
creating a variable which consists of:
•
first row: additional attenuation (= 6),
•
second row: exponent (power of ten) of the a0 coefficients (non-linearity term),
•
rows 3 to 74: mantissa of the a0 coefficients,
•
rows 75 to 146: values of G0 parameter (mV/K): mean = 1.21 mV/K, standard
deviation 0.03 mV/K
•
row 147: exponent (power of ten) of the G0 parameters sensitivity to physical
temperature,
•
rows 148 to 219: mantissa of the G0 parameters sensitivity to physical
temperature,
•
rows 220 to 291: offset voltages: mean = 1.80 mV, standard deviation = 0.02 mV
•
rows 292 to 363: sensitivity of offset voltages with respect to temperature.
•
row 364: integration time of PMS (different from integration time for correlations) =
0.185 s.
253
SMOS End-to-end Performance Simulator User’s Manual
REF: SO-UM-UPC-PLM-0006 02
Note: all these parameters can be updated by the user, or will be updated in future SEPS
databases to include the upcoming measurements as they become available.
254
SMOS End-to-end Performance Simulator User’s Manual
REF: SO-UM-UPC-PLM-0006 02
APPENDIX B. MODIFYING THE BRIGHTNESS TEMPERATURE
GENERATOR
New brightness temperature models or new parameters can be implemented by
modifying the function bright.m, where all the models are implemented and all the
geophysical parameters data bases are loaded. In the present version of SEPS, the
following geophysical parameters are loaded (see AD/DD document SO-TN-GMV-PLM0003 for more details):
Table 1. Brightness temperature input parameters database.
Parameter
Units
File name
Rain rate
mm/h
bry88m12.prc
Atmospheric liquid water
mm
y88m12.cwp
Land and snow albedo
-
albedo.mat
Snow depth
inches
etac12.mat
Soil roughness
m
roughnss.mat
Sea surface salinity
psu
salero.mat
Vegetation albedo
-
sfy88m12.mat
Soil moisture
-
ssme812.mat
Surface temperature
K
ste81218.mat
Zonal wind speed
m/s
crwind.mat
Meridional wind speed
m/s
upwind.mat
Vegetation height
m
vege.mat
Sea ice cover fraction
%
y88m12i.mat
Sea surface temperature
K
y88m12.mat
Files with extension .mat are MATLAB binary files. Files with other extensions are
flat text files. In SEPS v4.0 all geophysical parameters are given by a fix 180x360
elements matrix, except for rain rate, for which a bilinear interpolation to an 180x360 grid is
performed in the same file. By replacing these files with others, or adding new ones, a new
database can be created. Files can be MATLAB binary files or text files, since the
255
SMOS End-to-end Performance Simulator User’s Manual
REF: SO-UM-UPC-PLM-0006 02
MATLAB load command accepts both types. However, loading operations are usually
faster in binary format.
The formulas implemented for the different surfaces and the atmosphere are
described below. Variables whose name starts by T correspond to brightness
temperatures, while variables starting by R correspond to reflection coefficients. These
variables are matrices of Npixels rows (Npixels = length of input vectors) and 2 columns.
The first column corresponds to vertical polarization and the second column corresponds
to horizontal polarization. In addition to comments in the functions, more detailed
comments have been included in green for better reference and software maintenance.
B.1. Bare soil (lines117-142)
CODE:
h1
= 4.*k.^2.*SoilRoughness.^2 ;
% Effective Roughness Parameter.
% h1=1 when SoilRoughness=0
epsS
=
3.1
+
17.36.*SoilMoisture
+
63.12.*SoilMoisture.^2
+
j.*(0.031
.65*SoilMoisture+ 20.42*SoilMoisture.^2);
% Wang’s model
RS = reflcoef(epsS, 0, pixelthetainc1);
% Fresnel reflection coefficient for bare soil
RB(:,1) = RS(:,1).*exp(-h1.*(cos(pixelthetainc1).^2));
% Reflection Coefficient with roughness
RB(:,2) = RS(:,2).*exp(-h1.*(cos(pixelthetainc1).^2));
% Reflection Coefficient with roughness
% Q factor models the cross-polarization due to surface roughness
Q = 0.35.*(1-exp(-0.6.*(SoilRoughness./100).^2.*f./1e9));
% SoilRoughness (m
% f (Hz -> GHz)
RS = [(1-Q).*RB(:,1)+Q.*RB(:,2) , (1-Q).*RB(:,2)+Q.*RB(:,1)];
B.2. Vegetation covered soils (lines 153-173)
The following parameters have been assumed:
256
•
Dry mass fraction = 0.3;
•
Salinity of water in vegetation = 10 psu;
•
Leaves volume fraction = 1/80; and
-> cm);
+
SMOS End-to-end Performance Simulator User’s Manual
REF: SO-UM-UPC-PLM-0006 02
•
Leaves and vegetation dielectric constant by Matzler‘s and Kerr’s formulas (file
e_veget.m)
They can be modified or made pixel dependent by using appropriate input files.
CODE:
m_dry
= 0.3;
m_fresh
= 1.0;
% dry mass
[eps_veg]
= e_veget(f, SoilSurfTemp(Modelo1)-273, m_dry, m_fresh);
[RAV]
= reflcoeg(1,real(eps_veg),pixelthetainc1);
KeV
= 4.34.*2.*k.*abs(imag(sqrt(eps_veg)));
n
= real(sqrt(eps_veg));
% transmission angle vegetation -soil
teta2
= asin(n.*sin(pixelthetainc1));
teta2
= teta2.*(imag(teta2)==0) + pi/2.*(imag(teta2)~=0);
% vegetation losses. L=1 when there is no vegetation canopy
L
= exp(KeV.*VegetalHeight.*sec(teta2));
T1
= zeros(N_PIXEL,2);
R1
= zeros(N_PIXEL,2);
T1(Modelo1,1)
=
(1-RAV(:,1))./(1-(RAV(:,1).*RS(:,1)./L.^2)).*((1+RS(:,1)./L).*(1-
1./L).*(1-VegetalAlbedus)+(1-RS(:,1))./L).*SoilSurfTemp(Modelo1);
T1(Modelo1,2)
=
(1-RAV(:,2))./(1-(RAV(:,2).*RS(:,2)./L.^2)).*((1+RS(:,2)./L).*(1-
1./L).*(1-VegetalAlbedus)+(1-RS(:,2))./L).*SoilSurfTemp(Modelo1);
% reflexion in the upper layer + air-vegetation transmission/attenuation
% vegetetation/reflexion soil/attenuation vegattion/transmission vegetation-air
R1(Modelo1,1) = (1-RAV(:,1)).^2 .* RS(:,1) ./ L.^2 + RAV(:,1) ;
R1(Modelo1,2) = (1-RAV(:,2)).^2 .* RS(:,2) ./ L.^2 + RAV(:,2) ;
B.3. Snow covered soils (lines 198-242)
The following parameters have been assumed:
•
Soil temperature = -1°C;
•
Dielectric constant for frosted soil = 3;
•
Ice density = 0.916 g/cm3; and
257
SMOS End-to-end Performance Simulator User’s Manual
REF: SO-UM-UPC-PLM-0006 02
•
Snow density = 0.24 g/cm3.
They can be modified or made pixel dependent by using appropriate input files.
The snow extinction coefficient and albedo are computed at the function kekas.m.
This function performs a linear interpolation of the plots found in pages 1606 and 1609 of
“Microwave Remote Sensing”, Ulaby et al.
CODE:
TempSoil
= 272;
% "Microwave Scattering Models..."
epsIS
= 3;
% epsilon iced soil
epsA
= 1;
% epsilon air
[KeN,a]
= kekas(f);% computes snow extinction and albedo.
albedo
= a.*SnowAlbedus; % the albedo is multiplied by the albedo data from the file
[Teffs,roeffs]=
stros(SnowDepth*100,TempSoil,f,KeN);%
A. K. Fung p. 406
computes
the
effective
surface
temperature and density, assuming an exponential temperature variation vs. depth within the
snow layer and the snow density vs. depth from TSANG et al (1994)
[epsN] = eps_ds(roeffs,f);
% Dry snow dielectric constant, from "Microwave
Scattering and Emission Models", A.K. Fung, 1994. Formula OK for f < 13 GHz. Ice density is
assumed to be 0.916 g/cm3;
n
= sqrt(real(epsN));
theta2 = asin(n.*sin(pixelthetainc21));
% angle of transmission in snow layer
theta2 = theta2.*(imag(theta2)==0) + pi/2.*(imag(theta2)~=0);
L
= exp(KeN.*SnowDepth.*sec(theta2));
% snow attenuation
[RA_N] = reflcoeg(epsA, real(epsN), pixelthetainc21);
h1
= 4.*k.^2.*SnowRoughness.^2 ;
% Effective Roughness Parameter.
% h1=1 when SoilRoughness=0
RA_N1(:,1) = RA_N(:,1).*exp(-h1.*(cos(pixelthetainc21).^21));
% Roughned soil reflection coefficient V-pol
RA_N1(:,2)
= RA_N(:,2).*exp(-h1.*(cos(pixelthetainc21).^21));
% Roughned soil reflection coefficient H-pol
% Q factor models the cross-polarization due to surface roughness
258
SMOS End-to-end Performance Simulator User’s Manual
REF: SO-UM-UPC-PLM-0006 02
Q
= 0.35.*(1-exp(-0.6.*(SnowRoughness./100).^2.*f./1e9));
% polarization mixing parameter
% SnowRoughness (m
-> cm);
% f (Hz -> GHz)
RA_N
= [(1-Q).*RA_N1(:,1)+Q.*RA_N1(:,2) , (1-Q).*RA_N1(:,2)+Q.*RA_N1(:,1)];
clear RA_N1
[RN_S] = reflcoeg(real(epsN), epsIS, theta2);
T2s
= zeros(N_PIXEL,2);
R2s
= zeros(N_PIXEL,2);
% Radiative transfer equation for three layer system: air + snow + soil
T2s(Modelo21,1)
= (1-RA_N(:,1))./
(1-RA_N(:,1).*RN_S(:,1)./L.^2)).*((1+RN_S(:,1)./L).*(1-1./L).*(1-SnowAlbedus).*Teffs
+ (1-RN_S(:,1))./L.*TempSoil);
T2s(Modelo21,2)
= (1-RA_N(:,2))./
(1-(RA_N(:,2).*RN_S(:,2)./L.^2)).*((1+RN_S(:,2)./L).*(1-1./L).*(1-SnowAlbedus).*Teffs
+ (1-RN_S(:,2))./L.*TempSoil);
R2s(Modelo21,1)
= (1-RA_N(:,1)).^2.* RN_S(:,1)./L.^2 + RA_N(:,1);
R2s(Modelo21,2)
= (1-RA_N(:,2)).^2.* RN_S(:,2)./L.^2 + RA_N(:,2);
B.4. Frosted snow soil (lines 257-289)
The following parameters have been assumed:
•
Soil temperature = -1°C;
•
Dielectric constant for iced soil = 3; and
•
Real part of pure ice dielectric constant = 3.15.
They can be modified or made pixel dependent by using appropriate input files.
The imaginary part of the dielectric constant of pure ice (no salt) is computed in the
function eps_ice.m. This function performs two linear interpolations from 1 to 10 GHz and
from 10 to 100 GHz of the plot in page 2027 of “Microwave Remote Sensing”, Ulaby et al.
259
SMOS End-to-end Performance Simulator User’s Manual
REF: SO-UM-UPC-PLM-0006 02
CODE:
TempIce = 272;
% "Microwave Scattering and Emission Models", A. K. Fung p. 406.
epsA
= 1;
% epsilon air
epsIS
= 3;
% epsilon frosted soil
epsIcei = 3.15;
% real part of pure ice dielectric constant
[epsIceii]=eps_ice(f); % imaginary part of pure ice dielectric constant
epsIce = epsIcei+j.*epsIceii;
KeI
= 4.34.*2.*k.*abs(imag(sqrt(epsIce)));
n
= sqrt(real(epsIce));
theta2 = asin(n.*sin(pixelthetainc22));
% Attenuation [dB/m]
% trasnmission angle in snow layer
theta2 = theta2.*(imag(theta2)==0) + pi/2.*(imag(theta2)~=0);
L
= exp(KeI.*IceDepth.*sec(pixelthetainc22));% attenuation due frosted snow
[KeN,a] = kekas(f);
% snow extinction constant and albedo
albedo = a.*IceAlbedus;
% the albedo is multiplied by the albedo data from the file
[RA_I]
= reflcoeg(epsA,real(epsIce),pixelthetainc22);
[RI_S] = reflcoeg(real(epsIce),epsIS,theta2);
T2i
= zeros (N_PIXEL,2);
L2i
= zeros (N_PIXEL,1);
R2i
= zeros (N_PIXEL,2);
% Radiative transfer equation for three layer system: air + iced snow + soil
T2i(Modelo22,1)
= ((1-RA_I(:,1))./
(1-(RA_I(:,1).*RI_S(:,1)./L.^2)).*((1+RI_S(:,1)./L).*(1-1./L).*(1-albedo)
+ (1-RI_S(:,1))./L).*TempIce);
T2i(Modelo22,2)
= ((1-RA_I(:,2))./
(1-(RA_I(:,2).*RI_S(:,2)./L.^2)).*((1+RI_S(:,2)./L).*(1-1./L).*(1-albedo)
+ (1-RI_S(:,2))./L).*TempIce);
R2i(Modelo22,1)
= (1-RA_I(:,1)).^2.* RI_S(:,1)./L.^2 + RA_I(:,1);
R2i(Modelo22,2)
= (1-RA_I(:,2)).^2.* RI_S(:,2)./L.^2 + RA_I(:,2);
B.5. Water bodies (oceans, seas and lakes) (lines 319-334)
The following assumptions have been made:
260
SMOS End-to-end Performance Simulator User’s Manual
REF: SO-UM-UPC-PLM-0006 02
•
The dielectric permitivity of salt water is computed using the Klein and Swift ’77
model (functions epsilon.m and epsiloni.m). These functions can be modified
with Ellison et al. ’95 formulas, or more accurate expressions that can be
developed at L-band in the future.
•
The wind effects (roughness and foam) are modeled using a linear
⎛
approximation of Hollinger’s ’71 data: ∆Th = 0.2 ⎜ 1 m
v
⎝
θ ⎞
⎟ WS[ m / s ] . This functional
55o ⎠
dependence can be modified with more recent data (i.e. WISE 2000 and WISE
2001 campaigns).
•
No polarimetric models (for the third and fourth Stoles elements) have been
included.
CODE:
OceanSurfTempC= (OceanSurfTemp - 273.15);
OceanSurfTempC= OceanSurfTempC + (OceanSurfTempC==0).*eps;
% Klein and Swift dielectric model
[epsr]
= epsilon
(f, OceanSurfTempC, OceanSalinity);
[epsi]
= epsiloni (f, OceanSurfTempC, OceanSalinity);
[RO]
= reflcoef(epsr, epsi, pixelthetainc3 );
TO(:,1) = (1 - RO(:,1)).*OceanSurfTemp;
TO(:,2) = (1 - RO(:,2)).*OceanSurfTemp;
wind
= sqrt(ZonalWind.^2+MeridionalWind.^2);
TO(:,1) = TO(:,1)+ 0.2*(1-pixelthetainc3./(55*pi/180)).*wind;% Hollinger’s linear fit
TO(:,2) = TO(:,2)+ 0.2*(1+pixelthetainc3./(55*pi/180)).*wind;
B.6. Iced oceans (lines 341-348)
The following assumption has been made:
•
The dielectric permitivity of the ice is εr = 3 – j 0.25. For first year ice εr ranges
between εr = 3 – j 0.25 and εr = 3 – j 0.07, while for multiyear ice from εr = 3 – j
261
SMOS End-to-end Performance Simulator User’s Manual
REF: SO-UM-UPC-PLM-0006 02
0.07 and εr = 3 – j 0.03 (“Microwave Remote Sensing”, Ulaby et al., p 20582059).
This parameter can be changed if information of ice age is available.
Note that the spatial resolution of the ice cover fraction is 1°x1° while the coastlines
and inner water bodies is 1°/12 x 1°/12. Therefore, the border between iced sea and liquid
sea appears with this coarse resolution.
CODE:
EpsIOreal
= 3.0;
epsIOimag
= 0.25;
[RIO]
= reflcoef(epsIOreal ,epsIOimag, pixelthetainc3);
TIO(:,1)
= (1 - RIO(:,1)).*OceanSurfTemp;
TIO(:,2)
= (1 - RIO(:,2)).*OceanSurfTemp;
B.7. Atmosphere (lines 384-389)
The following assumptions have been made:
•
Air pressure at sea level = 1013 mbar;
•
Air temperature at 2 m = 10°C;
•
Atmosphere height = 32 km (only important at very large incidence angles > 80°
to account for Earth curvature effects).
They can be modified or made pixel dependent by using appropriate input files.
TU, TD and Latm stand for upwelling and downwelling atmospheric temperatures,
and atmospheric attenuation. These approximate formulas have been obtained from linear
regressions of Liebe’s model at L-band (1413 MHz).
CODE:
Pressure
262
= 1013.*ones(size(Pressure));
SMOS End-to-end Performance Simulator User’s Manual
REF: SO-UM-UPC-PLM-0006 02
TETAEQ
=
acos(
hatm./(sqrt(RT.^2.*cos(pixelthetainc).^2
RT.*cos(pixelthetainc)));
%
Equivalent
incidence
angle,
+(hatm+2.*RT).*hatm)
taking
into
account
-
Earth’s
curvature effects
TU(:,1)
= (1.86 + 0.0029.*RainRate + 0.10 .*W_Liquid + 0.0034.*(Pressure - 1013) -
0.011.* ((SurfTemp-283.15).*(SurfTemp-283.15>=273.15)))./cos(TETAEQ);
TD(:,1)
= (2.10 + 0.0029.*RainRate + 0.10 .*W_Liquid + 0.0034.*(Pressure - 1013) -
0.011.* ((SurfTemp-283.15).*(SurfTemp-283.15>=273.15)))./cos(TETAEQ);
Latm(:,1)
= (0.04024 + 0.000046.*RainRate + 0.0030.*W_Liquid + 0.000059.*(Pressure -
1013) - 0.00030.* (SurfTemp - 283.15))./cos(TETAEQ);
B.8. Ionosphere
The modeling of ionosphere effects requires the knowledge of the geomagnetic
field and the total electron content. This is performed by functions igrf2000.m and iri95.m
that call Fortran compiled MATLAB mex functions. These functions are described below. It
is not possible to modify them.
function [babs,bnorth,beast,bdown,dip,dec,xl,icode]=igrf2000(xlat,xlong,year,height)
%function [babs,bnorth,beast,bdown,dip,dec,xl,icode]=igrf2000(xlat,xlong,year,height)
%
%MEX file computing the geomagnetic field, based in the International Geomagnetic
%Reference Field model. It is implemented in a set of Fortran functions, obtained
%from the National Space Science Data Center ftp server. These can be found at
%ftp://nssdc.gsfc.nasa.gov/pub/models/geomagnetic/igrf/fortran_code/
%
%
INPUT:
%
xlat
= geodatic latitude in degrees
%
xlong
= geodatic longitude in degrees
%
year
= decimal year (year+month/12.0-0.5 or year+day-of-year/365
%
%
or 366 if leap year)
height = height in km
%
%
OUTPUT:
%
babs
%
bnorth, beast, bdown
= magnetic field strength in tesla
%
= components of the field in tesla with respect to the local geodetic
%
coordinate system, with axis pointing in the tangential plane to the
%
north, east, and downward
%
dip
= geomagnetic inclination in degrees
%
dec
= geomagnetic declination in degress
%
xl
= L value
%
icode
= code indicating the validity of L value computation:
%
icode = 1 -->
L is correct;
263
SMOS End-to-end Performance Simulator User’s Manual
REF: SO-UM-UPC-PLM-0006 02
%
icode = 2 -->
L is not correct;
%
icode = 3 -->
an approximation is used.
function
IRIA,IRIB]=iri95(jmag,jf,options,lat,long,year,mmdd,iut,dhour,height,htecmax,ivar,
varbegin,varend,varstep)
%function
IRIA,IRIB]=iri95(jmag,jf,options,lat,long,year,mmdd,iut,dhour,height,htecmax,ivar,
varbegin,varend,varstep)
%
%MEX file computing ionosphere parameters, based in the Intenational Reference Ionosphere '95
model.
%It has been implemented in a set of Fortran functions by Dieter Bilitza, and obtained from the
%National Space Science Data Center ftp server. The Fortran code can be found at
%ftp://nssdc.gsfc.nasa.gov/pub/models/ionospheric/iri/iri95/fortran_code/
%
%
INPUT:
%
jmag
= 0/1 indicating geographic/geomagnetic coordinates, respectively
jf
= set of 20 logical(0/1) values indicating model options:
%
%
%
%
jf(i)=
1
0
---------------------------------------------------------------------
%
i=1
Ne computed
Ne not computed
%
%
2
Te, Ti computed
Te, Ti not computed
3
Ni computed
Ni not computed
%
4
B0 - Table option
B0 - Gulyaeva (1987)
%
5
foF2 - CCIR
foF2 - URSI
%
6
Ni - Standard
Ni - Danilov-Yaichnikov-Smironova
%
7
Ne - Standard Topside
Ne - IRI-79 Topside
%
8
foF2 from model
foF2 or NmF2 - user input
%
9
hmF2 from model
hmF2 or M3000F2 - user input
%
10
Te - Standard
Te - Using Te/Ne correlation
%
11
Ne - Standard Profile
Ne - Lay-function formalism
%
12
Unit for message displaying. It has been disabled for the MEX file
%
implementation , in order not to cause MATLAB fails.
%
13
foF1 from model
foF1 or NmF1 - user input
%
14
hmF1 from model
hmF1 - user input
%
15
foE
from model
foE or NmE - user input
%
16
hmE
from model
hmE - user input
%
17
Rz12 from file
Rz12 - user input
%
18
simple ut<->lt
using ut_lt subroutine
%
19
free
%
20
free
%
%
options = optional input parameters, as specified by jf.
%
%
%
264
Setting
INPUT parameter
--------------------------------------------------------------------
SMOS End-to-end Performance Simulator User’s Manual
REF: SO-UM-UPC-PLM-0006 02
%
jf(8) = 0
option(1)=user input for foF2 [MHz] or NmF2 [m-3]
%
jf(9) = 0
option(2)=user input for hmF2 [km] or M(3000)F2
%
jf(10)= 0
option(3),option(4),option(5)=user input for
%
jf(13)= 0
option(6)=user input for foF1 [MHz] or NmF1 [m-3]
%
jf(14)= 0
option(7)=user input for hmF1 [km]
%
jf(15)= 0
option(8)=user input for foE [MHz] or NmE [m-3]
%
jf(16)= 0
option(9)=user input for hmE [km]
%
jf(17)= 0
option(10)=user input for Rz12
%
Ne(300km),Ne(400km),Ne(600km) [m-3]
%
%
lat
= latitude in coordinates chosen by jmag, in degrees. Range [-90º,+90º]
%
long
= longitude in coordinates chosen by jmag, in degrees. Range [0º,+360º]
%
year
= year of computed samples. Range [1958,2003]
%
mmdd
= month+day (MMDD. Range of MM [1,12]. Range of DD [1,days of month]),
%
iut
= 0/1 indicating Local Time/Universal Time, respectively
%
dhour
= decimal hour in chosen day. Range [0,23.99]
%
height
= altitude of the observer, in km. Range [0, inf.*]
%
htecmax = maximum height for TEC integration, in km. range [0,inf.*]
%
or day of year (-DDD. Range [-1,-365/-366])
%
If htecmax = 0 no TEC integration is computed.
%
%
*(Note: if height> 50000, a message is displayed to remind height units)
%
%
THE ALTITUDE LIMITS ARE:
%
ELECTRON DENSITY
%
%
LOWER (DAY/NIGHT)
UPPER
60/80 KM
1000 KM
TEMPERATURES
120 KM
3000 KM
ION DENSITIES
100 KM
1000 KM
%
%
ivar
= type of profile. Range [1,8]:
%
ivar = 1
altitude
%
= 2,3
latitude,longitude
%
= 4,5,6
year,month,day
%
= 7
day of year
%
= 8
hour (UT or LT)
%
varbegin= Lower boundar of selected profile
%
varend
%
varstep = amplitude of interval for profile. Maximum number of steps: 100.
= Upper boundary of selected profile
%
%
OUTPUT: not available values are set to -1
%
%
IRIA(1:11,1:100):
%
%
IRIA(1,1:100)
electron density [m-3]
%
IRIA(2,1:100)
neutral temperature [K]
%
IRIA(3,1:100)
ion temperature [K]
%
IRIA(4,1:100)
electron temperature [K]
%
IRIA(5,1:100)
O+ ion density [m-3]
265
SMOS End-to-end Performance Simulator User’s Manual
REF: SO-UM-UPC-PLM-0006 02
%
IRIA(6,1:100)
H+ ion density [m-3]
%
IRIA(7,1:100)
HE+ ion density [m-3]
%
IRIA(8,1:100)
O2+ ion density [m-3]
%
IRIA(9,1:100)
NO+ ion density [m-3]
%
AND, IF JF(6) = 0 :
%
IRIA(10,1:100)
percentage of Cluster Ions in %
%
IRIA(11,1:100)
percentage of N+ Ions in %
%
%
IRIB(1:38,1:100):
%
%
Additional output parameters. Only the first NUMSTEP fields are eventually
%
filled for each parameter, where NUMSTEP =((varbegin-varend)/varstep)+1
%
%
IRIB(1,1:NUMSTEP)
= NmF2 [m-3]
IRIB(2,1:NUMSTEP)
= hmF2/KM
%
IRIB(3,1:NUMSTEP)
= NmF1 [m-3]
IRIB(4,1:NUMSTEP)
= hmF1/KM
%
IRIB(5,1:NUMSTEP)
= NmE [m-3]
IRIB(6,1:NUMSTEP)
= hmE/KM
%
IRIB(7,1:NUMSTEP)
= NmD [m-3]
IRIB(8,1:NUMSTEP)
= hmD/KM
%
IRIB(9,1:NUMSTEP)
= Hhalf [Km]
IRIB(10,1:NUMSTEP) = B0/KM
%
IRIB(11,1:NUMSTEP) = VALLEY-BASE [m-3]
IRIB(12,1:NUMSTEP) = valley-top [Km]
%
IRIB(13,1:NUMSTEP) = TE-peak [K]
IRIB(14,1:NUMSTEP) = TE-Peak height [Km]
%
IRIB(15,1:NUMSTEP) = TE-MOD(300KM)
IRIB(16,1:NUMSTEP) = TE-MOD(400KM) [K]
%
IRIB(17,1:NUMSTEP) = TE-MOD(600KM)
IRIB(18,1:NUMSTEP) = TE-MOD(1400KM) [K]
%
IRIB(19,1:NUMSTEP) = TE-MOD(3000KM)
IRIB(20,1:NUMSTEP) = TE(120KM)=TN=TI [K]
%
IRIB(21,1:NUMSTEP) = TI-MOD(430KM)
IRIB(22,1:NUMSTEP) = X [Km], where TE=TI
%
IRIB(23,1:NUMSTEP) = Sol Zenith Ang [º]
IRIB(24,1:NUMSTEP) = SUN Declination [º]
%
IRIB(25,1:NUMSTEP) = DIP [º]
IRIB(26,1:NUMSTEP) = DIP latitude [º]
%
IRIB(27,1:NUMSTEP) = Modified DIP lat.
IRIB(28,1:NUMSTEP) = DELA
%
IRIB(29,1:NUMSTEP) = sunrise [dec. hours] IRIB(30,1:NUMSTEP) = sunset [dec. hours]
%
IRIB(31,1:NUMSTEP) = Iseason (1=spring)
IRIB(32,1:NUMSTEP) = Nseason (northern)
%
IRIB(33,1:NUMSTEP) = Rz12
IRIB(34,1:NUMSTEP) = Covington Index
%
IRIB(35,1:NUMSTEP) = B1
IRIB(36,1:NUMSTEP) = M(3000)F2
%
%
%
place_holders only:
IRIB(37,1:NUMSTEP) = TEC/m-2
IRIB(38,1:NUMSTEP) = TEC_top/TEC*100.
%
%
%
**************
ALL ANGLES ARE IN DEGREE
**************
%
**************
ALL DENSITIES ARE IN M-3
**************
%
**************
ALL ALTITUDES ARE IN KM
**************
%
**************
ALL TEMPERATURES ARE IN KELVIN
**************
%
**************
ALL TIMES ARE IN DECIMAL HOURS
**************
266
SMOS End-to-end Performance Simulator User’s Manual
REF: SO-UM-UPC-PLM-0006 02
APPENDIX
C.
RADIOMETRIC
USING
SEPS
ACCURACY
TO
(PIXEL
ESTIMATE
BIAS)
THE
RMS
SENSIBILITY
TO
INSTRUMENTAL ERRORS
With a lot of patience, SEPS can also be used to compute the impact of instrument’s error
in the radiometric accuracy. It is difficult to study isolatedly the impact of each error source,
since SEPS includes many of them, but also an “imperfect” calibration and error correction
algorithm (affected by thermal noise, and some limitations, such as the impossibility to
calibrate non-separable errors for baselines not driven by the same noise source), and an
image reconstruction algorithm.
The simplest way to analyze the sensibility to errors is the following:
1. Except for the parameter to be studied:
•
set all instrument errors to zero though the GUI (it includes use of different antenna
position error files and different antenna pattern files for generation of observables
and image reconstruction/auxiliary visibilities computation),
•
set all instrument errors to zero in .sbs parameters,
•
set Sun and Moon effects to “off”,
•
set –eventually- “backlobe modelling” to off in Simulation Parameters Definition >
Simulation Parameters,
•
set integration time equal to a very large number (correlations used in the
calibration will be more accurate),
•
set integration time for NIR and PMS to a very large number (in NIR.sbs and
PMS.sbs files),
•
set “Use inverse FFT for Image Reconstruction” to on in Simulation Parameters
Definition > Timeline, and
•
activate the “instrument parameter random number generator” and “different state”
boxes in the “Mission Simulation” menu, and
•
2.
activate the “Computation of Instrument’s Performance (ESA SRD Definition).”
Run at least 10 Monte Carlo simulation for each parameter value
3. Load the radiometric accuracy (or bias) at a given polarization from file
SMOS_PERFORMANCE_SRD_DEF.txt
267
SMOS End-to-end Performance Simulator User’s Manual
REF: SO-UM-UPC-PLM-0006 02
from the path:
ROOT:\SEPSv4\Data\Output\Bin\SCENARIO_NAME
for
the
SCENARIO_NAME
being simulated.
4. Compute the mean value of the radiometric accuracy (or bias).
5. Repeat steps 1-4 for increasing parameter values.
6. Plot the mean values computed vs. the parameter value (error source):
-
At low parameter values (small errors) a saturation effect takes place, since some
effects are still present (discretization, imperfect calibration etc.)
-
At medium parameter values the trend becomes linear, and the slope is the
“sensibility” to that given parameter we are looking for.
-
Finally, at high parameter values non-linearities start appearing and the linear trend
(parameter value – mean radiometric accuracy) is no longer followed.
The location of these transition knees depends on the particular type of error.
The process described above is very tedious, but can be heavily alleviated by using the
“SEPS Batch mode”.
268
SMOS End-to-end Performance Simulator User’s Manual
REF: SO-UM-UPC-PLM-0006 02
APPENDIX D. FLAT TARGET TRANSFORMATION: SIMULATING
MULTIPLE SKY POINTING MEASUREMENTS
The flat target transformation is a technique to compensate most of the errors induced by
an imperfect antenna pattern characterization and relies on deep sky measurements,
which are referred as “Flat Target”. It was originally devised by M. Martín-Neira [MartínNeira, 2004] to operate in the alias-free FOV, and it was later extended by M. Suess [M.
Suess, 2005] to perform in the extended alias-free FOV. The interested reader is referred
to these publications for details on the principles and the implementation of the method.
The possibility of computing the “flat target response” from multiple sky observations, in
which the galactic background, the Sun and the Moon can be varying was not requested
during the SEPS development, and it only appeared during the software review process.
This appendix shows how easily the user can adapt the current SEPS for this purpose.
The steps are described below.
1) Creating a simulation consisting ONLY in as many FTT events as needed (see timeline
defintion, p. 109).
2) Adding a counter ‘NNN’ in the file (lines 143 to 149)
..\Exec\S_functions\Observables\computeFTTcal.m
so that files visibvarsFTT.mat and ref_imags_FTT.mat are name instead:
visibvarsFTT_NNN.mat and ref_imags_FTT_NNN.mat
3) In Matlab, but outside SEPS, load the contents of the variables in file
visibvarsFTT_NNN.mat with the load command and average all them.
4) Store the variables in a file called visibvarsFTT.mat, and copy this file to the output
directory of an existing scenario, for example:
..\Data\Output\Bin\BD_01_Nominal_Attitude_Indian_Ocean_G_12_sec
5) Repeat steps #3 and #4 for the variables in file ref_imags_FTT_NNN.mat, storing them
in file ref_imags_FTT.mat.
4) Finally, run a new scenario selecting in the option “Initial calibration files inherited from a
previously executed scenario” in the SIMULATION PARAMETERS DEFINITION menu,
under the Timeline tab, the FTT files of the output directory in which you have previously
stored the averaged values (steps #4 and #5).
269
SMOS End-to-end Performance Simulator User’s Manual
REF: SO-UM-UPC-PLM-0006 02
Figure D.1. Selecting initial calibration files from previously executed scenarios. This option can be used to simulate the FTT
when many sky measurements are averaged to obtain the Flat Target Response.
270
SMOS End-to-end Performance Simulator User’s Manual
REF: SO-UM-UPC-PLM-0006 02
REFERENCES
271
SMOS End-to-end Performance Simulator User’s Manual
REF: SO-UM-UPC-PLM-0006 02
J. Bará, A. Camps, F. Torres, and I. Corbella [1998], “Angular Resolution of TwoDimensional Hexagonally Sampled Interferometric Radiometers,” Radio Science, 33, 5,
pp. 1459-1473.
A. Camps [1996], “Application of Interferometric Radiometry to Earth Observation,” Ph. D.
Dissertation, Universitat Politècnica de Catalunya [http://www.edicionsupc.es/forum
/fautcat.htm], pp. 17-30.
A. Camps, J. Bará, I. Corbella, and F. Torres [1997a], “The Processing of Hexagonally
Sampled Signals with Standard Rectangular Techniques: Application to 2D Large Aperture
Synthesis Interferometric Radiometers,” IEEE Transactions on Geoscience and Remote
Sensing, GRS-35, 1, pp. 183-190.
A. Camps, F. Torres, J. Bará, I. Corbella, and F. Monzón [1999], “Automatic Calibration of
Channels Frequency Response in Interferometric Radiometers,” Electronics Letters, 35, 2,
pp. 115-116.
J. P. Claassen and A. K. Fung [1974], “The Recovery of Polarized Apparent Temperature
Distributions of Flat Scenes from Antenna Temperature Measurements,”
IEEE
Transactions on Antennas and Propagation, AP-22, 3, pp. 433-442.
J. W. Goodman [1968], Introduction to Fourier Optics, ed. Mc Graw-Hill.
J. W. Goodman [1985], Statistical Optics, ed. Wiley Interscience.
A. C. Ludwig [1973], “The Definition of Cross-Polarization,” IEEE Transactions on
Antennas and Propagation, AP-21, 1, pp. 116-119.
272
SMOS End-to-end Performance Simulator User’s Manual
REF: SO-UM-UPC-PLM-0006 02
M. Martín-Neira and J.M. Goutoule [1997], “A Two-Dimensional Aperture-Synthesis
Radiometer for Soil Moisture and Ocean Salinity Observations,” ESA Bulletin, no. 92, pp.
95-104.
M. Martín-Neira and Q. García [1999], “POL-SWITCHING: Switching Scheme for Single
Channel Polarimetric Aperture Synthesis Radiometers,” ESTEC Working Paper, No 2062.
M. Martín-Neira [2001], “Introduction to Two-Dimensional Aperture Synthesis Microwave
Radiometry for Earth Observation: Polarimetric Formulation of the Visibility Function,”
ESTEC Working Paper, No 2130, ESA.
M.
Martin-Neira
[2004]
"In-Orbit
External
Calibration
and
Validation"
TEC-
ETP/2004.103/MMN, Date 27-Oct-2004
R. M. Mersereau [1979], “The Processing of Hexagonally Sampled Signals,” Proceedings of
the IEEE, 67, 6, pp. 930-949.
W. H. Peake, W.H. [1959], “Interaction of Electromagnetic Waves with Some Natural
Surfaces,” IRE Transactions on Antennas and Propagation, AP-7, pp. S324-S329.
K. Rautiainen, R. Butora, T. Auer, I. Mononen, J. Salminen, S. Tauriainen, M. Hallikainen,
J. Uusitalo, and P. Jukkala [2000], “The Helsinki University of Technology / Ylinen
Electronics Airborne L-band Interferometric Radiometer,” Proceedings of the IEEE
IGARSS’00, Honolulu, (available from IEEE, 445 Hoes Lane, Piscataway, NJ 08855-1331,
USA), 7, pp. 2978-2980.
P. Silvestrin, M. Berger, Y. Kerr, and J. Font [2001], “ESA’s Second Earth Explorer
Opportunity Mission: The Soil Moisture and Ocean Salinity Mission–SMOS,” IEEE
Geoscience and Remote Sensing Newsletter, Cumulative Issue 118, March 2001, pp. 1114.
273
SMOS End-to-end Performance Simulator User’s Manual
REF: SO-UM-UPC-PLM-0006 02
N. Skou [1989], “Microwave Radiometer Systems: Design and Analysis,” Artech House,
pp. 81-96.
M. Suess [2005], Reconstruction of the Alias Regions with the FTT, TOSEDP/2005.001.v1/MS, Date 5-February-2005
A. R. Thompson, J. M. Moran, and G. W. Swenson [1986], Interferometry and Synthesis in
Radio Astronomy,” John Wiley and Sons, pp. 41-77.
F. T. Ulaby, R. K. Moore, and A. K. Fung [1981; 1982; 1986], Microwave Remote Sensing,
Active and Passive. Vols. I, II, III, Norwood, MA, Artech House, 1, pp. 186-255, 344-430,
2, pp. 816-920, 3, pp. 1522-1634.
S. H. Yueh, R. Kwok, F. K. Li, S. V. Nghiem, W. J. Wilson, and J. A. Kong [1994],
“Polarimetric Passive Remote Sensing of Ocean Wind Vectors,” Radio Science, 29, 4, pp.
799-814.
S. H. Yueh, W. J. Wilson, F. K. Li, S. V. Nghiem, and W. B. Ricketts [1997], “Polarimetric
Brightness Temperatures of Sea Surfaces Measured with Aircraft K- and Ka-Band
Radiometers,” IEEE Transactions on Geoscience and Remote Sensing, GRS-35, 5, pp.
1177-1187.
SO-TN-CASA-PLM-0279 "SMOS PLM Command and Control Document"
SO-TN-CASA-PLM-0549 "Ancillary Packet format"
SO-TN-CASA-PLM-0854 v1.1 “NIR model implementation in SEPS”
274