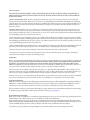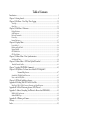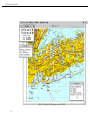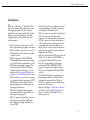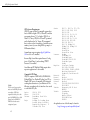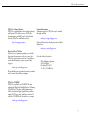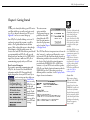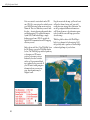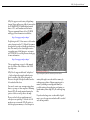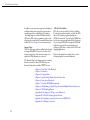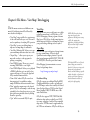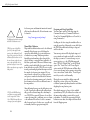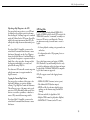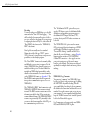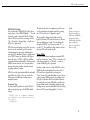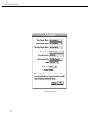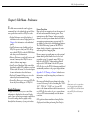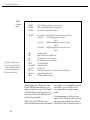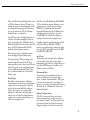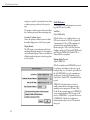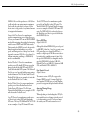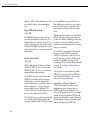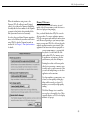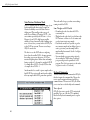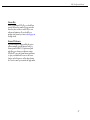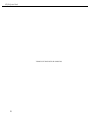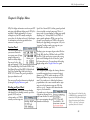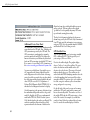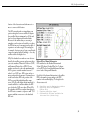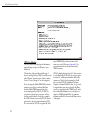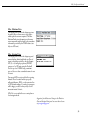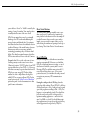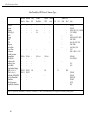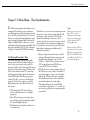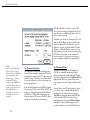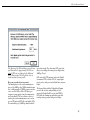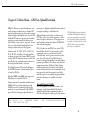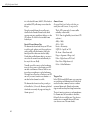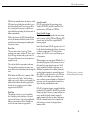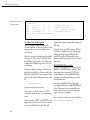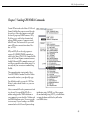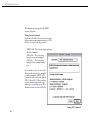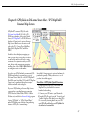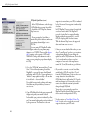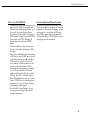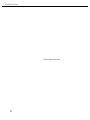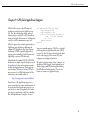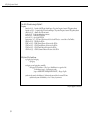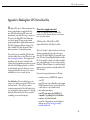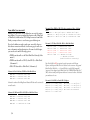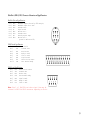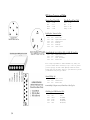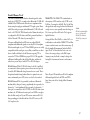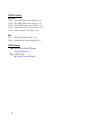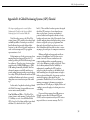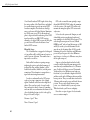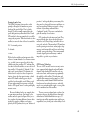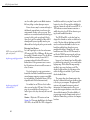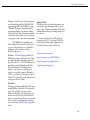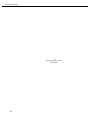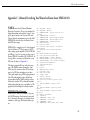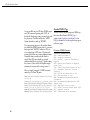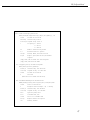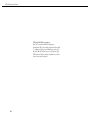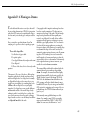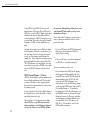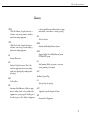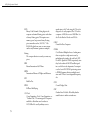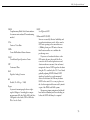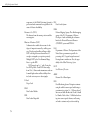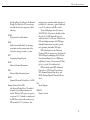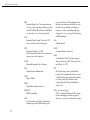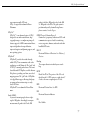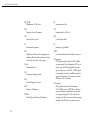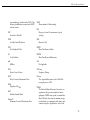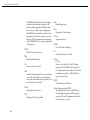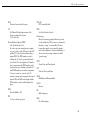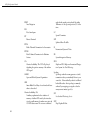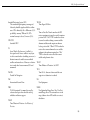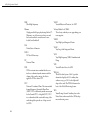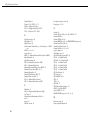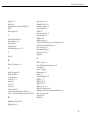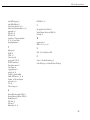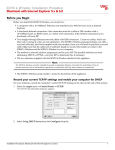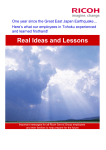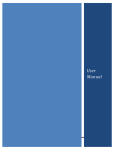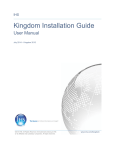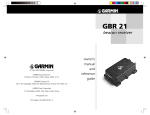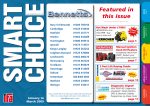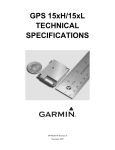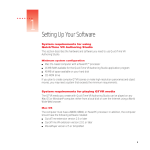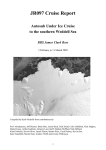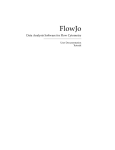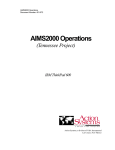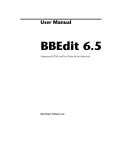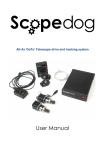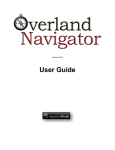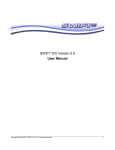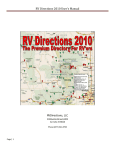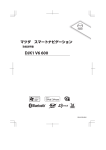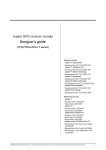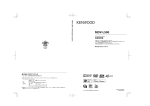Download GPSy Pro 1.05 Docs
Transcript
Version 1.05 Documentation Global Mapping Systems New Haven CT ♦ New York NY ♦ Tokyo Japan Software License Agreement PLEASE READ THIS SOFTWARE LICENSE AGREEMENT “LICENSE” CAREFULLY BEFORE USING THE SOFTWARE. BY USING THE SOFTWARE, YOU ARE AGREEING TO BE BOUND BY THE TERMS OF THIS LICENSE. IF YOU DO NOT AGREE TO THE TERMS OF THIS LICENSE, PROMPTLY RETURN THE SOFTWARE TO THE PLACE WHERE YOU OBTAINED IT FOR A REFUND. 1. Reservation of Ownership and Grant of License. The software accompanying this License, whether on disk, on compact disc, in read only memory, printed form, or any other media, the related documentation and other materials (collectively, the “GPSy Pro Software”) are licensed, not sold, to you by Global Mapping Systems and Karen Nakamura (“Global Mapping Systems”). Global Mapping Systems and its third party licensor(s) retain exclusive rights, title, and ownership of the copy of the GPSy Pro Software and, hereby, grants to Licensee a personal, nonexclusive, nontransferable license to use the GPSy Pro Software based on the terms and conditions of this agreement. The GPSy Pro Software in this package and any copies, modifications and distributions which this License authorizes you to make are subject to this license. 2. Permitted Uses and Restrictions. This License allows you to use the number of copies of the GPSy Software for which license fees have been paid on the computer system(s) and/or specific computer network(s) for the Licensee’s own internal use. Except as expressly permitted in this License, you may not decompile, reverse engineer, disassemble, modify, rent, lease, loan, sublicense, distribute or create derivative works based upon the GPSy Software in whole or part or transmit the Software over a network or from one computer to another. Your rights under this License will terminate automatically without notice from Global Mapping Systems if you fail to comply with any term(s) of this License. 3. Term. The license granted by this Agreement shall commence upon Licensee’s receipt of the GPSy Pro Software and shall continue upon such time that 1) Licensee elects to discontinue use of the GPSy Pro Software and terminates this Agreement or 2) Global Mapping Systems terminates for Licensee’s material breech of this Agreement. Upon termination of this Agreement in either instance, Licensee shall return to Global Mapping Systems the GPSy Pro Software and any whole or partial copies, codes, modifications, and merged portions in any form. The parties hereby agree that all provisions, which operate to protect the rights of Global Mapping Systems, shall remain in force should breach occur. 4. Limitation of Liability: Global Mapping System's entire liability and Licensee's exclusive remedy shall be the return of the license fee paid for the GPSy Pro Software. Global Mapping Systems shall not be liable for indirect, special, incidental, or consequential damages related to Licensee's use of the GPSy Pro Software, even if Global Mapping Systems is advised of the possibility of such damage. 5. Governing Law: This agreement is governed by the laws of the United States of America and the State of Connecticut without reference to conflict of laws principles. 6. Entire Agreement: The parties agree that this constitutes the sole and entire agreement of the parties as to the matter set forth herein and supersedes any previous agreements, understandings, and arrangements between the parties relating hereto and is effective, valid, and binding upon the parties. Liability Disclaimer GPSy Pro is a not a professional navigational aid and should not be used as a primary means of navigation or in any situations where damage to life or property is possible. Please be very careful in using this product since IN NO EVENT SHALL SOFTWARE AUTHOR BE LIABLE TO USER FOR ANY SPECIAL, INDIRECT, INCIDENTAL, OR CONSEQUENTIAL DAMAGE, INCLUDING, BUT NOT LIMITED TO, LOSS OF REVENUE AND LOSS OF PROFITS, OR LOSS OF LIFE OR PROPERTY, EVEN IF AUTHOR HAS BEEN ADVISED OF THE POSSIBILITY OF SUCH DAMAGES. The maximum liability accepted will be the refund of the purchase price of this software. Your use of GPSy, GPSy Pro, or GPSyLink signifies your agreement with these conditions. If you do not agree to these conditions or if these limitations to liability are illegal in your jurisdiction, you must not use the software and must return it for a full refund. In other words, use common sense: don’t use GPSy Pro for mission, life-critical, or plain stupid purposes (e.g., flying at night with only a GPS unit and GPSy Pro to guide you; delivering pizzas in a bad neighborhood; driving while looking at a laptop; using it for IFR flights; climbing K2; walking into trees) unless you are willing to acknowledge that it may produce miscalculations with unforeseen or grave results or may cause you to navigate in a potentially dangerous fashion. Common sense dictates that you should have sole responsibility for your own actions, so please please be responsible. Good navigators never rely on only one source of navigational information and always look where they are going (don’t crash that car into a tree looking at your laptop!). The author has seen handheld GPS units give erroneous positional information that was more than 200 miles off course. Please be very careful and please don’t sue us. I hate disclaimers, don’t you? It’s sad that we need them. Copyright and Trademark Information GPSy Pro and its documentation are Copyright © 1996-1999 by Global Mapping Systems and Karen Nakamura. All rights reserved. GPSy® and GPSy.COM® are registered trademarks and GPSy Pro™, and GPSyLink™ are trademarks of Karen Nakamura. All other trademarks are the property of their respective owners. GPSy Pro may not be redistributed, placed in any CD-ROM or on any software archive without the prior written consent of the author. This manual and its contents may not be reproduced in any format without the express written permission of Karen Nakamura. DeLorme®, StreetAtlas USA®, and Tripmate® are registered trademarks of DeLorme Mapping, Inc. Tripmate communication protocols and StreetAtlas links are used under license from DeLorme Mapping, Inc. All technical support questions related to GPSy Pro and DeLorme products should be referred to technical support ([email protected]). Development Environment and Acknowledgments GPSy Pro was developed in C/C++ using CodeWarrior Pro on a PowerBook 3400c and Yosemite G3 Minitower. Portions of the source code were inspired by the EasyApp programming framework by James E. Trudeau. Garmin protocol code was initially derived from the free source code for MacGPS 0.1 by John Waers and substantially altered hence. The author would like to thank her parents for giving her a great education; her cat for not walking on the keyboard; her business partners Yuka Suzuki, Kiyoshi Suzuki, Eun Suk Joo, Gunjeong Lee, Rita Melendez; DeLorme Mapping Company; Dave Martindale; Garmin Technical Support; Pete Lindsley; Allory Deiss; anonymous Eagle engineer; FGPS; MacTech magazine; numerous alpha and beta-testers; and the letter Q. iPC MapFan II inspired by Naoya Shindo. Sony IPS Protocol with help from Takao Shimizu. Geodetic gurus Chuck Gantz and Don Stierman. Thank you! This documentation was typeset in Adobe Garamond 10/12 using Adobe PageMaker 6.52 and exported directly to PDF format where Adobe Acrobat Exchange munged on it further. Table of Contents Introduction ........................................................................................................................ 5 Chapter 1: Getting Started ................................................................................................... 9 Chapter 2: File Menu – View Map / Data Logging ............................................................ 13 View Map ................................................................................................................................................ 13 Open Map ............................................................................................................................................... 13 Chapter 3: Edit Menu – Preferences................................................................................... 19 Display Preferences .................................................................................................................................. 19 Serial Preferences ..................................................................................................................................... 22 Keyboard Commands .............................................................................................................................. 26 License Key ............................................................................................................................................. 27 Internet Preferences ................................................................................................................................. 27 Chapter 4: Displays Menu ................................................................................................. 29 Location Panel ......................................................................................................................................... 29 Heading and Speed Panel ........................................................................................................................ 29 Navigation Panel ..................................................................................................................................... 29 GPS Satellite Data ................................................................................................................................... 30 GPS Data Monitor .................................................................................................................................. 32 Chapter 5: Utilities Menu – Time Synchronization ............................................................ 37 Set Macintosh Time ................................................................................................................................. 38 Chapter 6: Utilities Menu – GPS Data Upload/Download ................................................ 41 Extended Format Datafiles ..................................................................................................................... 41 Chapter 7: Sending GPS/NMEA Commands .................................................................... 45 Chapter 8: GPSyLinks to DeLorme Street Atlas® / iPC MapFanII / Internet Map Servers .................................................................................. 47 StreetAtlas 4 GPSyLink Quick Directions ................................................................................................ 47 Notes on the SA4 GPSyLink ................................................................................................................... 49 Chapter 9: GPSyLink AppleEvent Support ........................................................................ 51 Appendix A: Hooking Your GPS Unit to Your Mac ........................................................... 53 Mini Din-8; DB-25; DB-9 Connector Schematics and Signal Functions ................................................. 55 Appendix B: A Global Positioning Systems (GPS) Tutorial ................................................ 59 Appendix C: (Almost) Everything You Wanted to Know about NMEA-0183 .................... 65 NMEA-0183 Data Structure ................................................................................................................... 65 Standard NMEA Tags .............................................................................................................................. 66 Appendix D: A Warning on Datums .................................................................................. 69 Glossary ............................................................................................................................. 71 Index ................................................................................................................................. 85 GPSy Pro Operations Manual GPSy Pro™ displaying a USGS topographic map on CD-ROM 4 GPSy Pro Operations Manual Introduction Welcome to GPSy Pro — a Macintosh Global Positioning Systems (GPS) communications and GIS mapping program. GPSy Pro connects to practically any data output capable GPS unit and displays your current location, speed, heading, navigational data, satellite visibility status, and other information. ™ • GPSy Pro has the broadest support for GPS units of any Macintosh program on the market. • GPSy Pro displays your position in any of 125 defined datums using any number of available coordinate systems. • GPSy Pro supports the NOAA/BSB/NDI ChartKit digital nautical chart format; letting you use high-resolution nautical charts on CDROM (must be purchased separately). GPSy Pro supports the GeoTIFF and TFW map calibration standards, allowing it to be used seamlessly with topographic DRG maps and orthophotos from the USGS and other sources. • GPSy Pro allows you to scan in your own maps or use downloaded raster image maps in PICT/ GIF/JPEG format. These maps can be calibrated and displayed and overlaid with track and waypoint information. • GPSy Pro has a highly optimized graphics engine which allows it to display high-resolution images at blazing speeds. • GPSy Pro supports real-time links to Internet Map Servers such as the Xerox PARC map server, MapFan, StreetMap, MapBlast, and Census TIGER. • GPSy Pro synchronizes your Macintosh time and location information to the highly accurate data provided by the GPS satellite system. ® • GPSy Pro connects to compatible Garmin brand GPS units and can upload and download waypoint, route, track, and almanac information. GPSy Pro supports the Garmin extended protocol for waypoint icons, proximity waypoint, user configuration data, and downloadable screen images. GPSy Pro can also upload and download waypoints from compatible Lowrance/Eagle and Magellan brand GPS units. • GPSy Pro controls high-end GPS units such as the Ashtec SCA–12 with its Send GPS/NMEA command feature. A Macintosh/GPSy exclusive. • GPSy Pro supports multiple export formats including raw NMEA, NMEA-0183 RMC sentences, StreetAtlas tracks, MapFan format, POT format, tab delimited ASCII, and HTML web files. • The GPSyLink™ AppleEvent suite allows users and third-party software to poll GPSy Pro for positional and navigational data. This allows GPSy Pro to integrate into advanced third-party and end-user GIS solutions. ® • Exclusive GPSyLink™ to DeLorme’s StreetAtlas 3.0 /4.0 (for the USA) and iPC MapFan II (for Japan). (StreetAtlas or iPC MapFan II must be purchased separately) 5 GPSy Pro Operations Manual GPSy System Requirements GPSy Pro runs on MacOS compatible systems that have a 68020 or higher CPU (or PowerPC) and that are running System 7.5.5 or higher. GPSy Pro is MacOS 8.5 savvy. GPSy Pro is PowerPC optimized and is distributed as “fat” binary. We recommend that you have at least 8 megabytes of available system memory (more if you are using DRG topo maps or BSB nautical charts). Scanned map support requires Apple QuickTime 3.02 or above to be installed. Garmin Lowrance Internet Map Server links require Internet Config (part of QuickTime 3) and a working WWW browser to be installed. StreetAtlas and iPC MapFan II links require their respective applications to be installed. Sidebar This list merely represents those units tested with GPSy Pro and is not exclusive. GPSy Pro is compatible with any device that speak the NMEA-0183 or -0182 protocols such as LORAN–C; DECCA; and other marine navigational systems. 6 Compatible GPS Units GPSy Pro requires a NMEA-0183; NMEA-0182; Rockwell NavCore; Rockwell Zodiac; Sony IPS; or Trimble TSIP protocol compatible GPS unit and a working data connection to your Macintosh. The following, nonexclusive list of units have been tested to work with GPSy Pro: Apelco Ashtec DeLorme Eagle GPS-15; 6700 SCA-12/12S EarthMate; Track’n’Go Tripmate AccuMap 12; AccuMap Sport AccuNav Sport; AccuTrail Expedition; Explorer / II UltraNav GPS; View Magellan Motorola Novatel Panasonic Rockwell Sony Toshiba Trimble GPS II; GPS II+; III; III+ GPS 12; GPS 12XL; 12CX GPS 20; 20S GPS 30; 31; 35; 36; 38 GPS 40; 45; 45XL; 48 GPS 50; GPS 55; 75; 89 GPS 90; 92; GPS 95XL GPS 120; GPS 135 GPS 175; GPSMap 195 GPSMap 210; GPSMap 220 GPSMap 230 StreetPilot StreetPilot Color AirMap GlobalMap 100 GlobalMap Sport GlobalNav 200/212/310 GlobalNav Sport SeaNav ColorTrak; Trakker GPS 3000; GPS 4000 GPS 2000XL; 3000XL; 4000XL Meridian; Meridian XL ProMark X; Trailblazer XL PVT-6 NavCard KX-G93; KX-G5700 NavCard IPS-3000/5000/5100/IPS760 PACY-CNV10 Noteworthy GPS PC Card NWGPS01 ScoutMaster FlightPro Mobile GPSCard GPS-PCMCIA Card 4000SSi An updated version of this list may be found at: http://www.gpsy.com/compatibility.html GPSy Pro Operations Manual GPSy Pro Software Updates GPSy Pro is updated quite often with new features and bug fixes. The latest version of GPSy Pro, documentation, and FAQs can be downloaded from the GPSy Pro world-wide web site: http://www.gpsy.com/pro Contact Information Technical support for GPSy Pro may be reached through e-mail at: mailto:[email protected] Order and license key related questions should be addressed to: mailto:[email protected] Registered Users Web Site As part of your registration package, you should have received instructions on how to access the GPSy Pro registered users web site. If you did not receive this information, please contact Order Support: mailto:[email protected] Our sales office is located at: Global Mapping Systems 499 12th Street Brooklyn NY 11215 +1 (815) 371-4029 fax Please include your registration license key number and/or invoice date with your inquiry. GPSy Pro CD-ROM GPSy Pro is available on CD-ROM. The disc includes the MapTech ChartKit Region 1 Planning CD-ROM (a $199 value); full documentation; Adobe Acrobat and Apple QuickTime installers; sample USGS topo maps; and demo software. To order the CD-ROM, visit the web site or contact: mailto:[email protected] 7 GPSy Pro Operations Manual Garmin GPS II with background coastal map uploaded through GPSy Pro See Mapgen/Matlab uploading (Chap. 6) for details 8 GPSy Pro Operations Manual Chapter 1: Getting Started OK, you’ve already hooked up your GPS unit to your Mac with the proper cables and you’re ready to go. If you haven’t connected your GPS yet, see Appendix A on how to connect things up. Start GPSy Pro by double-clicking on its icon. If you haven’t registered the program, you will be asked to. The legal disclaimer screen will then appear. Click on this splash screen to acknowledge it and dismiss it. After the splash screens, the Location Panel and GPS Data Monitor panel should open automatically and GPSy Pro will open the default serial port (modem port) for NMEA-0183 input. First you want to make sure GPSy Pro is communicating properly with your GPS unit. Basic Location Information If your unit is successfully communicating with GPSy Pro, the Location Panel should fill with information and the GPS Data panel should display data packets from your GPS unit. If you aren’t receiving any data, check your Serial Preferences to verify GPSy Pro is set to the right serial port and speed. Check your hardware cable connections as well as your GPS unit settings. The various menu options under the Displays menu bring up panels that show data gleaned from the GPS unit. More information about the Displays menu can be found in Chapter 4: Display Panels. The GPS Data Monitor is important since it shows the data “sentences” or packets your Macintosh is receiving from the GPS unit. Each data display depends on information provided in these sentences. For example, the Location Panel needs the location information provided in the NMEA-0183 GLL or RMC data sentences, so if your GPS doesn’t send those packets, GPSy Pro can’t display location information with the NMEA-0183 protocol. Other data protocols use different packets to send data. See the Display Panels chapter for more information. Sidebar If you have a Macintosh with nonstandard serial ports or if you’re already using your modem port for another active connection, then GPSy Pro may warn you it was not able to open the port. Either switch ports or make a port available. By default, GPSy Pro is set to use the NMEA-0183 serial communications protocol. See Chapter 3 on how to set GPSy Pro to use alternative serial ports or communications protocols. See Appendix A if you are having trouble physically connecting your GPS unit to your Macintosh or the online FAQ on hardware problems. Garmin Units When setting up Garmin GPS units, use the NMEA0183 communications protocol for real-time data. NMEA-0183 is stabler and provides more information than the Garmin protocol for real-time navigating. Switch to the Garmin protocol when uploading and downloading data such as waypoints, routes, or tracks. 9 GPSy Pro Operations Manual You’ve now started to receive data from the GPS unit. GPSy Pro is now acting as the conduit between your Global Positioning Systems receiver and your Macintosh. There is no limit what you can do with this data — from trip planning with nautical charts and digital mapping to Geographic Information Systems (GIS); from land surveying to simply finding your way home, GPSy Pro provides the high-end GPS communications and GIS mapping solutions you need. Back to the tutorial. Select “View World Map” from the File Menu to open up the World Map window (below). The World Map is provided as a quick way to determine your GPS current position. Your current position is indicated by the red cross inside a circle icon. Your current track heading is indicated by the green circle. If your GPS unit is sending navigation information about your next waypoint, that information may be displayed as well. 10 Drag the mouse inside the map, you’ll notice how it will give the distance, bearing, and “great-circle” routing from your startng point to destination. You can also get magnetic declination information as well. Moving the mouse to the information square in the bottom left corner will bring up more data about the image. While the global resolution of the World Map is high, it’s not adequate for local navigating. You’ll most probably want to purchase or download highresolution digital maps of your local area. GPSy Pro Operations Manual GPSy Pro supports a wide variety of digital map formats. Boaters will most probably be interested in the NOAA/BSB/NDI ChartKit digital nautical charts of U.S. and Canadian territorial waters. These are commercial charts sold on CD-ROM and floppy. More information is available at: http://www.gpsy.com/pro/maps/ People living in the U.S. have access to the broadest variety of maps since the U.S. Federal Government has waived its copyrigh on federally produced map data. This means you can obtain high-resoution topographic maps off the Internet or on inexpensive CD-ROMs. See our Map Resouces home page for more information: http://www.gpsy.com/pro/maps/ The topographic map on page 4 of this manual gives a good idea of the resolution of the USGS topo map series. GPSy Pro also supports calibrated “orthophotos” — high resolution photographs taken from airplanes or satellites, such as the photograph of Boston to the right. Orthophoto archives can also be found at the link above. You can also scan in your own maps using atlases, charts, topo maps, or other map data. Calibrating them in GPSy Pro simply requires knowing the position of three or more points on the map. Please note that both topographic maps and orthophotos are quite large — file sizes of 6-10 megabytes are not unusual. GPSy Pro prefers to have enough system memory to load a map in its Digital Orthophoto of Boston, downloaded from the Internet entirety, although it can work with less memory by reducing map resolution. Enhance mapping performance by installing as much physical memory as possible; quitting other applications; and turning on virtual memory when using GPSy Pro with huge map files. If you download waypoints or tracks while a digital map is open, the waypoints and tracks will be overlaid onto the map window. 11 GPSy Pro Operations Manual In addition, you can create waypoints by clicking on a calibrated map and copying the waypoint data to an editing program; or uploading it by selecting “Send map waypoint” under the Utilities/Send to GPS menu. Both of these commands are also available using the control-click Contextual Menu feature in MacOS 8. See Chapter 2 for more information. Internet Maps GPSy Pro also supports Internet Map Links through its unique GPSyLink™ feature. If you have a live internet connection, select an internet map server under the GPSyLink menu to connect to. A World of Possibilities GPSy Pro opens up a whole world of possibilities. You can open scanned map files or “push” the GPS data to GIS software programs through the GPSyLink menu item. You can log the NMEA data for later processing or playback with the log feature. Or your can poll GPSy Pro through the GPSyLink AppleEvents protocol from other applications, opening up GPS data to a whole world of GIS and mapping applications. This ends the quick basic tutorial, please see the following chapters for more information: The Internet Map Server feature requires a working Internet connection (direct; PPP; Ricochet; etc.) InternetConfig; and an installed WWW browser. • Chapter 2: View Map / Data Playback • Chapter 3: Preferences • Chapter 4: Displays Menu • Chapter 5: Synchronizing Macintosh time/location data • Chapter 6: Data upload/downloads • Chapter 7: Sending GPS/NMEA commands • Chapter 8: GPSyLinking to Digital Maps /StreetAtlas/MapFan/Internet Map Servers • Chapter 9: GPSyLink AppleEvents • Appendix A: Hooking your GPS up to your Macintosh • Appendix B: A Global Positioning System Tutorial • Appendix C: Everything you wanted to know about NMEA-0183 • Appendix D: A Warning on Datums 12 GPSy Pro Operations Manual Chapter 2: File Menu – View Map / Data Logging The File menu contains several different commands. A brief description will be followed by more detail in this chapter: • “View Map” brings up full color overview map of the world and locates you on it. This can be used as a quick way of verifying GPS operation. • “Open Map” opens a pre-calibrated map or imports a new map image for calibration. • “Save Map Calibration File” allows you to save your manual map calibration data out to a file. • “Export Map…” allows you to export your maps with overlays to other programs for printing or navigating • “Start NMEA Logging” allows you to record incoming NMEA data to a text logfile. • “Start NMEA Playback” allows you to playback a NMEA logfile that you’ve recorded or that someone has sent you. You can also playback GPSy extended format track files. • “Demo Mode” makes GPSy Pro run a short demonstration of its capabilities, reading sample NMEA data from an internal resource. • “Print” prints the current map to the selected printer. GPSy Pro will attempt to scale the map optimally for the selected paper size or you can print just the map window section by holding down the option key. • “Quit” will of course make GPSy Pro quit. View Map Although in most cases you will want to use a highresolution scanned map or a GPSyLink to a CDROM GIS/mapping software program or Internet Map Server, GPSy Pro has a built-in map function which brings up a full color world map and locates your position using a flashing red cross symbol. Open Map GPSy Pro can open a wide variety of image formats for use as scanned maps. GPSy uses Apple QuickTime’s native imaging routines to provide ultra fast performance with BSB, PICT, TIFF, GIF, GeoTIFF, JPEG, PhotoShop and other formats. Global Mapping Systems maintains a resource library for digital map data at: http://www.gpsy.com/pro/maps/ Precalibrated Maps GPSy Pro supports pre-calibrated MapTech/NDI ChartKit nautical charts as well as pre-calibrated GeoTIFF maps, such as those issued by the United States Geological Survey (USGS) in their Digital Raster Graphics (DRG) CD-ROM series of the entire United States. NOTE: GPSy Pro caches the map image into memory for faster performance. Allocating more memory to GPSy Pro, quitting other applications, or adjusting the Memory Preferences allows a higher resolution cache image to be stored. TIP: Most GeoTIFFs are in 256-color format. Change your monitor bitdepth to 256 colors to save image cache memory and speed performance. However, smoother dithering is possible at higher bit-depths, so if you have the processor speed and tons of memory, switch to thousands or millions of colors for best display quality. GPSy Pro also supports TFW (TIFF World File) calibration data, such as provided by non-USGS topo maps, orthophotos, and ArcView compatible map viewers. TFW files must be supplemented by the UTM zone information. GPSy Pro will ask you 13 GPSy Pro Operations Manual for the map zone and datum information if unavailable from the calibration file. More information can be found at: Tip: Rightangle and isoceles triangles work well as calibration vertices. TIP: If you create a QuickTime “preview” for the map file when opening it; the calibration file will copy over the preview data. Since the calibration file doesn’t have to be in the same directory or have the same name as the original file, this is a quick and easy way to create a link folder to your favorite maps, complete with previews. TIP: Use the SPACE bar drag/ scroll feature to navigate quickly inside a map and the “Locate Once” GPSyLink to quickly center the map on your current position. 14 http://www.gpsy.com/pro/maps/ Manual Map Calibration Maps without calibration data need to be calibrated manually. After the map opens, hold down the option key while clicking on a point with known coordinates in your map. Many maps indicate latitude/longitude markings either alongside the edge of the map, or using grid lines (graticules). At least three points must be known to calibrate a map, and the points should ideally be as spaced as far away from each other as possible. GPSy Pro uses a sophisticated georeferencing algorithm that improves with the number of reference points inputted. If your map is skewed or distorted, try to align your reference points to match the skew/distortion. Information about the referencing accuracy can be found in the information box in the lower lefthand corner of the map window. After calibrating the map, save the calibration points to a file. Opening the calibration file will automatically open the associated image file, which may be on a CD-ROM or network. However, do not delete or move the image file to a different server or volume or the calibration file will not be able to automatically locate and open it. In these cases, you will need to manually locate the appropriate image file. Navigating and Using Digital Maps You can zoom in and out of the map using the Command-Arrow keys (Command-LeftArrow is Zoom Out; Command-RightArrow is Zoom-In) or using Command +/-. Scrolling can be done using the standard scrollers or using the arrow keys. Alternately, you can hold down the SPACE key while inside the map to drag and scroll in real time. Your current position will be displayed using a redcross graticule and a track record will be overlaid on the map as you move. To center the map on your current position, go to the GPSyLink menu and select “GPSy Pro (Digital Map)” as the GPSyLink option. The “Locate Once” and “Locate Repeat” options under the GPSyLink menu will then allow you to center the map on the current position either once or in real-time. Switch off the “Locate Repeat” mode if you need to scroll manually. Moving the mouse inside the calibrate maps will display the position of the point. The primary coordinate system and primary datum are used when displaying the map location point. Most digital maps are too large to fit in available system memory. GPSy Pro reduces the resolution of the image when caching to retain the best speed performance. To refresh the screen using the highresolution screen data, select high-resolution refresh from the Mapping menu. GPSy Pro Operations Manual Uploading a Map Waypoint to the GPS You can upload a map position to your GPS unit by clicking on the waypoint position in the map, then selecting the “Send map waypoint” command under the Utilities/Send to GPS menu. You will be asked for the waypoint name and then GPSy Pro will upload it using the current data transfer protocol. If you have MacOS 8 installed, you can use the control-click Contextual Menu shortcut to access this feature. Alternately, use the Copy Waypoint feature (in the Edit Menu or Contextual Menu) to copy a bunch of waypoints to a separate text file in SimpleText or other text editor. Arrange and edit the waypoints individually or as a route, and upload the file using GPSy Pro. Note that most GPS units will overwrite waypoints with the same name (or waypoint number for Eagle/Lowrance). Copying the Current Map Position You can copy the coordinates of this point to the clipboard by clicking on a position and then selecting “Copy Map Point” under the Edit menu. This will export a copy of the map point’s coordinates in as a GPSy Extended Format record. Paste this into a text editor; spreadsheet; or database to create a GPSy extended format waypoint file. If you have MacOS 8 installed, you can use the control-click Contextual Menu shortcut to access this feature. GPS Log Files GPSy Pro can record and playback NMEA-0183 logfiles. A NMEA logfile is a raw ASCII version of the NMEA-0183 sentences (“commands”) normally sent from your GPS unit to your Macintosh. There are two main reasons why you would want to record a logfile: • For later playback, revisiting a trip you made at an earlier date • For data analysis with a GIS program, plotter, or spreadsheet Due to their binary nature, raw logging of NMEA0182, Rockwell, Sony, and Garmin protocols is only provided as a debugging aid for developers and cannot be played back. Condensed NMEA-0183 compatible logs of these formats are supported. GPSy Pro supports several other logging formats including: •NMEA-0183 RMC Sentences (easier to parse) •Tab-delimited ASCII (database import) •HTML web file (for real-time vehicle/position tracking over the Internet using Personal Web Sharing) •DeLorme track file (for playback in SA4) •MapFan .TRK format (for playback in MapFan) •DMAPWin POT format (send to PC users) 15 GPSy Pro Operations Manual Recording To start recording your NMEA data, go to the File menu and select “Start GPS DataLogging…”. You will be asked for the name and location of a file to save to as well as the data format. If you are going to be replaying the data in GPSy Pro, select either the “Raw NMEA” data format or the “NMEA-0183 RMC” data format. Data log files are usually saved as a standard Macintosh text files (file type ‘TEXT’, creator ‘GPSy’) that can be opened in any word processor, spreadsheet, or data analysis program. The “Raw NMEA” format can be extremely bulky and difficult to process since it captures all of the device’s NMEA-0183 data. Interval logging is not available with this option. The data format is the standard raw NMEA data format which is easily editable or data-extractable. For more information on the NMEA-0183 format, see Appendix C. The Raw NMEA format requires that the current realtime position communications protocol be set to NMEA-0183. The “NMEA-0183 RMC” data format writes only NMEA-0183 $GPRMC data sentences at timed intervals. The RMC sentence contains most of the information needed for later GIS processing in a comma delimited format. The NMEA-0183 RMC sentences are generated by GPSy internally so that you can use this format regardless of the GPS position communication protocol in use. 16 The “Tab delimited ASCII” option allows you to save the GPS data as a series of tab-delimited fields. All database and spreadsheet programs support a tab-delimited ASCII input. Date/time (UTC), position, velocity, and DOP values are written out to the file. The “HTML Web File” option saves the current GPS position and velocity information as a HTML web file with GPSyLinks to map data. If you use “Personal Web Sharing” (available in MacOS8) to share this file onto the Internet — using a Ricochet Internet wireless modem or PCS/GSM/PFIAS/ Cellular PPP connection — other people can view your position using any web browser from any location on the Internet. This feature was designed specifically for multiple vehicle and remote position tracking. NMEA-0183 Log Comments You can enter “comments” into NMEA-0183 type log files (see below for the proprietary tag) by hitting the <RETURN> key while recording. This will open a small dialog box asking for the tag comment, the default is the current time and date and a record number. You can hit <return> again or type in your own comment. To view comments during playback, keep the “NMEA Sentence Data” window open and look for the Notes: field to appear. Log Comments are only supported in raw NMEA0183 and NMEA-0183 RMC log files. GPSy Pro Operations Manual NMEA-0183 Playback You can playback a NMEA-0183 logfile by choosing the option “Start NMEA Playback…”. You will be asked for a file to playback. The file will playback in GPSy Pro just as if it were being received “live.” You can also “drag and drop” a log file onto GPSy Pro to play it back. GPSy Pro can read back its own log files, of course, but you can also read back log files created by telecommunications programs, including those created on DOS machines. However, log files must be in ‘TEXT’ format (use ResEdit or FileTyper to change the type to ‘TEXT’). GPSy Pro will skip over unknown data and blank lines. However, each NMEA sentence must be on its own line with a carriage return after each line and each sentence beginning with the $ marker. GPSy Pro can also playback track files downloaded from GPS units as long as they are saved in the GPSy native track file format (either classic or extended formats). Proprietary Tags In order to make log files more useful, GPSy Pro adds two proprietary tags to the NMEA datafile format: The first line shows how a comment is used. You can see the comments in the sample data file by opening the GPS Data Monitor (Command-6) panel. The second line changes the playback speed of a logfile. By default, GPSy reads one line every 30 ticks (there are 60 ticks per second). You can change this using the ‘$PGPSyP’ tag. Units are in ticks (‘T’) or seconds (‘S’). The smaller the delay (number of ticks), the faster GPSy will read the log file. Sidebar If you are a nerd, you can edit the demo mode log at STR# resource #6000. Note that demo mode ignores NMEA checksums regardless of the serial protocol preference setting. This is a feature, not a bug. Demo Mode GPSy Pro cannot function without an attached GPS unit. If you wanted to “demo” GPSy to a friend, you’d either have to attach it to a GPS unit — outdoors — or find a NMEA log file to playback. In order to make it easier to demo GPSy Pro, a short NMEA log file is embedded in the resource fork of GPSy and can be played back by selecting the “Demo” feature. The embedded demo log was chosen to have as many NMEA sentences as possible so that GPSy Pro could show off all of its features. However, if you map the route using GPSyLink you will notice that the vehicle marker is travelling straight through buildings since it was recorded while I was beta testing the latest LSD Systems TrippingMate. C’est la vie. $PGPSyC, This is a comment. Comments are displayed in the “Additional Device Info” panel $PGPSyP,60,T 17 GPSy Pro Operations Manual The Display Preferences Panel 18 GPSy Pro Operations Manual Chapter 3: Edit Menu – Preferences The Edit menu contains the usual copy/paste commands, but it also includes the various Preferences panels that control how GPSy Pro works. • Display Preferences controls the display of information in the various Display panels (see Chapter 4 for information on the individual panels). • Serial Preferences controls which serial port GPSy Pro expects to find your GPS; the bps rate at which GPSy Pro reads the NMEA data; and other protocol information. • Memory Preferences controls the location and amount of memory that GPSy Pro uses to cache its offscreen map images. • Static Position Calculation Mode controls the algorithm by which GPSy calculates your Static Position (anti-SA feature). See the next chapter for more information about this feature. • Keyboard Commands allows you to view the current keyboard command settings. • License Key allows you to enter your GPSy Pro license key, thus enabling use of GPSy Pro. Display Preferences Display Preferences allows you to control how information is displayed in the various Display panels. Some options may seem quite complex but it is worth learning what they signify as they directly affect the accuracy of your position data. Datum Translation Maps are built on assumptions about the curvature of the earth and assumed fixed starting points. These assumptions are called “datums” and as cartography advances, we develop new datums that fit the earth or our mapping requirements more appropriately. No one datum is a perfect fit for all mapping applications. The Global Positioning System uses the WGS-84 datum, which is designed to approximate the entire earth using the latest mapping data. However, many topographic maps use other national datums which produce smaller errors for the local geographic region. For example, many USGS topo maps are in the NAD-27 datum and most British maps use the OSGB datum. Like the GPS system, GPSy Pro also uses the WGS-84 datum internally and automatically translates to the proper display datums. Appendix D: “A Warning on Datums” includes more information on why knowing what your datum is so important. Most maps will include the map datum in the index or corner of the map. Look for something like “NAD1927”, “WGS-84”, “OSGB”, etc. Set your GPS device to this datum and then read the instructions to see if GPSy Pro also needs to be set to correct datum or if your GPS unit automatically sends the datum correction. Tip: Garmin units can be set to any datum since they report datum information back to GPSy Pro. Set both the Garmin unit and GPSy Pro to the datum you wish to use. GPSy performs datum translations during Realtime Display mode and when performing Data Transfers. 19 GPSy Pro Operations Manual Available Coordinate Systems Tip: Maidenhead support is provided for ham radio operators. However due to the low resolution of this format, we do not recommend uploading data to GPS units using Maidenhead. DDMMSS DDMMM DDDDDD 41°15’23” latitude/longitude degrees / minutes / seconds 55°63.15’ latitude/longitude degrees / decimal minutes 120.9853° latitude/longitude decimal degrees UTM/UPS Universal Transverse Mercator (UTM) / Universal Polar Stereographic (UPS): Normal Grid All 7 UTM digits displayed in large digits 1234567 1000m. Grid Middle digits highlighted for use with 1:25,000 maps 1234567 10,000m. Grid Middle digit highlighted for use with 1:250,000 maps 1234567 Australian Map Grid British National Grid (Use OSGB Datum) French-style grads (100 grads = 90 degrees) Irish Transverse Mercator (Use Irish Datum) New Zealand Map Grid Swedish Grid System Swiss Map Grid Earth Centered, Earth-Fixed x, y, z Coordinate System (for GIS/Geodesy) Amateur Radio Maidenhead Grid US Military Grid Reference System AMG BNG Grads Irish NZMG Swedish (SWD) Swiss (SUI) ECEF x,y,z Maidenhead MGRS Realtime Display is when GPSy Pro takes its data from the NMEA data stream and shows it on its display panels and in text-to-speech. “Data Transfer” is when GPSy Pro is transferring waypoint, route, or track data to a GPS unit and is what is saved in the track/route/waypoint data files. Realtime Display Datum: GPS units vary as to whether they send the datum correction information 20 to the computer or not. Garmin GPS units all send corrected data, so you can set GPSy Pro to the correct datum without worrying about datum problems. For other manufacturers, you will need to run a quick test. Put the GPS unit in simulator mode and make sure your current simulated speed is 0 (zero). Launch GPSy Pro and note the current location. Go GPSy Pro Operations Manual back to the GPS and switch datums. If the position in GPSy Pro changes, then your GPS unit is not sending the proper correction information. In that case, change the datum setting in the GPS unit to the one you want and set GPSy Pro’s Realtime Display Datum to “no translation.” Some GPS units such as the Eagle Accunav Sport only have a few datums and might not have one that you want (such as the OSGB datum for the British National Grid). For these units, set the GPS unit to the WGS-84 datum and let GPSy Pro handle the real-time datum conversion. Please read Appendix D on datum translations before changing the Display Datum setting. Data Transfer Datum: When performing a data transfer, Garmin GPS units use the WGS-84 datum regardless of what is chosen in the GPS unit settings. If you wish to save your track/waypoint/ routes in a different datum than WGS-84, then choose a different datum in the “Data Transfer Datum” popup. North Display Hopefully you know that there is a difference between magnetic north and true north. Magnetic north is where your compass points; while true north is the axis around which the earth spins. They are close, but not close enough and the declination (or difference) varies depending on where you are on earth. It’s confusing when you navigate since you and your map must agree on either true or magnetic north. GPSy Pro uses the World Magnetic Model (WMM1995) to calculate the magnetic declination at your present position (or any location on your map). WMM-1995 is standard model of the world’s magnetic field developed by the US Military and is nominally accurate to < 0.5 degrees over water. Using WMM-1995, GPSy Pro can display your bearings in either true north or magnetic north. Normally, coordinates are displayed in degrees (0° is due North; 90° East; 180° South; 270° West); however, users in Francophone countries may prefer the grades (GRAD) option (0G is due North; 100G East; 200G West; 300G West). Speed Units You can specify your speed units here as kilometers per hour (km/h), statute miles per hour (mph); nautical miles per hour (knots); or Keanu Reeves per hour (krvh). KRVH may not be available in nonHollywood versions of GPSy Pro. Measurement Units You can specify your measurement units here as metric (meters/kilometers); statute (feet/statute miles); or nautical (feet/nautical miles). Why “speed units” and “measurement units” aren’t simply collapsed into one panel is a good question. This setting also affects the use of Fahrenheit or Celsius in the Maritime Data Panel. Primary Coordinate System GPSy Pro’s Location panel shows your location information using a large “primary” location spot and a smaller “secondary” spot. The primary coordinate system also affects how data is shown in the Navigation display as well as how it is read aloud 21 GPSy Pro Operations Manual using text-to-speech. You can switch from any of the coordinate system options listed on the previous page. The primary coordinate system selection also affects the coordinate system used when transferring data. Secondary Coordinate System Same as the primary coordinate system, but affects the smaller display portion of the Location panel. Display Altitude The GPS system is notoriously/atrociously bad at calculating altitude information. It’s often simpler to not have altitude displayed. This turns off altitude in all display panels and prevents it from being spoken in text-to-speech. Serial Preferences See Appendix A for general information on connecting your GPS unit to your Mac. Serial Port Default: Modem Port GPSy Pro allows you to set which serial port your GPS unit is connected to. GPSy Pro recognizes all Communications Toolbox (CTB) compliant real and virtual serial ports including: PortJuggler, Hustler serial ports, USB to Serial Port converters, PortShare, multi-port PCI cards and PCMCIA serial and GPS cards (NMEA-0183; Trimble TSIP; or Rockwell NavCore compliant). Realtime Display Protocol Default: NMEA-0183. GPSy Pro normally uses the NMEA-0183 protocol for real-time positional data (your location, speed, heading, bearing, etc.). You can also optionally select the older NMEA-0182 protocol; or manufacturer specific protocols such as the Rockwell protocols; Sony Protocol; Trimble TSIP; or Garmin Real-Time protocol. NMEA-0183 is the preferred protocol since it usually contains the most data sentences and is a standard protocol among most GPS units. GPSy Pro has the most extensive support for NMEA-0183 on any computer platform. GPSy Pro supports all versions of NMEA-0183 — in general later versions of NMEA-0183 (2.0 and above) include more information than earlier ones, for GPS units with that option. 22 GPSy Pro Operations Manual NMEA-0182 is an older predecessor of -0183 that is still used with some ancient marine equipment. You should only select this if you have no other choice since it only provides a very limited amount of navigational information. Garmin Real-Time Protocol is a manufacturerspecific communications protocol that allows you to leave your Garmin GPS unit in GRMN/GRMN mode while navigating, thus ending the frustrating switch between GRMN and NMEA data modes. Unfortunately, the GRMN protocol only provides limited navigational information on position, speed, and bearing and use of this protocol in realtime mdoe can cause GPSy Pro to slow down. For full-time navigating, switching to NMEA-0183 mode is recommended. Rockwell NavCore V Protocol is a manufacturer specific protocol. Rockwell GPS chips are used in many popular off-the-shelf GPS units; GPS PCCards; and embedded GPS systems. The Rockwell NavCore protocol provides highly accurate navigational information. The DeLorme TrackNGo and Rockwell NavCards are two examples of units that use the Rockwell NavCore V format. Rockwell Zodiac Protocol is a newer manufacturer specific protocol from Rockwell used in their Zodiac/Jupiter GPS chipsets. The DeLorme Tripmate and EarthMate are two examples of GPS unit that usesthe Zodiac Protocol. Sony IPS Protocol is a manufacturer specific protocol from Sony for their OEM and brand-name GPS units. The Sony IPS-5000 and PACY-CNV10 are two examples of Sony IPS format GPS units. Trimble TSIP Protocol is a manufacturer specific protocol from Trimble for their GPS units. The Trimble Mobile GPS Card and Trimble Scoutmaster are two examples of Trimble TSIP format GPS units. Use NMEA-0183 if you have the choice as the Trimble protocol does not provide all the data that NMEA-0183 does Protocol BPS Rate Default: 4800 8N1. Although the default NMEA-0183 protocol speed is 4800 BPS; 8 data bits; 1 stop bit; no parity; some GPS units allow you to change the BPS rate — usually to a higher speed. This allows more data to be transferred in a smaller amount of time. Only the speed for NMEA-0183 is changeable since the speed for NMEA-0182 is fixed at 1200 8O1; Rockwell NavCore at 9600 8O1; Garmin at 9600 8N1; and Trimble TSIP at 9600 8O1. Data Transfer Protocol Default: Garmin. The current version of GPSy Pro supports the Garmin GRMN protocol, Lowrance/Eagle Software Interface (LSI-100) protocol, and Magellan protocol for waypoint data upload and downloads. Annoying Warning Message Default: On. When uploading or downloading data, GPSy Pro must switch from its real-time positional protocol to its data transfer protocol. You, the user, must also switch your GPS unit between the two if 23 GPSy Pro Operations Manual applicable. GPSy Pro will normally alert you of this protocol switch with an “annoying warning message.” Require NMEA-0183 Checksum Default: Off The NMEA-0183 transfer protocol specifies an optional 2-byte checksum on each sentence. The checksum follows an * (asterisk) at the end of each sentence. Some units do not send a checksum (such as Magellan GPS 4000s). You might want to just this option turned off unless you are sure your unit sends checksum data. Initialize Garmin TracPak Default: On. GPSy Pro fully supports the full range of Garmin TracPaks: 20, 20SL, 30, 31, 35, 36 in their native NMEA-0183 modes. However, some of these units require initialization when starting up. The 20, 20SL, 30, and 31 units do not have any NVRAM to store their last position and current time/date after power has been removed. They require this information to be provided to them for a fast warm initialization — otherwise they must autolocate which takes up to 30 minutes. The Initialize TracPak option should be turned on if you have one of these units hooked to GPSy Pro. The 35 and 36 however store their last position and have a real-time-clock with battery backup. They only require initialization if the GPS unit has moved 24 more than 300 miles since its last fix. Since your Mac clock/location are usually not set as accurately as the 35/36’s last fix/time; you should leave this option off unless you have moved position significantly. When the initialization string is sent to the TracPak, GPSy Pro will emit a small “pinging” sound to let you know the TracPak is initializing. It usually takes less than a few minutes for TracPaks to acquire its first fix after being initialized if the Mac system time/ location is set accurately. Because GPSy Pro uses the Macintosh’s time and location data stored in PRAM to initialize the TracPak, it’s very important to have these set properly. In order to have speed future TracPak acquisition times, set the Macintosh system time and location using GPSy Pro after the Tripmate has made an accurate fix. See Chapter 5: Time Synchronization for details. This setting also controls initialization of Trimble TSIP devices at startup as well. Some TSIP devices work better without initialization, try the setting both ways with your particular unit. A Special Note on DeLorme® Tripmates® The DeLorme Tripmate also requires a special initialization string since it does not have any NVRAM or real-time clock. While other nonDeLorme GPS programs (on the PC) send a simple “wakeup” message to the Tripmate; GPSy Pro will auto-sense when a TripMate is attached and perform the full initialization sequence, giving it the current location of the Macintosh and UTC time. GPSy Pro Operations Manual When the initialization string is sent to the Tripmate, GPSy Pro will emit a small “pinging” sound to let you know the Tripmate is initializing. It usually takes less than a minute for the Tripmate to acquire its first fix after being initialized if the Mac system time/location is set accurately. In order to have speed future Tripmate acquisition times, set the Macintosh system time and location using GPSy Pro after the Tripmate has made an accurate fix. See Chapter 5: Time Synchronization for details. Memory Preferences GPSy Pro lets you control the location, size, and quality of the off-screen memory cache that it uses to achieve its high-speed map imaging. First, you should decide where GPSy Pro stores the off-screen caches. To conserve application memory, GPSy Pro can request cache memory from the system stack. However, depending on your memory requirements, you may want GPSy Pro to allocate the cache within its application memory space instead. Older applications and extensions are more supsceptible to corrupt system memory, so you may find the system to be stabler with all of the caches within GPSy Pro’s memory space. As applications are rewritten to the new system memory rules, this will improve. Limiting the resolution of the map cache either by size percentage or memory space is another way to conserve memory so that you can load multiple images or run other applications at the same time. On slower machines, you may want to use a faster (but lower quality) caching algorithm, while conversely on a faster G3 machine, you can safely use high-quality caching. The Palette Manager tries to match the screen colors to the map file colors. This is especially effective on 16/256 color display machines (ie, laptops). 25 GPSy Pro Operations Manual Static Position Calculation Mode GPSy Pro normally takes the straight average of your location and altitude when trying to cancel out Selective Availability error in the Static Position display panel. This usually produces very good results if your Dilution of Precision (DOP) — the error estimate provided by the GPS unit — is low. However, if your DOP is high because satellite visibility is being obstructed by cliffs, buildings, rain, snow, or forest cover; you may wish to tell GPSy Pro to take DOP into account. There are several ways GPSy Pro can do this. The first is to use the DOP value as a weighting factor. Since the smaller DOP is, the more accurate the reading, you can use the inverse of DOP as a statistical weighting factor. Rather than each sample having a weight of 1, the sample is weighted 1/DOP. So a sample whose DOP is 4 is only 0.25 the value of a sample whose DOP is 1. Another method is to cutoff or ignore samples with a high DOP. These options will omit from the calculations any samples with DOPs greater than specified. This works well as long as you have some readings coming in with low DOPs. Some Thoughts on DOP Cutoffs: • Normal mode works best when the DOP is consistently low. • Weighted mode works best if you don’t know the DOP variance or if there is a lot of variance and you don’t want to miss any samples. • Cutoff mode works best if you wish to get the most accurate sample and are willing to have to wait to get it since your data sample will be much smaller than normal. Cutoff > 2 will give the best results. • You can calculate your own static position by also recording the NMEA data to logfile and post-processing it with a spreadsheet or GIS program. This is left as an exercise to the reader (my favorite words in CS textbooks). Keyboard Commands There are several keyboard commands in GPSy Pro that don’t require the command-key. They are the text-to-speech navigational features and the logcomment feature. This version of GPSy Pro allows you to view, but not edit the keyboard commands. Text to Speech GPSy Pro has a text-to-speech (TTS) navigational capability. Type one of the five TTS commands listed in the keyboard commands panel to explore these options. 26 GPSy Pro Operations Manual License Key When you purchased GPSy Pro, you should have received a license key number. You can enter that license key here in order to enable GPSy to run without any limitations. If you should lose or misplace your license key, contact [email protected] through e-mail. Internet Preferences If you have InternetConfig installed, this option will automatically open the InternetConfig (or Internet panel in MacOS 8.5) preferences panel and allow you to change your Internet settings. GPSyLink™ uses your system Internet preferences to open your default web browser to the correct location on the Internet, as well as when selecting the “Send us e-mail” option under the Apple menu. 27 GPSy Pro Operations Manual THIS PAGE WAS LEFT BLANK FOR THE SAKE OF PAGINATION. 28 GPSy Pro Operations Manual Chapter 4: Displays Menu GPSy Pro displays information sent from your GPS unit using eight different display panels. GPSy Pro’s capability to display information is of course contingent on your GPS actually sending the correct data. See the chart at the end of this chapter for information on the data provided in data sentences for each protocol. Location Panel The location panel displays your current location in two separate areas. A larger primary display and a smaller secondary display. You can set both to: latitude and longitude; UTM/ UPS; Australian Map Grid; French GRADs; Irish Grid; British National Grid (BNG); Maidenhead Grid; New Zealand Map Grid; Swiss Grid; or ECEF X, Y, Z format. The panel optionally displays your altitude as well. You can control how the information is displayed by using the Display Preferences panel. Heading and Speed Panel The Heading panel shows your current heading (the direction you’re heading towards); speed over ground (SOG); and your velocity made good (VMG) towards your next waypoint. Speed Over Ground (SOG) reflects ground speed and does not include a vertical component. This is of interest only if you are climbing or falling very rapidly (skydiving; etc.). Velocity Made Good (VMG) requires a quick explanation. While your speed over ground is your physical speed, VMG is the speed at which you’re approaching your waypoint. So if you’re “not quite” heading towards your waypoint, your VMG will be less than your SOG. Heading is given in compass degrees where 0° is due North; 90° is due East; 180° due South; and 270° is due West. North can be given as true north or magnetic north. Headings can also be listed in ”grades” for Francophone users. You can change the heading display settings in the Display Preferences panel. Navigation Panel The Navigation panel displays the bearing (direction towards the waypoint from your current location), distance-to-go (DTG), and crosstrack error (XTE). Bearing and distance-to-go are not hard to understand. Cross-track-error is defined as the distance perpendicular to the course created from the origin waypoint to the destination waypoint. OK, that wasn’t too good… Imagine a line drawn from the origin to your destination. Crosstrack error is the amount of deviation (distance) left or right from that line. It’s useful for boaters navigating through channels and boatways. Note: Distance to Go is limited by a bug in NMEA-0183 to a maximum of 999.9 nautical miles. GPSy Pro will attempt to detect this situation and will indicate “DTG: >= 999.9 nm” (or the metric equivalent) when this is detected. 29 GPSy Pro Operations Manual ellipsis has from the geoidal model which represents average sea level. This may still not reflect actual “ground level” and is partially why many GPS units report altitude seemingly incorrectly. Additional Device Data Panel The Additional Device Data panel displays miscellaneous data from the GPS unit. First, it displays the GPS system time reported by the GPS unit. The GPS system time is synchronized to extremely precise atomic clocks and GPSy Pro displays the amount of deviation your Macintosh system clock has from GPS system time (specifically, UTC time). If you want to set your Mac to GPS system time, see the section on setting your Macintosh system clock. As you most probably know (I certainly hope you do!), magnetic north deviates slightly from true north. Magnetic north is the location of the magnetic poles while true north is the axis along which the earth spins and they deviate slightly from each other. GPSy Pro uses the U.S. Department of Defense World Magnetic Model (WMM-1995) to calculate the local magnetic deviation for display. Geoidal separation is the amount of deviation from the mathematical ellipsoidal model to the geoidal model. In English, the GPS uses a mathematical model called WGS-84 (World Geodetic System 1984) which describes the earth as an ellipsoid. The earth isn’t actually an ellipsoid and the geoidal separation describes the amount of deviation the 30 The last bit of information displayed is the current datum being used by the GPS unit. Only Garmin and Sony IPS units send this information in a proprietary sentences. WGS-84 is the standard datum for GRMN and Rockwell NavCore/Zodiac protocols. GPS Satellite Data The GPS data type tells you if you’re using standard GPS or differential GPS. The fix type tells you if you’re using a 3D fix or a 2D fix. Now for the satellite display. The graphic display shows a “bird’s eye” view of the satellites. The outer circle is the horizon and the middle circle is 45° elevation above the horizon. The center of the circle indicates directly above you. The satellites are described with their PRN identifying numbers above the colored dot marking their location and below, their strength in dBHz. The position dot is color coded red for weak; orange for moderate; yellow for mediumstrong; and green for very strong. On the left side of the panel, you can see how many satellites the GPS unit is using and how many satellites are theoretically visible. You can also see a list of the satellite PRNs that the GPS unit is using to locate its fix. This is useful, for example, if you find that your fix is being blocked or weakened by an obstruction. You can use the satellite display to find the GPSy Pro Operations Manual location of the obstruction and either move it or move to a more visible location. The GPS system depends on triangulating your position using three or more satellites. It requires three satellite locks at minimum for a 2D fix and four for a three-dimensional fix with altitude. However, if the satellites that you are using to triangulate your location are located close together, the GPS fix may not be accurate since the angle of separation is not wide enough. This can happen, for example, if you’re trying to locate yourself inside a canyon or among high-rise buildings — the only satellites visible are straight above. GPSy Pro calculates how much error can be introduced by the satellite geometry and presents this to you as two numbers: Dilution of Precision (DOP) and Estimated Position Error (EPE). The two numbers are related to each other mathematically. DOP is given as a unitless number between 1-∞ where 1 is no DOP error. EPE is given in feet or meters and specifies the amount of estimated error in the location data. EPE is the product of the DOP error and the individual satellites range errors. GPSy Pro will display this information if it is made available to it and can calculate the EPE error if it has the DOP error values. When GPSy Pro calculates the EPE error rather than relying on the GPS unit to transmit it, it places a small “95%” accuracy calculation note next to the calculated EPE error. Rockwell/Sony Channel Information GPS units that use the Rockwell International Zodiac GPS chipset; Rockwell NavCore V chipset; or Sony IPS Protocol send detailed channel information on each of their parallel channels. On the left of the channel information is the satellite PRN code number (corresponding to the PRN numbers in the satellite display). To the right is the 4-letter status code: N = Satellite used in Navigation solution E = Acquiring satellite Ephemeris (Zodiac Only) T = Tracking satellite signal D = Differential GPS data available for this satellite (Zodiac Only) 31 GPSy Pro Operations Manual GPS Data Monitor The GPS Data Monitor displays the information currently being sent by your GPS unit to your Macintosh. The first line of the panel shows which type of device is sending the data. GPSy Pro usually is used with GPS units, but other types of devices such as Loran-C, Decca, Omega, etc. are also supported. If you are using the default NMEA-0183 communications protocol, the second and third lines describes which NMEA sentences have been received and parsed by GPSy Pro. If GPSy Pro recognizes but doesn’t parse a sentence, it lists it between <angle brackets>. In the above example, the <RTE> sentence was seen by GPSy Pro but not parsed since it doesn’t contain information GPSy Pro is interested in. GPSy Pro recognizes all of the 32 major NMEA-0183 sentences and most of the minor ones as well. You can see Appendix C for more information about the data contained in NMEA sentences. GPSy Pro displays the last eleven (11) data sentences in a scrolling buffer. If GPSy Pro does not recognize a sentence or a checksum is invalid, it will list that sentence as a Note: below the parsing line. It will also note when GPSy Pro initializes a DeLorme Tripmate or Garmin TracPak. A short “beep” sound is emitted when a new entry is placed in the Note: area. If you are playing back a NMEA log file and it has an embedded comment in it (see the previous chapter on NMEA playback files), the comment information will also be shown in the Notes: section of this panel. GPSy Pro Operations Manual Misc. Maritime Data This display panel is still in the design stage since the author does not have access to any devices which speak the sentences required. The Misc. Maritime Panel gives information on the mean water temperature and the depth below transducer information provided by the NMEA device (usually not a GPS unit). Misc. Aviation Data This display panel is still in the design stage and current displays altitude and climb rate. Rate of ascent is currently provided by only the Garmin GPS 35 or 36 using the proprietary PGRMV sentence; or by GPS units using the Rockwell NavCore protocol. NMEA being a maritime protocol, does not have a standard sentence for rate of ascent. Uncorrected GPS is notoriously bad for reporting altitude. Please be careful and use a properly calibrated altimeter; FLIR; or other system in lieu of GPS altitude readings. You and your passengers will be happy you did so when you fly over the mountain instead of into it. GPSy Pro is not certified for use as an airplane or boat navigational aid. Suggestions for additions and changes to the Maritime Data and Aviation Data panels are more than welcome at [email protected]. 33 GPSy Pro Operations Manual government seems to limit the noise so that your GPS unit is only about 50 meters off of the target. This is precise enough for a boat or person to navigate with, but not for a cruise missile to find a hidden bunker or a space alien fleet to bombard the top-secret Area 51 with their Death Ray™. STATIC POSITION (ANTI-SA) The U.S. government designed and built the Global Positioning System primarily for military purposes. There was concern when the system was opened up to civilian use that the GPS system might be used against the U.S. In order to prevent this, the Department of Defense decided that the civilian (L1) GPS signal would be slightly degraded so that only the military would have access to a high degree of position accuracy. This degradation of the signal goes by the euphemism Selective Availability (SA). Note however, that while the Also, civilian GPS users do not have access to a center of the error cloud is usually the right location, in fact second, encrypted GPS signal broadcast at a different frequency (L2/P-Code) which allows 2-frethe government makes no promise that this is the case and quency receivers to calculate and remove ionospheric interference. it may change in the future. At best, check the MIT Satellite Selective Availability introduces a slight “noise” in Accuracy Page to verify current the L1 GPS signal so that civilian GPS units cannot GPS satellite accuracy and drift precisely locate a fix. The noise is calibrated that information. 95% of the time, the GPS unit will find itself within 100 meters of the actual position. In reality, the Sidebar Civilian GPS units also have maximum speed and altitude restrictions which also obviate their use in cruise missiles (but can’t be achieved in civilian aircraft). The government takes the fun out of everything, eh? 34 However, some people need to know where they are to a much higher degree than ±50 meters. There are two solutions. The expensive one is to buy a $500 differential GPS (DGPS) receiver and connect it to your GPS unit. The DGPS receiver will take signal correction information transmitted by Coast Guard beacons (for free, along the US coastline) or from satellites on FM/paging frequencies (for a monthly service fee from commercial DGPS vendors) and applies this to the GPS data. The end result is a 110 meter positional solution in real-time. Some commercial DGPS services offer sub-meter accuracy. See the GPS Resource Library for links to DGPS providers. The cheap solution is to use GPSy Pro. Unfortunately, there’s a hitch and it’s not only your registration payment. GPSy Pro uses a statistical method to get by the SA error. As we mentioned before, the government introduces “noise” into the system that makes your position wrong by up to 100 meters in any horizontal direction (150 meters wrong vertically). If you were to sit down with your GPS and leave the plotter window open in maximum zoom, you would slowly see your current location “wander” across the plot window. After an hour or two, GPSy Pro Operations Manual you would see a “cloud” or “bubble” created by the tracings of your plot window. Your actual position is usually near the center of the error cloud. GPSy Pro automates this process by continually listening to the GPS stream and calculating the average location and altitude data. Our estimates show that after three hours, the calculated solution is within 10 meters of the actual location, however this may vary with your own usage and with continuing government policy on Selective Availability. Note that the nominal accuracy of civilian GPS receivers without SA-error is about 15 meters. Remember that SA is not the only source of error. Satellite geometry can also cause an error from “dilution of precision” (DOP). In fact, if your DOP is greater than three or four (DOP > 3~4, the error from that source may be greater than that from SA! GPSy shows your average DOP in the display window. In order to help alleviate the degree to which DOP errors cause problems, GPSy Pro has several options in the “Static Position Calculation” preferences panel. See the documentation on that panel for more information. Reset Static Position The static position window normally resets to zero when you open it. You will need to remain in the same position for the duration of the data sample. If you find, however, that you need to move and resample, you can reset the counters back to zero by either closing the window and opening it back up, or by selecting “Reset Static Position” from the menu. Reset GPSy Pro GPSy Pro is designed to deal with most anomalous situations automatically. If, however, you find that GPSy Pro is displaying incorrect, strange, or out-ofdate data in its windows, you may wish to reset it. Resetting GPSy Pro with this menu option will: 1) reset all stored device data to zero; 2) reset static position data; and, 3) re-initialize the serial ports and renegotiate any necessary GPS communications protocols. Forcing the serial port closed: Holding down the option-key while selecting “Reset GPSy Pro” will force a blocked serial port to close. Serial ports can be stuck open if the program controlling it (like… GPSy Pro) happens to exit anomalously (crash). You should not force the serial port closed if it is being used by a legitimate running application — such as fax software; LocalTalk or so forth. You should always quit those applications to free up the serial port since they will not appreciate it being stolen by GPSy Pro. 35 GPSy Pro Operations Manual Data Provided by GPS Protocol / Sentence Types Location Altitude Heading SOG (Speed) VMG Bearing DTG XTE Waypoint Arrival Circle Device Time Declination Geoidal Separation Datum Name GPS 2D/3D Satellites in Use Satellies in View Active PRNs Visual Satellite Display DOP (See Note 1.) EPE (See Note 1.) Fix Quality (GPS/DGPS) Receiver Channel Info Climb Rate Water Temperature Depth Below Transducer Rockwell Rockwell NavCore Zodiac Sony IPS Garmin Real-Time Trimble TSIP NMEA 0182 GGA GLL • • • • • • • • • • • • • • • • • • • Est. Est. • • • • • • • • • • • • • • • WGS84 • • • • • PHVGT HVEvT • • • WGS84 • • • • • • • • • WGS-84 • WGS-84 • • PHVGT PHVGT • • • PH • • • • NMEA-0183 RMB RMC • • • Other PGRMF PGRMZ HDM, HDT, VTG, PGRMF VTG, PGRMF WCV APB, BOD, BWC, BWR BWC, BWR APA, APB, XTE, XTR BWC, BWR AAM, APA, APB ZTG BOD or BWC or VTG • • • GSV GSA • H PH • • PGRMM GSA, PGRMF • HVP PGRME PGRMZ PRWIZCH PGMRV MTW DBT Note 1. P = Position; H = Horizontal; V = Vertical; G = Geometric; T = Time; v = Horizontal Velocity; E = Expected; Est = Estimated or Extrapolated 36 GPSy Pro Operations Manual Chapter 5: Utilities Menu – Time Synchronization The Utilities menu contains three different sets of commands. The first allows you to synchronize your Macintosh system clock and location information to the GPS system time/location. The second allows you to upload and download almanac, track, route, and waypoint data and will be discussed in Chapter 6. Finally, GPSy Pro allows you to send commands to high-end computer-controllable GPS units such as the Ashtec SCA-12. This is discussed in Chapter7: Sending GPS/NMEA Commands. Set Macintosh Location / Time The Global Positioning System uses extremely accurate atomic clocks on-board the satellites in order to locate your position on the earth. The pleasant side-effect of this is that every GPS receiver is in effect a clock synchronized to GPS time. Most GPS receivers send the current UTC time along with their positional and navigational information in their NMEA data. With the proper program (such as GPSy Pro), you can set your Macintosh system clock to this time and get a very reliable, highly accurate time source. However, there are three caveats: 1. GPS units produce UTC time and do not correct for local time (time zone + daylight savings, etc.) 2. Most GPS units assign a very low priority to their serial ports, therefore timing data is likely to be late and slightly inaccurate. 3. The Macintosh system clock can only be set to 1 second accuracy Problem #1 is easy, we just need our current time zone information. Can we work around problem #2? The quick answer is: Yes, but because of #3 the Mac system clock will always be accurate to only +/- 1 second at best. However, most of us are more worried about clock drift over a month (we wouldn’t want to be seconds late for our favorite episode of ER) rather than absolute clock accuracy in milliseconds. To alleviate these problems: 1.Before you adjust the system clock, you should verify your Macintosh’s location, time zone, and daylight savings adjustment in the “Set Mac Location…” window. The correct time zone and DST setting will ensure that GPSy Pro can convert the UTC time to local time. 2.GPSy Pro works at a very low system level to grab the GPS data as soon as possible. Nevertheless, it can unfortunately be too late by several hundred milliseconds. GPSy Pro allows you to manually add a small correction factor to the clock adjustment which should cancel out the delay. 3. The third problem can’t be solved. The Mac system clock is only accurate to +/- 1 second. You can lessen the problem by often synchronizing the system clock. Sidebar GPS time is more or less the same thing as UTC — universal coordinated time, the new politically-correct name for and equivalent of the euro-centric GMT — Greenwich Mean Time. GPS time doesn’t have UTC time’s leap seconds and is set relative to the GPS’s epoch in 1980, but when the GPS units sends NMEA data, they correct GPS time into UTC time; so you never know the difference. 37 GPSy Pro Operations Manual GPSy Pro will make a “best guess” at your UTC offset / time zone using your longitude. But global geopolitics often overrides logical time zones; so be sure to set this accurately. Alternately, you can also set the location, DST, and time zone in the Map control panel which comes with most Macintoshes, but that isn’t as cool. In addition, if you have a Garmin TracPak, DeLorme Tripmate, or Rockwell NavCore receiver; it is very important that you set the location/zone/time using GPSy. These units depend on the system clock/ location setting to be very precise in order to perform a “warm start acquisition” in minimal time. Sidebar You can set the UTC offset (time zone) to a half -hour setting for half-zones; however the Macintosh system clock appears to ignore half-zone settings — despite the fact that the UTC offset is actually stored in the PRAM as a seconds-offset. Write to Apple and ask them to respect their own zone offsets! GPSy will allow any decimal offset in the zone setting and will calculate and store it accordingly. 38 Set Macintosh Location You’ll first want to verify and set the Mac system location before setting the system time. If the Mac location (more accurately, the UTC offset time zone and DST setting) is incorrect, your Macintosh will be set to the wrong time, so this is a necessary step before setting the time. In the left hand column are your PRAM or current values for your Mac’s location, DST, and UTC offset (time zone). The right hand columns are filled out by GPSy Pro. GPSy Pro fills in the location data from your current GPS location. The DST value is copied over from the Mac’s current setting. Set Macintosh Time This panel is fairly simple and self-explanatory. GPSy Pro is continually monitoring the time deviation between the system clock and GPS time. You can view the deviation in the Additional Device Data window. When you open the window, this value is copied over into the “Reported Time Deviation.” As noted above, most GPS units assign a low priority to the serial ports. Together with the latency introduced by the serial port, there can be up to 300-2000 msecs latency between actual GPS time and the time data GPSy Pro receives. You can manually adjust for this in the Additional Adjustment field. A value of 300 msecs appears to be a good proximal value on most PowerPC machines. GPSy Pro Operations Manual Note: Because of the GPS/serial latency, you will want your Macintosh to be approximately 300-500 msec. ahead of GPS time, as displayed in the Additional Device Data window. This will yield the closest to actual coordinated time as possible. How can you make this more accurate? The limiting factor is the serial communications protocol. At 4800 bps (the NMEA standard comm rate), a full paragraph of NMEA sentences can take over a second to deliver. If the GPS device precomputes a paragraph at a time, then inaccuracies can be introduced. The best solution to this is to crank up the serial communications rate to as fast as your GPS unit and GPSy Pro can handle. GPSy Pro can handle up to 38,400 bps which should be more than enough. Note that many GPS units don’t allow you to change the comm port rate higher than 4800 bps. Poops! GPS units with 1 PPS accuracy, such as the Trimble Scoutmaster 1PPS or Ashtec SCA-12, assign higher priority to the serial ports and will yield more accurate results. The latency delays with the Rockwell and Garmin protocols has not been analyzed fully yet; but I suspect the Rockwell will be on par with NMEA0183 while the Garmin may introduce some additional processing overhead and protocol delays. 39 GPSy Pro Operations Manual Almanac A Week 886 TOA 319488 Af0(s) Af1(s) 0.000010 0.000000 Eccent. 0.003432 SQRT(A) M. Anom. Perigee 5153.632812 -2.461164 -1.543206 Route R Number 0 Name AWAY Wpt Wx Num# 0 Name MARKET Comment 10 BROADWAY Date/Time 12/31/1996 00:00:00 Latitude Longitude 34°40'02.8" 133°55'05.3" Zone - Alt. 0.0 Coord DMS Datum WGS 84 Icon 7/0 Prox 0.00 Trk T Num# 0 Name TRACK Comment <BLANK> Date/Time 12/31/1996 00:00:00 Latitude Longitude 34°40'02.8" 133°55'05.3" Zone - Alt. 0.0 Coord DMS Datum WGS 84 Icon 0 Prox 0.00 Extended Format Records 40 R.Asc. 1.118660 Rate. -0.000000 Orbit. 0.954204 GPSy Pro Operations Manual Chapter 6: Utilities Menu – GPS Data Upload/Download GPSy Pro allows you to download almanac, route, track, and waypoint data from your Garmin GPS unit and waypoint and routes from your Lowrance/ Eagle and supported Magellan units. Since the GPS handheld GPS units can only store a few hundred waypoints per unit internally, this allows you to keep a library of your routes or waypoints. You can also use your downloaded track log file for later editing or analysis with your GIS program. Garmin models 12, 12XL, 12CX, 38, 40, 45, 48, II, II+, III, III+, StreetPilot Color and StreetPilot are known to support the Garmin GRMN protocol used by GPSy Pro and other units may as well. You can edit the route, track and waypoint data as text files and upload them back to your unit. Most Eagle/Lowrance GPS units should support the LSI-100 (Lowrance Software Interface) protocol used by GPSy Pro. Magellan 3000XL and 4000XL units support the Magellan protocol used by GPSy Pro. Garmin units must be manually switched between NMEA-0183 for real-time navigating and the GRMN protocol for transfering waypoints. Remember to set your Garmin unit to the GRMN protocol before selecting any upload/download GPSy3 Waypoint (3.0) ALT COORD DATUM ICON NUMBERNAME PROX menu options. Magellan and Eagle/Lowrance units do not require switching to a different mode. Although Garmin units do have a real-time mode (PVT protocol), it is not stable, responsive, or informative enough for full-time use. We strongly recommend switching Garmin units back to NMEA-0183 when real-time navigating. GPSy 3.0 and above and GPSy Pr use a new “GPSy Extended Data Format” for data transfers as well as retaining the option to read and write the older “Classic Format” used by previous versions as well as some other GPS software. The GPSy Extended Format was designed specifically for use with database programs, spreadsheets, GIS software, and other data management products. Unlike the Classic Format which stored much of the vital info in the data file header, the Extended format stores datum and coordinate system info inside the waypoint record itself; while allowing for icon, proximity waypoint, altitude and other information not available in the older format. TIP: Global Mapping Systems has produced a FileMaker Pro template that allows you to manage your waypoint files more easily. We have also produce a database of 5402 public use airports in the United States for use with GPSy Pro. Please visit the registered users web site for more information. Extended Format Datafiles GPSy Pro prepends a short data file header to the beginning of each downloaded file. This header should be included when reuploading the data via GPSy Pro, although the only key piece of information COMMENT DATE LAT/NORTHING LON/EASTING ZONE Extended Format Header 41 GPSy Pro Operations Manual in it is the data file format (field #2). If the header is not included, GPSy will attempt to autodetect the file type. Using the extended format, the record layout is described in the Extended Format header, which eases importing into spreadsheets, databases or other GIS software. See below for the extended format header layout. Extended Format Almanac Data The almanac data downloaded from your GPS unit is useful to geeks, geekettes, and other people interested in satellite orbital information (such as the famed Space Aliens that came visited us inJuly). Downloading satellite almanac data is a sure way to win at least one woman’s heart and will make you the envy of the town. Really. Normally, you will not want to upload an almanac since you do not want to risk corrupting your GPS unit with a stale almanac. However, there are occasions when you might want to upload an almanac. This might occur if you have to hard reset your GPS unit or if you want to transfer a new almanac to a unit that has lain dormant for a while. The almanac data format is one line per each possible satellite slot (32 in total). Almanac upload and downloads are currently only supported using the Garmin protocol. 42 Almanac Format It’s assumed that if you’re looking at this data, you actually know what it means., or can pretend to. Week = GPS system week (-1 means satellite unhealthy or data invalid) TOA = Time of applicability (seconds since GPS week init.) Af0(s) = Af0(s) Af1(s) = Af1(s) Eccent. = Eccentricity SQRT(A) = Sqrt(A) (m^1/2) M. Anom. = Mean Anom (rad) Perigee = Argument of Perigee (rad) R.Asc. = Right Ascent at TOA (rad) Rate = Rate of Right Ascent (r/s) Orbit. = Orbital Inclination Waypoint Data In the GPSy Extended File Format, route, waypoints are stored using a tab-delimited record. Each record encodes the name, comment, location, coordinate system and datum used. Altitude and proximity waypoint radii are always listed using metric meters. The icon format is proprietary to each manufacturer. For Garmin units, the icon number is listed first, followed by the icon visibility state. Note that icon numbers are not compatible between GPS units (even between some of the same brands). GPSy Pro Operations Manual GPSy Pro automatically detects the features of each GPS unit when uploading data and will not try to upload data that the unit does not support. However, you may find it necessary to strip the icon format field when uploading data between units of different manufacture. Unlike other formats, the GPSy Extended Format encodes the datum used and data format. Use the extended format when mixing and matching data from various sources. Route Data The route data consists of a series of ‘R’ lines specifying route names, and then ‘W’ lines consisting of the waypoints that make up that route. See the waypoint file format above for information on waypoint records. The route line lists the route number and name. The waypoint lines specify the way name, comment, and location in descending order through the route. With Garmin StreetPilots, the “comment” field is used in routes as the “link-to” field, specifying which route is used to link two route segments. An additional class/subclass identifier is appended to the end of route waypoint records to indicate waypoints located in ROM. Track Data The track data consists of a series of track data lines. Each line gives the date/time of the track point and the location. A gap in the track data file indicates a new track was started. Track files are stored in the same format as waypoint files. Screen Download GPSy Pro can download the screen image from Garmin GPS III, III+,StreetPilot StreetPilot Color, and late-revision 12XL units as a TIFF file. Classic Data File Format The Classic Format GPS data file is the same format used by a variety of Mac, UNIX, and Windows GPS software based on John Waer’s original MacGPS freeware program. In the Classic Format, GPSy Pro appends a short 4-6 line file header that indicates the file type; the current coordinate system format; UTC offset; geodetic datum in use; GPSy Pro version; and software protocol information. When managing your waypoints in FileMaker Pro or other database program, you’ll often want to remove the header before importing the waypoints. You’ll need to reattach the header after exporting out of FileMaker. In particular, the coordinate system and geodetic datum information is extremely important when GPSy Pro reuploads the file to your GPS unit. You will also need to make sure you always use the same coordinate system and datum for all transferred waypoints, since the current database format has no way to tell what each individual record is. TIP: For these reasons, we recommend the Extended Format for data mining. GPSy Pro’s classic data format is compatible with that produced by GPSy, MacGPS, MacGPS Pro, and other derivative products. However, you may find that you need to modify the header format to match the simpler format used by these products. Furthermore, GPSy Pro’s almanac format is not compatible with older software as it renders the data parsed and human-readable. 43 GPSy Pro Operations Manual StreetAtlas 4 Route Format (After modifications) DeLorme SA4 Route Start Lets go N 4.0 Stop1 Rest stop NE 2.7 Stop2 Are we there yet? NE Stop3 Are we THERE yet?... NE Finish There N43° 48.417', W70° 4.0 6.7 1.8 2.9 09.845' StreetAtlas 4 Route Format Uploads GPSy Pro can upload route files created using DeLorme StreetAtlas 4. This is an easy way to export waypoints and routes out of StreetAtlas and into your GPS unit. First, create a route in StreetAtlas using the standard SA4 route tools. Then, select “Copy Route” under the File Menu in SA4. Switch to a text editor (such as SimpleText or BBEdit) and paste the route into a new document. You’ll need to make two changes so GPSy Pro can upload the route file. First, you’ll need to add a data file header so that GPSy Pro can recognize the file as a SA4 route file. Type the following at the top of the file: DeLorme SA4 Route (Spaces between the words, not tabs.) Then, if your route has more than one “STOP”, you’ll need to rename the stops to give them unique names. Feel free to rename “START” and “FINISH” to have unique names as well. You can also insert comments into the second field after the name. These will 44 N43° 39.561', W70° 15.627' N43° 42.792', W70° 14.003' 8.4 N43° 44.948', W70° 12.748' 11.3 N43° 46.292', W70° 11.753' appear in the waypoint comment field in supported GPS units. Upload the data to your GPS unit using GPSy Pro’s “Send Data” command. Your route and waypoints will appear as listed. Note that GPSy Pro will upload to Route #0 in GPS units that use route numbers, this will erase any previous route stored at that location. MAPGEN/MATLAB Vector Maps GPSy Pro can also upload vector maps stored in the MAPGEN or MATLAB format as track files. Many users have used this to upload the USGS World Coastline Extractor to their handheld GPS units, providing a coastal background map to units without built-in map data. Note that most handheld GPS units have only a very limited track memory (usually 500-1000 track points). This means that you must usually use the lowest resolution vector data possible, keeping the number of points to a minimum. Visit our web site to find sources of vector map data: http://www.gpsy.com/pro/maps/ GPSy Pro Operations Manual Chapter 7: Sending GPS/NMEA Commands Certain GPS units such as the Ashtec SCA-12 and Garmin TracPaks allow computer-control through the serial port. Often this computer-control takes the form of proprietary NMEA sentences. GPSy Pro allows you to send both pre-formatted and arbitrary NMEA sentences to computer-controllable GPS units. This feature also lets you control remote GPS units connected via modems, Ricochet, or TNCs. GPSy and GPSy Pro are the only programs to support all 53 $PASHQ/PASHS command sentences for the Ashtec SCA-12/12S; Garmin TracPak series; the DeLorme Tripmate command sentences; Starlink Differential GPS command sentence; and even Hayes-compatible modem dialing string. You can easily add your own custom commands using ResEdit. The command interface is quite simple. Select “Send GPS/NMEA Command” from the Utilities menu and the window to your right will pop-up. You will find it useful to open up the “GPS Data Monitor” window ahead of time to see your command results. Select a command, fill out the parameters and send it to the unit. If you would like GPSy Pro to calculate and append the NMEA checksum on your commands, you can check the “Calculate and send NMEA checksum option.” In most cases this is not necessary. If you are sending a non-NMEA command such as the DeLorme Tripmate wakeup initialization string (ASTRAL) or a Hayes-compatible modem dialing string (ATDT), you will definite not want checksums enabled as they will confuse non-NMEA devices. 45 GPSy Pro Operations Manual All command responses appear in the NMEA Sentence Data panel. Adding Custom Commands If you can use ResEdit or Resorcerer, you can easily add your own custom command sentences to GPSy Pro’s list. You need to edit three resources: MENU 4110: This is the menu pop-up listing all of the commands STR# 4110: This is the string listing the command paradigms STR# 4111: This is the string listing all of the command descriptions If you edit the resources, be sure to edit all three at the same time (for example, if you add a command to MENU 4110, you must also add it in the same place in STR # 4110 and 4111). Please send any custom commands you’ve built to the author at [email protected]. We’ll add them to future versions of GPSy Pro. Sending GPS Commands 46 GPSy Pro Operations Manual Chapter 8: GPSyLinks to DeLorme Street Atlas / iPC MapFanII / Internet Map Servers ® GPSyLink™ connects GPSy Pro with DeLorme StreetAtlas® 3.0 / 4.0 (a CDROM street database of the entire United States); iPC MapFan II (a CD-ROM street database of Japan); and to various Internet Map Servers which cover the entire world such as the U.S. Census Tiger, MapBlast, MapsOnUs, MapFan Web, and Xerox PARC. Linked to these third-party mapping systems, you can view your position at various zoom levels from the street-level to entire continents. In conjunction with your GPS unit, this provides accurate auto-mapping rivalling some of the $1000~2000 dedicated car navigation units on the market. In order to use GPSyLink with a commercial CDROM map database, you must have a copy of DeLorme’s Street Atlas 3.0 or 4.0; iPC MapFan II. Both DeLorme StreetAtlas (USA) and iPC MapFan (Japan) can be purchased through most major retailers and mail order catalogues. If you are GPSyLinking to Internet Map Servers, you must have a working Internet connection (PPP; Ricochet; Packet Radio; PFIAS; Cellular Modem; etc.) and the free InternetConfig program. Setting “GPSyLink” to “GPSy (Digital Maps)” makes GPSyLink control the auto-map centering features of GPSy Pro’s scanned maps. StreetAtlas 3/4 map support is optional and must be purchased separately. Check your invoice to see if you have StreetAtlas support. StreetAtlas 4 GPSyLink Quick Directions -2. Make sure that your copy of StreetAtlas; iPC MapFan II; or your Internet browser are launched and working. -1. Connect your GPS unit to your Macintosh. 0. Launch GPSy Pro and open the “Location” and “Satellite” displays. Wait until you see that GPSy Pro is correctly receiving data from your GPS unit. GPSy Pro will not let you GPSyLink if it doesn’t have a locational fix. 47 GPSy Pro Operations Manual GPSyLink Quick Start (cont.) 1. In the GPSyLink menu, select the type of GPSyLink that you want: StreetAtlas 3; StreetAtlas 4; iPC Map Fan; Internet Map Server; etc. 2. If you are using the StreetAtlas or Internet Map Server databases, make sure your primary datum display is set to WGS-84. If you are using iPC MapFan II within Japan, make sure your primary map datum is set to TOKYO. Please read the Appendix D warning on the vagaries of GPS units, NMEA-0183 and geodetic datums in order to ensure you are getting the proper datum display in GPSy. 3. Go to the “GPSyLink” menu and select “Locate Once”. If it isn’t already running, StreetAtlas, MapFanII, or your web browser should launch and link up with GPSy Pro. If your application is “hidden”, it may update invisibly, so be sure that it’s in the back — but not hidden! If you had been previously working with a map, StreetAtlas may ask you whether you want to save it or not. 4. Once GPSyLinked, the third party program will display a map with your current location. In StreetAtlas your position is indicated by a blue car. Your current heading and speed are indicated by the green arrow. The direction to the next 48 waypoint (as entered into your GPS) is indicated by the blue arrow. Your waypoint is indicated by a red star. In iPC MapFan II, your position is located with a red cross inside a circle. The MapFan II protocol doesn’t allow for waypoint/heading displays within the program itself — use the GPSy Pro display panels for these features. With the Internet Map Servers, the supported data varies from server to server. 5. Once you are sure that the link works, you can select “Locate Repeat” in order to get a continuously updating display. You can change the update rate in the GPSyLink menu. Don’t select 1 or 3 seconds unless you have a very fast computer or have most of the map features turned off. 15 and 30 seconds are good choices. 6. If you wish to zoom in or out in StreetAtlas, switch back to GPSy Pro and select “Zoom” from the GPSyLink menu. Don’t use the zoom or map features in StreetAtlas when GPSyLinked since it will confuse SA. If you do make any changes in SA, it may ask you if you want to save them the next time you make a change through GPSyLink. You are free to zoom using the controls in MapFan II and the Internet Map Servers since these controls are independent of GPSy. 7. See the section on “StreetAtlas 4 Route Uploads” for info on how to upload your route/ waypoint data into your GPS units. GPSy Pro Operations Manual Notes on the SA4 GPSyLink • Heading and bearing information given in the maps are in True North, not magnetic north. That is because third party maps display “up” as True north. If you don’t like this behavior, please tell me. For trivia buffs, StreetAtlas and all other digital US maps based on the TIGER Census data uses the WGS-84 datum. All Japanese maps are based on the TOKYO datum. • You don’t really have to have a location window open, but it makes switching into GPSy Pro easier. • Since Selective Availability reduces the accuracy of GPS units to about 25-100~ meters, don’t be surprised if your car occasionally seems like it’s off the road a bit (or under water, as in the above example). Velocity information at slow speeds is notoriously bad under SA. Your estimated position error changes as a function of your “Horizontal Dilution of Precision” which is visible in your Satellite Data panel in GPSy Pro. Any DOP > 3 should be suspect. • If the GPSyLink menu is grayed out, it’s either because: 1) GPSy Pro is not receiving position information or, 2) your 15 minute non-license experimental period has expired. ® • Note that the DeLorme Tripmate does not store waypoints and only provides real-time navigation information. Current Limitations/Future Directions GPSyLink currently can’t work with map database files that you might have already constructed with landmarks, etc. It currently only displays one landmark/waypoint — the one that the GPS unit is using. We have signed a license agreement with DeLorme that will give GPSy Pro further access to the map features in the near future. 49 GPSy Pro Operations Manual THIS PAGE DELIBERATELY LEFT BLANK. 50 GPSy Pro Operations Manual Chapter 9: GPSyLink AppleEvent Support GPSy Pro allows access to key GPS data and application control through its AppleEvent support. This allows third-party software and userwritten scripts to easily poll for GPS data without having to deal with the intricacies of the Macintosh serial port or GPS communications protocols. GPSy Pro supports the standard required and core AppleEvent suites and data is polled using the standard GET AppleEvent. Any Open Scripting Architecture (OSAX) compatible application or scripting system, including Userland Frontier and AppleScripts, can access GPS data easily. Included with the standard GPSy Pro CD-ROM distribution are sample scripts showing how to poll the application for data and control time synchronization and logging functions. Third-party software developers who want to link into GPSy Pro may contact us for a OEM development kit.This information is also available online at: tell application "GPSy Pro (Fat)" copy latitude to lat copy longitude to lon set x to "The current latitude is " & lat & " and the longitude is " & lon display dialog x end tell Since we continually improve GPSy Pro, you should poll the application’s AppleEvent dictionary (AETE resource) for all of the supported methods and classes. Listed on the next page is the current GPSy class configuration and supported methods. We welcome developer input on how to improve our AppleEvent/OSAX support. Several applications are already shipping with GPSyLink support including HourWorld from Paul Engineering. Please do not hesitate to contact us on application usage. http://www.gpsy.com/solutions/sdk.html Potential uses of the AppleEvent support are to create custom data logs; remote synchronization of the system clock for network time purposes; or to pass the data to other GIS applications for further processing. A sample script would look something like (although much more complex, of course): 51 GPSy Pro Operations Manual Class GPS: GPS variables through GPSyLink™ Properties: latitude real [r/o] -- Latitude of the GPS unit (decimal degrees; N=positive/S=negative; datum is GPSy primary datum) longitude real [r/o] -- Longitude of the GPS unit (decimal degrees; W=positive/E=negative; datum is GPSy primary datum) altitude real [r/o] -- Altitude of the GPS unit (meters) depth real [r/o] -- Depth from the depthranger (meters) track real [r/o] -- Track of the GPS (degrees) speed real [r/o] -- Speed of the GPS (kph) utctime integer [r/o] -- UTC time of last fix in seconds. Use SecondsToDate() to convert back to a DateTimeRec. HDOP real [r/o] -- HDOP of the GPS fix PDOP real [r/o] -- PDOP (Position Dilution of Precision) of the GPS fix VDOP real [r/o] -- VDOP (Vertical Dilution of Precision) of the GPS fix TDOP real [r/o] -- VDOP (Time Dilution of Precision) of the GPS fix GDOP real [r/o] -- GDOP (Geometric Dilution of Precision) of the GPS fix GPSy Suite: GPSy Control Events stop logging: Stop data logging stop logging start logging to: start logging data to named file start logging to file specification -- File to log to (default behavior is to append to files) [with frequency integer] -- log frequency in seconds [as type raw/RMC/POT/SA4/MapFan/HTML/ASCII] -- file type of log file synchronize the system clock with latency of: Synchronize the system clock to the current GPS time. synchronize the system clock with latency of real -- latency of sync in msecs GPSy Pro AppleEvent Dictionary 52 GPSy Pro Operations Manual Appendix A: Hooking Your GPS Unit to Your Mac Hooking a GPS unit to a Mac can sometimes be a bit more complex than you might think. First, most GPS data cables from GPS vendors and manufacturers come with DB-9 type connector for PCs and not the Mini DIN-8 that Macintoshes use. Second, many GPS units use an electrical signal standard which is slightly different than the RS-232/422 signal your Macintosh expects. The lack of available GPS cables designed for Macs makes connections a bit frustrating at times. If you wish to buy pre-made Mac GPS cables that solves the cabling issues, see the GPSy web site page http://www.gpsy.com/cables/. We strongly recommend that people who aren’t comfortable with soldering irons and multimeters purchase pre-tested cable since Global Mapping Systems is not able to provide technical support for third-party or userconstructed cables since the issues are too various and difficult to solve over e-mail or phone. For cable hackers: If you’ve read this far, you are going to try to make your own cable. Well, it’s your own time wasted… First, we’ll try to make a connection using simple off-the-shelf adaptors that you can find at any computer superstore or through mail-order. If that doesn’t work, then you can also try making your own cable from parts. Do we have enough connectors? If your GPS data cable comes out with a DB-9 connector for PCs, then try this series of connectors for a non-solder solution: GPS➺data cable to DB-9➺ DB-9 to DB25 adaptor➺Mac Modem Cable➺Mac Serial Port This is the “simplest” solution that doesn’t involve any soldering or making cables. It works only in cases where the GPS unit is fully RS-232 compatible. Since most GPS units (Garmin/Magellan/Eagle) aren’t fully RS-232 compatible, it doesn’t work without modifications, such as pulling pin 8. Some users have used the MiniDin8 “Macintosh adaptor” provided with digital cameras and some modems successfully with their PC GPS data cables. If you aren’t seeing any data from your GPS unit: • remember to turn on NMEA-0183 output on your GPS • some GPS units (such as Magellans) only transmit NMEA data when they have a positional fix. Take a walk outdoors or use “simulator mode.” • add a null modem adaptor • your GPS device may not be fully RS-232 compatible. Try pulling Pin 8 of the MiniDin connector (see below for details). • see the list of frequently encountered hardware/ cabling issues at http://www.gpsy.com/faq/ hardware.html#serial 53 I am solder, hear me rosin! Making your own cable is not as difficult as our words of caution may indicate. If you cut a standard Apple printer cable (MiniDin8 to MiniDin8) in half and use DB-9 crimp connectors from Radio Shack, you may not have to even heat up your soldering iron. If you feel confident enough to make your own cables, then try these direct connection methods. See the next page for cable connector schematics and pin descriptions. In terms of cable designs, you can choose from the following options: • NMEA raw data cable to the Mac’s Mini Din-8 directly (Schematic 1) • NMEA raw data cable to DB-25, then DB-25 to Mini Din-8 (Schematic 2) • DB-9 GPS data cable to Mini-Din 8 (Schematic 3) Schematic 1a: Raw Unbalanced NMEA to Mini-Din 8 Direct: NMEA TxD ———> Mini-Din Pin 5 RxDNMEA RxD <——— Mini-Din Pin 3 TxDNMEA Gnd <——> Mini-Din Pin 4 GND Schematic 2: Raw NMEA to DB-25 (for later connection to Mac—>Modem Cable) NMEA TxD ———> DB-25 Pin 3 RxD (——> MiniDin Pin 5 RxD-) NMEA RxD <——— DB-25 Pin 2 TxD (<—— MiniDin Pin 3 TxD-) NMEA Gnd <——> DB-25 Pin 7 GND (<——> MiniDin Pin 4 GND Schematic 3: GPS Data Cable Male DB-9 to Male Mini Din-8 DB-9 DB-9 DB-9 DB-9 DB-9 Pin Pin Pin Pin Pin 2 3 4 8 5 TxD RxD DTR CTS GND ——> MiniDin Pin 5 RxD<—— MiniDin Pin 3 TxD<—— MiniDin Pin 1 HSKo ——> MiniDin Pin 2 HSKi <—+—> MiniDin Pin 4 GND |—> MiniDin Pin 8 RxD+ (read below before connecting!) Note: Pins labelled in RED are optional, except for connection to the DeLorme Tripmate, which requires DB-9 Pin 8 to be asserted in order to turn on. Only ground MiniDin Pin 8 (labelled in green) if your GPS device is truly RS-232 compatible (most aren’t). Some adaptors connect Mini-Din-8 Pin 1 (HSK0/DTR) to DB-9 Pin 7 (RTS); this won’t work for the Tripmate which needs it connected as above. Check with your multitester to be sure. Schematic 4: Male DB-9 to Female DB-25 Adaptor Schematic 1a works well with Magellan and Garmin GPS data cables terminated in raw cable strands. Schematic 1b: Differential EIA-422 NMEA to Mini-Din 8 Direct: NMEA NMEA NMEA NMEA NMEA 54 TxDTxD+ RxDRxD+ Gnd ——> Mini-Din Pin 5 RxD——> Mini-Din Pin 8 RxD+ <—— Mini-Din Pin 3 TxD<—— Mini-Din Pin 6 TxD+ <——> Mini-Din Pin 4 GND DB-9 DB-9 DB-9 DB-9 DB-9 Pin Pin Pin Pin Pin 1 2 3 4 5 <——> <——> <——> <——> <——> DB-25 DB-25 DB-25 DB-25 DB-25 Pin Pin Pin Pin Pin 8 3 2 20 7 DB-9 DB-9 DB-9 DB-9 Pin Pin Pin Pin 6 7 8 9 <——> DB-25 Pin 7 <——> DB-25 Pin 4 <——> DB-25 Pin 5 Not Connected Mini Din-8; DB-25; DB-9 Connector Schematics and Signal Functions Mini-Din 8 Pins and Signal Functions: Pin Pin Pin Pin Pin Pin Pin Pin 1 2 3 4 5 6 7 8 Handshake Output (from Zilog 8530 DTR pin) Handshake Input CTS or TrxC Transmit Data Signal Ground Receive Data Transmit Data + General-purpose Input Receive Data + (ground to emulate RS-232) HSKo HSKi TxDSG RxDTxD+ GPi RxD+ DB-25 Pins and Signal Functions: Pin Pin Pin Pin Pin Pin Pin Pin 1 2 3 4 5 7 8 20 Shield TxD RxD RTS CTS GND DCD DTR EMI Shield Transmit Data Receive Data Ready to Send Clear to Send Signal Ground Detect Carrier Detect Data Terminal Ready DB-9 Pins and Signal Functions: Pin Pin Pin Pin Pin Pin Pin 1 2 3 4 5 7 8 DCD TxD RxD DTR GND RTS CTS Detect Carrier Detect Transmit Data Receive Data Data Terminal Ready Signal Ground Ready to Send Clear to Send Note: Pins 2 & 3 (RxD/TxD) and other signal lines may be reversed in DB-25 and DB-9 connectors depending on device. 55 GPS Custom Connectors and Cabling Garmin Power/Data Cable Black Red Brown White -> -> -> -> Magellan Power/Data Cable GND V+ TxD RxD Black Red Yellow Orange -> -> -> -> GND V+ TxD RxD Eagle Explorer / Lowrance Sea Nav: Pin Pin Pin Pin Pin Pin Pin 1 2 3 4 5 6 8 V+ RxD GND TxD RC1 RC2 CTS Power (5-15V) Receive Data Signal/Power Ground Transmit Data Recharger Recharger Clear to Send Garmin Handhelds (38; 45; 45XL; 48; II; II+; 12; 12XL; III; StreetPilot) Pin Pin Pin Pin 1 2 3 4 GND TxD V+ RxD Signal/Power Ground Transmit Data Power (see manual) Receive Data Note: Voltage requirements of Garmin handhelds vary widely. See your user’s manual before connecting to any V+ source to prevent your unit going up in smoke. Check amperage limitations before drawing power from the ADB or Geoport of your Macintosh to prevent your Macintosh from going up in smoke. Garmin GPSMap 195 Pin 1 Pin 4 Pin 5 GND TxD RxD Signal Ground Transmit Data Receive Data . Garmin GPSMap 195 diagram courtesy of Dennis Fraser of LaserType, Inc Global Map Sport NMEA Interface Cable Pin Pin Pin Pin Pin Pin 56 1 2 3 4 5 6 Shield Red White Green Brown Blue Ground Power TxD (NMEA) RxD (NMEA) TxD (RS232) RxD (RS232) Should I Remove Pin 8? The NMEA standard dictates that the electrical signals be either single pair +5V/0V TTL or comply to the differential ±5V EIA-422 standard. Most NMEA vendors have chosen to implement their devices using the single pair unbalanced TTL signal option. Meanwhile, Mac serial port expects either differential ±5V RS-422 serial levels or ±12V RS-232. We’ll discuss how the Macintosh serial port is configured for RS-232 devices with Pin 8 grounded and how to fool the Mac with TTL devices by removing Pin 8. Most users will find that their GPS units are neither EIA-422 compliant with differential signals; nor are they RS-232 compliant. If the electrical signals of your TTL-level NMEA port are not totally compatible with the serial port on your Mac you will have to either have to build a cable that fools the Mac into accepting TTL or convert the TTL-level NMEA into proper RS-232. This appendix will discuss building cables that fool the Mac first, and then describes how you can buy or build a TTL-to-RS-232 adaptor. RS-422 Devices: With ±5V RS-422 devices, both Pin 5 and Pin 8 are connected to their respective pairs on the receiver end (pin 3 & 6) and the 10V differential voltage between the two is used. This is the preferred method using balanced lines for optimal noise resistance, unfortunately most GPS units are not built to this standard. RS-232 Devices: If Pin 8 is grounded (as with most Macintosh modem cables), then pin 5 must go significantly above ground to be detected as “+” and significantly below ground to be detected as “-”. Since pin 5 is connected to the ±12V TxD of a RS-232 device (most modems), the 12V difference between pin 5 and GND is enough to drive the Mac serial port. If your GPS receiver emits true RS–232, then grounding pin 8 should work fine. Most GPS units aren’t RS232 compliant either. NMEA TTL: The NMEA TTL standard used on the majority of GPS units has only +5V/0V on the TxD line. Connected to the RxD- Pin 5 of the Mac, this signal isn’t really enough to drive the Macintosh serial port on its own; especially since the voltage on Pin 5 never goes below +0V and so Pin 5 appears high all the time. Setting the Mac’s Pin 8 (RxD+) to a fixed +2V or so would make it work with the NMEA TTL level. But it turns out that in most cases this is unnecessary. If Pin 8 is simply left unconnected, either the RxD+ input “floats” to about that level on its own, or it floats to the average voltage on the RxD- input. Anyway, it may be a fluke or it may be design, but leaving Pin 8 unconnected seems to work in most cases. Sidebar EIA-422 is substantially the same as (and supersedes) RS-422. The author uses “RS-422” for sentimental reasons. Note: If your GPS unit delivers a RS-422 compliant differential signal (it has both TXD+ and TXDlines), then you’re all set. Simply follow Schematic 1b above. 57 Useful Part Numbers Radio Shack: 276-1427 276-1537C 276-1428 276-1539C 276-1426 9 Position Male D-Submini Connector (Crimp-Type)– $0.99 9 Position Male D-Submini Connector (Solder-type) – $0.99 9 Position Female D-Submini Connector (Crimp-Type) – $0.99 D-Submini Connector Hood (for 9 Position Connectors) – $1.98 Pin Insertion / Extraction Tool for Crimp Pins – $2.99 Belkin: F2L087 DB-25 Male to DB-9 Male Serial Adaptor – $12.99 F2V004-06 Macintosh Mini-Din8 to Mini-Din-8 Straight Thru – $9.99 Useful Documents Apple Inside Macintosh: Volume III - Hardware http://devworld.apple.com Zilog z85C30 SCC Chip http://www.zilog.com/serial/serial.html 58 GPSy Pro Operations Manual Appendix B: A Global Positioning Systems (GPS) Tutorial This chapter originally appeared as an article by Karen Nakamura titled “Feeling Lost? An Overview of Global Positioning Systems” in the newsletter TidBits 388 Until about five years ago, the Global Positioning System (GPS) existed in the realm of hightech military thrillers. Fictional spies would tote hand-held units that precisely displayed their locations (or that of their objectives) anywhere on earth - with street maps and 3D topographic representations to boot! Reality imitates art. In the past ten years, three amazing things have happened. First, the U.S. military opened up the Global Positioning System for civilian use. Then, the price of receivers plummeted from the $1,000-$10,000 range to $100$200, making them widely affordable. And last, advanced computer-controllable units have appeared, making integration with personal computers a reality. With your Macintosh and about $300 in additional hardware and software, you can do things that were science fiction just a little while ago. In this article, I explain the technology behind the Global Positioning System and discuss some receiver units currently available. Your Tax Dollars at Work — The Global Positioning System is truly amazing. Developed by the U.S. military at a cost of several billion dollars, GPS is based on 24 orbiting satellites (space-heads call them SVs, which is short for “Space Ve- hicles”). These satellites broadcast a precise data signal that allow GPS receivers to locate themselves anywhere on the planet. A receiver can calculate its position (latitude and longitude), altitude, velocity, heading, and precise time of day. Most units also have a built-in mapping feature that displays their positions relative to waypoints you've pre-programmed into them and a plot trail that shows where you've travelled. Advanced models have built-in street or waterway maps, plus serial ports for computer connections. Military and high-end survey-grade models are accurate to the millimeter level (less than one-sixteenth of an inch). However, standard over-thecounter civilian models are nominally accurate to “only” about 100 meters (roughly a city block). This is due to military-induced Selective Availability - a euphemism for scrambling the GPS signal just enough to reduce the accuracy to sub-military levels. Such scrambling leaves the signal accurate enough to find your favorite fishing hole, but prevents you from accurately dropping a cruise missile into the government's classified Area 51 base in Nevada. One amusing consequence is that many car navigation systems that use GPS will put you slightly off the road - making it seem as though you're driving into a river or building! If you need better accuracy than 100 meters, an FM radio receiver called a Differential GPS unit (DGPS) used in conjunction with your GPS receiver can provide three to ten meter accuracy. The U.S. 59 GPSy Pro Operations Manual Coast Guard broadcasts DGPS signals for free along the entire coastline of the United States, and inland for a small subscription cost from various DGPS broadcast companies. The inland cost should go away soon because the Federal Aviation Administration (FAA) wants to use GPS for all aircraft and plans to begin wide-scale broadcasting of free DGPS signals around the year 2000. DGPS receivers currently go for about $500, but once the FAA plan goes into action GPS units should start to have built-in DGPS receivers. Behind the Scenes The 24 satellites have a staggered orbit designed so four satellites will be visible from any location on earth 95 percent of the time. This number four is important, as we will see. Each satellite broadcasts a repeating message, indicating the position and orbital parameters of itself and the other satellites (almanac), a bill of health for the satellites (health bit), and the precise atomic time. The information is encrypted into a signal with strict timing characteristics. In order to understand how the GPS system works, we're going to jump into a bit of simple algebra. Remember echolocation from high school physics? If we send out a pulse of sound or radio waves and wait for them to bounce off something and come back, we can determine the distance to the object by dividing the time it took for the reply by the speed of sound (or light). Distance = Speed * Time Time = Distance / Speed 60 GPS works on much the same principle, except that unlike RADAR/SONAR, where the transmitter is also the receiver of the signal, GPS satellites only transmit the timing data pulses; GPS receiver units only receive. So how does the system work? Imagine you and a friend had precision-synchronized watches and were standing in a football field. If she shouted, "I'm at the far right cornerpost and it's now 5:00 and 0.0000 seconds!" and you heard this message at 5:00 and 0.333 seconds, you could determine how far away she was by the timing delay of 0.333 seconds. Estimating the speed of sound at around 300 meters per second, you can guess she's about 100 meters away from you (or that you're 100 meters away from the far right cornerpost). Suppose you had another friend at the far left cornerpost and he shouted the same message at the same time and you calculated him to be 150 meters away. Could you tell where you were? Pretty much. You know that you're 100 meters away from your first friend, so you could take a diagram of the field and draw a circle with a 100 meter radius around her known position. Then you could draw a circle with a 150 meter radius around your second friend's known position. The two circles should intersect at two points - one of which should be your real position. With three friends, you'd have no ambiguity. Draw this on a piece of paper if it doesn’t make sense as a written example. GPSy Pro Operations Manual Shouting from the Stars The Global Positioning System works on this principle, although it uses much more precise clocks and the speed of light. There's a hitch, though. The above example required that each person had precision-synchronized clocks. If each GPS unit had to have an atomic clock, it would be outrageously expensive. With three friends (or three satellites) we can solve three of these four variables: X, Y = horizontal position Z = altitude t = time With only three satellites and an imprecise clock, we have to assume altitude to be a known constant (e.g., sea level), since we can only solve for three variables using three satellites: X, Y, and time. But if we have four visible satellites, we can solve for all four variables: X (longitude), Y (latitude), Z (altitude), and t (precision time). The pleasant side effect is that not only do we have our precision location, but we also have precision time - which makes GPS valuable technology not only for geophiles, but chronophiles as well. Many people are now synchronizing their systems or network clocks to GPS signals, since it's a cheap and highly accurate source. However, thinking back to our example, there are some important caveats. Our friends, or the satellites, must be spaced well apart. If they're too close together, the timing difference between their signals isn't enough to calculate our location precisely. In GPS parlance, this is your "dilution of precision," and it greatly affects your accuracy. Also, there must be a clear path between us and them - we can't have anything blocking our signals, or a large reflective object causing unwanted echoes ("multipath" signals). These errors can further degrade the accuracy of our location. GPS signals work in the microwave band. They can pass through glass, but are absorbed by water molecules (wood, heavy foliage) and reflect off concrete, steel, and rock. This means that GPS units have trouble operating in rain forests, urban jungles, deep canyons, inside automobiles and boats, and in heavy snowfall - among other things. These environmental obstacles degrade positional accuracy or make it impossible to get a fix on your location. GPS Receiver Technology The core of GPS receivers come in two major variations: sequential single-channel and parallel multichannel. Single-channel GPS units have only one radio receiver unit, and they must step sequentially through all possible satellites. This takes time and degrades their accuracy, since they may lose a "lock" each time they switch channels. Parallel units have from between four and twelve receivers, each dedicated to one particular satellite signal, so strong locks can be maintained on all the satellites. There are some two-channel units out there, but in practice these are only slightly better than singlechannel units. Parallel-channel units are up to 15 times faster in satellite acquisition times and they are unparalleled (sorry for the pun) in their ability to lock 61 GPSy Pro Operations Manual onto the satellite signals even in difficult situations like heavy foliage or urban skyscraper canyons. Boaters, however, may be content with single or dual channel sequential units, since there are few environmental obstacles on the open ocean. These models are now considered outmoded technology, so you may be able to pick one up cheaply. But for others, don't settle for anything less than a full 12channel parallel system, especially since the price differential has closed greatly in the past six months. NOTE: A new and updated GPS buying guide can be found at: http://www.gpsy.com/faq/gps-units.html Reviewing Some Receivers Let's take a quick peek at a few low-end consumer GPS units in the $150 to $300 range. All these units have parallel 12-channel receivers. They also all have the same 100 meter accuracy, because the U.S. government reduces all civilian GPS units in a similar fashion. If the government were to remove the SA interference, the units would be accurate to about 15 meters. If you're shopping for a unit, pay attention to features like form factor (handheld versus mounted); external antennas; mapping, computer-controllability; and availability of compatible software (GPSy is compatible with all of the units mentioned). http://www.gpsy.com/gpsinfo/ index.html#resellers I've included on our Web site a list of resellers where you can buy these GPS units. For local shopping, try your neighborhood boating stores or outdoor sports stores, they often carry the lower-end units. Garmin — My favorite GPS receivers are from Garmin, Inc. Their main handheld unit, the Garmin GPS 12XL, is about $200. The 12XL is designed for 62 handheld use and fits in your palm. It runs on 4 AA batteries for about 12 hours and has a backlight for night use. Garmin also sells the lower-end GPS 12, a 12XL without an external antenna connection or audible beeper for about $150, but otherwise sporting the same handheld form factor. The GPS III and III+, on the other hand, are designed for vehicular use and sit on a dashboard or console. They have built-in digital maps and dedicated zoom buttons which make it easier for onehanded use while piloting (though not recommended while driving). Garmin also sells a nifty handlebar mount. I have an GPS III mounted on my Honda CX500 Custom motorcycle and it’s my constant companion when I tour New England. In my car, I use Garmin’s latest StreetPilot which is a dashboard size unit with a 3” screen and built-in highway maps. With a MetroPilot map cartridge installed, it gives street-level maps as well. The display is bright and clear, the only minuses of the unit are the high price and lack of “geek” features that the handhelds have. The greatest thing about Garmin units is that they have a bidirectional serial port that allows them to hook up to your computer. Though many GPS units can only transmit their current positional information, the Garmin units also allow you to transfer their waypoint databases, route tables, and other useful information. The wide availability of programs supporting the Garmin transfer protocol makes the Garmin units good choices for computerbased use. GPSy Pro Operations Manual Lowrance — Eagle/Lowrance sells an inexpensive twelve-channel unit called the Global Map 100 (approximately $200). The GM100 has a strong 12-channel GPS receiver, but unfortunately the user interface is harder to use than the Garmins. On the other hand, Eagle/Lowrance have publicly released their software protocol, so you can expect strong support for these units in the coming future. The GM100 also has uploadable maps. Unfortunately, Lowrance hasn’t released the protocol specs on the map features, so it’s difficult for third-parties such as ourselves to develop Macintosh support for it. DeLorme — DeLorme Mapping publishes CDROM and paper maps of the United States. Their most famous product is StreetAtlas, a street level map of the entire U.S. on CD-ROM. But they also manufacture a small 12-channel unit called the DeLorme Earthmate. The Earthmate has no display or controls of its own and is designed strictly to be used with a computer. Although for $150, it’s a good deal, we’d recommend a low-cost Garmin GPS 12 instead, if you are at all interested in using your GPS unit “offline.” Finding Your Way GPS receivers aren’t yet standard equipment in cars, but with price drops and improvements, it’s only a matter of time. Ubiquitous availability of GPS devices will help eliminate the angst of finding yourself, in at least one sense. For more information about GPS, check out resources from the U.S. Coast Guard, NOAA (National Oceanic and Atmospheric Administration), Iowa State University, and my own Web site. <http://www.navcen.uscg.mil/> <http://www.ngs.noaa.gov/GPS/GPS.html> <http://www.cnde.iastate.edu/gps.html> <http://www.gpsy.com/gpsinfo/> Data Cables The biggest problem facing Macintosh GPS users is the unavailability of data cables. Most data cables come in PC-style DB-9 connectors, not the Macintosh-style DIN-8. Currently, the only commercial source for GPS cables for the Macintosh appears to be my company. However, you can make your own cables if you’re handy with a soldering iron or wire-crimps. Our GPS Cable Page provides details. 63 GPSy Pro Operations Manual This page was left blank for a reason, but I forgot why. 64 GPSy Pro Operations Manual Appendix C: (Almost) Everything You Wanted to Know about NMEA-0183 NMEA stands for the National Maritime Electronics Association. They govern standards for things like maritime radar systems, Loran-C, autopilots, depth sounders, and of course GPS units. They’ve defined a communications protocol called NMEA-0183 that is the basis for almost all standard GPS data output. NMEA-0183 is a simple protocol. At the electrical level, it is defines a TTL level output of +5V/0V with a timing signal compatible to RS-232/RS-422 at 4800 bps; 1 stop bit; no parity; no flow control. Because NMEA is so similar to RS-232/RS-422, it’s often possible to connect your Macintosh to your GPS unit, the subject of Appendix A. This chapter instead will focus on the data structure of the NMEA sentences themselves. Some GPSy users who are interested in GIS work may want to log GPS data and analyze it post-facto. This is quite simple using GPSy’s logging feature. A basic GIS utility might be a short AppleScript program that strips the NMEA sentences you are interested in (such as GLL for latitude/longitude) and then plugs that data into a spreadsheet or GIS application such as MapInfo for further analysis. NMEA-0183 Data Structure NMEA-0183 is delivered as standard 7-bit printable ASCII characters. Each sentence begins with the ‘$’ character following by a 2-character device identifier or talker type. The defined talker types are: AG - AUTOPILOT - General AP - AUTOPILOT - Magnetic CD - COMMUNICATIONS - Digital Selective Calling (DSC) CS - COMMUNICATIONS - Satellite CT - COMMUNICATIONS - Radio-Telephone (MF/HF) CV - COMMUNICATIONS - Radio-Telephone (VHF) CX - COMMUNICATIONS - Scanning Receiver DE - DECCA Navigation DF - Direction Finder EC - Electronic Chart Display & Information System (ECDIS) EP - Emergency Position Indicating Beacon (EPIRB) ER - Engineroom Monitoring Systems GP - Global Positioning System (GPS) HC - HEADING SENSORS - Compass, Magnetic HE - HEADING SENSORS - Gyro, North Seeking HN - HEADING SENSORS - Gyro, Non-North Seeking II - Integrated Instrumentation IN - Integrated Navigation LA - Loran-A LC - Loran-C OM - OMEGA Navigation System P - Proprietary Code RA - Radar and/or ARPA SD - Sounder, depth SS - Sounder, scanning TI - Turn Rate Indicator TR - Electronic positioning system, other/ general VD - VELOCITY SENSORS - Doppler, other/ general VM - VELOCITY SENSORS - Speed Log, Water, Magnetic VW - VELOCITY SENSORS - Speed Log, Water, Mechanical WI - Weather Instruments YX - Transducer ZA - TIMEKEEPER - Atomic Clock ZC - TIMEKEEPER - Chronometer ZQ - TIMEKEEPER - Quartz ZV - TIMEKEEPER - Radio Update, WWV or WWVH 65 GPSy Pro Operations Manual As you can tell from your GPS unit’s NMEA output, most GPS sentences beginning with “$GP”, although the Garmin proprietary sentences begin with the proprietary ‘P’ marker and then the “GRM” Garmin identifier to make up “$PGRM”. For nonproprietary sentences, the next three characters identify the NMEA sentence itself. So a sentence that begins with “$GPGLL” indicates a GLL sentence coming from a GPS device. The data in the sentence then follows in a comma-delimited format. Unavailable data is usually either left blank or zeroed. Most GPS units calculate an optional checksum that follows an optional * asterisk ending the sentence. Others such as the Magellan simply terminate the sentence with a carriage return ‘\r’. Here is a sample “paragraph” of NMEA sentences emitted by a DeLorme Tripmate: $GPGGA,181817,4122.3506,N,07255.2026,W,1,07,0.98,253.3,M,34.3,M,,*48 $GPGSA,A,3,22,31,03,16,29,14,18,,,,,,1.80,0.98,1.51*0E $GPGSV,3,1,10,22,63,045,43,29,56,194,43,03,47,156,43,18,36,306,42*70 $GPGSV,3,2,10,25,22,104,40,16,18,258,37,31,17,187,37,19,11,295,*72 $GPGSV,3,3,10,14,11,229,34,17,02,072,33*72 $GPRMC,181817,A,4122.3506,N,07255.2026,W,0.000,0.0,310197,14.4,W*4A $PRWIZCH,22,7,25,6,31,7,19,0,00,0,03,7,16,7,17,6,29,7,00,0,14,7,18,7*42 66 Standard NMEA Tags These are some of the most important NMEA tags taken from Peter Bennet’s GPS FAQ (ftp:// sundae.triumf.ca/pub/peter/index.html). See his FAQ for information on other tags that may appear in the raw output. Overview of NMEA Sentences NMEA-0183 Standard Sentences: APA = Autopilot Format A APB = Autopilot Sentence B BOD = Bearing – Origin to Destination Waypoint BWC = Bearing and Distance to Waypoint – Great Circle GGA = Global Positioning System Fix Data GLL = Geographic Position– Latitude / Longitude GSA = GPS DOP and Satellites in Use GSV = GPS Satellites in View RMB = Recommended Minimum Navigation Information RMC = Recommended minimum specific GPS/ Transit data RTE - Waypoints in active route VTG = Actual Track and Ground Speed (SOG) WPL = Waypoint Location XTE = Cross-track error, measured GPSy Pro Operations Manual GGA - Global Positioning System Fix Data $GPGGA,123519,4807.038,N,01131.324,E,1,08,0.9,545.4,M,46.9,M, , *42 123519 Fix taken at 12:35:19 UTC 4807.038,N Latitude 48 deg 07.038' N 01131.324,E Longitude 11 deg 31.324' E 1 Fix quality: 0 = invalid 1 = GPS fix 2 = DGPS fix 08 Number of satellites being tracked 0.9 Horizontal dilution of position 545.4,M Altitude, Meters, above mean sea level 46.9,M Height of geoid (mean sea level) above WGS84 ellipsoid (empty field) time in seconds since last DGPS update (empty field) DGPS station ID number GLL - Geographic position, Latitude and Longitude $GPGLL,4916.45,N,12311.12,W,225444,A 4916.46,N Latitude 49 deg. 16.45 min. North 12311.12,W Longitude 123 deg. 11.12 min. West 225444 Fix taken at 22:54:44 UTC A Data valid (Garmin 65 does not include time and status) RMC - Recommended minimum specific GPS/Transit data $GPRMC,225446,A,4916.45,N,12311.12,W,000.5,054.7,191194,020.3,E*68 225446 Time of fix 22:54:46 UTC A Navigation receiver warning A = OK, V = warning 4916.45,N Latitude 49 deg. 16.45 min North 12311.12,W Longitude 123 deg. 11.12 min West 000.5 Speed over ground, Knots 054.7 Course Made Good, True 191194 Date of fix 19 November 1994 020.3,E Magnetic variation 20.3 deg East *68 mandatory checksum 67 GPSy Pro Operations Manual This page left blank on purpose. Have you ever wondered about these blank pages in documentation? They exist so that the pagination works smoothly (i.e., Chapters always begin on odd number pages on the right hand side). But does this make any sense in the day and age of PDF documents? I think so, otherwise I would have never had a chance to write this short editorial. 68 GPSy Pro Operations Manual Appendix D: A Warning on Datums You should read this section even if you know all Cartography itself is imperfect and maps have been based on several assumptions. The first major assumption is the shape of the earth. The first simple maps used a spherical model then quickly were revised to use ellipsoids. Secondly, before satellite navigation allowed precise positioning, it was very First, a tutorial on geodetic datums. Since I’m difficult to get a highly accurate “fix” on a location. studying to be a professor, here’s a quick pop quiz: So when the first cartographers were creating the first precise charts of the Americas, for example, they not assumed the shape of the earth, but they also The world is shaped like: assumed a certain starting reference point. By assuming that a USGS marker point is at a certain latiA) a flat sheet of paper, duh. tude/longitude, it became much easier to chart the B) a perfect sphere C) an Apple Macintosh (complete with stem) area around it relative to that marker. Unfortunately, if the original reference point was incorrect, you D) an ellipsoid would also need a reference correction. E) None of the above, this is obviously a trick The assumed ellipsoidal model combined with the question. assumed reference point make up the geodetic datum. For example, the current and most highly The answer is (E) none of the above. Although we accurate datum available for the entire world is the learned in grade school that the earth was round, World Geodetic System 1984 datum (WGS-84). and then in high school or college that it’s actually WGS-84 is the fundamental model built into the an ellipsoid that bulges at the centers due to rotaGPS system as well as the default datum for most tional forces; in actuality, it’s something that looks handheld GPS units. If you’re using your handheld alllllllmost like an ellipsoid, but is just slightly GPS receiver for navigating and you never look at a imperfect. Geologists have come up with different published map, the WGS-84 datum will work just mathematical models of the earth’s shape, slowly great for you. refining it until it’s now fairly close to reality, but even as we learn more about the earth, it changes Unfortunately, many published maps use older shape beneath our feet so we will always have differ- datums. For example, many USGS topographic ent ellipsoidal models of the earth. maps use the much older NAD 27 (that’s 1927!) datum. In some cases, the difference or “error” about geodetic datums since GPSy Pro’s interaction with some GPS units can be unpredictable. Skip to the bottom if you’re already a pro and just need the facts. 69 GPSy Pro Operations Manual between WGS-84 and NAD-27 can be several hundred meters. When you tell your GPS unit (or GPSy Pro) to use the NAD-27 datum, it performs a calculation that takes the ellipsoidal model and correctional factor for NAD-27 and applies it to its positional data. The result is that you get a latitude/ longitude (or UTM, etc.) that matches the topo map. the same time (although this problem doesn’t occur with Garmin GPS units which report the correct datum data at all times). Any map that is worth its price will have its datum listed somewhere. Otherwise, you may have to do a bit of guessing. If you’re in a foreign country, you can try one of the country-specific datums. For example, the “Tokyo” datum covers maps created in Japan and South Korea before the end of the War. The OSGB datum covers Great Britain. Note that most electronic maps such as TIGER or StreetAtlas now use the WGS-84 datum, so ask if you’re not sure. 1) Set your GPS unit to the WGS-84 datum and then set your desired datum in GPSy Pro’s Display Preferences dialog GPSy Pro and Datums – A Caveat GPSy Pro has the ability to perform datum translations within the application itself. This is useful if you have a GPS unit (or other navigational unit) that doesn’t have datum translations or doesn’t have the datum you want. You can select from a list of 124 available datums in the Display Preferences panel. By default, no datum translation/correction is used. However, there is a very important caveat. Since either GPSy Pro or your GPS unit can both do datum translations, very bad things can happen if you set both of them to a non-WGS84 datum at 70 You would in effect be applying a correction factor twice, producing an inaccurate result. In order to prevent this, either: or 2) Set your GPS unit to your desired datum and set GPSy Pro to “no [datum] translation” There are some minor points to note: • For non-Garmin units, GPSy Pro will assume that the positional data provided by the connected GPS unit is in the WGS-84 datum. All datum translations done by GPSy Pro will convert from the WGS-84 datum to your desired datum. So if your GPS changes datums on the outgoing NMEA stream, then set GPSy Pro’s datum preference to “No translation.” • For Garmin units, GPSy Pro will attempt to use the PGRMM sentence to determine the input datum and correct for it. However, since different Garmin units spell datums different ways, this is unreliable at best. The safest is to set GPSy Pro to “No translation” and to let the GPS handle the translation. GPSy Pro Operations Manual Glossary 1 PPM 1 Pulse Per Minute. A signal (electronic or otherwise) sent once per minute, usually to synchronize timing equipment. 1 PPS 1 Pulse Per Second. A signal (electronic or otherwise) sent once per second, usually to synchronize timing equipment. AE Antenna Electronics A/D Analog to Digital (converter). Part of the electronic equipment that converts analog signals into digital signals pending further processing. AFB Air Force Base AFI Automatic Fault Indication. Ability of equipment to indicate ‘faults’ or the inability of the equipment to operate properly. Usually part of the self-test process. Also, ability of equipment to detect signals that are malformed due to equipment failure, source failure, or enemy spoofing. AFS Air Force Station AHRS Attitude and Heading Reference System AIMS Airspace Traffic Control Radar Beacon System IFF Mark XII System A/J Anti-Jamming. Ability to prevent or overcome enemy jamming of your signal. AOC Auxilliary Output Chip A-S Anti-Spoofing. See spoofing. ASIC Application Specific Integrated Circuit ATE Automatic Test Equipment 71 GPSy Pro Operations Manual BCD Binary Code Decimal. Coding digits in the computer as decimal floating point, rather than as binary floating point. This requires more memory space, but prevents binary floating point anomalies such as (1.0 / 2.0 ) * 2.0 = 0.9999999 which can occur on some systems such as early Pentiums (gratuitous example). Bearing The compass direction towards your next waypoint. BIH Bureau International de L'Heure BIPM International Bureau of Weights and Measures BIT Built-In Test BPSK Bi Phase Shift Keying C/A Code Coarse/Acquisition Code; Course/Acquistion; or “Civilian Code.” The unencrypted L1 sequence available to all civilian users broadcast at 1227.6Mhz. Also used by military users to 72 synchronize to the P code since the C/A code is designed to be easily acquired. The C/A code is a sequence of 1023 bits sent at 1.023 Mhz. See also Pseudo-Random Number and P-Code. CADC Central Air Data Computer CDMA Code Division Multiplex Access. Sending more than one signal on a single carrier wave by multiplexing the signals at the code level. GPS L1 and L2 signals are CDMA, respectively, since they both combine all 24 GPS satellite signals into each of their code frequencies. In comparison, the Soviet GLOSNASS positioning system is FDMA (frequency division multiple access) since each SV has its own designated frequency slot. CDU Control Display Unit CEP Circular Error Probable. Probability that the actual location is within a circular area. GPSy Pro Operations Manual CMOS Complementary Metal Oxide Semiconductor. A common semiconductor/IC manufacturing method. C/No Carrier to Noise Ratio CRPA Controlled Radiation Pattern Antenna CSOC Consolidated Space Operations Center CW Continuous Wave DAC Digital to Analog Converter dB Decibel (X = 10 Log10 X dB) Degree A system of measuring angles where a rightangle is 90 degrees. Accordingly, in compass measurements: 0° is due North; 90° is due East; 180° grades is due South; 270° or -90° is due West. See also Grades. DGPS See Differential GPS Differential GPS (DGPS) Since errors caused by Selective Availability and ionospheric interference tend to be the same for GPS units operating in the same relative area (~100km); placing one GPS unit at a known, fixed location enables one to calculate the pseudorange errors. If you were to broadcast this data to other GPS units in the area, they would be able to correct for the SA and ionospheric errors and obtain a much more accurate (often sub-meter) navigational solution. DGPS signals are broadcast along the U.S. coastline by the U.S. Coast Guard, gradually replacing LORAN. Inland, DGPS signals are broadcast by several commercial services. In the future, the FAA may broadcast DGPS for the entire U.S. as a way to phase out the obsolete navigational beacons used by aircraft as part of the WAAS and LAAS systems. Because any primary navigational aid should have built-in redundancy and error-checking, we believe the DGPS will always be a required 73 GPSy Pro Operations Manual component of the Global Positioning System for professional and commercial use regardless of the status of Selective Availability. Distance to Go (DTG) The distance from the current position until the next waypoint. Dilution of Precision (DOP) A dimensionless variable that accounts for the degree of imprecision caused by satellite geometry. Closely spaced satellites will cause a high DOP as the angle between them will not be enough to triangulate your position precisely. Multiply DOP by the User Estimated Range Error to get the EPE. DOP ranges from 1 to ∞ with 1 being the best DOP possible. Usual DOP values range from 1.0 to 5.0 in normal circumstances and can be much higher when satellite visibility is limited, such as in canyons or urban jungles. D-Level Depot Level DLM Data Loader Module DLR Data Loader Receptable 74 DLS Data Loader System DMA Defense Mapping Agency. The official mapping agency of the U.S. Department of Defense. Developer of such wonderful gifts to humankind as the Universal Transverse Mercator (UTM/UPS) system and WGS-84. DoD Department of Defense. The department of the United States government responsible for protecting the U.S. again foreign threats and blowing them to smithereens. Also, the sugar daddy of the Global Positioning System. DOP See Dilution of Precision. dRMS Distance Root Mean Square DRS Dead Reckoning System. Navigation estimates using the vehicle’s current speed and bearing to guesstimate its position. I.e., “if I know where I am now, and walk 10 miles due North; I should be 10 miles North of here.” Called dead reckoning since current speed, distance, and bearing are hard to estimate and you often ended up GPSy Pro Operations Manual actual position is somewhere within that sphere of probability. It’s often easier to ignore altitude and to use X, Y coordinates and EPE as a circle. The probability figure varies. If you have a 50% EPE, 50% of the time you should be within the circle. A 95% EPE figure will locate you within the circle 95% of the time. GPSy and most GPS units display and output 95% EPE figures, although Garmin units are reported to give the more optimistic (and smaller) 50% figure. EPE is directly related to the Dilution of Precision (DOP; see separate entry). You reach the 50% EPE figure by multiplying the DOP by the User Estimated Range Error (see UERE; nominally held at 32 meters SA-non-corrected). Multiply by 2 to get the 95% confidence level. EPE has related variants HPE (Horizontal Position Error); VPE (Vertical Position Error); ETE (Estimated/Expected Time Error); and EHVE (Estimate/Expected Horizontal Velocity Error). dead by walking off a cliff or into the Bermuda Triangle. Note that before GPS, most navigation methods involved a component of deadreckoning. DT&E Development Test and Evaluation ECEF Earth-Centered Earth-Fixed. A positioning system that uses the geometric center of the earth as the starting point with x, y, z axes. ECP Engineering Change Proposal EDM Electronic Distance Measurement EFIS Electronic Flight Instrument System EHVE Estimated Horizontal Velocity Error. See EPE. Estimated Position Error (EPE) Also, Expected Position Error. The radius of the sphere of probability in which you are located. When the GPS reports your position, it reports an X, Y, Z (altitude) coordinates and the EPE. Draw a sphere with a radius of your EPE around the X, Y, Z coordinates. Your EM Electro Magnetic EMCON Emission Control 75 GPSy Pro Operations Manual ERA Estimated Range Error. The estimated amount of error in each pseudorange calculation given by each GPS satellite. When Selective Availability is on, this value is set to 32 meters by default. ETA Estimated Time of Arrival. The local or UTC time of arrival at the selected waypoint. ETE Estimated Time Error. See EPE. Also, Estimated Time Enroute, the estimate time spent enroute to the destination. ESGN Electrically Suspended Gyro Navigator FAA Federal Aviation Administration FOM Figure Of Merit FRPA Fixed Radiation Pattern Antenna FRPA GP FRPA Ground Plane FUD Fear, Uncertainty, and Doubt. A marketting technique pioneered by IBM and later put to 76 great use by Microsoft. This technique involes injecting fear, uncretainty, and doubt into your customers who are thinking of switching systems by use of false or misleading marketting statements (ie, “no one ever got fired for buying an IBM mainframe”). GaAs Gallium Arsenide GDOP Geometric Dilution of Precision GMT Greenwich Mean Time. The former name for what is now known as UTC (Universal Coordinated Time). See UTC. GPS Global Positioning System. A multi-billion project by the Department of Defense to create a satellite based navigational system for military use. Later opened up for civilian use with accuracy limited by Selective Availability (see entry for SA). GPSy (pronounced “gypsy”) GPSy is an advanced Macintosh GPS communications and mapping software program. It allows you to connect your Macintosh to almost ® ® GPSy Pro Operations Manual grades is due East; 200 grades is due South; 300 or -100 grades is due West. The grade system is predominantly used by decimal-loving Francophone counties. See also Degrees. any computer-capable GPS unit. GPSy is a registered trademark of Karen Nakamura. ® GPSy Pro™ GPSy Pro™ is an enhanced version of GPSy designed for use with nautical charts, large topographic maps, or complex map images. It features support for BSB format nautical charts, improved algorithm for map calibration, improved waypoint and planning support, and more printing options. ® GPSyLink™ GPSyLink™ provides the conduit through which GPSy™ can communicate with other applications on the Macintosh. The “push” side of GPSy™ currently pushes data to DeLorme’s StreetAtlas and iPC MapFan, as well as Internet Map Servers, providing a real-time, street-level mapping system. The “pull” side of GPSyLink is its AppleEvent support, allowing third party programs and user-written scripts to easily access GPS data. GPSyLink™ is a trademark of Karen Nakamura. Grade (GRAD) A system of measuring angles where a rightangle is 100 grades. Accordingly, in compass measurements: 0 grade is due North; 100 GRMN Protocol (Garmin Protocol) Garmin Inc.’s proprietary, bidirectional GPS serial communications protocol used for transferring routes, waypoints, almanacs, and tracks with their handheld GPS units. HDOP Horizontal Dilution of Precision. See Dilution of Precision. Heading The compass direction in which you are travelling. HOW Hand Over Word. The portion of the C/A code that allows the L-2 PPS receiver to switch from C/ A code to the more complex/precise P-Code. HPE Horizontal Position Error. See EPE. HSI Horizontal Situation Indicator HV Host Vehicle 77 GPSy Pro Operations Manual HQ USAF Headquarters US Air Force IP ICD Interface Control Document ITS ICS Initial Control System JPO Joint Program Office IF J/S Intermediate Frequency IFF Identification Friend or Foe. Equipment in military vehicles that allows them to detect if other vehicles are allies or the enemy. I-Level Intermediate Level ILS Instrument Landing System INS Inertial Navigation System ION Institute of Navigation IOT&E Initial Operational Test and Evaluation 78 Instrumentation Port Intermediate Level Test Set Jamming to Signal Ratio JTIDS Joint Tactical Information Distribution System L1 Frequency GPS signals broadcast at the L1 (1227.6Mhz) are unencrypted Coarse/Acquisition (C/A) code and are part of the SPS Standard Positioning System component of the GPS. L1/SPS signals are degraded per Selective Availability such that uncorrected signals are only accurate to within 100 meters 95% of the time. L2 Frequency GPS signals broadcast at the L2 frequency (1575.42Mhz) are for the PPS Precise Positioning System military-authorized users only and are encrypted using the P-Code and A/S antispoofing code. However, some civilian surveying and high-end GPS units use advanced carrier GPSy Pro Operations Manual wave matching to synchronize the L2/P -Code, allowing for millimeter accuracy with a DGPS reference station. MOU Memorandum of Understanding LEP Linear Error Probable M/S Meters per Second. A measurement of speed (velocity). LRIP Low Rate Initial Production MSL Mean Sea Level LRU Line Replaceable Unit MTBF Mean Time Between Failure LO Local Oscillator MTBM Mean Time Between Maintenance Millibar N/A Not Applicable mB MCS Master Control Station NAV msg Navigation Message MCT Mean Corrective Maintenance Time NavStar The original military name for the Global Positioning System (see GPS). MHz Megahertz (106 Hz) MLV Medium Launch Vehicle MmaxCT Maximum Corrective Maintenance Time NMEA The National Marine Electronics Association, an organization that governs standards for marine equipment. NMEA came up with a standard that allows GPS and other electronic maritime navigational aid units to communicate with devices such as marine autopilots, depth finders, and so forth. 79 GPSy Pro Operations Manual The NMEA-0183 standard describes a simple serial protocol and message structure for all electronic marine equipment. GPS units that have some sort of data-output usually support the NMEA-0183 standard (as well as their own proprietary protocols) since mariners were early adopters of GPS equipment. More information about NMEA-0183 can be found in Appendix C of this manual. NOSC Naval Ocean Systems Center NRL Naval Research Labratory NS Nanosecond (10-9 second) NSA National Security Agency. The top-secret department of the United States government that no one is quite sure what they’re responsible for, but we’re all scared of nonetheless. NTDS Navy Tactical Data System NTS Navigation Technology Satellite 80 OBS Omni Bearing Select OCS Operational Control System O-Level Organization Level OTHT Over The Horizon Targeting PC Personal Computer. Not a Mac. P-Code P-Code Precise or Protected Code. The GPS signal broadcast at 1575.42Mhz (L2) for use by the U.S. military and selected civilians. The P-Code is broadcast at a chip rate of 10.23 Mhz and repeats every 267 days. PDOP Position Dilution of Precision Precise Positioning Service (PPS) The military level of access to GPS, PPS provides the highest accuracy of GPS ranging by using both L1 and L2 frequencies (without the SA inaccuracies, of course). GPSy Pro Operations Manual PLSS Precision Location Strike System PPS-SM PPS Security Module P 3I PRN See Pseudo Random Number Pre Planned Product Improvement. Also known as planned obsolesence. C.f. Pentium Pro. Pseudo-Random Number (PRN) Also Pseudo-Random Noise In order to prevent enemy detection, acquisition, or spoofing of the GPS signal, each GPS satellite (SV) encodes its data stream using a unique PRN. The PRN number is used to identify the SV used for positional calculations. Each SV is also assigned an SV number that is separate from the PRN number and is rarely used except to identify a particular SV — while PRN numbers can and are reassigned as SVs move in and out of service, each SV number is unique and is assigned at the time of launch. GPSy and GPS units display satellite PRN numbers in their satellite almanac displays. PPM Parts Per Million (106) PPS See Precise Positioning System Pseudo-range Based on the timing signals and known position of each satellite, the GPS receiver can estimate the distance or “range” to each satellite. However, because there may be errors caused by interference, faulty calculations, Selective Availability, or other sources; these range estimates are called “pseudo-ranges.” PTTI Precise Time and Time Interval PVT Position Velocity and Time RAM Reliability and Maintainability RCVR Receiver RF Radio Frequency RMS Root Mean Square 81 GPSy Pro Operations Manual RNAV Area Navigation RSS Root Sum Square such that the actual position should be within 100 meters of the reported position 95% of the time. SC Special Committee RT Remote Terminal RTCA Radio Technical Commission for Aeronautics RTCM Ratio Technical Commission for Maritime Services S/A Selective Availability. The US DoD policy of degrading the position accuracy of the civilian GPS signal. SAMSO Space and Missile Systems Organization SBB Smart Buffer Box. Many of our friends who later when to law school. Selective Availability (SA) A military euphemism for the reduction of accuracy of civilian GPS units by the introduction of a small amount of random errors into the C/A GPS data stream. The errors are calibrated 82 SEP Spherical Error Probable SI International System of Units SIL System Integration Labratory SINS Shipborne INS. Shipborne Inernational Navigation System. See Dead Reckoning. Spoofing Spoofing is when the enemy generates a (radio) transmission that you mistakenly believe is your own side’s. Often utilized by adroit football and basketball coaches. Anti-spoofing is commonly achieved by encrypting your signal so that the enemy cannot imitate (spoof ) it. SPS See Standard Positioning Service SRU Shop Replacable Unit GPSy Pro Operations Manual Standard Positioning Service (SPS) The standard single-frequency, unencrypted, Selectively Available signal available to civilian users. SPS is limited by SA to 100 meters (95% probability) accuracy. Without SA, SPS’s nominal accuracy is about 15 meters (95%). STDCDU Standard CDU SV Space Vehicle. Also known as “satellites” to non-space-heads. Since a satellite is any object in orbit around another (including our moon) a distinction must be made between artificial satellites and natural ones. However, no distinction is made here between manned SVs and unmanned. TACAN Tactical Air Navigation TFOM Time Figure Of Merit TTFF Time to First Fix. Time from when the GPS receiver equipment is turned on until it acquires a position lock. “Cold” TTFF is when the receiver is turned on without having a current satellite almanac and thus much acquire an almanac before position lock. “Warm” TTFF is when the receiver has a current almanac but no satellite ephemeris data and must acquire that. “Hot” TTFF is when the receiver has both current satellite and ephemeris data. TDOP Time Dilution of Precision. See DOP. TTG Time To Go. Amount of time until the next waypoint or destination is reached. TAI International Atomic Time UE TBD To Be Determined. A common line used by software developers when asked about ship schedules and feature support. UERE User Equivalent Range Error. Also, User Estimated Range Error. The estimated error in the range (distance from GPS satellite to receiver) calculation. TDOP Time Dilution of Precision. See Dilution of Precision. User Equipment 83 GPSy Pro Operations Manual UHF Ultra High Frequency VDOP Vertical Dilution of Precision. See DOP. Ultimate A high-paced field sport played using Frisbees™. Ultimate is one of the most aerobic sports and has been described as a mix between soccer, football, and basketball. Velocity-Made-Good (VMG) The velocity at which you are approaching your next waypoint. USA United States of America USNO US Naval Observatory UT Universal Time UT0 UT0 is an atomic time standard that does not involve coordination/synchronization with the slowing of the earth’s rotation. An offset is applied to UT0 to obtain UTC. UTC Universal Coordinated Time. The time standard formerly known as Greenwich Mean Time (GMT). UTC is deliberately neither an acronym for the French(CTU) or English (UCT). UTC is coordinated with the rotational slowing of the earth through the periodic use of leap seconds. See UT0. 84 VHSIC Very High Speed Integrated Circuit VLSIC Very Large Scale Integrated Circuit VOR Very High Frequency (VHF) Omnidirectional Range VPE Vertical Position Error. See EPE. WGS-84 World Geodetic System -1984. A geodetic datum developed by the U.S. military that achieves a very good “fit” for the ellipsoidal shape of the earth. The WGS-84 datum is the basis of the Global Positioning System. YPG Yuma Proving Ground. A military base in the United States where much of the GPS development and testing occurs. GPSy Pro Operations Manual Index Symbols $PASHQ/PASHS 45 A Adding Custom Commands 46 Additional Adjustment field 38 Additional Device Data Panel 30, 38 AETE resource 51 almanac 41, 42, 60 altimeter 33 altitude 22, 33, 61 anti-SA feature. See Static Position (Anti-SA) AppleEvent 51 Area 51 59 Ashtec SCA-12/12S 37, 45 atomic clocks 30, 37 atomic time 60 Australian Map Grid 29 B bearing 49, 72 BNG. See British National Grid (BNG) British National Grid (BNG) 20, 29 C C/A Code 72 Celsius 21 climb rate 33 clock drift 37 Coast Guard 60, 63 CodeWarrior Pro 2 comments 16 Communications Toolbox (CTB) 22 Compatible GPS Units 6 Copyright and Trademark Information 2 crosstrack error (XTE) 29 CTB. See Communications Toolbox (CTB) D Data Provided by GPS Sentence Types 36 Data Transfer Datum 21 Datum Translation 19 Daylight Savings Time (DST) 37, 38 DB-25 Pins and Signal Functions 55 DB-9 Pins and Signal Functions 55 dBHz 30 DDDDDD 20 DDMMM 20 DDMMSS 20 Decca 32 degrees 21, 29 DeLorme StreetAtlas 44, 47, 63 DeLorme StreetAtlas 4 Route Format 44 DeLorme Tripmate 24, 32, 38, 45, 66 Demo Mode 13 depth below transducer 33 development environment 2 DGPS 34 DGPS broadcast companies 60 Differential GPS (DGPS) 59, 73 Dilution of Precision (DOP) 26, 31, 61, 74 Display Altitude 22 Display Preferences 19 85 GPSy Pro Operations Manual Displays Menu 29 Distance To Go (DTG) 29, 74 DOP. See Dilution of Precision DST. See Daylight Savings Time (DST) DTG. See Distance To Go (DTG) E Eagle Accunav Sport 21 Eagle Explorer 56 Eagle/Lowrance 63 Earth Centered, Earth-Fixed x, y, z Coordinate Sys. See ECEF x,y,z ECEF x, y, z 20, 29 echolocation 60 EHVE. See Estimated Horizontal Velocity Error (EHVE) ellipsoidal models 69 embedded comment 32 EPE. See Estimated Position Error (EPE) ERA. See Estimated Range Error Estimated Horizontal Velocity Error (EHVE) 75 Estimated Position Error (EPE) 31, 75 Estimated Range Error 76 Estimated Time Enroute (ETE) 76 Estimated Time of Arrival 76 ETA. See Estimated Time of Arrival ETE. See Estimated Time Enroute (ETE) F Fahrenheit 21 FAQ. See Frequently Asked Questions (FAQ) “fat” binary 6 Federal Aviation Administration (FAA) 60 feet 21 fix type 30 FM radio receiver 59 86 Forcing the serial port closed 35 Francophone 21, 29 G Garmin 62 Garmin GPS 12, 12XL, 38, 40, 45, II, GPS II+ 41 Garmin GPS III 41 Garmin GPSMap 195 56 Garmin GRMN protocol. See GRMN/GRMN host protocol Garmin Power/Data Cable 56 Garmin Real-Time Protocol 23 Garmin TracPak 24, 32, 38, 45 geodetic datums 69 Global Map Sport 56 Global Positioning System (GPS) 59 GPS 20. See Garmin TracPak GPS 20SL. See Garmin TracPak GPS 30. See Garmin TracPak GPS 31. See Garmin TracPak GPS 35. See Garmin TracPak GPS 36. See Garmin TracPak GPS Data Monitor 32 GPS data type 30 GPS Satellite Data 30 GPSy 76 ‘GPSy’ 16 GPSyLink 77 GPSyLink AppleEvent Support 51 GRAD. See grades (GRAD) grades (GRAD) 21, 29 GRMN/GRMN host protocol 23, 30, 41 H half-zones setting 38 Hayes-compatible modem 45 GPSy Pro Operations Manual heading 49, 77 health bit 60 Horizontal Dilution of Precision (HDOP) 49 HPE 77 Hustler serial ports 22 I Initialize Garmin TracPak 24 Internet Map Servers 47 InternetConfig 47 iPC MapFan II 47 Irish Transverse Mercator 20, 29 J Japan 48 K Keyboard Commands 19, 26 L latitude and longitude 29 Liability Disclaimer 2 License Agreement 2 License Key 19, 27 local time 37 Loran-C 32 Lowrance 63 Lowrance Sea Nav 56 Lowrance/Eagle Software Interface (LSI-100) 23 LSI-100. See Lowrance/Eagle Software Interface (LSI-100) M magnetic north 30, 49 Maidenhead Grid 20, 29 manual map calibration 14 Map control panel 38 MapInfo 65 mean water temperature 33 Measurement Units 21 MENU 4110 46 millimeter accuracy 59 Mini Din-8; DB-25; DB-9 Connector Schematics and S 55 Mini-Din 8 Pins and Signal Functions 55 Misc. Aviation Data 33 multi-channel GPS unit 61 multi-port PCI cards 22 multipath 61 N NAD-27 datum 19, 70 National Maritime Electronics Association 65 nautical miles 21 NavCore V chipset 31 Navigation panel 29 NavStar 79 New Zealand Map Grid 29 NMEA 65, 79 NMEA log file 32 NMEA-0182 6, 23 NMEA-0183 6, 22, 65 NMEA-0183 Data Structure 65 NOAA (National Oceanic and Atmospheric Administrat 63 north. See magnetic north North Display 21 NVRAM 24 Magellan Power/Data Cable 56 Magellan protocol 23 87 GPSy Pro Operations Manual O Omega 32 Open Scripting Architecture (OSAX) 51 OSGB datum 19 P P-Code 80 parallel multi-channel GPS unit 61 PCMCIA serial and GPS cards 22 Peter Bennet’s GPS FAQ 66 pinging sound 25 PortJuggler 22 PortShare 22 PRAM 38 pre-made Mac GPS cable 53 precalibrated maps 13 Precise Position Service (PPS) 80 Primary Coordinate System 21 Printing 13 PRN. See Pseudo-Random Number (PRN) Pseudo-Random Number (PRN) 30, 81 Pseudo-range 81 Q Quit 13 R rate of ascent 33 Realtime Display 19 Realtime Display Datum 20 Realtime Display Protocol 22 reference correction 69 Reported Time Deviation 38 Require NMEA-0183 Checksum 24 88 ResEdit 46 Reset GPSy 35 Reset Static Position 35 Resorcerer 46 Rockwell Channel Information 31 Rockwell NavCore 6, 22, 38 Rockwell NavCore V Protocol 23, 30 Rockwell Zodiac 6 Rockwell Zodiac GPS chipset 31 Rockwell Zodiac Protocol 23, 30 route 41 RS-232/RS-422 65 S SA. See Selective Availability (SA) satellite. See Space Vehicle satellite display 30 satellite strength 30 Secondary Coordinate System 22 Selective Availability (SA) 26, 34, 49, 59, 82 Sending GPS/NMEA Commands 45 serial port 22 serial port latency 38 Serial Preferences 19, 22 Set Macintosh Location 37, 38 Set Macintosh Time 38 single-channel GPS unit 61 SOG. See Speed Over Ground (SOG) Sony IPS Protocol 6, 23, 30, 31 Sony IPS-5000 23 Sony PACY-CNV10 23 Space Vehicle 59, 83 Speed Units 21 Standard Positioning Service(SPS) 83 Starlink Differential GPS 45 GPSy Pro Operations Manual Start NMEA Logging 13 Start NMEA Playback 13 Static Position (Anti-SA) 19, 34 Static Position Calculation Mode 19, 25 statute miles 21 STR# 4110 46 STR# 4111 46 StreetAtlas. See DeLorme StreetAtlas SV 59. See Space Vehicle System Requirements 6 T talker types 65 TDOP 83 ‘TEXT’ 16 Text to Speech 26 text-to-speech (TTS) 26 TIGER Census data 49 Time Synchronization 37 Tokyo Datum 48 topographic maps 19 track data 41, 43 TracPak. See Garmin TracPak Trimble TSIP Protocol 6, 23, 24 Tripmate. See DeLorme Tripmate true north 30, 49 TTG 83 TTL level output 65 UTM/UPS 20, 29 V Velocity-Made-Good (VMG) 84 Vertical Dilution of Precision (VDOP) 84 View Map 13 W waypoint data 41 WGS-84 19, 21, 30, 49 X XTE. See Cross Track Error (XTE) Z Zodiac. See Rockwell Zodiac Protocol Zodiac GPS chipset. See Rockwell Zodiac GPS chipset U Universal Polar Stereographic (UPS) 20 Universal Transverse Mercator (UTM) 20 Userland Frontier 51 UTC offset 38 UTC time 37 Utilities Menu 37, 41 89