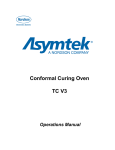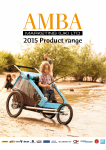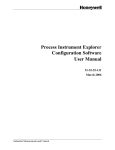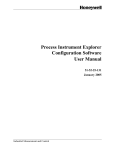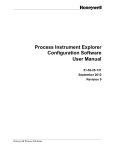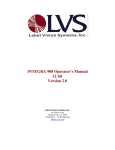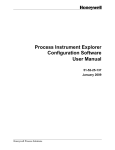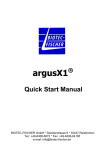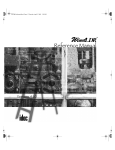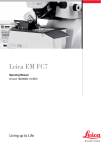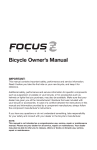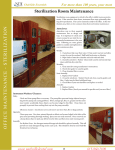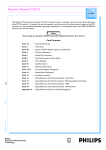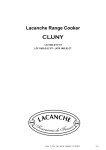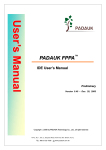Download Chapter 4 - Keysight
Transcript
© MVT SP-1 USER MANUAL PROGRAMMING A BOARD _____________________________________________________________________ Chapter 4 Programming a Board Programming a Board CHAPTER CONTENTS 4.1 CAD Conversion ____________________________________________ 30 Copying Plx File to CAD Directory _____________________________ 30 Set PCB Type_______________________________________________ 30 4.2 Putting the System into Soft Stop _______________________________ 31 4.3 Setting Fiducial Position ______________________________________ 32 Procedure for setting fiducial positions__________________________ 33 4.4 Editing Fiducial Parameters ___________________________________ 34 Automatic Fiducial Editing ___________________________________ 34 Manual Fiducial Editing______________________________________ 35 4.5 2D Board Programming ______________________________________ 39 Perform a Local Inspection – 2D _______________________________ 39 4.6 Editing 2D Parameters & Thresholds____________________________ 39 Explanation of 2D Parameters _________________________________ 40 Editing the 2D Paste Algorithm ________________________________ 42 Algorithm Results ___________________________________________ 43 Explanation of 2D Device Thresholds ___________________________ 44 Moving to Deposits – 2D ______________________________________ 45 Remaking CAD Data – 2D ____________________________________ 45 4.7 3D Mode Programming _______________________________________ 46 4.8 3D Scan Selection (F5 from Solder Paste Menu) __________________ 47 4.9 Running a 3D Local Inspection ________________________________ 48 4.10 3D Action on Failure_________________________________________ 49 3D Action on Failure Menu Commands _________________________ 50 Set or disable image logging (L, l from Solder Paste Menu) _________ 50 Editing 3D Parameters & Thresholds ___________________________ 50 4.11 Running a GR&R Test _______________________________________ 52 GR&R Procedure:___________________________________________ 52 _______________________________________________________________________________________________________ Doc 5000-0032-02 Page 28 © MVT SP-1 USER MANUAL PROGRAMMING A BOARD _____________________________________________________________________ SUMMARY This chapter describes the steps taken to program the machine to inspect a board. It explains how and why to edit parameters and thresholds; how to select deposits, solve issues; and verify that the board is programmed correctly. Convert CAD Soft Stop Edit Fiducial Parameters Set Fiducial Position 2D Local Inspection Editing 2D Parameters and Thresholds Check Algorithm Results Remake 2D CAD 3D Scan Selection 3D Local Inspection 3D Action on Failure Run GR&R Tests _______________________________________________________________________________________________________ Doc 5000-0032-02 Page 29 © MVT SP-1 USER MANUAL PROGRAMMING A BOARD _____________________________________________________________________ 4.1 CAD Conversion To begin programming a new board on the SP-1, its CAD must be obtained and converted into a format that the system can use. Three options exist to generate the SP-1 data: q Manually generate a file (use *.plx file specification – MVT document 50000040). q Convert a Mentor Graphics Neutral file. MVT can provide a converter for this. q Convert a Gerber file for the solder stencil layer. GraphiCode’s GC Place software is used, and needs the Gerber file for the stencil (or solder paste). If the Gerber file is not “extended Gerber”, then an “aperture” file is also needed. If the Graphicode option is selected, reference designators should be brought in. GraphiCode software can import file with the reference designators and XY locations, or can read the reference designators from a Gerber “ink legend” layer. At the end of this step, a *.plx file will exist. Copying Plx File to CAD Directory The *.plx file should now be copied onto the SP-1. Using the Windows Explorer or similar file transfer program, the file should be copied into the c:/cpi/cad/ directory. Set PCB Type Now the board can be selected (see Select PCB Type in Chapter 3). The first time the board is selected, the *.plx file will automatically be used to generate a *.scn file. The *.plx file is the 2D file, and the *.scn file is used for 3D. Note: If a problem is seen later with the 2D & 3D – requiring the 2D *.plx file to be regenerated, the *.scn file should be deleted, then the file selected (Select PCB Type in Chapter 3). This will regenerate the 3D *.scn file. _______________________________________________________________________________________________________ Doc 5000-0032-02 Page 30 © MVT SP-1 USER MANUAL PROGRAMMING A BOARD _____________________________________________________________________ 4.2 Putting the System into Soft Stop In this mode, the system loads a board, clamps it normally, and then stops. The user can then perform inspections with the <F2: Local Inspect> function and move around the board. It is useful for training new boards and troubleshooting current ones. q The SP-1 is put into Soft Stop by typing ‘S’while in the Main User menu. The system can also be put into soft stop during an inspection if Operator Level 3. q The word “Soft” will be displayed in the Status Window. q Soft Stop is cleared by pressing <F1: Remote Inspect PCB>. The word “Soft” should disappear from the screen. While in Soft Stop, the system will go to the action on failure menu after an inspection – even if in Skip mode. _______________________________________________________________________________________________________ Doc 5000-0032-02 Page 31 © MVT SP-1 USER MANUAL PROGRAMMING A BOARD _____________________________________________________________________ 4.3 Setting Fiducial Position Going to the XY Table Menu (F7 from the Engineering Menu) allows the user to control the XY-stage directly. This can be used to allow the user set a board’s fiducial position. There are a variety of commands available in this menu so care should be taken with keys used. Note: The commands in this menu are case sensitive so ‘u’is not the same as ‘U’. Ensure the CAPS LOCK indicator light on the keyboard is ‘OFF’. SP-1 Control Fig. 4.1 X-Y Table Menu XY TABLE MOVEMENT KEYS Keyboard ‘u’/ ‘d’ Move the stage 25,000 microns up / down. ‘l’/ ‘r’ Move the stage 25,000 microns left / right. Numerical Keypad ‘8’/ ‘2’ Move the stage 250microns up / down. ‘4’/ ‘6’ Move the stage 250 microns left / right. Arrow Keys ↑/ ↓ → /← Move the stage 2,500 microns up / down. Move the stage 2,500 microns left / right. Table. 4.1 XY Table Menu Jog Commands _______________________________________________________________________________________________________ Doc 5000-0032-02 Page 32 © MVT SP-1 USER MANUAL PROGRAMMING A BOARD _____________________________________________________________________ Several Commands are available on the XY Table Menu to Find or Set Fiducials: The “g” command can go to a fiducial gf1 - goto fiducial 1 The “S” command can Set a fiducial’s position Sf1 - Set fiducial 1 Procedure for setting fiducial positions 1. Access the XY Table Menu (F7 from the Engineering Menu). 2. Press “B” to bring up the board graphics on the Graphics monitor. 3. Check the board graphics to determine where Fiducial 1 is. 4. Press “+” to bring up crosshairs. This “cleans” the board graphics. 5. Use the jogging keys to move the camera over Fiducial 1. These keys are identified in the XY table menu under “Movement: “ (see previous section). 6. Press “S f 1 <return>” to set the position of Fiducial 1. 7. Verify this is correct by pressing “g f 2<return>“ to go to Fiducial 2. If the camera goes to another fiducial, it is probably correct. 8. Now press “g v 1 <return>“ to go to view 1. If the boxes line up over the components, it is definitely correct. If Fiducials do not line up If the fiducials do not line up make sure the correct CAD template is being used and retry the inspection. If the inspection still fails then the fiducial parameters must edited. _______________________________________________________________________________________________________ Doc 5000-0032-02 Page 33 © MVT SP-1 USER MANUAL PROGRAMMING A BOARD _____________________________________________________________________ 4.4 Editing Fiducial Parameters Fiducial parameters can be edited automatically or manually. Automatic Fiducial Editing Select "F2" from the main user menu to run a local inspection. The following error message will appear on screen if there is a problem with the fiducials (the config.txt file must be set to allow auto fiducials). Fig. 4.2 Fiducial Inspection Error Message Press F5 and after approximately 10 seconds the correct fiducial parameters will be set and board inspection will start. Note: For the best results the cross hairs need to be on or inside the fiducial location when the failure occurs. The fiducial parameters selected by the system may not be optimal (Presence Value of 880-910) but will be well above the Presence Threshold (usually 700) and will allow the inspection to continue. Note: The algorithm used by the system will handle circular, rectangular, diamond and cross-shaped fiducials. It will also determine whether top lighting is required. _______________________________________________________________________________________________________ Doc 5000-0032-02 Page 34 © MVT SP-1 USER MANUAL PROGRAMMING A BOARD _____________________________________________________________________ Manual Fiducial Editing The Fiducial Editor Menu (“F7” option from the Database Menu) allows the fiducial parameters to be accessed and edited. Alternatively, the fiducial parameters can be edited by selecting the "F4" option in the Fiducial Inspection Error Message. SP-1 Control SPI F1 Fig 4.3 Fiducial Editor Menu used to inspect the Fiducials and check the Presence Value. The Presence Value is displayed in square brackets beside F1 (915 in Figure 2.5). Presence Value ranges from 0 (missing) to 1000 (perfect). F2 enables the user to go to a Fiducial of choice. Cursor Keys These are used to move between fields in the Fiducial Editor Menu. Parameters to be edited Fiducial Parameters to be edited fall into 4 classes: 1) Five region Sizes 2) Three brightness settings 3) Shape Mode 4) LEDs Fig. 4.4 Fiducial Parameters _______________________________________________________________________________________________________ Doc 5000-0032-02 Page 35 © MVT SP-1 USER MANUAL PROGRAMMING A BOARD _____________________________________________________________________ 1) 5 Region Sizes (in microns) REGION SIZES TO BE ALTERED Menu Function Option Search Area Defines the area in X&Y which the fiducial is expected to be found Template X&Y Outer X & Y Radius This defines the area in which the presence score is calculated. Used for presence calculation. Inner X & Y Radius Used for presence calculation. Don't Care Radius When to Alter Always. Set to include the fiducial but not features such as bright printing on the PCB. Set about 6 times the size of the fiducial. Usually, should be 3 times larger than outer ring of the fiducial. Usually, should be set to just larger than the fiducial perimeter Usually, should be set to just smaller than the fiducial perimeter Seldom. Used if center region of the fiducial center is darker than the rest of the fiducial Table 4.2 Region size parameters used for Fiducial editing 2) Brightness settings The user must input the intensity value corresponding to the brightness of the Background Intensity, Ring Intensity, and Center Intensity (see Figure 2.6). The valid range of brightness intensities is 0 to 255 as shown in Figure 2.7. Fig 4.5 GS-1 Brightness Intensity Scale In the Fiducial Editor Menu input the appropriate brightness to match the visible on-screen brightness of the Background Intensity, Ring Intensity, and Center Intensity of the fiducial. These values do not have a major impact on fiducial scoring so approximate values of 50, 150, and 250 for the Background Intensity, Ring Intensity, and Center Intensity of a bright centered fuducial are usually acceptable. _______________________________________________________________________________________________________ Doc 5000-0032-02 Page 36 © MVT SP-1 USER MANUAL PROGRAMMING A BOARD _____________________________________________________________________ 3) Shape Mode Fiducial shapes can differ depending on the board manufacturer. This menu entry enables the user to deal with the four most common fiducial shapes. The following values should be entered to match the shape of the fiducials on the board: 0 - Circular. 1 - Rectangular. 2 - Diamond Shaped. 3 - Cross Shaped. Cross-shaped Fiducial Outer x radius Inner y radius Outer y radius Inner x radius Note: For a cross-shaped fidual the Ring and Center Intensities are the same. 4) Force LEDs On/Off The LEDs are often used to provide additional illumination to give greater fiducial contrast. They can have the following values: 0 - Default (On when centre is brighter than outer region, Off when outer region is brighter than centre). 1 – On for fiducial checking 2 – Off for fiducial checking _______________________________________________________________________________________________________ Doc 5000-0032-02 Page 37 © MVT SP-1 USER MANUAL PROGRAMMING A BOARD _____________________________________________________________________ Procedure for editing Fiducial Parameters 1. Input the correct Shape Mode for the fiducial ð Input integer value from 0 to 3 to correspond with circular, rectangular, diamond or cross-shaped fiducials, respectively. 2. Turn LEDs on/off ð Turn LEDs on if fiducials are very dirty. ð Leave LEDs off if fiducials are not dirty. 3. Set the correct fiducial dimensions to increase the Presence Value score ð Inner and Outer X & Y radii should differ by about 40 to 50 microns. ð For optimum results, set the template area roughly equal to twice the outer ring area. 4. Set the intensities correctly. ð 0 is black, 128 is grey, and 255 is bright. 5. Exit menu (esc) if Presence Value score is above the threshold setting. ð A score of greater than 900 should be attainable. Do not settle for a score of less than 700 unless the fiducials are very dirty. 6. Perform a local inspection ð Perform a local inspection using F2 from the main user menu. The purpose of this is to allow the system to compensate for any skew or offset of the board. The local inspection can be aborted by typing ‘x’after the camera has located the fiducials. _______________________________________________________________________________________________________ Doc 5000-0032-02 Page 38 © MVT SP-1 USER MANUAL PROGRAMMING A BOARD _____________________________________________________________________ 4.5 2D Board Programming Perform a Local Inspection – 2D This is an inspection option for when the SP-1 is in Soft Stop and a board is already loaded onto the conveyor. Pressing F2 while in the Main User Menu will perform a local inspection. This is useful as a first step to programming the board into the system. The user can edit the parameters and thresholds of deposits that have failed at the local inspection. 4.6 Editing 2D Parameters & Thresholds From the 2D action on failure menu, pressing F8 when at Operator 3 level will take you to the 2D parameters & thresholds editor SP-1 Control . Fig. 4.6: 2D Deposit Editor Menu Fig. 4.7: Device Type Editor – 2D _______________________________________________________________________________________________________ Doc 5000-0032-02 Page 39 © MVT SP-1 USER MANUAL PROGRAMMING A BOARD _____________________________________________________________________ Explanation of 2D Parameters Search Area X and Y The algorithm uses the paste placement machine’s CAD data to determine the location of the paste deposit. The algorithm searches in an area determined by Search Area X and Search Area Y. Paste Size X and Y The Algorithm expects to find the paste deposit contained in an area Paste Size X and Paste Size Y. These dimensions are automatically taken from the stencils used to deposit the paste. Brightness Thresholds The Algorithm uses 2 brightness thresholds to process these images, namely the Paste Threshold (Process Parameter 1) and the Pad Threshold (Process Parameter 3). By default, the values of Process Parameter 1 and Process Parameter 3 are set for all deposits to 100 and 170, respectively. Note: A Greyscale value of 0 represents black, whereas 255 represents white. Note: When set to “0”, the thresholds are set to the default. Entering values for Process Parameter 1 and Process Parameter 3 in the Device Type Editor overwrites the default values FOR THAT TYPE ONLY. The algorithm uses these thresholds as follows: The algorithm assumes that all pixels in the first image (taken with high level leds) that have a brightness value greater than Process Parameter 3 (Pad Threshold) are pad. Those points designated as pad are removed from the second image (taken with low-level leds) so that the composite image becomes: Fig. 4.8 Composite Image – 2D The algorithm designates all points in this image with an intensity value greater than Process Parameter 1 (Paste Threshold) to be paste. _______________________________________________________________________________________________________ Doc 5000-0032-02 Page 40 © MVT SP-1 USER MANUAL PROGRAMMING A BOARD _____________________________________________________________________ Note: The user can change the default threshold values for all device types globally. This is done from the User Part Numbers Menu by Pressing P and entering values. For ‘want deltas’enter 1. For ‘clear histograms’enter ‘n’for no. Mode This value sets the algorithm to operate in various modes. This value should generally be left at 47. However, if there are dark areas of paste (can happen if paste is still wet), then set the Mode to 175. This enables the algorithm to effectively ignore the paste threshold intensity value and designate everything inside the boundary as paste and not just those points with an intensity value over 100. The Mode values are not magic numbers but are based on the collective enabling of functional Bits (see table below). Therefore the value 47 enables the functionality of Bits 1, 2, 4, 8, and 32 (These add up to 47). Bit Meaning When Set 1 Turn on the LEDS 2 Use the Top Leds Image to blank its bright areas in the low image 4 Turn off the bottom LEDS when taking the top image 8 Smooth the bottom image before processing 16 0 = Sub pixel pixel counting; 1 = Non Sub pixel counting 32 Track a blob, trying 3 start positions, and if OK, use the bounding box as a search area for the blob count 64 Try to join disjointed regions 128 Use the results from the boundary tracker area, not the counted value 256 Use the sub-pixel version of the above. Table 4.3 Mode Settings – 2D _______________________________________________________________________________________________________ Doc 5000-0032-02 Page 41 © MVT SP-1 USER MANUAL PROGRAMMING A BOARD _____________________________________________________________________ Editing the 2D Paste Algorithm Pressing F1 while in the 2D Device Editor Menu will bring up the template for the paste deposit Search Area Paste Body Size Toplight Image Boundary Box Fig. 4.9 Templates projected on sample pad and its top light Image. Note: The top light image of the paste deposit is also displayed adjacent to the processed image. The Paste Algorithm should rarely need to be edited. However, the following circumstances may necessitate algorithm editing: Search Area too big The Search Area should only encompass one paste deposit, however, if the Search Area is set too big then it may encompass part of another deposit. This may lead to the Algorithm returning a false error. The solution is to reduce the Search Area so that it only encompasses the existing paste deposit. Dark Spots of Paste within the paste deposit Set Mode to 175. This allows everything inside the paste deposit to be considered solder paste. _______________________________________________________________________________________________________ Doc 5000-0032-02 Page 42 © MVT SP-1 USER MANUAL PROGRAMMING A BOARD _____________________________________________________________________ Algorithm Results The 2D algorithm displays the following results in the Device Editor Menu. pa_0991x0711 Pres [ 950] Top Ofs[ 9] 20] Bot Ofs[ 10] Hor Ofs[ 0] Skew[ Fig. 4.10 Presence Value – 2D Presence Score Valid scores range from 0 upwards A presence score of 900 means that the Paste area is 90 % of the Body Area (= Body Size X * Body Size Y). Similarly, a presence score of 1300 means that the Paste Area is 130 percent that of the Body Area. Top and Bottom Offsets These entries display the top and bottom offsets of the solder paste deposits from their ideal position. A boundary box, which is the smallest box that can fit around the perimeter of the paste deposit, is drawn in cyan and used in the calculation of the offset values. Horizontal Offset This entry displays the horizontal offset of the solder paste deposits from its ideal position. A boundary box, which is the smallest box that can fit around the perimeter of the paste deposit, is drawn in cyan and used in the calculation of the offset value. Skew Skew is not measured for each individual deposit, but is calculated for the board as a whole. _______________________________________________________________________________________________________ Doc 5000-0032-02 Page 43 © MVT SP-1 USER MANUAL PROGRAMMING A BOARD _____________________________________________________________________ Explanation of 2D Device Thresholds 2D Device thresholds are parameter values used by the SP-1 to determine if a paste deposit passes or fails inspection. These parameters are accessed from the Device Editor Menu by pressing F3, which displays the Device Type Threshold Editor Menu shown below. SP-1 Control Fig. 4.11 Threshold Editor Screen Presence Threshold This value represents the minimum presence value that the 2D algorithm must return for a paste deposit to be considered present. If the algorithm returns a presence value lower than the presence threshold then the SP-1 will mark the deposit as being missing. As already stated, the user should divide the Presence Threshold value by 10 to obtain a meaningful presence value. A presence value of 600 means that at least 60 % of the Body Area should be covered in paste to be accepted. Presence values under 600 mean that there is insufficient paste on the PAD. A limit is also set for excess paste. The SP-1 does this automatically by subtracting the Presence Threshold from 2000. If the 2D algorithm returns a presence value greater than this value then the SP-1 will return a ‘Too Much Paste’error. Vertical and Horizontal Offsets Vertical and Horizontal Offsets represent the maximum value in microns that the deposits can be offset from the required position. It is recommended that these values be left at 200. _______________________________________________________________________________________________________ Doc 5000-0032-02 Page 44 © MVT SP-1 USER MANUAL PROGRAMMING A BOARD _____________________________________________________________________ Moving to Deposits – 2D Going into the XY Table Menu (F7 from the Engineering Menu) allows the user to control the XY-stage directly. This can be used to jog to a “problem” 2D component. There are a variety of commands available in this menu so care should be taken with keys used. Note: The commands in this menu are case sensitive so ‘u’is not the same as ‘U’. Ensure the CAPS LOCK indicator light on the keyboard is ‘OFF’. SP-1 Control Fig. 4.12 X-Y Table Menu Several Commands are available on the XY Table Menu to Find Specific Deposits or Fiducials: ⇒ The “n” command will move to the next view. ⇒ The “p” command will move to the previous view. ⇒ The “o” command will inspect the current view. ⇒ Press ‘+’to clear screen and place cross hairs. ⇒ The trackball can be moved to the graphics screen to highlight a single deposit (useful to select for deposit editing). Remaking CAD Data – 2D If the Search Area is changed for any 2D algorithm, the CAD needs to be remade. This requires Operator 3 level. To remake the CAD data from the Main User Menu enter the Engineering Menu (F7) followed by the Database Menu (F8) followed by Part Numbers Menu (F5), then press “r” to remake the CAD data. Changing thresholds does not require remaking the CAD data. _______________________________________________________________________________________________________ Doc 5000-0032-02 Page 45 © MVT SP-1 USER MANUAL PROGRAMMING A BOARD _____________________________________________________________________ 4.7 3D Mode Programming To access the 3D Solder Paste Inspection Menu from the Main User Menu enter the Engineering Menu (F7) followed by the Database Menu (F8) followed by the 3D Menu (F2). SP-1 Control Fig. 4.13 Solder Paste Menu – 3D _______________________________________________________________________________________________________ Doc 5000-0032-02 Page 46 © MVT SP-1 USER MANUAL PROGRAMMING A BOARD _____________________________________________________________________ 4.8 3D Scan Selection (F5 from Solder Paste Menu) The SP-1 will only 3D inspect the deposits that the user selects. The system will display all of the deposits on the graphics monitor (see fig. 4.12). The user can select and deselect deposits to be inspected by clicking on them with the cursor. The “z” key can be used to zoom in and out as required. Pressing “x” exits and saves the new scan selection. The scans selected can be viewed by pressing F4 form the 3D Solder Paste Menu. The ones selected are shown in green and those not selected in red. SP-1 Fig. 4.14 Scans displayed on Graphics Screen The deposits can also be selected through the text screen. a selects all deposits for 3D inspection. c clears all previous scans selected. p allows the user to select solder deposits for 3D selection by typing the reference designator of the ‘parent component’that is to be mounted on them. This only works for Mentor CAD. r the user types in the reference designator of the particular deposit to be scanned This works for Mentor and Gerber CAD _______________________________________________________________________________________________________ Doc 5000-0032-02 Page 47 © MVT SP-1 USER MANUAL PROGRAMMING A BOARD _____________________________________________________________________ Fig. 4.15 Scan Selector Editor Screen 4.9 Running a 3D Local Inspection Multi 3D-Only Inspection (F 3 from Solder Paste Menu) This enables the user to perform multiple local inspections in which the SP-1 automatically locates fiducials. _______________________________________________________________________________________________________ Doc 5000-0032-02 Page 48 © MVT SP-1 USER MANUAL PROGRAMMING A BOARD _____________________________________________________________________ 4.10 3D Action on Failure After a 3D inspection the following menu is automatically displayed if errors were detected. However, if the SP-1 is set up to operate in "2D + 3D" mode then typing 'x’after the 2D Action on Failure menu is displayed will bring up this menu. This can also be viewed by pressing ‘F6 from the 3D Solder Paste Menu. Fig. 4.16: Sample 3D Action on Failure Menu The results menu displays the CAD specified height, area and volume of the solder paste deposits. It also displays the measured height, area, and volume of the solder paste deposits as determined by the SP1. The percentage value displayed in brackets represents the measured value as a percentage of the nominal value. Also displayed is the pad name, the number of errors found on the board and the reason for failure, which can due to excessive or insufficient height, area, or volume. _______________________________________________________________________________________________________ Doc 5000-0032-02 Page 49 © MVT SP-1 USER MANUAL PROGRAMMING A BOARD _____________________________________________________________________ 3D Action on Failure Menu Commands Menu Commands F2 or n p Menu Functions This allows the user to scroll to the next error detected This allows the user to return to the previous error F4 or i This allows the user to inspect an error F8 or e This enables the user to edit parameters associated with a particular device type x ‘x’ allows the user to return to the Main User Menu ← This enables the user to scroll to the paste deposit on the left → This enables the user to scrollto the paste deposit on the right (if the paste deposit is the last on the scan then typing → will bring the user to the first paste deposit on the next scan ↓ This brings the user to the previous scanned row/column of paste deposits. ↑ This brings the user to the next scanned row/column of paste deposits. F10 This allows the user to mark a false fail The above commands enable the user to scroll through the errors displayed in the graphics monitor. The Graphics monitor displays a grey scale representation of the solder paste deposits with the vertical and horizontal height profiles of the paste deposits also displayed. Set or disable image logging (L, l from Solder Paste Menu) ‘L’(upper case) will save images that are logged if a multiple inspection (F3 from 3D Menu) is performed. Typing ‘l’(lower case) will in turn disable this from occurring. Editing 3D Parameters & Thresholds Typing ‘e’or ‘F8’from the 3D Action on Failure Menu brings up the Paste Parameter Editor Menu. _______________________________________________________________________________________________________ Doc 5000-0032-02 Page 50 © MVT SP-1 USER MANUAL PROGRAMMING A BOARD _____________________________________________________________________ This menu enables the user to get a breakdown of how the nominal values are calculated. In addition, the upper (Hi) and lower (Lo) percentage thresholds for deposit failure are displayed. A paste deposit will fail an inspection if after the inspection the SP-1 returns values lower than the lower threshold or higher than the upper threshold for area, height, or volume. Fill % Fig. 4.17: Paste Parameter Editor Menu is the 3D fill factor. It affects the volume calculation. It is a measure of how the actual paste shape corresponds with the nominal paste shape (rectangular) and is used to account for non-rectangular paste deposits. The value is multiplied by the volume to compensate for the non-rectangular deposit. In the diagram below, the Fill would be about 70 %. Nominal paste shape Pad % Fig. 4.18: Nominal vs. Actual Paste Shapes is the 2D fill factor (Independent of Fill%). . It affects the area calculation. _______________________________________________________________________________________________________ Doc 5000-0032-02 Page 51 © MVT SP-1 USER MANUAL PROGRAMMING A BOARD _____________________________________________________________________ 4.11 Running a GR&R Test Gage Repeatability and Reliability (GR&R) Tests are used to check the accuracy and consistency of the inspection program that the user has developed for the PCB. It helps to determine whether the measurement process is acceptable. This should be done after each inspection program has been developed and before it is released to Production. GR&R values of 10% or less of the process tolerance should be obtained before the board is released. GR&R Procedure: 1. Put the system in 2D, 3D or 2D & 3D mode (F6 from the Main User Menu). 2. Put the system in Soft Stop and load a board. 3. Go to the Installation Menu (F3 from the Database Menu). On the Installation Menu, select F5 (Single Repeatability Test). 4. The system will ask for a mode – select “2”. This means the board is not released from the conveyor between inspections. 5. The SP-1 will now run 3 inspections on the board. 6. At the end, the 6 sigma deviation of several parameters will be shown (X Offset, Y Offset, Area, Height, and Volume). The type of parameters shown will depend on whether the system is in 2D, 3D or 2D & 3D mode. _______________________________________________________________________________________________________ Doc 5000-0032-02 Page 52 © MVT SP-1 USER MANUAL ADVANCED FEATURES _______________________________________________________________________________________________________ Chapter 5 SP-1 Advanced Features SP-1 Advanced Features CHAPTER CONTENTS 5.1 Commands while running an Inspection _________________________ 54 5.2 Releasing boards before an inspection is finished __________________ 54 5.3 The Config.txt File___________________________________________ 54 5.4 Report File Formats__________________________________________ 59 5.5 Changing Operator 2 & 3 Passwords ____________________________ 60 5.6 Setting XY Table Software Limits _______________________________ 60 5.7 Viewing Saved Images ________________________________________ 60 5.8 Loading New Software to 3D Imaging Head ______________________ 61 5.9 Loading New SP-1 Executable Software _________________________ 62 5.10 Rotating Board Files _________________________________________ 62 5.11 Deleting, Copying & Renaming Board Files ______________________ 63 5.12 Setting Window Sizes _________________________________________ 63 5.13 Setting Camera Border _______________________________________ 64 SUMMARY This chapter describes more advanced functionality used by the SP-1. Most of these functions are not required on a daily basis. They are included in the manual to show to user the various options that are available to them when they set-up and use the system. It includes some config.txt file settings and other topics not explained in earlier chapters. _______________________________________________________________________________________________________ Doc 5000-0032-02 Page 53 © MVT SP-1 USER MANUAL ADVANCED FEATURES _______________________________________________________________________________________________________ 5.1 Commands while running an Inspection While an inspection is running two commands can be used: q The “a” key can be pressed to switch in and out of Skip mode. This requires Operator 3, and the Skip mode must be set up in the config.txt file (it will not go into Skip mode if it is not enabled). After this button is pressed, the word Skip should appear or disappear from the Status window. The system will boot up in Skip mode regardless of how this is set when the software is exited. q The “x” key will stop an inspection if the system is at Operator 3 level. 5.2 Releasing boards before an inspection is finished q When a board is running, the inspection can be stopped early – after a given number of defects – by setting a parameter in the ‘F5 – Set System Parameters’, ‘Board Abort Error Count’. If the number of defects found on a board equals or exceeds this number, the inspection will stop at that point instead of continuing to the end. 5.3 The Config.txt File The Config.txt file is used to set several software features on the system. Most of the ones that the user needs are set before the system leaves MVT. The user can change, enable or disable them by accessing c:/cpi/data/config.txt and altering the parameters. Note: The Parameters must only be altered by someone with a knowledge of what their effects and ranges are. Care must be taken when altering them, as there are a limited number of values allowed for each parameter and they must be in definite sequences. An incorrect value in the wrong sequence can disable the setting or worse. Some of the more useful settings are listed below: Setting the “Skip” Mode This allows the user to skip the inspection of a specific deposit. This is done by setting the line no_action_on_fail to 0 or 2. _______________________________________________________________________________________________________ Doc 5000-0032-02 Page 54 © MVT SP-1 USER MANUAL ADVANCED FEATURES _______________________________________________________________________________________________________ Typically this line would read: no_action_on_fail 0 Or no_action_on_fail 2 The “2” puts the system into “Skip” mode, and then this can be toggled on/off by pressing the “a” key during an inspection (if Operator 2 or 3). An alternate SMEMA signal can be sent on a failed board. Normally, good boards close pins 3 & 4 on the SMEMA downstream connector. Bad boards can be changed to short pins 3 & 8 when an Opto 22 output module is put into the #23 slot on the Opto 22 board in the rear electrical enclosure. Setting Block Skip Parameters This feature can be used to save time by preventing the system from inspecting specific panels on a multi-panel board. The system can skip a panel if: The user specifies which panel(s) should not be inspected. The user sets the failure threshold at which the system should stop inspecting a panel. The system detects if the block skip check mark has been blocked out. The user muste edit the line bad_panel_detect %d %d %d %d %d to set these thresholds. Where the variables are: bad % auto_bad_panel block_skip_width grey_thr block_leds bad% - is the amount of a PCB that must fail for all of the board to be considered bad. Auto_bad_panel - The user can specify which panels are bad . the default value is 0. The system uses the block skips in the .plx file to see if panels are bad. Block_skip_width - is the size of a side of the block skip check region in microns [ default = 800 microns ] grey_thr - this the grey level above which a block skip is determined to be OK. Ie if the mean grey level of the check region is below this value, the panel is considered to be deleted. block_leds - Set to 1 if the LEDS are turned on before inspecting the block skip regions. Typical settings are: • “bad_panel_detect 40 0” for automatic checking without block skip marks. _______________________________________________________________________________________________________ Doc 5000-0032-02 Page 55 © MVT SP-1 USER MANUAL ADVANCED FEATURES _______________________________________________________________________________________________________ • “bad_panel_detect 80 2 800 128 1” for automatic checking of bright block skips. • “bad_panel_detect 80 2 800 -128 1” for automatic checking of dark block skips. Setting Fiducial Correction Mode This can allow the fiducials to compensate for stretch, rotation, and can anchor the compensation to the 1st fiducial or the middle of the board. The new fiducial model is set to “Off” by default. The user must enter the line fid_model number in the \cpi\data\config.txt file, where number is an integer bitfield specifying the user options. The user options are: 0 1 2 Do nothing. Use the old fiducial model. Use new model. Set origin to midpoint of fiducial 1 – fiducial 2 line. Otherwise fiducial 1 is taken to be the origin of the coordinate system. This affects the behavior of the scaling. Use axial scaling in the case of 2 fiducials. Otherwise radial scaling is used. 4 8 turn on scaling in the fid 1 – fid 2 direction 16 turn on scaling in the fid 2 – fid 3 direction 32 turn on shear correction in the fid 1 – fid 2 direction Note: the last 2 options only take effect in the case of a 3 fiducial board. The user should set the number so that it enables the features that they require. Example: If you want to use the new model with axial scaling for 2 fiducials in the fid 1 – fid 2 direction, number = 1 + 4 + 8 = 13 It is recommended that number should be set to 63 (=1+2+4+8+16+32) to enable all options. This would give the line: ‘fid_model 63’ in the config.txt file. Enabling Fiducial Auto Train Auto-Fiducial Training can be used from the Fiducial Inspection Error Message or from the Fiducial Editor Menu (see Section 4.4) Auto-Fiducial Training from the Fiducial Inspection Error Message When fiducial inspection fails an error message is displayed. See Fig. YYY. _______________________________________________________________________________________________________ Doc 5000-0032-02 Page 56 © MVT SP-1 USER MANUAL ADVANCED FEATURES _______________________________________________________________________________________________________ Press F5 to initiate the auto-training process. The XY table will move to Fiducial 1 and the user will be asked to locate the centre of the failed fiducial with the mouse. Click on the fiducial centre to tell the software the exact location of Fiducial 1. The autotraining function will automatically adjust the fiducial parameters to optimise the fiducial location and presence values. Fig. 5.1: New Fiducial Inspection Error Message Auto-Fiducial Training from the Fiducial Editor Menu Automatic Fiducial training can be used from the Fiducial Editor menu by pressing the F4 key. After a few seconds the fiducial parameters will be optimised. These can be used as the starting point for further optimisation by hand or used as they are. Click on the fiducial centre to tell the software the exact location of the fiducial . The autotraining function will automatically adjust the fiducial parameters to optimise the fiducial location and presence values. How to enable Auto-Fiducial Training Auto-Fiducial training should be automatically available with this system. If it is not it will have to be enabled in Config.txt file by entering the command: Auto_wait delay enable parameter_allow shape_allow . Where, the four parameters are: Delay always set to 0 Enable 1 enables Auto-Fiducial Training. 0 disables it. parameter_allow 1 allows fiducial parameters to be altered by the software. 0 doesn’t allow them to be altered. shape_allow. 1 allows optimisation of fiducial shape. 0 doesn’t allow the software to change the fiducial shape. _______________________________________________________________________________________________________ Doc 5000-0032-02 Page 57 © MVT SP-1 USER MANUAL ADVANCED FEATURES _______________________________________________________________________________________________________ For example: Auto_wait 0 1 0 0 Enables Auto fiducial training but doesn’t allow the fiducial parameters to change. I.E. Only allows manual location of fiducial. Auto_wait 0 1 1 0 Enables auto fiducial training with automatic fiducial parameter setting. Auto_wait 0 1 1 1 Enables auto-fiducial training with automatic fiducial parameter setting and optimisation of fiducial shape. Setting LED Delay This sets the time (in Milliseconds) that the system should delay between turning on the LEDs and the camera capturing and image. In Config.txt file, edit the line led_delay time. Where time is the time in milliseconds. This is typically set from 5 to 20. e.g. led_delay 10 Setting Asynchronous Camera Parameters You can ensure that the asynchronous camera settings are correct in the Config.txt. Check that the line as is set to 8 10. E.g. as 8 10 This delays the camera triggering and sets the timing for the image aquisition. It is recommended that this be set to 8 & 10. Setting Maximum Number of Pads Allowed The user can set the memory space for the maximum number of pads that the system will retain reports on. It is important that this is not too high as the system could run out of memory and slow down or crash. It is generally set between 12000 to 20000. This is set before the system leaves MVT. In the Config.txt file, check the line rows %d. e.g. rows 18000. _______________________________________________________________________________________________________ Doc 5000-0032-02 Page 58 © MVT SP-1 USER MANUAL ADVANCED FEATURES _______________________________________________________________________________________________________ 5.4 Report File Formats 2D Report Files The 2D report files are saved at c:/cpi/rep/cpi001.rep to c:/cpi/rep/cpi512.rep. The file format has 2 header lines – The 1st line indicates what board was run, the operator level, the date & time, the barcode, the conveyor lane run, and the software revision. The 2nd line has the headings for the remainder of the file. There is then a 3rd line that is blank. The remainder of the file has 1 line for every pad inspected on the board. In these lines, there are 9 fields separated by 1 or more spaces, and they represent: RefDes-Pad Y_Offset, Machine-Feeder Theta_Offset Algorithm Area CAD_Angle X_Offset Error_Code The first 2 fields have a hyphen to separate the sub-fields. The Angle is 0, 9, 18 or 27 and represents 0, 90, 180, or 270 degrees. The Area is based on percent fill, where 1000 is 100 percent. The X & Y offsets are in microns. The Theta offset is in tenths of degrees – 12 represents 1.2 degrees. An Error_Code of 0 means there is no error. If the error is not 0, then a 10th field will describe the failure in human readable text. Example: Board: venus_r.pls, Operator: 01, 03-Feb-1998 13:58:37, BC: BarCode L0 R1.30 0 RefDes Feeder Type Area Angl X Y Theta ErrCode -10 0 0 -9999 1 Missing 15 0 e R10b6 cpa-42 R0603 980 9 -36 Cr10b1 Cpb-24 s2616 330 27 -9999 9999 C10a1 Cpb-12 C0603 970 9 -39 -50 3D Report File Format The 3D report files are saved at c:/cpi/rep/pas001.rep to c:/cpi/rep/pas512.rep. The file format has 2 header lines – The 1st line indicates what board was run, the operator level, the date & time, the barcode, the conveyor lane run, and the software revision. The 2nd line has the headings for the remainder of the file. There is then a 3rd line that is blank. The remainder of the file has 1 line for every pad inspected on the board. In these lines, there are 11 fields separated by 1 or more spaces, and they represent: _______________________________________________________________________________________________________ Doc 5000-0032-02 Page 59 © MVT SP-1 USER MANUAL ADVANCED FEATURES _______________________________________________________________________________________________________ p RefDes-Pad Pad_Height RefDes Algorithm Board_Height Volume X_Offset Y_Offset Area Error_Code The 1st field is always ‘p’. The 2nd field has a hyphen to separate the sub-fields. The X & Y offsets are in microns. The Area is based on percent fill, where 1000 is 100 percent. The Pad_Height & Board Height are in microns – Pad_Height is the number reported – Board Height is for reference only. Volume is in percent, where 1000 represents 100 percent. The volume is based on pad X & Y size and nominal height. An Error_Code of 0 means there is no error. If the error is not 0, then a 12th field will describe the failure in human readable text. 5.5 Changing Operator 2 & 3 Passwords On the Engineering Menu, the F2 – Set Password option will change the current Operator level password. The current password must be entered as a precaution. If the passwords are ever lost, contact MVT to reset the passwords. 5.6 Setting XY Table Software Limits In the XY Table menu (F7 from the Engineering Menu), pressing F7 - Limit Set will move the XY table to the limits, and write the new line in the c:/cpi/asalrc file. It is an indication that this need to be done if the SP-1 give an “XXX outside of table limits” message, but the position can be moved to using the jog keys in the XY Table menu. 5.7 Viewing Saved Images Saved 2D Images can be viewed by going into the Filing Menu (F3 from the Engineering Menu). The F5 Saved Image Menu will bring up a list of the saved images. These images are a *.pgm format, and can also be viewed by PaintShop Pro software, available as shareware on the Internet. _______________________________________________________________________________________________________ Doc 5000-0032-02 Page 60 © MVT SP-1 USER MANUAL ADVANCED FEATURES _______________________________________________________________________________________________________ 5.8 Loading New Software to 3D Imaging Head Customers are required to do this on rare occasions. Loading new software into the 3D-imaging head requires: ⇒ A DB9 female to DB9 female cable with pins 2-3, 3-2, and 5-5 connected. ⇒ Hyper Terminal Software. ⇒ Software for the 3D head – “Boot.hex”. ⇒ New software for the 3D head – call it “New.hex”. The steps are: 1. Exit the SP-1 software. 2. Connect the 9 pin cable to the open Com port on the computer, and to the open connector on the 3D head. 3. Launch Hyper Terminal – Settings: Com 1, 115000 baud, 8 Data bits, no Parity, 1 Stop Bit, Xon/Xoff flow control. 4. From Hyper Terminal: 5. Press “x” to stop the program. 6. Enter “ploadex”. 7. From the pull down menu, select Transfer, Send File “Boot.hex” to the 3D head. 8. Read the return address, and add a 0 to the end for the next step. 9. Enter “go c0000”, or whatever the address is. This prepares the 3D head to receive new PROM software. 10. Enter “ploadex”. 11. From the pull down menu, select Transfer, Send File “New.hex”. 12. Note the return address, and add a 0. 13. Enter “auto c0000”, or whatever the new address is. This makes the new software restart every time the power is reset. The cable may now be disconnected, and HyperTerminal can be stopped. The power cable should also be temporarily disconnected from the 3D head to restart the software. _______________________________________________________________________________________________________ Doc 5000-0032-02 Page 61 © MVT SP-1 USER MANUAL ADVANCED FEATURES _______________________________________________________________________________________________________ 5.9 Loading New SP-1 Executable Software Any new SP-1 software should have an installation wizard. If not, the executable should be loaded into the c:/Program Files/MV Technology/ directory. 5.10 Rotating Board Files The board inspection files (plx & pls) may need to be ‘rotated’if the board is to be presented to the SP-1 in a different orientation to the one in which it has been programmed. The *.plx (2D file) can be rotated from the Filing Menu (F3 from the Engineering Menu). The 3D *.scn file must then be deleted. When the board is selected again with the PCB Select function, the *.scn file will be regenerated. The *.scn (3D file) can be rotated separately from the Solder Paste CAD Menu (F8 from the 3D Menu). SP-1 Control SP-1 Fig. 5.2 CAD Manipulation Menu Rotate CAD by 180 degrees (F3 from Solder Paste CAD Menu) This option enables the user to rotate the CAD by 180 degrees if the user’s CAD is 180 degrees out from its desired position. Save manipulated scans (‘s’from Solder Paste CAD Menu) This option saves the manipulated scans into a file named by the user. _______________________________________________________________________________________________________ Doc 5000-0032-02 Page 62 © MVT SP-1 USER MANUAL ADVANCED FEATURES _______________________________________________________________________________________________________ 5.11Deleting, Copying & Renaming Board Files Existing PCB Files can be changed from the Filing Menu (F3 from the Engineering Menu). The currently selected board for inspection cannot be deleted or renamed (the SP-1 software will not allow this). This is useful to clean up the list of PCB presented to the operator when in PCB Select. The commands are: F1 – Delete Program Data F6 – Rename a Template F7 – Copy a Template 5.12 Setting Window Sizes Image Window The SP-1 2D camera has a pixel resolution of approx. 1008 x 1016. The image display window of the SP-1 computer is usually set to be smaller so that a lower resolution display can be used – this makes the computer icons & text easier to read. The SP-1 can be set to display the full 2D image: 1. From the Windows Control Panel, select Display and select a resolution of at least 1000x1000. 2. From the Windows Start menu, select Run, then enter “regedit”. This starts the Registry Editor. 3. Navigate to “HKEY_LOCAL_MACHINE”, “SOFTWARE”, “MV Technology”, “GS-1”, “Display”, and “Direct”. 4. Edit the View Port Height to 1016 and the View Port Width to 1008. The SP-1 software will need to be restarted to use this setting. Text Window The menu window displays text in a window that is set for 80 characters wide by 25 characters tall. To make this window larger or smaller, the font size of the widow is changed. This is done by right clicking while the cursor is in the upper window border. Select “Properties”, then the “Font” tab. It is recommended that the font be set to 14 to 20. The “Colors” tab can change the “Screen Text” to white (it may revert to light cyan) to _______________________________________________________________________________________________________ Doc 5000-0032-02 Page 63 © MVT SP-1 USER MANUAL ADVANCED FEATURES _______________________________________________________________________________________________________ make the text more readable. As this is exited, select “Modify Shortcut” to make this selection permanent (until another later version of the executable is loaded). 5.13 Setting Camera Border The SP-1 2D camera uses most of the camera’s area, but a border is set to ensure that the SP-1 can find paste deposits that extend beyond their normal search windows. This border is set in microns, and can be accessed from the Part Numbers Menu (F5 from the Database Menu). In the Part Numbers Menu, press “T”. The X & Y reducer should be set to 0 or 1, and the X & Y border should be set to 200 to 500. _______________________________________________________________________________________________________ Doc 5000-0032-02 Page 64