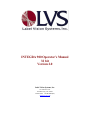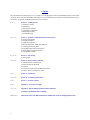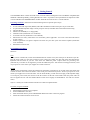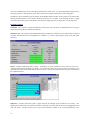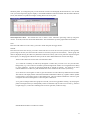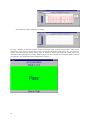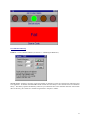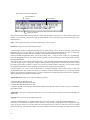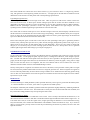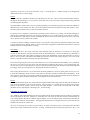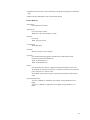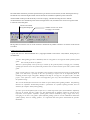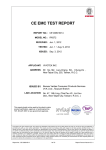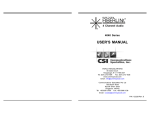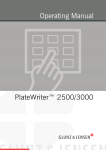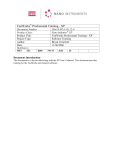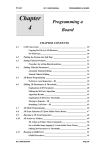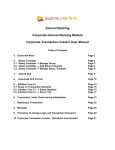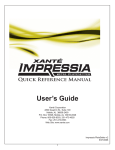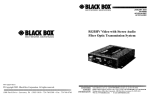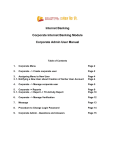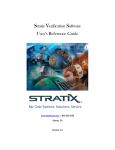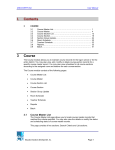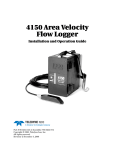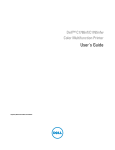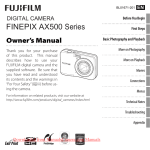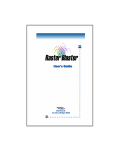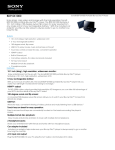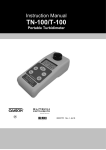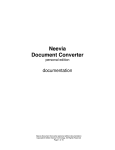Download INTEGRA 900 Operator`s Manual 32 bit Version 2.0 - LVS
Transcript
INTEGRA 900 Operator’s Manual 32 bit Version 2.0 Label Vision Systems, Inc. 101 Auburn Court Peachtree City, GA 30269 770-487-6414 770-487-0860 (fax) [email protected] Introduction Congratulations on purchasing the INTEGRA 900 PC Verifier - the worlds most advanced hand-held barcode verifier. This quality control instrument is designed to be easy to use, and yet still provide a vast array of features to enable you to understand the truth (verify) about your barcodes. Here are just a few of the advanced user-friendly features supplied: • • • • • Full CEN/ANSI verification Full Traditional verification Suitable for barcode novices and experts alike with easily interpretable results Printing facilities for verification reports and the graphical display of the barcode, to any Windows printer, on any size paper Storage of calibration records It is the policy of Label Vision Systems (LVS) that we strive, not only to design and manufacture the best barcode verifiers in the world, but also that we recognize the value of your investment in this product. As such we have designed the verifier with the intent to make it easy for the owner of this equipment to upgrade it in the future. We have done this by instituting three easy upgrade processes: 1) Firmware - All of the barcode analysis is effected in the hardware of the unit, utilizing the latest in "flash memory" technology, such that should it ever become necessary, the firmware of the unit can be re-programmed by the user, following simple instructions supplied by LVS with a reprogramming disk. 2) Field Upgradeability - We consider it essential that the user should be able to upgrade to a higher specification model (field upgradeable by the user) at any time, without having to send the verifier back to the manufacturer or depot. You can add features such as: • Automatic or manual storage of report results CSV files (e.g. Microsoft Excel, Lotus). • Storage of Scan reflectance profiles (graphical display of your code) The price for the upgrade is the difference in the cost between models. Please contact your sales representative for actual costs. If you have an upgraded verifier you will find the upgrade passwords inside the front cover of your manual. Should you ever misplace your passwords please contact LVS or your local distributor who can re-advise you. 3) Software Updates - Similarly, LVS has a policy of continuous development of this product by updating the software, which is run on your PC. As a purchaser of the INTEGRA PC Verifier you are entitled to FREE software updates for a period of three years from your date of purchase - BUT we can only provide you with those free updates if you register your purchase with us. So please do take a few moments to complete the enclosed registration card with your details so that we can keep your verifier permanently at the leading edge of barcode verification technology. We would strongly suggest that you check at appropriate intervals that you are using the latest version of the software, otherwise you will be unaware of the extra features that you are missing out on. 2 What’s New in Version 2.0 For those companies who already have existing INTEGRA verifier software and who are looking to upgrade their system/install a new system then it is worth noting the differences between the old 16-bit version of the software (1.15 and previous) and the new 32-bit version (2.0 and upwards). Some of the more exciting new features are listed below: • • • • • • Utilizes 32-bit program technology and is therefore fully compatible with Windows 95,98 and NT (and provides the platform for Windows 2000 compatibility. Greatly improved decodability rates for poor quality barcodes Automatic variable aperture to suit your barcode (as specified by the industry standards) (CCD Verifier only) Automatic sensitivity levels to cope with different levels of contrast Nominal Bar Width accurately calculated and displayed Software automatically performs a hardware check on your equipment and reports any detected faults to the user. Please also note that as a 32-bit program this software is unable to run on any Windows version lower than Windows 95, (Version 2.0 will only operate with Windows 95, 98 and NT). If you are using the INTEGRA 900 PC verifier with Windows 3.1 or 3.11 you should load up version 1.15 of the software. In the initial release of the 32-bit program (version 2.0) the EAN 128 Data Decode and Product Look-up facilities are not available - these will be included in version 2.1. Meanwhile if you need to use these features please load up version 1.15 of the software. Quick Reference Guide 1) Printing verification reports and automatic printing - p.10, p.16 2) Saving reports to Windows spreadsheet files (Excel, Lotus etc) - p.15-16, p.18-19 3) Automatic saving of records - p.18-19 4) Adding Job Reference numbers - p.17 5) Verifying ISBN codes - p.17 6) Repositioning /Reformatting your screen - p.17 7) Using the Static Reflectance Meter - p.12-13 8) Troubleshooting your verifier - p.7-9, p.19 3 Contents This manual has been designed to give you a simple, user friendly guide to the LVS INTEGRA 900 PC Verifier when used with version 2.0 of the INTEGRA 900 software. We recommend that you take time to read this manual in full to ensure that you gain the optimum benefit from your investment. P. 4 - 9 Section 1 - ‘Getting Started’ 1.1 Package Contents 1.2 Installation 1.3 Running the Software 1.4 Calibrating the Hardware 1.5 Beginning to Verify 1.6 Troubleshooting. P. 10 - 17 Section 2 - ‘Summary of Standard Features and Controls’ 2.1 Storage and Printing 2.2 Display Windows 2.3 Calibration and Set Up 2.4 Reader Information and Resetting Reader 2.5 Clearing and Deleting Data 2.6 The Help Group and About Buttons 2.7 Extending the Command Window 2.8 The Verifier Task Bar P. 18 - 19 Section 3 - ‘File Saving’ 3.1 Saving Data P. 20 - 25 Section 4 - ‘Interpretation of Results’ 4.1 The Importance of Verification 4.2 New Verification Standards 4.3 Aperture 4.4 Verification Parameters and What They Mean 4.5 How to achieve good quality codes. P. 26 Section 5 - ‘Disclaimer’ P. 27 - 28 Section 6 - ‘Technical Specifications’ P. 29 Section 7 - ‘Software License’ P. 30 Appendix 1 - ‘Ten Scan Averaging’ P. 31 - 33 Appendix 2 - ‘Full Traditional and CEN/ANSI Verification’ Certificates of Calibration and Conformity Back Cover 4 Calibration Codes, Scale Rule and Hardware Maintenance Contract and Registration Cards 1. Getting Started Your INTEGRA 900 PC verifier used with version 2.0 of the software is designed to run on an IBM PC compatible (486 minimum or Pentium preferably), running Windows 95 or later. If you have a lower specification of computer or earlier version of Windows the INTEGRA 900 PC-Verifier should be used with version 1.15 of the software. 1.0 Package Contents. (Please ensure all the following items are present upon receipt) • • • • • • • • • A CCD verifier with 9-pin serial (RS232) cable OR a Wand based verifier with 9 pin to 25 pin serial cable. A 6-pin mini DIN keyboard wedge to serial port power lead. (as standard with CCD and 20 mil wand only) The user manual. Software on CD-ROM (or 3.5” floppy disk). Calibration code (inside back cover of manual). A barcode scale rule (inside back cover of manual). Password access codes, (inside front cover of manual), (where applicable - for access to the advanced features of your verifier). Product registration card, please complete and return for your three years free software updates (inside back cover of manual). Maintenance contract card. 1.1 Installation Procedures Hardware CCD - With your PC switched off, connect the INTEGRA 900 PC-Verifier to any free serial port on the back of your PC. Plug the power cable in to the serial connector on the verifier and ‘wedge’ the other end of the cable between the keyboard and hard disk of your PC. This draws the additional power required from the processing unit. (Alternatively a 5V PSU can be supplied to provide the additional power - this must be an LVS approved unit). If all of your ports are in use contact your supplier for a serial switch box. WAND With your PC switched off, connect the interface unit (black box) with light pen to one end of the serial cable, then connect the other end of the serial cable to a free serial port on the back of your PC. If all of your ports are in use contact your supplier for a serial switch box. For the 20 mil model, you will also need to plug in the keyboard wedge to a serial port power cable, this connects to the PC-Verifier via the hole in the interface unit (this power cable can also be supplied for use with the standard Wand verifier and is highly recommended for use with low contrast codes). Software - Install your verifier software from the CD or disks as explained below: To install, using the CD-ROM: • • • • Start Windows running on your computer. Insert CD-ROM into ‘CD’ drive. Select the Win95 directory on the CD-ROM and double click on the verifier.exe program. Follow the install instructions on the screen. 5 The install program allows you to install the software to any directory of your choice. The default directory is 'Program files/LVS'. Follow the instructions on the window to complete your installation of the software. Within the LVS directory the following icons will appear: • • • Verifier - this runs the program. Help - files which can be opened from here or from within the program. Release Notes - notes on recent updates to the software. 1.2 Running the Software: Double clicking on the 'Ve rifier' button will now start the software running. Two of the display windows will be opened initially: the Command window and the Summary window. The LED array of your CCD or the tip at the end of your wand unit should now be lit, and the text in the Summary window should read 'ready to scan' (if not, refer to the troubleshooting section at the end of this chapter). 1.3 Calibrating the Hardware: Click OK to the message that appears initially reading: 'this unit has not been calibrated'. Calibration with known reflectance values is essential to ensure the accuracy of this equipment and should be carried out after installation and regularly as part of the general maintenance, as well as whenever the verifier is initially moved to a different computer. To calibrate you will need your bromide calibration sheet (located in the back of the manual). Select the calibration button from the Command window (you will see a new window showing min/max reflectance values). With this window open scan the calibration code, ten times across the height of the code (see section 1.4 ‘Beginning to verify' for instructions on scanning). For the CCD unit you should use the smallest calibration code, for the 10 mil Wand the middle size code (with magnification factor set to 100%) and for the 20 mil Wand the largest calibration code (with magnification factor set to 200%). The minimum and maximum values of reflectance are located on the reverse of the calibration sheet, alter the preset values shown on the window to match these (if necessary), and then click the OK button. The verifier is now calibrated. After calibration is completed store the calibration code away from light and physical damage. If your calibration master should ever become damaged or discolored in any way, please contact LVS or your supplier for a replacement. Auto Saving of Calibration Records. The INTEGRA 900 PC verifier series is equipped with a facility to automatically create a history of the calibration records of your verifier. This is particularly useful for companies who are ISO9000 approved or are seeking ISO9000 accreditation and are required to hold records of calibration. (See section 2.3 ‘Calibration and Setup’). 1.4 Beginning to Verify: Important Notes: CCD Verifier: a) Do not use the verifier for at least one minute from switching on. This allows the signal of the reader to stabilize. b) Ensure all four corners of the mouthpiece of the reader are touching the barcode. c) If the code you are verifying is almost as wide as the mouth of the CCD reader, the verifier may, incorrectly, show quiet zone (light margin) errors. (LVS would not recommend using the CCD verifier for codes of more than 65mm in length, dependant on light margins). d) If your are verifying codes which are printed around the circumference of a curved surface, the varying depths of read from the code may result in inconsistent results. 6 Take some time to get used to the reader before you begin to record results. Hold the mouth of the CCD so that all four corners of the reader are touching the barcode, and the whole width of the barcode is covered (If using the Verihold stand, simply press down on the top of the CCD unit to trigger a read. The CCD verifier should be mounted on the stand so the trigger is over the trigger mechanism and when pressed the all four corners will make contact with the symbol substrate). Press the trigger button and hold it until the verifier beeps - data should be displayed on the PC shortly thereafter. For full CEN/ANSI verification the user should scan the code ten times (the numerical box in the command window reading - display scan x of x, will show you how many scans you have taken) moving down the height of the code, and avoiding the top and bottom 10%. The verifier will automatically average the results of the ten scans in order to provide the user with as accurate an assessment of the barcode printed symbol quality as possible. If the user finds that the verifier is having problems reading the code, then it is possible that the code (including the quiet zone) is too wide for the scanning width of the CCD (see note c) above). If this happens contact your supplier for details of other LVS verifiers that may be more suitable. WAND Verifier: a) Do not use the verifier for at least one minute from switching on. This allows the intensity of the LED to stabilize. b) Do not remove the boot from the end of the wand. This has been fitted to ensure that both the correct reading angle is obtained and that ambient light does not affect the results. (Note: If for any reason the boot has become dislodged from it’s correct position the verifier must be returned to LVS for resetting and adjustment, otherwise incorrect results will be obtained.) c) Take some time to get used to the reader before you begin to record results. d) Make sure you measure the magnification size for EAN/UPC codes using the scale rule provided, and enter the magnification into the summary screen before scanning. Hold the block at the end of the reading head between thumb and index finger. Place it flat to the reading surface and slide the block left to right, or right to left across the code. The user will notice that the block is marked on the front and both sides with reference points to indicate the position of the reading head within the block. The pass across the bar code should have the reading head beginning and ending at least 1.5cm from either side of the bar code, and should be at a steady speed. If you are reading too fast, a warning message will appear on the screen, click on OK and try again. If you are reading too slow or at an uneven speed across the code either no data will be displayed or a warning message will be given. For full CEN/ANSI verification the user should scan the code ten times (the numerical box in the command screen reading - display scan x of x, will show you how many scans you have taken) moving down the height of the code, and avoiding the top and bottom 10%. The verifier will automatically average the results of the ten scans in order to provide the user with as accurate an assessment of the barcode printed symbol quality as possible. We would suggest that ideally half of the scans be taken while reading from left to right, and the other half while reading right to left. If the user finds that it is significantly more difficult to obtain reads in one direction than the other, then the user should pay particular attention to checking the size of the quiet zones, which will probably be seen to be very marginal. Other Important Notes: The summary window will indicate the grades your codes are achieving. Many users will find taking ten scans very time consuming when compared to “traditional” verification, for which only a single scan was made, (See Appendix 1 ‘ten scan averaging’ for more information on this). Once you have gotten used to scanning your code, you need to look at the ‘Standard features and controls’ of the verifier, in section 2, to help you interpret your results. 1.5 Troubleshooting for initial installation and scanning problems 7 a) General It is always good practice to ensure that you are always using the latest version of the software. Current hardware may not always be compatible with earlier versions of the software but the latest software is compatible with all releases of hardware/firmware. If you have any doubts about the release level please contact LVS or your distributor for the latest information. • CD/Disks will not install. - Check drive size and condition. Check to see if the drive can read the PC-verifier software. If problems persist try using another CD/disk to establish whether the problem exists with the drive or with the CD/disks. It is possible the CD/one of the disks could be faulty, if so contact your supplier for a replacement set. - Check to make sure your PC is at least a 486mhz/Pentium running Windows 95 or later, the software can not run on anything less due to it’s 32-bit properties. If you are using Windows 3.1 or 3.11 you will need to use version 1.15 of the software. • Some of the features are missing from the software. - Users of existing INTEGRA 900 verifier software may be looking for features such as Product look up, UPC/EAN128 data content checker, etc. Unfortunately these facilities are not yet available in version 2.0, however many will be redesigned and will reappear much improved in future versions. • Installing free software updates over a previous version. - In general there is no problem, BUT there were significant changes made in the program structure for release 1.10. We would strongly advise that if you have been using a version prior to 1.10 that you delete all of the program files prior to loading the new software. Note: Installing Version 2.0 (32-bit) on a machine with existing 16-bit versions of the software will not overwrite your existing version by default, it will instead create a shortcut from your LVS directory to the 32-bit version, as well as to the 16-bit. We would recommend deleting the 16-bit version at this time unless you wish to have both versions available on your PC; this will not cause any conflicts. • Differences between the Wand and CCD Verifier software. - From version 1.14 onwards one version of the software can be used with any model(s) in the INTEGRA 900 series of PC verifiers - but note that earlier versions (<1.14) of the software cannot be used with the INTEGRA 900 CCD units. • Differences in models within the INTEGRA 900 series. - One version of the software applies to all verifiers in the series. Upgrade features within the software are password controlled, and are specific to the verifier serial number. • The different windows overlap when displayed. - Reposition and resize the windows as you want them to appear, then select 'View' from the top menu bar. Click on 'Save Positions'. Go ing forward, whenever you reload the verifier, the data windows will appear in that position. • Using two or more verifiers with your software. - If you are using ver 1.10 or earlier you will have to close down the software, change verifier, re-run the ‘Find verifier’ program and then re-load the software. However, if you are using ver 1.11 or later it becomes easier: simply unplug one verifier from your COM port and plug in the other. Then click your mouse on the Reset Reader button on the 8 Command window. The software will poll through your COM ports and baud rates and set itself up automatically. Version 1.11 and later also allow you to have a limitless number of LVS PC verifiers attached to the one piece of software - regardless of the model types. b) Scanning Problems • Software open - unit not scanning (‘LVS Verifier not Detected’ message may appear). - Check that all the hardware is plugged in correctly. When using the 25 pin serial cable it is possible that you could have plugged it into the parallel (printer) port rather than the serial port. - With the software running the red light array should illuminate at the end of the CCD/Wand reader and it should then be ready to start scanning. If the light does not come on then the software may have failed to automatically sense the reader. Click on the Reset Reader button, within the command window, to see if the software can find the verifier hardware (displayed center bottom of the Summary window). - If the software cannot find the hardware, plug the verifier in to another serial port. If by clicking on the Reset Reader button the hardware is now found it would suggest the original port is either disconnected or wired for another input device, such as a mouse. - With certain computers it has been observed that the Windows Power Management facility actually switches off, pulses or reduces the power to the communications port, especially with laptops. Check whether your computer power management facility is enabled. Disable it if necessary, restart your computer and try again. It is also possible that another software program may be using that serial port and may poll the port continuously even if the operating program does not appear to be running e.g. Palm Pilot, Psion, etc. The use of such a system will interfere with the PC-Verifier software. To correct the problem you should either disable the other software, or move the PC-Verifier to an alternative serial port. • Software open, verifier found - unit not scanning - There may be several reasons for this, please check the following: a) CCD: If you are using a CCD verifier, make sure the external power supply is plugged in. With out this, the verifier can’t read. Power is available either by a power supply unit or keyboard power converter cable (either a 5 pin (AT/XT) or a 6-pin (PS2) socket). b) WAND: Hold the wand boot flat on the reading surface and slide the wand left to right (or right to left) across the code. The user will notice that the block is marked on the front and both sides with reference points to indicate the position of the reading head within the block. The pass across the bar code should begin and end at least 1.5cm from either side of the bar code and should be at a steady speed. c) WAND: If the red light does illuminate on the tip of the light pen but the unit does not appear to scan any code, open the cover on the back of the interface unit and observe the lamp inside. This should not be lit, but if it is then click on the Reset Reader icon. The lamp at the end of the light pen should switch off and then come back on again. Observe the lamp inside the interface unit again to see if it remains on. If it does then the unit is not being supplied enough power from the COM port's handshaking lines and the external power input jack on the unit will need to be used. This is most likely to occur with certain portable computers and an external power supply unit or keyboard power converter cable can be obtained from your supplier. If requesting one of the keyboard power cables make sure that your supplier is informed of the keyboard socket type on the computer. It will be either a 5 pin (AT/XT) or a 6-pin 9 (PS2) socket. We STRONGLY advise that when verifying codes of poor symbol contrast, external power be used, this also applies to the 20 mil Wand, where we would recommend that external power is used at all times. It is also possible that when using some media you may need to alter the sensitivity settings of the verifier (see section 2.3 ‘Calibration and Setup’). d) With certain computers it has been observed that the Windows Power Management facility actually switches off, pulses or reduces the power to the communications port, especially with laptops. Check whether your computer power management facility is enabled. Disable it if necessary, restart your computer and try again. It is also possible that another software program may be using that serial port and may poll the port continuously even if the operating program does not appear to be running e.g. Palm Pilot, Psion etc. The use of such a system will interfere with the PC-Verifier software. To correct the problem you should either disable the other software, or move the PC-Verifier to an alternative serial port. e) We are aware that some computer screen savers do not observe the rules for multi tasking operations and can overwrite parts of the verifier program. If you find that your verifier works well normally but after the window saver has enabled reading is either more difficult or impossible, then you will need to either disable or change your window saver. f) Please check that the barcodes you are scanning are suitably matched for the effective aperture of the verifier, for example many codes printed on corrugated board require the use of a 20 mil Wand. Further information on aperture size is available in section 4.3 ‘Aperture’. If you feel that the aperture of your verifier is not appropriate for the barcodes you are scanning, please contact LVS or you supplier for further details on the full range. • Results being achieved which appear inconsistent or incorrect. - Do not forget to use the calibration code to calibrate the reflectance values of the verifier on a regular basis. It can also be used to check that the average bar gain readings are within tolerance (refer to the label on the rear of the calibration chart). It is however perfectly viable to achieve a grade A at one point in the code and a grade F at another. This could be due to inconsistent print quality or defects. • Verifier/Scanner comparison. - Verifiers will never decode as well as scanners due to the different nature of the job they are trying to achieve. A scanner simply has to read and decode the data, where as a verifier needs to assess how well the code has been printed. This involves taking a ‘picture’ of the code (typically the verifier will have to take 10,000 or more samples to get an accurate view) and compare it to the ideal. This will then have to be translated into a grade and displayed in tabular and graphical form. 10 2. Summary of Standard Features and Controls When you first load up your verifier software two windows will be displayed: The Command window and the Summary window, (there are further windows accessible to you, which we will discuss later in this chapter). The Command Screen The Command Screen is the base point for all your controls. The main purpose of this window is to provide you with all your control buttons (accessible either from the pull down menus or the picture toolbar). These buttons can be placed into seven main groups (reading from left to right of the window): Scrolling backwards and forwards using these arrows allows you to review the data from any of your scans in detail. Please note these are the ‘default’ locations of each of the icons. Version 2.0 of the software permits the user to reposition these icons within the command window or to move them into other windows. 2.0 The first button allows you to exit the verifier program 2.1 The next six buttons relate to the storage and print facilities 2.2 The third group of five buttons allows the user to access the various display windows 2.3 The following two buttons are for calibration and setup 2.4 The next two buttons are for resetting the reader and for reader information 2.5 The two buttons following the ‘Display scan’ section are for deleting scans 2.6 The final group deal with the help group and ‘about’ button 2.7 Extending the command screen for extended features 2.8 The Verifier taskbar 2.1 Storage and Printing Load Data, Save Data, Save Text and Write to CSV - These features are only available on INTEGRA 900 Models 910,915, 970, and 975 and are described in section 3. ‘File Saving’. Printer Set-Up Print button Printer Setup - This button allows you to define your printer options and paper size. The INTEGRA 900 PC-Verifier is equipped with full Windows Print Control Facility (WPCF) - this allows the use of any Windows Printer (NO special printer required), whether dot-matrix, ink-jet, laser, thermal transfer, etc. Having verified a barcode the user can obtain a printout of the verification results by clicking on the “Print” button in the “Command” window. Print - Once you have collected your results, you can click on this button and a verification report will be downloaded to any Windows printer (to set your printer see above). The software will automatically scale the report 11 size to the available paper size by interrogating the Windows printer driver. Try specifying different paper sizes by using the “properties” setting of your printer driver and see the automatic resizing of the report taking place. In addition to the conventional range of printers, the INTEGRA 900 PC-Verifier can also output to any other printer (thermal, thermal transfer, etc) for which a Windows Printer driver is available. Thus allowing the user to output verification reports directly onto self-adhesive label stock for applying directly to the product or to the paperwork. 2.2 Display Windows Command - This window is loaded automatically and provides you with all the command buttons for using the verifier and viewing the other information windows. Summary Form - This window is also loaded automatically and displays a summary of the results for basic indication of grades achieved and obvious infringements of standards, e.g. incorrect light margins (quiet zones) and check characters. Details - Displays CEN/ANSI details window. (Information on these parameters can be found in section 4.4 ‘Verification Parameters and What They Mean’). The graph below shows an average of all the scans taken to view individual scans click on the button named ‘Show scan x of x’, and move through the scans using the scroll facility in the Command window. Reflectance - Displays reflectance graph (a graph showing the analogue signal recorded by the verifier). The magnification of this graph can be altered using the scrolling bar at the top of the window or by highlighting an area with your mouse. The print button prints a copy of the reflectance window at its current magnification, to the 12 Windows printer. (To enlarge the print you can stretch the vertical axis and magnify the horizontal axis). For an ideal code you would expect this graph to display a considerable difference between minimum and maximum reflectance levels, with smooth even peaks and troughs reaching these levels at all points. Static Reflectance Meter - This enables the user to obtain a static reflectance percentage value by using their verifier. To do this, locate the ‘Show Static Reflectance’ box located at the top of the graph window and enable it. CCD: Place the CCD reader across the color(s) you wish to check and press the trigger button. WAND: Place the wand across the color(s) you wish to check and move it across the area until you feel you have gained a good average of the area (note the wand will continue to read until you press the reset button). The bar graph will then be displayed showing the reflectivity difference between the color(s) (this can be printed if required using the 'Print' option). To disengage the reflectance meter just set the ‘Show Static Reflectance’ box back to empty. There are three main uses for the static scan reflectance meter: 1) To check the variability of reflectivity throughout a surface that you want to use for your barcode’s background, (e.g. to see if the level of defects present throughout the surface of a corrugated board is likely to cause problems). The line on the graph should be as straight as possible. Any peaks up or down indicate differences in reflectivity and could therefore cause confusion to the scanner. (CCD only) 2) To check two colors together in order to gain an indication as to the reflectivity difference between them. The software will display details of both the maximum and minimum reflectivity, together with the Symbol Contrast both as a percentage and as a CEN/ANSI grade. This will indicate whether the contrast is great enough for them to be used together as a bar and space combination. 3) To gain an analogue reflectance graph of a barcode you are having problems reading. By studying the peaks and troughs shown you will hopefully be able to determine why the code can’t be read, e.g. if there is no light margin, or, if the code is suffering from severe bar gain/loss (CCD series only). Static Reflectance Meter on CCD series verifier: 13 Static Reflectance Meter on Wand series verifier: Pass/Fail - Displays the Pass/Fail window. Set the required pass grade within the Setup button. This window records the average of your scans and shows a red or green light indicating a simple pass or fail. This is also the window where the traditional grading indictor lights are displayed. When using traditional grading system only (adjustable within setup button) this window MUST be used. (For more information on Traditional grade verification see Appendix 2 ‘Full Traditional and CEN/ANSI Grade Verification’). 14 2.3 Calibration and Setup Calibrate - Used to calibrate hardware (see section 1.3 ‘Calibrating the Hardware’). ISO9000 Quality Assurance processes require the holding of calibration records for all Inspection, Measuring and Test equipment. All models of the INTEGRA 900 PC-Verifier have the ability to create and store their own calibration history. This facility operates automatically and stores your calibration files in the calibration.LOG file stored within the LVS directory, the contents are viewable using Windows ‘Notepad’ or similar. 15 The Log file will look something like: Serial number of reader Date and time Details of readers This shows the detail of each and every time the verifier was calibrated. If you have two or more verifiers, which may be used, on your system you will notice that the serial number as well as the reader type is also recorded for every calibration entry. Setup - The setup button brings up a window displaying five tabs as follows: 'General' allows you to select the following options: - Select whether results are displayed under the CEN or ANSI grading criteria. If CEN is selected, grades will be displayed from a low of 0 to a high of 4. If ANSI is selected, grades will be displayed from a low of F to a high of A, with the CEN grade in brackets) For more information on CEN/ANSI standards see Appendix 2. - Set the EAN/UPC magnification factor. This is not necessary when using the CCD verifier, as it automatically senses the magnification factor. For Wand verifiers, measure your barcode using the scale rule provided, and enter the magnification factor. - Pass Grade - Enter your lowest acceptable pass grade. Under the ANSI, CEN and ISO methods of verification there is no such thing as a pass or fail grade - simply a quality assessment grade (from A/4 to F/00. However the required pass grade for most major retailers is a grade C/2 or above for printed symbols or grade D/1 for Case Codes printed on corrugated fiberboard, but check with your customer for their specific grade requirements). - Decide whether you want to verify to CEN/ANSI or Traditional standards, click the button here to select the ‘Traditional Pass/Fail’ option. This will transfer your verifier to measure traditional grades only. The results of which must be viewed from the Pass/Fail window. (For more information on Traditional grade verification see Appendix 2 ‘Full Traditional and CEN/ANSI Grade Verification’). 'Check Characters' allows you to select the following options: - ITF check digit checking ON or OFF. - Code 39 check digit checking ON or OFF. - Codabar check digit checking ON or OFF. - (NOTE: EAN/UPC, Code 128 and UPC/EAN128 symbol check digits are always verified, as they are a mandatory part of the barcode). ‘Appearance’ allows you to change the appearance of your warning colors by clicking on them and selecting your chosen color. 'Logging' allows you to select the following options: - CSV File ‘Enabling Auto Save’ (Verifier models 910, 915, 970, and 975 only) - Under the CEN/ANSI method of verification, you should take a number of scans of the bar code, and then average these scans to compile the final result. If the user chooses to save the results (not the individual scans) to disk every time, then auto-save enables this to be achieved. Job reference numbers can also be added to the data stored on disk. The data is then stored in 16 the specified file directory in CSV format for use with programs such as Excel. (See section 3.1 ‘Saving Data’). Please note that the first time you select this option you will be prompted to enter the password. If you have purchased this optional feature the password will be in the front of your manual under the heading ‘Text/CSV file’, click on the white bar and enter the password provided this will enable you to have access to this feature. - Auto Save Data ‘Enable’ (Models 910, 915, 970, and 975 only) - Enable this option if you want to automatically save the actual scan data to enable full recall of scans thereby eliminating the possibility of tampering with the data. Scans will automatically be saved to the specified directory and can be reopened using the load data option in the INTEGRA 900 verifier software. Note this function can only be used when the CSV AutoSave is enabled. - ‘Store directory path in CSV file’ can be activated to enable the full file path name of your saved scan to appear in the CSV file save providing easier traceability. - ‘Autoprint’ – Checking this box will instruct the software to automatically print out a verification report upon completing the set number of scans for each barcode. (Please note that if you use the auto-print facility on the verifier, it will automatically send the data to the default printer and not ask the user to select a printer driver. Therefore ensure that the printer attached matches the printer driver set as the default.) 'Advanced' allows you to select the following options: - Selecting your desired action following a non-decode of a scan. - Entering a password to protect your setup settings. 2.4 Reader Information and Resetting reader Reader Info - Displays information relating to the attached reading device. Reset Reader - Resets hardware. Click on this button when changing between verifiers while leaving the program loaded. It is also recommended that you try this if you do not receive a response from the hardware when verifying a code. 2.5 Clearing and Deleting Data Delete - Deletes the current scan data, useful for removing bad or misread scans. A useful function for removing ‘false’ scans caused by user error. Clear - Clears all data from both the individual and average columns, and sets the verifier to check the next code. 17 2.6 The Help Group and About Buttons Help Contents - Shows a list of contents for the help files. Help Search - Type in your desired word to search the help files for relevant topics. 2.7 Extending the Command Window Enter a Job Reference Number - The software allows you to attach a reference number/order number/job code etc to every scan. This will be attached to the scan data on scan reflectance storage, CSV file storage, and printing. Checking this box will prompt the software to ask you for a job reference for each new code you scan. ISBN - Clicking on this button will enable the ISBN features of the verifier software. This will mean that whenever an EAN-13 code on a book is scanned the original ISBN number will be displayed for easy cross referencing. To access these ‘plug-in’ facilities click on the ‘Command’ window and stretch the bottom of the window downwards. You will then see a list of all the ‘plug-in’ options installed on your system. To activate these features just check the appropriate box. Please note that in version 2.0 of the software only two plug-in modules are available. 2.8 The Verifier Task Bar Across the top of the command window there are a variety of pull down menus. Most of these menus are straight alternatives to the button versions displayed underneath, however they do also show the keyboard shortcuts that can be used. The one feature that is not accessible from the buttons is: Repositioning the windows and saving the positions All of the windows are resizable by clicking and dragging the sides, once you are satisfied with the arrangement of your windows then you can choose to save the display by clicking on the ‘Save Positions’ option under the ‘View’ tab. 18 3. File Saving This feature is available on the higher specification (Models 910, 915, 970, and 975 only) verifier models only. This option is also available as a field-upgradeable extra (please contact your distributor for details of price etc). 3.1 Saving Data (the first four buttons following the exit button of the command window) ‘Load Data’ and ‘Save Data’ relate to the INTEGRA 900 verifier’s ability to save the Scan Reflectance Profile’ (SRP) onto disk and replay them back into the verifier. Since the SRP is the source of all the calculations made by a CEN/ANSI verifier, saving and replaying this information allows the user to investigate the detail of each scan at any subsequent point in time rather than the simple results of the averaging of a number of scans. Load Data - Reloads saved data from hard or floppy disk. Please note that the first time you select this option you will be prompted to enter the password. If you have purchased this optional feature the password will be in the front of your manual under the heading ‘Text/CSV file’, click on the white bar and enter the password provided this will enable you to have access to this feature. Save Data - Saves the scan reflectance profiles to hard or floppy disk (specify your chosen file directory under the Set-up button - Logging tab - Auto Save Data - Directory) to enable all of the scan data to be recompiled. Storage and replay of scan reflectance profiles, has two distinct benefits: a) It allows the full information about the scans to be stored, with the option that a more technical person either at a different site or at a later date reviews the information. b) Unlike the storage of results in text files or CSV files this method of storing the information cannot be ‘modified’ and as such it is a totally reliable source of data. Auto Save Data - You can automatically save the data of every scan by selecting the ‘Enable’ box in the above location. NOTE: this will only work if the Auto Save CSV is also enabled, thus ensuring that upon completion of your set number of scans for your barcode the data will be automatically stored to your desired location. Enabling the ‘Store directory path in CSV file’ button will ensure that easy location of your saved data files by storing a complete file name in the CSV file containing the results of all your scans. NOTE: When replaying the data you do NOT need to have the same model or type of verifier in use. Save Text - Saves the results as text files to the directory of your choice (upon clicking the ‘Save Text’ button you will be asked to specify where you want to store the file and what you want to name it). Results are saved as standard text files and can be reviewed and/or printed using any Windows word processor package or Windows Notepad/Wordpad. Write CSV - Saves the results in CSV format to the directory specified under the Set-up button - Logging tab - CSV file filename. Results saved to CSV text files can be reviewed and/or printed using any spreadsheet package. Please note that the first time you select this option you will be prompted to enter the password. If you have purchased this optional feature the password will be in the front of your manual under the heading ‘Text/CSV file’, click on the white bar and enter the password provided this will enable you to have access to this feature. Enabling Auto Save - You can automatically save your results to the CSV file by entering the Set up menu and clicking on ‘Enable Auto Save’ under the CSV option within the ‘Logging’ tab of the Set-up button. You then have the option to save the results (not the individual scans) to disk every time. 19 Reading the CSV file A CSV file is the base generic type for all Windows spreadsheet programs. When using your spreadsheet program you will need to select all files rather than a specific file type. Having accessed/read/analyzed the data, as you close your spreadsheet program you will be prompted to save your file in the specific Excel/Lotus format rather than a generic format. If you say yes to this then the PC-Verifier will no longer be able to access the file since it is in a specific format. This is an example of a modified CSV file shown under a spreadsheet program: Troubleshooting Writing to CSV file. There are two main problems that frequently occur in the use of writing to the CSV file - both relate to the way in which the spreadsheet file is set up (typically under the ‘Options’ facility of the spreadsheet program). 1) All of the data appears in the first cell of each record rather than being separated into individual cells. This occurs when the spreadsheet program has been set up to use a different data separator than a comma - possibly a space, a tab or a semi-colon. To adjust this, access the spreadsheets set up options, and modify the separator to a comma. 2) One or more numeric fields in the spreadsheet show data in a strange format e.g. 12345+E. If this happens it is because the cells have not been identified as numeric cells with zero digits after the decimal point. Highlight the cells in question and then modify ‘Format’ ‘Cells’ to a numeric field with zero decimal places. 20 4. Interpretation of Results This chapter is designed to give the user understanding of the factors involved in CEN/ANSI verification in order to help you understand the results your verifier gives you and act accordingly. 4.1 The Importance of Verification The ease with which a bar code can be read depends upon how well the code has been printed and on certain parameters of the scanner. Specifications lay down the ideal dimensions and methods of production of codes, but it is not always possible to adhere to ideal conditions. Therefore, in practice bar codes can be produced that are not perfect and they may or may not scan successfully. In addition, there are other problems that can occur in the printing or production process that may contribute to the difficulty of scanning. Traditionally there have been a few ways of trying to ensure that a code will scan. The retail code system has relied on accurate film masters being used during the creation of printing plates to attain the quality required. However, not all codes are printed on large presses and these other printing processes have various limitations and potential error conditions. Verification equipment has been around for some years to assess the dimensional accuracy of printed codes and although these devices have proved extremely useful, their results may not fully explain why a code will or will not read. 4.2 New Verification Standards In order to create an international standard that verification equipment can conform to (one that assesses the printed bar code from the point of view of scanning and decoding rather than the dimensional accuracy of the ink on the paper), the American National Standards Institute (ANSI) has developed a new method of analyzing the printed code. This method, which has already been adopted in the European Community (CEN) and is now in the process of becoming a world standard (ISO), is far more detailed than the previous methods of verification, but it does reveal more possible problems with a printed bar code. In particular it highlights problems that are associated with printers used for generating bar-coded labels, where printer machinery faults may cause unwanted gaps, holes or specks of ink in places where smooth coverage of ink or absence of ink should exist. It also highlights the problems that can occur when mixtures of colors are used, such as on magazine covers. The INTEGRA 900 verifiers use the ANSI and CEN grading system which takes into account seven main parameters; Minimum Reflectance, Symbol Contrast, Minimum Edge Contrast, Modulation, Defects, Decodability and Decode. For each scan the lowest single grade (being the weakest link in the chain) becomes the overall grade. After the recommended ten scans have been taken, the results are averaged and each parameter, including the overall grade, is graded A-F (ANSI) or 4-0 (CEN). The grade bands for these parameters are shown in section 4.4. The required pass grade for most major retailers is a grade C or above for printed symbols or grade D for Case Codes printed on corrugated fiberboard. However, check with your customer for their specific grade requirements. For more information on the CEN/ANSI standards see Appendix 2. 4.3 Aperture Finally there is an important factor to consider concerning the scanner. In most scanning situations an appropriate scanner will have been selected for the size of bars and spaces in the code, and the ANSI method takes this into account. For instances where very small bars and spaces exist in the bar code a special high resolution scanner will be needed and it makes sense to verify the code with this in mind. Conversely when a bar code is going to be used that has very large bars and spaces, a much lower resolution scanner can be used to ensure fine detail, such as very small holes or extra specks of ink. 21 This situation is exactly what we see when codes are printed on cardboard boxes. Here ink coverage is often not perfect and holes or ink spots may exist that do not affect the scanning because low resolution scanning is employed. The ANSI, CEN and ISO standards specify that the size of a verifier’s measuring aperture should be chosen to match the size of the bars in the printed code; 5 mil (125microns) for codes with very small bars and spaces those with an x dimension of 7 mil to 13 mil), 10 mil (250microns) for the most common mid-range of bar and space sizes (those with an x dimension of 13 mil to 25 mil), and 20 mil (500 microns) for very large bar and space sizes (those with an x dimension of above 25 mil). Additionally both the UCC and EAN International have specified that for all UPC/EAN barcodes (UPC-A, UPC-E, EAN13, and EAN8) an aperture size of 6 mil (150 microns) should be used. The INTEGRA 900 verifier CCD series has an automatic variable aperture feature which allows it to interrogate the barcode symbology type and magnification and then automatically select the correct aperture for that code based on accepted industry standards. Users can see which aperture size was used at the top of the Summary window. The INTEGRA 900 verifier Wand series is a fixed 10 mil (250 microns) or 20 mil (500 microns) aperture, dependant on the application. 4.4 Verification Parameters and What They Mean This section aims to look at the specific results given by the verifier and how to interpret them. For convenience, the results are split into three sections representing the three different windows they are displayed on. The Summary Screen Average Bar Gain/Loss This measures the average deviation of bars and spaces from the ideal dimensions. Bars growing too large is the most common problem and can be caused by many factors in the production process (e.g. the ink applied to form the bars spreading on the backing material). The ideal situation would be to have 0% variation, however there is a certain amount of tolerance allowed which varies depending on code symbology and size (Print tolerance will be shown to be a lot tighter under the nominal 100% magnification factor). The tolerance levels are shown in brackets next to the percentage grade. Any recorded bar gain/loss may be able to be adjusted through the origination artwork, platemaking, ink application and print head temperature, although in some circumstances bar gain is inevitable. Please note that this box only shows the average bar gain, so it is still possible for some bars to show gain and others loss which could result in a good average, but a poor quality code due to low decodability (see decodability). Magnification When measuring symbologies such as EAN and UPC codes the magnification factor will be displayed here. Nominal Bar Width The nominal bar (otherwise referred to as the ‘x dimension’) is the narrowest bar and is the one that all the other bar sizes in that code are based on. This figure can be used as a guide as to how accurate the bars in your code are compared to the ideal (e.g. a 100% EAN-13 code should have a nominal bar size of 330 mils, if your 100% code has a nominal bar size of 340 microns then you know your bars are slightly oversized). Check Character Some symbologies utilize a check digit, which is a calculation from the other digits. This serves both as a guard against mis -scanning, and as a check against mis -keying of the number. If the check digit is shown to be incorrect then please do not assume that the fault lies with the check digit and alter it. The whole barcode number may need to be reviewed, in order to find the fault. Structure 22 This checks whether the code has the correct basic structure (e.g. for an EAN13: that it is 13 digits long, numeric only, with guard bars at the beginning, middle, and end etc). A straight pass or fail will then be awarded. For more information on the structure of codes please refer to the Symbology Specifications. Light Margins (Quiet Zones) The clear spaces located to the left and right of the code. These are present in order for the scanner to detect the start and end of the code. If these spaces become infringed upon then the scanner will find it difficult or even impossible to decode the barcode (in certain circumstances it can even mis -read the barcode as a different number). Different barcode symbologies (structures of bars and spaces) need different size light margins, and some symbologies have a different light margin requirement for each side of the code. The verifier will record how much space it sees to the left and right of the code, and will display in brackets next to this the tolerance level needed for the relevant size and type of symbology. Please remember that if your average bar size is too large due to ink spread then the barcode reader/verifier will need a greater light margin. If the measured space is less than this tolerance level then the code will fail. Please ensure adequate space on both sides of the code (for some symbologies this space is guarded by numbers and chevrons), and keep that space free of any other artwork (changing backgrounds, product codes, logos, etc), or defects (such as specs of dirt, ink and mottling effect in some fiberboard). Always use your verifier to check light margins, as it is not always easy to assess if enough space has been left or not. Always aim to be over generous with the light margins rather than aiming to provide just enough space. Scan Reflectance Profile Screen To get a better idea of what is going wrong, the reflectance data for a printed bar code is shown on a graph - the Scan Reflectance Profile. On this graph all peaks represent spaces, or background reflectance, while troughs represent bars. An ideal code will have all the peaks at the same level (as near as possible to the high reflectivity end of the graph), and all the troughs at the same level (at the bottom low reflectivity end of the graph). If any peak or trough does not reach the same level as its neighbors, then the worst offender will be used to measure the worst case reflectance transition which is known as the Minimum Edge Contrast. If many of the peaks or troughs do not reach the same level as the others, and in particular if these peaks or troughs are narrow, then the problem could well be an excessive average bar growth or loss. If the average bar size appears to be correct then the problem may be due to the bars being of similar size or smaller than the measuring aperture being used. In this case check what the narrow bar and space sizes should be for the code and compare this value with the aperture size of your verifier. Details Screen All of the following are ANSI parameters (unless specified otherwise), and are given a grade under the ANSI system. `A` is the best band and `F` the worst, (Note: there is no grade E in the ANSI system). The European Community has decided to grade the bands of the parameters slightly differently, numbering them from 4 for the best down to 0 for the worst. The bands used are exactly the same for both ANSI and CEN standards, and they are therefore simply different ways of expressing the same results. Minimum Reflectance (RMin) The least amount of reflectance recorded back to the scanner. This is usually achieved from the darkest bar, in an ideal situation the bar would be so dark that it would absorb all the light and therefore reflect back no light or 0%. As a less dense ink is used, or an ink of a lighter color, a higher percentage of reflectance is received therefore moving away from the ideal, once it reaches more than half the value of RMax it will be recorded as an F (0). Try to ensure as dense a covering of ink (you may need to increase the print head temp) for the bars as possible, and use a color with high black content. 23 Caution: Since we are aiming to achieve the lowest possible reflectivity increasing the density of a gloss black ink becomes counter productive. A better result would be achieved by either using matted black ink, or by reducing the density of the ink if a gloss black must be used. Maximum reflectance (RMax) The highest reflectance recorded back to the scanner i.e. from the background. From an ideal white space this would be about 90%, if the background is of a different color (e.g. on a cardboard box, then this level drops down from the ideal to give a lower percentage). Although RMax is not itself one of the CEN/ANSI parameters, it does contribute towards a lower grade for the symbol contrast (see below). For background try to use a thick matt white layer with no mottles or unevenness. Global Threshold The point exactly half way between the minimum and maximum reflectance, this is where the barcode’s dimensional parameters are measured. It’s percentage grade has no direct influence on the overall grade of the code, although since it is at the Global Threshold that the bar dimensions are measured, it has an indirect influence on all of the dimensional parameters. Symbol Contrast First, it should be noted that most of the CEN/ANSI tests are carried out on the amounts of reflected light from the printed code when measured with a red light source. The LVS INTEGRA 900 conform to the UCC/EAN/ANSI/CEN standards in the use of a light source of 660nm wavelength. A bright white sheet of paper may reflect 80 to 90% of the light that falls on it, whereas a black bar may only reflect 2%. Colored inks or papers will give various reflectance values between these two, and the eye is not always able to judge what this is likely to be, especially since the reflectance that is important for scanners is of the red light source that they cast onto the code (some colors, such as green, do not reflect red light well). Symbol contrast is the difference between the highest and the lowest levels of reflectance (e.g. the difference between the darkest bar and lightest space). Ideally this difference in percentage will be very high (90%), therefore as the difference between the reflectance in bars and spaces falls so will the percentage, and therefore the grade. To achieve a higher grade, make the bars dark and dense and the spaces white and non-mottled. PCS Print Contrast Signal. The traditional method of looking at contrast levels which is comparable to CEN/ANSI’s symbol contrast. Traditionally a PCS reading for the code as a whole would be measured, and values would need to be above 75% to be considered good. Minimum Edge Contrast (MEC) The INTEGRA 900 verifier will measure the difference in contrast at each and every bar/space transition (i.e. bar to space or space to bar). The lowest bar to space transition contrast encountered in the barcode will be recorded as the Minimum Edge Contrast. If all the bars and spaces are uniform in color throughout the code, then this percentage will be nearly the same as the symbol contrast. If there is a particularly pale bar or dark space (possibly caused by a smudge) then the percentage difference between the two will be lower, as will the resulting grade. If the minimum edge contrast is less than 15%, the verifier will give an F (0) grade. If this is the case, look at the static scan reflectance graph and see if one of the peaks or troughs is noticeably higher/lower than the others. If so, it is possible that there is a defect or smudge. This needs to be removed in order to increase the grade. Modulation Modulation is calculated by looking at the MEC compared as a ratio to the SC, and displaying it as a percentage value (i.e. how close the worst case is to the best case). This comparison, the modulation, is graded from A to F, with a grade F being achieved if the Minimum Edge Contrast difference is only 40% of the main Symbol Contrast. This should indicate the part of the code where the scanner is most likely to miss a bar to space transition and therefore fail to read. This effect of a reduced difference between the reflectance of a bar and a space could result from a poor 24 depositing of ink onto an area that should be a bar, or could be due to a sudden change in the background reflectance because of a color change. Defects The last reflectance parameter checked is for the Defects in the code. These could be unwanted small ink spots, smudges in the light margins, or a very narrow vertical line such as can occur when a single element of the print head of a thermal printer has failed. The measurement of these defects will vary greatly depending on the measuring aperture used, but if the reflectance difference they create reaches more than 15% of the Symbol Contrast then the grade will drop down from an A (4), and if they reach as much as 30%, a grade F (0) will be achieved. If a print process or substrate is used which is particularly prone to defects (e.g. printing onto flexible packaging or printing onto corrugated board) then it is especially important to use a verifier with the correct effective aperture. LVS manufactures a full range of verifiers with different aperture sizes and would be pleased to advise you on the correct aperture size for your barcode symbols. A certain percentage of defects is often inevitable. If your grade is being adversely affected by defects then check your print head for dirt or damage, and try to improve the match or application of ink/ribbon to the media to ensure no breakup of the bars or background is occurring. Decodability Decodability relates to how easily a decoder could determine what the characters in a barcode are, taking into account the individual bar and space deviation from the ideal dimensions. Various calculations are performed to grade this parameter and if low grades are achieved it may not be immediately obvious what the fault is or where it may lie. If a low grade is achieved for Decodability the first item to check is the average bar gain. If it is close to the tolerance value this will almost certainly cause poor Decodability. Even if the average bar gain is not close to the tolerance level, it could still affect the Decodability, as it’s possible for bar gain to occur only on one side of the code (and therefore not affecting the average). This would usually only occur if more pressure is being placed on one part of the print head/print plate than the other and should be adjusted accordingly, either by evening pressure or changing the orientation of the code. If the average bar deviation is very low then check the other parameters to see if any other grades are also very low, in particular modulation, which can have a large affect on bar/space transitions and therefore Decodability. If all other grades are good then it may simply be that the origination of some of the individual bar and space dimensions is not ideal (e.g. if the resolution of the printer is not adequate for the size of barcode). Decode To calculate the Decode grade, the verifier takes the simplest method of decoding a barcode and looks at whether the code would be readable or not using this method. This will result in a straight pass or fail grade (it may still be possible to decode the number, just not using this simple method). If this is the case then look at the other parameters such as light margins, check digits, etc., for reasons why. Calculating the Final Grade As a summary of the CEN/ANSI analysis, the lowest grade from all of the parameters that are checked, is assigned as the Overall Grade for the code. However, to ensure that one scan across an area that contains a problem does not over critically grade a barcode, the method suggests making 10 scans at different parts of the barcode and taking an average of the results for each parameter. This approach should result in an analysis that gives a good indication of whether a barcode will or will not scan. As a note of warning, do not expect all good codes to be grade A as these will only result from printed barcodes where close to ideal conditions have been met. In reality, codes that do scan well may have grades of A, B, C, or D 25 under this CEN/ANSI method of analysis, although grade A barcodes are likely to scan more easily than D grade codes. Summary of grade bands for each ANSI parameter measured Grade A (4) B (3) C (2) D (1) F (0) Grade A (4) B (3) C (2) D (1) F (0) Minimum Reflectance <0.5 Max Reflectance >0.5 Symbol Contrast Minimum Edge Contrast >70% >15% >55% >40% >20% <20% <15% Modulation >70% >60% >50% >40% <40% Defects <15% <20% <25% <30% >30% Decodability >62% >50% >37% >25% <25% (The Decodability bands here represent the margin of error still available to ensure that the character within a bar code can still be easily decoded.) 4.5 How to achieve good quality codes • • • • • • • 26 Use good quality origination artwork (i.e. filmasters from an accredited supplier or an imagesetter with an appropriate DPI (Dots per Inch), and adjustment for dot gain. For platemaking, use high quality equipment, plate material and chemicals. Beware of inks producing break up, either of bars or background, leading to high defects, low modulation, and/or low decodability. For Thermal/Thermal Transfer Printing, be sure to use a high quality ribbon that compliments the material. Use faster speeds for resin ribbons, slower speeds for wax, remembering that high accuracy codes demand lower temperatures. Print picket fence format if possible; if you must print ladder format then reduce the speed and temperature. Ladder format is less popular due to its habit of producing more bar gain at one side of the code than the other. Try to keep bar gain to a minimum, as incorrect average bar gain may not always affect your CEN/ANSI grades but may still affect the readability of the code. You can compensate by adjusting the print head temperature and pressure of your printer, or if using traditional printing methods by adjusting the Bar Width Reduction on your film master. Look out for reflectance problems, which will lead to inaccurate results. A very shiny substrate or a glossy ink may cause these. When applying codes to products look out for shine through from behind that may be distorting your labels, using blackout adhesive labels may cure this. 5. Disclaimer: In no event shall Label Vision Systems, Inc. be liable for any direct, indirect, special, incidental, consequential or any other loss or damage arising out of or relating to the use of an LVS PC-based bar code verifier or accessories. Label Vision Systems, Inc. reserves the right to make changes to the INTEGRA 900 PC-based verifier and the programs contained in it at any time without notice. Label Vision Systems, Inc. recognizes all registered trademarks and brand names mentioned within this manual. 27 6. Technical Specifications • Software (free updates for three years if registered) Version 2.0 for use with Windows 95, 98 and NT systems Version 1.15 for use with Windows 3.1 and 3.11 systems • Windows™ based program • Full analysis to CEN, ANSI and Traditional standards • Auto discrimination of the following symbologies: ⇒ EAN 8 ⇒ EAN 13 (with or without add-ons) ⇒ UPC E (with or without add-ons) ⇒ UPC A (with or without add-ons) ⇒ Interleaved 2 of 5 (ITF) ⇒ Case Codes ⇒ Code 39 ⇒ Code 39 full ASCII ⇒ Codabar ⇒ Code 128 ⇒ EAN 128 ⇒ UCC 128 • Averaging of scans: Up to ten scans of a code can be averaged with easy recall of individual scans. • Light margin (Quiet Zone) checking: Measurement of the light margin is made and compared to minimums given in symbology specifications. • Wide-to-narrow ratio measurement: For codes with only two element widths the wide-to-narrow bar ratio is measured and displayed. • Check digit verification: EAN/UPC and Code 128/UCC 128/EAN 128 are always checked, other code types have optional checking. • Traditional measurement: Average Bar Gain and Print Contrast (PCS) are measured and displayed. • Displays: Screen displays show Main Summary Information, CEN/ANSI Detailed Analysis with Bar Chart, Graphical Scan Reflectance Profile, Pass/Fail, UCC/EAN128 (optional) and Command Screen. • Automatic Set-Up: Checks COM port and Baud Rate settings and configures accordingly. • 28 Nominal bar size automatically calculated and displayed (CCD Models only). • Magnification of EAN/UPC codes automatically calculated and displayed (CCD Models only). • ISBN codes show full ISBN as well as the decoded number. Interface Hardware • Description: CEN/ANSI Class A Verifier • Dimensions: CCD: 180 x 75(50) x 55 mm Wand Units: 110 x 60 x 22 mm (excl. wand) • Weight: CCD: 250g Wand: 180g (incl. wand) • Construction: Black ABS plastic. • Interface: RS232C connection to PC computer. • Aperture: CCD: Nominal measuring aperture automatically variable between 4 mil (100microns) and 20 mil (500microns) Wand: 10 mil (250microns) Wand: 20 mil (500microns) • Power: CCD: External power required - supplied with keyboard to RS232 power cable. 10 mil Wand: No external power required - unit fitted with socket to take optional power cable (for low contrast codes) 20 mil Wand: External power required - supplied with keyboard to RS232 power cable. • System Requirements: Version 2.0: IBM PC or compatible, 486 or higher, running Windows™ 95 or higher. Version 1.15: IBM PC or compatible, 386 or higher, running Windows 3.1 or higher 29 7. Software License PLEASE READ THIS LICENSE CAREFULLY BEFORE USING THIS SOFTWARE. BY USING THIS SOFTWARE, YOU AGREE TO BECOME BOUND BY THE TERMS OF THE LICENSE. IF YOU DO NOT AGREE TO THE TERMS OF THIS LICENSE, DO NOT USE THE SOFTWARE AND PROMPTLY RETURN IT TO THE SUPPLIER FOR A FULL REFUND. The computer programs contained on the supplied dis ks are licensed, not sold, to you by Label Vision Systems, Inc. for use under the terms of this license. You own the media on which the software is recorded or fixed, but LVS retains ownership of the software itself. 1. This license allows you to: a. Use all of the accessible features contained within the software. b. Copy the disks - the disks work in demonstration mode when not used in conjunction with the hardware. c. Permanently transfer all your rights under this license to another party by providing them with all copies of the software license together with a copy of this written license, provided that the other party reads and agrees to accept the terms and conditions of the license. 2. Restrictions: You may not DISASSEMBLE, ENGINEER, DECOMPILE OR OTHERWISE REDUCE THE SOFTWARE TO ANY HUMAN PERCEIVABLE FORM. You may not MODIFY, ADAPT, TRANSLATE, RENT, LEASE, LOAN OR CREATE DERIVATIVE WORKS BASED UPON THE SOFTWARE OR ANY PART THEREOF. 3. Termination: This license is effective until terminated. This license will terminate immediately without notice from Label Vision Systems, Inc. or judicial resolution if you fail to comply with any provisions of this license. Upon such termination you must destroy the software, all accompanying material and all copies thereof. Sections 4 and 5 will survive any termination. 4. Warranty Disclaimer: You acknowledge that the software may not satisfy all your requirements or be free from defects. Label Vision Systems’ entire liability and your sole and exclusive remedy for any breach of the foregoing limited warranty will be, at Label Vision Systems option, replacement of the media or refund of the purchase price. 5. Limitation of Remedies and Damages: In no event will Label Vision Systems, its subsidiaries or any of the licensors, directors, officers, employees or affiliates of any of the foregoing be liable to you for any consequential, incidental, indirect or special damages whatsoever (including, without limitation, damages for loss of business profits, business interruption, loss of business information and the like), whether foreseeable, arising out of the use of or inability to use the software or accompanying materials, regardless of the basis of the claim and even if Label Vision Systems or an LVS representative has been advised of the possibility of such damage. Label Vision Systems direct liability to you for any cause whatsoever, and regardless of the form of the action, will be limited to the money paid for the software that caused the damages. Appendix 1 - Ten Scan Averaging 30 The CEN/ANSI verification procedure specifies that to get the most accurate results, the user should ignore the top and bottom 10% of the bar height and then scan the barcode at 10 different equidistant points in between. All CEN/ANSI verifiers provide the facility of 10 scan averaging. Therefore allowing the user to take the recommended ten scans at different points of the bar height of the code, and then let the verifier average the results to come out with a final grade. Current scan number being taken/displayed Number of scans over which averaging is to be made Having taken all scans the user can scroll forwards or backwards any number of times to review the results of each scan taken. Is taking ten scans really necessary? A quote from the UCC Technical Bulletin No 1 (Copyright Uniform Code Council - 1997) follows, stating why it is recommended: “For the ANSI grading system it is mandatory that ten scan grades be averaged to obtain a formal symbol grade. The reasons for this are as follows: Whenever symbol quality varies from top to bottom of the printed symbol, averaging ten essentially equally spaced scans across the symbol will provide a more accurate measure of the entire symbol’s ANSI grade. In the extreme if the ten scans were all taken at one position it could result in an incorrect ANSI Symbol grade. User skill levels, especially in the case of wand type verifiers can be an important factor in obtaining accurate single scan grades. Multiple scans help to “average out” the effects of the “less than perfect” scan. If the user “senses” that a scan might have gone awry, this scan should be excluded from the symbol average. The ten-scan method just described is the ONLY accepted ANSI symbol grading method. The following discusses an “informal” method that provides a “quick look” at a symbol’s quality potential, but is no substitute for complete ANSI symbol grading. If, in the experienced opinion of the verifier user, a visual inspection of the symbol indicates uniformity from top to bottom, and the verifier user has demonstrated an adequate skill level, based on past experience, an acceptable “informal” symbol grade could be obtained by using a single scan, or by averaging two or three scan grades. If this informal grading system is used to communicate EAN/UPC symbol quality between trading partners, it is important that both parties understand the possible limitations.’’ 31 Appendix 2 - Full Traditional and CEN/ANSI Verification Traditional grade verification was developed for use with traditional methods of barcode production, and only measured the appropriate parameters (i.e. print contrast signal, light margin validation and average bar gain). The “Traditional” method of verification has now largely been superseded by the CEN/ANSI methods, which looks at the code in an entirely different way and incorporates many more parameters, to account for the various new methods of barcode generation. This is confirmed by the Uniform Code Council (UCC), who in referring to UPC codes states that “for those measuring the quality of the printed symbol after production the ONLY method specified is ANSI.” However, because “traditional” verification also measures factors like average bar width deviation which can provide a valuable indicator of ink-spread, Label Vision Systems has manufactured the entire PC-Verifier range to provide both full Traditional and full CEN/ANSI grading, giving the user the benefits of both. a) The default option for the INTEGRA 900 PC-Verifier is CEN/ANSI mode. b) To switch to “Traditional” Verification Mode: (i) Click on the “Set-up” button on the “Command” window. Set-Up button (ii) Then select the “General” Facilities. (iii) Within this click on the “Traditional Pass/Fail” verification box and then click “O.K.” General Facilities Setting Switch to “Traditional” Verification 32 (iv) Now from the “Command” window click on the “Pass/Fail” display. Pass/Fail Display Screen (v) The Pass/Fail window displays a series of “lamps” to indicate any bar growth or loss. (Please make sure the magnification factor for EAN/UPC codes is measured using the scale rule supplied and set correctly in the summary window, as this can have great influence on the tolerance levels of the average bar gain): Left red = Too narrow (out of specification) Left amber = Too narrow (warning) Green = Good (within specification) Right amber = Too wide (warning) Right red = Too wide (out of specification) A general condition and summary message is also shown. To get further information about bar growth switch to the summary window: 33 Select Summary Screen and view the bar growth (in this case 47% with a maximum permitted limit of 30.5%): Average Bar Growth/loss Permitted Tolerance level TO SWITCH BACK TO CEN/ANSI Verification - Click on the “set-up” button within the “command” window. Then enter the “General” facilities and click on the “Traditional Pass/Fail” verification switch in order to turn it off. Finally click on “O.K.” 34