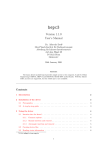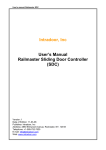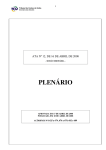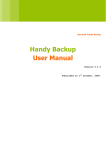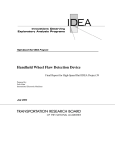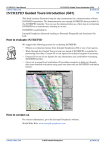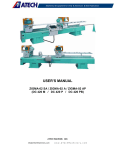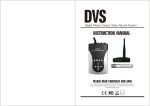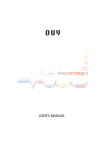Download instrukcia 6.0.PMD
Transcript
FOR GEAIN STORAGE OF SILO BINS INFONAV MANUAL CONTROL EQUIPMENT VER. 6.0 USER TEMPERATURE CONTENTS INTRODUCTION ...................................................................................................... 4 1. PROGRAM 2. SOFTWARE START AND SHUT DOWN SCREEN ....................................................................... 5 ............................................................................................ 5 3. MENU “REPORTS” ........................................................................................... 7 3.1. WORKING WITH THE REPORTS .............................................................................................. 7 3.2. TEMPERATURES RECORDS MEASURED ON CERTAIN DATES AND HOURS .......................................... 8 3.3. A CONTROL OF THE TEMPERATURE VARIATIONS DURING THE PERIOD OF TIME .............................. 9 3.4. A RECORD AVERAGE ARITHMETIC VALUES ................................................................................ 9 3.5. ANIMATED RECORD FOR THE TEMPERATURE VARIATION OF A CERTAIN DETECTOR ...................... 10 4. MENU “SYSTEM SETTINGS” .............................................................................. 11 4.1. SCANNING PERIOD .............................................................................................................. 11 4.2. MAXIMUM VALUES - ALARM ............................................................................................... 11 4.3. READ/WRITE OF THE CONTROLLER DATE/HOUR .................................................................. 12 5. MENU “SCREEN SETTINGS” .............................................................................. 13 5.1. SYSTEM FONT .................................................................................................................... 13 5.2. CHANGE OF THE VISUALIZATION .......................................................................................... 13 6. MENU “RIGHTS” ............................................................................................ 14 INTRODUCTION The InfoNav software has been developed to visualize the measurements taken by the digital system for thermal control of grain storage. The software creates a database for all measurements which InfoNav equipment carries out. In this way the various functions of the system enable the user to monitor the process of storage for any given past period. The incoming data allows the user to create a storage profile. Important – database of measurements can be created only for periods during which the computer and program have been in operation. This has no influence whatsoever on the work of the equipment but when not in operation the computer does not have access to the data. The structure of the program is dynamic. It has different settings which enable the user to adjust functions and make changes in the screen according to their needs. All functions and settings of InfoNav are explained later in the chapter. The last pages of this manual contain a list of the basic terminology in alphabetical order. If a reinstallation of Windows Operating System is necessary, the user must make some changes to the operational settings of the Windows system to meet the requirements of InfoNav: 1. In Control Panel / Regional Settings b tab: - Number: - Decimal symbol: . - Currency: - Decimal symbol: . - Time - Time style: HH:mm:ss - Time separator: : - Date: - Short date style: dd/MM/yyyy - Date separator: / - Long Date style: dd/MM/yyyy If other changes to the system should be made, the InfoNav program will make a request. 2. Borland Data Base Engine – BDE is necessary for the program to run. It can be found in directory Infonav and should be started by Start – Button -> Run-> Browse -> [C:] ->Infonav. When the program is installed, BDS is installed automatically. Your provider recommends the computer on which Infonav is run to be equipped with a UPS. In case electricity is cut off, this device will keep the computer running. It gives you enough time to shut down all programs and the computer safely. In addition, it is highly recommended that you use Windows 2000 or NT. Read the instructions carefully prior to installation. In this way you can make full use of the opportunities this program has to offer. ` 4 Good luck! InfoNav, ver. 6.0 - USERS MANUAL 1. Program start and shut down Program start The icon shown on fig.1.1 starts the program InfoNav. Figure 1.1 If you have started the program correctly the screen will show the label ‘Loading’ (fig. 1.2). Wait a couple of seconds for the program to finish loading and you are ready to begin work with it. Figure 1.2 Program Shutdown To exit the program you should click on the button ‘Exit’ (fig.2.1). If the program is scanning at the moment you should click on the button ‘Stop’ before exiting the program. If you do not follow this procedure a message will show on the screen (fig. 1.3). Click on “OK”, then click the button “Stop” and finally click “Exit”. Figure 1.3 System message 2. Software screen When you start the software an InfoNav screen will open on the screen of your computer. Start/ Stop button Menu line Label - rope number Button - single read Silo number Work field Head band Alarm At the lighter area on the next labels the program shows for which silo and when - data and hour, is data in the working area. Info status - current Label - sensor position Error field Label - sensor temperature Figure 2.1 Software screen - InfoNav InfoNav, ver. 6.0 - USERS MANUAL 5 4 “Start”/ “Stop” button Figure 2.1 is central to the program InfoNav. You should click on the Start button to start the visualization of temperature data on the work field. The data from the measurements is shown in sequence: data from sensor 1 of cell 1 – until the last sensor of the last cell. This button has two modes. When you click command “Start” the label automatically changes to “Stop”. Caution: After you click on command button “Stop” you would have to wait for a few seconds. 4 Menu line There are six program menus serving different functions. The function of the menu “Exit” is to exit the program. The rest – Reports, System settings, Screen settings, Rights and Administrator are described in detail later in the manual. When the button “Start”/ “Stop” is in “Stop” mode the menu line is not active. In order to work with the menus you have to click on the “Stop” button to stop the measurements in progress. 4 Silo number Shows the number of the silo and its work field. 4 Label – rope number Shows the rope number in the silo. 4 Label – sensor position Shows the position of the sensor on the length of rope. The first sensor is always at the bottom of the cell. 4 Label – sensor temperature In these labels temperature value from the sensors is shown in Celsius (toC). 4 Work field There is a separate work field for each silo. The measurement values are shown on the window of the current “work field”. 4 Button – single read This button is used when you operate manually and serves to read the data from the device once. If no manual device is present an error message will appear showing that no device has been found. 4 Alarm When the maximum temperature setting is exceeded (see 4.2) the screen will show the field above. To find out where exactly the temperature has been exceeded, use the info status described later in the manual. will be shown in the field. If the alarm is not active, the label 4 Info status – current Every time the program is started this field will be empty. It is active only when the program is in operation and shows what measurements are being made at the moment. 4 Error field If a system failure or damage is registered by the program an error message appears in the field. The reason may be a cable that has been disconnected, a faulty device etc. 6 InfoNav, ver. 6.0 - USERS MANUAL 3. Menu “Reports” Figure 3.1 Menu “Reports” 3.1. Working with the “Reports” menu. When the program Infonav is active it stores in the computer memory all values measured by the temperature control system. This, together with various types of reports, enables the user to get information about the temperature of the crops for any period of time,sorted according to different criteria depending on the stage in the storage process. Fig 3.1 shows an active menu “Reports”. To use the reports you need to adjust their settings. - buttons “Print”, “Print on paper” and “Exit” After you make all necessary adjustments to settings in the window, click on the “Print” button to receive the report (Fig 3.3). If you want to print it on paper you can do it in two ways. The quickest way is to click on the graphical print button on the toolbar in the Print preview window (see below). The other way is to close the Print preview window by clicking on the button “Close” and click on “Print on paper”. When you are done with the report, click on the “Exit” button to close the window. Report window – Print preview. Elements Fig 3.4 shows a sample of a report on temperature data by hour/date. The main toolbar and services toolbar of the window is one and the same for all reports. The services toolbar is immediately below the main toolbar. It consists of 11 elements some having similar functions: Button – changes the window size to 50%; Button – changes the window size to 75%; Button – changes the window size to 100%; These arrows move the report window contents to the left and right; These arrows switch between the report window pages left- previous and right - next; This button opens the printer window if it is necessary to adjust the settings; This button opens the printer window if it is necessary to adjust the settings; If you want to print a report and the printer is installed properly (make sure it is turned on) click on this button; Save your report with the save button in a *.txt file format. If you want to load the file later on the InfoNav software the format should have *.qrp extension; This button searches for files on your hard disk with *.qrp extension to open directly onto the report window; It is advisable to close all reports with this button. You can also close the report with the . traditional Windows button in the top right corner of the window InfoNav, ver. 6.0 - USERS MANUAL 7 3.2. Temperatures records measured on certain dates and hours Figure 3.2 Dialog box for temperature measurement - as on certain dates and hours Dialog box for temperature measurements - as on certain dates and hours Due to this record you can gain an information regarding all values of temperatures measured at a certain, random past moment of the system functioning, concerning not only date and hour but also a certain period of time / for instance for one week /, as well as for hours at that date or during the whole period of time. Such a record can be obtaind also for the period only, when the computer and the program were on! Within the fields for cell and a line choise you can specify exactly what kind of records you would like to recieve - i.e. how many and which silos cells and respectively - for which silo cells. The option Temperatures out of limit values is valid for these cases only, when a current alarm for excessive temperature values has been activated. If you mark this option, you will get an information for the excessive only, for which the alarm was activated at this point. In case no alarm was activated, no values would be taken into the record. Actual record for the temperatures - measured at certain dates and hours At the beginning of each record was noticed, for which period it was acquired - a day or an hour, as well as the exact hour point when it was carried out. One of the program characteristics is, that it saves the last data, measured at a certain point hour. So that if you require records for a certain hour and not all of the detector values are included, that means that the program was switched on just a couple of minutes before the hour was over. Figure 3.3 A box for an actual record for the temperature measurements at certain days and hours 8 InfoNav, ver. 6.0 - USERS MANUAL 3.3. A control of the temperature variations during the period of time The second option of the menu “Records” makes it possible to control the grain temperature variations at all base points for a non specified period of time. Figure 3.4 A dialog box for the record “Control of the temperature variations during the certain period of time” Inside the fields “From date” and “To date” specify the period of time, for which you would like to obtain an information, if and by how many degrees have the temperature values changed at all control points. In the field Temperature variations determine the average temperature variation in metric units. For example: suppose that in the field “Temperature variation” you set a value of 4oC. Whan you push the button “Print” on the screen will appear the record, shown on Figure 3.5. In these record will be shown only these detectors, which changed their temperatures during the certain period of time by more than 4oC. Figure 3.5 A box for an actual record for temperature measurements during a cetain period of time 3.4. A record average arithmetic values This record can give you an information regarding the average arithmetic values of all points at a certain date, for a certain period of time or for all dates, for which data is available. In case you require a record for a certain day only, the dates in the fields From and Until have to be equal. For a certain period of timethat means for the starting and the final day. Figure 3.6 Dialog box of Record for average arithmetic values” An actual Record for average arithmetic values The values in the column “Average temperature” are average arithmetic values on the base of the minimal and maximal temperature values measured for the given detector. For more r convenience at the usage of this record is added the last column “Temperature range”. It allows you to easily detect the difference between the maximal and the minimal temperature values at that point. InfoNav, ver. 6.0 - USERS MANUAL 9 Figure 3.7 Box for the actual record of the average arithmetic values 3.5. Animated record for the temperature variation of a certain detector This record is a function of a temperature value and a certain point of time.lt is shown as an 1 animated drawing and it shows the temperature variation at one certain point. (Fig. 3.8). It can be achieved by one double clicking over a certain label for detector temperature. As implied, the drawing always starts at the first date and value, for which data are available. If you wish to limit the period of time, you have to type the data required within the fields “from date” . and “until date”, as you mark the numbers consequently, after this you have to push the button “Filter”. The red part of the drawing shows the begin of the period. Within the field “speed” you can determine, how fast the drawing should move, and with the button” Start! Pause” you can stop and start it again. On the figure given here is clear that the temperature has arisen by almost 4 degrees within 4 days. Figure 3.8 A box for an animated record for temperature variations 10 InfoNav, ver. 6.0 - USERS MANUAL 4. Menu “System settings” Ôèãóðà 4.1 Menu “System settings” 4.1. Scanning period By default the program scans all sensors one by one. The setting “Scanning period” enables you to set the time interval between two scanning periods of the sensors. This means that if you accept the parameters shown on fig. 4.2 the program will read data from the sensors every 1 hour 10 min. 30 sec. To make this setting you should choose “Scanning period enabled”. If you choose “Scanning period disabled” the fields containing the values hour, minutes and seconds will not be accessible. Figure 4.2 A box of scanning period Figure 4.2 shows a sample of values for this setting. Pressing the button “Ok” at the bottom of the main window will bring the following message onto the screen: 4.2. Maximum values - Alarm This option serves several functions. You can set the maximum and minimum temperature settings in this field. When the set values exceed the limit an alarm is activated, if it has been enabled. Figure 4.3 Maximum values - Alarm Alarm Enabled/Disabled Ôèãóðà 4.4 Message for boundary temperature exceeded The program has an Alarm function which is activated when maximum temperature settings (fig.4.3) are exceeded. Before the maximum temperature is exceeded, the field for the Alarm will show a message . When the maximum temperature limit of 26°C is exceeded, the image in fig. 4.5 will appear on the screen. In order to find the exact place where the temperature has been exceeded – date/hour of scanning, silo number, rope and sensor, request a report by date/hour marking temperature outside the limits in the window. InfoNav, ver. 6.0 - USERS MANUAL 11 To clear the field for the alarm, click on the bomb image to the right . The alarm will be activated again until the temperature falls within the set limit or if you raise the maximum allowed limit in the window for maximum limit settings (fig. 4.3). If the alarm has not been activated the sign in the field will be . In order to enable or disable the alarm you should tick the square on the left of Alarm enabled/disabled. Sound enabled/ disabled When the alarm is activated a sound will be heard. To activate the sound signal of the alarm tick the square on the left of Sound enabled/ disabled. Sound file You can change the sound signal by pressing the button Sound file. A window similar to the one shown in fig. 5.5 will appear. The sound files can be found in the sounds directory. If this folder is not shown in the Look in field you can reach it by pressing the arrow to the right in the field. Click on [C:], then find the Infonav folder, click on it twice and then click on sounds. Now you can choose from the files in the list. File name: shows the sound file which is currently loaded. To choose a different sound file click “Open”. To leave the old file click “Cancel”. 4.3. Read/Write of the Controller Date/Hour The Infonav program uses the date/hour settings of the Windows operating system installed on your computer, whereas the stationary and manual and devices (one or more) have individual clocks. The reason for this is that these devices can operate independently from computers. This option enables you to see if the date and hour of any device are correct and if not – to make the necessary adjustments. The window Read/ Write of Controller Date/Hour is shown in fig. 4.6. In the field for Controller No choose the number of the device. The device number is identical to the number of the silo to which it is attributed. If the device is manual, it has to be attached to the computer. To check whether the date/hour of the device are correct type in the device number and click on the button Read. To correct data, choose the device number, then type the correct data in the fields for Year, Month, Day, Hour, Min, and press the button Write. Figure 4.6 A box for settings of clock of the program and the devices of the system After each read or write of controller Date/Hour, the program shows a message that confirms the successful operation (fig. 4.7) Figure 4.7 System message 12 InfoNav, ver. 6.0 - USERS MANUAL 5. Menu “Screen settings” Figure 5.1 Menu “Screen settings” 5.1. System font You can change the system font through the adjustment of box Font of Fig. 5.2. In the field Font, Font style, Size and Colour you choose the font, style, size and colour of the font. In the field Sample you can see the changes you have made, before you confirm them by. the button “OK”. The size of the buttons and the fields in the program are foreseen for a font size 9, so that if you increase the size, a part of the text could disappear. Figure 5.3 A box for adjustment of the font 5.2. Change of the visualization Through this option you can change the colour of the labels for a line number, the detector position and temperature. You can do it as follows: Step 1 - from menu “Screen adjustments” choose “Change of the visualization type”. On the screen will appear a box, as shown on Figure 5.4. As understood the program disposes of 41 files with different colours - Figure 5.5. Each one of them is foreseen for one specified temperature value. Label - number of rope Wallpaper of the working field Figure 5.4 Box for change of the visualization type Label - sensor position -5 -4 -3 -2 -1 0 1 2 3 4 5 6 7 8 Label - temperature of the sensor 9 10 11 12 13 14 15 16 17 18 19 20 21 22 23 24 25 26 27 28 29 30 31 32 33 34 35 Figure 5.5 Step 2 - After you have fulfilled step 1, on the screen will appear a second box (Fig. 5.6), on which you can choose a drawing of a different tipe and colour. This is a typical box for search and open of files within the operatin system Windows. If the field Look in you can not see the folders gifs, you can reach it as you by pushing the arrow - located right the field. Click with the mouse once on [Ñ:], than look for the folder Infonav - inside you will find the folred gifs. So you can choose already one of the files shown in the list. InfoNav, ver. 6.0 - USERS MANUAL 13 In the field File name: is marked the file with the drawing, which is presently active for the program. When you mark a new file, you can see in the right part of the box how it looks like, over the image in braces is shown its real size. If you would like to confirm the new image, push the button “Îpen”. In case you don`t like to make any changes, push the button “Cancel”. Figure 5.6 A box for change of the drawing type and colour 6. Menu “Rights” Figure 6.1 Menu “Rights” Menu “Rights” is foreseen for office adjustments. Figure 6.2 Administration box of the menu “Rights” 14 InfoNav, ver. 6.0 - USERS MANUAL