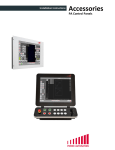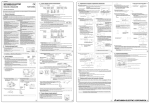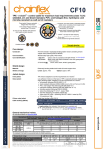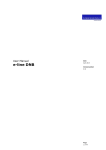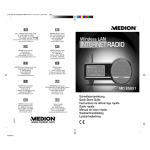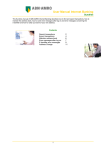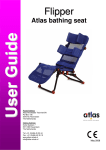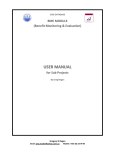Download User manual e-Line Balance of Payments
Transcript
User Manual e-line Balance of Payments Date April 2015 Versionnumber 8.12 Page 1 of 26 Table of contents 1 Introduction What is e-Line Balance of Payments? Getting started and learning to use e-Line Balance of Payments Quick start guide: e-Line Balance of Payments in 10 steps Registering, logging in and logging off 3.1 Logging on for the first time 3.2 Logging on 3.3 Creating a new password 3.3.1 Changing the password after being logged on 3.4 Logging off Configuration settings Reporting 5.1 Checking the registration data 5.2 Status overview 5.3 Opening report forms 5.4 Entering data 5.4.1 Comments 5.5 Importing data 5.6 Editing data 5.7 Setting a report to nil. 5.8 Verifying data 5.9 Saving and closing reports 5.10 Printing report forms 5.11 Submitting reports 5.12 Closing the application Information for programmers Availability and support 1.1 1.2 2 3 4 5 6 7 3 3 3 4 7 8 10 11 13 14 15 17 17 17 19 20 21 21 21 22 22 23 23 24 24 25 26 Page 2 van 26 1 Introduction 1.1 What is e-Line Balance of Payments? De Nederlandsche Bank (DNB) is responsible for the compilation of the Dutch balance of payments and the Dutch International Investment Position. For this purpose, DNB periodically collects data from selected groups of reporting entities. The requested data on transactions and positions in external claims and liabilities must be supplied on a monthly basis and at the end of each fiscal year. The e-Line Balance of Payments application provides a safe and convenient tool for submitting your reports to DNB via the internet. Before you can report via the website, you will first need a registration number and access code. These have been sent to you by DNB in a registration letter. The e-Line website consists of two parts: 1. A public part, freely accessible to everyone; and 2. A secure part, only accessible to DNB reporting entities with a registration number and access code or password. Note: In order to run the e-Line Balance of Payments your computer must satisfy certain basic requirements. On www.dnb.nl/en/statistics/eline-bb/general-user-documentation you find a checklist to verify the basic requirements. Many of the documents are included as PDF files. Adobe Reader is required for reading PDF files. 1.2 Note: Getting started and learning to use e-Line Balance of Payments If you wish to familiarize yourself with the e-Line Balance of Payments program before the actual reporting, you can use the e-Line Balance of Payments trial module offered by DNB. In this trial environment you will be able to learn the key features of the program. The e-Line trial module differs only in minor aspects from the real program. Experienced trial module users will therefore experience a smooth transition when they start using the real program for reporting to DNB. The e-Line trial module offers a safe way to learn the program. Chapter 2 gives a quick start guide to the e-Line Balance of Payments program. Ten steps will guide you through the program’s major functionalities. Should you need further explanation, please use chapters 3 to 6 of this manual as a reference. You may also request help from DNB. Chapter 7 tells you how to contact DNB’s Servicedesk. Page 3 van 26 2 Quick start guide: e-Line Balance of Payments in 10 steps The following ten steps will guide you through the program's major functionalities. Use this guide to familiarize yourself or report with e-Line Balance of Payments. Step 1: Logging in When using e-Line for the first time, you must register with DNB. Proceed as follows: Go to http://www.dnb.nl and select English (top of the screen) Click on Statistics in the menu bar (top of the screen) Click on e-Line BB in the menu The e-Line Balance of Payments screen appears. Click on Logging into e-Line Balance of Payments (on the right of the screen) The logging into e-Line Balance of Payments screen appears. Click on First time log in (on the right of the screen). The First time log in screen appears. Enter your registration number in the Registration number box Enter your Shared secret in the Shared secret box (Letters are capitals) Choose a valid password and enter it in the Password box (see § 3.1). Confirm your password by re-typing it in the Repeat new password box: Click on Process. More information? Read § 3.1. Step 2: Logging into the secure section Proceed as follows: In the Logging into e-Line Balance of Payments screen, click on Log in. The Log in screen appears. Enter your registration number in the Registration number box. Enter your password in the Password box. Click on Log in. More information? Read § 3.2 to §3.4 Step 3: Opening the status overview of the report The Registration data screen appears. Select Report if you want to report in e-Line. or Select Test module if you want to practise in the e-Line trial environment. If this is the first time you use the production module, the configuration settings will appear (see Step 4). Note: Please take care that you only practise in the trial environment (whitepink background) and not in the e-Line production module (white background). In the Status of the trial module, you may select a reporting profile to create/complete. Select the profile that applies to you. You can find the profile in the registration letter you received from DNB. In the production module status overview, you will only see the reports that match the profile(s) assigned to the registration number you used to log in. More information? Read § 5.2. Step 4: Reporter’s settings Before preparing any reports, you should check the reporter’s settings. Page 4 van 26 In the status overview, click on Settings. The Rapporteur Settings screen will appear. Under Automatic saving: Tick the On checkbox to enable Automatic saving (default and recommended). Tick the Off checkbox to disable Automatic saving. If you want to submit your reports via the Internet, proceed as follows: Tick the Storage on main DNB-server checkbox. In the Temporary storage box, enter the folder on your computer (network) where temporary files such as print files should be stored. By default, this is C:\temp. You will need write permission in this environment. If this is not the case, select a location for which you do have write permission. Click on Toepassen (Apply) to confirm the configuration settings. More information? Read Chapter 4 Step 5: Opening reports In the trial module, use the Profile box to select the relevant reports. In the trial and production modules, use the jaar/status (year/status) boxes to select the reports relevant to you. For instance, by selecting 2013 in the jaar box, you will get all reports for the year 2013. Select the report you wish to edit/check by clicking on it. Click on the Open button. The selected report is opened in a new window. Note: If you have logged in as administrator or representative, first select for whom you will fill in the report in the Relations box. More information? Read § 5.2 and § 5.3 Step 6: Entering, importing and saving data Now you may start entering data, either manually or by importing files (in CSV or XML format) from your own system. Read § 5.5 if you want to import data from your own system. If you have nothing to report, go to § 5.7. You may add a line to the form by clicking on Add line or remove a line by clicking on Remove line. To save your data: Select Report from the menu bar. Select Save. More information? Read § 5.4 to § 5.7 Step 7: Verifying data When you have completed the report, you must verify all data entered in e-Line. Proceed as follows: Click on the Check button to check the data of a subform. Select Action from the menu bar and then Check to verify the data of a complete set of forms. Step 8: Submitting data Once all data have been verified and e-Line has not found any errors in your report, you may submit the report to DNB. Page 5 van 26 Select Action from the menu bar. Select Send. The reporting form will now be sent to DNB. In the status overview in the other window, the following message appears: "Your reporting form has been sent via the secure connection. A process message can be found in the status overview". After the report has been checked by DNB, its status will be updated in the status overview and become visible after refreshing the view or the next time you log in. Note: In the trial module, the process stops here. DNB does not store the trial report and does not look at the content of the report. More information? Read § 5.12. Step 9: Saving and closing a report To save and/or close a report, Select Report on the menu bar. Click Save. Select Report on the menu bar. Select Close. More information? Read § 5.9. Step 10: Logging off On the top right of the status overview click log off. The following screen appears: You are now signed out. If you want to log in again please click here. More information? Read § 3.5. Page 6 van 26 3 Registering, logging in and logging off In order to use the e-Line Balance of Payments application, you need to be connected to the internet. Go to www.dnb.nl and select English (right of the screen). Click on Statistics in the menu bar (top of the screen). Click on e-Line BB in the menu (Fig. 1) Figure 1 – DNB website The e-Line Balance of Payments screen appears. Click on logging into e-Line Balance of Payments at the right of the screen. The logging into e-Line Balance of Payments screen appears (Fig. 2). Figure 2 – Logging into e-Line Balance of Payments Page 7 van 26 The next steps depend on whether this is your first session. If this is your first e-Line session, you must register as a new reporting entity (see § 3.1). If you are a registered reporter, you may log in with your registration number and password (see § 3.2). If you have forgotten your password, you may create a new password (see § 3.3). Note: Store your registration data in a safe place. You will need them, for instance, when you want to create a new password. 3.1 Logging on for the first time When you log in for the first time, you must register as a new e-Line Balance of Payments user. The registration letter you have received contains the information you need for registration: A registration number: this is a unique number provided by DNB, which you use in combination with a password to log into e-line Balance of Payments. A Shared secret: this is a special code that verifies whether you are authorized to use e-Line Balance of Payments. In the e-Line Balance of Payments screen click on First time log in to the right of the screen. The First time log in screen appears (Fig. 3) Method (step 1): Go to e-Line Balance of Payments on the DNB website (www.dnb.nl). Select English (right of the screen). Click on Statistics. Select e-Line BB. The e-Line Balance of Payments screen appears. Click on Logging into e-Line Balance of Payments. The logging into e-Line Balance of Payments screen appears. Click on First-time log in on the right of the screen. The Initial registration screen appears (Figure 3a ). Figure 3a – Initial registration screen in order te create a new password Enter your registration number in the Registration number box. Enter your access code in the Shared secret box. Finally, click on Process. The e-Line Create new password screen appears (Figure 3b). Page 8 van 26 Figure 3b – Create new password screen Method (step 2): Enter a valid password in the New password box. You will find the password validity rules at the bottom of the screen. The red crosses will change into green check marks when the password entered is valid. Confirm your password by retyping it in the Confirm new password box. Finally, click on Process. Note: Close all the browsers on your computer, when a technical malfunction appears while you are entering your new password in the system. Then, start again. Note: If you have made an error in any of the entries, you may clear all boxes in one go by simply clicking the Clear fields button. Once you have created your new password, the following screen will show up: Page 9 van 26 To log on, click on the button. You will need your registration number and the password you just created (see § 3.2 Logging on). You will need your access code again when you have to create a new password. Therefore, hold onto the registration number and Shared secret. Note: How to handle registration numbers, access codes and passwords. - Registration numbers must only be disclosed to staff responsible for completing reports. Shared secret should be kept in a safe place, preferably a safe. - Ask DNB for a new Shared secret if your organisation’s code manager leaves the company and create a new password if a staff member responsible for completing reports leaves your organisation. 3.2 Logging on Once you have successfully registered with the e-Line Balance of Payments system, you may log in using your registration number and password. Your registration number was sent to you by DNB. Your password was created by you during your first-time log-in session. If you have forgotten your password, you may create a new one (see § 3.3). You can change your password at any time (see § 3.3.1). Note: If you interrupt an online session for a certain length of time, you will see a message saying that the current session has expired and you will have to log in anew. This, too, is for security reasons. If you click on OK, you will be asked to re-type your password at the bottom of the screen and continue the online session. However, if you click on Cancel, the session will be terminated and all data entered during the session will be lost. Method: In the Logging into e-line Balance of Payments screen, click on Log in on the right of the screen. The Log in screen appears. (Fig. 4) Figure 4 – The log-in screen for reporting entities Enter your registration number in the registration number box. Enter your password in the Password box. Click on Log in. After logging in, the Registration data screen appears. (Fig. 5) Page 10 van 26 Note: If you prefer your registration number to appear automatically next time you log in, check the Registratienummer bewaren (Save registration number) box (default). Note: For security reasons, we suggest that you change your password regularly. Figure 5 – Registration data 3.3 Creating a new password If you have forgotten your password, use your registration details to create a new password. You will need both your DNB registration number and your Shared secret. Method (step 1): In Logging into e-Line Balance of Payments screen, click on New password on the right of your screen. The New password screen appears. (Fig. 6a) Figure 6a – New password Enter your registration number in the Registration number box. Enter your access code in the Shared secret box. Finally, click on Process. The Create new password screen appears. (Fig. 6b) Page 11 van 26 Tip: At any point in this procedure you may clear the data you entered by clicking on the Clear fields button and start again. Tip: Close all the browsers on your computer, when a technical malfunction appears while you are entering your relation number and shared secret in the system. Then, start again. Figure 6b – Create new password Method (step 2): Enter a valid password in the New password box. You will find the password validity rules at the bottom of the screen. The red crosses will change into green check marks when the password entered is valid. Confirm your password by retyping it in the Confirm new password box. Finally, click on Process. Tip: Close all the browsers on your computer, when a technical malfunction appears while you are entering your new password in the system. Then, try it again. Once you have created your password, the following screen will show up: Page 12 van 26 To log on, click on the button. You will need your registration number and the password you just created (see § 3.3 Logging on). 3.3.1 Changing the password after being logged on It is recommended that you change your password regularly to prevent unauthorised use. To change your password, you must be logged into the system. Your new password must meet the specifications listed in §3.3. Method: In the Logging into e-Line Balance of Payments screen select log in. Log in as usual (see §3.2). The Registration data screen appears. Click on Change password. The Change password screen appears. (Fig. 7) Figure 7 – Changing the password Enter your current password in the Current password box. Enter your new password in the New password box. Confirm your password by retyping it in the repeat new password box. Finally, click on Process. Your password has now been changed. Page 13 van 26 3.4 Logging off When you have finished reporting (see Chapter 5) and have clicked Home, you will return to the Registratiegegevens (Registration data) screen. In this screen you can log off. Method Select log off on the right of the screen. (Fig. 8) The following message appears: You are now signed out.If you want to log in again please click here. The e-Line Betalingsbalans (e-Line Balance of Payments) screen will automatically appear. Figure 8 – Logging off Note: If you want to report various registration numbers/profiles, you are advised to close your browser session after each reporting and to start a fresh session for the next! Page 14 van 26 4 Configuration settings Certain settings in e-Line Balance of Payments may be changed by the user. You may set e-Line Balance of Payments to save the report you are working on automatically every five minutes. You can also indicate whether you want to submit reports via a secure internet connection or on a portable device. If you want to print a file, you first have to save it as a PDF file in a directory on your hard disk. In the settings, you can indicate which directory should be used for this. Note: It is important that you set the configuration settings before entering any reports. Once you have submitted reports, it is very difficult to change the submission method. Should you wish to change the submission method, please contact DNB’s Servicedesk at tel. +31 20 524 6111. Method: Click on the Settings button at the bottom left of the status overview screen (Fig. 11). Note: You can also do this by clicking on the Window menu in the reporting screen (Fig. 14). The Reporter’s Settings screen will appear. Figure 9 – Configuration settings for reporting entities Under Automatic saving: Select the On radio button to enable automatic saving at 5-minute intervals (highly recommended!), or Select the Off radio button to disable automatic saving. Page 15 van 26 In order to enable submission of your reports via a secure Internet connection, proceed as follows. Select the Storage on main DNB-server option. In the Temporary storage box, enter the directory on your system where temporary files such as print files should be stored. By default, this is C:\temp). Click on Apply to confirm the configuration settings. If compelling reasons make it impossible to submit your reports via a secure internet connection, reports may be submitted on a portable device. In that case, proceed as follows. Select the Local storage option and specify a directory on your system for saving reports. Enter the drive letter and directory in the Make disk box. In the Temporary storage box, enter the directory on your system where temporary files such as print files should be stored. By default, this is C:\Temp. You will need write permission for this location. Click on Apply to confirm the configuration settings. Note: If you keep the C:\Temp setting, be aware that this directory is probably automatically emptied when you log off. Note: Changing from local (at your organisation) to central (at DNB) storage − or vice versa − is strongly discouraged after you have already used either method. Interim adjustment of this setting means that connection verifications are no longer possible, thus preventing the submission of reports. If you do wish to change this setting, please contact DNB’s Servicedesk at tel. +31 20 524 6111. Page 16 van 26 5 Reporting 5.1 Checking the registration data Note: The e-Line trial module does not show the reporting entity’s registration data. If you print a report in the trial module, the registration data pages will show dummy data. Before you start reporting in the trial module, first check your organisation’s registration data. These are the details known to DNB. There are three different types of details to be checked: Name, address etc. DNB and Chamber of Commerce and Industry registration numbers. Specific organisation details. Method: Log into e-Line Balance of Payments (see § 3.2) The Registration data screen appears. Check the data for any errors. Note: To view all details, please scroll down by pressing the down-arrow key. You cannot edit these details yourself. Please inform DNB immediately in case of errors or missing information. This must be done in writing, either via e-mail: [email protected] or by letter: De Nederlandsche Bank Attn. S&I ECS Antwoordnummer 2670 1000 PA Amsterdam Incidentally, you can still submit your report. Click on Reporting. The status overview screen appears (Fig. 11). 5.2 Status overview When you have checked your organisation's registration details, you may proceed to enter data. The status overview screen will appear, showing all reports to be submitted by your organisation. For every report to be submitted, the status overview details the reporting period, the frequency (monthly or annually), the requirement status , the relevant profile and various calendar data. By default, the statuses for all reports of the current year are shown. The status overview of the trial module contains all possible types of reports for all possible reporting profiles. The trial module only shows you the reports relevant to your reporting requirements, as laid down in the registration letter your organisation received from DNB. Note: In the production module, report forms will become available no later than the second business day after the end of the reporting periods concerned. Page 17 van 26 Figure 11 - The status overview The following statuses can occur in the production module: Status Open Being processed Report made Sent Rejected Satisfied Re-report Meaning Report has never been edited or submitted Report has been opened and saved Report has been saved to a portable device Report has been submitted via the internet Report has been submitted and received but not accepted by DNB Report has been submitted, received and accepted by DNB A new reporting requirement has been created after rejection of the report by DNB The following statuses can occur in the trial module: Status Open Being processed Report made Sent Rejected Satisfied Re-report Meaning Report has never been edited or submitted Report has been opened and saved Report has been saved to a portable device Report has been submitted via the internet Report has been submitted and received but not accepted by DNB Report has been submitted, received and accepted by DNB A new reporting requirement has been created after rejection of the report by DNB Page 18 van 26 You can also get an overview of previous years or of reports with one specific status. You can do so in the pull-down menu under Selection. Method: To select reports for a specific year: Click on the symbol beside the year box. Select a year. The table will only show reports for the selected year. To select reports by status: Click on the symbol beside the status box. Select a status The table will only show reports with the selected status. In de e-Line trial module you can also select by profile. After all, the status overview of the trial module contains all possible types of reports for all possible reporting profiles. To keep things simple, you may use the profile button to select your organisation's reporting profile. In the production module, this option is not included, as you will only be working with the reporting profile(s) linked to your registration number. The buttons in the status overview (Figure 11) allow you to: open report forms (§ 5.3) print report forms (§ 5.10) change the configuration settings (Chapter 4) Export the template (Chapter 6). Note: Figure 12 - Status Selection Screen You may change the order of the columns in the status overview. Simply drag & drop the column header (press the mouse button and hold it while moving the mouse pointer to the desired position, then release the mouse button). The columns will be rearranged automatically. 5.3 Opening report forms You may open a report by clicking on its line in the status overview and then clicking on the Open button. A message will appear informing you that the report is being retrieved. Next, the report form will appear, ready for editing. Method: Select the desired report. Click on the Open button. The input screen of the selected report will appear (Figure 14). The input screen contains two types of Tabs: Vertical tabs (on the left side of the screen) Horizontal tabs (above the data lines) The vertical tabs represent the various report forms. If you click on a tab, the corresponding report form will appear. The horizontal tabs represent the various subforms. Each subform contains one or more lines, further subdivided into various columns. Page 19 van 26 Figure 13 - Tooltip Note: More detailed information (a tool tip) will become visible if you hover over the item with the mouse. Forms Hover the mouse to the left of the Add line button. Subforms Hover the mouse in the reporting sheet (NOT on the line). This is especially useful when there is insufficient space on the Tabs to display the whole title of (sub)forms. Columns Hover the mouse over the column headings. 5.4 Entering data The subforms contain one or more lines. You may add, remove or verify a line using the buttons at the bottom. You can also edit the lines. When you add a line, it will appear as an empty line under the existing ones. You may then enter the data for the new line. Note: Sometimes you may have to scroll down to see the new line. You may enter data into two types of field: Free fields. Just click on them and start entering text or figures. Fields with a pull-down menu. These can be recognized by a dash at the end. Click on the field and a selection menu will drop down. To open a free field for editing, click on the field, then double-click on it. The cursor will blink in the field and you may overwrite the data. Figure 14 – Pull-down menu (a dash indicates the presence of a pull-down menu) Page 20 van 26 Method: To add a new line, click on the Add line button. To remove a line, click on the remove line button. 5.4.1 Comments E-Line offers the possibility of adding comments and/or explanations to the report in a central place. Note: To avoid questions afterwards, we recommend that you explain substantial items specifically. Method: Select Report from the menu bar. Select Add remarks. The Add remarks box will be displayed (Figure 15). Here you can add remarks about every aspect of the report Enter your remarks in the Add remarks box. Next time you open the same report, your remarks will appear once you have selected the Report menu and clicked the Add remarks option. Figure 15 – The screen for adding comments 5.5 Importing data It is possible to import data from files in your own system into e-Line Balance of Payments, provided they meet certain conditions. Files must be in either in XML or CSV format. Importing files: Open the report form in which you want to import data. Select Action from the menu bar. Select importing. Choose the XML or CSV file you wish to import. Click on Open. The file is now imported and the data are shown in your reporting window. You can now add or edit data manually. Note: When you import data, all new data are added up to earlier imported data. If you do not want this, select the Importing including clearing option. 5.6 Editing data You may edit lines at any time. After you have edited a line from a report already submitted, you should resubmit the entire report (see also § 5.11). To open a free field for editing, click on the field, then double-click on it. The cursor will blink in the field and you may overwrite the data. Page 21 van 26 When you have completed all data in a report, you should save and/or submit the changed report. Method: Select Report from the menu bar. Select Save. 5.7 Setting a report to nil. If there is nothing to report for a certain report, because all opening and closing figures are 0 and no changes took place during the reporting period, you may set the report to nil. Reports that have been set to nil must still be submitted to DNB. You may only set an entire report to nil and not just a form you are working on. Figure 16 – Report set to nil Method: Select a report by clicking on it. Select Action from the menu bar. Select Nil. The message “Declare nil: Inputted data will be removed! Continue?” appears. Clink on the yes button. Reports that have been set to nil can be distinguished by the word nil before the period and title of the report. If you have set a report to nil by mistake, you may undo this by either of two methods: Method 1: Select Report. Select close. Select No to indicate you wish to close without saving. The report will be closed without any changes being saved. Method 2: Select Action from the menu bar. Select Nil. The message “Nil declaration will be cancelled! Continue?” appears. Clink on the yes button. The setting to nil will be cancelled, but all data for the report form will have to be re-entered. 5.8 Verifying data After you have closed the last field you edited (Enter), you may verify the correctness of the entered data by clicking the Check button. Method: Click on the Check button to check the data of a subform. Select Action from the menu bar and then Check to verify the data of an entire form. Page 22 van 26 Note: After verification, all empty lines are deleted. New lines may be added by clicking on the Add lines button. If errors are found in the data, you will see an error message like the one in the example below. If no errors are found, you will see an OK message. Figure 17 - E-Line Balance of Payments error message after verification Note: If you click on the Check button (bottom right of the screen) only data in the subform you are currently editing will be verified, not the entire report. To perform a global check on an entire report, select Check under Action on the menu bar. Note: If you wish to print the content of the error message, select the text of the message with the mouse and press Ctrl-C (copy). Open any word processor (e.g. MS Word or Notepad) and press Ctrl-V (paste). Then print the message. 5.9 Saving and closing reports After you have finished entering data into a report, you may save and close it. Method: Select Report from the menu bar. Select Save. Select Report from the menu bar. Select Close. The status overview appears (Figure 11). 5.10 Printing report forms In order to print a report form, e-Line Balance of Payments converts the form to PDF format and loads it into Adobe Acrobat Reader. If you want to create a PDF document from the report, proceed as follows. Method: Select the report you wish to print. Select Action from the menu bar. Select Print. Acrobat Reader will start up and load the report. On the menu bar, open the File menu and select the Print option. The PDF file is saved during printing. You can determine where the PDF file is saved via the configuration settings (see Chapter 4). Page 23 van 26 Note: If a report form is printed before the entire report form has been verified for correctness (verification via the selection menu) all subforms will be printed. Once a global check has been performed successfully, only those subforms that contain one or more lines will be printed. 5.11 Submitting reports You may submit your reports to DNB via the internet (encrypted). Note: Before submitting any reports, you should specify which of the two submitting methods you wish to use (see Chapter 4). You will have to submit reports for which you have entered data and reports that have been set to nil (see § 5.7). Before submitting the reports, you will first have to verify whether they do not contain errors (see § 5.8). Note: You cannot submit a report until you have performed a global check (see § 5.8). Until the check has been successful (i.e. no errors have been found), the Send option in the menu will be unavailable (greyed out). If you have chosen to submit your reports via the secure internet connection, proceed as follows. Method: Select Action from the menu bar. Select Send. The report will now be sent to DNB. The status view (in the other window) will show the following message: “One moment please. The status is now being determined. Please see the status overview for confirmation.” After DNB has checked the report, the status of the report in the status overview will be updated. The new status becomes visible in the status overview once you refresh the view or next time you log in. The trial module stops after the report has been sent to DNB. Upon receipt, DNB does acknowledge submission by replying with the message Sent successfully. However, the content of the trial report is not reviewed. 5.12 Closing the application When you have submitted the report, click on Home. You will return to the Registration data screen. Now you can log out. Method: In the status overview screen, click on Home in the top left-hand corner. The Registration data screen will appear. Select Log off on the right. The following message will appear: You are now signed out.If you want to log in again please click here. The e-Line Betalingsbalans screen appears. Page 24 van 26 6 Information for programmers When you import files in XML format, these must be created according to DNB’s XML template. This template defines the correct format and submission requirements for the reporting files. The template for your report can be exported from the reporting screen via the Action Output scheme menu or by clicking on the Output schema button in the status overview. Note: An XML template will have limited validity. This means that a template for a particular month may deviate from that for an earlier or later period. DNB will make every effort to keep changes to the XML templates to a minimum. Changes will be announced via the e-Line website on the Nieuws & Informatie (News & Information) page. Note: If you create reporting files for several profiles, it is important that you export the correct template for each profile. The template has the extension XSD. You can save the template to a folder on your hard disk after you have exported it from e-Line. You can now open the template in your XML development environment. Figure 18 – Storing the export template Method: Select Action from the menu bar, followed by Output scheme when you have opened a report. In the status overview, click on the Output scheme button. Select the folder where you want to save the template. Click on Save. Open the file in your XML editor. Page 25 van 26 7 Availability and support E-Line Balance of Payments is available on weekdays from 07.00 to 19.00 hrs. DNB offers three separate contact channels for clients' questions, comments and other information. 1. On Mondays to Fridays, from 08.00 to 18.00 hrs, you can contact DNB’s Servicedesk. The telephone number is: +31 20 524 6111. Make sure you have your registration number ready before phoning the Servicedesk. 2. You can also contact DNB in writing. Send an e-mail to: [email protected]. 3. Changes in your registration details should be sent by letter, to: De Nederlandsche Bank Attn. S&I ECS Antwoordnummer 2670 1000 PA Amsterdam or [email protected] Page 26 van 26