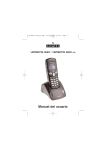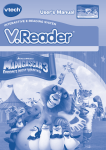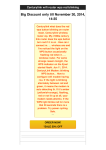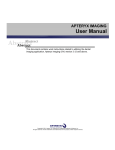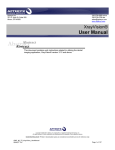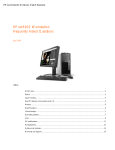Download TouchBase Pro Documentation - Z
Transcript
TouchBase Pro Automated Emailing System Users Guide Z-Micro Technologies, Inc. Copyright 2005. Z-Micro Technologies, Inc. All Rights Reserved 2 Table of Contents Chapter 1: Overview & Installation Features and Benefits Highlights TouchBase Requirements Installing TouchBase Running TouchBase In Demo Mode Registering TouchBase Security Login 3 5 6 7 8 8 Chapter 2: Setting Up TouchBase Overview Setup Email Settings New Customer Events Billing Notification Events Payment Received Events Collection Events Appointment Events Expiring Credit Card Events Expiring Contract Events 9 10 11 13 16 19 22 25 27 Chapter 3: Importing Email Address Lists Overview Adding Individual Email Addresses Importing Email Address File Import List Processing 29 30 33 34 Chapter 4: Event Templates Event Template Explanation Creating An Event Template 37 38 Chapter 5: Utilities & Reports Activity Log Report Exclude Email Address List Group Lists 41 41 42 Chapter 6: Running TouchBase Emailer Run TouchBase Manually Run TouchBase Unattended With Windows Task Scheduler 43 43 Chapter 7: Contact Information and Software License Contacting Us Software License 45 47 3 4 Chapter 1: Overview Communications is key to the survival of any business. Staying in touch with your prospects and customers helps build a stronger relationship which leads to a higher rate of customer satisfaction and increased sales. This requires a commitment on your part to ‘touchbase’ with your customers on a frequent basis to keep them informed of new products, pending services, billing status, contract expirations, sales call follow-ups, customer surveys, and many other important notices. TouchBase automates the task of customer communications for these events and many others. By cultivating the rich set of customer data already inherent in your Alarm or Service Express customer database, TouchBase knows when to send out email reminders and notices to your customers based upon a number of key events. Just setup once based upon your requirements, and TouchBase works every day automatically by scanning your customer records and imported email addresses to send out the appropriate email communications. You can even schedule individual emails to be sent out at a future date or a series of dates – perfect if you will be out of the office when an email needs to be delivered. All email content and style is under your control. You decide what each email says, how it says it, the look and feel of the email (if it is HTML-based) and any attachments you wish to add to the email (such as PDF documents or any other attachment). TouchBase contains a text editor if you wish to create simple text-based emails. For emails that require more design, you can use any HTML editor (ie: Frontpage, Word, Publisher, Dreamweaver, etc.) to create an HTML based file and TouchBase can use that HTML file instead of plain text. Although one of the main strengths of TouchBase is the ability to tap into your existing customer database for important reminders and notices, it also has tremendous potential as a broadcast emailing tool. Import a list of email addresses (any text file containing a list of email addresses) for any purpose and associate an email that is to be sent out to that list (You can also easily export a list of email addresses through the mail merge area of Alarm, Service Express and Pursuit which is ideal for this purpose). Prospect follow-ups, special customer notifications, new product releases, electronic catalog deliveries, user manual distribution (by product type), company newsletters, special offers, etc. – the uses are limited only by your imagination. This manual describes the proper setup and use of TouchBase. A license agreement is included at the end of this manual. Please read before installing the software. Please contact Z-Micro Technologies, Inc. at [email protected] if you have any questions or comments. Note: For the most current list of questions and answers on TouchBase, please visit our discussion board on our website at http://www.z-microtech.com For the sake of clarity, Alarm and Service Express program names are interchangeable throughout this manual. Wherever Alarm is specified, this also represents compatibility with Service Express. 1 2 Features And Benefits Highlights TouchBase provides the following automated emailing capabilities: NOTE: Each event listed on this page is part of TouchBase Pro, and as such will automatically scan the Alarm / Service Express database for you on a daily basis to find which customers need to be emailed as per these events. TouchBase Pro will use the primary email address on file for each customer account in Alarm. You do NOT need to import any email addresses for these events to be performed. • New Customer Thank You Notes • Scans customer database for the first time a new customer is invoiced and sends out your appropriate email to thank them for their business. • Pending Billing Notifications • Send out email notification prior to actual billing. • Perfect for credit card and EFT customers that do not receive an actual invoice. • Select different emails based upon billing method (ie: Credit Card, EFT, Invoice, etc.) • Payment Received Acknowledgements • Searches for payments received and sends appropriate email to thank customer for payment. • Select different email responses based upon type of payment received (ie: Credit card payments send out one type of email response, check payments receive another, etc.) • Past Due Notices • Scans open invoices to determine which invoices became past due based upon your predetermined aging categories • Send different emails based upon age of invoice. (30, 60, 90, etc.) • Supports minimum balance setting to avoid past due notices being sent on small balances • Scheduled Service Appointment Reminder • Scans appointment calendar and sends email to customers with an upcoming service scheduled to remind them of appointment. • Select different emails for different types of appointments/services. • Supports ‘Thank You’ email to be sent after service has been performed. • Credit Card Expiration Notices • Scans recurring charges for expiring credit cards and sends appropriate email to remind customer to update credit card information • Second email notice can be sent if credit card expires and information not already updated. • Contract Expiration Notices • Searches expiring contracts on customer file and sends email as a reminder of pending expiration • Supports a second email notice after contract has expired • Select different emails based upon type of contract expiring (ie: Service, Monitoring, etc.) 3 • Import Email Addresses • Import unlimited number of email addresses from a standard ‘text’ (ASCII) file • Each imported list can be tagged by a group name for easy selection and group emailing • Supports broadcast email capabilities • Manual entry of email addresses supported • Maintenance feature can delete email addresses from file once email is completed, or retain email address on file for future use. • Powerful ‘schedule templates’ feature provides ability to setup a predetermined schedule of emails to a group of email addresses. These schedules will run unattended so that you may be out of the office and still have emails delivered to your customers. Example of a typical schedule template to be sent to a group of email addresses: • 3 days after initial contact: Send out ‘Thank You For Your Interest’ email • 7 days after initial contact: Send out additional product information • 2 weeks after initial contact: Send follow-up email • 2 months after initial contact: Email testimonials and offer sale • Attachments are supported so that product sheets, flyers, newsletters, user manuals, etc may be included in any of the scheduled events. • Excluded Emails List • Enter email addresses that are to be excluded from any emailing performed by TouchBase • Inactive Event Selection • Inactivate any email event without having to delete setup information of that event • Activity Log Report • All email activities (date/time/event description/email description/email address) are logged to the activity report and may be searched by date range, email event and email address. • Correspondence Log Entry • All emails sent to customers within the Alarm and Service Express database are automatically logged to the ‘Mailings’ list within a customer account. • Appointment Calendar Follow-Up Post Option • All events described above can be set to post a follow-up reminder for you on the Alarm/Service Express appointment calendar once the email has been sent. The followup reminder can be posted for a predetermined number of days after the email is sent, and serves as a reminder to you to follow-up on any activity required from that email notification (ie: Did a customer send in payment after receiving past due email notice? Call for a customer satisfaction survey 5 days after a service is performed or a new install took place. Call a prospect 5 days after sending out a follow-up email, etc.) • Security Protected • TouchBase setup program can only be activated by authorized ‘supervisors’ based upon security settings in Alarm and Service Express. • Unattended Operation • TouchBase is designed to run unattended. By setting up the ‘emailer’ portion of TouchBase within the Windows Task Scheduler, you can setup TouchBase to run at any specific time of the day, on any schedule you prefer (typically daily). 4 TouchBase Pro Requirements TouchBase Pro has the following requirements: TouchBase Pro Minimum Requirements Operating System Windows 98/NT/2000/XP Memory: Required minimum for Windows . Required Software: Alarm 2004 or Services Express 2004 (or higher versions) Note: TouchBase Pro may be used without Alarm or Service Express. However, all events that use the customer database in Alarm/Service Express or integrate with those programs would not be activated. All import email address features would remain active. Other: Internet Access Required During TouchBase Emailer Processing POP3 Email 5 Installing TouchBase The TouchBase software can be downloaded electronically or shipped on a CD-Rom. The installation process is simple and takes just a few moments. Please read the Software License Agreement near the end of this manual before installing. Use of this software is your agreement of the license. During installation, if for some reason this procedure is interrupted, you may just start the process over again. To start the installation procedure, please follow these steps: 1. Start up your Windows system if it is not currently open. 2. Insert the TouchBase CD into your CD-Rom drive (usually drive D:) or find the downloaded setup.exe file that contains TouchBase. 3. Make sure to select the correct folders to install TouchBase (ie: TouchBase Pro must be installed into the same directory as your Alarm or Service Express software. If you are on a network, then we recommend installing and running this software from the server). Please take the original program CD and store it in a safe place or copy the setup.exe to an appropriate media for safe keeping. If you ever need to reload your software, you will need this CD or copy. In order to run the TouchBase setup program, select Start/Programs/Touchbase/TouchBase Setup. In order to run the TouchBase Emailer program (after the TouchBase Setup has been correctly setup), run TBEMAIL.EXE from the directory you installed it into. See instructions later in this manual to setting up TBEMAIL.EXE for unattended daily operation using your Windows Task Scheduler. 6 Running TouchBase In Demo Mode When TouchBase is first installed, or when downloaded for a trial version, it will launch in demo mode. The demo version of TouchBase contains all of the features of the registered version, with the following exceptions: • All emails that are sent out have the words ‘This email created by TouchBase’ appended to the subject line. • All emails are sent to your own email address rather than the recipient’s email address. This allows you to try out TouchBase and see the results of the various email events without mistakenly emailing these email event notices to your customers. 7 Registering TouchBase To register TouchBase, you will need to enter the serial number that accompanied your purchase. If you can not find a serial number, please call our office at 877-864-5010 or visit our website at www.z-microtech.com for further contact information. Before registering, you must make sure that you have setup your Email Settings as described in Chapter 2 of this manual. If your email settings are not entered correctly, you will be unsuccessful in registering this product. Security Login When you launch the setup program, you will need to enter your USERID and PASSWORD before gaining access. The USERID and PASSWORD are based upon the same login ID in your Alarm database. Please note that you MUST be a Supervisor in order to log into TouchBase (your USERID in the security administration section of Alarm must be setup as a Supervisor). The Password is case-sensitive. 8 Chapter 2: Setting Up TouchBase Pro Once you have TouchBase properly installed, you will need to setup various options that determine how you will be using TouchBase. To run the TouchBase Setup program, select Start/Programs/TouchBase/TouchBase Setup menu selection from Windows. This will launch the TouchBase Setup program. The main toolbar will then appear that provides selections of the various events that are to be setup: Every ‘Event’ in TouchBase Pro (New Customers, Billing Notices, Payments Received, etc.) may be setup with an unlimited number of email schedules. Once an event has been selected, a list of existing schedules for that event will be displayed in a view similar to this one: Insert Select Insert to add a new email schedule for this specific event Change Select Change to modify an existing email schedule for this event Delete Select Delete to delete an existing email schedule for this event List Box The list box will display all schedules setup for that event. To rearrange the width of each column click on a vertical border and widen or shorten the width. The overall list screen size may also be changed by clicking on the right edge or bottom edge of the screen. List box columns may also be re-arranged by right-clicking on any record displayed within the list box. Select List Formats and then select Format Setup. You may then rearrange the order of the columns displayed, or hide columns you do not wish to display. 9 Setup Email Options Once you have logged successfully into the TouchBase Setup program, you must first enter your appropriate email settings: Sender Address Your email address that you will be sending emails from From Header Address Your email address that your recipients will see on emails From Header Name Your company name. Based upon your email server, you may need to enter your email address in this field instead. Sender Domain Your website URL address (optional) SMTP Server The name of your SMTP server. Check your existing email program (ie: outlook express, outlook, etc.) for the name of your SMTP server if you are not aware of it. SMTP Port Default set to 25. If your SMTP Server requires a different port to send out emails, select that port number. Email Copy To Sender If you wish to have a copy of all emails sent out by TouchBase, select Yes. Copies will be emailed to your ‘sender address’. Account Name If your ISP requires email authentication for outgoing email, enter your email’s account name here (this information can be found in the account settings of your existing email program). Password If your ISP requires email authentication for outgoing email, enter your email’s password here. 10 New Customer Events A New Customer event occurs when an invoice is created for the first time against a new customer’s account. This event is ideal to thank new customers for their business, offer an opportunity to fill out a customer satisfaction survey, offer a gift certificate for their new business, promote a finder’s fee for any new business clients they refer you to, attach a current newsletter, etc. You can have multiple schedules setup for this event so that the new customer receives multiple emails at a predetermined interval. Disable Event Only check this box if you wish to temporarily disable this scheduled event from being processed Event Description Type a brief description of this scheduled event. Text or HTML Based To create a text-based email message, select Text. The ‘Email Text’ tab will be displayed that will allow you to enter the text email message (see below). To create an HTML-based email message, select HTML. A field will be displayed with a […] lookup button and a view button. Click on the […] lookup button to select an existing HTML file found on your network. To view the HTML file, click on the View button (HTML files will be viewed in your computer’s default HTML viewing program such as Internet Explorer). To create HTML-based emails, you may use any HTML Editor such as Microsoft Word, Publisher, Frontpage, Macromedia Dreamworks, etc. Once the HTML file is selected, this will become the body of the email that will be sent out for this scheduled event. 11 Email Subject Line Enter the subject text that will appear in the Subject Line of the email being sent with this scheduled event. Attachment Filename To attach a file to this email, click on the […] lookup button and select from the list of files across your network. Be careful on the type of file you select for attachments, since large attachments may take awhile to send out during the emailing process. You will also want to make sure that the attachment does not contain any viruses and is the type of attachment your recipient would expect to be receiving from you (ie: PDF documents). Send Email: Days After This field determines the number of days after the first invoice is created when this email will be delivered. Schedule Follow-Up On Alarm Calendar Option The following 5 fields are optional. Schedule Follow-Up Check this box if you want to have TouchBase automatically schedule a follow-up appointment on your appointment calendar within Alarm. If checked, the following 4 fields will be displayed. If unchecked, the following 4 fields will be hidden. # Days Until Follow-Up Select the number of days after this scheduled event email is sent for the appointment to be scheduled. Example: Email sent on 5/01/05. If # Days set to 5, then appointment will be scheduled for 05/06/05 on the Alarm appointment calendar. Reason For Reminder Enter a description that will appear on the appointment calendar that describes the reason for this appointment follow-up. Follow-Up Code Select a valid appointment code from this drop-down list that categorizes the type of appointment this follow-up represents. Assign To Employee ID Select a valid employee ID from this drop-down list that determines the employee responsible for this follow-up. Email Text Tab If this scheduled event is a text-based email, type the body of your email message in this section. 12 Billing Notices Particularly beneficial if you accept recurring credit card of EFT payments from your customers, sending a billing notice by email notifies the customer that they will be incurring a pending charge shortly. Since most credit card and EFT charges are not accompanied by an actual invoice being mailed to the customer (thereby reducing the cost of sending out bills), using this Billing Notice event section may be appreciated by your customers since they will now have ample notice of a pending charge before the charge takes place. You may also want to use this section to notify a customer that an invoice is being mailed and to expect it in the mail shortly, or as a reminder that an invoice was sent out and if they haven’t received it to contact your accounting department. These are just a few examples of when to use the Billing Notices event section. Disable Event Only check this box if you wish to temporarily disable this scheduled event from being processed Event Description Type a brief description of this scheduled event. Text or HTML Based To create a text-based email message, select Text. The ‘Email Text’ tab will be displayed that will allow you to enter the text email message (see below). To create an HTML-based email message, select HTML. A field will be displayed with a […] lookup button and a view button. Click on the […] lookup button to select an existing HTML file found on your network. To view the HTML file, click on the View button (HTML files will be viewed in your computer’s default 13 HTML viewing program such as Internet Explorer). To create HTML-based emails, you may use any HTML Editor such as Microsoft Word, Publisher, Frontpage, Macromedia Dreamworks, etc. Once the HTML file is selected, this will become the body of the email that will be sent out for this scheduled event. Email Subject Line Enter the subject text that will appear in the Subject Line of the email being sent with this scheduled event. Attachment Filename To attach a file to this email, click on the […] lookup button and select from the list of files across your network. Be careful on the type of file you select for attachments, since large attachments may take awhile to send out during the emailing process. You will also want to make sure that the attachment does not contain any viruses and is the type of attachment your recipient would expect to be receiving from you (ie: PDF documents). Send Email: Days Before This field determines the number of days before their next recurring charge cycle starts (as based upon the Next Bill date field in the customers’ recurring charges section of Alarm). Schedule Follow-Up On Alarm Calendar Option The following 5 fields are optional. Schedule Follow-Up Check this box if you want to have TouchBase automatically schedule a follow-up appointment on your appointment calendar within Alarm. If checked, the following 4 fields will be displayed. If unchecked, the following 4 fields will be hidden. # Days Until Follow-Up Select the number of days after this scheduled event email is sent for the appointment to be scheduled. Example: Email sent on 5/01/05. If # Days set to 5, then appointment will be scheduled for 05/06/05 on the Alarm appointment calendar. Reason For Reminder Enter a description that will appear on the appointment calendar that describes the reason for this appointment follow-up. Follow-Up Code Select a valid appointment code from this drop-down list that categorizes the type of appointment this follow-up represents. Assign To Employee ID Select a valid employee ID from this drop-down list that determines the employee responsible for this follow-up. 14 Email Text Tab If this scheduled event is a text-based email, type the body of your email message in this section. Optional Filters Tab To select a specific billing method for this particular scheduled event, click on the drop-down field to choose from a valid list of billing methods (as determined by Alarm’s valid billing method selections). This optional filter provides you with the flexibility to send a different email based upon the type of billing method that will be processed. 15 Payments Received This is a great way to thank your customers for their payment. Simply create a thank you email, and TouchBase Pro will automatically send out that email as payments are received. Disable Event Only check this box if you wish to temporarily disable this scheduled event from being processed Event Description Type a brief description of this scheduled event. Text or HTML Based To create a text-based email message, select Text. The ‘Email Text’ tab will be displayed that will allow you to enter the text email message (see below). To create an HTML-based email message, select HTML. A field will be displayed with a […] lookup button and a view button. Click on the […] lookup button to select an existing HTML file found on your network. To view the HTML file, click on the View button (HTML files will be viewed in your computer’s default HTML viewing program such as Internet Explorer). To create HTML-based emails, you may use any HTML Editor such as Microsoft Word, Publisher, Frontpage, Macromedia Dreamworks, etc. Once the HTML file is selected, this will become the body of the email that will be sent out for this scheduled event. Email Subject Line Enter the subject text that will appear in the Subject Line of the email being sent with this scheduled event. 16 Attachment Filename To attach a file to this email, click on the […] lookup button and select from the list of files across your network. Be careful on the type of file you select for attachments, since large attachments may take awhile to send out during the emailing process. You will also want to make sure that the attachment does not contain any viruses and is the type of attachment your recipient would expect to be receiving from you (ie: PDF documents). Send Email: Days After This field determines when the email will be sent based upon the number of days after their payment has been posted into Alarm. Schedule Follow-Up On Alarm Calendar Option The following 5 fields are optional. Schedule Follow-Up Check this box if you want to have TouchBase automatically schedule a follow-up appointment on your appointment calendar within Alarm. If checked, the following 4 fields will be displayed. If unchecked, the following 4 fields will be hidden. # Days Until Follow-Up Select the number of days after this scheduled event email is sent for the appointment to be scheduled. Example: Email sent on 5/01/05. If # Days set to 5, then appointment will be scheduled for 05/06/05 on the Alarm appointment calendar. Reason For Reminder Enter a description that will appear on the appointment calendar that describes the reason for this appointment follow-up. Follow-Up Code Select a valid appointment code from this drop-down list that categorizes the type of appointment this follow-up represents. Assign To Employee ID Select a valid employee ID from this drop-down list that determines the employee responsible for this follow-up. 17 Email Text Tab If this scheduled event is a text-based email, type the body of your email message in this section. Optional Filters Tab To select a specific payment type for this particular scheduled event, click on the drop-down field to choose from a valid list of income types (as determined by the Income Type validation list maintained in Alarm). This optional filter provides you with the flexibility to send a different email based upon the type of payment that was processed (ie: Credit Card, Check, EFT, etc.). You may also use this section if need to exclude certain types of payments from having an email sent. In this scenario, create a separate scheduled email event for each specific income type you want to send an email to. Do not create a scheduled event for income types that should be excluded. 18 Collection Notices To reduce your accounts receivables, you need to remain diligent in contacting those customers that have become past due on their open invoices. Sending collection notices with TouchBase Pro makes this process automatic and cost-effective. Simply create a scheduled event for each age category, along with a specific email message you wish to send out based upon that age category (ie: 30 days, 60 days, 90 days, etc.). You may also want to include an attached legal notice if appropriate. Disable Event Only check this box if you wish to temporarily disable this scheduled event from being processed Event Description Type a brief description of this scheduled event. Text or HTML Based To create a text-based email message, select Text. The ‘Email Text’ tab will be displayed that will allow you to enter the text email message (see below). To create an HTML-based email message, select HTML. A field will be displayed with a […] lookup button and a view button. Click on the […] lookup button to select an existing HTML file found on your network. To view the HTML file, click on the View button (HTML files will be viewed in your computer’s default HTML viewing program such as Internet Explorer). To create HTML-based emails, you may use any HTML Editor such as Microsoft Word, Publisher, Frontpage, Macromedia Dreamworks, etc. Once the HTML file is selected, this will become the body of the email that will be sent out for this scheduled event. 19 Email Subject Line Enter the subject text that will appear in the Subject Line of the email being sent with this scheduled event. Attachment Filename To attach a file to this email, click on the […] lookup button and select from the list of files across your network. Be careful on the type of file you select for attachments, since large attachments may take awhile to send out during the emailing process. You will also want to make sure that the attachment does not contain any viruses and is the type of attachment your recipient would expect to be receiving from you (ie: PDF documents). Send Email: Days Passed Due Enter the number of days (age) of the open invoices that are to receive this email. TouchBase scans your customer financial histories and determines which customers have open invoices equal to this number of open days. For those customers found, the email associated with this scheduled event will be sent. Setup different scheduled events for different age categories. Schedule Follow-Up On Alarm Calendar Option The following 5 fields are optional. Schedule Follow-Up Check this box if you want to have TouchBase automatically schedule a follow-up appointment on your appointment calendar within Alarm. If checked, the following 4 fields will be displayed. If unchecked, the following 4 fields will be hidden. This may be particular useful for collection efforts, since you can assign a follow-up on the appointment calendar for your accounting department and they will be reminded to check the customers’ account to see if payment has been received after this notice has been sent (ie: set to 7 or 10 days after the email is sent in order to provide ample time for payment to be mailed and processed). # Days Until Follow-Up Select the number of days after this scheduled event email is sent for the appointment to be scheduled. Example: Email sent on 5/01/05. If # Days set to 5, then appointment will be scheduled for 05/06/05 on the Alarm appointment calendar. Reason For Reminder Enter a description that will appear on the appointment calendar that describes the reason for this appointment follow-up. Follow-Up Code Select a valid appointment code from this drop-down list that categorizes the type of appointment this follow-up represents. Assign To Employee ID Select a valid employee ID from this drop-down list that determines the employee responsible for this follow-up. 20 Email Text Tab If this scheduled event is a text-based email, type the body of your email message in this section. Optional Filters Tab To avoid sending out collection notices to accounts with a very small balance, you may enter a minimum balance in this optional field. When processing, TouchBase will avoid sending collection notices to any customers that have open invoice balances below this amount. 21 Appointment Reminders The appointment reminder section of TouchBase Pro is an essential aspect of customer service. Reminding your customers of an upcoming service appointment is not only appreciated by your customers, but helps minimize the possibility of a technician arriving at the premise with no one around. You can create a different email reminder for different type of appointments scheduled by using the Appointment Code selection. Not only can you send reminders of pending services, but you can also send an email once those services have been completed to ensure that the customer was satisfied with the quality of work. Why not attach a customer survey to an email sent a few days after the service is completed to see if the work was completed to your customers’ satisfaction? Or perhaps attach a coupon for a discount towards a future service? You’ll find a multitude of ways to improve the quality of customer relations. Disable Event Only check this box if you wish to temporarily disable this scheduled event from being processed Event Description Type a brief description of this scheduled event. For Appointment Code Select the appointment code from the drop-down field list. This appointment code is validated from Alarm’s appointment calendar code list. Each scheduled event should be keyed to a specific appointment code (ie: Service, Installation, Inspection,) 22 Text or HTML Based To create a text-based email message, select Text. The ‘Email Text’ tab will be displayed that will allow you to enter the text email message (see below). To create an HTML-based email message, select HTML. A field will be displayed with a […] lookup button and a view button. Click on the […] lookup button to select an existing HTML file found on your network. To view the HTML file, click on the View button (HTML files will be viewed in your computer’s default HTML viewing program such as Internet Explorer). To create HTML-based emails, you may use any HTML Editor such as Microsoft Word, Publisher, Frontpage, Macromedia Dreamworks, etc. Once the HTML file is selected, this will become the body of the email that will be sent out for this scheduled event. Email Subject Line Enter the subject text that will appear in the Subject Line of the email being sent with this scheduled event. Attachment Filename To attach a file to this email, click on the […] lookup button and select from the list of files across your network. Be careful on the type of file you select for attachments, since large attachments may take awhile to send out during the emailing process. You will also want to make sure that the attachment does not contain any viruses and is the type of attachment your recipient would expect to be receiving from you (ie: PDF documents). Send Email: Days Before This field determines when the email will be sent based upon the number of days before their credit card expires. Send Email: Days After This field determines when the email will be sent based upon the number of days after their credit card had expired. Send Email: Specific Date This field determines when the email will be sent based upon an actual date. Schedule Follow-Up On Alarm Calendar Option The following 5 fields are optional. Schedule Follow-Up Check this box if you want to have TouchBase automatically schedule a follow-up appointment on your appointment calendar within Alarm. If checked, the following 4 fields will be displayed. If unchecked, the following 4 fields will be hidden. # Days Until Follow-Up Select the number of days after this scheduled event email is sent for the appointment to be scheduled. Example: Email sent on 5/01/05. If # Days set to 5, then appointment will be scheduled for 05/06/05 on the Alarm appointment calendar. Reason For Reminder Enter a description that will appear on the appointment calendar that describes the reason for this appointment follow-up. Follow-Up Code Select a valid appointment code from this drop-down list that categorizes the type of appointment this follow-up represents. Assign To Employee ID Select a valid employee ID from this drop-down list that determines the employee responsible for this follow-up. 23 Email Text Tab If this scheduled event is a text-based email, type the body of your email message in this section. 24 Expiring Credit Cards An essential aspect of accepting credit cards for recurring billing is keeping the expiration date current. TouchBase Pro scans all customers setup for credit card recurring billing and verifies that their expiration date has not yet expired. Once a card with a pending expiration date is found, an email should be sent to the customer to remind them to contact your office to update their credit card information. This greatly lowers the risk of declined credit card charges due to expired cards. To ensure compliance, you can also have TouchBase Pro schedule a follow-up on your Alarm’s appointment calendar to verify they called to update their information. You may also want to attach a form to this email that they fill out with updated credit card information and fax or email back to you if you need these changes in writing submitted. Disable Event Only check this box if you wish to temporarily disable this scheduled event from being processed Event Description Type a brief description of this scheduled event. Text or HTML Based To create a text-based email message, select Text. The ‘Email Text’ tab will be displayed that will allow you to enter the text email message (see below). To create an HTML-based email message, select HTML. A field will be displayed with a […] lookup button and a view button. Click on the […] lookup button to select an existing HTML file found on your network. To view the HTML file, click on the View button (HTML files will be viewed in your computer’s default 25 HTML viewing program such as Internet Explorer). To create HTML-based emails, you may use any HTML Editor such as Microsoft Word, Publisher, Frontpage, Macromedia Dreamworks, etc. Once the HTML file is selected, this will become the body of the email that will be sent out for this scheduled event. Email Subject Line Enter the subject text that will appear in the Subject Line of the email being sent with this scheduled event. Attachment Filename To attach a file to this email, click on the […] lookup button and select from the list of files across your network. Be careful on the type of file you select for attachments, since large attachments may take awhile to send out during the emailing process. You will also want to make sure that the attachment does not contain any viruses and is the type of attachment your recipient would expect to be receiving from you (ie: PDF documents). Send Email: Days Before This field determines when the email will be sent based upon the number of days before their credit card expires. Send Email: Days After This field determines when the email will be sent based upon the number of days after their credit card had expired. Schedule Follow-Up On Alarm Calendar Option The following 5 fields are optional. Schedule Follow-Up Check this box if you want to have TouchBase automatically schedule a follow-up appointment on your appointment calendar within Alarm. If checked, the following 4 fields will be displayed. If unchecked, the following 4 fields will be hidden. # Days Until Follow-Up Select the number of days after this scheduled event email is sent for the appointment to be scheduled. Example: Email sent on 5/01/05. If # Days set to 5, then appointment will be scheduled for 05/06/05 on the Alarm appointment calendar. Reason For Reminder Enter a description that will appear on the appointment calendar that describes the reason for this appointment follow-up. Follow-Up Code Select a valid appointment code from this drop-down list that categorizes the type of appointment this follow-up represents. Assign To Employee ID Select a valid employee ID from this drop-down list that determines the employee responsible for this follow-up. Email Text Tab If this scheduled event is a text-based email, type the body of your email message in this section. 26 Expiring Contracts Make sure your contracts are being renewed without interruption. Let TouchBase Pro remind your customers before their contracts expire, or send out an email notice after a contract has expired. Setup different emails based upon the type of contracts that are expiring. Disable Event Only check this box if you wish to temporarily disable this scheduled event from being processed Event Description Type a brief description of this scheduled event. Text or HTML Based To create a text-based email message, select Text. The ‘Email Text’ tab will be displayed that will allow you to enter the text email message (see below). To create an HTML-based email message, select HTML. A field will be displayed with a […] lookup button and a view button. Click on the […] lookup button to select an existing HTML file found on your network. To view the HTML file, click on the View button (HTML files will be viewed in your computer’s default HTML viewing program such as Internet Explorer). To create HTML-based emails, you may use any HTML Editor such as Microsoft Word, Publisher, Frontpage, Macromedia Dreamworks, etc. Once the HTML file is selected, this will become the body of the email that will be sent out for this scheduled event. Email Subject Line Enter the subject text that will appear in the Subject Line of the email being sent with this scheduled event. 27 Attachment Filename To attach a file to this email, click on the […] lookup button and select from the list of files across your network. Be careful on the type of file you select for attachments, since large attachments may take awhile to send out during the emailing process. You will also want to make sure that the attachment does not contain any viruses and is the type of attachment your recipient would expect to be receiving from you (ie: PDF documents). Send Email: Days Before This field determines when the email will be sent based upon the number of days before their contract expires. Send Email: Days After This field determines when the email will be sent based upon the number of days after their contract expires. Schedule Follow-Up On Alarm Calendar Option The following 5 fields are optional. Schedule Follow-Up Check this box if you want to have TouchBase automatically schedule a follow-up appointment on your appointment calendar within Alarm. If checked, the following 4 fields will be displayed. If unchecked, the following 4 fields will be hidden. # Days Until Follow-Up Select the number of days after this scheduled event email is sent for the appointment to be scheduled. Example: Email sent on 5/01/05. If # Days set to 5, then appointment will be scheduled for 05/06/05 on the Alarm appointment calendar. Reason For Reminder Enter a description that will appear on the appointment calendar that describes the reason for this appointment follow-up. Follow-Up Code Select a valid appointment code from this drop-down list that categorizes the type of appointment this follow-up represents. Assign To Employee ID Select a valid employee ID from this drop-down list that determines the employee responsible for this follow-up. Email Text Tab If this scheduled event is a text-based email, type the body of your email message in this section. Optional Filters Specific Contract Type Select a contract type from the drop-down field. Contract types are validated from Alarm’s Contract validation list. 28 Chapter 3: Importing Email Address Lists TouchBase has a powerful set of features to schedule email deliveries and perform broadcast emailing to a list of email addresses that have been entered manually or imported. Unlike standard email programs that just ‘compose and send’ emails on-demand, TouchBase is a template-driven email scheduler that allows you to compose and store emails for future delivery based upon a specific date or utilizing unique event templates. To compose an email for a specific email address in TouchBase, you may create the email either manually (for individual email addresses) or through the Import List feature (for emailing to a list of email addresses). First bring up the master Imported Lists screen by clicking on the ‘Import Lists’ event button on the top toolbar. The following list appears: Insert Select Insert to add a new email Change Select Change to modify an existing email Delete Select Delete to delete an existing email List Box The list box will display all emails entered or imported into TouchBase. To rearrange the width of each column click on a vertical border and widen or shorten the width. The overall list screen size may also be changed by clicking on the right edge or bottom edge of the screen. Sort Tabs You may search and sort your email list by one of the following orders by clicking on the appropriate sort tab displayed above the email list box. Email Address Last Name Company Group List Event Template Initial Date Last Emailed Import List Selecting this button displays the Import Function screen described below. Delete List Deletes all email addresses assigned within a specific group. 29 Adding Individual Emails TouchBase supports a virtually unlimited number of emails that can be entered manually. Each email contains an email address, email content, and schedule of when that email is to be delivered. Each email is also assigned to a specific group so that identifying and deleting blocks of emails can be managed easily. Scheduling the delivery of an email can be setup for a one-time event, or complex schedules can be setup for delivery of an email based upon predetermined ‘Event Templates’ that have been setup in the Utilities section of TouchBase. Please refer to a later chapter for detailed information on setting up Event Templates. When viewing, adding or modifying an email displayed on the email list, the following screen is displayed: Email Address Enter the email address this email will be delivered to Last Name Enter the Last Name of the person this email belongs to First Name Enter the First Name of the person this email belongs to Company Enter the Company that this email is associated with 30 Group Name Assign a Group that this email is associated it. Groups are used to organize emails and provides for easy identification and deletion of emails. When entering a group name, you may select from a list of previously entered group names, or create a new group name by entering the name of the new group and pressing TAB. A confirmation screen will appear asking if you wish to add this new group name to the existing list of valid groups. Select Yes when asked to Add Record. Group lists may also be maintained from the Utilities menu. Initial Email Date Enter the date that this email is to be sent. This date is also used as the ‘base’ date if you will be using an Event Template to send this email out over the course of several scheduled events. Click on the […] button to display a calendar to select from. Delete When Done Check this box if you want this email to be deleted once the last occurrence of this email has been sent. The last occurrence is either the Initial Email Date (if no event templates have been selected to be used with this email) or the last event of an event template being used for this email. Leave this box unchecked to keep the email on file when completed. Use Event Template Select No to enter a one-time event for this email address (see fields below in Event Description Section). Select Yes if you will be choosing an Event Template to determine a series of scheduled events for this email address. If Yes, a Event Template field will appear with a […] lookup button in order to select from a list of pre-existing Event Templates (Event Templates are created in the Utilities section as described in a later chapter). Event Description Section This section only displayed if Use Event Template field is selected as No. Email Description Type a brief description of this email. Email Subject Line Enter the subject text that will appear in the Subject Line of the email being sent to this email address. Text or HTML Based To create a text-based email message, select Text. The ‘Email Text’ tab will be displayed that will allow you to enter the text email message (see below). To create an HTML-based email message, select HTML. A field will be displayed with a […] lookup button and a view button. Click on the […] lookup button to select an existing HTML file found on your network. To view the HTML file, click on the View button (HTML files will be viewed in your computer’s default HTML viewing program such as Internet Explorer). To create HTML-based emails, you may use any HTML Editor such as Microsoft Word, Publisher, Frontpage, Macromedia Dreamworks, etc. Once the HTML file is selected, this will become the body of the email that will be sent out for this scheduled event. 31 Attachment Filename To attach a file to this email, click on the […] lookup button and select from the list of files across your network. Be careful on the type of file you select for attachments, since large attachments may take awhile to send out during the emailing process. You will also want to make sure that the attachment does not contain any viruses and is the type of attachment your recipient would expect to be receiving from you (ie: PDF documents). Schedule Follow-Up On Alarm Calendar Option The following 5 fields are optional. Schedule Follow-Up Check this box if you want to have TouchBase automatically schedule a follow-up appointment on your appointment calendar within Alarm. If checked, the following 4 fields will be displayed. If unchecked, the following 4 fields will be hidden. # Days Until Follow-Up Select the number of days after this email is sent for the appointment to be scheduled. Example: Email sent on 5/01/05. If # Days set to 5, then appointment will be scheduled for 05/06/05 on the Alarm appointment calendar. Reason For Reminder Enter a description that will appear on the appointment calendar that describes the reason for this appointment follow-up. Follow-Up Code Select a valid appointment code from this drop-down list that categorizes the type of appointment this follow-up represents. Assign To Employee ID Select a valid employee ID from this drop-down list that determines the employee responsible for this follow-up. 32 Importing Email Address File One of the main strengths of TouchBase is the ability to import a list of email addresses and assign email content to each email address, along with a specific date for the email to be delivered to those email addresses. With the use of Event Templates, each of these email addresses can also be setup to send multiple emails at predetermined intervals – each interval with it’s own email content, email attachment, and subject line. As you may imagine this opens up tremendous potential in automating sales follow-ups or any type of communication that benefits from an ongoing notification system. Importing email addresses has the following capabilities: Easy Import Format Any text file with a list of email addresses can be imported into TouchBase. Since many programs have the ability to export email addresses to an ASCII file, importing those email addresses is simple. The program you are using to export email addresses needs to create a simple ‘one email address per line’ file as follows: [email protected] [email protected] [email protected] If your software does not provide this format but does provide email addresses in an export format, usually importing that list into Microsoft Access or Excel and stripping off all fields except the email addresses will work. Save the resulting file as an ASCII (CSV) Text file. This is the file you will select in ‘File to Import’. Unlimited Email Addresses TouchBase Pro can store a virtually unlimited number of email addresses that are imported. Grouping emails together by group name helps make managing the list easier. List Deleted When Done You can select to have TouchBase delete all emails that were imported with this import list when the final email event for this list is completed. Broadcast Email TouchBase is an excellent broadcast email system. Just import a list of email addresses and create the email (text or html based), then enter a date that the email is to be sent. From new product introductions to newsletter distribution, holiday greetings, special offerings, announcements, and much more – Broadcast emailing is a fast and cost-effective way to stay in touch with your customers. Powerful Event Template Scheduling To show the power of using event templates with a list of imported email addresses, imagine the following scenario on a list of prospect email addresses that has just been acquired: Event 1: Event 2: Event 3: Event 4: Event 5: Send out ‘Thank You For Your Interest’ email on 6/15/05 Send out additional product information with an attached Adobe PDF formatted brochure 7 days after initial email Send out follow-up email 10 days after initial email Send out special incentive email 4 weeks after initial email Send out email containing testimonials from existing customers 6 weeks after initial email. Email addresses within this list are optionally deleted from TouchBase when last event completed. 33 All of the above events will take place automatically on their predetermined schedule without any intervention. If a prospect purchases from you prior to the last event taking place, you may simply delete that specific email address from this list or add the email address to the ‘Exclude Email Address’ list to bypass during email processing. Import List Processing Click on the Import List button from the imported list screen to start the import process: File To Import Enter (or select with the […] lookup button) the path and filename that contains a list of email addresses to be imported. This file must be a text (csv) file that consists of one email address per line (no quotes or commas required). Group Name Assign a group name that will be assigned to each email address being imported during this session. Click on the drop-down field to select from an existing list of group names, or enter a new group name. When entering a new group name, you will be asked to confirm if you want add this group name to the existing list. Select Yes to confirm. Initial Email Date Enter a date when the first email will be sent to all email addresses being imported during this session. If you will be using an event template with this imported list, this initial email date will also act as the ‘base’date with which the other scheduled events will be calculated from. Delete List When Completed Check this box if you want all email addresses that belong to this import session to be deleted when the last email is sent for this group. 34 Use Event Template Select No to enter a one-time event for all email addresses being imported during this session (see fields below in Event Description Section). Select Yes if you will be choosing an Event Template to determine a series of scheduled events for all email addresses being imported during this session. If Yes, a Event Template field will appear with a […] lookup button in order to select from a list of pre-existing Event Templates (Event Templates are created in the Utilities section as described in a later chapter). Event Description Section This section only displayed if Use Event Template field is selected as No. Email Description Type a brief description of the email to be sent for all email addresses being imported during this import session. Email Subject Line Enter the subject text that will appear in the Subject Line of the email being sent to all email addresses being imported during this import session. Text or HTML Based To create a text-based email message that will be sent to all email addresses being imported during this import session, select Text. The ‘Email Text’ tab will be displayed that will allow you to enter the text email message (see below). To create an HTML-based email message, select HTML. A field will be displayed with a […] lookup button and a view button. Click on the […] lookup button to select an existing HTML file found on your network. To view the HTML file, click on the View button (HTML files will be viewed in your computer’s default HTML viewing program such as Internet Explorer). To create HTML-based emails, you may use any HTML Editor such as Microsoft Word, Publisher, Frontpage, Macromedia Dreamworks, etc. Once the HTML file is selected, this will become the body of the email that will be sent out for this scheduled event. Attachment Filename To attach a file to the email that will be sent to all email addresses being imported during this import session, click on the […] lookup button and select from the list of files across your network. Be careful on the type of file you select for attachments, since large attachments may take awhile to send out during the emailing process. You will also want to make sure that the attachment does not contain any viruses and is the type of attachment your recipient would expect to be receiving from you (ie: PDF documents). Email Text Tab If this scheduled event is a text-based email, type the body of your email message in this section. 35 36 Chapter 4: Event Templates Event Template Explanation One of the most unique aspects of TouchBase is the feature of Event Templates. An Event Template is a related set of ‘events’ that are triggered in succession at specific timeframes. These events can span days, weeks, months or even years. Each event record within an event template is setup with it’s own email content (text or html-based), email subject line and optional file attachment. Each event is also designated with either an actual date the email is to be delivered OR a specified number of days SINCE the initial email was sent to each recipient assigned to this event template. To help visualize the concept of Event Templates, take the example of a sales department that has acquired a list of email addresses for new prospects. Since the sales department will want to continue to follow-up with these prospects on a periodic basis, TouchBase can automate this entire process by sending out emails at predetermined times, each with a different ‘sales pitch’ to help close the sale. Here is a sample ‘sales pitch’ scenario using Event Templates for this set of new prospect email addresses (which were imported and assigned to this Event Template using the TouchBase Import List section): Event 1: Initial Email (based upon Initial Email Date assigned to the email address) Subject Line: ‘Thank You For Your Interest’ Email content thanks prospect for their interest and offers contact information Event 2: 7 Days After Initial Email Subject Line: ‘Product Information Brochure’ Email content explains products in detail and includes a brochure attachment Brochure PDF Document Attached Event 3: 2 Weeks After Initial Email Subject Line: ‘Follow-Up Interest’ Email content qualifies interest level of prospect Event 4: 4 Weeks After Initial Email Subject Line: ‘Special Offer’ Incentive Email content offers a special deal for a limited time if product is purchased Discount Certificate or Special Offer Graphics Attached Event 5: 2 Months After Initial Email Email content lists testimonials from existing customers and a referral list Subject Line: ‘Testimonials and Referral List’ As you can see, by setting up an event template and then assigning this template to email addresses for prospects, each prospect will be sent a series of follow-up emails per this schedule. As new prospect email addresses are added to TouchBase and assigned to this Event Template, they will receive this same series of follow-up emails based upon THEIR initial email date. TouchBase supports an unlimited number of events per Event Template, and you can have as many Event Templates setup as needed. The next section describes the steps in setting up an Event Template. 37 Create An Event Template Select Utilities/Event Template to bring up the Event Template List screen: The Event Template list is separated into two ‘panels’. The left side panel lists the names of each Event Template, and the right panel lists all events assigned to a particular Event Template. As you click (highlight) a Template Name on the left panel, you will see the list of events for that specific template listed on the right panel. Before creating events, you must first create an Event Template name. To do this, click on the INSERT button above the left panel. You will then be prompted to enter a name you want to assign to this new Event Template. Click on OK to save this new Event Template name. Now it’s time to setup a list of events for this Event Template. First, make sure the Event Template name is highlighted (click once) in the left panel. Then, click on the ‘Insert Schedule’ button above the right panel to bring up the Scheduled Event Form: Disable Event Check this box to disable this event from being processed 38 Template Name Defaults to the Event Template Name shown in the left panel Description Enter a detailed description about this event. For internal purposes only. Text or HTML Based To create a text-based email message, select Text. The ‘Email Text’ tab will be displayed that will allow you to enter the text email message (see below). To create an HTML-based email message, select HTML. A field will be displayed with a […] lookup button and a view button. Click on the […] lookup button to select an existing HTML file found on your network. To view the HTML file, click on the View button (HTML files will be viewed in your computer’s default HTML viewing program such as Internet Explorer). To create HTML-based emails, you may use any HTML Editor such as Microsoft Word, Publisher, Frontpage, Macromedia Dreamworks, etc. Once the HTML file is selected, this will become the body of the email that will be sent out for this scheduled event. Email Subject Line Enter the subject text that will appear in the Subject Line of the email being sent with this scheduled event. Attachment Filename To attach a file to this email, click on the […] lookup button and select from the list of files across your network. Be careful on the type of file you select for attachments, since large attachments may take awhile to send out during the emailing process. You will also want to make sure that the attachment does not contain any viruses and is the type of attachment your recipient would expect to be receiving from you (ie: PDF documents). Send Email: Days After This field determines when the email will be sent based upon the number of days after their Initial Date assigned to each email address using this Event Template. Send Email: Actual Date This field determines when the email will be sent based upon an actual calendar date. Schedule Follow-Up On Alarm Calendar Option The following 5 fields are optional. Schedule Follow-Up Check this box if you want to have TouchBase automatically schedule a follow-up appointment on your appointment calendar within Alarm. If checked, the following 4 fields will be displayed. If unchecked, the following 4 fields will be hidden. # Days Until Follow-Up Select the number of days after this scheduled event email is sent for the appointment to be scheduled. Example: Email sent on 5/01/05. If # Days set to 5, then appointment will be scheduled for 05/06/05 on the Alarm appointment calendar. Reason For Reminder Enter a description that will appear on the appointment calendar that describes the reason for this appointment follow-up. Follow-Up Code Select a valid appointment code from this drop-down list that categorizes the type of appointment this follow-up represents. 39 Assign To Employee ID Select a valid employee ID from this drop-down list that determines the employee responsible for this follow-up. Email Text Tab If this scheduled event is a text-based email, type the body of your email message in this section. Click OK save this event. You may create as many events as required per Event Template. 40 Chapter 5: Utilities & Reports Activity Log Report All email transactions that are processed by TouchBase are logged to an activity file. This activity log may be viewed from the Reports/Activity Log section of TouchBase. The report has the following format: Activities may be selected for inclusion on the report based upon a date range, and the report can be sorted by Emailed Date, Account, Email Address and Event Type (New Customers, Billing, etc.). The Activity Report may also be selected to display activity for a specific account or email address. Exclude Email Address List You may exclude specific email addresses from being process by TouchBase. This is especially useful when certain email addresses are always being imported as part of an overall email list, however certain recipients wish to be removed from these emails. By entering their email address in the Exclude Email Address list, TouchBase will verify this list when sending out emails and bypass any email address provided in this list. Enter email address and optionally the last name, first name, and company associated with this email address (this optional information makes it easier to find excluded emails on the list). 41 Group List Select Group List from the Utilities menu to access a list of valid groups that have previously been setup for use within TouchBase. You may add, change or delete groups from the group list from this section. Group names are used to organize imported email addresses (or manually entered email addresses) into groups, thereby simplifying the organization of email addresses. Groups also provide a simple means to delete email addresses that are organized under the same group name. 42 Chapter 6: Running TouchBase Emailer The ‘Emailing Engine’ of TouchBase (TBEMAIL.EXE) is designed to run unattended. In TouchBase Pro, the Alarm database is automatically scanned for all events occurring that day as specified in the TouchBase Setup screens. As each event is scanned, any customers that fit the profile of that event for that day will be sent the designated email. Imported email addresses are then searched, and if an email address is scheduled to be emailed on that day, the designated email will be delivered. In order for TouchBase to deliver emails, it is essential that a live internet connection be available on the computer where TouchBase is running (preferably broadband access for faster execution). Run TouchBase Manually The TouchBase Emailer can be run manually at any time from within the TouchBase Setup program. Select Utilities/Send Emails Now to start the emailing process. Please be aware that selecting this menu will result in emails being sent immediately to your customers. If you had already performed your emailing for the day, running TouchBase Emailer again will result in another set of emails being delivered to the same email addresses. Setting TouchBase With Windows Scheduled Task Manager The normal mode of operation for the TouchBase Emailer is to be setup to run on a daily schedule. This is accomplished by setting up TouchBase Emailer (TBEMAIL.EXE) within the Windows Scheduled Task Manager. The instructions below explain step by step how to set the Scheduled Task Manager up: Bring up your Windows Scheduled Task Manager by clicking in Windows: Start/Programs/Accessories/Scheduled Tasks Please note that your Windows operating system may contain the Scheduled Tasks menu in a different location then specified above, but is usually always within the Accessories menu. If you click on ‘Add Scheduled Task’ you will be walked through a wizard to help you setup. You may do this, however we will describe below the steps in detail based upon using the File/New/Scheduled Task process, so select that menu selection now. Once you’ve done so, a new task will be added to this list and you may name it TouchBase or whatever you prefer. Now double-click on this new TouchBase schedule to bring up the settings screen for this schedule: 43 Run Enter the path and filename of where TBEMAIL.EXE is installed (should be where you installed TouchBase). You may click on the BROWSE button to find this file on your computer Start In Enter the name of the folder where TBEMAIL.EXE is installed Run As If you need to enter a password when you log into your session of Windows, make sure you have the correct Login ID/Password combination in this box otherwise this scheduled task will not run. Now click on the Schedule Tab: Schedule Task Select how frequently TouchBase should run. We highly recommend selecting Daily. If a different frequency is selected, TouchBase will not be able to scan your Alarm database everyday for events taking place that day and therefore will miss notifications. Start Time You can set TouchBase to run at any time of the day. We normally recommend running TouchBase at night when a computer is not being used for other purposes and internet traffic is lightest (therefore the emails will be sent out faster). Also, the recipients will have the emails in their inbox the next morning when they typically check their emails. Scheduled Task Daily Every: Set to every day (1). Now click on the Settings Tab: Scheduled Task Completed Leave this area at the default. No changes necessary Idle Time Leave this area at the default. No changes necessary Power Management Usually left at the default settings unless you are using a mobile computer on battery power. You can leave the Security Settings Tab at their default as well unless you have very specific security requirements. Click on OK to save this task. You are now set to have TouchBase run automatically on a daily basis. 44 Chapter 7: Contact Information and Software License Contacting Us Z-Micro Technologies, Inc Phone: 877-864-5010 Phone: 480-767-5556 Fax: 480-767-5595 Email: [email protected] Web: www.z-microtech.com 45 46 Software License and Copyright SIMLINK is a software product and is copyrighted with all rights reserved by Z-Micro Technologies, Inc. It is published exclusively by Z-Micro Technologies, Inc. The distribution and sale of this product are intended for the use of the original purchaser only and can be installed on one (1) computer. The purchaser of this program is hereby licensed to read from its medium into memory of the computer for the purpose of executing the program or to copy the program for the purpose of archival back-up or convenient access, provided such copies are made solely in support of the purchaser's operation of the program only those computers they are licensed to run with Alarm. Copying (except as above), duplicating, transferring, selling or otherwise distributing this product is a violation of the law. This software is licensed for use by the original purchasing company (if a corporation/partnership) or person (if a sole proprietorship) and is NOT TRANSFERABLE. Limited Warranty This software product and associated instructional materials are sold "AS IS" without warranty as to their performance, merchantability or fitness for any particular purpose. The entire risk as to the quality and performance of the software is assumed by the user. All software purchased from Z-Micro Technologies, Inc. is sold with the understanding that it is non-returnable and nonrefundable. To the original purchaser, Z-Micro Technologies, Inc. warrants the CD-Rom on which the software is recorded to be free from defects in materials and faulty workmanship for a period of ninety (90) days from the date the software is delivered. If during this period a defect in the diskette should occur, you may return the diskette to Z-Micro Technologies, Inc. for a replacement diskette without charge. Your sole and exclusive remedy in the event of a defect is expressly limited to replacement of the diskette. In no event shall Z-Micro Technologies, Inc. or anyone else who has been involved in the creation, production or delivery of this software be liable for any direct, incidental or consequential damages, such as, but not limited to, loss of anticipated profits, benefits, use, or data resulting from the use of this software, or arising out of any breach of any warranty. Some states do not allow the exclusion or limitation of direct, incidental or consequential damages so the above limitations may not apply to you. Your purchase or installation of this software is your agreement to the above license and warranty provisions. 47