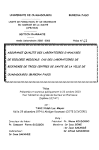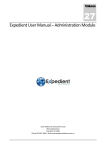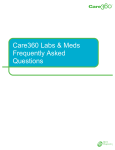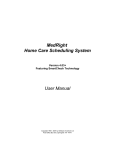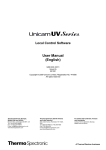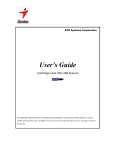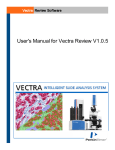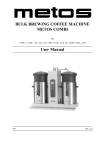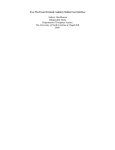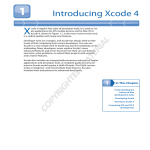Download USER MANUAL - RELEASE 12.1
Transcript
USER MANUAL - RELEASE 12.1 VERSION 1.0 Confidential Copyright Notice Lifepoint Informatics, Glen Rock, New Jersey 07452 Copyright 1999 - 2013 Lifepoint Informatics. All rights reserved. This document is protected by the copyright laws as an unpublished work. Confidentiality and Proprietary Rights This document is the confidential property of Lifepoint Informatics. It is furnished under an agreement with Lifepoint Informatics and may only be used in accordance with the terms of that agreement. The use of this document is restricted to customers of Lifepoint Informatics and their employees. The user of this document agrees to protect Lifepoint Informatics’ proprietary rights as expressed herein. The user further agrees not to permit access to this document by any person for any purpose other than as an aid in the use of the associated system. In no case will this document be examined for the purpose of copying any portion of the system described herein, or to design another system to accomplish similar results. This document or portions of it may not be copied without written permission from Lifepoint Informatics. Revision History June 6, 2012 Version 1.0 Original Document (clc) OVERVIEW: This document is to be referenced as a guide to the functions available in the Lifepoint.web application. Note: Some of the functions described in this User Manual may not match exactly what is in your system depending on specific choices/customizations that were made during your implementation. PURPOSE: The purpose of this document is to provide the user with a guide to the functions available in Lifepoint. Part 1 describes the functions included in User Mode. Part 2 describes the functions included in Admin Mode. 2|Page Table of Contents Copyright Notice ................................................................................................................................... 2 Confidentiality and Proprietary Rights .................................................................................................. 2 Revision History .................................................................................................................................... 2 OVERVIEW ............................................................................................................................................. 2 PURPOSE ............................................................................................................................................... 2 Part 1: User Mode ............................................................................................................................. 11 Chapter 1 | GENERAL APPLICATION INFORMATION ................................................................................ 12 I. LOGIN PAGE ........................................................................................................................................ 12 II. LOGIN .................................................................................................................................................. 13 III. LOGOUT .............................................................................................................................................. 14 Chapter 2 | LABORATORY FUNCTIONS ...................................................................................................... 15 I. INBOX .................................................................................................................................................. 15 About the Inbox ...................................................................................................................................... 15 Actions Available on the Inbox Page ....................................................................................................... 15 II. A. View List of Available Reports ..................................................................................................... 15 B. View a Report .............................................................................................................................. 16 C. Print a Report .............................................................................................................................. 18 D. Archive Reports ........................................................................................................................... 19 E. Print/Archive Reports ................................................................................................................. 19 F. Sort Inbox Based On Header Titles ............................................................................................. 20 G. Sort Inbox Based On Report Status ............................................................................................. 20 SELECT NEW PATIENT ......................................................................................................................... 21 About the Select New Patient Page ........................................................................................................ 21 Actions Available on the Select New Patient Page ................................................................................. 21 III. A. Search for a Patient..................................................................................................................... 21 B. Select Patient .............................................................................................................................. 21 PATIENT HISTORY................................................................................................................................ 22 About the Patient History Page .............................................................................................................. 22 Actions Available on the Patient History Page........................................................................................ 22 3|Page A. Actions Available in the Not Received Section of Patient History .............................................. 22 B. Actions Available in the In Progress Section of Patient History .................................................. 23 C. Actions Available in the Events Section of Patient History ......................................................... 23 D. Actions Available in the Result History Section of Patient History ............................................. 24 IV. CUMULATIVE REPORTS ....................................................................................................................... 24 About the Cumulative Reports Function ................................................................................................ 24 Actions Available in the Cumulative Reports Function ........................................................................... 25 V. A. Create a Full Table Cumulative Report ....................................................................................... 25 B. Create a Custom Table Cumulative Report ................................................................................. 27 C. Create a Graph Cumulative Report ............................................................................................. 28 ADD EVENT ......................................................................................................................................... 32 About the Add Event Function ................................................................................................................ 32 Actions Available in the Add Event Function .......................................................................................... 32 A. Add an Event ............................................................................................................................... 32 B. View an Event.............................................................................................................................. 32 Chapter 3 | PATIENT MANAGEMENT ....................................................................................................... 34 I. ADD PATIENT ...................................................................................................................................... 34 About the Add Patient Function ............................................................................................................. 34 Actions Available in the Add Patient Function........................................................................................ 34 II. A. Enter Patient Information ........................................................................................................... 34 B. Enter Responsible Party Information .......................................................................................... 35 C. Enter Insurance Information ....................................................................................................... 36 D. Review Information..................................................................................................................... 37 EDIT PATIENT ...................................................................................................................................... 38 About the Edit Patient Function ............................................................................................................. 38 Actions Available in the Edit Patient Function ........................................................................................ 38 III. MERGE PATIENT.................................................................................................................................. 39 About the Merge Patient Function ......................................................................................................... 39 Actions Available in the Merge Patient Function ................................................................................... 39 A. Merge Patients ............................................................................................................................ 39 B. Merge Accessions ....................................................................................................................... 40 4|Page Chapter 4 | LABORATORY ORDERS............................................................................................................ 43 I. ORDER TESTS....................................................................................................................................... 43 About the Order Tests Function ............................................................................................................. 43 Three-Step Order Tests Function ............................................................................................................ 43 Actions Available in the Three-Step Order Tests Function ..................................................................... 43 A. Edit Patient Information ............................................................................................................. 43 B. Select Diagnosis Code ................................................................................................................. 44 C. Select Tests ................................................................................................................................. 45 D. Review/Add Additional Information ........................................................................................... 46 E. Complete Order .......................................................................................................................... 50 Two-Step Order Tests Function .............................................................................................................. 50 Actions Available in the Two-Step Order Tests Function........................................................................ 50 II. A. Edit Patient/Enter Diagnosis Codes/Order Tests ........................................................................ 50 B. Review/Add Additional Information – Functions the same as Three-Step Order Entry............. 51 C. Complete Order – Functions the same as Three-Step Order Entry. ........................................... 51 QUICK ORDER...................................................................................................................................... 52 About the Quick Order Function............................................................................................................. 52 Actions Necessary to Place a Quick Order .............................................................................................. 52 III. A. Create a Quick Order .................................................................................................................. 52 B. Place a Quick Order..................................................................................................................... 52 ORDER SUPPLIES ................................................................................................................................. 53 About the Order Supplies Function ........................................................................................................ 53 Actions Available in the Order Supplies Function ................................................................................... 53 A. Order by Group ........................................................................................................................... 53 B. Order by Item Name or Description ........................................................................................... 54 C. View/Edit Basket ......................................................................................................................... 54 D. Place Order.................................................................................................................................. 54 IV. ADD TEST ............................................................................................................................................ 55 About the Add Test Function .................................................................................................................. 55 Steps Necessary to Add a Test to an Existing Accession ......................................................................... 55 Chapter 5 | GENERAL INFORMATION ........................................................................................................ 57 I. TEST REFERENCE ................................................................................................................................. 57 5|Page About the Test Reference Function ........................................................................................................ 57 Actions available in the Test Reference .................................................................................................. 57 II. ACTIVITY LOGS .................................................................................................................................... 58 Reports Available in the Activity Logs Function ...................................................................................... 58 A. Abnormal Results List.................................................................................................................. 58 B. Add-On List.................................................................................................................................. 59 C. Manifest List................................................................................................................................ 60 D. NoPID/Ident List .......................................................................................................................... 63 E. Pending Orders Report ............................................................................................................... 64 F. Supply Order List ......................................................................................................................... 65 G. Tests by Date ............................................................................................................................... 66 H. Top 50 Tests ................................................................................................................................ 66 Chapter 6 | PRACTICE OPTIONS ................................................................................................................. 68 I. USER PROFILE...................................................................................................................................... 68 Actions Available on the User Profile Page ............................................................................................. 68 II. A. General Information Screen........................................................................................................ 68 B. Presentation Screen .................................................................................................................... 69 C. Preferences Screen ..................................................................................................................... 70 SUB-USER MANAGEMENT .................................................................................................................. 76 About Sub-User Management ................................................................................................................ 76 Functions Available in Sub-User Management ....................................................................................... 76 A. Create a Sub-User ....................................................................................................................... 76 B. Change Password or Edit a Sub-User .......................................................................................... 77 C. Delete a Sub-User ....................................................................................................................... 77 D. Copy Settings to Selected Sub-User(s) ........................................................................................ 78 Chapter 7 | DESKTOP PROGRAMS ............................................................................................................. 82 About the Desktop Programs Page ......................................................................................................... 82 Information Available on the Desktop Programs Page ........................................................................... 82 A. Web Requirements ..................................................................................................................... 82 B. Agent Software Download and Requirements ........................................................................... 84 C. Mobile Requirements ................................................................................................................. 86 D. Previous Versions ........................................................................................................................ 86 6|Page Part 2: Admin Mode .......................................................................................................................... 87 Chapter 1 | ABOUT ADMIN MODE ............................................................................................................ 88 About Admin Mode................................................................................................................................. 88 Chapter 2 | USERS ...................................................................................................................................... 89 I. LIST USERS........................................................................................................................................... 89 About the List Users Page ....................................................................................................................... 89 Actions Available on the List Users Page ................................................................................................ 89 II. A. View List of Users ........................................................................................................................ 89 B. Search for a User ......................................................................................................................... 91 C. Delete a User............................................................................................................................... 91 D. Login as a Different User ............................................................................................................. 92 E. Edit a User ................................................................................................................................... 93 ADD USER.......................................................................................................................................... 121 About the Add User Function ............................................................................................................... 121 Actions Available on the Add User Page ............................................................................................... 122 A. User Name/Password ............................................................................................................... 122 B. Demographics ........................................................................................................................... 123 C. Restore a Previously Deleted User............................................................................................ 124 Chapter 3 | TEST DICTIONARY ................................................................................................................. 125 I. CUSTOMIZE DICTIONARY .................................................................................................................. 125 About the Customize Dictionary Function ............................................................................................ 125 Steps Available in the Customize Dictionary Function ......................................................................... 125 II. A. Define Custom Name ................................................................................................................ 125 B. Define Field Type ...................................................................................................................... 125 C. Define Fields to Display ............................................................................................................. 126 D. Define Fields to be In Use ......................................................................................................... 126 E. Define Fields to be Required ..................................................................................................... 126 F. Define Order ............................................................................................................................. 126 G. Description of Commonly Used Fields ...................................................................................... 126 ADD TESTS......................................................................................................................................... 127 Steps Required to Add a Test to the Test Dictionary ............................................................................ 127 III. EDIT/DELETE TESTS ........................................................................................................................... 128 7|Page Actions Available In the Edit/Delete Tests Function ............................................................................. 128 A. Edit a Test.................................................................................................................................. 128 B. Delete a Test ............................................................................................................................. 129 IV. COMMON TEST VALIDATION ............................................................................................................ 129 About the Common Test Validation Function ...................................................................................... 129 Actions Available In the Common Tests Validation Function ............................................................... 129 V. A. Common Tests Validation – Tests ............................................................................................. 129 B. Common Test Validation – Custom Profile Components ......................................................... 131 PRINT................................................................................................................................................. 131 VI. EXPORT TEST DICTIONARY ................................................................................................................ 132 Chapter 4 | ASK AT ORDER ENTRY........................................................................................................... 133 About Ask at Order Entry ...................................................................................................................... 133 I. ADD/EDIT QUESTIONS ...................................................................................................................... 133 Actions Available In the Add/Edit Questions Function ......................................................................... 133 II. A. Create a Question ..................................................................................................................... 133 B. Edit an Existing Question .......................................................................................................... 135 C. Delete a Question ..................................................................................................................... 136 CREATE QUESTION TEMPLATES ........................................................................................................ 136 Actions Available in the Create Question Templates Function ............................................................ 136 III. A. Create a Template ..................................................................................................................... 136 B. Create a Template that Includes Conditional AOE ................................................................... 137 C. Preview an Existing Template ................................................................................................... 142 D. Edit an Existing Template .......................................................................................................... 143 E. Delete a Template ..................................................................................................................... 144 ASSIGN TEMPLATES TO TESTS .......................................................................................................... 144 Actions Available In the Assign Templates to Tests Function ............................................................... 144 A. Assign a Template to a Test ...................................................................................................... 144 B. Change the Template that is Assigned to a Test ....................................................................... 144 C. Remove a Template that is Assigned to a Test ......................................................................... 145 IV. VIEW TEMPLATES AND QUESTIONS ................................................................................................. 146 About the View Templates and Questions Function ............................................................................ 146 Reports Available to be Viewed ............................................................................................................ 146 8|Page A. View Templates with Questions ............................................................................................... 146 B. View Questions ......................................................................................................................... 148 C. View Codes ................................................................................................................................ 148 D. View Templates with Codes ...................................................................................................... 149 Chapter 5 | INSURANCE COMPANIES ...................................................................................................... 150 I. ADD INSURANCE ............................................................................................................................... 150 About the Add Insurance Function ....................................................................................................... 150 Steps Necessary to Add an Insurance ................................................................................................... 150 II. EDIT/DELETE INSURANCE ................................................................................................................. 152 Actions Available In the Edit/Delete Insurance Function ..................................................................... 152 III. A. Edit an Existing Insurance ......................................................................................................... 152 B. Delete or Disable an Existing Insurance .................................................................................... 153 ASSIGN INSURANCE .......................................................................................................................... 153 About the Assign Insurance Function ................................................................................................... 153 Actions Available In Assign an Insurance to a Foreign Lab ................................................................... 154 A. Assign an Insurance to a Foreign Lab ........................................................................................ 154 B. Exclude Practice(s) from the Assign Insurance Rule ................................................................. 154 C. Assign an Insurance by Policy Number ..................................................................................... 154 IV. COMMON INSURANCE VALIDATION ................................................................................................ 155 About The Common Insurance Validation Function ............................................................................. 155 Actions Available In the Common Insurance Validation Function ........................................................ 155 V. PRINT................................................................................................................................................. 157 VI. EXPORT INSURANCE ......................................................................................................................... 157 Chapter 6 | PHYSICIANS ........................................................................................................................... 158 I. ADD PHYSICIAN ................................................................................................................................. 158 Steps Necessary to Add a Physician ...................................................................................................... 158 II. EDIT/DELETE PHYSICIAN ................................................................................................................... 158 Steps Necessary to Edit/Delete a Physician .......................................................................................... 158 Chapter 7 | SUPPLY LIST ........................................................................................................................... 160 I. ADD ITEM .......................................................................................................................................... 160 II. EDIT/DELETE ITEM ............................................................................................................................ 160 Chapter 8 | DIAGNOSIS ............................................................................................................................ 162 9|Page About Diagnosis Codes ......................................................................................................................... 162 I. ADD DIAGNOSIS ................................................................................................................................ 162 II. EDIT/DELETE DIAGNOSIS .................................................................................................................. 162 III. COMMON DIAGNOSIS VALIDATION ................................................................................................. 163 About the Common Diagnosis Validation Function .............................................................................. 163 Actions Available In the Common Diagnosis Validation Function ........................................................ 163 Chapter 9 | MESSAGES ............................................................................................................................. 165 About User Messages ........................................................................................................................... 165 I. ADD/EDIT SYS MESSAGES ................................................................................................................. 165 Types of System Wide Notifications That Can Be Created ................................................................... 165 A. General Messages ..................................................................................................................... 165 B. Alert Messages .......................................................................................................................... 166 C. Emergency Alert Messages ....................................................................................................... 167 Chapter 10 | AUDIT REPORTS .................................................................................................................. 168 About The Audit Reports ...................................................................................................................... 168 I. REPORTS............................................................................................................................................ 168 Actions Available In the Reports Function ............................................................................................ 168 A. Patient Audit Report ................................................................................................................. 168 B. Accession Audit Report ............................................................................................................. 169 C. Test Ordered Audit Report........................................................................................................ 170 D. Interface Audit Report .............................................................................................................. 171 E. User Audit Report ..................................................................................................................... 172 Chapter 11 | DESKTOP USERS .................................................................................................................. 176 About The Desktop Users ..................................................................................................................... 176 Chapter 12 | MANAGEMENT REPORTS ................................................................................................... 177 About Management Reports ................................................................................................................ 177 Reports Available on the Management Reports page .......................................................................... 177 A. Create a User Access Report ..................................................................................................... 177 B. Create a Billing Report .............................................................................................................. 178 C. Create a Result Import Processing Report ................................................................................ 180 D. Create an Audit Trail Report ..................................................................................................... 182 E. Create a Patient Audit Report ................................................................................................... 185 10 | P a g e Part 1: User Mode 11 | P a g e Chapter 1 | GENERAL APPLICATION INFORMATION Chapter 1 | GENERAL APPLICATION INFORMATION I. LOGIN PAGE A. The Login Page not only contains the fields to login to Lifepoint, but it also provides links for additional functionalities: 1. The ‘Virtual Tour’ link opens a quick tour through some of the functions available in Lifepoint. 2. The ‘Lifepoint Login’ link allows you to drag the link to your desktop to create a permanent shortcut to this Login page. 3. The ‘Help Center’ link directs you to the Support Policy page on the Lifepoint website. 12 | P a g e Chapter 1 | GENERAL APPLICATION INFORMATION 4. The ‘Click here’ link allows you to add this page to your bookmarks. 5. The ‘Mead ScriptX Print Control’ link allows you to download this program, which is necessary for printing within Lifepoint. 6. The ‘Trusted Sites Setup’ link allows you to set up Lifepoint as a trusted site on your PC, which is necessary for some of the functions within Lifepoint. 7. The ‘Powered by Lifepoint’ link directs you to the Lifepoint website at www.Lifepoint.com. B. User defined text messages can be displayed on the Login screen. Creating these messages will be covered later in the Admin Mode section of this manual. II. LOGIN A. Enter your Account Number, User Name, and Password. These fields are not case sensitive. Select the ‘Submit’ button to login to Lifepoint. 1. The expiration date of a user’s password is set in Admin Mode. When the time period has expired, the user will be directed to the change password screen after login, where they will be required to change their password. 13 | P a g e Chapter 1 | GENERAL APPLICATION INFORMATION B. If you have forgotten your password select the ‘Forgot your password?’ hyperlink. 1. A new screen will display. 2. Enter your Account Number, User Name, and Email Address. Select the ‘Submit’ button. 3. For security purposes another screen will be presented. 4. Fill in the requested information and select the ‘Submit’ button. 5. The following message will appear on the screen: 6. Lifepoint will then email a temporary password. After initial login you will be required to change the temporary password. III. LOGOUT To log out of Lifepoint select the ‘Logout’ hyperlink near the top of the page. 14 | P a g e Chapter 2 | LABORATORY FUNCTIONS Chapter 2 | LABORATORY FUNCTIONS I. INBOX About the Inbox The Inbox displays results in groups of 25. The default order of display is by date of service (DOS) with the most recent reports listed first. Active Patient is activated when a report is selected. When a report is archived from the Inbox it is only being removed from the Inbox – it is still available in the Patient History function. Actions Available on the Inbox Page A. B. C. D. E. F. G. View List of Available Reports View a Report Print a Report Archive Reports Print/Archive Reports Sort Inbox Based on Header Titles Sort Inbox Based on Report Status A. View List of Available Reports 1. Default view is to 'Display All' incoming reports. 2. To display final reports only, select 'Display Finals' from the dropdown box near the top of the page. 15 | P a g e Chapter 2 | LABORATORY FUNCTIONS B. View a Report 1. Click on the ‘Accession #’ hyperlink to view the result report. 2. The result will then be displayed on the screen. Once the result report is displayed, you can navigate to the next result report by selecting the ‘Next’ hyperlink in the upper right corner. A ‘Previous’ hyperlink is displayed when applicable. 3. Actions available when viewing a report: a. Print the report by selecting the ‘Print’ icon at the top of the page. b. Display Audit information. 1) Select the ‘Audit’ icon. 2) Information about activities pertaining to the result will be displayed. If the user is an Admin user, a ‘View File’ hyperlink will display. Select this hyperlink to view the HL7 file that was loaded. 16 | P a g e Chapter 2 | LABORATORY FUNCTIONS c. View Test Dictionary information 1) Select the Blue ‘i’ icon to view information about the test. 2) The fields, and information displayed in those fields, are defined in Admin Mode and will be discussed later in the Admin Mode section of this manual. d. View a single analyte Cumulative graph 1) Select the ‘Graph’ icon next to the analyte to be graphed. 2) If more than one result for this analyte exists in the database, a cumulative graph of the analyte will display. 17 | P a g e Chapter 2 | LABORATORY FUNCTIONS 3) The functionality of this screen will be discussed later in the Cumulative Reports section of this manual. e. Mark the result as Reviewed. 1) Select the ‘Reviewed’ checkbox to mark a result as reviewed. f. 2) This will mark the accession as reviewed for all users of the practice. 3) Once a result has been marked as reviewed it cannot be unmarked. Archive the result from the Inbox. 1) Select the ‘Archive’ checkbox to archive the result from the Inbox. 2) This will archive the accession for all users of the practice. The result will still be available in Patient History. C. Print a Report 1. Select your choice from the dropdown box at the top of the Inbox. Choices are ‘Print Selected’, ‘Print All’, ‘Print All Finals’. a. Select reports for ‘Print Selected’ by selecting the checkbox to the left of the desired reports. 18 | P a g e Chapter 2 | LABORATORY FUNCTIONS b. Reports can be unselected by clicking on the checked box and the checkmark will be removed. 2. Select the ‘Go’ button to print the reports. D. Archive Reports 1. Select your choice from the dropdown box at the top of the Inbox. Choices are ‘Archive Selected’, ‘Archive All’, ‘Archive All Finals’. a. Select reports for ‘Archive Selected’ by selecting the checkbox to the left of the desired reports. b. Reports can be unselected by clicking on the checked box and the checkmark will be removed. 2. Select the ‘Go’ button to archive the reports. 3. Reports will be archived for all users of the practice. If the user has access set to view patients/results for multiple locations only the reports in the user’s main client mnemonic will be archived. Client mnemonics will be discussed later in the Admin Mode section of this manual. 4. A report can be restored to the Inbox through the User Profile/Un-archive function. This will be discussed later in this manual. E. Print/Archive Reports 1. Select your choice from the dropdown box at the top of the Inbox. Choices are ‘Print/Archive Selected’, ‘Print/Archive All’, ‘Print/Archive All Finals’. 19 | P a g e Chapter 2 | LABORATORY FUNCTIONS a. Select reports for ‘Print/Archive Selected’ by selecting the checkbox to the left of the desired reports. b. Reports can be unselected by clicking on the checked box and the checkmark will be removed. 2. Select the ‘Go’ button to Print and Archive the reports. 3. The following message will display to confirm that you would like the reports archived after they have printed. 4. Select ‘OK’ after all reports have printed. 5. Reports will be archived for all users of the practice. If the user has access set to view patients/results for multiple locations only the reports in the user’s main client mnemonic will be archived. Client mnemonics will be discussed later in the Admin Mode section of this manual. 6. A report can be restored to the Inbox through the User Profile/Un-archive function. This will be discussed later in this manual. F. Sort Inbox Based On Header Titles 1. The Inbox can be resorted by clicking on the appropriate column heading name. Example: Accession, PID, Last Name, etc. The Inbox will then be sorted by that criteria in either ascending or descending order (depending on the default sort for that criteria). 2. Selecting the column header again will resort the Inbox by that criteria in the opposite order. G. Sort Inbox Based On Report Status 1. The Report Statuses are: ‘Alerts’, ‘Stats’ and ‘Criticals’. 2. The number to the right of the status represents the number of reports with that status. Selecting the number will display the reports in the Inbox with that status. 20 | P a g e Chapter 2 | LABORATORY FUNCTIONS II. SELECT NEW PATIENT About the Select New Patient Page Multiple selection criteria can be entered. If the search returns an exact match that patient will become the active patient and the user will be directed to the Patient History page. If the search does not return an exact match, a list of patients that fit the search criteria will be displayed for the user to choose from. When the patient is selected from the list that patient will become the active patient. Search criteria are not case sensitive. Actions Available on the Select New Patient Page A. Search for a Patient B. Select Patient A. Search for a Patient 1. Enter the search criteria in the appropriate fields. 2. Select the ‘Search’ button. B. Select Patient 1. If only one patient fits the search criteria, that patient will become the active patient and will be displayed in the Active Patient header. 2. If more than one patient fits the search criteria a list of patients will be displayed. Select the patient by clicking on the ‘PID’ hyperlink. This patient will then become the Active Patient and will be displayed in the Active Patient header. 21 | P a g e Chapter 2 | LABORATORY FUNCTIONS III. PATIENT HISTORY About the Patient History Page The Patient History Page contains Pending Orders Not Received, Pending Orders In Progress, Events, and Result History for the active patient. Pending Orders that are at the Not Received status can be deleted or edited from this page. This functionality will only be available while the requisition is in the Not Received section of Patient History. Requisitions and labels can be reprinted from this page. This functionality will only be available while the requisition is in the Not Received section of Patient History. Actions Available on the Patient History Page A. B. C. D. Actions Available in the Not Received Section of Patient History Actions Available in the In Progress Section of Patient History Actions Available in the Events Section of Patient History Actions Available in the Result History Section of Patient History A. Actions Available in the Not Received Section of Patient History 1. View or reprint a requisition by selecting the ‘Req Number’ hyperlink of the requisition. 2. Remove the requisition from pending by selecting the ‘Remove From Pending’ hyperlink. This will remove the requisition from the Not Received section of Patient History and from 22 | P a g e Chapter 2 | LABORATORY FUNCTIONS the Pending Orders Report. The requisition will still exist in the memory of the system for duplicate order checking and on the Manifest List. 3. Delete all history of the requisition by selecting the ‘Delete Req’ hyperlink. This will remove all history of the requisition. 4. Edit the order by selecting the ‘Edit Order’ hyperlink. This will direct you to the Order Review screen of the order, where the order can be edited and the requisition can be reprinted. 5. Reprint labels by selecting the ‘Print Labels’ hyperlink. B. Actions Available in the In Progress Section of Patient History 1. View the result by selecting the ‘Accession Number’ hyperlink. A new page displaying the detail result view of the accession will be displayed. 2. The same functionality is available here as when this page is accessed thru the Inbox. See the Inbox section of this manual for details 3. The accession will remain in the In Progress section of Patient History until all results are final. C. Actions Available in the Events Section of Patient History 1. View the event that was entered for an accession by selecting the ‘Accession’ hyperlink. This is the accession # of the event, not the accession # of the result that it is associated with. Events are created in the Add Event function, and will be discussed later in this manual. 2. A new page displaying the details of the Event will be displayed. 23 | P a g e Chapter 2 | LABORATORY FUNCTIONS D. Actions Available in the Result History Section of Patient History 1. View the result by selecting the ‘Accession Number’ hyperlink. A new page displaying the detail result view of the accession will be displayed. 2. The same functionality is available as when this page is accessed thru the Inbox. See the Inbox section of this manual for details. IV. CUMULATIVE REPORTS About the Cumulative Reports Function There are three types of Cumulative Reports: Full Table, Custom Table and Graph. 24 | P a g e Chapter 2 | LABORATORY FUNCTIONS All results in the database can be displayed in the Table format. Only numeric results can be displayed in the Graph format. More than one result must exist for an analyte in order to produce a Cumulative Graph. Actions Available in the Cumulative Reports Function A. Create a Full Table Cumulative Report B. Create a Custom Table Cumulative Report C. Create a Graph Cumulative Report A. Create a Full Table Cumulative Report 1. A Full Table Cumulative Report will display all of the results for the active patient in a table format. 2. Enter a Date Range, or leave blank to display the six most recent dates. 3. Select the ‘Submit’ button. The Full Table Cumulative Report will be displayed. 4. The functions available on this page are: a. Hover the cursor over a data point to display information about the result. b. If the result has a comment attached an asterisk will be displayed next to the result. Click on the ‘result’ hyperlink to display the comment. 25 | P a g e Chapter 2 | LABORATORY FUNCTIONS c. Create a comma-delimited file. 1) Select the hyperlink of the type of file to be created, either ‘Excel’ or ‘Standard’. 2) A new page will be displayed. 3) Select the ‘file name’ hyperlink. 4) The file will display on the page and can then be saved or printed. d. Switch the X/Y axis. e. Save as a Template. This is much more useful for a Custom Table or Graph format since those formats allow the user to select which analytes are to be included. 1) Select the ‘Save as Template’ hyperlink. 2) A window will open. Type in the name of the Template. You will only be able to save it in a Table format because the graph format is limited to 6 analytes, and some patients will have more than 6 analytes available. 3) Select the ‘Submit’ button to save the Template. 4) This Template will then be available to this user to be used for other patients. f. View and print a Printer-Friendly version. g. Sort by Result Code, Result Name or Department. In order to be able to sort by Department, the department of the test must be entered in Admin Mode in the Test Dictionary. h. Display the results in either ascending or descending order. i. Display a cumulative graph view of the analyte by selecting the ‘Analyte Name’ hyperlink. 26 | P a g e Chapter 2 | LABORATORY FUNCTIONS j. View all results for the accession by selecting the ‘Accession #’ hyperlink. The detail result view of the accession will be displayed. B. Create a Custom Table Cumulative Report 1. A Custom Table Cumulative Report allows the user to select which analytes they would like to be displayed in a table format. When the Custom Table format is selected, a list of the analytes available to be reported will display. 2. Enter a date range, or leave blank to display the six most recent dates. 27 | P a g e Chapter 2 | LABORATORY FUNCTIONS 3. Select the analytes to be included on the report. 4. Select the ‘Submit’ button. The Custom Table Cumulative Report will be displayed. 5. All of the functionality previously described for the Full Table format is also available in the Custom Table format. If less than 7 analytes are selected to be saved as a Template, you will be given the option to save in either a 'Table' or 'Graph' format. C. Create a Graph Cumulative Report 1. A Graph Cumulative Report allows the option of selecting up to six analytes to be displayed in a graph format. When the Graph format is selected, a list of the analytes that are available to be graphed will display. 2. If only one analyte is selected a Single Analyte Graph will display. This is the same graph that displays when the Graph icon is selected on the detail result view page. a. Select the analyte to be graphed and select the ‘Submit’ button. 28 | P a g e Chapter 2 | LABORATORY FUNCTIONS b. The Single Analyte Cumulative Graph will display. c. The functions available on this page are: 1) Select the Blue Information to display information about the analyte. 2) The data points can be viewed spaced by ‘Date’ or ‘Evenly’ spaced across the graph. 3) Save as Template. a) Select the ‘Save as Template’ hyperlink. b) A window will open. Type in the name of the Template and indicate whether to save it in a 'Table' or 'Graph' format. c) Select the ‘Submit’ button to save the Template. d) This Template will then be available to this user to be used for other patients. 4) View and print a Printer Friendly version. 5) Select the ‘Accession’ or ‘Result Value’ hyperlink to display the detail result view of the accession. 6) Click on the graph to display a larger image of the graph with additional functionality. 29 | P a g e Chapter 2 | LABORATORY FUNCTIONS a) Results with a comment attached will be noted with a yellow triangle. Select the yellow triangle to display the comment. b) Hover over the data point to display the result. c) Select the data point to view the detail result view screen of the accession. d) The bottom section of the screen allows you to change how the screen displays. 3. If multiple analytes are selected a Multiple Analyte Graph will display. a. Select the analytes to be graphed and select the ‘Submit’ button. b. The Multiple Analyte Cumulative Graph will display. 30 | P a g e Chapter 2 | LABORATORY FUNCTIONS c. The functions available on this page are: 1) View the data points spaced by ‘Date’ or ‘Evenly’ spaced across the graph. 2) Save as Template. a) Select the ‘Save as Template’ hyperlink. b) A window will open. Type in the name of the Template and indicate whether to save it in a ‘Table’ or ‘Graph’ format. c) Select the ‘Submit’ button to save the Template. d) This Template will then be available for this user to use for other patients. 3) View and print a Printer-Friendly version. 4) Hover over a data point to display the result. 5) Select a data point to display the detail result view of the accession. 31 | P a g e Chapter 2 | LABORATORY FUNCTIONS V. ADD EVENT About the Add Event Function A comment pertaining to a patient’s visit or result can be added to an accession using the Add Event function. The Event will be listed in the Events section of Patient History and will be visible in the detail result view of the accession. It will not print on the result report. Actions Available in the Add Event Function A. Add an Event B. View an Event A. Add an Event 1. Select the patient and accession to add the Event. 2. Select the Add Event function. 3. Select the type of Event from the dropdown box provided. Choices are: ‘Drug Prescription’, ‘General Note’ or ‘Treatment’. 4. Enter the Event Description. 5. Select from the Further Action Required dropdown box. Choices are: ‘Yes’, ‘No’ or ‘Referred to’. 6. Enter the Resolution. 7. Select the ‘Submit’ button to save your entries. B. View an Event 1. Events can be viewed in the Events section of Patient History. 32 | P a g e Chapter 2 | LABORATORY FUNCTIONS Select the ‘Event Accession’ hyperlink to view the details of the event. This is the accession # of the event, not the accession # of the result that it is associated with. 2. Events can also be viewed in the detail result view of the accession. Select the ‘Event Accession’ hyperlink to view the details of the event. 33 | P a g e Chapter 3 | PATIENT MANAGEMENT Chapter 3 | PATIENT MANAGEMENT I. ADD PATIENT About the Add Patient Function An “*” displayed next to a field indicates that field is a required field. The ‘Update’ button must be selected before leaving the Add Patient function or the patient will not be created. Actions Available in the Add Patient Function A. B. C. D. Enter Patient Information Enter Responsible Party Information Enter Insurance Information Review Information A. Enter Patient Information 34 | P a g e Chapter 3 | PATIENT MANAGEMENT 1. On the Patient Information screen enter a Patient ID or select Generate PID. If you select the ‘Generate PID’ hyperlink, the Patient ID will automatically be populated with a unique Patient ID. The format of these automatically generated PID’s can be set in Admin Mode. 2. Enter the patient information. An asterisk next to a field signifies it is a required field. 3. Office # is an optional field that can be added. 4. If the client account has ‘Default Address’ information entered on the Demographics tab in Admin Mode that information will be defaulted in for the patient. 5. Client Mnemonic is an optional field. It will be pre-populated with the mnemonic(s) the user has access to. The patient will be added to the mnemonic that is selected. 6. If a Standing Diagnosis Code is entered, it will be automatically attached to any orders placed on this patient. When it is no longer applicable it can be removed by clicking on the ‘Remove’ hyperlink. 7. When you are finished filling in the Patient Info page you can: a. Click the ‘Next’ button or the ‘Responsible Party’ link to go to the Responsible Party screen. b. Click the ‘Insurance’ or ‘Review’ link to go directly to the Insurance or Review screen. c. Click the ‘Update’ button to create the patient and go directly to the Order Tests screen. d. Click the ‘Cancel’ button to cancel the entry of patient information. B. Enter Responsible Party Information 1. Fill in appropriate Responsible Party information. 2. If the relationship selected was ‘Self’ the information will be defaulted in from the Patient Information screen and will not be editable. 3. When you are finished filling in the Responsible Party page you can: a. Click the ‘Next’ button or the ‘Insurance’ link to go to the Insurance screen. b. Click the ‘Review’ link to go directly to the Review screen. 35 | P a g e Chapter 3 | PATIENT MANAGEMENT c. Click the ‘Update’ button to create the patient and go directly to the Order Tests screen. d. Click the ‘Cancel’ button to cancel the entry of patient information. C. Enter Insurance Information 1. Under the Primary Insurance header, select the ‘Change’ hyperlink to add an insurance to the patient. A page of commonly selected insurances will be displayed. Insurances can be added or removed from this list in the Admin Mode function. a. If the insurance you are looking for is not in the common list you will need to do a search to find it. b. If the insurance does not exist in the database please notify your Lifepoint Administrator and they can add it to the database. 36 | P a g e Chapter 3 | PATIENT MANAGEMENT 2. Once the insurance is selected you will be returned to the Insurance page. Enter the Insurance Information. a. If the Relationship to Subscriber is ‘Self’ the pertinent information will be pulled from the Patient Info screen. b. If there is an asterisk after a field it denotes it as a required field. 3. Follow the same procedure to select secondary or tertiary Insurance if applicable. 4. When you are finished filling out the Insurance Info page you can: a. Click the ‘Next’ button or the ‘Review’ link to go to the Review screen. b. Click the ‘Update’ button to create the patient and go directly to the Order Tests screen. c. Click the ‘Cancel’ button to cancel the entry of patient information. D. Review Information 1. Review the patient information that has been entered. If any information needs to be updated select the appropriate link to return to that screen. 2. Once the patient information is verified select the ‘Update’ button to create the patient. You will then be taken to the Order Test screen. 37 | P a g e Chapter 3 | PATIENT MANAGEMENT II. EDIT PATIENT About the Edit Patient Function The Edit Patient function allows the user you to edit Patient, Responsible Party, or Insurance Information. The Edit Patient screens function the same as the Add Patient screens. Actions Available in the Edit Patient Function A. B. C. D. Edit Patient Information Edit Responsible Party Information Edit Insurance Information Review Information These screens function the same as the Add Patient screens previously discussed. 38 | P a g e Chapter 3 | PATIENT MANAGEMENT III. MERGE PATIENT About the Merge Patient Function The Merge Patient function allows the user to merge patients, or to merge accessions from one patient to another patient. The default setting is that if a user has access to multiple accounts they will not be allowed to merge patients. This is a safeguard to prevent patients from being merged across practices. There is an option that can be enabled, that will allow a user that has access to multiple practices to merge patients. They will be given a warning that they are about to merge patients across practices, and will be allowed to complete the merge. Once a merge has been completed it cannot be undone. The patient will need to be re-created and any accessions will need to be merged back to the new patient. Actions Available in the Merge Patient Function A. Merge Patients B. Merge Accessions A. Merge Patients 1. Search for a patient by last name or PID to merge'from'. 2. Select the patient(s) from the list and select ‘Submit’. 3. Search for a patient by last name or PID to merge 'to'. 39 | P a g e Chapter 3 | PATIENT MANAGEMENT 4. Select the patient from the list by clicking on the ‘PID’ hyperlink and click ‘Submit’. 5. If the option to allow merging as a multi-access user has been turned on for your site, and the patients chosen are from different practices, a warning message will be displayed. The message will note the name of the practices. 6. Review the patient information of the patients you are about to merge. If these are the correct patients select the ‘Merge’ button. If they are not the correct patients select the ‘Cancel’ button. 7. If ‘Merge’ was selected a confirmation window will display. Select ‘OK’ to complete the merge, or select ‘Cancel’ to cancel it. 8. Once the merge is completed the patient(s) that were merged 'from' will no longer exist, and all of the orders and results will now belong to the patient that was merged 'to'. B. Merge Accessions 1. Search for a patient by last name or PID to merge accessions 'from'. 40 | P a g e Chapter 3 | PATIENT MANAGEMENT 2. Select the ‘Accessions’ hyperlink of the patient you want to merge accessions from and select the ‘Submit’ button. 3. From the list of accessions that are displayed for that patient select the accession(s) you wish to merge. Select the ‘Submit’ button. 4. Search for a patient by last name or PID to merge accessions 'to'. 5. Select the patient you would like to merge the accessions to by clicking on the ‘PID’ hyperlink. 41 | P a g e Chapter 3 | PATIENT MANAGEMENT 6. If the option to allow merging as a multi-access user has been turned on for your site, and the patients chosen are from different practices, a warning message will be displayed. The message will note the name of the practices. 7. Review information and if correct select the ‘Merge’ button. If not correct select the ‘Cancel’ button. 8. If ‘Merge’ was selected a confirmation window will display. Select ‘OK’ to complete the merge, or select ‘Cancel’ to cancel it. 9. The accession(s) will now be removed from the patient merged 'from', and added to the patient that was merged 'to'. 42 | P a g e Chapter 4 | LABORATORY ORDERS Chapter 4 | LABORATORY ORDERS I. ORDER TESTS About the Order Tests Function There are two methods for placing an order: Three-Step and Two-Step. The user can choose which method they prefer in User Profile, or it can be chosen for them in Admin Mode. Three-Step Order Tests function has four pages: Patient Info, Diagnosis, Tests, and Review. Two-Step Order Tests function has two pages: Diagnosis/Tests combined on one page, and Review. Three-Step Order Tests Function Actions Available in the Three-Step Order Tests Function A. B. C. D. E. Edit Patient Information Select Diagnosis Codes Select Tests Review/Add Additional Information Complete Order A. Edit Patient Information 1. Select the ‘Edit Patient Information’ link to verify or update the patient’s Demographic, Responsible Party or Insurance information. You will be directed to the Edit Patient screen where you will be able to make any changes. After selecting the ‘Submit’ button to save those changes, you will be returned to the Order Tests/Patient Info screen to continue placing the order. 2. Select the ‘Diagnosis’ link or ‘Next’ hyperlink to go to the Diagnosis screen. 43 | P a g e Chapter 4 | LABORATORY ORDERS B. Select Diagnosis Code 1. Select appropriate diagnosis code(s) from the list of Commonly Selected Diagnosis Codes. Diagnosis codes can be added or removed from the Common Diagnosis list in the Admin Mode function. This will be discussed later in the Admin Mode section of this manual. 2. If the diagnosis code you are looking for is not included in the list, you may perform a search and select from the list that will be displayed. 3. If you know the diagnosis code(s) you wish to select, you may enter the code(s) in the Diagnosis Code Manual Entry window. If more than one diagnosis code is to be entered, enter each diagnosis code (including decimal points), and separate them with commas (no spaces). 4. When you are finished selecting the Diagnosis Code(s) select the ‘Tests’ link or ‘Next’ hyperlink to go to the Tests screen. 44 | P a g e Chapter 4 | LABORATORY ORDERS C. Select Tests 1. Select the desired tests from the list of Common Tests. This list is divided into groups which have been defined in Admin Mode. Frequently ordered tests may be added and removed as needed in Admin Mode. This will be discussed later in the Admin Mode section of this manual. If the patient is a Medicare patient, the ABN flags (NC, FC, or LC) will be displayed next to the appropriate tests on the screen. 2. If the desired test is not included in the list you can do a search and select from the list that will be displayed. 3. If you know the test code(s) you wish to select, you may enter the code(s) in the Test Code Manual Entry window. If more than one test code is to be entered separate them with commas (no spaces). 45 | P a g e Chapter 4 | LABORATORY ORDERS 4. When you are finished selecting the tests select the ‘Review’ link (or ‘Next’ hyperlink) to go to the Order Review screen. D. Review/Add Additional Information 1. The top section of the Review screen contains information about the diagnosis codes and tests that were selected. You can return to the Patient Info, Diagnosis, or Tests screens by selecting the appropriate hyperlink at the top of the page. 2. You can add a diagnosis or test code by selecting the ‘Add Code’ or ‘Add Test’ hyperlink. This will return you to the Diagnosis or Test screen. 3. You can remove a diagnosis or test code by selecting the ‘Remove’ hyperlink. 4. You can view information about the test by clicking on the blue information and a box containing information about the test will be displayed. 46 | P a g e Chapter 4 | LABORATORY ORDERS 5. If the primary insurance is Medicare, and the diagnosis code chosen does not pass the medical necessity checking, a Medicare flag will appear. An 'Add' hyperlink will also be available that will direct you to a screen where you will be able to select a covered diagnosis code. If a covered diagnosis code is not added, an ABN will print when the order is submitted. 6. If there are any Ask at Order Entry (AAOE) questions attached to a test you will be required to click on the ‘Answer Questions’ hyperlink. You will then be directed to the answer questions screen to provide the answers. Required answers will be noted with an asterisk. 7. A Destination drop down box is available for you to redirect a test to a Foreign Lab. Any Foreign Lab that has been marked as ‘Active’ in Admin Mode will appear in the list. The redirected test will then print on that Foreign Lab’s requisition. 47 | P a g e Chapter 4 | LABORATORY ORDERS 8. If more than one diagnosis code has been selected, there is a section provided for you to select which diagnosis code a test is associated with. For patients with Medicare insurance, diagnosis codes that fail medical necessity checking will have the appropriate Medicare flag displayed next to them. The diagnosis codes can then be unchecked to be disassociated with the specific test(s) that are failing medical necessity checking. This is especially pertinent to tests that are driven by denied diagnosis codes because once the culprit diagnosis code is removed the test will then pass medical necessity checking. 9. The bottom section of the Review screen allows the entry of additional information about the order. Required information is noted by an asterisk. 10. Collection Date and Time defaults to the current date and time, but can be edited. 11. Any entries to Priority, Report Delivery, Fasting Status, and Comments will be printed on the requisition. If the Report Delivery ‘Other’ box is selected a free text box is provided to define the ‘Other’. 12. The Copy To function allows you to select up to three physicians by using one of the following options: a. A dropdown box containing a list of physicians that this office commonly sends copies to. This list is created in Admin Mode and will be discussed in the Admin Mode section of this manual. b. A ‘Search’ button, which allows you to search the entire database of physicians. 48 | P a g e Chapter 4 | LABORATORY ORDERS c. A ‘Text’ button, which allows you to free text a physician. Fields marked with an ‘*’ are required fields. 13. 14. 15. 16. 17. 18. This information will print on the requisition to alert the lab to send the courtesy copies. If the physician has an account in Lifepoint the result will be sent to his Inbox. The Requesting Physician field allows you to choose the requesting physician from: a. A dropdown box containing a list of physicians for this office. This list is built in Admin Mode and will be discussed in the Admin Mode section of this manual. b. A ‘Search’ button, which allows you to search the entire database of physicians. c. A ‘Text’ button, which allows you to free text a physician. The Bill To field allows you to select a choice of Patient, Client, or Insurance. The Room/Bed field will display the Room/Bed of the patient if it was entered on the Add/Edit Patient screen. Entering or updating the Room/Bed on this screen will also update it on the Edit Patient screen. The Phlebotomist field allows you to select the phlebotomist from the dropdown box provided. The choices that are displayed are added in Admin Mode. This will be discussed in the Admin Mode section of this manual. The Tech ID field allows you to select the Tech from the dropdown box provided. The choices that are displayed are added in Admin Mode. This will be discussed in the Admin Mode section of this manual. The On Site Draw or PSC Draw field: a. On Site Draw means that the specimen is being collected now at the physician office. It will allow you to select a Phlebotomist and/or Technician from the dropdown list provided. These lists are built in Admin Mode. b. PSC Draw means that the patient will be having the specimen collected later (example: at a Patient Service Center). It will allow you to enter a location into a free-text box provided. 49 | P a g e Chapter 4 | LABORATORY ORDERS E. Complete Order 1. When all information has been entered select the ‘Order’ button to complete the order. The requisition will print. 2. If the patient has Medicare as their primary insurance, if tests were ordered that did not pass medical necessity with a covered diagnosis code, and if the Bill To is set to ‘Insurance’, an ABN will also print. 3. The order should now appear in the Pending Orders Not Received section of Patient History. Two-Step Order Tests Function Actions Available in the Two-Step Order Tests Function A. Edit Patient/Select Diagnosis Codes/Select Tests B. Review/Add Additional Information C. Complete Order A. Edit Patient/Enter Diagnosis Codes/Order Tests 50 | P a g e Chapter 4 | LABORATORY ORDERS 1. This screen functions the same as the Diagnosis and Tests screens of the Three-Step Order Tests function except: a. Select the ‘Edit Patient’ button to verify/update patient Demographic, Responsible Party or Insurance information. You will be directed to the Edit Patient screen where you will be able to make any changes. After selecting the ‘Submit’ button to save those changes, you will be returned to the Diagnosis/Tests screen to continue placing the order. b. Select a diagnosis or test by clicking on the hyperlink, rather than selecting a checkbox. Your selections will appear at the top of the page. c. Select the X to remove your selection. B. Review/Add Additional Information – Functions the same as Three-Step Order Entry. C. Complete Order – Functions the same as Three-Step Order Entry. 51 | P a g e Chapter 4 | LABORATORY ORDERS II. QUICK ORDER About the Quick Order Function When a patient will be returning multiple times to have the same test ordered, an Order Template can be created for the patient by selecting the ‘Quick Order’ button on the Order Review screen when placing the order for the first time. Once a Quick Order has been created it can then be ordered using the Quick Order function. Actions Necessary to Place a Quick Order A. Create a Quick Order B. Place an Order as a Quick Order A. Create a Quick Order 1. When placing the order for the first time, select the ‘Quick Order’ button at the bottom of the Order Review Screen. 2. Type in a name for the Quick Order. If this Quick Order will be replacing an existing Quick Order for the patient, select the name of the Quick Order to be replaced from the dropdown list of existing Quick Orders provided. Select ‘Apply’ to save your changes. 3. You will then be returned to the Order Review screen where you will need to complete this first instance of the Quick Order. B. Place a Quick Order 1. Select the patient you wish to place the Quick Order on. 2. Select the Quick Order function from the Navigation Bar. 3. There are 2 options available: a. If there are no changes to be made to the order select the ‘Quick Order Name’ hyperlink. The order will be placed and the requisition will print. b. If you would like to make a change to the order, such as adding a test or a comment, select the ‘Edit Order’ hyperlink of the Quick Order. You will be taken to the Order Review screen where you will be able to edit and place the order. 52 | P a g e Chapter 4 | LABORATORY ORDERS III. ORDER SUPPLIES About the Order Supplies Function Supplies can be selected from the groups displayed on the page, or by doing a search for an item by item name or description. The order can be printed and delivered to the lab, or sent via email to an email address predesignated by the lab. Items are added to the Supply List using the Edit Supply List function in Admin Mode. This will be discussed later in the Admin Mode section of this manual Actions Available in the Order Supplies Function A. B. C. D. Order by Group Order by Item Name or Description View/Edit the Basket Place Order A. Order by Group 1. Select the group by clicking on the ‘Group Name’ hyperlink. A new page will display. 2. Select the ‘Add’ hyperlink of the item(s) you wish to order. 3. To select another item from a different group select the ‘Group Name’ hyperlink at the top of the page. 53 | P a g e Chapter 4 | LABORATORY ORDERS B. Order by Item Name or Description 1. Enter search criteria and select the ‘Search’ button. A new page will display. 2. Select the ‘Add’ hyperlink next to the item(s) you wish to order. C. View/Edit Basket 1. When you are finished selecting items, select the ‘View Basket’ hyperlink at the top of the page. 2. A new page will display. a. To edit the quantity of your items, change the number in the quantity field, and select the ‘Update’ button. b. To cancel an item, change the quantity to zero, and select the ‘Update’ button. c. To add more items to the basket select the ‘Add More Items’ hyperlink. d. To remove all items from the basket select the ‘Clear Basket’ hyperlink. D. Place Order 54 | P a g e Chapter 4 | LABORATORY ORDERS 1. Select the ‘Place Order’ hyperlink at the bottom of the screen. A new page will display. 2. To print your order, select the ‘Print’ hyperlink. 3. To email your order, select the ‘Email’ hyperlink. The order will be sent to an email address designated by the Lab. 4. To return to the home page, select the ‘Supply Home’ hyperlink. IV. ADD TEST About the Add Test Function Requests can be made to add a test to an existing Accession #. Notification of the Add-On request will be sent to a designated e-mail address at the Lab. A requisition will not be generated nor an actual order created. Steps Necessary to Add a Test to an Existing Accession A. Select the patient. B. Select the Add Test function from the Navigation Bar. A new page will display. C. Select the ‘Accession #’ hyperlink. A new page will display. 55 | P a g e Chapter 4 | LABORATORY ORDERS D. Search for and select a Diagnosis Code if the test being added requires an additional code. If left blank the additional test will be submitted with the diagnosis code previously on file for this requisition. E. Search for and select the Test(s) that are to be added. F. Fill in Requestor and any Special Notes. G. Select the ‘Submit for Processing’ button. H. A notification of the Add–On request will be sent via email to a pre-designated email address at the Lab. A requisition will not be generated nor an actual order created. 56 | P a g e Chapter 5 | GENERAL INFORMATION Chapter 5 | GENERAL INFORMATION I. TEST REFERENCE About the Test Reference Function The Test Reference displays pertinent information about a test. The information displayed in the Test Reference is defined in Admin Mode and will be discussed later in the Admin Mode section of this manual. Actions available in the Test Reference A. Enter search criteria for the test. The choices to search by are; ‘Begins With’, ‘Contains’ and ‘Exact Match’. When you are finished entering the criteria, select the ‘Search’ button. B. A new page listing all of the tests that meet the search criteria will display. C. Select the ‘Test Name’ hyperlink. A new page will display containing the information about the test. 57 | P a g e Chapter 5 | GENERAL INFORMATION II. ACTIVITY LOGS Reports Available in the Activity Logs Function A. B. C. D. E. F. G. H. Abnormal Results List Add-On List Manifest List NoPID/Ident List Pending Orders Report Supply Orders List Tests by Date Top 50 Tests A. Abnormal Results List 1. Enter search criteria. a. Select the date range by using the free text boxes, the calendars, or one of the quickpick links provided. b. The client mnemonics that the user has access to will be listed in the Client Mnemonic dropdown box provided. To select multiple mnemonics hold down the shift or control key and make your selections. 58 | P a g e Chapter 5 | GENERAL INFORMATION c. Select the ‘Submit’ button. A list of all abnormal results for the time period selected will display on the screen. 2. Actions available on the Abnormal Results List page: a. Select the ‘Click here for printer friendly version’ hyperlink to view or print a printer friendly version of the report. b. Select the ‘Accession’ hyperlink to view the detail result view of the entire accession. B. Add-On List 1. The Add-On list is a complete list of all tests that have been added to existing accessions using the Add Test function. 2. Select the ‘Submit’ button to generate the report. 3. Select the ‘Click here for printer friendly version’ hyperlink to view or print a printer friendly version of the report. 59 | P a g e Chapter 5 | GENERAL INFORMATION C. Manifest List About the Manifest List The Manifest List is a list of all tests that were ordered during the date range selected and the search criteria chosen. It is sorted by date and requisition #. It is the ‘packing slip’ that will be sent to the lab with the specimens. An additional copy can also be printed for the office. The default selections that appear on the page are set for the user on the User Profile tab in either User Mode or Admin Mode. This will be discussed later in this manual. Requisitions can be reprinted from the Manifest List. Actions Available in the Manifest List Function 1. Select the Search Criteria of orders to be included on the Manifest List 2. Select the Date Range to be included on the Manifest List 3. Select the Information to be displayed on the Manifest List 4. Select whether you would like a page break to be inserted 5. View or Print an individual requisition 6. Print /Transmit the Manifest List and print requisitions 60 | P a g e Chapter 5 | GENERAL INFORMATION 1. Select the Search Criteria for Orders to be Included on the Manifest List: a. Priority - Select the Priority of the items to be included on the report. b. Temperature – Select the temperature of the orders to be included on the report. The temperature must be entered in the Temperature field in the Test Dictionary in Admin Mode for this functionality to work. c. Receiving Lab – Select the Receiving Lab to pull the report for. d. Status - The orders will be at the ‘Un-Released’ status until you release them. Once they have been released they will only appear under the status of ‘All’ or ‘Released’. e. Client - This function allows a multiple access user (this includes a super-user) to select ‘All’, or a specific client mnemonic to pull the report for. The accounts the user has access to will appear in the dropdown list provided. f. Order Type - This field will only display if the Standing Orders function is enabled. It allows the user to pull up a separate list for one time and standing orders. 2. Select the Date Range to pull the Manifest List for by using the free text boxes, the calendars, or the quick-pick links available. 3. Select whether you would like a page break to be inserted. 4. Select the information to be displayed on the Manifest List. 61 | P a g e Chapter 5 | GENERAL INFORMATION a. The default selections that display are selected for a user in Admin Mode. These selections may be changed by the user, but they will only affect the Manifest List that is currently being generated. Permanent changes must be made in Admin Mode. b. For the ‘AAOE’ field to be displayed the ‘Tests Ordered’ field must also be set to display. c. Select the ‘Submit’ button. The Manifest List will be created and will display on the screen. 5. View or print an individual requisition by selecting the Req. # hyperlink. 6. Print/Transmit the Manifest List and Reprint Requisitions by selecting from the Choose Action dropdown box at the top of the page. a. Print All: The Manifest List will print with all orders included. b. Print Selected: The Manifest List will print with only the selected orders included. c. Transmit All: All orders on the Manifest List will be transmitted via the interface. This also removes the orders from the ‘Un-Released’ status and puts them at the ‘Released’ 62 | P a g e Chapter 5 | GENERAL INFORMATION d. e. f. g. h. status. Even if you do not have an orders interface this is a good way to clear the Manifest List for the next set of ‘Un-Released’ orders. Transmit Selected: The selected orders will be transmitted via the interface. This also removes the orders from the ‘Un-Released’ status and puts them at the ‘Released’ status. Print and Transmit All: The Manifest List will print with all orders included and will also transmit the orders via the interface. This also removes the orders from the ‘UnReleased’ status and puts them at the ‘Released’ status. Print and Transmit Selected: The Manifest List will print with only the selected orders included and will also transmit those orders via the interface. This also removes the orders from the ‘Un-Released’ status and puts them at the ‘Released’ status. View Report: The Manifest List will display in a print friendly version. Print Requisitions: The requisitions that are selected will print. If unprompted printing of requisitions has been enabled for the user, the requisitions will automatically print with no prompt windows displayed. D. NoPID/Ident List About the NoPID /Ident List The NoPID/Ident List is a list of inbound patient records that did not match up with an existing patient in Lifepoint. This list is a part of some Patient Matching Options, and the patient records that appear on the list depend on the Patient Matching Criteria that has been chosen. Not all of the Patient Matching Criteria create an entry on this list. 1. Enter search criteria and select the ‘Submit’ button. 2. A list of entries fitting the search criteria will be displayed. 3. Actions available on the NoPID/Ident List page: a. Select the ‘Click here for printer friendly version’ hyperlink to view or print a printer friendly version of the report. b. Select the ‘PID’ hyperlink to be directed to the Patient History page of the patient. 63 | P a g e Chapter 5 | GENERAL INFORMATION E. Pending Orders Report 1. Select the date range by using the free text boxes, the calendars, or one of the quick-pick links provided. 2. The client mnemonics that the user has access to will be listed in the Client Mnemonic dropdown box provided. To select multiple mnemonics hold down the shift or control key and make your selections. 3. Select the ‘Submit’ button. 4. All orders at the ‘Pending’ status for the time period selected will display on the screen. 5. There are two sections of the Pending Orders Report: a. Not-Received – The order has been placed in Lifepoint but no status update has been received from the lab. b. In Progress – The order is in-progress at the Lab but all of the results are not at a final status. When all of the results for the accession are ‘Final’ the accession will be removed from the Pending Orders Report. 6. Actions available on the Pending Orders Report page: a. Select the ‘Click here for printer friendly version’ hyperlink to view or print a printer friendly version of the report. b. Select the ‘Requisition #’ hyperlink to view and print the requisition. c. Select the ‘Accession #’ hyperlink to be directed to the detail result view of the accession. 64 | P a g e Chapter 5 | GENERAL INFORMATION 7. Additional functionality is available from Lifepoint while the order is at the ‘Not Received’ status. If it has been enabled for your site you will have the following functions available: a. Select the ‘Remove from Pending’ hyperlink to remove the requisition from pending. This will remove the requisition from the Not Received section of Patient History and from the Pending Orders Report. The requisition will still exist in the memory of the system for duplicate order checking, and on the Manifest List. b. Select the ‘Delete Req’ hyperlink to delete all history of the requisition. c. Select the ‘Edit Order’ hyperlink to be returned to the Order Review screen to edit the order. F. Supply Order List 1. Select the date range by using the free text boxes, the calendars, or one of the quick-pick links provided. 2. The client mnemonics that the user has access to will be listed in the Client Mnemonic dropdown box provided. To select multiple mnemonics hold down the shift or control key and make your selections. 3. A report of the supplies that the selected offices ordered for the time period selected will appear on the screen. 4. Select the ‘Click here for printer friendly version’ hyperlink to view or print a printer friendly version of the report. 65 | P a g e Chapter 5 | GENERAL INFORMATION G. Tests by Date 1. Select the date range by using the free text boxes, the calendars, or one of the quick-pick links provided. 2. The client mnemonics that the user has access to will be listed in the Client Mnemonic dropdown box provided. To select multiple mnemonics hold down the shift or control key and make your selections. 3. A list of tests that were ordered by the selected practices for the date range selected will display. This report is driven by the results received, so if a result has not yet been loaded for the test it will not appear on the list. 4. Select the ‘Click here for printer friendly version’ hyperlink to view or print a printer friendly version of the report. H. Top 50 Tests 1. No search criteria exist for this report so once the function is selected the list will automatically display on the screen. 66 | P a g e Chapter 5 | GENERAL INFORMATION 2. The report contains the top 50 tests ordered by this practice in the last 365 days. This report is driven by the results received so if a result has not yet been loaded for the test it will not appear on the list. 3. Select the ‘Click here for printer friendly version’ hyperlink to view or print a printer friendly version of the report. 67 | P a g e Chapter 6 | PRACTICE OPTIONS Chapter 6 | PRACTICE OPTIONS I. USER PROFILE Actions Available on the User Profile Page A. Edit General User Information (UserName, Password, Address) B. Select Presentation Options C. Select Preferences for Inbox Display and Print Options A. General Information Screen 1. The General Information screen allows the user to change their User Name, Password and Address Information. 2. After the information has been entered, select the ‘Submit’ button to save the entries. 68 | P a g e Chapter 6 | PRACTICE OPTIONS B. Presentation Screen 1. The Presentation screen allows the user to define how results will appear on the screen and printed report. Changes that are made to this screen will become the default for the user, and will persist after log out. a. Report Abnormals defines the type of highlighting for abnormal values on the screen and on the printed report. b. Report Bar Color defines the color of the report bar on the screen. c. Graph Data Point Shape, Graph Data Point Size, and Graph Coloring define the appearance of the data points and background of the Cumulative Graph. 2. The Active Patient Defaults selection determines whether the patient will remain in the Active Patient Header after an order is submitted. a. The default is that the Active Patient will remain displayed in the Active Patient header after the ‘Submit’ button is selected on the Order Review screen. b. To have the Active Patient removed after the order is submitted, select the ‘Change Active Patient From Order Tests Screen’ radio button. 3. Select the ‘Submit’ button to save your changes. 69 | P a g e Chapter 6 | PRACTICE OPTIONS C. Preferences Screen 70 | P a g e Chapter 6 | PRACTICE OPTIONS 1. Order Options a. Method: 1) Three Step ordering is the default. It includes the Patient Info, Common Tests, Common Diagnosis, and Order Review screens. 2) Two Step ordering includes the Common Tests/Common Diagnosis screen and the Order Review screen. b. Use Insurance Policy Pattern Matching: Insurance Policy Pattern Matching is an optional feature of Lifepoint that works along with the Assign Insurance to Foreign Lab functionality. It allows the redirection of the order to be governed not only by the insurance, but also by the Policy # of the insurance. c. Send HL7 at Order Entry: 1) If orders are interfaced the order can be sent either when ‘Transmit’ is selected on the Manifest List (this is the default), or when the ‘Order’ button is selected on the Order Review screen. 2) Select the Send HL7 at Order Entry ‘Yes’ radio button if you wish the order to be sent when the ‘Submit’ button is selected on the Order Review screen. d. Select the ‘Update’ button at the bottom of this section to save any changes. 2. Result Options a. Inbox 1) Select the Inbox options for the user from the dropdown box provided. The option 'Turn Off' turns off the Inbox. 71 | P a g e Chapter 6 | PRACTICE OPTIONS 2) Select the ‘Archive reports automatically after viewing’ checkbox for the reports to be automatically archived once they have been viewed. The results will be archived for all users of the practice. b. Print As 1) The default for printing is PDF. 2) PDF printing requires Adobe Acrobat Reader. If the Adobe Acrobat program does not already exist on the PC select the ‘click here to download’ hyperlink. c. Display Order Codes 1) The default display for the Inbox includes patient information, accession information, and the order codes and names. 2) If the ‘Display Order Codes’ checkbox is unchecked, the order codes and names will not be displayed in the Inbox or the Result History section of Patient History. d. Select the ‘Click here to un-archive all accessions for this user from the last “#” of days’ to un-archive accessions for this user and return them to the Inbox. e. PDF printing requires Adobe Acrobat Reader. If Adobe Acrobat Reader has not been set up for this user, select the ‘click here to download’ hyperlink to set it up. f. Select the ‘Update’ button at the bottom of this section to save any changes. 72 | P a g e Chapter 6 | PRACTICE OPTIONS 3. Manifest List Options a. Select the default settings for the User’s Manifest List report. b. Select the ‘Update’ button at the bottom of this section to save any changes. 4. Order Printing Options a. Prompted printing 1) The default for printing labels, requisitions and ABN’s is ‘Prompted’. 2) Prompted printing means that a print confirmation window will be displayed for the user to verify the printer and the number of copies to be printed. b. Unprompted printing 1) Unprompted printing means that the print confirmation window will not be displayed and the label, requisition or ABN will automatically print. 2) If unprompted printing is selected a default printer, and the default number of copies will need to be selected. 3) If unprompted printing is selected Lifepoint needs to be set up as a trusted site. To set up Lifepoint as a trusted site, select the ‘click here to set up’ hyperlink. 73 | P a g e Chapter 6 | PRACTICE OPTIONS c. Labels 1) Select the “Use label printer” checkbox. Additional fields will then be displayed. 2) Use Obsolete Label Control a) ‘No’ is the default. This will allow you to use the latest setup options. b) ‘Yes’ is available only for legacy label printers. 3) The default is ‘Prompted’. 4) If ‘Un-Prompted’ is selected: a) Lifepoint will need to be set up as a trusted site (see hyperlink at the top section of the page). If Lifepoint has already been set up as a trusted site for this user it will not need to be done again. b) The Label Printer will need to be selected from the dropdown box provided. c) The Label Type will need to be selected from the dropdown box provided. d) The Label Font Size will need to be selected from the dropdown box provided. e) The Default Number of Copies will need to be selected from the dropdown box provided. 5) A complete description of this section of the screen is included in the Lifepoint.com Label Printer Installation Guide, which is available by selecting the 'Installation instructions are available here.' hyperlink at the bottom of this section of the screen. 6) Select the ‘Update’ button at the bottom of this section to save any changes. 7) A complete description of this section of the screen is included in the Lifepoint.com Label Printer Installation Guide. If you would like a copy of this guide please contact your Account Manager. d. Reqs 1) The default is ‘Prompted’. 2) If ‘Un-Prompted’ is selected: a) Lifepoint will need to be set up as a trusted site (see hyperlink at the top section of the page). If Lifepoint has already been set up as a trusted site for this user it will not need to be done again. b) Select the Req Printer from the dropdown box provided. c) Select the Req Paper Source from the dropdown box provided. 74 | P a g e Chapter 6 | PRACTICE OPTIONS d) Select the Default Number of Copies from the dropdown box provided. 3) Select the ‘Update’ button at the bottom of this section to save any changes. e. ABN 1) The default is ‘Prompted’. 2) If ‘Un-Prompted’ is selected: a) Lifepoint will need to be set up as a trusted site (see hyperlink at the top section of the page). If Lifepoint has already been set up as a trusted site for this user it will not need to be done again. b) Select the ABN Printer from the dropdown box provided. c) Select the ABN Paper Source from the dropdown box provided. d) Select the Default Number of Copies from the dropdown box provided. 3) Select the ‘Update’ button at the bottom of this section to save any changes. 5. AutoPrint Options a. AutoPrint is set up to run through a user. If AutoPrint will be running thru this user, select from the options listed. b. Select the ‘Update’ button at the bottom of this section to save any changes. 6. Reprint An AutoPrinting a. If AutoPrint is running through this user a list of past AutoPrint runs will be displayed. b. Select the date/time hyperlink of the run you would like to reprint. All reports for that run will be reprinted. 7. Reset An EMR Download a. If an EMR is running through this user a list of past EMR downloads will be displayed. b. Select the date/time hyperlink of the run you would like to reset. All reports for that run will be reset. 75 | P a g e Chapter 6 | PRACTICE OPTIONS II. SUB-USER MANAGEMENT About Sub-User Management When creating a sub-user you will be able to limit the functions the sub-user has access to use. Only the functions that the sub-user is given access to will display in the Navigation Bar. Sub-Users are created under a user, and will automatically have the following screens from the user copied into them when they are created: o Everything that currently exists on the user's Common Codes screens (Common Tests, Common Diagnosis, Common Insurance and Custom Profiles). o Everything that currently exists on the user's Practice Codes screens (Assign Test to Lab, Add a Physician, Add a CC Favorite, Add a Phlebotomist, and Add a Technician). o Everything that currently exists on the user's Demographics page except the Name and eMail Address fields. (There is an option available from Lifepoint that will also copy the Name field.) o The Manifest List options that are currently selected on the user's User Profile page. Any changes made to those screens after the sub-user is created will need to be copied into the sub-user(s) using the ‘Copy Settings to Selected Sub-User(s) function. Any additional screens that you would like to have copied from the user into the sub-user will need to be copied using the 'Copy Settings to Selected Sub-User(s) functionality. A sub-user can be created, deleted, edited, or have their password changed in Sub-User Management. A sub-user can only be disabled thru Admin Mode. Functions Available in Sub-User Management A. B. C. D. Create a Sub-User Change Password or Edit Functions Sub-User Has Access To Delete a Sub-User Copy Settings to Selected Sub-User(s) A. Create a Sub-User 1. Type in User Name, Password, and Confirm Password. 2. If the New Account ‘Yes’ radio button is selected, the user will be presented with a User Agreement and will be required to change their password the first time they login. 3. Select the functions to be given to the sub-user. If a sub-user is given access to the User Profile function they will be able to change their User Name, Password, or Account Address. 76 | P a g e Chapter 6 | PRACTICE OPTIONS 4. Select the ‘Submit’ button to save your entries. B. Change Password or Edit a Sub-User 1. Click on the ‘Edit’ hyperlink of the sub-user that you wish to edit. A new screen will display. 2. Change the password or edit the sub-user’s functions. If a sub-user is given access to the User Profile function they will be able to change their User Name, Password, or Account Address. 3. Click on the ‘Submit’ button to save your entries. C. Delete a Sub-User 1. Select the ‘Delete’ hyperlink to the right of the sub-user you wish to delete. 2. The sub-user then will be deleted. 3. If you later try to add a new sub-user, with the same User name and Account # as the previously deleted sub-user, to the same user a warning message will display: 77 | P a g e Chapter 6 | PRACTICE OPTIONS 4. If the 'Click here to restore user .....' is selected, the sub-user will be restored. The undeleted sub-user will have all of their settings saved that were present at the time they were deleted. Note: This could include Common Insurances, Common Diagnosis Codes and Common Tests that have since been inactivated or deleted. Use the Common Test Validation, Common Insurance Validation and Common Diagnosis Validation functions to verify and update the appropriate screens. 5. For auditing and security reasons you will not be able to add a sub-user, with the same User Name and Account # as a previously deleted sub-user, under a different user. You will only be able to un-delete that sub-user for the user they were built under. D. Copy Settings to Selected Sub-User(s) 1. Select the sub-user(s) that you would like to copy the settings to. a. Select the top checkbox to select all sub-users. b. Select the checkbox to the left of each sub-user to select them individually. 2. Select the settings to be copied. Details of the settings copied will be discussed later in the Admin Mode section of this manual. a. Order Test Setup – This will copy everything under the user’s Order Test Setup tab to the selected sub-user(s). This includes: 1) Common Codes (Common Tests, Common Diagnosis, Common Insurance, and Custom Profiles) 78 | P a g e Chapter 6 | PRACTICE OPTIONS 2) Practice Codes (Assign Test to Lab, Add a Physician, Add a CC Favorite, Add a Phlebotomist, and Add a Technician) 3) Foreign Lab b. User Profile – This will copy everything on the user’s User Profile screen to the selected sub-user(s) except the AutoPrint options at the bottom of the screen. This includes: 1) Order Options 2) Result Options 3) Order Printing Options – Labels 4) Order Printing Options – Reqs 5) Order Printing Options – ABN’s 79 | P a g e Chapter 6 | PRACTICE OPTIONS c. Demographics – This will copy everything on the user’s Demographics screen to the selected sub-user(s) except the Name field. The starting PID field is automatically copied to all sub-users whenever a change is made to the user. d. Advanced Settings – This will copy everything on the user’s Advanced Settings screen to the selected sub-user(s). This means it will copy the Access Type and the fields related to that access type. 1) Access Type 'By Client Mnemonic' will include that setting and the Client Mnemonic(s) field. 2) Access Type 'By Physician ID' will include that setting and the Physician ID(s) field. 3) Access Type 'Super-User' will include that setting. 80 | P a g e Chapter 6 | PRACTICE OPTIONS e. Presentation Settings – This will copy all of the settings on the User’s Presentation screen to the selected sub-user(s). 81 | P a g e Chapter 7 | DESKTOP PROGRAMS Chapter 7 | DESKTOP PROGRAMS About the Desktop Programs Page The Desktop Programs page is available in the Navigation Bar in both the User Mode and Admin Mode. It contains information about each desktop program and links to download the required software. When the Desktop Programs function is selected, a list of available applications will be displayed. To view the application, select the ‘+’ to the right of the application’s name. Information Available on the Desktop Programs Page A. B. C. D. Web Requirements Agent Software Download and Requirements Mobile Requirements Previous Versions A. Web Requirements 82 | P a g e Chapter 7 | DESKTOP PROGRAMS 1. The IBM Compatible Workstation Requirements section contains the computer hardware specifications required for use with the Lifepoint application. 2. The Workstation Setup section contains: a. A link to view or download the Workstation Setup Instruction document. This document will walk you through the steps to setup Lifepoint on your PC. b. Links to setup Lifepoint as a trusted site and to download the Mead ScriptX Print Control which are needed for unprompted printing. c. A link to view or download the Lifepoint Workstation Troubleshooting Guide. d. A link to download free Adobe Acrobat Reader which is used to print result reports. 3. The Software Requirements section contains the computer software specifications required for use with the Lifepoint application. 4. The Printer Requirements section contains: a. b. c. d. The printer specifications required for use with the Lifepoint application. A list of verified label printers. A link to view or download instructions for setting up label printers. The labels recommended for use with the Lifepoint application. 83 | P a g e Chapter 7 | DESKTOP PROGRAMS B. Agent Software Download and Requirements 1. The ‘What is Lifepoint Agent?’ section contains information about the AutoPrint and EMR features of Lifepoint. 84 | P a g e Chapter 7 | DESKTOP PROGRAMS 2. The Software Requirements section contains the computer software specifications required for use with the Lifepoint Agent. 3. The IBM Compatible Workstation Requirements section contains the computer hardware specifications required for use with the Lifepoint Agent. 4. The Printer Requirements section contains the printer specifications required for use with the Lifepoint Agent. 5. The Installation Instructions section contains: a. A link to download the Lifepoint Agent setup program. b. A link to download Adobe Acrobat reader if it is not already installed on the PC. c. A link to download the Lifepoint Agent installation instruction guide. 85 | P a g e Chapter 7 | DESKTOP PROGRAMS C. Mobile Requirements The Mobile Requirements section contains launchers for certain Blackberry devices. D. Previous Versions About Previous Versions Section: The Previous Versions section is supplied for workstations that run deprecated versions of the Lifepoint system. 1. Label Printing Section contains: a. Label printer requirements b. Installation instructions 86 | P a g e Part 2: Admin Mode Chapter 1 | ABOUT ADMIN MODE Chapter 1 | ABOUT ADMIN MODE About Admin Mode The ability to access the Admin Mode functions is added to a user by Lifepoint. You will need to contact Lifepoint to request that Admin Mode be added to a specified user. After login the Admin Mode functions can be accessed by clicking on the ‘Admin Mode’ hyperlink near the top of the page. Once Admin Mode is selected, the List Users page will display and the Navigation Bar will switch to display the Admin Mode functions. To return to the User Mode click on the ‘User Mode’ hyperlink. 88 | P a g e Chapter 2 | USERS Chapter 2 | USERS I. LIST USERS About the List Users Page The start page for Admin Mode is the List Users page. The List Users page displays a list of all existing users. Actions Available on the List Users Page A. B. C. D. E. View List of Users Search for a User Delete a User Login as a Different User Edit a User A. View List of Users 1. After selecting the ‘Admin Mode’ hyperlink the List Users page will be displayed. The default sort is alphabetical by the ‘User’ column, but the list may be resorted by clicking on one of the other column header hyperlinks. 2. The ‘User’ column displays the name of the user that is entered on the User Information/Demographics tab when the user is created or edited. This will be discussed later in this manual. a. It is the default sort for the Inbox. b. It is the name of the user logged in that displays in the upper left corner of the screen. c. It is the name of the office that displays on the requisition. 89 | P a g e Chapter 2 | USERS 3. The ‘User Name’ column contains the unique identifier for the user. a. It is made up of three parts: 1) The user’s User Name at login (in this example: TNH) 2) The user’s Account Number at login (in this example: 123) 3) Lifepoint’s identifier for your lab (in this example: XYZ) b. A user has the ability to change their User Name on the User Profile tab. If they do change their User Name, it will appear in parenthesis after their original User Name. 4. The ‘Last Login’ column displays the last date and time the user logged on. 5. The ‘Last IP’ column displays the last IP address of the user. If the user is connecting from behind a firewall/router, this will be the address of that firewall/router. 6. The ‘Client Mnemonic’ column displays the unique identifier for the practice that is being sent in the interface file by the LIS or Lab system. If a client is not sending a unique identifier for the practice in the interface file, a translation table can be setup to map the physician ID(s) to a mnemonic. The client mnemonic defines the patients and results that will be loaded for a practice. 7. The ‘Client Number’ column displays the user’s Account Number that is used at login. Usually this information is not used for anything except another piece of validation at login. Occasionally it can be used by Lifepoint to differentiate between users and practices. The Client Number can be alpha, numeric, or a combination of both. Rule of thumb would be to use the same Client Number for all users within a practice. 8. The ‘User Type’ column displays: a. The setting selected for the user on the Access Control tab. The entry will be either CLMNE, PHYS, or Super. This functionality will be discussed later in the “Edit a user” section of this manual. b. The type of user: 1) An ‘A’ signifies the user is an Admin User and has access to the Admin Mode functionality. 2) An ‘s’ signifies the user is a Sub-User and can have limited access to the User Mode functions. 3) No value displayed signifies the user is a User and has access to all of the functions in User Mode. 9. The ‘Emr’ or ‘AutoP’ columns display whether the user is set up as an AutoPrint or EMR user. This information is covered in the EMR and AutoPrint Manuals. 90 | P a g e Chapter 2 | USERS B. Search for a User 1. Select the ‘Search Users’ hyperlink at the top of the List Users page. 2. A window will open for you to enter your search criteria. Once you have entered the search criteria select the ‘Search’ button. 3. If more than one user fits the criteria, a list will be presented for you to make your selection. C. Delete a User 1. On the List Users page click on the ‘X’ to the left of the user to be deleted. 2. A warning message will display. If you select the ‘OK’ button the user will be deleted. 3. The deleted user will remain in the system and can be undeleted. If an admin user tries to add a previously deleted user, a warning message will display: 91 | P a g e Chapter 2 | USERS 4. If the 'Click here to restore user .....' is selected, the user will be restored. The restored user will have all of their settings saved that were present at the time they were deleted. Note: This could include Common Insurances, Common Diagnosis Codes and Common Tests that have since been inactivated or deleted. Use the Common Test Validation, Common Insurance Validation and Common Diagnosis Validation functions to verify and update the appropriate screens. 5. There is functionality available in the Admin Mode/Add User function that will list all deleted users and sub-users, with the ability to undelete them. This functionality will be discussed later in the "Add User" section of this manual. D. Login as a Different User 1. On the List Users page select the ‘Key’ icon to the left of the user to login as. 2. You will then be logged in as that user. For proper audit tracking the audit trail will continue to track your original login ID. 3. When you are finished, do not use the ‘Back’ button to return to the Admin Mode/List Users screen. If the user you have assumed the identity of is not an admin user, you will need to log out and log back in as a different user. Lifepoint does not support the use of the ‘Back’ button in any browser. 92 | P a g e Chapter 2 | USERS E. Edit a User 1. On the List Users page select the ‘User’ hyperlink of the user to be edited. The Add/Edit User function will be highlighted in the navigation bar, The user you are editing will appear in the gray active user header at the top of the screen, A key icon will be displayed in the active user header that will allow you to login as the user, and a new page will display for you to select the information to edit. 2. User Information (Includes: User Name/Password and Demographics) a. User Name/Password 1) To change the user’s password, type in the new password and confirm it. Please note the guidelines at the bottom of the screen. 93 | P a g e Chapter 2 | USERS 2) To change the user’s Client Mnemonic, type in the new Client Mnemonic. The user will then be able to view patients and results of that Client Mnemonic. Please note the guidelines at the bottom of the screen. 3) To require the user to change their password at their next login, select the Change Password ‘Yes’ radio button. 4) To disable the user, select the Disable ‘Yes’ radio button. The user will then be unable to login to Lifepoint. The user can be re-enabled by selecting the Disable ‘No’ radio button. 5) You have 4 choices for setting the password to expire; Never, 3 months, 6 months, or 1 year. If a length of time is chosen for the password to expire, the user will be taken to the change password screen and be required to change their password when that length of time has expired. 6) To set the length of time the screen can be inactive before the user will be logged out, enter a time in the Timeout Length box from 5 - 58 minutes. When the length of time has expired, the user will be given a warning asking if they are still there, and they will be able to select ‘Yes’. If no action is taken by the user, the session will be ended and the Login screen will be displayed. 7) Select the ‘Update’ button to save the changes. b. Demographics 1) Enter the Demographic information. Note: The information entered in the Name field is the default sort for the List Users page, it is the information that displays on the screen to identify which user is logged on, and it is the account name that prints on the requisition. For this reason it is recommended to enter the name of the account (to identify the account) followed by the user’s name or initials (to identify the user). Example: “XYZ account – clc” 94 | P a g e Chapter 2 | USERS 2) ‘Starting Patient ID’ denotes the format of the numbering wheel that will be used by this account to auto-assign a PID # to a patient on the User Mode/Add Patient screen. It can be alpha-numeric. You can be set up to use one numbering wheel for all accounts, or a separate numbering wheel for each account. If you are using one numbering wheel for all accounts this field can be removed. 3) Any information that is entered in the ‘Default Address’ area will be defaulted in for the patient address on the User Mode/Add Patient screen. 4) Select the ‘Update’ button to save the changes. 3. Access Control (Includes: Advanced Settings, Sub-Users, and Access Times) a. Advanced Settings 1) By Client Mnemonic a) This is the default setting for user access. The Client Mnemonic that is entered on the User Name/Password screen will be defaulted in on this screen. When this user logs in they will be able to see all patients and results for this Client Mnemonic. b) For this user to be able to view patients and results for multiple offices, enter the Client Mnemonics of those offices, separated by commas (do not enter any spaces). Note: The Client Mnemonic that is entered on the UserName/Password screen will always be included in the list. c) Select the ‘Update’ button to save your changes. 2) By Physician ID a) Selecting the ‘By Physician ID’ radio button will allow the user to view patients and results determined by physician. The Physician ID is the physician identifier that is being sent in the interface file by the LIS or Lab System. 95 | P a g e Chapter 2 | USERS b) Entering the Physician ID in the box that is displayed will limit the user to be able to view only that physician’s patients. If the physician has more than one office, and has the same physician ID at those offices, the user will be able to view the physician's patients at all of those offices. c) For the user to be able to view patients and results for multiple physicians, enter the Physician ID’s of those physicians, separated by commas (do not enter any spaces). The user would then be able to view results for those physicians. This type of user would not typically be setup to place orders. d) Select the ‘Update’ button to save your changes. 3) Super-User a) Selecting the ‘Super-User’ radio button will allow the user to view all patients and all results for all accounts. b) Select the ‘Update’ button to save your changes. b. Sub-Users About Sub-Users When creating a sub-user you will be able to limit the functions that the subuser has access to. Only the functions that the sub-user is given access to will display in the Navigation Bar. Sub-Users are created under a user, and will automatically have the following screens from the user copied into them when they are created: o Everything that currently exists on the user's Common Codes screens (Common Tests, Common Diagnosis, Common Insurance and Custom Profiles). 96 | P a g e Chapter 2 | USERS o Everything that currently exists on the user's Practice Codes screens (Assign Test to Lab, Add a Physician, Add a CC Favorite, Add a Phlebotomist, and Add a Technician). o Everything that currently exists on the user's Demographics page except the Name field. There is an option available that you can have enabled that will also copy the Name f ield. o All of the Manifest List options that are currently selected on the user's User Profile page. Any changes made to those screens after the sub-user is created will need to be copied into the sub-user using the ‘Copy Settings to Selected Sub-User(s) function. Any additional screens that you would like to have copied from the user into the sub-user will need to be copied using the 'Copy Settings to Selected SubUser(s)' functionality. This will be discussed later in this manual. 1) Create a Sub-User a) Select the ‘Add New Sub-User’ hyperlink. A new page will display. 1.) Enter User Name, Password, and Confirm Password information. 2.) If the New Account ‘Yes’ radio button is selected, the user will be presented with a User Agreement and will be required to change their password the first time they login. 3.) Select the functions to be given to the sub-user. You must select at least one function. Only the functions that the sub-user is given access to will appear in their Navigation Bar. 4.) Select the ‘Submit’ button to save your entries. b) The default when creating a new sub-user is that the name field on the Demographics tab of the user does not copy to the sub-user. The 3-part unique identifier for the sub-user will display as the ‘User’ name on the list users page: This name can be edited by going to the Demographics tab of the sub-user and editing the name in the Name field. There is an option available to have the name field of the user copied into the sub-user. 97 | P a g e Chapter 2 | USERS Example with this option enabled: The Name of the user that the sub-user is built under is ‘Test Physician Office’. With this option enabled the sub-user built under this user will have that Name field copied. This Name can then be edited on the Demographics tab of the sub-user to add the identity of the sub-user. 2) Change password or edit functions of a sub-user. a) Select the ‘Edit’ hyperlink to the right of the sub-user that you wish to edit. b) A new page will display. c) Change the password or edit the functions to which the sub-user has access. If you would like to require the sub-user to change their password at their next login, select the ‘Change Password’ radio button. d) Select the ‘Submit’ button to save your changes. 98 | P a g e Chapter 2 | USERS 3) Delete a Sub-User. a) Select the ‘Delete’ hyperlink to the right of the sub-user to be deleted. b) The sub-user will then be deleted. c) If you later try to add a new sub-user with the same User Name as the previously deleted sub-user to the same user a warning message will display: d) If the 'Click here to restore user .....' is selected, the sub-user will be restored. The un-deleted sub-user will have all of their settings saved that were present at the time they were deleted. Note: This could include Common Insurances, Common Diagnosis Codes and Common Tests that have since been inactivated or deleted. Use the Common Test Validation, Common Insurance Validation and Common Diagnosis Validation functions to verify and update the appropriate screens. e) For auditing and security reasons you will not be able to add a sub-user, with the same User Name and Account # as a previously deleted sub-user, under a different user. You will only be able to un-delete that sub-user for the user they were built under. 4) Copy Settings to Selected Sub-User(s). a) Select the sub-user(s) to have the settings copied into. Select the top checkbox to select all sub-users, or select each sub-user individually. b) Select the settings to be copied. 99 | P a g e Chapter 2 | USERS 1.) Order Test Setup – This will copy everything under the user’s Order Test Setup tab to the selected sub-user(s). This includes: a.) Common Codes (Common Tests, Common Diagnosis, Common Insurance, and Custom Profiles) b.) Practice Codes (Assign Test to Lab, Add a Physician, Add a CC Favorite, Add a Phlebotomist, and Add a Technician) c.) Foreign Lab 2.) User Profile – This will copy everything on the user’s User Profile page to the selected sub-user(s) except the AutoPrint options at the bottom of the screen. This includes: a.) Order Options b.) Result Options c.) Manifest List Options 100 | P a g e Chapter 2 | USERS d.) Order Printing Options (Labels, Reqs and ABN) 3.) Demographics – This will copy everything on the user’s Demographics page to the selected sub-user(s) except the Name field. Note: The starting PID field is automatically copied to all sub-users whenever a change is made to the user. 4.) Advanced Settings – This will copy everything on the user’s Advanced Settings page to the selected sub-user(s). This means it will copy the Access Type and the fields related to that Access Type. 101 | P a g e Chapter 2 | USERS a.) Access Type ‘By Client Mnemonic’ will include that setting and the Client Mnemonic(s) field. b.) Access Type ‘By Physician ID’ will include that setting and the Physician ID(s) field. c.) Access Type ‘Super-User’ will include that setting. 5.) Presentation Settings – This will copy all of the settings on the User’s Presentation page to the selected sub-user(s). c. Access Times 102 | P a g e Chapter 2 | USERS 1) Select the dates and times that the user will have access to Lifepoint. 2) To set the user’s password to expire on a certain date, enter that date in the box provided. 3) Select the ‘Submit’ button to save your changes. 4. Application Preferences (Includes: User Profile, Presentation, Result Settings and User Messages) a. User Profile 103 | P a g e Chapter 2 | USERS 1) Order Options a) Method 1.) Three Step ordering is the default. It includes the Patient Info, Common Tests, Common Diagnosis, and Order Review screens. 2.) Two Step ordering includes a combined Common Tests/Common Diagnosis screen and the Order Review screen. b) Use Insurance Policy Pattern Matching: Insurance Policy Pattern Matching is an optional feature of Lifepoint that works along with the Assign Insurance to Foreign Lab functionality. It allows the redirection of the order to be governed not only by the insurance, but also by the Policy # of the insurance. c) Send HL7 at Order Entry 1.) If orders are interfaced, the orders can be sent either when one of the ‘Transmit’ options is selected on the Manifest List (this is the default), or when the ‘Order’ button is selected on the Order Review screen. 2.) Select the Send HL7 at Order Entry ‘Yes’ radio button if you would like the order to be sent when the ‘Order’ button is selected on the Order Review screen. d) Select the ‘Update’ button at the bottom of this section to save your changes. 2) Result Options a) Inbox: 1.) Select the Inbox options for the user from the dropdown box provided. Selecting the 'Turn Off' option will turn off the Inbox for the user. 2.) Select the ‘Archive reports automatically after viewing’ checkbox for the reports to be automatically archived once they have been viewed. The results will be archived for all users of the practice. 104 | P a g e Chapter 2 | USERS b) Print As: 1.) The default for printing is PDF. 2.) PDF printing requires Adobe Acrobat Reader. If the Adobe Acrobat program does not already exist on the PC select the ‘click here to download’ hyperlink. c) Display Order Codes: 1.) The default display for the Inbox includes Patient information, Accession information, and the Order Codes and Names. 2.) If the ‘Display Order Codes’ checkbox is unchecked, the Order Codes and Names will not be displayed in the Inbox and in the Result History section of Patient History. d) Select the ‘Click here to un-archive all accessions for this user from the last “#” of days’ to un-archive accessions for this user and return them to the Inbox. e) Select the ‘Update’ button at the bottom of this section to save your changes. 3) Manifest List Options a) Select the default settings for the User’s Manifest List report. 105 | P a g e Chapter 2 | USERS b) Select the ‘Update’ button at the bottom of this section to save your changes. 4) Order Printing Options a) Unprompted printing 1.) The default for printing ABN’s, Requisitions, and Labels is ‘Prompted’. This means that a print confirmation window will be displayed. This window allows the user to verify the printer and the number of copies to be printed. 2.) This confirmation window can be by-passed and ‘Un-prompted’ printing can be used. To use un-prompted printing Lifepoint has to be set up as a trusted site. To set up Lifepoint as a trusted site select the ‘click here to set up’ hyperlink. This will need to be done for each user who will be placing ‘Un-prompted’ orders. b) Labels 1.) Select the ‘Use label printer’ checkbox. 2.) Additional fields will then display. A complete description of this section of the screen is included in the Lifepoint.com Label Printer Installation Guide. It is available by selecting the 'Installation instructions are available here.' link. 106 | P a g e Chapter 2 | USERS c) Reqs 1.) The default is ‘Prompted’. 2.) If ‘Un-Prompted’ is selected: a.) Lifepoint will need to be set up as a trusted site (see hyperlink at the top section of the page). If Lifepoint has already been set up as a trusted site for this user it will not need to be done again. b.) The ‘Req Printer' and 'Req Paper Source’ will need to be set up. Select the Printer and Bin from the dropdown boxes provided. c.) The ‘Default Number of Copies’ will need to be selected from the dropdown box. 3.) Select the ‘Update’ button at the bottom of this section to save your changes. d) ABN 1.) The default is ‘Prompted’. 2.) If ‘Un-Prompted’ is selected: a.) Lifepoint will need to be set up as a trusted site (see hyperlink at the top section of the page). If Lifepoint has already been set up as a trusted site for this user it will not need to be done again. b.) The ‘ABN Printer’ and 'ABN Paper Source' will need to be set up. Select the Printer and Bin from the dropdown boxes provided. c.) The ‘Default Number of Copies’ will need to be selected from the dropdown box. d.) Select the ‘Update’ button at the bottom of this section to save your changes. 5) AutoPrint Options a) AutoPrint is set up to run through a user. If AutoPrint will be running through this user, select from the options listed. b) Select the ‘Update’ button at the bottom of this section to save your changes. 107 | P a g e Chapter 2 | USERS b. Presentation 1) The default Start Page for a user or sub-user is the Inbox page. The default Start Page for an admin user is the Patient Search page. The Start Page for a user or subuser can be changed to the Patient Search page by selecting that option from the dropdown box provided. The Start Page for an admin user can not be changed. 2) Select the radio buttons next to the corresponding Presentation options that define how results will be displayed. a) ‘Report Abnormals’ defines the type of highlighting for abnormal values on the screen and on the printed report. b) ‘Report Bar Color’ defines the color of the report bar on the screen. c) ‘Graph Data Point Shape’, ‘Graph Data Point Size’, and ‘Graph Coloring’ define the appearance of the data points and background of the Cumulative Graph. d) Select the ‘Active Patient’ option. The default is that the Active Patient will remain displayed in the Active Patient header after an order has been submitted. If the ‘Change Active Patient from Order Tests Screen’ radio button is selected the patient will be removed from the Active Patient header after the order has been submitted. e) Select the ‘Submit’ button to save your changes. c. Result Settings The Result Settings tab is part of the Result Filtering functionality that is an optional feature of Lifepoint that can be purchased. 108 | P a g e Chapter 2 | USERS d. User Messages About User Messages: User Messages are an optional feature of Lifepoint that is available for no additional charge. Contact your Account Manager to have this functionality enabled for your site. User messages are text messages that display to the user at login. There are two types of User Messages: o User Notifications: These messages are created in Admin Mode using the Edit User/User Messages function and will only be displayed to the user they are built under and, if desired, the sub-users of that user. They are the messages that will be discussed here. o System Wide Notifications: These messages are created in Admin Mode using the Add/Edit SYS Messages function in the Navigation bar and will be displayed to all users. They will be discussed later in this manual. 1) To create a User Notification: a) Enter the message you would like to be displayed to the user in the free text box provided. b) Select whether or not you would also like the message to be displayed to the sub-users of this user by selecting the Display to Sub Users ‘Yes’ or ‘No’ radio button. c) Select the Enable Message ‘Yes’ radio button to enable the message to be displayed. Selecting the ‘No’ radio button will stop the message from being displayed. d) To set the message to stop being displayed on a certain date in the future, enter the date in the Message Expires box. e) Select the ‘Save’ button to save your entries. 2) These messages will be displayed to the designated user(s) as a pop-up window immediately after the user has logged in. 109 | P a g e Chapter 2 | USERS 5. Test Ordering (Includes Order Test Setup) a. Order Test Setup (Includes: Common Codes, Practice Codes and Foreign Lab) 1) Common Codes (Includes: Common Tests, Common Diagnosis, Common Insurance and Custom Profiles) About Common Codes: When you are first setting up Lifepoint you will designate one user to be your ‘Default User’. Once that user has been set up by Lifepoint to be the Default User, all users created after that will have the Common Tests, Common Diagnosis, and Common Insurance screens copied from that Default User. The Common Tests, Common Diagnosis, Common Insurance and Custom Profiles that exist in a user when a sub-user is built under that user, will be automatically copied to the sub-user. Any changes that are made to the user after the sub-user already exists will need to be copied to the sub-user using the Copy Setting to Selected Sub-User(s) function. Any of these settings can then be changed for a particular user/sub-user. a) Common Tests 1.) Create/Edit a Group Definition: 110 | P a g e Chapter 2 | USERS a.) Enter the names of the Groups in the free text box provided. b.) Select the Order for the Groups to appear on the Order Tests screen. c.) Select the ‘Submit’ button to save your entries. 2.) Add Tests to a Group: a.) Select the ‘Add Tests to a Group’ hyperlink. b.) Select the ‘Group Name’ hyperlink. c.) You can search for a test by either the Test Name, Test Code or Synonym. For a test to be found using a synonym, that synonym must exist in the Synonym field of the Test Dictionary for that test. This will be discussed later in this manual. Select the 'Submit' button. d.) A list will display for you to select from. Select the ‘Test Name’ hyperlink of the test to be added. If the test does not exist, it can be added to the database through the Admin Mode/Add Tests function that will be discussed later in this manual. 111 | P a g e Chapter 2 | USERS There is an option available, if your test dictionary is not too large, to also have a ‘List All’ link available. This will allow you to select multiple tests at one time from your test directory. e.) The test will then be added to the Group. f.) The tests will appear on this screen, and on the Common Tests screen the user will be selecting them from, in alphabetical order. g.) Up to 100 tests can be added to each group, but it is recommended not to make it too large. The user can easily do a search for a test that is not on the Common List. 3.) To remove a test from the list, select the ‘Remove’ hyperlink to the right of the test name. 112 | P a g e Chapter 2 | USERS b) Common Diagnosis 1.) Enter the search criteria of either the Diagnosis Code or Diagnosis Name to be added and select the ‘Submit’ button. 2.) From the list displayed select the ‘Diagnosis Code’ hyperlink to be added. If the Diagnosis Code does not exist, it can be added to the database through the Admin Mode/Add Diagnosis function that will be discussed later in this manual. 3.) The Diagnosis will then be added to the list. 113 | P a g e Chapter 2 | USERS 4.) The number of Common Diagnosis Codes is limited to 100, but it is recommended not to make it too large. The user can easily do a search for a Diagnosis that is not on the Common List. 5.) The Diagnosis Codes appear on this screen, and on the Common Diagnosis screen the user will be selecting them from, in alphabetical order sorted by Diagnosis Name. There is dropdown box provided if you would like to have them sorted by Diagnosis Code on both screens. 6.) To remove a Diagnosis from the list, select the ‘Remove’ hyperlink to the right of the Diagnosis. c) Common Insurance 1.) Enter the search criteria of the insurance name to be added and select the ‘Submit’ button. 114 | P a g e Chapter 2 | USERS 2.) From the list displayed select the ‘Insurance Name’ hyperlink to be added. If an insurance does not exist in the list, it can be added thru the Admin Mode/Add Insurance function that will be discussed later in this manual. 3.) The insurance will then be added to the list. 4.) The number of Common Insurances is limited to 50, but it is recommended not to make it too large. The user can easily do a search for an insurance that is not on the Common List. 5.) The default is for the insurances to appear on this screen, and on the Common Insurance screen that the user selects from, in the order they were added. If you want them to appear in alphabetical order select the ‘Alphabetize’ link and they will appear in alphabetical order on both screens. 6.) To remove an insurance name from the list, select the ‘Remove’ hyperlink to the right of the insurance. 115 | P a g e Chapter 2 | USERS d) Custom Profile About a Custom Profile A group of tests that a physician commonly orders together can be built into a Custom Profile. Once the Custom Profile is created it can be added to the Common Test screen of the user(s) at that physician’s office. When a Custom Profile is ordered it will be broken down into the components on the Order Review screen, on the Requisition and if an orders interface is being used in the interface file that is sent. 1.) Create a Custom Profile: a.) Enter the Profile Code and Profile Name and select the ‘Submit’ Button. b.) The Custom Profile will now exist and will appear on the list. It now needs to have the component tests added. c.) Select the ‘Profile Code’ or ‘Profile Name’ hyperlink of the Custom Profile. A new screen will display to select the profile’s components. 116 | P a g e Chapter 2 | USERS d.) Enter the search criteria of the test to be added and select the ‘Search’ button. A list of tests that fit the search criteria will be displayed. e.) Select the test from the list displayed. The test will then be added to the Custom Profile. f.) The number of tests that can be included in a Custom Profile is limited to 40. When all components have been added to the Custom Profile select the ‘Update’ button to save your entries. g.) When a Custom Profile is put on the Common Tests page of a user a blue 'CP' will appear next to the name designating it as a Custom Profile. h.) When a Custom Profile is ordered it will be broken down into the test components on the Order Review screen, on the Requisition and if an orders interface is being used in the interface file. 2.) Edit a Custom Profile a.) Select the ‘Profile Code’ or ‘Profile Name’ of the Custom Profile to be edited. b.) Search for and select any tests to be added. 117 | P a g e Chapter 2 | USERS c.) Select the ‘Remove’ hyperlink to the left of any tests to be removed. d.) When you are finished, select the ‘Update’ button to save your changes. e.) There is an option available to allow the name of the Custom Profile to be edited. When this option is enabled a ‘Change Name’ hyperlink will be displayed. When the ‘Change Name’ hyperlink is selected a free text box will display to edit the name. The ‘Submit’ button must be selected to update the name. The ‘Update’ button must then be selected to save your changes. 3.) Delete a Custom Profile a.) To delete a Custom Profile select the ‘Remove’ hyperlink to the left of the Profile Code. b.) The Custom Profile will then be deleted. 2) Practice Codes (Includes: Assign Test to Lab, Add a Physician, Add a CC Favorite, Add a Phlebotomist and Add a Technician) About Practice Codes: The Practice Codes that exist in a user, when a sub-user is built under that user, will automatically be copied to the sub-user. Any changes that are made to those screens after the sub-user already exists will need to be copied to the sub-user using the Copy Setting to Selected Sub-User(s) function. Any of these setting can then be changed for a particular user/sub-user. a) Assign Test to a Lab 118 | P a g e Chapter 2 | USERS 1.) Enter the search criteria and select the test that is to be assigned to a Foreign Lab. 2.) A new screen will display. Select the Lab that the test is to be assigned to from the dropdown box provided. If the Lab does not appear on the list contact Lifepoint to have it added. 3.) Select the ‘Apply’ button to save your changes. 4.) The test will now be assigned to that Lab for this user. 5.) For this function to work correctly, the Foreign Lab must be marked as ‘Active’ for the user. This will be covered later in this manual. 6.) When the test is ordered, and the order is submitted on the Order Review page, the requisition will print designating it to be sent to the specified Foreign Lab. b) Add a Physician 1.) Enter the physician’s name and number. This number is the physician ID code that is being sent to Lifepoint in the interface file and will not necessarily be the physician UPIN. 2.) Select the ‘Submit’ button to save your entries. The physician will now be added. 3.) To delete a physician select the ‘Remove’ hyperlink to the left of the physician’s name. 4.) The physicians added to this list are the physicians that will appear in the Requesting Physician dropdown box on the Order Review screen for this user. 119 | P a g e Chapter 2 | USERS c) Add a CC Favorite 1.) Enter the physician’s name and ID code. This is the Lab’s ID code for the physician and will not necessarily be the physician UPIN. 2.) Select the ‘Submit’ button to save your entries. The physician will now be added. 3.) To delete a physician select the ‘Remove’ hyperlink to the left of the physician’s name. 4.) The physicians added to this list are the physicians that will appear in the Copy To physician dropdown box on the Order Review screen for this user. d) Add a Phlebotomist 1.) Enter the phlebotomist’s name. 2.) Select the ‘Submit’ button to save your entries. The phlebotomist will now be added. 3.) To delete a phlebotomist select the ‘Remove’ hyperlink to the left of the phlebotomist’s name. 4.) The phlebotomists added to this list are the phlebotomists that will appear in the Phlebotomist dropdown box on the Order Review screen for this user. e) Add a Technician 120 | P a g e Chapter 2 | USERS 1.) Enter the technician’s name and ID. If the ID is not entered, the Tech information will not print on the requisition. 2.) Select the ‘Submit’ button to save your entries. The technician will now be added. 3.) To delete a technician select the ‘Remove’ hyperlink to the left of the technician’s name. 4.) The technicians added to this list are the technicians that will appear in the Tech ID dropdown box on the Order Review screen for this user. 3) Foreign Lab a) The Labs that display on this screen are loaded by Lifepoint. You will need to contact Lifepoint to have a Lab added to the list. b) If the physician office has an account # with the Lab, enter it in the box to the right of the Lab name. c) Select the ‘Active’ box to the right of the Account # to activate the lab for this account. d) Select the ‘Submit’ button to save your entries. e) To inactivate the lab, uncheck the ‘Active’ box. f) Select the ‘Submit’ button to save your changes. 6. EMR/AutoPrint Setup (Includes: Setup EMR and Setup AutoPrint) About EMR/AutoPrint Setup The AutoPrint and EMR Setup tabs allow the Admin User to set up and maintain the user that AutoPrint or EMR are running through. This information is covered in the Lifepoint AutoPrint and EMR Installation Guide. Contact your Account Manager for a copy of this guide. II. ADD USER About the Add User Function The Add User function is used to create a new User or Admin User. Sub-Users are created under a User and were covered in the previous section of this manual. A User will be granted access to all of the functions in Lifepoint except the Admin Mode functions. 121 | P a g e Chapter 2 | USERS An Admin User will be granted access to all of the functions in Lifepoint including the Admin Mode functions. An Admin User will first need to be created as a User. A request will then need to be made to Lifepoint to give this User the Admin Mode functions. The ability to restore a previously deleted User, Admin User or Sub-User is available on the User Name/Password screen. Actions Available on the Add User Page A. User Name/Password B. Demographics C. Restore a Previously Deleted User A. User Name/Password 1. Client Number is the number designated by you to identify this practice. It is the Account Number that will be entered on the Login screen. The Client Number can be alpha, numeric, or a combination of both. Usually this information is not used by Lifepoint except as another piece of validation at login. Rule of thumb would be to use the same Client Number for all users within a practice. Entries made on the Login screen are not case sensitive. 2. User Name is the name for this user. It is the User Name that will be entered on the Login screen. Do not use any special characters. Please note the guidelines at the bottom of the screen. Entries made on the Login screen are not case sensitive. 3. Password is the password that will be required at the Login screen. Please note the guidelines at the bottom of the screen. Entries made on the Login screen are not case sensitive. 4. Client Mnemonic is the unique ID for this practice that is being sent in the interface file. If no unique identifier for the practice is being sent, a translation table can be set up mapping 122 | P a g e Chapter 2 | USERS the physician ID(s) being sent to a unique mnemonic for the practice. Please note the guidelines at the bottom of the screen. 5. Select whether this is a new account. If ‘Yes’ is selected a user agreement will display the first time the user logs on, and the user will be required to change their password. 6. Timeout Length is used to set the length of time the screen can be inactive before the user will be logged out. Enter a time from 5 - 58 minutes. After the screen has been inactive for the designated amount of time the user will be given a warning asking if they are still there, and they will be able to select ‘Yes’. If no action is taken by the user, the session will be ended and the Login screen will be displayed. 7. Select the ‘Submit’ button to save your entries. B. Demographics 1. Enter the demographic information for the office. Note: The information entered in the Name field is the default sort for the User List page, it is the information that displays on the screen to identify which user is logged on, and it is the account name that prints on the requisition. For these reasons it is suggested that you enter the name of the account followed by the user’s name or initials to identify which user is logged on. Example: “XYZ account – clc”. This field is limited to 50 characters. 2. Starting Patient ID denotes the format of the numbering wheel that will be used to autoassign a PID # to a patient on the User Mode/Add Patient screen for this practice. It needs to be filled in for the user to be able to select ‘Generate PID’ when creating a new patient. If your site is using one numbering wheel for all practices this field may be removed. 3. The Default Address refers to the patient address on the Add Patient screen. Any information entered in these fields will be defaulted into the address fields on the Patient Info page when a new patient is added by the user. 4. Select the 'Update' button to save your entries. 123 | P a g e Chapter 2 | USERS C. Restore a Previously Deleted User 1. Select the 'Click here to restore users that have been deleted.' hyperlink at the bottom of the User Name/Password screen. 2. A list of previously deleted Admin Users, Users and Sub-users will display on the screen. 3. Select the green check to restore the user. 4. A confirmation message will display. 5. Select the 'OK' button to complete the restore. 6. A confirmation message will display at the top of the page. 7. The user will be restored and will again appear on the List Users page. 8. The restored user will have all of their settings saved that were present at the time they were deleted. Note: This could include Common Insurances, Common Diagnosis Codes and Common Tests that have since been inactivated or deleted. Use the Common Test Validation, Common Insurance Validation and Common Diagnosis Validation functions to verify and update the appropriate screens. 124 | P a g e Chapter 3 | TEST DICTIONARY Chapter 3 | TEST DICTIONARY I. CUSTOMIZE DICTIONARY About the Customize Dictionary Function The Customize Dictionary function allows the admin user to define the Field Name, Field Type, which fields will be in use, and which fields will be required in the Test Dictionary. This function also defines what information will be displayed in the Test Reference function and the blue information There are a total of 66 fields available for the admin user to define. Steps Available in the Customize Dictionary Function A. B. C. D. E. F. G. Define Custom Name Define Field Type Define Fields to Display Define Fields to be In Use Define Fields to be Required Define Order Description of Commonly Used Fields A. Define Custom Name 1. The Custom Name field allows the admin user to define the name of the field for their site. 2. This is the name that will display in the Test Dictionary, in the Test Reference function, and the blue information B. Define Field Type 125 | P a g e Chapter 3 | TEST DICTIONARY 1. The Field Type allows the admin user to define the type of input field that will be available in the Test Dictionary for each field. 2. The choices are: Text Field, Memo Field, Check Box, or Select List. a. Text Field is a free text box that allows the admin user to enter information about the test. b. Memo Field is a larger free text box that allows a larger amount of information to be entered. c. Check Box is a single checkbox that will be displayed for the admin user to select. An example where this might be used is ‘Inactive’. d. Select List allows the admin user to build a list to select from. 1) It requires both a display value and an actual value to be entered (they can be the same value), separated by a "|". 2) An example of this might be for Temperature. a) It would be set up as: b) It would display in the Test Dictionary for the admin user to select from as: C. Define Fields to Display: Selecting the checkbox ‘Display’ means that field will be displayed in the Test Reference and the Blue Information . D. Define Fields to be In Use: Selecting the checkbox ‘In Use’ means that field will be available to use in the Test Dictionary. E. Define Fields to be Required: Selecting the checkbox ‘Required’ means that field will be required in the Test Dictionary. F. Define Order: The Order box allows the admin user to define the order in which the fields will be displayed in the Test Dictionary, the Test Reference and the Blue Information . G. Description of Commonly Used Fields: 1. TestName: Name of the test. 2. LabOc: Test Code of the test. 3. CPT: Field that Lifepoint uses for medical necessity checking. This field must be filled in for an ABN to be generated. 4. Price: Field that Lifepoint uses to print the price on the ABN. 5. ProfileComponents: Field that Lifepoint uses to check for duplicate tests ordered, when the duplicate test is part of a profile. The Test Codes of the components of the profile must be 126 | P a g e Chapter 3 | TEST DICTIONARY 6. 7. 8. 9. entered in this field, separated by commas (no spaces). Lifepoint will then give a warning if a test is ordered, along with a profile that also contains that test. SeparateReq: Field that Lifepoint uses to generate a separate requisition for a test. A ‘1’ entered in this field will generate a separate requisition when the test is ordered. Department: Field that Lifepoint uses to generate a separate requisition based on department. The list of departments to generate a separate requisition must be supplied to Lifepoint. This is also the field used when the Manifest List is generated with a page break by Department. Synonyms: Field that Lifepoint uses to search for a test by synonym. If multiple synonyms are entered, separate them with commas (no spaces). Temperature: Field that Lifepoint uses to generate a separate requisition based on temperature. If 'FROZEN' or ‘Frozen’ is entered a separate requisition will be generated when that test is ordered. If the order contains multiple 'FROZEN' tests, they will all appear on the same 'FROZEN' requisition. II. ADD TESTS Steps Required to Add a Test to the Test Dictionary A. The top section of the screen displays the fields that were defined as ‘Required’ in the Customize Dictionary function. 1. Enter the required data into the appropriate fields. 2. If this is all of the information to be entered, select the ‘Submit’ button to save your entries. B. To enter any additional information, select the ‘Optional Information +/-‘link. The fields defined as ‘In Use’ in the Customize Dictionary function will be displayed. 1. Enter any additional information into the appropriate fields. 2. Select the ‘Submit’ button to save your entries. 127 | P a g e Chapter 3 | TEST DICTIONARY III. EDIT/DELETE TESTS Actions Available In the Edit/Delete Tests Function A. Edit a Test B. Delete a Test A. Edit a Test 1. Search for and select the test to be edited. a. Find the test to be edited by entering the search criteria and doing a search, or select from the whole test database by selecting the ‘View Full List’ hyperlink. b. A list to select from will be displayed. c. Select the ‘Edit’ hyperlink to the right of the test to be edited. 2. Edit the test information. a. If the information to be edited is not in the Required Information section, select the ‘Optional Information +/-‘ link to display the remainder of the test information. b. Edit the information and select the ‘Submit’ button to save your changes. 128 | P a g e Chapter 3 | TEST DICTIONARY B. Delete a Test 1. Search for the test to be deleted by doing a search, or by selecting the ‘View Full List’ hyperlink. 2. Select the ‘Delete’ hyperlink to the right of the test name. 3. The test will then be deleted. IV. COMMON TEST VALIDATION About the Common Test Validation Function The Common Test Validation function is used to generate a list of users who have a deleted or inactive test, or a Custom Profile that contains a deleted or inactive test, on their Common Test screen. The test can then be deleted or replaced by another test. A report is generated summarizing the changes that were made. Actions Available In the Common Tests Validation Function A. Common Tests Validation – Tests B. Common Tests Validation – Custom Profile Components A. Common Tests Validation – Tests 1. The default view: a. A list displays showing all deleted or inactive tests that are on any users Common Tests screen. To display which users have the test on their Common Test screen, select the ‘Show Practices’ hyperlink. The list of users will then be displayed. 129 | P a g e Chapter 3 | TEST DICTIONARY b. To delete the test from the user’s Common Test screen check the ‘Delete’ box. c. To replace the test on the user’s Common Test screen enter the replacement test code in the ‘Change To’ box. d. Select the ‘Submit’ button to save your changes. e. If you deleted or replaced a test a report will display summarizing the changes that were made. 2. An alternate view is available by selecting the ‘Show Codes With All Practices’ hyperlink. a. A list will display that includes all deleted or inactive tests that are on any user’s Common Test screen, and the usernames of those users. b. This view is not interactive. 130 | P a g e Chapter 3 | TEST DICTIONARY 3. A list of all deleted or inactive tests that are on any user’s Common Test screen can be printed by selecting the ‘Show Print Friendly’ hyperlink and selecting the printer icon in the toolbar. B. Common Test Validation – Custom Profile Components 1. A list of all Custom Profiles that contain a deleted or inactive test, that are on any user’s Common Test screen, will be displayed. 2. To remove the test from the Custom Profile select the ‘Mark for Delete’ box. 3. To replace the test in the Custom Profile enter the replacement test code in the ‘Change To’ box. 4. Select the ‘Submit’ button to save your changes. 5. If you deleted or replaced a test a report will display summarizing the changes that were made. V. PRINT A. When the Print function is selected a list of all tests in the Test Dictionary will display. B. Select the ‘Print List’ button to print a copy of the list. 131 | P a g e Chapter 3 | TEST DICTIONARY VI. EXPORT TEST DICTIONARY A. When the Export Test Dictionary function is selected a hyperlink to a .csv file will display. B. When this hyperlink is selected the file will be displayed on the screen. C. This file can then be saved or exported. D. Changes can be made to the file, and the updated file can then be sent to Lifepoint to be loaded into the Test Dictionary. 132 | P a g e Chapter 4 | ASK AT ORDER ENTRY Chapter 4 | ASK AT ORDER ENTRY About Ask at Order Entry Ask at Order Entry, or AOE, are questions that need to be answered when a test is ordered. An example would be “Specimen Source?” An AOE question is presented to the user by an ‘Answer Questions’ hyperlink to the right of the test on the Order Review screen. When the ‘Answer Questions’ hyperlink is selected a page will open displaying the questions, with fields available to enter the answers. The AOE function will allow you to create the AOE questions, add those questions to a Template, and assign the Template to a test. I. ADD/EDIT QUESTIONS Actions Available In the Add/Edit Questions Function A. Create a Question B. Edit an Existing Question C. Delete a Question A. Create a Question 1. Select the ‘Create New Question’ hyperlink at the top of the page. 2. A new page will display. 133 | P a g e Chapter 4 | ASK AT ORDER ENTRY 3. The ‘Desired Question’ field is for entering the question to be asked. It is the question that will display on the Answer Questions page when the user selects the ‘Answer Questions’ link on the Order Review screen. In the example below the question is “PAP Smear Source”. 4. The ‘Display Answer’ field is for entering the list of answers that will be displayed in a Dropdown Box, a List Box, Radio Buttons, or Check Boxes on the Answer Questions page. No value should be entered if the Text Box or Text Area format is selected, since they are free text fields. a. Enter the list of answers, separating the answers with a “^”. b. If one of the answers entered in the list is “Other”, when that answer is selected a free text box will be generated for the user to enter additional information. c. If Check Box is selected as the format for the results, and “(Specify)” is entered after an answer, when that answer is selected a free text box will be generated for the user to enter additional information. 5. The ‘Answer Value’ field is for entering the value to be sent in the interface file. This is also the value that will be included in the barcode, and printed on the requisition. Enter the list of values, separated by a “^”. They must be entered in the exact same sequence as the ‘Display Answer’ values so that they will match up. If the ‘Answer Values’ are identical to the ‘Display Answer’ values, this field can be left blank and the ‘Display Answer’ values will be defaulted. 6. The ‘Use Numeric Format’ field is for selecting a numeric format that the result must be entered. The choices are: Date, Number (no decimal), Number (with decimal), and Currency. This field is used for the Text Box format. 7. The ‘Show answers as’ field is for selecting the format for the answers. a. Text Box is a free text box in which the user can enter the answer. It will hold 255 characters. b. Text Area is a larger free text box that will allow the user to enter a greater amount of information. 134 | P a g e Chapter 4 | ASK AT ORDER ENTRY c. Dropdown Box contains a list of answers from which the user can select one answer. d. List Box contains a list of answers from which the user can select multiple answers. e. Radio Buttons are answers listed on the screen with a radio button to select only one answer. f. Check Boxes are answers listed on the screen with checkboxes to select multiple answers if desired. 8. The ‘Suppress from HL7 Transmission’ field allows the admin user to define whether the answer should be sent in the interface file. 9. Select the ‘Add Question’ button to save your entries. B. Edit an Existing Question 1. All of the existing questions are displayed on the Add/Edit Questions page. Select the ‘Edit’ icon to the right of the question to be edited. 2. A new page will open displaying the details of the question. 135 | P a g e Chapter 4 | ASK AT ORDER ENTRY 3. Edit the appropriate field(s). 4. Select the ‘Update Question’ button to save your changes. C. Delete a Question 1. All of the existing questions are displayed on the Add/Edit Questions page. Select the ‘Delete’ icon to the right of the question to be deleted. 2. A verification window will open. 3. Select the ‘OK’ button to delete the question. The question will then be deleted. II. CREATE QUESTION TEMPLATES Actions Available in the Create Question Templates Function A. B. C. D. E. Create a Template Create a Template that Includes Conditional AAOE Preview an Existing Template Edit an Existing Template Delete a Template A. Create a Template 1. Select the ‘Add Template’ button. 2. A new page will display that contains a list of the existing questions. 3. Enter a name for the Template in the Template Name box provided. 4. Select the questions that will be included in the Template from the list of questions displayed. 136 | P a g e Chapter 4 | ASK AT ORDER ENTRY 5. Select the ‘Create’ button. 6. A new page will display showing the Template Name that you created and the Questions you selected to be included in that Template. 7. Default Value: Enter one of the ‘Display Answer’ values for a Dropdown Box, List Box, Radio Buttons or Check Boxes to make that answer the default answer. 8. Required: Select the ‘Required’ checkbox to make an answer required on the Answer Questions page. 9. Information Only: Select the ‘Information Only’ checkbox to have the question display on the Answer Questions page as a piece of information rather than a question. 10. Print on Req: Select the ‘Print on Req’ checkbox to make the question and the answer print on the requisition. 11. Sort Order: Select the order for the questions to appear on the Answer Questions page. 12. The Parent Question/Required Answer information is for the Conditional AOE functionality and will be discussed in the next section of this manual. 13. Select the ‘Update’ button to save your entries. B. Create a Template that Includes Conditional AOE About Conditional AOE: Conditional AOE are additional questions that are presented to the end user when a specific answer is selected to the ‘Parent’ question. These additional questions are called ‘Child’ questions. A parent question cannot be a Text Box or a Text Area format – any other format can be used. 137 | P a g e Chapter 4 | ASK AT ORDER ENTRY 1. For ease of understanding we will first build a simple Conditional AOE. a. Create Questions. In the example above the questions are ‘Source of Specimen’ (Parent question) and ‘Type of Fluid’ (Child question). These questions are built using the same steps as a simple question. 1) Select the Add/Edit Questions function from the Navigation bar. 2) Select the ‘Create New Question’ link at the top of the page. 3) Enter the appropriate information. 138 | P a g e Chapter 4 | ASK AT ORDER ENTRY b. Create Question Template. This will follow the same steps as a simple AOE except that after the Template is created, the relationship of the 'Child' to the 'Parent' question will need to be defined. The ‘Parent Question/Required Answer’ field is used to define the relationship of the ‘Child’ question to the ‘Parent’ question. 1) From the ‘Parent Question/Required Answer’ dropdown box to the right of the ‘Child’ question, select the ‘Parent’ question. In our example the child question is ‘Type of Fluid’, and the parent question is ‘Source of Specimen’. 2) Once the ‘Parent’ question has been defined, a text box will display to enter the answer that will trigger the ‘Child’ question. In the example, the answer that will trigger the ‘Child’ question is ‘Fluid’. If we look at how we built the ‘Parent’ question we will see that for this question the ‘Display Answer’ and ‘Answer Value’ are different. It is the ‘Answer Value’ that must be entered into the text box – and it is case sensitive. So for our example, the value ‘FLD’ must be entered. 3) Select the ‘Update’ button to save your entries. 4) The questions presented to the user on the Answer Questions page will be: If ‘Fluid’ is selected as the answer, the ‘Child’ question will be displayed for the user to select an answer. 139 | P a g e Chapter 4 | ASK AT ORDER ENTRY 2. To demonstrate the ability to have multiple ‘Child’ questions and a ‘Child’ question that is also a ‘Parent’ question we will build a more involved ‘Conditional’ AOE. a. Create Questions: In this example the questions are ‘Source of Specimen’, ‘Wound’, ‘Fluid’ and ‘Pleural’. These questions are built the same as in the previous example. 140 | P a g e Chapter 4 | ASK AT ORDER ENTRY b. Create Question Templates: The Templates are built the same as in the previous example. 141 | P a g e Chapter 4 | ASK AT ORDER ENTRY 1) The Parent question is “Source of Specimen’. a) For the Child answer ‘Fluid’ the Parent question is ‘Source of Specimen?’ and the Answer Value must be ‘FLD’. b) For the Child answer ‘Pleural’ the Parent question is ‘Fluid’ and the Answer Value must be ‘PLEFLD’. c) For the Child answer ‘Wound’ the Parent question is ‘Source of Specimen?’ and the Answer Value must be ‘WND’. 2) The questions presented to the user on the Answer Questions page will be: a) If ‘Wound’ is selected: b) If ‘Fluid’ is selected: c) If ‘Pleural Fluid’ is then selected: C. Preview an Existing Template 1. Select the ‘Preview’ icon to the left of the Template that you wish to preview. 142 | P a g e Chapter 4 | ASK AT ORDER ENTRY 2. The questions will display and function as they will on the Answer Questions page. D. Edit an Existing Template 1. Select the Edit icon to the left of the Template to be edited. 2. A new page will be displayed. 3. Edit the appropriate information. 4. To add or remove a question, select the ‘Add/Remove Questions’ hyperlink. This will direct you to the list of available questions, where you can add or remove questions to the Template. 5. Select the ‘Update’ button to save your changes. 143 | P a g e Chapter 4 | ASK AT ORDER ENTRY E. Delete a Template 1. Select the ‘Delete’ icon to the left of the Template to be deleted. 2. If the Template is currently connected to a test, an error message will display. 3. If the Template is not currently connected to any tests, it will be deleted. III. ASSIGN TEMPLATES TO TESTS Actions Available In the Assign Templates to Tests Function A. Assign a Template to a Test B. Change the Template that is Assigned to a Test C. Remove a Template that is Assigned to a Test A. Assign a Template to a Test 1. Search for a test, or select the ‘View Full List’ hyperlink. 2. A new page will open displaying the list of tests. Select the ‘Add’ hyperlink to the right of the test. 3. A new page will open displaying the list of existing Templates. 4. Select the radio button of the Template to be assigned to the test. 5. Select the ‘Update’ button to save your entry. B. Change the Template that is Assigned to a Test 1. Select the ‘View Assigned List’ hyperlink. 2. A new page will open displaying the list of tests that have a Template assigned to them. Select the ‘Edit’ icon to the right of the Template that is assigned to the test. 144 | P a g e Chapter 4 | ASK AT ORDER ENTRY 3. A new page will open displaying the list of existing Templates. 4. Select the radio button of the Template that you wish to assign to the test. 5. Select the ‘Update’ button to save your entry. C. Remove a Template that is Assigned to a Test 1. Select the ‘View Assigned List’ hyperlink. 2. A new page will open displaying the list of tests that have a Template assigned to them. 3. Select the ‘Delete’ icon to the right of the Template to be removed. 4. A warning will be displayed. 5. Select the ‘OK’ button to remove the Template. 145 | P a g e Chapter 4 | ASK AT ORDER ENTRY IV. VIEW TEMPLATES AND QUESTIONS About the View Templates and Questions Function The View Templates and Questions function allows the user to generate reports for existing AOE. Reports are selected by using the ‘Choose Action’ dropdown box at the top of the page. The reports that are available to be printed or exported will depend on the report that is being viewed. Reports Available to be Viewed A. B. C. D. View Templates with Questions View Questions View Codes View Templates with Codes A. View Templates with Questions 1. This is the default report that is displayed on the screen when the function is selected. 2. The onscreen report contains: a. The Name of the Template b. The Questions that are contained in the Template c. The Answers that are displayed for the questions d. The type of Format provided for the answers 3. There are 2 reports available to be printed when viewing this report: a. Print with Answers 146 | P a g e Chapter 4 | ASK AT ORDER ENTRY 1) Select the ‘Print with Answers’ option from the dropdown box. The printer friendly report will display on the screen. 2) This report contains: a) The Name of the Template b) The Questions that are included in the Template c) The Answers that are displayed for the questions d) The type of Format provided for the answers 3) Select the ‘Print Report’ button to print the report. b. Print without Answers 1) Select the ‘Print without Answers’ option from the dropdown box. The printer friendly report will display on the screen. 2) This report contains: a) The Name of the Template b) The Questions that are included in the Template c) The type of Format provided for the answers 3) Select the ‘Print Report’ button to print the report. 4. To export the available csv file select the ‘Export’ option from the dropdown box. a. A link to a comma-delimited file will display on the screen. b. Select the csv hyperlink to display the file. c. The file can then be printed or saved. 147 | P a g e Chapter 4 | ASK AT ORDER ENTRY B. View Questions 1. The onscreen report contains: a. The Name of the question b. The Templates that have that question attached to them 2. To print the available report, select the ‘Print’ option from the dropdown box. a. The printer friendly report will display on the screen. b. This report contains: 1) The Name of the question 2) The Templates that have that question attached to them c. Select the ‘Print Report’ button to print the report. 3. To export the available csv file select the ‘Export’ option from the dropdown box. A link to a comma-delimited file will display on the screen. a. Select the csv hyperlink to display the file. b. This file can then be printed or saved. C. View Codes 1. This report contains: a. The Test Code and Test Name b. The Template that is assigned to that test 2. To print the available report, select the ‘Print’ option from the dropdown box. a. The printer friendly report will display on the screen. 148 | P a g e Chapter 4 | ASK AT ORDER ENTRY b. This report contains: 1) The Test Code and Test Name 2) The Template that is assigned to that test c. Select the ‘Print Report’ button to print the report. 3. To export the available csv file, select the ‘Export’ option from the dropdown box. A link to a comma-delimited file will display on the screen. a. Select the csv hyperlink to display the file. b. This file can then be printed or saved. D. View Templates with Codes 1. This report contains: a. The Name of the Template b. The Test Codes and Test Names that the Template is associated with 2. To print the available report, select the ‘Print’ option from the dropdown box. a. The printer friendly report will display on the screen. b. This report contains: 1) The Name of the Template 2) The Test Codes and Test Names associated with that the Template. c. Select the ‘Print Report’ button to print the report. 3. To export the available csv file, select the ‘Export’ option from the dropdown box. A link to a comma-delimited file will display on the screen. a. Select the csv hyperlink to display the file. b. This file can then be printed or saved. 149 | P a g e Chapter 5 | INSURANCE COMPANIES Chapter 5 | INSURANCE COMPANIES I. ADD INSURANCE About the Add Insurance Function The Add Insurance function allows the admin user to add an insurance to the database. The admin user can define what information will be displayed and what information will be required on the Patient Information, Responsible Party, and Insurance screens on the Add Patient and Edit Patient pages. This is an optional feature and Lifepoint will need to enable this feature for your Lab. The admin user can also define a required format for the Policy Number, Group Number, or 5 Alternate ID fields, and a unique error message that will display if the information entered for those fields does not fit the format. This is an optional feature and Lifepoint will need to enable this feature for your Lab. Steps Necessary to Add an Insurance A. The top section of the Add Insurance page is used to enter the demographic information of the insurance. 1. PracInsId: This is the Lab’s Id for the insurance company (example: BCBS1 for Blue Cross/Blue Shield of NJ). This should be unique for each insurance. 2. InsName: This is the name of the insurance company. 3. AltPracInsId: This is a second Lab Id for the Insurance Company. It does not have to be unique – all Blue Cross/Blue Shield insurances can be BCBS. 4. InsAddr: This is the address information for the insurance company. 5. BillDefault: This is the ‘Bill To’ default on the Order Review screen. (Example: Patient Pay defaults to Patient). The choices are ‘I’ for Insurance, ‘C’ for Client, or ‘P’ for Patient. This is an optional feature and Lifepoint will need to turn this feature on for your lab. 6. ContactPerson: This is the contact person for the insurance company. 150 | P a g e Chapter 5 | INSURANCE COMPANIES B. The middle section of the Add Insurance page allows the admin user to define which information will display, and which information will be required on the Patient Information, Responsible Party and Insurance screens in the Add Patient and Edit Patient functions. This section of the screen is an optional feature and Lifepoint will need to enable this feature for your Lab. C. The bottom section of the screen is an optional feature and Lifepoint will need to enable this feature for your Lab. It includes: 151 | P a g e Chapter 5 | INSURANCE COMPANIES 1. The ‘Custom Name’ field allows the admin user to define the name for the fields that display for the insurance on the Insurance screen in the Add Patient and Edit Patient functions. 2. There are 5 additional ‘AltId’ fields that are available for the user to define. These fields display in the Add Patient and Edit Patient functions and would be for specific information about the patient that the Insurance company requests. 3. The ‘Display’ and ‘Require’ fields allow the admin user to define which information will display, and which information will be required for the insurance on the Insurance screen in the Add Patient and Edit Patient functions. 4. The ‘Validation’ field allows the admin user to define a required format for this information when it is entered. a. The required format uses the Cache’ Object Script pattern match functionality. For a complete explanation go to: http://docs.intersystems.com/documentation/cache/cache52/PDFS/GCOS.pdf (Pattern Matching is covered in Chapter 5.7 on pages 58-64.) b. Some examples are: Validation = 9N1U Error message = “9 numbers,1 uppercase letter" Validation = 3U4N1A5N Error message = “3 uppercase letters,4 numbers,1 letter,5 numbers” Some insurances have it specified that it needs to be a specific letter Validation = 9N1”A” Error message = “9 numbers, the letter “A” If you need to use “or” the symbol is “;” (the semi-colon) Validation = 9N1A;1A9N Error message = 9 numbers,1 letter or 1 letter,9 numbers If you want to include a certain punctuation mark put the literal value. For example: SS# Validation = 3N1”-“2N1”-“4N Error message = 3 number,”-“,2 numbers,”-“,4 numbers 5. The Error Message field allows the admin user to create an error message that will display to the end user if the information they enter does not fit the required format. II. EDIT/DELETE INSURANCE Actions Available In the Edit/Delete Insurance Function A. Edit an Existing Insurance B. Delete or Disable an Existing Insurance A. Edit an Existing Insurance 1. Search for an existing insurance or select one from the ‘View Full List’. 2. Select the ‘Edit’ hyperlink to the right of the insurance to be edited. 152 | P a g e Chapter 5 | INSURANCE COMPANIES 3. The screen that displays will be the same screen, and will function in the same way, as the Add Insurance screen that was covered in the previous section. 4. Edit the appropriate fields and select the ‘Submit’ button to save your changes. B. Delete or Disable an Existing Insurance 1. Search for an existing insurance or select one from the ‘View Full List’. 2. Select the ‘Delete’ hyperlink to the right of the insurance to be deleted. The insurance will be deleted from the database. Patients with that insurance will no longer have the insurance. 3. Select the Disable hyperlink to the right of the insurance to be disabled. The selected insurance will be disabled and will not appear in the list of insurances when a user does a search for an insurance on the Insurance page in the Add Patient or Edit Patient functions. Patients with that insurance will keep the insurance. III. ASSIGN INSURANCE About the Assign Insurance Function The Assign Insurance function is used to determine that tests ordered on a patient with a specified insurance must go to the designated lab. This setting is global and the default is that it will be for all users, and does not need the Foreign Lab to be marked as ‘Active’ on the Foreign Lab tab. There is an option that Lifepoint can turn on, so that it would be per user, and would 153 | P a g e Chapter 5 | INSURANCE COMPANIES be driven by the Foreign Lab being marked as ‘Active’ on the Foreign Lab tab. You will need to notify Lifepoint to have this option turned on in your site. When the order is submitted on the Order Review page the designated Foreign Lab requisition will be generated. Actions Available In Assign an Insurance to a Foreign Lab A. Assign an Insurance to a Foreign Lab B. Exclude Practice(s) from the Assign Insurance Rule C. Assign an Insurance by Policy Number A. Assign an Insurance to a Foreign Lab 1. Search for an insurance by entering the search criteria or from the ‘View Full List’ hyperlink. 2. Select the ‘Insurance Name’ hyperlink to be assigned to a Foreign Lab. 3. A new page will display to select the Foreign Lab. If the Foreign Lab is not on the dropdown list contact Lifepoint to have it added. 4. Select the ‘Apply’ button to save your entries. When an order is placed on a patient with this insurance the order will now be redirected to the Foreign Lab that was chosen and a requisition for that Foreign Lab will be generated. B. Exclude Practice(s) from the Assign Insurance Rule 1. Additional functionality is available that will allow a practice to be exempted from the rule. Contact Lifepoint to have this functionality added to your site. 2. When this functionality has been enabled a dropdown box will be displayed for you to select the practices to be exempted. C. Assign an Insurance by Policy Number 1. Additional functionality is available to assign only certain Insurance Policy Numbers to a Foreign Lab. A request will need to be made to Lifepoint to have this functionality added to 154 | P a g e Chapter 5 | INSURANCE COMPANIES your site, and a list will need to be submitted containing the Insurance Companies and Policy Numbers that need to be redirected. 2. When this functionality has been enabled a ‘Will Use Policy Pattern Matching’ checkbox will be displayed on the screen. 3. When this checkbox is selected additional fields will be displayed: a. There are 2 dropdown boxes provided to select the Labs that the order should be directed to, depending on the Policy Number of the Insurance. b. There are 2 radio buttons to select whether the pattern matching should be driven by whether it succeeds (matches a Policy # on the list) or fails (does not match a Policy # on the list). IV. COMMON INSURANCE VALIDATION About The Common Insurance Validation Function The Common Insurance Validation function is used to generate a list of users who have a deleted or disabled insurance on their Common Insurance screen. The insurance can then be deleted or replaced. A report is generated summarizing the changes that were made. Actions Available In the Common Insurance Validation Function A. A list displays showing all deleted or disabled insurances that are on any users Common Insurance screen. B. To display which users have the insurance on their Common Insurance screen select the ‘Show Practices’ hyperlink. The list of users will then be displayed. 155 | P a g e Chapter 5 | INSURANCE COMPANIES C. To delete the insurance from the users Common Insurance screens check the ‘Delete’ box. D. To replace the insurance on the users Common Insurance screens select the ‘Assign New Provider’ hyperlink. A new page will display for you to search for and select an insurance. The insurance selected will then display as the replacement. E. Select the ‘Submit’ button to save your entries. F. If you deleted or replaced an insurance, a report will display summarizing the changes that were made. 156 | P a g e Chapter 5 | INSURANCE COMPANIES V. PRINT A. When the Print function is selected a list of all insurances in the database will display. B. Select the ‘Print List’ button to print a copy of the list. VI. EXPORT INSURANCE A. When the Export Insurance function is selected a hyperlink to a .csv file will display. B. When this hyperlink is selected the file will be displayed on the screen. C. This file can then be saved or exported. 157 | P a g e Chapter 6 | PHYSICIANS Chapter 6 | PHYSICIANS I. ADD PHYSICIAN Steps Necessary to Add a Physician A. Enter appropriate information. B. The ‘Full Name’ field is required. The name should be entered in the format “last name, first name”. C. Select the ‘Submit’ button to save your entries. II. EDIT/DELETE PHYSICIAN Steps Necessary to Edit/Delete a Physician A. Select the physician to be edited or deleted by entering the search criteria and selecting the ‘Search’ button, or from the list by selecting the ‘View Full List’ hyperlink. 158 | P a g e Chapter 6 | PHYSICIANS B. To edit a physician select the ‘Update’ hyperlink to the right of the physician to be edited. Enter appropriate information. When you are finished select the ‘Submit’ button to save your entries. C. To delete a physician select the ‘Delete’ hyperlink to the right of the physician to be deleted. The physician will then be deleted. 159 | P a g e Chapter 7 | SUPPLY LIST Chapter 7 | SUPPLY LIST I. ADD ITEM A. Enter the appropriate information and select the ‘Submit’ button to save your entries. B. The following information will display in the User Mode/Order Supplies function: 1. The ‘Department’ field will display as a category on the Order Supplies page. 2. The ‘Item Name’ field will display as an item to choose from under that category. 3. The ‘Unit’ field will display on the View Basket page. II. EDIT/DELETE ITEM A. Select the item to be edited or deleted by entering the search criteria and doing a search, or by selecting the ‘View Full List’ hyperlink. 160 | P a g e Chapter 7 | SUPPLY LIST B. To delete an item select the ‘Delete’ hyperlink to the right of the item to be deleted. The item will then be deleted. C. To edit an item select the ‘Update’ hyperlink to the right of the item to be edited. Enter the appropriate information. When you are finished, select the ‘Submit’ button to save your changes. 161 | P a g e Chapter 8 | DIAGNOSIS Chapter 8 | DIAGNOSIS About Diagnosis Codes Lifepoint automatically loads and maintains the National File of Diagnosis Codes. I. ADD DIAGNOSIS A. Enter the Diagnosis Code and Name into the fields provided. B. To make the diagnosis code inactive, select the ‘Inactive’ checkbox. Users will not be able to find that diagnosis code when doing a search but it will still be available for an admin user to edit. C. Select the 'Reset' button to remove the entries you have made. D. Select the ‘Submit’ button to save your entries. II. EDIT/DELETE DIAGNOSIS A. Select the diagnosis code to be edited or deleted by entering the search criteria and selecting the ‘Search’ button, or from a list by selecting the ‘View Full List’ hyperlink. A list to choose from will be displayed. B. To edit a diagnosis code, select the ‘Edit’ hyperlink to the right of the diagnosis to be edited. A new screen will be displayed. 162 | P a g e Chapter 8 | DIAGNOSIS 1. Edit the appropriate information. 2. To make the diagnosis code inactive, select the ‘Inactive’ checkbox. a. The diagnosis code will no longer be found in a User Mode search to add a diagnosis code. b. The diagnosis code will be found in an Admin Mode search to edit a diagnosis code. c. The diagnosis code will be marked as ‘Inactive’, and will have an ‘Enable’ hyperlink available to restore the diagnosis code to being ‘Active’. d. If the diagnosis code is part of a Quick Order, a message will be generated warning the user that the diagnosis code is no longer valid if the Quick Order is ordered. 3. Select the 'Reset' button to remove the entries you have made. 4. Select the ‘Submit’ button to save your changes. C. To delete a diagnosis code, select the ‘Delete’ hyperlink to the right of the diagnosis code to be deleted. The diagnosis code will then be deleted and will no longer exist in the database. D. To disable a diagnosis code, select the ‘Disable’ hyperlink to the right of the diagnosis code to be disabled. 1. The diagnosis code will no longer be found in a User Mode search to add a diagnosis code. 2. The diagnosis code will be found in an Admin Mode search to edit a diagnosis code. 3. The diagnosis code will be marked as ‘Inactive’, and will have an ‘Enable’ hyperlink available to restore the diagnosis code to being ‘Active’. 4. If the diagnosis code is part of a quick order a message will be generated warning the user that the diagnosis code is no longer valid if the Quick Order is ordered. III. COMMON DIAGNOSIS VALIDATION About the Common Diagnosis Validation Function The Common Diagnosis Validation function is used to generate a list of users who have a deleted or disabled diagnosis code on their Common Diagnosis screen. The diagnosis code can then be deleted or replaced. A report is generated summarizing the changes that were made. Actions Available In the Common Diagnosis Validation Function A. A list will display showing all deleted or disabled diagnosis codes that are on any users Common Diagnosis screen. 163 | P a g e Chapter 8 | DIAGNOSIS B. To display which users have the diagnosis code on their Common Diagnosis screen select the ‘Show Practices’ hyperlink. The list of users will be displayed. C. To delete the diagnosis code from the user’s Common Diagnosis screen, check the ‘Delete’ checkbox. D. To replace the diagnosis code on the user’s Common Diagnosis screen, enter the new diagnosis code in the free text box. E. Select the ‘Submit’ button to save your entries. F. If you have deleted or replaced a diagnosis code a report will display summarizing the changes that were made. 164 | P a g e Chapter 9 | MESSAGES Chapter 9 | MESSAGES About User Messages User Messages are an optional feature of Lifepoint. Contact your Account Manager to have this functionality enabled for your site. User messages are text messages that display to the user at login. There are two types of User Messages: o User Notifications: These messages are created in Admin Mode using the Edit User/User Messages function and will only be displayed to the user they are built under and, if desired, the sub-users of that user. They were discussed previously in the Edit User section of this manual. o System Wide Notifications: These messages are created in Admin Mode using the ‘Add/Edit SYS Messages’ function in the Navigation bar and will be displayed to all users. They will be discussed in this section. I. ADD/EDIT SYS MESSAGES Types of System Wide Notifications That Can Be Created A. General Messages B. Alert Messages C. Emergency Alert Messages A. General Messages 1. Enter the message that is to be displayed in the ‘General Message’ free text area provided. 2. Select the Message Active ‘Yes’ radio button to enable the message to be displayed. 3. To have the message automatically stop displaying on a certain date, enter the date in the ‘Message Exp Date’ box provided. 4. Select the ‘Save’ button at the bottom of the screen to save your entries. 5. General Messages will be displayed in black on the Login page to all users. 165 | P a g e Chapter 9 | MESSAGES B. Alert Messages 1. Enter the message that is to be displayed in the ‘Alert Message’ free text area provided. 2. Select the Message Active ‘Yes’ radio button to enable the message to be displayed. 3. To have the message automatically stop displaying on a certain date, enter the date in the ‘Message Exp Date’ box provided. 4. Select the ‘Save’ button at the bottom of the screen to save your entries. 5. Alert Messages will be displayed in red on the Login page to all users. 166 | P a g e Chapter 9 | MESSAGES C. Emergency Alert Messages 1. Enter the message that is to be displayed in the ‘Emergency Alert’ free text area provided. 2. Select the Message Active ‘Yes’ radio button to enable the message to be displayed. 3. To have the message automatically stop displaying on a certain date, enter the date in the ‘Message Exp Date’ box provided. 4. Select the ‘Save’ button at the bottom of the screen to save your entries. 5. Emergency Alert Messages will be displayed as a pop-up window to all users when they first access the site. 167 | P a g e Chapter 10 | AUDIT REPORTS Chapter 10 | AUDIT REPORTS About The Audit Reports The Audit Reports are a new functionality available in the Admin Mode Navigation Bar designed to replace the Management Reports. The Audit Reports allow the admin user to track what has happened to a Patient, an Accession, a Test Ordered, an Interface or track the actions of a User. The Audit Reports track the user that performed the action, and if that user was assumed by a different user, the identity of the original user that logged on. In the example above the user that performed the action is 'ADMIN|123|XYZ' but the user who originally logged in and assumed the identity of that user was 'char|123|XYZ'. I. REPORTS Actions Available In the Reports Function A. B. C. D. E. Patient Accession Test Ordered Interface User A. Patient Audit Report 1. Select the ‘Patient’ radio button. 2. Select the 'All' checkbox to view a report for all patients, or the ‘Search’ hyperlink to select a particular patient. If you select to search for a patient you will be directed to the Patient Search screen where you can enter your search criteria and select a patient. 3. Enter the Date Filter criteria. 4. Select the ‘Get Report’ button. 168 | P a g e Chapter 10 | AUDIT REPORTS 5. The report will be displayed on the screen. a. A summary of your selection criteria appears at the top of the page. 1) Select the display order of the reports from the dropdown boxes provided. 2) Select the ‘Apply’ button to sort the report in the designated order. b. To print the report select the 'Print' button. c. To return to the main Audit Reports page select the ‘Change Criteria’ button. d. The Patient Audit report displays on the remainder of the page. B. Accession Audit Report 1. Select the ‘Accession’ radio button. 169 | P a g e Chapter 10 | AUDIT REPORTS 2. There are two options for selecting an Accession: a. By Patient: Select the ‘Search’ hyperlink to search for and select a patient. You will be directed to the Patient Search screen where you can enter your search criteria and select a patient. After selecting the patient you will have the option to view 'All' Accessions for the patient, or to search for and select a specific Accession(s) for the patient. b. By Accession: Enter an Accession to view by entering the Accession # in the free text box provided. 3. Enter the Date Filter criteria. 4. Select the ‘Get Report’ button. 5. The report will be displayed on the screen. a. b. c. d. A summary of your selections will appear at the top of the page. Select the 'Print' button to print your report. Select the ‘Change Criteria’ button to return to the main Audit Reports page. The Accession Audit report displays on the remainder of the page. C. Test Ordered Audit Report 1. Select the ‘Test Ordered’ radio button. 2. Select the ‘Search’ hyperlink to select a patient. You will be directed to the Patient Search screen where you can enter your search criteria and select a patient. 170 | P a g e Chapter 10 | AUDIT REPORTS 3. Enter the Date Filter criteria. 4. Select the ‘Get Report’ button. 5. The report will be displayed on the screen. a. b. c. d. A summary of your selections will appear at the top of the page. Select the 'Print' button to print the report. Select the ‘Change Criteria’ button to return to the main Audit Reports page. The Tests Ordered Audit report displays on the remainder of the page. For this audit the source is being pulled from the requisition and therefore will not capture if the user had been assumed by another user. For this information you will need to run the User Audit Report. D. Interface Audit Report 1. Select the ‘Interface’ radio button. 171 | P a g e Chapter 10 | AUDIT REPORTS 2. There are two options for selecting an Accession : a. By Patient: Select the ‘Search’ hyperlink to search for and select a patient. You will be directed to the Patient Search screen where you can enter your search criteria and select a patient. After selecting the patient you will have the option to view 'All' Accessions for that patient, or to search for and select a specific Accession(s) for that patient. b. By Accession: 1) Enter an Accession to view by entering the Accession # in the free text box provided. 2) Select the 'All' checkbox to view all accessions for the date range selected. 3. Select the desired ‘Interface Type’ radio button. 4. Select the ‘Interface Name’ from the dropdown box provided. 5. Enter the Date Filter criteria. 6. Select the ‘Get Report’ button. 7. The report will be displayed on the screen. a. b. c. d. A summary of your selections will appear at the top of the page. Select the 'Print' button to print the report. Select the ‘Change Criteria’ button to return to the main Audit Reports page. The Interface Audit report displays on the remainder of the page E. User Audit Report 172 | P a g e Chapter 10 | AUDIT REPORTS 1. Select the ‘User’ radio button. 2. Select the ‘All’ checkbox to view all users, or do a search for a user by selecting the ‘Search’ hyperlink. 3. Select the Logout Filter from the dropdown box provided. 4. Enter the Date Filter criteria. 5. Select the ‘Get Report’ button. 6. The report will be displayed on the screen. a. A summary of your selections will appear at the top of the page. b. Select the 'Print' button to print the report. c. Select the ‘Change Criteria’ button to return to the main Audit Reports page. 173 | P a g e Chapter 10 | AUDIT REPORTS d. A summary of the users that have logged on per day is available by selecting the 'Show Totals by Date' hyperlink: e. The details of the actions performed for each login is available by selecting the 'Show Details' link that is available under each login: 174 | P a g e Chapter 10 | AUDIT REPORTS II. System Usage Report The System Usage Report is a report used internally by Lifepoint. 175 | P a g e Chapter 11 | DESKTOP USERS Chapter 11 | DESKTOP USERS About The Desktop Users The Desktop Users function allows the Admin User to set up and maintain the user that AutoPrint or EMR are running through. This functionality has been updated, and replaced by the functionality on the ‘Setup AutoPrint’ or ‘Setup EMR’ tabs that are available when editing a user. They were discussed earlier in this manual. The Desktop Users functionality will be removed in the near future as it is no longer needed. 176 | P a g e Chapter 12 | MANAGEMENT REPORTS Chapter 12 | MANAGEMENT REPORTS About Management Reports The Management Reports functionality is being replaced by the enhanced Audit Reports functionality. Management Reports will be removed in the near future as they will no longer be needed. Reports Available on the Management Reports page A. B. C. D. E. User Access Report Billing Report Result Import Processing Report Audit Trail Reports Patient Audit Report A. Create a User Access Report 1. Select the ‘User Access Report’ hyperlink. A new page will display. 2. Enter the information to be included on the report and select the ‘Run Report’ button. a. The UserName is the 3-part unique identifier for the user. If no UserName is entered the report will include all users for the Labid. b. If no date range is entered the report will only include the current date. c. Show Hours displays a summary of the hours the user has been logged into Lifepoint for the time range selected. d. Don’t Show Inactive Users will filter the inactive users from displaying on the report. e. Show Detail displays details of each login and a summary at the bottom of the report. 177 | P a g e Chapter 12 | MANAGEMENT REPORTS B. Create a Billing Report 1. Select the ‘Billing Report’ hyperlink. A new page will display. 178 | P a g e Chapter 12 | MANAGEMENT REPORTS 2. Enter the Date Search criteria using the free text boxes, the calendars, or the quick pick options available. Select the ‘Run Report’ button. 3. A report displaying all of the options Lifepoint uses for billing a client are displayed. 179 | P a g e Chapter 12 | MANAGEMENT REPORTS C. Create a Result Import Processing Report 1. Select the ‘Result Import Processing Report’ hyperlink. A message will be displayed. 2. Select OK to continue. A new page will be displayed. 180 | P a g e Chapter 12 | MANAGEMENT REPORTS 3. Enter criteria to be included on the report and select the ‘Run Report’ button. a. If no Client Mnemonic is entered the report will include all Client Mnemonics for the Labid. b. If no date range is entered the report will only include the current date. 4. The report displays the results that were loaded and the ordering physician for each. A total of the resulted accessions are displayed at the top of the report. A total of the Ordering Physicians and Client Mnemonics are displayed at the bottom of the report. 181 | P a g e Chapter 12 | MANAGEMENT REPORTS D. Create an Audit Trail Report 1. Select the ‘Audit Trail Reports’ hyperlink. A new page will display. 2. Enter criteria to be included on the report. 3. Choose the Action Type desired from the dropdown box. There are many report types to select from. 182 | P a g e Chapter 12 | MANAGEMENT REPORTS 4. Enter date range. 5. Select the ‘Run Report’ button. 6. Types of reports available: a. All b. Activity Log View c. Admin Operations d. AutoPrint 183 | P a g e Chapter 12 | MANAGEMENT REPORTS e. ChartSync f. Demographics Change g. Event h. Merge i. Result Imported j. k. l. m. n. Result Printed Result Reviewed Result Viewed Test Added User Logged On o. User Options p. Orders 184 | P a g e Chapter 12 | MANAGEMENT REPORTS E. Create a Patient Audit Report You must be logged in as the client mnemonic of the patient when you create a patient audit report. This is due to the fact that a different client mnemonic could contain a different patient with the same PID#. You can do this by either assuming the identity of a user with that client mnemonic or by entering the client mnemonic of the patient as your main client mnemonic. 1. Select the ‘Patient Audit Report’ hyperlink. A new page will display. 2. Enter the Patient’s ID# and select the ‘Search’ button. A new page will display. a. The Patient Audit section of the report displays the history of changes made to the patient. b. The Result Audit section of the report displays the accession #’s for the patient. Select the ‘Accession #’ hyperlink of the result you wish to view. c. An audit trail of that result will be displayed. 185 | P a g e Chapter 12 | MANAGEMENT REPORTS d. Select the ‘View File’ hyperlink to view the HL7 file that was loaded. 186 | P a g e