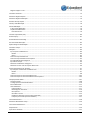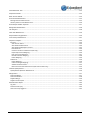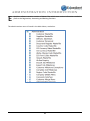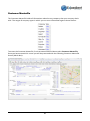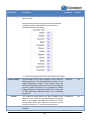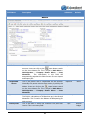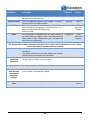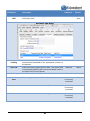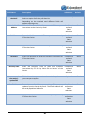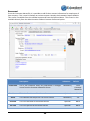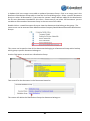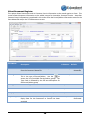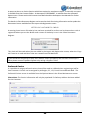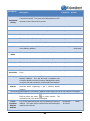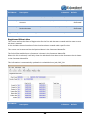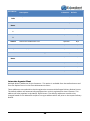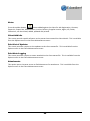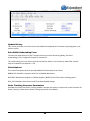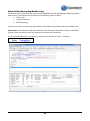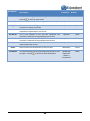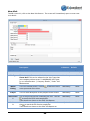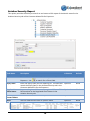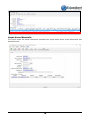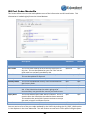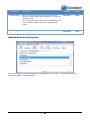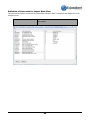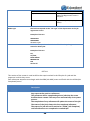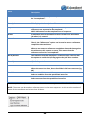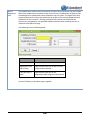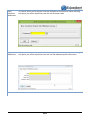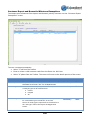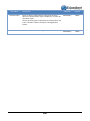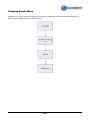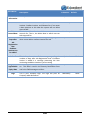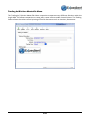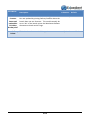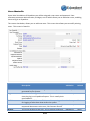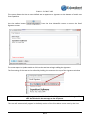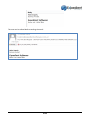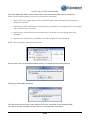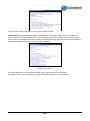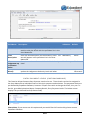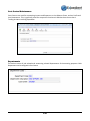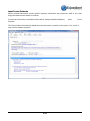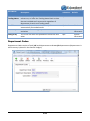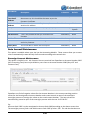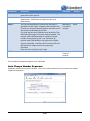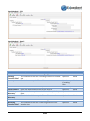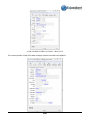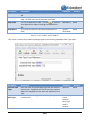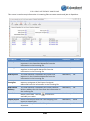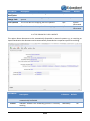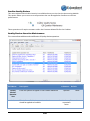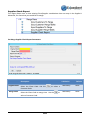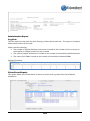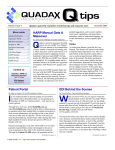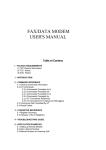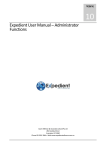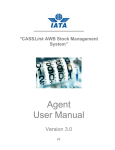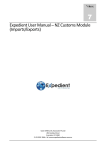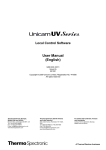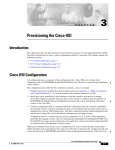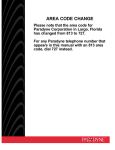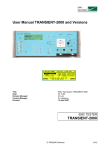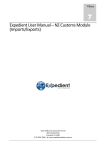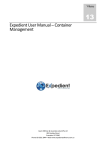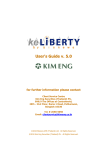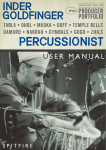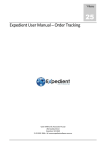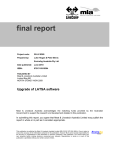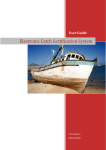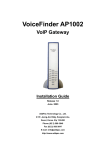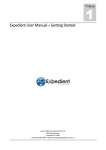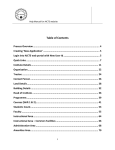Download Expedient User Manual – Administration Module
Transcript
Volume 27 Expedient User Manual – Administration Module Gavin Millman & Associates Pty Ltd 281 Buckley Street Essendon VIC 3040 Phone 03 9331 3944 • Web www.expedientsoftware.com.au Table of Contents Customer Masterfile .......................................................................................................................................................... 5 General Information ....................................................................................................................................................... 6 Debtor............................................................................................................................................................................. 9 Creditor......................................................................................................................................................................... 15 Importer ....................................................................................................................................................................... 18 Exporter (NZ Only) ........................................................................................................................................................ 21 Aviation Security ........................................................................................................................................................... 22 Forwarder ..................................................................................................................................................................... 23 Carrier ........................................................................................................................................................................... 24 Carrier EDI .................................................................................................................................................................... 26 Broker ........................................................................................................................................................................... 28 Depot ............................................................................................................................................................................ 29 Terminal........................................................................................................................................................................ 29 Bonded Warehouse ...................................................................................................................................................... 30 Shipping Line ................................................................................................................................................................ 31 Configuration ................................................................................................................................................................ 32 Browse .......................................................................................................................................................................... 34 Client Events ................................................................................................................................................................. 34 Personnel ...................................................................................................................................................................... 35 Document Distribution Groups ................................................................................................................................. 36 Client Document Register ............................................................................................................................................. 38 Letter of Authority Check .......................................................................................................................................... 40 Preferred Carrier .......................................................................................................................................................... 40 Delivery Addresses ....................................................................................................................................................... 42 Creditor Quality Review ............................................................................................................................................... 44 Registered Client Jobs .................................................................................................................................................. 46 Business Units ............................................................................................................................................................... 47 Interstate Agents Client ................................................................................................................................................ 48 Notes ............................................................................................................................................................................ 49 Client Add Info .............................................................................................................................................................. 49 Print List of Updates ..................................................................................................................................................... 49 Print Note Logging ........................................................................................................................................................ 49 Attachments ................................................................................................................................................................. 49 Register Client in ICS ..................................................................................................................................................... 50 ICS EDI CCID Submission Process .............................................................................................................................. 51 Update History ............................................................................................................................................................. 54 Print RACA Undertaking Form ...................................................................................................................................... 54 Client Options ............................................................................................................................................................... 54 Order Tracking Customer Parameters .......................................................................................................................... 54 Creditor Enquiry (Accounting Module Only) ................................................................................................................ 55 Debtor Query (Accounting Module Only)..................................................................................................................... 56 Client Jobs Info ............................................................................................................................................................. 56 Sales Profile (Accounting Module only) ........................................................................................................................... 57 New Visit....................................................................................................................................................................... 60 Sales Reporting ............................................................................................................................................................. 61 Letter of Recommendation .......................................................................................................................................... 62 Forwarding Quotes ....................................................................................................................................................... 64 Print Multiple Quotes ................................................................................................................................................... 65 Supplier’s Masterfile ........................................................................................................................................................ 66 Shipping Instruction...................................................................................................................................................... 68 Transit Times ................................................................................................................................................................ 69 Supplier’s Personnel ..................................................................................................................................................... 69 Register Supplier in ICS ................................................................................................................................................. 70 Customer Personnel ......................................................................................................................................................... 73 Document Register Report ............................................................................................................................................... 73 Document Register Masterfile ......................................................................................................................................... 74 Aviation Security Report .................................................................................................................................................. 75 Country Code Masterfile .................................................................................................................................................. 76 Vessels Masterfile ............................................................................................................................................................ 76 1-Stop Vessel Masterfile ............................................................................................................................................... 76 Lloyds Vessel Masterfile ............................................................................................................................................... 78 Load Vessels File ........................................................................................................................................................ 79 Customs Craft Names (NZ)............................................................................................................................................... 80 Airline Enquiry .................................................................................................................................................................. 81 Autosend Email Forwarding............................................................................................................................................. 81 ISO Port Codes Masterfile ................................................................................................................................................ 82 Alpha Charge Code Masterfile ......................................................................................................................................... 83 Customer Groups ............................................................................................................................................................. 83 Workflow ......................................................................................................................................................................... 84 Input Import Job Milestones ........................................................................................................................................ 84 Header ....................................................................................................................................................................... 84 Detail ......................................................................................................................................................................... 85 Customer Import Milestones ....................................................................................................................................... 89 Customer Import Milestone Exemptions ..................................................................................................................... 92 Input Workflow Role Categories .................................................................................................................................. 93 Input Work Groups ....................................................................................................................................................... 94 Definition of Milestone Categories............................................................................................................................... 95 Definition of User roles for Import Work Flow ............................................................................................................. 96 Export and Domestic Job Tracking ................................................................................................................................... 97 Input Export and Domestic Job Milestones .................................................................................................................. 97 Header ....................................................................................................................................................................... 97 Detail ......................................................................................................................................................................... 98 Customer Export and Domestic Milestones ............................................................................................................... 102 Customer Export and Domestic Milestone Exemptions ............................................................................................. 105 Company Details Menu.................................................................................................................................................. 107 Company Details ......................................................................................................................................................... 108 Trading As/Division Masterfile Menu ......................................................................................................................... 110 Branch Masterfile ....................................................................................................................................................... 111 Users Masterfile ......................................................................................................................................................... 115 Email Signature........................................................................................................................................................ 117 Resetting User Password ......................................................................................................................................... 119 User Options............................................................................................................................................................ 120 User Menu Access ................................................................................................................................................... 123 Lodgement Authority Levels (Customs Module) ..................................................................................................... 126 Entry Payment Levels (Customs Module) ............................................................................................................... 127 Forms Maintenance ....................................................................................................................................................... 128 Document Distribution Group ........................................................................................................................................ 129 Cost Centre Maintenance .............................................................................................................................................. 130 Departments .................................................................................................................................................................. 130 Input Terms Printouts .................................................................................................................................................... 131 Email Disclaimer Text..................................................................................................................................................... 132 Department Codes ......................................................................................................................................................... 133 Bank Account Details ..................................................................................................................................................... 134 Auto Journal Maintenance ............................................................................................................................................ 135 Reassign Account Maintenance ................................................................................................................................. 135 Job Only Auto Journals Maintenance ......................................................................................................................... 136 Auto Cheque Number Sequence .................................................................................................................................... 137 Billing Sheet Maintenance ............................................................................................................................................. 138 FSU Interface ................................................................................................................................................................. 138 Sales Visit Maintenance ................................................................................................................................................. 139 Required Docs Configuration ......................................................................................................................................... 139 Inter Country Maintenance ............................................................................................................................................ 141 Corporate Interface ....................................................................................................................................................... 144 Inbound ...................................................................................................................................................................... 144 Auto Invoice Admin ................................................................................................................................................. 144 View Downloaded Invoices ..................................................................................................................................... 144 View Downloaded Export Invoices .......................................................................................................................... 145 Load Parts File ......................................................................................................................................................... 146 Container Code Cross Reference (AU Only) ............................................................................................................ 146 Import Department Mapping .................................................................................................................................. 146 Pack Type Cross Reference ...................................................................................................................................... 147 EDI Jobs Interface Mapping ..................................................................................................................................... 148 Events Mapping ....................................................................................................................................................... 149 Outbound ................................................................................................................................................................... 150 Events Mapping ....................................................................................................................................................... 150 Customs Charges Mapping ...................................................................................................................................... 151 Autoforward Documents ......................................................................................................................................... 152 DAFF Communication Maintenance (AU Customs Sites only) ................................................................................ 154 Creditor Quality Review ................................................................................................................................................. 156 Quality Review Question Maintenance ...................................................................................................................... 156 Merge Menu .................................................................................................................................................................. 157 Customer Merge ......................................................................................................................................................... 157 Customer Rename ...................................................................................................................................................... 158 Supplier Merge ........................................................................................................................................................... 159 Supplier Check Report ................................................................................................................................................ 162 Administration Report ................................................................................................................................................... 164 Log User ...................................................................................................................................................................... 164 Client Event Enquiry ................................................................................................................................................... 164 Users Currently Logged In .......................................................................................................................................... 165 ADMINISTRATION INTRODUCTION E Xpedient software contains a series of Master files which store various information needed to perform the Registration, Accounting and Banking functions. The administration menu is found in the Main Menu, see below: 4 Customer Masterfile The Customer Masterfile holds all information related to any company that your company deals with. The ranges of company types in which you can store information against shown below: To access the Customer Masterfile, from the Administration Menu select Customer Masterfile. Once you have entered this screen you will be presented with the following Customer Masterfile Screen (blank data): 5 General Information Field Name Description Validation This is the short code that is used to search for the Entity. Generally a short code is based on a rule using the first 3 letters of the first word and the first 3 letters of the second word. E.g.: Gavin Millman & Associates would be set up with GAVMIL as the short code. You have up to 8 characters to enter a code This is the name of the Entity Mandatory Blank Mandatory Blank This is the short code of the customer in your company’s external system (if applicable) The same External ID can apply against multiple Client Codes if the system option CMFEXTUNIQ is turned on. Otherwise the External ID is unique per Customer. This is the related Parts ID that is linked to the parts found in the Customer Masterfile. (if applicable) This is the Australian Business Number. If this is an overseas customer then just enter an arbitrary number. If your customer has a Client Activity Centre number, CAC, please put the 3 digit code at the end of the ABN. This defines whether the Customer is Active, Inactive or Prospect. If the Customer is not Active then no import or export jobs can be created for that customer. Optional Blank Optional Blank Optional Validation on first 11 digits Mandatory Blank Active Contact Please Note: A Prospect Customer is used to be able to provide Quotations for potential customers. This is the primary contact for the entity Optional Blank Phone This is the primary phone number for the entity Optional Blank This is the primary fax number for the entity Optional Blank This is the first line of the street address. Generally this is used for Unit, or Level information. If there is no level or unit then leave this blank. E.g.: Unit 52, Level 1 This is the second line of the street address. This is generally the actually address. E.g.: 1 Smith Road Optional Blank Optional Blank Optional Blank Cust Code Name External ID Parts ID ABN Active Fax Street Address 1 Street Address2 City This is the city. You can click on the zoom which will allow you to select a city, state, or zip code from the Australia Post listings. Once you have selected a city then the City, State, Postcode will populate into the main screen 6 Default Field Name State Postcode Country Billing Address 1 Billing Address2 City State Postcode Country Email Website Description Validation Default Optional Blank Optional Blank Optional Blank Optional Blank Optional Blank Optional Blank Optional Blank Optional Blank Optional Blank This is the primary email of the entity Optional Blank This is the website of the entity Optional Blank This is the state. You can click on the zoom which will allow you to select a city, state, or zip code from the Australia Post listings. Once you have selected a state then the City, State, Postcode will populate into the main screen This is the postcode. You can click on the zoom which will allow you to select a city, state, or zip code from the Australia Post listings. Once you have selected a postcode then the City, State, Postcode will populate into the main screen This is the Country of the Street Address If you leave this blank the Street Address will populate automatically. This is the first line of the billing address. Generally this is used for Unit, or Level information. If there is no level or unit then leave this blank. E.g.: Unit 52, Level 1 If you leave this blank the Street Address will populate automatically. This is the second line of the billing address. This is generally the actually address. E.g.: 1 Smith Road This is the city. You can click on the zoom which will allow you to select a city, state, or zip code from the Australia Post listings. Once you have selected a city then the City, State, Postcode will populate into the main screen This is the state. You can click on the zoom which will allow you to select a city, state, or zip code from the Australia Post listings. Once you have selected a state then the City, State, Postcode will populate into the main screen This is the postcode. You can click on the zoom which will allow you to select a city, state, or zip code from the Australia Post listings. Once you have selected a postcode then the City, State, Postcode will populate into the main screen This is the Country of the Billing Address 7 Field Name Company Type Description This is the type of entity. You can select multiple types for the one entity. Validation Default Optional Blank Optional No Conditional No Optional No Once you select each company type, the associated tab will appear (where applicable) for you to enter the related information. See below: Own Company Branch Overseas This describes if this is your company. This is used for billing purposes in the Job Registration process. In the Import Registration screens in the Broker Code and Forwarder Code field, if these are set to your company then the system will allow you to prepare the related charges (Customs, Forwarding, or Both). This is also used in Jobs Reporting, splitting Customs and Forwarding Shipments This relates to which branch the Own Company code relates to. This is used for pre-populating the Forwarder Code in the Import Job Registration from the Consol Screen based off the user’s Branch. It links their branch with Own Company=”Y” and the matching branch. This refers to whether the entity is an overseas based company 8 Field Name Description Validation Default Optional Blank Optional Blank Mandatory Blank N/A General Ledger Debtor Sales Person This is the sales person that was responsible for the sales Responsible Person account. Users can click on the zoom button search on the Users Master file. This is found in Main Menu – Administration – Company Details Menu – Users Masterfile. The information in this field will automatically populate the Sales Person for new Import and Export jobs. This is the person who is responsible for the account. Generally this person ensures that money is paid by the debtor. Users can click on the zoom button search on the Users Master file. This is found in Main Menu – Administration – Company Details Menu – Users Masterfile Responsible Office This is the Branch that is responsible for the Debtor. This field is a dropdown of all Branches set in the Branch Masterfile. This is used in the Debtors ATB Reporting for debt retrieval. Last Pay Date This is the date in which the customer last paid their invoice. This is a no entry field 9 Field Name Description On Acct Amount$ This is the amount of money in which the debtor has on account. N/A General Ledger This is the amount of money in which the debtor owes N/A General Ledger Optional Blank Optional Blank Optional -1 Optional Blank Total Owed Agreed Terms Credit Check Date Account Control Validation If you have agreed terms with the customer then set this to Yes This is the date in which the last credit check date was performed This is used to prohibit users from invoicing this client if the Accounting Module is used in Expedient. To prohibit invoicing, enter -1 in this field, or leave blank to allow invoicing. If this is set to -1 then the following message appears when attempting to invoice this client: Default The amount in this field is the allowable amount that the customer is to owe. When users are invoicing a customer the system checks the current on account amount plus what the current invoice amount and compares this with the Account Control field. Exchange Variance This is used when billing the customer in local currency but you have Foreign Currency charges. The exchange variance adds a percentage to the foreign cost amount and adds this to the invoice. This is used in the Charges Screen within the Job Registration screen 10 Field Name Payment Terms: Disbursement Description Validation This is the number of days you want the customer to pay the disbursement charges. The invoice due date will be reflected by the number of days you enter in to this field Default Optional 0 Optional 0 Please note: This is used in conjunction with the Invoice Due Date field. If the Invoice Due Date is set to “Invoice Date” then the Disbursement Invoice Due Date calculation is: Invoice Date + Disbursement Days. Alternatively if the Invoice Due Date is set to “End of Month” then the Disbursement Invoice Due Date calculation is: End of Month of Invoice Date ie: 31/08/10 + Disbursement Days. Payment Terms: Final This is the number of days you want the customer to pay the final charges. The invoice due date will be reflected by the number of days you enter in to this field Please note: This is used in conjunction with the Invoice Due Date field. If the Invoice Due Date is set to “Invoice Date” then the Final Invoice Due Date calculation is: Invoice Date + Final Days. Alternatively if the Invoice Due Date is set to “End of Month” then the Final Invoice Due Date calculation is: End of Month of Invoice Date i.e.: 31/08/10 + Final Days. 11 Field Name Invoice Due Date Description This is when you want the invoice due date to be calculated from. This is used in conjunction with the Disbursement and Final Days. You can select from “Invoice Date” or “End of the Month”. E.g. Invoice Date: If you raise an invoice today then the invoice due date will be calculated based off today’s date + the number of days in the Payment Terms (disbursement or final) End Of the Month: If you raise an invoice on the 15th of August then the invoice due date will be calculated based off the last day of August 31st, + the number of days in the Payment Terms (disbursement or final) Validation Default Optional Blank Optional Blank Optional Blank Optional Blank Please Note: If either the Disbursement or Final Terms = 0 then Expedient will ignore the End of Month Setting and set the Invoice Due Date to be the same as the Invoice Creation Date. Print Invoice Attachment? Send EDI Invoice? Charges Print Order Please Note: if this field is blank then the Invoice Due Date will default to the Invoice Date This allows users to print an invoice attachment when there are more than 9 containers and 9 orders on the shipment. If a shipment has less than 9 containers or orders then the invoice attachment will not print. If the shipment has more than 9 containers or orders and the invoice attachment is set to No then the invoice will display the first 9 containers/orders with the word more… after the last container/order This indicates whether the Debtors can receive invoices by EDI. If set to Yes the Send EDI Invoice toolbar button is available in the Debtor Invoice screen. A file can be generated containing the invoice data which can be uploaded into the Debtors system. This orders the way the charges print on the invoice. Users have the choice of Alpha Code, General Ledger Code, Screen Order. Screen Order will print the invoice lines as they appear on the screen. 12 Field Name Description Import Invoice This is used when invoicing in local currency but you wish Show FXC Amount to display the Foreign Currency and Amount against each line item. This is only displayed when the foreign amount is entered at the time of entering the charges in either the charges or invoice screen. Export Invoice This is used when invoicing in local currency but you wish Show FXC Amount to display the Foreign Currency and Amount against each line item. This is only displayed when the foreign amount is entered at the time of entering the charges in either the charges or invoice screen. Print Terms On Setting this to yes will print the Number of Days Terms on Invoice the Original and Copy Invoices based on the Invoice Type (Disbursement / Final). If terms are 0 then the invoice will print COD. See below for example: Print Imp/Exp Customs Number Set this flag to yes to print the Customs Entry Number for Imports, or the EDN number for Exports on invoices. If there are multiple Customs Entry Numbers for a job the first number will print on the invoice. Where the first number has been withdrawn the next available Customs Entry Number. Export All-In This indicates whether the individual charge lines are to Charges (non GST) be made inclusive in a single account code on the printed invoice. Select a charge code using the zoom button. If a GST charge is included on the invoice the charges will not be rolled up. This feature will only apply to Export invoices. 13 Validation Default Optional Blank Optional Blank Optional Blank Mandatory Blank Optional Flag. Account Code Mandatory if All-In flag is Yes No Field Name Interstate Agent Receive Statements by Description This is a Y/N Flag. If this Debtor is acting as an agent for their customers to perform the Customs Clearance. This then allows users to add this debtors’ customers via Options/Interstate Agents Clients Select how this debtor receives statements Include Debtor in Batch sent Statements? Select if this debtor will receive a statement by email during a batch send process. If the debtor has as least one Personnel with an email address that receives the Document Distribution Group Customer Statement or All Documents the client will be included in the batch send process. This option will only appear if your site has the Batch Send functionality Invoice Comment This is a single line of comment which will display on the printed invoice Client Special Note This is a single line of comment which will not display on the printed invoice 14 Validation Default Optional Blank Mandatory Print Mandatory No Optional Blank Optional Blank Field Name Description Validation Default This is the name of the company in which you are paying. This appears on the bank statement. This is a free type field for any payment instructions Optional Blank Optional Blank This is your company’s account reference at the Creditor. This reference will be included on all remittances to this Creditor This is the number of days in which you have to pay the Creditor. The number of days will automatically display in the Creditors Invoice Screen based of this value This is not used Optional Blank Optional Blank Optional Blank This displays how the Creditor is paid Optional Blank This is not used Optional Blank This is the amount that you have out of balance. For example an amount you have overpaid This is the amount that you owe the Creditor Optional Blank Optional Blank Creditor Payee Instruction Account Reference Creditor Terms Account Number EFT Creditor Credit Card GL On Acct Amount Account Balance 15 Field Name Description Validation Default Optional Blank This is the name of the Creditor’s bank Optional Blank Branch This is the name of the Creditor’s bank branch Optional Blank BSB No This is the BSB number for the Creditor’s bank Optional Blank Account No This is the Creditor’s bank account number Optional Blank SWIFT Code This is the international SWIFT code for the Creditor’s bank This is the Australian Bank Association’s reference for the Creditor’s bank Beneficiary Bank Details Optional Blank Optional Blank This is the name of the Creditor’s Beneficiary Optional Blank Address Line 1 This is the first address line for the Creditor’s Beneficiary Optional Blank Address Line 2 Optional Blank City This is the second address line for the Creditor’s Beneficiary This is the city for the Creditor’s Beneficiary Optional Blank State This is the state for the Creditor’s Beneficiary Optional Blank This is the post code for the Creditor’s Beneficiary Optional Blank This is the country for the Creditor’s Beneficiary Optional Blank Mandatory No Last Payment Date This date is automatically updated with the date the last Creditor Payment was made. This date is updated when the following Creditor posting options are run: Post Creditor EFT Bank File Post Creditor Payments Read Only field. Creditor Bank Details Bank ABA Number Beneficiary Zip Country Receive Creditor Invoice EDI? This indicates whether the Creditor will send their invoices by EDI Approved Creditor This function outlines the Signed Agreement details between you and the Creditor. 16 Field Name Description Validation Default Service This is the Service that the Creditor Supplies. The Zoom Optional Blank function will list these Services. Approval Status This is the Agreement Status for the Creditor. The Zoom Optional Blank function will list the different Status’. Valid To This information is retrieved from the Expiry Date column Conditional Client in the Client Document Register, if Document Type = AS Document [Approved Sub-Contractor Agreement]. Register Read Only field. Active This information is retrieved from the Active column in Conditional Client the Client Document Register, that is associated with the Document above Valid To Date, if Document Type = AS [Approved Register Sub-Contractor Agreement]. EDI Creditors Invoices This section of the Customer Masterfile will appear if the Creditor Invoice EDI module is active. Please refer to the Creditors User Manual for more details File Format This indicates what format the Invoice data will be Mandatory Blank received in This field is followed by the email address the Creditor should send the email with the Invoice file to. Creditor’s This is the reference contained in the Invoice EDI that Mandatory Blank Identifying identifies which Creditor sent the invoice Reference Invoice GST This indicates whether GST is applicable to the invoice Mandatory Blank Consolidate lines with the same Cost Code per Job/Consol number? This indicates whether lines of the same cost code in the invoice will be consolidated on upload Mandatory No Applied Exchange Rate This is the date the exchange rate will be applied Mandatory Date of Invoice 17 Field Name Description Validation Default Enter the Customs Code of who will be billed in the Customs Job Enter the Forwarder Code of who will be billed in the Forwarding Job Enter the Broker Code of who the Customs Broker is that handles the client If your site has the Air Cargo Forwarding and/or the Sea Cargo Forwarding module you will see this flag to show if the default Broker receive Cargo Availability notifications automatically on check in Optional Blank Optional Blank Optional Blank N/A From the Broker Customer Masterfile Is the Customer on Owner EFT when paying for Customs Duty This is the date of the last job associated with this Importer Optional No N/A System Generated Is the Customer on Local EFT when paying for Customs Duty This is the date the client has set the EFT payments to expire to AU Customs. This field appears if the site is in Australia, the Customs Module is active and the Owner EFT is set to Yes Optional No Optional Blank Importer Customs Bill To Forwarding Bill To Customs Broker Send automatic email notification at Cargo Check In Owner EFT Last Job Local EFT EFT Authorisation Expiry 18 Field Name Supplier Invoice P/O Edit Default Description Validation Default This sets the P/O Edit button to default On when a Supplier Invoice or Pre-Job Supplier Invoice is added or updated for this client. This should indicate to the User that the client wants Purchase Order information added to Supplier Invoice lines Does the Customer Require a Landed Costing Optional No Optional No This determines the number of copies auto-printed of the Nature10/20/30 documents. Select from 1 to 9. Does the Customer wish to Defer the GST on Duty Optional 1 Optional No Default Marine Insurance Factor – Used in the Nature10/20 Screen to calculate ONS Select the type of entry set for this client Optional Blank Mandatory Ask at Entry Time This indicates whether the Customs Entry should automatically print when received from Customs This indicates whether the EFT Payment Receipt should automatically print when received from Customs Mandatory Yes Mandatory Yes Auto Entry Copies This indicates the number of copies automatically printed on receiving the Entry from Customs Automatic Emailing Optional Blank Import Customs Declaration This indicates if the Customs Declaration is automatically emailed to the client on receipt of the Entry from Customs. There must be at least one contact at the Client in the Document Distribution Group for the Customs Declaration This indicates if the EFT Receipt is automatically emailed to the client on receipt of the Entry from Customs. There must be at least one contact at the Client in the Document Distribution Group for the EFT Receipt This flag determines if the Notification of Direct Debit is emailed automatically to Personnel at the Client with the Entry when Customs confirm successful Entry. This flag determines if the Authority to Direct Debit is emailed automatically to Personnel at the Client with the Entry when Customs confirm successful Entry. This will be sent if the EFT Expiry Date has passed Optional No Optional No Mandatory No Mandatory No Land Cost Auto Entry Copies Defer GST ONS Factor Entry Type Autoprinting Customs Entry EFT Payment Receipt EFT Receipt (AU Only) EFT Notification EFT Authority to Direct Debit 19 Field Name Description Validation Delivery Order (NZ This indicates if the Delivery Order is automatically Only) emailed to the client on receipt of the Entry from Customs. There must be at least one contact at the Client in the Document Distribution Group for the Delivery Order Customs EFT Bank Details Bank Branch BSB No. Account No. Swift Code ABA Number Email Address Recipient Name Destination Port Demurrage Terms Shipping Line Code Number of Free Days Container Type Default Optional No The name of the Importer’s Bank to make Customs EFT payments from The name of the Importer’s Bank Branch to make Customs EFT payments from The name of the Importer’s Bank BSB Number to make Customs EFT payments from The name of the Importer’s Bank Account Number to make Customs EFT payments from The name of the Importer’s Bank Swift Code to make Customs EFT payments from The name of the Importer’s Bank ABA Number to make Customs EFT payments from Automatic Check In Notification Broker Contacts Optional Blank Optional Blank Optional Blank Optional Blank Optional Blank Optional Blank Add the email address for the Broker Contact who should receive the automated notification of Cargo Availability Optional Blank Optional Blank Optional Blank Mandatory No Mandatory Blank Mandatory Blank Mandatory Blank for this Importer. Click on to view the contacts stored for the default Broker. Add the Broker contact name who will receive the notifications Enter the destination port the Broker contact is associated or leave blank. This indicates whether the Importer has special agreed demurrage terms with a shipping line that that take priority when calculating the Demurrage Start Date for imported containers. If the question is answered Yes the following Demurrage Table columns will appear This is the code for the Shipping Lines. Use the zoom to select a Shipping Line. The full name of the Shipping Line will be shown in the next column This is the number of free days the client has agreed with the Shipping Line Select from the pull down list the types of container the Shipping Line has granted special demurrage terms for. 20 Field Name Demurrage Start Date Description Validation Default This the is the date the Shipping Line counts the number of free days from Mandatory Available Date Optional No Optional Blank Optional Blank Exporter (NZ Only) Automatic Emailing SEP Code Currency Select whether the listed Export Customs documents are automatically forwarded to the appropriate contacts at the Exporter Enter the Security Export Partner Code. This will be used to automatically add the SEP code to the Header Codes in an Export Entry for this Exporter Enter the currency the Exporter has forward cover for Forward Cover Rate The exchange rate provided for the forward cover Mandatory if a currency is selected Blank Valid From Enter the date the forward cover is applicable from Mandatory if a currency is selected Blank Enter the date the forward cover is applicable to Mandatory if a currency is selected Blank Valid To 21 Field Name Description Validation Default Aviation Security To become a regulated Client for Export Air Freight, a RACA Undertaking Form is sent to the client to be completed and shipments are sited at the Shipper’s premises before the cargo can be exported. Report on these details using the Aviation Security Report Authorised Company Officer Who is the person responsible for the Export Air Site Optional Blank Visual ID of Shipper Verified by Staff Did the Customer/Staff visit the Shipper’s premises and site the shipment before exporting. Optional Blank Staff Visited ID The Username of the Staff who visited the Shipper’s premises and sited the shipments. The Date the Site was visited and Shipment sited before exporting. What Date was the RACA Undertaking Form sent. Optional Blank Optional Blank Optional Blank What date does the Aviation Security clearance Expire? This field is automatically populated under 2 conditions: 2 years from the Letter Sent Date 5 years from the Date ID Verified This date can be used to automatically set the Regulated Client Status to ‘No’ when the Expiry Date has passed. Is the Customer Active with Export Air Security? Optional Blank Optional Blank This field is used under the following conditions: Held Shipments First Shipments Sited Shipments Optional Blank Date ID Verified Letter Sent Date Expiry Date Active Job No 1 22 Field Name Job No 2 Job No 3 Comments Forwarder Code Known Shipper with Forwarder Description Validation Default This field is used under the following conditions: Held Shipments First Shipments Sited Shipments This field is used under the following conditions: Held Shipments First Shipments Sited Shipments Any comments added that relate to the Job No 1, 2 and 3 fields. Who is the regular forwarder and associated Name. Optional Blank Optional Blank Optional Blank Optional Blank Does the Forwarder know the Shipper. Optional Blank Optional Blank Select how the Export was given Regulated Status from the pull down list The Aviation Security process has been completed and the Shipper is Security Cleared. This flag can be automatically set to No when the Expiry Date passes Contact details of the Shipper. Optional Blank Optional Blank Optional Blank The Username, Date and Time fields are amended when any field on the Aviation Security Tab is updated. Read-Only fields Written Does the Forwarder have a document ensuring aviation Statement from security is cleared? Forwarder Held on File Regulation Type Regulated Client Status Security Contact Information Last Update Details Forwarder Master Agent Enter the Master Agent of the Forwarder 23 Optional Blank Field Name Usual Unpack Depot Forwarder Note Description Validation Default This is the name of the depot in which this forwarder usually uses Optional Blank Any notes that are useful for this forwarder Optional Blank Optional Blank Air Cargo EstID Preferred Agent This describes whether this Forwarder is used for Air, Sea Optional Blank or both Carrier This tab is only visible when the customer is identified as a Carrier in the General Tab. This tab can only be edited by a Super User Does the Carrier send Proof of Delivery Carrier System How do we receive the POD? Expedient will process files received from the Carrier if this is set to Yes Mandatory No Select the system the Carrier will send the PODs from Mandatory if the Carrier sends POD Blank Select from the pull down list how Expedient receives the files Mandatory if the Carrier sends POD Blank 24 Field Name Description Validation IP Address Enter the details for FTP interface Mandatory if the interface is FTP Blank Username Enter the details for FTP interface Mandatory if the interface is FTP Blank Password Enter the details for FTP interface Mandatory if the interface is FTP Blank Directory Path Enter the details for FTP and Write to File Server interface Mandatory if the Carrier sends POD Blank Reference sent Select the type of reference the Carrier uses in the file name to identify the job in Expedient Mandatory if the Carrier sends POD Job Number Contact to receive unsuccessful load alerts Enter at least one contact at your Expedient site to receive an alert by email if the Carrier sends a file that cannot be assigned to an Expedient Import Job. Mandatory if the Carrier sends POD Blank Email Example: ‘The attached Proof of Delivery file from CARRIERTEST1, 1234567890 could not be loaded in Expedient as the Job Number 20637970 could not be matched to an Import Job. Please confirm the Job Number with the Carrier and ask them to resend the file.’ The email has the original file attached for reference. 25 Default Field Name Description Validation Default Carrier EDI This tab is only visible when the Carrier EDI Module is active and the customer is identified as a Carrier in the General Tab. This tab can only be edited by a Super User Carrier Account Reference This is the account number you have with your carrier. This helps the carrier to identify which client the transport requests have come from Carrier Company This is an additional reference to the account you have Reference with your carrier. This helps the carrier to identify which client the transport requests have come from. If this is unknown please repeat the Carrier Account Reference. Carrier Branch This is an additional reference to the account you have Reference with your carrier. This helps the carrier to identify which client the transport requests have come from. If this is unknown please repeat the Carrier Account Reference. Port Code This is the ISO Port Code you associate with the carrier, e.g. Enter AUSYD if your carrier is deals with all the imports into Sydney. The full port name will be displayed. Please note you cannot enter the Port Code more than once in this table. Carrier accepts EDI This indicates that the Carrier will accept EDI transports Bookings? requests from you. Carrier System How do we send the data? This indicates the IT system the Carrier uses to accept EDI transport requests. Select from the down down list. If you do not see your required carrier system please contact Expedient Software support. This indicates how you send the EDI files to the Carrier. Select an option from the pull down list. 26 Mandatory Blank Mandatory Blank Mandatory Blank Mandatory Blank Mandatory Blank Mandatory Blank Mandatory Blank Field Name How do we send the data? Carrier Email Address Description Validation Default This indicates how you send the EDI files to the Carrier. Select an option from the pull down list. Depending on the method used different fields will appear requiring entry. Enter the Carrier email address to send EDI transport instructions to the Carrier by Email Mandatory Blank Conditional on Send Data selection Blank IP Address Enter the IP address to send EDI transport instructions by FTP to the Carrier Conditional on Send Data selection Blank User Name Enter the username to send EDI transport instructions by FTP to the Carrier Conditional on Send Data selection Blank Password Enter the password to send EDI transport instructions by FTP to the Carrier Conditional on Send Data selection Blank Directory Path Enter the Directory Path to send EDI transport instructions by FTP or by ‘Write File to Server’ to the Carrier Conditional on Send Data selection Blank Optional Blank How to we receive This indicates how you receive the carrier’s updates to the carrier’s your transport request. update file? Email Address Enter the email address to receiving EDI transport updates from the Carrier by Email. The email address will be set by Expedient Software Conditional on Receive Data selection. Blank IP Address Enter the IP address to receive EDI transport updates by FTP from the Carrier Conditional on Receive Data selection Blank 27 Field Name Description Validation Default User Name Enter the username to receive EDI transport instructions by FTP from the Carrier Conditional on Receive Data selection Blank Password Enter the password to receive EDI transport instructions by FTP from the Carrier Conditional on Receive Data selection Blank Directory Path Enter the Directory Path to receive EDI transport instructions by FTP or by ‘Write File to Server’ from the Carrier Conditional on Receive Data selection Blank Broker Send automatic email notification at Cargo Check In Select whether this Broker should receive automatic notifications when Air Cargo or LCL Cargo is checked in. Mandatory No Email Address Add the email address for the Broker Contact who should receive the automated notification of Cargo Availability Optional Blank Optional Blank Optional Blank Recipient Name Destination Port for this Importer. Click on to view the contacts stored for the default Broker. There must be at least one contact if the Broker receives automatic notices Add the Broker contact name who will receive the notifications Enter the destination port the Broker contact is associated or leave blank. 28 Field Name Description Validation Default These are the open hours for the Depot. This will be printed on delivery dockets, LCL Cargo Availability notice, Delivery Orders and Arrival Notices This is the website address for depot enquiries. This will be printed on delivery dockets, LCL Cargo Availability notice, Delivery Orders and Arrival Notices Optional Blank Optional On ADD default to General Tab website AU Only. Select the AU Customs Establishment ID that corresponds to the Depot NZ ONLY This is the 6 digit code identifying the Automatic Transitional Facility. This code will autopopulate the AFT question in the Customs Entry screen and the eBACCA application. Optional Blank Optional Blank These are the open hours for the Terminal. This will be printed on import and export delivery dockets, Delivery Orders and Arrival Notices This is the website address for terminal enquiries. This will be printed on import and export delivery dockets, notice, Delivery Orders and Arrival Notices Optional Blank Optional On ADD default to General Tab website AU Only. Select the AU Customs Establishment ID that corresponds to the Terminal Optional Blank Depot Operating Hours Depot Website Establishment ID Transitional Facility Terminal Operating Hours Terminal Website Establishment ID 29 Field Name Description Validation Default 1-Stop Terminal Code AU and 1-Stop sites Only. Select the 1-Stop Terminal name that corresponds to the Terminal. When vessel schedule updates are received from 1-Stop the Terminal information will be updated in the import and export consols and jobs. Bonded Warehouse Optional Blank Operating Hours These are the open hours for the Bonded Warehouse. This will be printed on import and export delivery dockets, Delivery Orders and Arrival Notices This is the website address for Bonded Warehouse enquiries. This will be printed on import and export delivery dockets, notice, Delivery Orders and Arrival Notices Optional Blank Optional On ADD default to General Tab website AU Only. Select the AU Customs Establishment ID that corresponds to the Terminal Optional Blank Warehouse Website Establishment ID 30 Field Name Description Validation Default Shipping Line Cust Code Name SCAC Code Principal Agent ID PRA Shipping Line Code Shipping Line Code This is the customer the details are displayed for N/A System Generated This is the full name for the Customer N/A System Generated Optional Blank Optional Blank Optional Blank N/A From the Customer Masterfile. No Update This is the four letter Standard Carrier Alpha Code which is mapped to the Customer. This can be used to recognise the Shipping Line when Jobs are imported from external sources This is the code used in Sea Cargo Reporting to identify the Shipping Company or Co-Loader. This is the code that is submitted in the PRA. If this field is populated, then this code will be autopopulated when the PRA is created. Demurrage Group This is the client code for the Shipping Line 31 Field Name Shipping Line Name Number of Free Days Container Type Demurrage Start Date Description Validation This is the full name for the Shipping Line This is the number of days the Shipping Company allows the client to keep the import container before detention charges are applied Select from the pull down menu which type on containers the number of free days is applied to. Select from the pull down menu the date the Shipping Line uses to start the count of free days from Default N/A System Generated . No update Mandatory Blank Mandatory Blank Mandatory Available Date Configuration Configuring Pop up Notes Expedient allows users to configure what type of notes to pop up at a customer level. The following pop up notes can be configured via the Customer Masterfile (Configuration Tab): Import Job Registration: Delivery Notes – each time a user clicks on the Delivery Tab in Add/Update mode the Customer’s Delivery Notes will pop up Job Registration Notes – each time a user adds/updates a Job, the Customer’s Job Registration Notes will pop up Forwarding Supplier Notes – each time a user adds/updates a Job, the Customers’ Suppliers Forwarding Notes will pop up Pre-Alert Reminder – each time a new job is created pop up a reminder to send the PreAlert Notification Customs Pop Up Customs Notes – each time a user adds/updates a Job and Broker Code is the Own Company, the Customer’s Customs Notes will pop up Customs Notes – each time a user selects Submit or Submit and Pay the Customer’s Customs Notes will pop up Customs Supplier Notes – each time a user adds/updates a Job, the Customers’ Suppliers Customs Notes will pop up ICS Notes - each time a user adds/updates a Job the Customer’s ICS Notes will pop up Export Air Consol Registration: Agent Notes – each time a user adds/updates a Consol, the Agent Notes will pop up if the Agent Code is entered 32 Export Air Job Registration: Job Registration Notes – each time a user adds/updates a Job, the Customer’s Export Air Job Registration Notes will pop up Booking Confirmation Reminder – each time a new job is created pop up a reminder to send the Booking Confirmation Export Sea Consol Registration: Export Sea Notes – each time a user adds/updates a Consol, the Export Sea Notes will pop up Agent Notes – each time a user adds/updates a Consol, the Agent Notes will pop up if the Agent Code is entered Export Sea Job Registration: Job Registration Notes – each time a user adds/updates a Job, the Customer’s Export Air Job Registration Notes will pop up Booking Confirmation Reminder – each time a new job is created pop up a reminder to send the Booking Confirmation Accounting Module only: Prepare Charges – each time a user prepares charges, the Customer’s Invoice Notes will pop up Create Invoice – each time a user creates a Job Invoice, the Customer’s Invoice Notes will pop up Order Tracking Module only: Import Order Tracking Registration – each time the user adds or updates an Order for the client the Order Notes will pop up. Please note the pop ups will only appear if Notes have been entered and the Notes are configured to pop up. Auto Import Delivery Date Update: Auto-update Import Delivery Date? – This is used when you’re not performing the deliveries for the customer and don’t have access to the actual delivery date. This will automatically populate the Import Job Registration Delivery Date Field. Auto – Update X Days after Clearance or ETA. This setting can auto-close Import jobs in the Web Portal. The text for this configuration setting is dependent on access to the Customs module. If you are using the Customs module you can set the number of days you want the delivery date to be auto-populated AFTER the Customs Clearance Date. If you do not use the Customs module you can set the number of days you want the delivery date to be autopopulated AFTER the vessel arrival date. Job Milestones/Workflow: This flags the client for import and export job tracking within the Enquiry Only function and the Workflow Customer Groups can be assigned to the client. 33 Browse Use the screen. button to view a list of clients that fulfill your criteria in the Customer Masterfile The button provides an easy way to restrict the number of customers returned on your search and provides the facility to sort the records in the Browse screen. Move the sliding pointer to adjust the number of records you want to view in the Browse screen. Click on OK. You may get a warning message if you want to view a large number of records. You will now be able to sort the data by clicking on the column headings in the Browse window. One click on the column header sorts A to Z or numbers ascending. Two clicks on the column header sort Z to A or numbers descending. You can download the sorted data to a .csv file which you can further manipulate in Excel. Click on to download the .csv file. Client Events Use this option to view client level events e.g. Batch Sent Statements. If the event was an email event use the button to view the recipients 34 Personnel From the Customer Masterfile, it is possible to add further contact information for employees of that company. This is used in lookups on various screens. Namely the Automatic Report Module. This screen is available from the toolbar button and from the Options Menu. This screen is also available directly from the Administration folder>Customer Personnel option. Field Name Description Validation Client Code This is the Customer Code, this information is brought across from the Customer Masterfile Screen First Name This is the First Name of the Contact Person Active This indicates that the person is an active contact Default Mandatory From Customer Masterfile Optional Blank Mandatory Yes Surname This is the Surname of the Contact Person Optional Blank Job Title This is the job title of the Contact Person Optional Blank 35 Field Name Description Mobile Validation Default This is the Mobile Phone Number of the Contact Person Optional Blank Telephone This is the Phone Number of the Contact Person Optional Company telephone number E-mail This is the Email Address of the Contact Person Optional Blank Order Tracking information – available only where the Order Tracking module is active and the Customer is set for Order Tracking – See the Order Tracking User Manual for more information Mode This indicates whether the contact is useful for Air and/or Mandatory Both Sea Job Types. Country This displays which country the contact requires Order Optional Blank Tracking for. Use the to select a Country code Receive This indicates whether the contact should be sent Order Mandatory No Status Tracking status updates by email Receive Info This indicates whether the contact should be sent Order Mandatory No Tracking Information by email Auto Reports This indicates whether this contact receives any Auto Optional System Reports. Each tab shows a different kind of automatic Generated report. Double click on a row in a tab to open the Autoreport screen to update the report recipients. Document Distribution Groups – this section lists the Document Groups the Personnel Contact has been added to. The Auto Reports, Container Management Reports and User Configure Auto Report tabs list the automatic reports the Personnel contact receives. Double click on a report name to open the Auto Report set up screen and update there to make any changes to the recipient list. Please note that the contact cannot be removed from a distribution list for a report by updating the Personnel Masterfile. DOCUMENT DISTRIBUTION GROUPS Documents sent externally to customers from Expedient Software have been assigned to specific group. Personnel Contacts are then assigned to receive these document groups. The document groups are used to pre-populate the recipients to emails generated for documents. For example, contact John Smith, who works in the Import Department of client DEMCON, is assigned to the Import Notifications Document Group. John Smith’s email address will automatically appear in the distribution list for the documents ‘FCL Delivery’ and ‘Return of Empty Container’, and all other Import Documentation sent to DEMCON. See the Expedient Software YouTube Channel for a demonstration video on Document Distribution Groups 36 In Update click in an empty row to add or update a Document Group. Click in an empty row in the Document Distribution Group table to view the list of available groups. Select a specific Document Group or select ‘All Documents’ if you want the contact’s email address added to the distribution list for every document intended for this client. Please note if you select ‘All Documents’ you are not able to select another Document Group in the next row of the table. Double click on a saved Document Group to view the documents that belong to the group. The same screen can be accessed from Administration>Company Details Menu>Document Distribution Groups This screen can be used to view all the documents belonging to a Document Group and to look up which group a specific document belongs to. Use the Find option to search on a Distribution Group Then search for the document in the Document Name list. The screen will advise the Distribution Group the document belongs to. 37 Client Document Register This option allows Documents and AU Customs Permit information to be stored against a client. This screen allows document information to be added, except for Australian Customs Permits. Australian Customs Permit information is populated in this screen from the Permit/Advice information stored in the Parts Masterfile and/or the TLF Maintenance screen. Field Name Cust Code Description Validation This is the Customer Code and Name, carried across from the Customer Masterfile Type Default Mandatory Customer Masterfile Mandatory Blank This is the type of Permit/Advice. Use the to access the list of available Permit/Advice groups. The Type Code is followed by the full text description for the Permit/Advice group This is the Supplier associated with the document Optional Blank Valid From This is the date the Document or Permit is valid from Optional Blank Expiry Date This is the date the Document or Permit will expire Optional Blank N/A System Generated Supplier Days to Expire This is a calculation of valid days remaining where the Expiry Date for the Document or Permit has been provided 38 Field Name Description Active Validation This indicates where the document is in use. In Update Mode select Yes or No from the drop down list. Default Mandatory Yes N/A System Generated Optional Blank N/A Parts Masterfile/ TLF Masterfile When the Expiry Date passes an automatic overnight process will update the Active status to No. Rows are shown in Red where an Expiry date has passed but the overnight process has not yet run to turn the active status to No. When the Active status is manually changed from Yes to No for Australian Customs Permits on OK in this screen Expedient will look for all the Parts in the Parts Masterfile with the CP Question Number and remove the Answer and the Permit Information. Doc No Notes CP Question No Changing the Active status from No to Yes will not trigger any processes. This is the reference added by Expedient when a new Document is added to the register. This column can be hidden Notes can be stored which are relevant to the document This is the CP Question Number that the Permit is required for where the Permit/Advice is an Australian Customs Permit. This information is view only in this screen Permit/Advice No This is the reference number for the Permit. This information is view only in this screen. N/A Parts Masterfile/ TLF Masterfile Created By This is the user who created the entry in the Client Document Register N/A System Generated On This is the date the entry was created in the Client Document Register N/A System Generated Modified By This is the user who last update the entry in the Client Document Register N/A System Generated On This is the date the entry was last updated in the Client Document Register N/A System Generated 39 A report can be run to list the Permits which have expired or are about to expire. A manually run report is available from the Customs Folder. An Autoreport, EXPPERMPRT, is available from the Automatic Report menu. Please see the AU Customs User Manual and the Autoreport User Manuals for further information. The details in Client Document Register can be used to check for missing information and to update the Documents Screen available from the Import Job Registration screen. LETTER OF AUTHORITY CHECK A warning that a Letter of Authority has not been received for a client can be shown when a Job is registered where you are the Broker and a Letter of Authority is not in the Client Document Register. This check will be made when jobs are added in the Import Job Registration screen, when the ‘Copy Job’ function is used and when Jobs are created from EDI Manifests. If you would like the facility to warn users when a Letter of Authority has not been received for a client please contact Expedient Software by raising a Support Ticket. Preferred Carrier It is possible to assign preferred carriers that will be used as a default when registering a Job for that Customer. Carriers can be assigned by Airfreight, FCL, LCL, Parcel Post and Break Bulk. The Preferred Carriers screen is available from the Options Menu in the Client Maintenance screen. Please Note: The Carrier Information will only be populated if a Delivery Address has been added for the Customer. 40 Field Name Description Validation Default Client This is the Customer Code and Name, carried across from the Customer Masterfile Mandatory Customer Masterfile Carrier Type This identifies the type of job the carrier is associated with. Select a type from the pull down list This identifies the Destination Port the Preferred Carrier is associated with. Leave blank to assign the carrier to all destination ports This indicates with the carrier is associated with imports or exports Optional Blank Optional Blank Conditional on Carrier Type Conditional on Carrier Type Blank Conditional on Carrier Type Blank Optional Blank Port Import/Export Carrier Carrier Job Category Comments This is the code for the Carrier. Use active carriers to zoom on Access to this field is conditional on whether the Carrier type is FCL, AIR or LCL and the Carrier EDI module is active. Select a Job Category from the pull down list. A description for the selected carrier type will be displayed. Comments for this Carrier 41 Blank Delivery Addresses Multiple delivery addresses for the Customer. This option is available from the toolbar button and from the Options menu in the Client Maintenance screen. These addresses are used within the Job registration screen and the Export Delivery Docket Screen. The default address will automatically populate when a Job is registered for that Customer. This address will also populate in the Nature 10/20 Screen. The delivery addresses are able to be changed based on this Masterfile and/or a free type address which will print on the Import Delivery Docket. See Below: Field Name Client Delivery Code Description Validation Default This is the Customer Code and Name, carried across from the Customer Masterfile Mandatory Customer Masterfile A unique code assigned to this delivery address Mandatory Blank 42 Field Name Description NZ ONLY Validation Default This is the 6 digit code identifying the Automatic Transitional Facility. This code will autopopulate the AFT question in the Customs Entry screen Optional Blank Bus Name This is the Business Name of the Delivery Point Optional Blank Street This is the Street Address of the Delivery Point Optional Blank Suburb This is the Suburb of the Delivery Point Optional Blank State This is the State of the Delivery Point Optional Blank Pcode This is the Post Code of the Delivery Point Optional Blank Mandatory System Generated Transitional Facility AQIS Class AU ONLY: This is the AQIS Classification for the postcode in the delivery address Contact Name This is the Name of the Contact of the Delivery Point Optional Blank Phone This is the Phone of the Contact of the Delivery Point Optional Blank Email This is the Email of the Contact of the Delivery Point Optional Blank This is the Fax of the Contact of the Delivery Point Optional Blank This is the Instructions of the Contact of the Delivery Point Optional Blank Fax Carrier Instructions Delivery Type This is the Container Delivery Type associated with the Optional Blank Delivery Address. This will be used to populate the Container Details tab and Container Management when an Import Job with containers is delivered to this address Default Select this if you want this address to automatically Optional Blank Address populate when registering a job / delivery docket (export) The following fields appear in the Delivery Address screen when the Carrier EDI module is activated Carrier This is the preferred carrier for this client. Click in the Optional Blank Carrier Customer Delivery Address field to access the zoom, , on active carriers. The selected carrier’s full name is displayed. This is the code the Carrier uses to identify the delivery address. This code will be inserted into to EDI transport request to the Carrier 43 Conditional on Carrier Blank Field Name Description Carrier Customer Sub Delivery Address Primary Yard Secondary Yard Validation This is the code the Carrier uses to identify the sub delivery address. This code will be inserted into to EDI transport request to the Carrier. This may be used where there are several delivery locations at the same address. This is the code the QUBMAXIMAS systems required for the Primary Yard for delivery. This code will be included in EDI Transport requests to carriers using the QUBMAXIMAS system This is the code the QUBMAXIMAS systems required for the Secondary Yard for delivery. This code will be included in EDI Transport requests to carriers using the QUBMAXIMAS system Default Optional Blank Optional Blank Optional Blank Creditor Quality Review This option is provided to allow review of Creditors. The option will only appear where the Company Type is Creditor. This screen will display the most recent Quality Review record for the Creditor based on the Valid to Date 44 Field Name Description Validation Default Client This is the Customer Code and Name, carried across from the Customer Masterfile. Read-Only field. Mandatory Customer Masterfile Valid From This is the date the set of Quality Review Answers is valid from Mandatory Day after expiry date of last set of Quality Review answers Valid To This is the date the set of Quality Review Answers is valid to Mandatory Today plus 365 days Question These are the questions that are active in the Quality Review Maintenance screen in Administration and are required to be answered for the Creditor N/A System Generated 45 Field Name Answer Description Validation These are the answers to the Quality Review Questions Default Optional Blank Created By This is the user who created the set of Quality Review Answers N/A System Generated Modified By This is the user who last updated the set of Quality Review Answers N/A System Generated Approved by This is the User who Approved the answers Optional Blank Registered Client Jobs This screen outlines the Date of Registration for the first Job that was created and the most current Job that is created. It also includes the total number of Jobs that have been created under specific rules. This screen can be accessed via the Options Menu in the Customer Masterfile. The link will be enabled once a Customer is shown in the Customer Masterfile. When this link is selected, it will only show the Job details that relate to the Customer that is shown in the Customer Masterfile. This information is automatically updated via a scheduled cron job; SALE_CN. Field Name Description Validation 46 Default Field Name Description Client Code Validation The Customer Code that the Job is registered under. Country Code The Country Code is based on the following: Imports: Load Port Exports: Destn Port Defaults to ALL and then sorted in Alphabetical Order. Import Air The Import Air Job must be attached to a Consol for it to be recorded in this table. Export Air The Export Air Job must have a Destin Code for it to be recorded in this table. Custom Air The Customs Import Air Job must have a Broker Code where Own Company (Cust MF) = Yes. Import Sea The Import Sea Job must be attached to a Consol for it to be recorded in this table. Export Sea The Export Sea Job must have a Destin Code for it to be recorded in this table. Custom Sea The Customs Import Sea Job must have a Broker Code where Own Company (Cust MF) = Yes. Orders This information is retrieved from the Input Order. Must have an Origin Port to be included in this table. Default Customer Masterfile Country Masterfile Business Units A Customer can have internal divisions. E.G. Fabrics, Machinery, etc. Customers only want to see their specific Orders/Jobs within their own Business Unit. Field Name Client Description Validation This is the Customer Code and Name, carried across from the Customer Masterfile. Read-Only field. 47 Mandatory Default Customer Masterfile Field Name Description Validation Default Business Unit Unique Code for the Business Unit. Code Mandatory Blank Business Unit Name for the Business Unit. Name Mandatory Blank Address Line 1 Address Line 1 details for the Business Unit. Optional N/A Address Line 2 Address Line 2 details for the Business Unit. Optional N/A Suburb for the Business Unit. Optional N/A State for the Business Unit. Optional N/A Postcode/Zip for the Business Unit. Optional N/A Mandatory YES Suburb State Zip Active Indicates if the Business Unit is being used. Contact Name Contact Name for the Business Unit. Optional N/A Email Email Address for the Business Unit. Optional N/A Phone Phone Number for the Business Unit. Optional N/A Fax Number for the Business Unit. Optional N/A Fax Interstate Agents Client Multiple delivery addresses for the Customer. This option is available from the toolbar button and from the Options menu in the Client Maintenance screen. These addresses are used within the Job registration screen and the Export Delivery Docket Screen. The default address will automatically populate when a Job is registered for that Customer. This address will also populate in the Nature 10/20 Screen. The delivery addresses are able to be changed based on this Masterfile and/or a free type address which will print on the Import Delivery Docket. 48 Notes From the toolbar button, , Notes added against the client for Job Registration, Customs, Export Air, Export Sea, Miscellaneous, Invoice, Delivery, Supplier Invoice, Agent, ICS, Order, Collections, can be viewed, added, updated and printed. Client Add Info This screen provide a quick reference to the person how created the client details. This is available from the Options menu in the Client Maintenance screen. Print List of Updates This screen provides a report on the updates to the client masterfile. This is available from the Options menu in the Client Maintenance screen. Print Note Logging This screen provides a report on notes attached to the client masterfile. This is available from the Options menu in the Client Maintenance screen. Attachments This option opens a browse screen to find documents for attachment. This is available from the Options menu in the Client Maintenance screen. 49 Register Client in ICS From the Customer Masterfile, it is possible to send information to Customs Australia to register the business and receive a CCID. This can be selected from the Options Menu. This can only be selected if a customer is displayed on the Customer Masterfile Screen: 50 ICS EDI CCID SUBMISS ION PROCESS Field Name Type ICS Role CCID Description Validation This is the Customs Entity Type. This can consist of ABN Client (where you have the ABN on hand), Organisation (where you don’t have the ABN), or Individual. The associated fields to the Type will display. This is the type of business the Company / Individual is performing. Possible values are: Importer Exporter Exporter Agent Supplier SAC Communicator Air Cargo Reporter Sea Cargo Reporter This is the CCID reference received from Customs Business Name This is the business name 51 Default Mandatory Blank Mandatory Blank Optional From Customs Optional Blank Field Name Description Validation Address Type Select the address type from the pull down menu Address Line 1 Default Mandatory Business Address This is the first line of the address Optional First line of address from Customer Masterfile Address Line 2 This is the second line of the address Optional Second line of address from Customer Masterfile Town/Suburb This is the suburb for the address Optional Town/Suburb from the Customer Masterfile This is the zip code or post code for the address Optional Post Code from the Customer Masterfile This is the state for the address Mandatory for AUS addresses State from the Customer Masterfile This is the country for the address Mandatory Country from the Customer Masterfile Contact Name This is the contact person for the business Mandatory Blank Title/Purpose This is the job title for the contact person Mandatory Blank Address Type Select a contact type from the pull down list. Various contact fields will appear relevant to the contact type chosen, e.g. if you select Mobile a Phone number field will appear This indicates whether Evidence of Identity is included Optional Blank Optional No This is the reference for the document Optional Blank This is the country issuing the identification document Optional Blank Post Code State Country Evidence Ind. Document Issue Country 52 Field Name Description EXDOC User Click on Validation This indicates if the business is an AQIS EXDOC user Default Optional Blank in the toolbar to send the application to Customs ICS. The response will be displayed in the Submission field together with date of submission and which user sent the application. History of the submissions to ICS can be seen using the Communications menu, EDI History Use the detail. in the toolbar of the EDI history screen to view EDI error messages in more 53 Update History This screen provides a list of the users that added and updated this Customer displaying date, user and the action. Print RACA Undertaking Form To meet the requirements of the Transport Security Aviation Governing Body, the RACA Undertaking Form is lodged for Export Air Customers. The Undertaking Form can be printed via the Options Menu in the Customer Masterfile and will only be enabled if the Exporter = YES. Client Options This screen lists options that can provide additional functionality for this client BONDCUST: Identifies a customer with Cars in Bonded Warehouse DEFPARTS: Defaults the Supplier to ‘Default Supplier’ (#DEF) for this Client when classifying parts DLD_GST: Identifies clients that use GST from downloaded charges Order Tracking Customer Parameters Available only where the Order Tracking module is activate this option is used to set up the Customer for Order Tracking. Please see the Order Tracking manual for more details. 54 Creditor Enquiry (Accounting Module Only) From the Customer Masterfile toolbar, it is possible to view what the Creditor is owed, split by Aged Amounts, see below: 55 Debtor Query (Accounting Module Only) From the Customer Masterfile toolbar, it is possible to view what the Debtor owes, split by Aged Amounts, see below: Client Jobs Info From the Customer Masterfile, it is possible to view the Total Number of Jobs and the last time a job was registered for the following: Import Air Export Air Customs Sea Customs Air Import Sea Import Air 56 Sales Profile (Accounting Module only) The Sales Profile is accessible via the Customer Masterfile and the Management Reporting Menu – Sales Activity, and allows users to perform the following sales functions: Client Visits Create Quotations Sales Reporting The below screen is a view of the Sales Profile. The header information needs to be added once. Please Note: All customers need to be added into the Customer Masterfile in order to add Sales Profiles, these can either be active Customers or Prospective Customers. In the Customer Masterfile, prospective customers are defined as Active = Prospect 57 Field Name Cust Code Description Validation Default This is the customer code for the client. Can either be Active, Prospect customer Mandatory Defaults to match Customer Masterfile screen This is the full name for the client Mandatory Defaults to match Customer Masterfile screen This advises the volume of business expected from the client Mandatory Blank This is the user adding the Sales Profile Mandatory System generated Company Profile This describes the type of client Mandatory Existing Payment Rating Advises the current payment status Mandatory System generated Sales Lead Source Describes the source of the contact Mandatory Blank Active Date This is when the client became active Optional Blank Mandatory System generated Optional Blank Mandatory System generated Name Sales Category Sales Person Last Visit Status Profile Notes Visits This is the status of the last visit with the client This is free text notes This table lists the visits to the client in date descending order. Double click on a line to bring up the full details of the visit Printed Quotes This table lists the quotes sent to the client. Double click on a row to reprint the quote. Port Pairs Load Port This is the port of loading within the country in which the goods are to be loaded. Use the to zoom on port codes. 58 Mandatory Blank Field Name Description Disc Port Inland Zip Air Kgs PA LCL Cbm PA No 20s PA No 40s PA No B/B Status Incumbent Validation Default This is the discharge port where the goods are to end up. Use the to zoom on port codes. This is the zip code for where the goods are to end up Mandatory Blank Optional Blank This is the number of Kilograms the customer is expected to import or export per annum This is the volume of LCL shipments the customer is expected to import/export per annum This is the number of FCL 20 Foot containers the customer is expected to import/export per annum This is the number of FCL 40 Foot containers the customer is expected to import/export per annum This is the Break Bulk items the customer is expected to import/export per annum Select a status for the business on this port pair Optional Blank Optional Blank Optional Blank Optional Blank Optional Blank Mandatory Active Conditional: Optional if Status is Prospective Blank This the forwarder currently moving the business for this port pair. Use the to zoom on active forwarders. 59 New Visit To add a new visit, click on the New Visit Button. The screen will immediately open to enter new visit details. Field Name Description Validation Default Visit Date This is the date of the visit Mandatory Today Visit Type Mandatory Visit Whom Visiting This is the type of contact with the client. Please Note: This can be tailored to the Visit Types that your company wishes to see. To Add/Modify Visit Types, go to Administration / Company Details / Sales Visit Maintenance This is the contact person. Use the to search the list of active personnel at the client. Mandatory Blank Subject This is a short description for the purpose of the contact Mandatory Blank Sales Person 1 This is the primary person conducting the visit. Use the to search the list of active employees. These details are shown on the Sales Visit Reports. This is the secondary person conducting the visit. Use the to search the list of active employees. These details are shown on the Sales Visit Reports.es. Mandatory Blank Optional Blank Sales Person 2 60 Field Name Description Sales Person 3 Sales Person 4 Visit Status Next Visit Next Visit Note Notes Validation Default This is the third person conducting the visit. Use the to search the list of active employees. These details are shown on the Sales Visit Reports. This is the fourth person conducting the visit. Use the to search the list of active employees. These details are shown on the Sales Visit Reports. This describes how valuable the visit was. Optional Blank Optional Blank Optional Blank This is the date you wish to visit the customer next. This field is linked to the Follow up Automatic Report which will inform the sales person via a report when their next visits are due This is a short note useful for the next visit Optional Blank Optional Blank Type in notes relating to the visit Optional Blank Modified By This displays the user who last modified the visit Mandatory System generated Modified On This displays when the visit was last modified Mandatory System generated Sales Reporting The following reports are available from the Customer Sales Profile Screen, and from the Management Reports>Sales Activities folder: Sales Visit Report: The detailed and summary PDF reports providing information on visits to customers based on a date period selection, Branch and Sales Person. Cold Call Overview: This report is used when a new customer visit is planned and provides the sales representative with the customer name and address and a free area for writing the visit notes, and next visit date. Customer History Report: This report is used when visiting an existing customer which provides the sales representative with an overview of the customer. This includes the amount owing and amount overdue, the last import and export shipment date, the last visit note, and the last 6 months of Job Summary which includes Volume, Weight and TEU’s. Sales Visit Follow Up Report: This report allows users to report on their next visit dates by Customer. This can be set up in the Auto Reports Module to remind the user that visits are due. Target Port Pairs Report: This report is available from the Management Reports Menu, Sales Activities folder. This report can be run for selected port pairs and by the status of the business. 61 Sales Performance Report: This report is available from the Management Reports Menu, Sales Activities folder. This report is run for a Date Range that reports a summary of the Number and Type of Sales Visits per Sales Person by Branch. Letter of Recommendation The Letter of Recommendation is used to recommend your Overseas Agent Services to the Customer. When the link for the Letter of Recommendation is selected, the following window is shown. Field Name Description Validation Default Client This is the Customer Code that the Letter of Recommendation is being sent too. Customer Masterfile Mandatory Contact When the Client Code is entered the Personnel Zoom window will automatically appear to select the Contact for that Customer. When you enter into this field the Title for the Contact Name will automatically populate based on the Personnel Zoom. The Supplier Zoom lists the Suppliers details that currently have a relationship (Setup in Supplier Masterfile) with this client. Personnel Mandatory Personnel Mandatory Supplier Masterfile Mandatory Title Supplier Transport Type This displays the following: Air Sea Both (Air & Sea) Mandatory 62 Field Name Description Validation Default Agent This is the Overseas Agent that will make contact with the Customer. Customer Masterfile Mandatory Agent Contact Once the Agent Code is entered, the Personnel Zoom will automatically appear which lists the contacts that apply to the Agent Code entered. If no contacts have been added against the Agent Code, then the cursor will just appear in this field. This is the Branch that the user (who is creating the Letter of Recommendation) has been setup against in the User Masterfile. Read Only field. Personnel Mandatory User Branch User Masterfile Please see below an example of the document. (Input Terms Printouts; Terms Code; LETRECPRE) 63 Auto Reports Selecting this option allows users to view the current reports that are automatically generated for this customer. Forwarding Quotes This screen allows users to create single or multiple quotations for a customer or prospective customer. Field Name Status ID Approved Allow Global Updates? Effective From Description Validation This is the status of the quotation. If this is Quotation then this is not available for use by operations in autorating. Once a quotation is approved this then becomes a valid rate This is the unique number given to the quote, this is used when printing the quotations for reference purposes Setting this to yes will make a quotation into an active rate and vice versa Setting this will allow for this quote/rate to be updated via the Multiple Rate Update Screen This is when the quotation begins 64 Default Mandatory Blank Mandatory Blank Mandatory Blank Mandatory Blank Optional Blank Field Name Description Expiry Date Validation Default This is when the quotation is no longer valid Optional Blank CAF This is either a percentage of dollar figure of CAF Optional Blank BAF This is either a percentage of dollar figure of BAF Optional Blank Code This is the Charge Code. This data comes form the Rate Account Codes Masterfile This is the Currency in which the quotation will print in Mandatory Blank Mandatory Blank This is the quotation method of the charge line item. Options are: Minimum, Basic, Per, Once Off, Zones, Invoice, Kilograms This is the value of the charge line amount. This is only applicable for the following Methods: Basic, Minimum, One Off, Kilograms This value to charge per unit against the line item. This is only applicable for the following Methods: Per, Kilograms This is a note against each line item which prints on the quotation Mandatory Blank Mandatory Blank Mandatory Blank Optional Blank Cur Method Value Per Unit Note Print Multiple Quotes This option allows users to print multiple quotations for the same customer at once. Clicking the Multiple Quotes button will display the following screen of active quotations (not yet expired). 65 The Customer Contact can be used for printing on the quotation. Record as Formal Quote: if Yes is selected here then the list of quotation numbers will be logged in the Printed Quotes tab for review at a later data if required. Please Note: Zones and/or Inland Freight Breaks can’t be printed via the multiple quotations. The single quotation option should be used. Supplier’s Masterfile The Supplier’s Masterfile holds all Supplier information related to a customer that has been created in the Customer Masterfile. To access the Supplier’s Masterfile, from the Administration Menu select Supplier’s Masterfile. Once you have entered this screen you will be presented with the following Customer Masterfile Screen (blank data) (screen shows AU configuration): 66 Field Name Description Optional Blank Mandatory Blank Mandatory Blank Supplier Address Details Group Client Supplier This is the Client Code from the Customer Masterfile. This indicates the Client & Supplier relationship. This is the Supplier associated with the Client. You can populate the Supplier by the Code or Description field. If you enter in the Supplier Code, then the Supplier Name also needs to be entered in manually. If you enter in the Supplier Name, then the system will automatically generate the Supplier Code. NOTE: You can still amend the Supplier Code. If special characters are entered in the Supplier Name, for e.g. &, !, etc, then it will ignore these characters. 67 Email This is the Email Address for the Supplier Optional Blank Street This is the Street Address for the Supplier Optional Blank Zip This is the Zip/Post Code for the Supplier Optional Blank Phone This is the Phone Number for the Supplier Optional Blank Contact This is the Contact Name for the Supplier Optional Blank City This is the Name of the City for the Supplier Optional Blank State This is the State where the Supplier is located Optional Blank Double click on a row in the Document Register to open the Client Document Register in order to add or update Document information for the Supplier. Shipping Instruction A Shipping Instruction is a document advising details of cargo and exporters requirement of its physical movements. Input the details as shown in the screenshot below and print the Shipping Instruction. 68 Transit Times The Transit Times are used to determine the Lead Time. The Lead Time is the amount of time that elapses between when a process starts and when it is completed. NOTE: The details are not to any report and has no connection to the Transit Time field in the Order Tracking Screen. Supplier’s Personnel Use the toolbar button to add and update contacts at the Supplier. 69 Register Supplier in ICS Use the toolbar button from the Supplier Masterfile to send information to Customs Australia to register the supplier business and receive a CCID. Field Name Type ICS Role Description Validation This is the Customs Entity Type. This can consist of ABN Client (where you have the ABN on hand), Organisation (where you don’t have the ABN), or Individual. The associated fields to the Type will display. This is the type of business the Company / Individual is performing. Possible values are: Importer Exporter Exporter Agent Supplier SAC Communicator Air Cargo Reporter Sea Cargo Reporter 70 Default Mandatory Blank Mandatory Blank Field Name Description CCID Validation This is the CCID reference received from Customs Business Name This is the business name Default Optional From Customs Optional Blank Mandatory Business Address Address Type Select the address type from the pull down menu Address Line 1 This is the first line of the address Optional First line of address from Supplier Masterfile Address Line 2 This is the second line of the address Optional Second line of address from Supplier Masterfile Town/Suburb This is the suburb for the address Optional Town/Suburb from the Supplier Masterfile This is the zip code or post code for the address Optional Post Code from the Supplier Masterfile This is the state for the address Mandatory for AUS addresses State from the Supplier Masterfile This is the country for the address Mandatory Country from the Supplier Masterfile Contact Name This is the contact person for the business Mandatory Blank Title/Purpose This is the job title for the contact person Mandatory Blank Address Type Select a contact type from the pull down list. Various contact fields will appear relevant to the contact type chosen, e.g. if you select Mobile a Phone number field will appear This indicates whether Evidence of Identity is included Optional Blank Optional No Post Code State Country Evidence Ind. 71 Field Name Description Document Validation Default This is the reference for the document Optional Blank Issue Country This is the country issuing the identification document Optional Blank EXDOC User This indicates if the business is an AQIS EXDOC user Optional Blank Click on in the toolbar to send the application to Customs ICS. The response will be displayed in the Submission field together with date of submission and which user sent the application. History of the submissions to ICS can be seen using the Communications menu, EDI History Use the detail. in the toolbar of the EDI history screen to view EDI error messages in more 72 Customer Personnel This is a quick way to view Personnel without going through the Customer Masterfile screen. Use to search for the Personnel name or other details to locate the Personnel information. Document Register Report This option allows users to list documents that have expired or will expire within a selected date range for one or many clients. This option will provide an XLS output which could be sent to a client for their information. 73 Document Register Masterfile The types of documents available within the Client Document Register are maintained in the Administration>Document Register Masterfile screen. Additional document types can be added in this screen using the button. Duplicate codes cannot be added but you can rename document types and you can make inactive the document types that you do not want to store for your clients. If a document type is make inactive in this screen the document will be made inactive in your Client Document Registers. 74 Aviation Security Report This option provides the ability to search on and create a CSV report of the details stored in the Aviation Security tab of the Customer Masterfile for Exporters. Field Name Description Validation Default Client Enter a client code or leave blank to report on all Optional Blank Expiry Date Regulated Client Status Security Contact Phone State Exporters. Use to search for a Client Code Enter the Expiry Date you are reporting on. This date will Optional match the Expiry Date in the Aviation Security tab in the Customer Masterfile for the Exporters Report on Regulated Clients or Unregulated Clients. This Optional field matches to the Regulated Client Status in the Aviation Security tab Use this field to find contacts in specific states Optional Use this field to find Clients in specific states 75 Optional Blank Blank Blank Blank Country Code Masterfile This Masterfile lists all the ISO Country Codes in Expedient, along with their Currency. Field Name Description Validation Default ISO Code Enter the ISO Country Code. Use the Zoom attached to select from the ISO Code List. Country Name of the ISO Code. This field will auto-populate when selecting an ISO Code. The Name of the Country can be changed if necessary. Currency associated with the ISO Country Code. Use the Zoom attached to select from the Currency Code List. Preference Scheme associated with the Country. This information is provided by Customs. Use the Zoom attached to select from the list of Codes. This information is retrieved from the Region Code Masterfile. Read Only field. Mandatory Blank Mandatory Blank Mandatory Blank Mandatory Blank Country Name Currency Preference Scheme Type Region Name Region Code Masterfile Vessels Masterfile The Vessel’s Masterfile holds all of the Vessel information and the most recent 1-Stop or Lloyds DCN Vessel Arrival Information. 1-Stop Vessel Masterfile The 1-stop Vessels information covers both import arrivals and export departure information. See below for the information that is retrieved from 1-Stop 76 Expedient runs a process to update the Vessels Masterfile from the 1Stop information. If a user has corrected an ETA Date for a particular port against the Vessel in the Vessels Masterfile (see below) In the above example the user taniab has changed the ETA for Melbourne from the 1/1/2013 (as reported by 1 Stop, to 03/01/2013 (the correct date). This date will now be used in the Consol and Job Registration Screen, and the Shipment screen and will continue to use this date instead of the 1Stop date if that date is different to the 3/1/2013 Users can also manually add a new Port and Estimated Arrival Departure Dates and Times to a Vessel in the Vessels Masterfile (if 1Stop has not reported it (i.e. Adelaide). This new port and date and time will then be used in the above Ships Process. (see below date for AUFRE which has been added manually) 77 Lloyds Vessel Masterfile This screen shows the vessel information received from Lloyds which covers arrival information into Australian Ports. 78 LOAD VESSELS FILE The Vessel movements are received by email from Lloyds. If you receive the Lloyds information by email use the following steps to load the file into Expedient. 1. Within the email from Lloyds click the link to Download CSV 2. Open the file. This is a .xls file. 3. Save the file as a .csv to your Desktop 4. Go to the Expedient menu option Administration>Load Vessels File 5. Use the Browse button to locate the file and click Start Import. 6. The file will load. If Expedient finds any problems in the file the errors will be listed in the screen. 79 7. When the file load is successful Expedient will update the Vessel Masterfile, update all Consols and Jobs that are affected by the Vessel Information and run reports to the Users who receive the change reports. Customs Craft Names (NZ) This screen displays the Craft Names, vessel, voyages and flight numbers that are valid with NZ Customs. This list is provided regularly by Customs. This screen allows the list to be uploaded into Expedient. The list provided by NZ Customs is available here. From this web page download the file craftnames.txt to your PC. Do not change the file format. 80 Click on toolbar button to locate and load the file. The list of vessels will be refreshed in Expedient. Airline Enquiry This Screen allows users to Search for valid airlines that are in Expedient. If an airline doesn’t exist within Expedient, please lodge a support ticket with Expedient Software with all of the valid code and address details for the airline. Autosend Email Forwarding This screen caters for the Customs Email Responses for the auto Underbonds. 81 ISO Port Codes Masterfile This Screen allows users to view and updates some of the information on ISO Local Codes. This information is loaded nightly from the United Nations. Field Name ISO Code IATA Code Place Name Country Code Country Name State Code Status Expiry Date Functions Description Validation Default This is the ISO Local Code which has five characters This is the code used by IATA to identify the airport at this site. This can be updated at your site if the correct IATA code has not been provided by UN. This is the standardized place name advised by the UN. This can be updated if required. This is the two letter ISO Country Code This is the standardized country name associated with the Country Code This is the state code This is the current status of the code as advised by the UN. If the UN advises that the code is going to be removed they may provide the correct port code to use This is the date the port code will be removed. This is 6 months after the UN advise the code has been removed. This matches the period AU Customs continue to accept the code in Import and Export Entries. This is a list of the transport modes at the site N/A Optional N/A N/A Mandatory N/A N/A N/A N/A N/A N/A N/A N/A N/A N/A N/A N/A N/A You can receive a list of the port codes updated by the UN file by ticking the UR_PORT_LOAD option in User Options in the User Masterfile. You will receive an email with a CSV report listing the ports. 82 Alpha Charge Code Masterfile The Alpha Code Masterfile stores the alpha characters (either 2 or 3 characters) that are used for add charge lines to invoices. Alpha Charge Codes are directly related to the General Ledger Chart of Accounts. Before adding any data in here the related Chart of Accounts need to be added first. Customer Groups This screen holds the group names and descriptions for the Customer Groups. Clients can be assigned to Import, Export and Transport Customer Groups in the Customer Masterfile. This information is used in Job Tracking queries and reports. 83 Workflow Input Import Job Milestones This screen is used to set up the milestones that will be assigned to each job on creation (or entry into the workflow). HEADER Job milestones are assigned to a job upon creation (ie the “JOBA” Job Add event) The header fields are used to determine which set of milestones is applicable to a job when it is created. The “profile” of the job is first determined and then a match for that profile is found in this screen. NOTE: The search for a match for the profile occurs in stages. That is, if a specific match is not found then a more general match is searched for and if no match is found then the default set of milestones will be used. The default set of milestones is the set where all header fields are “ALL”. Field Dept Job Type Description Department Zoom to view all departments ALL for All Departments Customs Applies to jobs where the broker is Own Company. Freight Forwarding Applies to jobs where the forwarder is Own Company. 84 Mode Type Both Customs and Freight Forwarding Applies to jobs where both broker and forwarder are Own Company All Applies to all jobs This field corresponds to the “Job Type” field on the job registration screen. Examples of this are: AIRFREIGHT SEAFREIGHT MISCELLANEOUS ALL for All Container Class This field corresponds to the “Job Class” field on the job registration screen. Examples of this are: FCL, LCL/FAK, BULK CARGO ALL for All Valid Header Value Combinations Dept Job Type Mode Type Container Class All User Entered User Entered User Entered User Entered User Entered User Entered User Entered All User Entered All All User Entered All User Entered All All User Entered All All All User Entered User Entered User Entered All User Entered All User Entered User Entered All All User Entered DETAIL This section of the screen is used to define the steps involved in the lifecycle of a job and the sequence in which they occur. Each milestone sequence must begin with the JOBA (Job Add) event and finish with the JCOM (Job Completed) event. 85 Field Description Milestone This is an event code. Any event can be used as a milestone. This milestone will be completed against a job when the event itself has been created. This may occur automatically via a system process. The completion of any milestone will update the status of the job. The status of the job is always the last completed milestone. The status of a job will not be marked as “JCOM” (Job Complete) until all milestones are completed or marked N/A. Milestones that are completed by the creation of an event cannot be “uncompleted”. Description This displays the description of the event. Sequence A positive number indicating the numeric sequence in which the milestones are expected to be completed. NOTE: Milestones can be completed out of sequence. A milestone must be marked as active in order to be allocated a job when it is created. A manual milestone can be completed manually. Active Manual That is, the “Milestones” option can be used to enter a milestone completion date and time. NA By Default When a user enters a milestone completion date and time against the milestone, this creates an event. This means that the milestone cannot be “uncompleted”. This indicates that this milestone is created as N/A. The user has the option to untick the N/A flag against the job after creation. Transhipment This indicates that this milestone is only applicable to jobs where the Vessel on the job registration screen is “T/S” or “TS” or the “First Vessel” is populated. Hours To be used with Condition and Event When the event is a date, hours should be in 24 hours amounts (eg 48) To be used with Hours and Event Select a condition from the predefined zoom list. To be used with Hours and Condition Select an event from the predefined zoom list. Condition Event The Hours, Condition, Event combination determines an exception condition for the milestone. 86 NOTE: The event can be another milestone event in the same sequence. In this case the number of hours for the condition can be less than 24 hours. Category Option Copy Milestones This is the category of the milestone. Refer : Definition of Milestone Categories This is used to indicate the department that is responsible for the completion of this milestone. Description This option allows you to copy the currently displayed set of milestones. When selecting this option you will be required to enter the new Job Milestone profile information. 87 Option Revise Registered Jobs Description Any modifications made to the job milestone set-up are only reflected in any jobs created after those modifications have been saved. If you want the modifications to apply to jobs created before the modifications were made then use this option. This option will revise the job milestones for all jobs that match the job profile of the currently displayed set of milestones. Revising milestones will recreate the milestones but preserve any completed or not applicable updates that have been made by the user to milestones that did not change. The following screen will be displayed: Field Name Validation Customer Code Optional Registration From and To Dates Optional but either this or the ETA date range must be entered ETA From and To Dates Optional but either this or the Registration date range must be entered A limit of 120 days on the date range is applied. 88 Option Copy to Customer Milestones Description This option allows you to copy the currently displayed set of milestones to a specific customer. These milestones can then be updated in the Customer Import Milestones screen. When selecting this option, you will be required to enter a valid customer code. Customer Import Milestones Import job milestones that are specific to a customer can be defined on this screen. Customer specific milestones are searched first to find a match for the job profile before going back to the import job milestone set-up. The milestone selection rules as defined below are the same for customer specific milestones and job milestones. 89 Revise Registered Jobs Any modifications made to the job milestone set-up are only reflected in any jobs created after those modifications have been saved. If you want the modifications to apply to jobs created before the modifications were made then use this option. This option will revise the job milestones for all jobs that match the job profile of the currently displayed set of milestones for this customer. Revising milestones will recreate the milestones but preserve any completed or not applicable updates that have been made by the user to milestones that did not change. The following screen will be displayed: Field Name Validation Customer Code Display Only Registration From and To Dates Optional but either this or the ETA date range must be entered ETA From and To Dates Optional but either this or the Registration date range must be entered A limit of 120 days on the date range is applied. 90 Copy Customer Milestones This option allows you to copy the currently displayed set of milestones. When selecting this option you will be required to enter the new Customer and Job Milestone profile information. 91 Customer Import Milestone Exemptions Now, remember when we set up job milestones we did this by job profile. So we set up the milestones that we thought we needed for different types of jobs like Sea Freight LCL or Air Freight. Sometimes some of these milestones are just not applicable for some customers. To exempt some milestones for some customers use the “Customer Import Exemptions” screen. To enter a customer exemption: Select “F”ind from the Toolbar Enter or select a valid customer code from the Zoom List. Hit Enter. Select “U”pdate from the Toolbar. The cursor will move to the details portion of the screen. Field Name Description Validation Default Enter a valid department or select a department from the Zoom list or enter “ALL” for all departments. Mandatory Blank Job Type Enter or select a valid job type from the drop down list. A valid job type can be selected from: Customs Freight Forwarding Both Customs and Freight Forwarding All Mandatory Blank Mode Type Enter or select a valid mode type from the drop down list. Valid mode types include Sea, Air and All. The list of mode types is equivalent to the Zoom list in the “Job Type” field in the Import Job Registration Screen. Mandatory Blank Dept 92 Field Name Container Class Milestone Description Validation Default Enter or select a valid container class from the drop down list. Valid container types include FCL, LCL and “All Container Types”. The list of mode types is equivalent to the drop down list in the “Job Class” field in the Import Job Registration Screen. Mandatory Blank Enter or select a valid event type from Zoom List. Mandatory Blank Input Workflow Role Categories This screen allows milestone categories to be assigned to a user role. This determines which milestones appear in their workflow. 93 Input Work Groups The Work Groups Masterfile Screen allows users to assign users to a Work Group, so any job created that falls within the below header information will be assigned to the users in the details Screen. Field Name Description Validation Is this a Transport Group Work Group Branch This defines whether this group is specifically for a Transport Department Mandatory This is a free text field that describes the Work Group This is the branch in which the Work Group belongs Select from Zoom Dept This is the department in which is linked to the Jobs Mode Type Container Class Active Customer Group Air or sea, Select from drop down list Select the type of containers this work group is associated with. This field will only appear if the Mode Type is Sea Describes if this Work Group is Active. Free text Should match either customs module air or customs module sea in the customer master file Must be Unique Branch Masterfile Deaprtment Masterfile Mandatory Mandatory View Level When customer group is left blank then the view level can be “General” (this group only sees jobs for customers with a blank 94 Yes or No Can be left blank Field Name Description Validation customer customs module appropriate to the module type), or “All” (for all jobs regardless of customs module). Filter By Show Jobs When User Role Cherry Pick Allow Use this field to define the type of workflow list you will see. This field will default to None. Select the date range for the jobs listed in the workflow screen. Use the to select the relationship with the event, then enter the number of days. Valid login name, Select from zoom Select from the pull down list the type of user Yes or No Can the user pick jobs out of sequence from ascending ETA for this group and role Users Masterfile Definition of Milestone Categories The below Information is controlled by Expedient Software Staff. The below Milestone Categories are set at company level. Code Key Description 95 Definition of User roles for Import Work Flow The below Information is controlled by Expedient Software Staff. The below User Roles are set at company level. Code Key Description 96 Export and Domestic Job Tracking Input Export and Domestic Job Milestones This screen is used to set up the milestones that will be assigned to each export or domestic job on creation (or entry into the workflow). HEADER Export and Domestic Job milestones are assigned to an export job or a domestic job upon creation (i.e. the “JOBA” Job Add event) The header fields are used to determine which set of milestones is applicable to a job when it is created. The “profile” of the job is first determined and then a match for that profile is found in this screen. NOTE: The search for a match for the profile occurs in stages. That is, if a specific match is not found then a more general match is searched for and if no match is found then the default set of milestones will be used. The default set of milestones is the set where all header fields are “ALL”. Field Dept Job Type Description Department Zoom to view all departments ALL for All Departments Collect The Prepaid/Collect flag on the Export Job Registration Screen is “Collect”. 97 Mode Type Prepaid The Prepaid/Collect flag on the Export Job Registration Screen is “Prepaid”. All Applies to all jobs (both prepaid and collect). This field corresponds to the “Job Type” of the department on the job registration screen. Examples of this are: Container Class AIRFREIGHT SEAFREIGHT All Mode Types This field corresponds to the “Job Class” field on the job registration screen for Ocean jobs. Examples of this are: FCL, LCL/FAK, BULK CARGO BREAK BULK FCX ALL for All DETAIL This section of the screen is used to define the steps involved in the lifecycle of a job and the sequence in which they occur. Each milestone sequence must begin with the JOBA (Job Add) event and finish with the JCOM (Job Completed) event. Field Milestone Description This is an event code. Any event can be used as a milestone. This milestone will be completed against a job when the event itself has been created. This may occur automatically via a system process. The completion of any milestone will update the status of the job. The status of the job is always the last completed milestone. The status of a job will not be marked as “JCOM” (Job Complete) until all milestones are completed or marked N/A. 98 Field Description Milestones that are completed by the creation of an event cannot be “uncompleted”. Description This displays the description of the event. Sequence A positive number indicating the numeric sequence in which the milestones are expected to be completed. NOTE: Milestones can be completed out of sequence. A milestone must be marked as active in order to be allocated a job when it is created. A manual milestone can be completed manually. Active Manual That is, the “Milestones” option can be used to enter a milestone completion date and time. NA By Default When a user enters a milestone completion date and time against the milestone, this creates an event. This means that the milestone cannot be “uncompleted”. This indicates that this milestone is created as N/A. The user has the option to untick the N/A flag against the job after creation. Transhipment N/A for Export Jobs Hours To be used with Condition and Event When the event is a date, hours should be in 24 hours amounts (eg 48) To be used with Hours and Event Select a condition from the predefined zoom list. To be used with Hours and Condition Select an event from the predefined zoom list. Condition Event The Hours, Condition, Event combination determines an exception condition for the milestone. NOTE: The event can be another milestone event in the same sequence. In this case the number of hours for the condition can be less than 24 hours. 99 Revise Registered Jobs Any modifications made to the job milestone set-up are only reflected in any jobs created after those modifications have been saved. If you want the modifications to apply to jobs created before the modifications were made then use this option. This option will revise the job milestones for all jobs that match the job profile of the currently displayed set of milestones for this customer. Revising milestones will recreate the milestones but preserve any completed or not applicable updates that have been made by the user to milestones that did not change. The following screen will be displayed: Field Name Validation Customer Code Display Only Registration From and To Dates Optional but either this or the ETA date range must be entered ETD From and To Dates Optional but either this or the Registration date range must be entered A limit of 120 days on the date range is applied. 100 Copy Customer Milestones This option allows you to copy the currently displayed set of milestones. When selecting this option you will be required to enter the new Customer Code. Copy Milestones This option allows you to copy the currently displayed set of milestones. When selecting this option you will be required to enter the new Job Milestone profile information. 101 Customer Export and Domestic Milestones Export Job or Domestic Job milestones that are specific to a customer can be defined on this screen. Customer specific milestones are searched first to find a match for the job profile before going back to the export job or domestic job milestone set-up. The milestone selection rules as defined below are the same for customer specific milestones and job milestones. 102 Revise Registered Jobs Any modifications made to the job milestone set-up are only reflected in any jobs created after those modifications have been saved. If you want the modifications to apply to jobs created before the modifications were made then use this option. This option will revise the job milestones for all jobs that match the job profile of the currently displayed set of milestones for this customer. Revising milestones will recreate the milestones but preserve any completed or not applicable updates that have been made by the user to milestones that did not change. The following screen will be displayed: Field Name Validation Customer Code Display Only Registration From and To Dates Optional but either this or the ETA date range must be entered ETD From and To Dates Optional but either this or the Registration date range must be entered A limit of 120 days on the date range is applied. 103 Copy Customer Milestones This option allows you to copy the currently displayed set of milestones. When selecting this option you will be required to enter the new Customer and Job Milestone profile information. 104 Customer Export and Domestic Milestone Exemptions To exempt some milestones from export and domestic jobs by customer use the “Customer Export Exemptions” screen. To enter a customer exemption: Select “F”ind from the Toolbar Enter or select a valid customer code from the Zoom List. Hit Enter. Select “U”pdate from the Toolbar. The cursor will move to the details portion of the screen. Field Name Description Validation Default Enter a valid department or select a department from the Zoom list or enter “ALL” for all departments. Mandatory Blank Job Type Enter or select a valid job type from the drop down list. A valid job type can be selected from: Collect Prepaid All Mandatory Blank Mode Type Enter or select a valid mode type from the drop down list. Valid mode types include Sea, Air and All. The list of mode types is equivalent to the Zoom list in the “Job Type” field in the Import Job Registration Screen. Mandatory Blank Dept 105 Field Name Container Class Milestone Description Validation Default Enter or select a valid container class from the drop down list. Valid container types include FCL, LCL and “All Container Types”. The list of mode types is equivalent to the drop down list in the “Job Class” field in the Import Job Registration Screen. Mandatory Blank Enter or select a valid event type from Zoom List. Mandatory Blank 106 Company Details Menu Expedient is set up in a way that allows a company to have many divisions and those divisions to have many branches with many departments. 107 Company Details Stores information about your company. See below screen: Field Name Company Name ABN No Company Colour Description Validation Default This is the name of your Company Mandatory Blank This is the unique Australian Business Number Mandatory Blank Optional Blank This allows you to control the colour that prints out of all customer documentation. Such as the invoice, statement, notifications. This also needs to be changed in the Trading As Masterfile 108 Field Name Description Address Information This is your head office Address Oldest Date Oldest Journal Date Number of Days after Job Registration that Creditors Invoices can be added Enforce? Regulated Agent RACA Expiry Date Logo Validation Default Optional Blank This is the oldest date in which you can enter Debtors Invoices, Creditor Invoices, and Cheques for. If you enter a date previous to this date the system will not allow users to add This is the oldest date in which users can enter Job Journals for. That is, the oldest date in which uses can take up profit for This number determines if a warning message appears when a user adds a creditors invoice to a Job. Mandatory Blank Mandatory Blank Optional Blank This tickbox determines if the message regarding the number of days after Job Registration that a Creditors Invoice is added is a message preventing the User continuing to add the invoice or just a warning This field appears if the Air Export Forwarding module is on. This date is used in the Security Declaration form and in the FWB message to airlines Optional Blank Optional Blank This is your company logo. This logo will print on Company wide documents Mandatory Blank 109 Trading As/Division Masterfile Menu The Trading As / Division Masterfile allows companies to operate many different divisions under the single ABN. This allows companies to create jobs, create invoices under these divisions. The Trading Colour allows the colour control printing of formal documents such as Invoices, Statements. 110 Branch Masterfile The Branch Masterfile allows companies to operate many different divisions under the single Division. This screen also allows users to View Job Related Departments. Field Name Name Description Validation This is the name of the department Default Mandatory Blank Contact This is the main contact for the branch Optional Blank Postal Address This is the postal address for the branch Optional Blank Print Address Select from the pull down options which address you on Financial want to print on the statements and remittances to the Documentati clients on Mandatory Postal 111 Field Name Description Validation Default Residential Address This is the postal address for the branch Optional Blank IATA Code This is the registered code with IATA for approval process. This prints on the Neutral Airway Bill and is also sent to CCN within the FWB message. This is the printer selected for Neutral Air Way Bill printing Optional Blank Optional Blank Other Details This is a free text for information relating to the branch Optional Blank Label Printer Type This is the printer selected for label printing Optional Blank Live ICS BSB/Acct No This is the bank account number that Customs and AQIS will use to debit the Duty and AQIS charges Optional Blank Test ICS BSB/Acct No This is the test bank account number that Customs and AQIS will use to debit the Duty and AQIS charges Optional Blank Live Branch ID This is used to link up with Customs and AQIS. This is used in conjunction with the Live Site ID Optional Blank Test Branch ID This is used to link up with Customs and AQIS. This is used in conjunction with the Test Site ID Optional Blank Live Site ID This is used by Customs to identify the Company sending the Live Entry. This is used by Customs to identify the Company sending the Test Entry. This is the printer selected for Customs documents Optional Blank Mandatory Blank Optional Blank Set the flag to allow this branch to email documents in batches to clients. This option is only visible where the Batch Send option is on at your site This is the type of document that can be emailed in batch Mandatory No N/A System Generated Enter the email address the document appears to be sent from. This should be an email address that the email recipient can reply to. Mandatory Blank NAWB Printer Test Site ID Customs Printers Batch Sending Document Batch emails sent from Email Address 112 Field Name Description Send Exception Report to Email Address Validation This is the email address for the person that receives the log report for the batch send process. The log report will list all the clients and email addresses that were sent the document during the batch process Default Mandatory Blank Optional Blank Optional Blank This is the Department Code that is associated to this branch This is the branch code relating to this department Mandatory Blank Mandatory Blank This is Import or Export Mandatory Blank This is Sea or Air Mandatory Blank This is the IATA code for the branch Optional Blank This is the designated branch printer for the Neutral Air Way Bill Optional Blank Label Printer Name This is the designated branch printer for the labels Optional Blank Label Printer Type This is the type of label printer at the branch Optional Blank Payments This is the paying out bank account for the branch Bank Account Optional Blank Receipts This is the paying in bank account for the branch Bank Account Optional Blank Mandatory No Mandatory No Payments This is the selected payments account. Click on the Bank Account to select from the list of accounts Receipts This is the selected receipts account. Click on the Bank Account select from the list of accounts Dept Branch I/E Mode to Additional Information IATA Code NAWB Printer Uses Bins Uses Scanning This shows if the branch OWN Air Cargo Warehouse has Bin Locations. This will affect check in and check out of the Air Cargo Warehouse This shows if the branch OWN Air Cargo Warehouse uses scanners to check in and check out air cargo 113 Field Name Description Check Customs Status and update Bins on Deliver Docket print? Validation This determines if the branch OWN Air Cargo Warehouse bins are updated by printing Delivery Dockets where the branch does not use Scanners. This would normally be set to ‘No’ of the branch prints the Warehouse Release document to check out Air Cargo. Auto Delivery This is the branch automatic delivery printer Printer 114 Default Mandatory No Optional Blank Users Masterfile Upon initial installation of Expedient you will be assigned a user name and password. Your username possesses administration privileges, one of which allows you to add other users, enabling them to log in to Expedient. The screen shot below, allows you to add new users. This screen also allows you to modify existing users. This screen is found in: Field Name User ID Login Name Full Name E-mail Branch Description Validation Default This is the unique number assigned to the user, generated by the System This is the user’s login name which they will use each time they log in to Expedient Express. This is usually their email address. This is the user’s full name. This is used in reporting and for logging of who does what within the system This is the user’s email address. This is used for sending requested documents to the user, like Customs Entries This is the location of the user. This is used for statistical No Entry Blank Mandatory Blank Mandatory Blank Mandatory Blank Mandatory Blank 115 Field Name Description Department Direct Phone Customs Printer Active Super User Style Opt out of Blind Copy? Manager ICS Broker No Lodgement Authority reporting and client facing document. This is the department in which the user belongs to. This is used in statistical reporting This is the direct phone number of the user, this assists in internal communication of users and is used in notification reporting This is the default printer for customs This indicates if the user is a current employee. This can only be updated by a Super User This defines the users’ access settings and privileges. A Super User can restrict users’ menu and/or program user access. (for both Super Users and Normal Users). This field can only be updated by a Super User This set the colour in which each screen is displayed This flag is used by the Print Menu screen to send the user every email in blind copy. Set to Yes to automatically remove the user from Blind Copy This option allows you to assign a Manager against the User ID. This is the user’s ICS Broker No, and is used to lodge Customs Entries. This field can only be updated by a Super User This determines the Customs value a Broker is permitted to submit Entries up to. This field appears where the site is using this functionality Validation Default Optional Blank Optional Blank Optional Blank Mandatory Yes Mandatory No Optional Optional Default Blank Optional Blank Optional Blank Mandatory where System Option is on Mandatory where System Option is on Optional Blank Payment Restriction This determines the maximum value a Broker is permitted to pay to Customs. This field appears where the site is using this functionality AQIS No This is the user’s AQIS Number, and is used when lodging with AQIS. Without this number users’ cannot Pay AQIS. This field can only be updated by a Super User This is the user’s Dangerous Goods Code. This is used Optional when sending Export EDN/ESM to Customs. This field can only be updated by a Super User This is the user’s Aviation Security Number, and is used Optional when lodging Neutral Airway Bill. This field can only be updated by a Super User These fields show the name of the user who last updated N/A the User Masterfile and when. Dangerous Goods Aviation Security Modify History 116 Blank Blank Blank Blank N/A EMAIL SIGNATURE This screen allows the User to store default text to appear as a signature on the bottom of emails sent from Expedient. Use the toolbar button Signature screen. from the User Masterfile screen to access the Email The screen opens in Update mode so click into the text box to begin adding the signature. The formatting of the text can be edited by holding the mouse at the top of the signature window Please note that although images can be added to the Email Signature screen the images will NOT be included in the message to the recipients. This text will automatically appear in the Body section of the Print Menu screen sent by the User 117 The text can be edited before sending the email. 118 RESETTING USER PASSWORD The Users Masterfile allows users to reset other Users Passwords under specific conditions. Please see the following specific rules for setting Users Passwords: Super Users can change Normal Users and other Super Users Passwords if the Security is Enabled or Disabled Normal Users with ADD Permission and Security is enabled; can change Normal Users, Super Users and their own password Normal Users with NO Permission and Security is enabled; can only change their own password Normal Users and Security is disabled; can only change their own password. NOTE: These conditions apply to ACTIVE users. Once a Super user has selected the above option, the below system prompt displays: Clicking yes will display the below: The next time that user logs in they need to enter their Username in the password field. The system will then prompt the user to enter a new password. See below: 119 The user then will be required to enter a new password twice. Please Note: If the system deems that the password is not strong enough, then it will display a system warning, similar to below screen. This is a warning only, the system will still allow for the user to use this password. If the user wishes to head the warning, then they can re-type a different password to be able to type in a new, stronger password. USER OPTIONS The Users Masterfile is an area where Super Users can control various functions. The below screen is accessed from the Users Masterfile / Options / Users Options: 120 Field Name Description Validation Sets the General Edit and Customs Quantity toggle buttons to default On when the User is in the Supplier Invoice and the Pre-Job Supplier Invoice Controls whether a user has permission to Pay a IMD_PAY Customs Entry. LOA_OVERRIDE This option allows the user to override the stop of Entry Submission where Expedient has checked there are valid Letters of Authority for all Suppliers on the Entry LODEAUTHUP This option allows the user to update the Lodgement Authority Level of other users. MEL_LLD_CONTP Controls where a user receives the Lloyds LCL ER_LLD_CONT Container Unpack Report SYD_LLD_CONT Please Note: This is only applicable if the Site has the Lloyds DCN Subscription linked to Expedient EDIT_TOG_DEF 121 Default N/A Unticked N/A N/A N/A Unticked N/A Unticked N/A N/A Field Name Description PART_CP Validation Default Controls whether a user has permission answer CP N/A Questions Controls where a user receives the 1-Stop or Lloyds N/A Vessel Arrivals Report (based on which subscription the site has linked with Expedient) N/A UR_CONS_UPD Controls whether a user receives the Consol Updates Report. This report display those consols where the ETA has been updated by Expedient based on the Vessel Arrival Dates Changes from 1Stop. N/A UR_EXPCONS Controls whether a user receives the Export Consol Updates Report. This report displays those Consols where the ETD has been updated by Expedient based on the Vessel Departure and Cut Off Dates from One-Stop N/A UR_EXPJOB Controls whether a user receives the Export Job Updates Report. This report displays those Jobs where the ETD has been updated by Expedient based on the Vessel Departure and Cut Off Dates from One-Stop N/A UR_JOB_UPD Controls whether a user receives the Import Job Updates Report. This report displays those Jobs where the ETA has been updated by Expedient based on the Vessel Arrival Dates from One-Stop. Jobs updated with an Actual date of Arrival in the past will not be shown on the report. N/A UR_TSHIP_UPD Controls whether a user receives the Transhipments Report. This report displays those Jobs where Expedient has updated the Vessel from Transhipment to the actual Vessel based off the On Board Vessel Event from One-Stop. N/A UR_ARR_LIST DB_ACCT_CTRL UR_CTL_TOTS ACCOUNTING MODULE Controls whether a user can edit the account control field. This field controls whether users can create invoices for that customer. Setting it to -1 will stop all invoices being created for that customer Controls whether a user receives the Control Totals 122 N/A N/A N/A N/A Field Name Description Validation Default Report. This report compares the total Debtors and Creditors Aged Totals with the General Ledger Control Totals and the WIP Disbursement Totals. RECO_MAIL Controls whether a user receives the Bank Reconciliation Report each night N/A N/A UR_CHQS_USED Controls whether a user receives the Cheque Numbers Used Report. This report monitors who is creating cheques and the corresponding cheque numbers and amounts. N/A N/A UR_CHQ_UNCNF Controls whether a user receives the Unconfirmed Cheques Report (no longer used) UR_INORD_ERR DD_OVERRIDE ORDER TRACKING MODULE Controls whether a user receives the Inbound Order Error Notification. This report displays any order that has been uploaded incorrectly FORWARDING MODULE Controls whether the user can override stops on generating Delivery Dockets where Customs Status is not correct, Storage Start Date has passed, Number of Pieces is not available in warehouse. N/A N/A N/A N/A USER MENU ACCESS This screen allows a Superuser to set the menu options other users can see in their Expedient dashboard. Within the User Masterfile to Options>User Menu Access 123 This screen displays all the menus available at your site on the right. The window on the left represents the view of the menu available to the user when they log in. Use the button or press F1 to Show or Hide each folder in the menu. Open the folder to see the options inside the folder and use the button or press F1 to Show or Hide each option. For example, the user below can access the Manifest EDI folder but they cannot see the Agent Mapping and Import Department Mapping options. 124 The window on the right automatically updates to show the Users view. The button can be used to Show or Hide multiple options in one click when combined with Shift or Ctrl. Use Shift + to select the top and bottom of a group of menu options: 125 Or use Ctrl + The button to select multiple menu options that are not adjacent to each other. will set all menu options to be shown to the User. LODGEMENT AUTHORITY LEVELS (CUSTOMS MODULE) This function allows the Levels to be set that Brokers can be assigned to allow them to submit Entries of certain Customs Values. Expedient will check the Customs Entry value against the Brokers Lodgement Authority Level at the time of submission and stop the submission if the Customs Value exceeds the Broker’s authority. If you would like this functionality please contact Expedient Software. 126 Field Name Description Validation Level Code This is the code assigned to the Level. The codes are Mandatory used to order the levels with the pull down list in the User Masterfile. Level Enter the text description for the Authority Level. This Mandatory Description text will appear in the pull down list in the User Masterfile Allow Enter the maximum Customs Value in this Authority Mandatory Lodgement up Level to Customs Value Modify These fields show the name of the user who last N/A History update the Lodgement Authority Level and when Default Blank Blank Blank System Generated ENTRY PAYMENT LEVELS (CUSTOMS MODULE) This function allows Customs Duty Payment Levels to be set. These levels can then be assigned in the User Masterfile to individual users to limit their payment authorization. The payments levels are pre-defined by Expedient Software, however if Super users wish to change the levels, they can. To do this, go to Administration Menu, Company Details, Entry Payment Levels. The below screen displays the pre-defined levels (browse mode) Please Note: If you cannot see this option and you would like this functionality please contact Expedient Software. 127 Field Name Level Description Max Amount Description Validation Default This is the description for the payment level Mandatory Blank This is the maximum amount allowed at this payment level Mandatory Blank Forms Maintenance The forms maintenance screen allows users to view and change the form that is printed from Expedient. As per below screen, the user has the ability to change the Invoice Print option. The below JOBINV, is the Job Invoice Print. The Form Type Column displays which is the currently selected form. The right hand area display the available options for Invoice Printing. 128 Document Distribution Group This screen can be used to view all the documents belonging to a Document Group and to look up which group a specific document belongs to. Use the Find option to search on a Distribution Group Then search for the document in the Document Name list. The screen will advise the Distribution Group the document belongs to. The same screen is accessible from the Personnel Screen by double clicking on a Document Group in the Document Distribution Group section. 129 Cost Centre Maintenance Cost Centres are used for separating Income and Expenses on the Balance Sheet, and on Profit and Loss Statements. This is generally used for companies that have 1 ABN but have more than 1 Trading As Name utilising Expedient. Departments The below screen all job related and accounting related Departments for Accounting purposes. Each Department can be assigned a Cost Centre 130 Input Terms Printouts Various Printed Documents contain specific company information that Customers need to see. Such things like Bank Account Details on Invoices. To enter this information, see Administration Menu, Company Details Sub Menu, Printouts Input Terms The Terms Code will already be added when the document is placed in the system. This screen is only used for update purposes. 131 Field Name Description Printed Document Document Description Max Length Max Lines Last Updated By User Description Validation Default This is the document in which the data will print on. A short description of what the information is referring to This is the maximum length you can type that will fit on to the printed document This is the maximum lines you can type that will fit on to the printed document This is the last time this has been updated The user who performed this This is the actual data that will print out on the document The below is an excerpt of the Remittance Advice which prints on the Invoice. This information is entered into the above screen. Email Disclaimer Text This screen allows users to add and maintain text that will appear in the body of email automatically sent from Expedient e.g. with Customs Entries. 132 Field Name Trading Name Email Text Created by Changed by Description Validation Select the Trading Name that the Disclaimer text is relevant to, or leave the Trading Name blank so that the text is added to all auto emails regardless of department, branch and Trading name. Add text in here to be sent in the body of automatically forwarded emails This is the user who originally added the email text and when This is the user who last updated the email text and when Optional Blank Optional Blank N/A System Generated System Generated N/A Default Department Codes Department Codes consist of both job level departments and non-job departments (departments in which money is placed in the General Ledger): 133 Bank Account Details Expedient allows users to assign a bank account to a General Ledger Code and a default Department: These details are mandatory for EFT Bank File payments. Adding/Modifying PKI Certificate The PKI Certificate is used to authenticate your company when lodging Customs Entries with Customs Australia. This screen is used when your PKI expires. This screen is found in the Administration Menu, Company Details Sub Menu, PKI Maintenance 134 Field Name Text Email Address Admin Email Address Entity Active PKI Password PKI Certificate Email Address Expiry Date Description Validation Default This email address is used for Customs to send documents to, this should be the same as per the Customs Certificate This is used in the event of any issues, Customs will send to this address Unique identifier for your company, display only Mandatory Blank Mandatory Blank Mandatory Check this if this site is active This is the password that you received from Customs Load the Customs PKI Certificate into this field This is where the Customs messages are sent from and to by Customs This is the date in which the PKI expires Mandatory Mandatory Set by System Blank Blank Mandatory Mandatory Blank Blank Mandatory Blank Auto Journal Maintenance This option is available where your site has the Accounting Module. These screens allow you to store rules to automatically create Job Only Profit Journals according to the stored rules. Reassign Account Maintenance This option is helpful in AU. AU Customs Fees are received into Expedient on Account Number 2305 (ACS Processing Fees) but may be billed to your client on Account Number 2300 (Duty GST and Customs Fees) Expedient can find all negative values for the Account Number in the screen matching positive values for the Reassignment Account Number and create Journals as part of the automatic overnight process to reassign the values to the new Account Number. The Journals will be automatically posted as part of the overnight process with the user ‘AUTO DUTY’. E.g. Account Code 2305 is to be reassigned to Account Code 2300 according to the above screen shot. The overnight process finds a Job with Account Code 2305 of value -$95. The Job also has Account 135 Code 2300 with value $95. This means the Job has a cost of $95 against Account Number 2300 (Duty GST and Customs Fee) and billed $95 against Account Number 2305 (ACS Processing Fees). A Journal is automatically created to debit Account Number 2305 with $95 and a Journal is automatically created to credit Account Number 2300 with -$95. The Account Number 2300 is now balanced and shows no costs and no profit, and the Account Number 2305 is balanced with $95 Costs and $95 Billed out. Job Only Auto Journals Maintenance This screen allows you to add and maintain rules to automatically create Job Only Profit Journals from WIP. The automatic Job Only Profit Journals are created and posted every night. Field Name Account Number Import/Export Air/Sea Job Class Description This is the Account Number to be automatically journaled Select if the rule applies to Import or Export Jobs, or Both Select if the rule applies to Air or Sea Cargo Jobs, or Both Select a specific Job Class or ALL if the rule only applies to Jobs on a Consol. If the rule applies to all Jobs regardless of Consol select ‘Not Applicable’. 136 Validation Optional Default Blank Mandatory Both Mandatory Both Mandatory Not Applicable Field Name Active? Department Start% End% Description Select if the rule should be included in the overnight generation of the journal Select if the rule applies only to a specific Department. Leave blank to apply the rule to all Departments The rule can be applied to profits that fall within a specified % Profit range. Expedient will calculate the % value for the profit amount against the total sum of the Account Code billed for the Job. E.g. a Job has account 2700 that must be within %10 and %50 profit range to be auto profit journaled. The account code 2700 total value in credit for the job number in the journal is $20. The total value of account code 2700 billed for the job across multiple invoices was $200. Therefore the % profit is 10% and falls within the range and can be auto profit journaled. Enter the start of the % Profit range Enter the end of the % Profit range Validation Mandatory Default Yes Optional Blank Mandatory if an End % entered Blank Mandatory if Start % entered Blank The Journals are posted overnight as user ‘AUTO JNL’. Auto Cheque Number Sequence Expedient allows users to print cheques. This screen allows administrators to enter the cheque sequences by Branch. 137 Billing Sheet Maintenance Expedient allows users to choose which Billing Codes are to print and in what order on the Billing Sheet Documents for Import and Export. See below: FSU Interface Expedient will send requests for FSU updates of Air Cargo Imports. This screen stores the details of where to send the request to and how to receive the FSU updates. Your site must have an account with CCN to receive FSU updates. 138 Expedient will send an update request containing the Master Air Way Bill number to CCN on successful lodgement of an Air Cargo Report. CCN will then send FSU updates back and the latest update will be displayed in the Air Import Consol Registration screen next to the flight number. Further details of the FSU update can be seen using the Communication menu, View Message History. This screen lists all messaging including the original request to CCN. The most recent FSU update will be at the top of the list. Double click on a message to see the original file from CCN. Sales Visit Maintenance Expedient allows users to add/modify Sales Visits Types. Sales Visits Types are used with the Customer Sales Profile Screen when recording and reporting Sales Visits. Ensure, when adding a new Sales Visit, that the Sales Visit Code is unique and is a number. Required Docs Configuration This screen allows you to automatically ticked Documents as required in the Document Screen for Import Sea and Air Jobs and allows you to determine if the Documents screen will automatically pop up when jobs are added or updated. 139 Field Name Pop up Documents Screen on Job Add Pop up Documents Screen on Job Update Only Pop up Screen where OWN broker Pop up Screen in Update Mode Description Validation Documents Screen Rules This will set Expedient to automatically open the Documents screen when a new Import Job is added Optional No This will set Expedient to automatically open the Documents screen when an Import Job is updated Optional No In conjunction with the first two option this flag will only pop up the Documents Screen for Brokerage Jobs Optional No This will open the Documents screen in UPDATE Optional mode. This means the Update Button doesn’t need to be clicked to tick documents as required or received No 140 Default Field Name Original Bill in Job Triggers Original Bill Received Documents Description If the OWENC/ONC field in the Import Job Registration screen is set to Original Bill Expedient can automatically tick the Original Bill as received in the Documents Screen. This will also trigger the Original Bill received event. Required Documents Configuration Select if the Document is required for Air or Sea Import Jobs Select from the pull down list of documents Modified By On The user who last updated the configuration The date the configuration was last updated Mode Validation Optional Default No Optional Blank Mandatory if Mode is selected N/A N/A Blank N/A N/A Inter Country Maintenance Expedient allows sites to import and export supplier invoices and shipper invoices between sites in different countries e.g. between Australia and New Zealand branches. This screen stores the details of the transfer of data. Send Method – LOCAL 141 Send Method – FTP Send Method – Email Field Name Description Validation Outgoing Sending This indicates if this site is sending Invoices to another Transfer Files? site Country This is the country the files will be sent too Send Method Email Address FTP Pickup Directory Move to Directory Select a method from the drop down list Enter the email address the file are sent to This is the directory where the files will be picked up from This is the local directory the files will be moved to Incoming Receiving This indicates if this site is receiving Invoices from Transfer Files? another site 142 Default Optional Blank Mandatory if sending files Mandatory Optional Optional Blank Optional Blank Optional Blank Blank Blank Blank Field Name Receive Method Description Select a method from the drop down list Server Name FTP Name FTP Password FTP Path This is the name of the server This is the name of the FTP This is the password for the FTP This is the path for the FTP Validation Mandatory if receiving files Optional Optional Optional Optional Default Blank Blank Blank Blank Blank Overnight processes send and receive invoice files according to the set up in the screen above. E.g. Customs Export Entries for Air and Sea Exports in AU can be sent to an NZ site. When the Australian Export Entry is submitted the Shipper Invoice is queued to be sent in the overnight process to NZ. At the NZ site the Shipper Invoice will be matched with the NZ Import House Bill number and the invoice can be located in the NZ Supplier Invoice Number look up in the Supplier Invoice screen. The Source column will show ‘C’ for transferred invoices. Export Shipper Invoices from NZ to can be sent to AU and located in the AU Supplier Invoice screen in a similar way. 143 Corporate Interface This folder stores the configuration for receiving information into Expedient from your Corporate system and sending information from Expedient to your Corporate System. Inbound These screens contain the configuration used to import data into Expedient from external sources. AUTO INVOICE ADMIN This screen stores information on which internal and external contacts are alerted when Supplier or Shipper Invoices are received into Expedient using the Email File Feature. Add, update or delete rows in this table of Contacts. If an email address requires changing please update the User Masterfile for the Internal contact, or the Personnel Masterfile for a Client. VIEW DOWNLOADED INVOICES This screen provides a view of the data in Supplier Invoices received into Expedient 144 VIEW DOWNLOADED EXPO RT INVOICES This screen provides a view of the data in Shipper Invoices received into Expedient 145 LOAD PARTS FILE If you have a Parts File, you can upload this file via this menu options. The file must be in a specified format. Please refer to the Automatic Parts Download information in the Customs User Manual for further details. CONTAINER CODE CROSS REFERENCE (AU ONLY) This screen stores the mapping between the Container Code received from the external system and the ISO Container Code used in Expedient. Use Add, Update and Delete to add and maintain this mapping. IMPORT DEPARTMENT MAPPING Destination ports can be mapped to Departments so that imported data used to create Consol and Jobs can be assigned the correct Department Codes on receipt of the Manifest. Use the Next and Previous toolbar buttons to view the Air and Sea mode department mapping. 146 Field Name Mode Dest Code Dept Code Dept Name Description This indicates if the mapped departments are SEA or AIR This is the port code. For AIR insert the ISO Airport code. For SEA insert the 5 character port code Validation Mandatory Default AIR Mandatory Blank This is the department code. Use the to zoom on your department codes matching the Mode AIR or SEA This is the full name for the selected Department Code Mandatory Blank System Generated Blank PACK TYPE CROSS REFE RENCE This screen is used to map external package types to the existing Expedient Pack Type codes. Field Name External Pack Type Expedient Pack Type Description Enter the code for the package type that the external system uses. Expedient will not all the same external code to be mapped to more than one Expedient Pack Type. Enter the Expedient Type the external pack type code is matched to 147 Validation Optional Default Blank Mandatory if and External Pack Type code is entered Blank EDI JOBS INTERFACE M APPING This screen is used to map information in incoming files to create consols and jobs in Expedient. Field Name Add Importer Add Supplier Add Exporter Add Export Consignee Add Default Delivery Description This field indicates if Expedient will create new importers in the Customer Masterfile from the information in the incoming file This field indicates if Expedient will create new suppliers in the Supplier Masterfile from the information in the incoming file This field indicates if Expedient will create new exporters in the Customer Masterfile from the information in the incoming file This field indicates if Expedient will create new exporter consignees in the Export Consignee Masterfile from the information in the incoming file This field indicates if Expedient will create a default delivery address for the client from the information in the incoming file Port Code Select a port code. Use the to search on available port codes. Import/Export Select from the pull down list if the mapping is for import or export jobs Sea or Air Select from the pull down list if the jobs are sea or air shipments 148 Validation Mandatory Default No Mandatory No Mandatory No Mandatory No Mandatory No Mandatory Blank Mandatory Blank Mandatory Blank Field Name Dept Description Enter the department code the jobs should be belong Validation Mandatory Default Blank Dept Name to. Use the to search on available department codes This is the name the department code belongs to N/A System Generated EVENTS MAPPING This screen contains the configuration used to import events from an external party and match to Expedient events. Field Name External Event Code Import/Export Event Event Description Active? Last Updated Description This is the Code for the Event used by the External system. This indicates if the Expedient Event is linked to Imports or Exports This is the Expedient Event Code This is the description of the Expedient Event Code Validation N/A Default Blank Mandatory Import Mandatory N/A Blank Blank This indicates whether the relationship between the Expedient Event and the External Event is in use. This can be updated by a Super User only. If this External Event Code is no longer required to be triggered by the Expedient Event untick this box. This is the date the Active tick box was last updated Optional Ticked N/A System Generated 149 Field Name User Description This is the user who last updated the tick box Validation N/A Default System Generated Outbound These screens contain the configuration used to export data from Expedient to an external system. EVENTS MAPPING The Corporate Event Configuration tab holds the interface settings. The Events Mapping tab controls what external code events are generated when Expedient events occur. Users can view how Expedient events are linked to External event codes. Only Super Users can turn the links on or off. 150 Field Name Event Level Description This is the Expedient Event Code This indicates if the event exists as Consol Level or Job Level Import/Export This indicates if the Expedient Event is linked to Imports or Exports Event This is the description of the Expedient Event Code Description External Event This is the Code for the Event used by the External Code system. This is set up by Expedient Software Active? This indicates whether the relationship between the Expedient Event and the External Event is in use. This can be updated by a Super User only. If this External Event Code is no longer required to be triggered by the Expedient Event untick this box. Last Updated This is the date the Active tick box was last updated Validation Mandatory Mandatory Default Blank Job Mandatory Import N/A Blank N/A Blank Optional Ticked N/A User N/A System Generated System Generated This is the user who last updated the tick box CUSTOMS CHARGES MAPP ING This screen controls how External Charges Codes are mapped to Expedient Customs Charge Codes. Users can view the mapping. Only Super Users can add and make Customs Charge Code mapping. Field Name ICS Charge Code Description This is the Customs Charge Code 151 Validation Mandatory Default Blank Field Name Charge Description External Charge Code Last Updated Description This is the description of the charge Validation N/A Default Blank This is the Code for the Charge used by the External system. This is the date the mapping was last updated Mandatory Blank N/A User This is the user who last updated the mapping N/A System Generated System Generated AUTOFORWARD DOCUMENT S This option allows documents to be automatically forwarded to external systems e.g. on receiving an Import Declaration the document can be automatically forwarded to a corporate system for archiving. Field Name Document Active? Description Validation Select from the pull down list the document to be automatically forwarded Indicates whether the forwarding process is currently working 152 Default Mandatory Blank Mandatory No Field Name Description Validation Default Default Sender This field indicates the email address that the email will appear to have been sent from N/A System Generated Forwarding Reference This field will appear if your site uses an External ID alongside Expedient references. Select from the pull down list the reference used to identify the client Select from the pull down list how the document is forwarded to external systems. Different fields will appear depending on the selection to complete the forwarding set up. Mandatory Job Number Mandatory Blank Optional Blank Mandatory Blank N/A System Generated N/A System Generated How is the document sent? Document Type Name File Name Format Select the File Name Format that will be used to identify the document and save it to the correct location in the Corporate System This is the reference for the document type that will be used in the file name format This is the format of the file name that the corporate system will use to identify the document The File Name format <Company>_<Country>_EXPEDIENT_<EntryNo>_<HouseBill>_<Do cName>_YYYYMMDDHHMMSS.pdf Created By Changed By will insert the first three letters of the company name e.g. ‘EXP’. If there is no Entry Number the Job Number will be inserted. This field indicates the user who originally set up the forwarding of the document and when. This field indicates who last updated the set up information and when 153 DAFF COMMUNICATION MAINTENAN CE (AU CUSTOMS SITES ONLY) This option allows your site to set up a function to receive emails from DAFF and forward the email with its attachments to another email address, perhaps to an external system, and store the attachments to the Job Documents folder. Field Name Description Validation Default Status updates received from email address This is the email address that DAFF sends the AQIS emails from. Mandatory Blank Status Updates forwarding email address This is the email address that you want to forward the AQIS emails with attachments to. This could be used to send the emails to another system at your site. Mandatory Blank Forwarding Reference This is the reference that AQIS will use in the email subject to identify the job. Select an option from the pull down list. Mandatory Blank 154 Field Name Description Save attachments to the Docs Folder? Save Docs As How is the document sent? Changed By On Validation This question will appear if your site is configured to save Documents within Expedient. Select whether you want to save the attachments to the AQIS email in the Job Documents folder automatically on receipt of the email Select from the pull down menu which folder the DAFF document will be saved to Select from the pull down menu how the documents are transferred to a corporate system. A set of fields will appear depending on the method selected to store the details for the interface. Select the File Name Format that will be used to identify the document and save it to the correct location in the Corporate System. Displays the user name who last updated the configuration Date the configuration was last updated 155 Default Mandatory No Optional Private Optional Blank N/A System Generated N/A System Generated Creditor Quality Review This menu option within Administration is available where your site has the Accounting Module. This option allows you to store a set of questions that can be applied to Creditors to monitor performance. These questions will require answers within the Customer Masterfile for the Creditor. Quality Review Question Maintenance This screen allows addition and modification of Quality Review questions. Field Name Quality Review Question Text Active Description Validation Enter the question to appear in the Creditor Masterfile This indicates if this is a questions that is current and should be applied to Creditors 156 Default Optional Blank Mandatory if a questions exists Yes Field Name Description Validation Default Modified by This is the user who last updated the question N/A System Generated Modified on This is the date the question was last updated N/A System Generated Merge Menu Customer Merge Expedient allows users to Merge many customer codes to one Customer Code. The below screen allows users to enter the New Customer Code in the Merge To Code field. The details section of the screen allows users to input one or many valid and existing customer codes to merge from. Please Note: This and the Customer Rename function occur overnight Please Note: If the code entered exists in the customer master file then the swap is considered a “Merge”. When a “merge” customer code is entered more than one “from” customer code can be entered in the detail section. Set the Confirmed flag to ‘Yes’ when the details on the screen are checked and the merge is ready to be performed in the next overnight process. The number of merges is limited to restrict the time taken to perform the merges in the overnight process. The customer records will be merged in Doc Number order. The Doc Number is set when the merge request is initially saved. The below screen shot displays that the user wishes to Merge the Customer Code and all information from Customer Code ARLAUS to Customer Code DEMCON. This action will then update the Customer Code ARLAUS to Customer Code DEMCON from the Customer Masterfile, along with several other items, such as: Open Balances Parts Suppliers Jobs and so on… 157 Customer Rename Expedient allows users to rename an existing customer code. The new customer code is entered in the Merge to Code. Please Note: If the code entered does not exist in the customer master file then the swap is considered a “Rename”. When a “rename” customer code is entered only one “from” customer code can be entered in the detail section. The below screen has recognized that the Customer Code SLCTEEE does not exist in the Customer Masterfile, once the user clicks Yes then this will then perform a Rename Customer Code. 158 Please Note: Users can only select one Customer Code to rename, the following message will appear if a user attempts more than one. Set the Confirmed flag to ‘Yes’ when the details on the screen are checked and the renaming is ready to be performed in the next overnight process. The number of renames is limited to restrict the time taken to perform the renaming in the overnight process. The customer records will be renamed in Doc Number order. The Doc Number is set when the rename request is initially saved. Supplier Merge Expedient allows users to merge many Supplier codes to one Master Supplier Code. Suppliers can only be merged where the CCID number (AU) or the Customs Code (NZ) is the same. If a Master Supplier is not already linked to the Customer the action becomes a ‘Rename’. The Merge Process and Rename process will occur overnight for confirmed merges. Set the Confirmed flag to ‘Yes’ when the details on the screen are checked and the merge is ready to be performed in the next overnight process. The number of merges is limited to restrict the time taken to perform the merges in the overnight process. The supplier information will be merged in Reference Number order. The Reference Number is set when the merge request is initially saved. Expedient will merge jobs, invoices, entries, landed costings, parts, forwarding rates, personnel, documents from the old Supplier Codes to the Master Supplier code. 159 Field Name Merge To Customer Supplier Description Select the Client code. Customer code Validation Use the to select a Select the Supplier Code to merge into. This will Default Mandatory Blank Mandatory Blank N/A Supplier Masterfile become the Master Supplier Code. Use the to select a Supplier code from the list of Suppliers already CCID/Customs Code associated with the Customer or click on in the Supplier Code zoom window to select a Supplier to create a new relationship with the Customer This is the code supplied by Customs to identify the Supplier. The Suppliers to merge in the Master Supplier must have the same CCID/Customs Code Codes to Merge Into Master 160 Field Name Description Supplier Validation Enter the Supplier Code to be merged into the Master Default Optional Blank N/A Supplier Masterfile N/A Supplier Masterfile Select Yes from the pull down list to add the merge to the next overnight merge process This will default to Merge if there is already a link between the Customer and the Master Supplier. If the link is to be created the Action flag will show ‘Rename’ This is the reference number for the merge in the queue of Suppliers to be merged Optional No N/A Merge N/A System Generated Modified By This is the user who last update the merge or rename instruction N/A System Generated On This is the date the merge or rename instruction was last updated N/A System Generated Supplier Code. Use the to select a Supplier code from the list of Suppliers already associated with the Customer or click on in the Supplier Code zoom window to select a Supplier to create a new relationship with the Customer. The Supplier must have the same CCID/Customs Code number Supplier Name This is the full business name for the selected Supplier CCID/Customs Code Confirmed Action Reference This the Customs Reference for the Supplier 161 Supplier Check Report This report allows users to view existing Client/Supplier combinations that are setup in the Supplier’s Masterfile, for clients that you would like to merge. Pre Merge Supplier Check Report Parameters: Field Name Description Validation Original Client Select the Client Code. Use the Customer Code. Mandatory Blank Mandatory Blank to select a Merge Client Select the Client Code to merge into. Use the select a Customer Code. 162 Default to Field Name Description Report Format Validation Select either CSV or Report Format. CSV Format; The following columns are shown: Supplier - Supplier Code that corresponds with the Original Client in the Suppliers Masterfile. Name - Description associated with the Supplier Code entered above. CCID – Customs Code that corresponds with the Client/Supplier in the Suppliers Masterfile. Conflict – Either of the below is shown in this column, depending on the circumstances; Same Supplier Code with Different CCID Different Supplier Code with same CCID Supplier - Supplier Code that corresponds with the Merge Client in the Suppliers Masterfile. Name - Description associated with the Supplier Code entered above. CCID - Customs Code from the Suppliers Masterfile. Report Format; The following columns are shown: Supplier – Supplier Code that corresponds with the Original Client in the Suppliers Masterfile. Name – Description associated with the Supplier Code entered above. CCID – Customs Code that corresponds with the Client/Supplier in the Suppliers Masterfile. Supplier – Supplier Code that corresponds with the Merge Client in the Suppliers Masterfile. Name – Description associated with the Supplier Code entered above. CCID – Customs Code from the Suppliers Masterfile. Please see below example of the Report Formats (CSV & Report): 163 Mandatory Default CSV Administration Report Log User This CSV report lists activities by Users filtering on Date, Branch and User. The report is limited to find activities within the last year. Please note the following The number of Supplier/Shipper Invoice lines is based on the number of lines currently on the Supplier or Shipper Invoice the User created. The count of Import Declarations is based on the number of successfully submitted entries The count of the EDNs is based on the number of successfully submitted EDNs Sample CSV output Client Event Enquiry This option allows you to view details of events at client level e.g. Batch Sent End of Month Statements 164 Users Currently Logged In This screen allows the users the option to view who is currently logged into the System 165