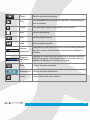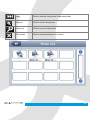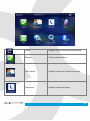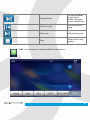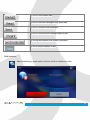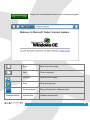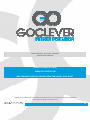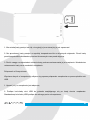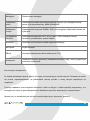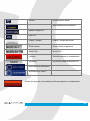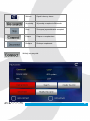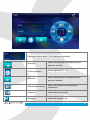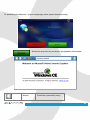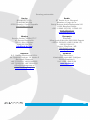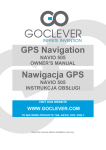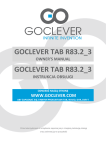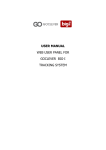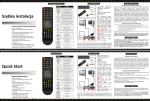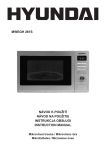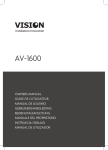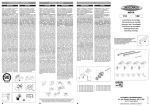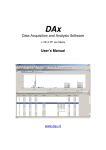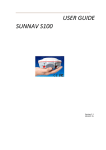Download NAVIO 500 Plus, 705V Plus, 705CAM OWNER`S MANUAL NAVIO
Transcript
NAVIO 500 Plus, 705V Plus, 705CAM OWNER’S MANUAL NAVIO 500 Plus, 705V Plus, 705CAM INSTRUKCJA OBSŁUGI VISIT OUR WEBSITE WWW.GOCLEVER.COM TO SEE MORE PRODUCTS TAB, NAVIO, DVR, DVB-T Read this manual before installation and use. Contents / Spis Treści English Polski 3 54 2 English DECLARATION 4 PRECAUTIONS 5 PACKING LIST 7 INTRODUCTION Product Appearance 8 8 Power Supply and Charging of a Navigator 12 Basic Operation 14 Connecting to a Computer 16 Description of the Main Interface and Main Functions 17 Maintaining the GPS Navigator 18 MUSIC PLAY FUNCTION 19 PHOTO VIEWING FUNCTION 22 EBOOK READING FUNCTION 25 MOVIE PLAYING FUNCTION 27 SYSTEM SETTINGS 30 Screen Calibration 33 FM Transmitter 33 BLUETOOTH FUNCTIONS (W ITH DUN FUNCTION) 34 TOOLS 50 REAR CAMERA SETTING 51 3 Declaration The product is subject to change without prior notice. We apologize for any inconvenience caused. Our company assumes no liability for data missing caused by users who did not backup the important information. This manual has been checked with thorough care, but we do not exclude the possibility of a few unintended errors. If you spot an error, please contact our customer service center. Please read the operations and instructions in this User Manual carefully and use accessories provided by the original manufacturer only, avoiding unexpected damages. Implementing the system without conforming to proper programs or connecting incompatible accessories may result in the invalidity of a warranty and even endanger the safety of you and others. The company assumes no liability for the result. The development of the traffic construction may lead to the in conformity of the data of the navigable electronic map with actual traffic instructions. Please drive according to current traffic regulations, including current road conditions and current marks. Viewing or operating a navigator while driving may cause serious traffic accidents. The company assumes no liability for the accidents or any corresponding losses. In case there is any divergence between the pictures in this manual and the real products, the real products will prevail. 4 Precautions 1. Do not shake or knock the device. Rough handling may lead to damage or missing of the data and failures to play files. 2. Keep the device away from direct sunlight or high temperature, to prevent overheating of the batteries and device body which may cause failures or dangers. 3. Keep the device away from moisture and raindrops. If water gets inside, the wet condition may cause the device to break down or even render it beyond repair. 4. Do not disconnect the device by self. 5. Keep the device away from sand dusts or environment of dusts. 6. Operating the device near strong radio wave or radioactive rays may affect the performance of the device. 7. 8. Insert the plug fully into the electrical outlet to prevent static electricity. Ensure that all cables are connected to the device safely and orderly, to prevent falling and damages of the device caused by the messy arrangement. 9. Do not press the LCD screen hard; keep the LCD screen away from sunlight, or failures to the device may occur. Clean up dusts on the screen surface with soft cloth. 10. If the device fails, please send it to an authorized mountaineer for repair. 11. Backup the data on the SD/MMC card to a computer regularly, to prevent the risk of data missing. 12. Pay attention to the compatibility of media files. Only files conforming to the design rules of the device can be played. 13. Films, music, and images may be copyrighted. Playing those files without permission would violate the copyright law 14. Do not use metal objects to short-circuit a charger or device input. This may result in device failures. 15. Keep the device away from heat source. 5 16. Operate the device by placing it on a level desk. Operating by placing it on a blanket, pillow, or carpet will render working temperature too high for the device, and may damage it. 17. When the system executes the read-write operation for the memory card, do not take it out, or data in the card may be destroyed or missing. This may even cause the system to break down. 18. 19. Do not power off when you are navigating, playing films and music, and viewing pictures. Do not store the batteries or charge the batteries in cold or hot areas, or the performance of the batteries may be damaged. 20. 21. Keep the battery or charger out of the reach of children. Mistakes in changing batteries may cause an explosion. Dispose the old batteries according to instructions. 22. Use the battery specified by the original manufacturer on changing batteries. 23. Keep the device out of reach of children when it is being charged. 24. Violent collision or drop may damage the device or spoil its appearance. Please take care. 25. Do not use an earplug with over high volume, or it will hurt your hearing and even cause permanent hearing impairment. 26. Please do not set the volume of an external loudspeaker too high for a long time. Longstanding use may cause an output distortion of the loudspeaker. 27. While watching videos, repetitive actions may result in discomfort in hands, arms, shoulders or other parts of your body. 6 Packing List Make sure all the items are included in the package of the navigator: Car chrager Car navigation USB cable Stylus 7 Car holder In case there is any divergence between the above and the real products, the real products will prevail. For any defective items, please contact your dealer or agent who sold you the product as soon as possible. Introduction This chapter provides information on the external elements and basic instructions, allowing you to get familiar with the basic operations. Product Appearance Navio 705CAM & Navio 705V Plus: 8 9 1 Power switch System on/off 2 Touch screen Operation by click display/Show the contents 3 Indicator light Power supply indicator 4 Earphone jack Connect to stereo earphone 5 microSD slot Can be inserted 1 microSD card 6 MINI USB interface Connect GPS with PC and charging 7 Loud-speaker Playback navigation prompt sound and music. 8 Reset Restart system after light press 9 AV-IN Outside audio/video line-in, connect to rearview system 10 MIC Microphone for blue tooth hand-free system Navio 500 Plus: 10 11 1 Power switch System on/off 2 Indicator light Power supply indicator 3 Earphone jack Connect to stereo earphone 4 microSD slot Can be inserted 1 microSD card 5 AV-IN Outside audio/video line-in, connect to rearview system (optional) 6 MINI USB interface Connect GPS with PC and charging 7 Loud-speaker Playback navigation prompt sound and music. 8 Touch screen Operation by click display/Show the contents 9 Reset Restart system after light press Power Supply and Charging of a Navigator When the GPS navigator is used for the first time or no used for a long time, the batteries must be completely charged with a MINI USB cable. Power supply The navigator can be powered in two ways, i.e. batteries and MINI USB supply. When not connected to the charger adapter, the GPS navigator is powered by the lithium batteries. The power icon on the top right corner of the system interface or the power bar in the power-setting interface indicates the remaining battery power. Power icon Power bar 12 When connected to the MINI USB charger adapter (or via MINI USB to connect computer), the GPS navigator is powered by the external power. [Note] This navigator uses built-in, not the removable lithium polymer battery power supply. Generally (for example, backlight brightness setting is low), completely fills the electricity, the battery can supply power continually about for 3 hours. It regards you to use the GPS to decide, battery's actual supply time will be different. Some functions (audio, video, high luminance back light) must consume the massive electrical energies, will obviously reduce power supply time. [Caution] This unit uses built-in, not the removable lithium battery. In order to avoid being on fire or the burn danger, please do not disassemble, pierce, collide or discard the battery in the fire or water. The battery can burst, blast, or release danger chemical substance. Charging with a power adapter Used for the first time or no used for a long time, the GPS navigator must be completely charged by a MINI USB charger adaptor. 1. Connect the DC terminal of the adapter to the power terminal on the bottom side of a GPS navigator. 2. Connect the other terminal to the power socket (or computer)to charge and power the navigator at the same time. [Note] If the charging indicator flashes in red, it indicates the navigator is charging. Please wait until the device is completely charged. Do not remove the adapter during charging. The indicator will flash in green when the device is completely charged. Please charge the battery in time when the power is insufficient or exhausted in the future. Charging with a vehicle power adaptor 1. Connect one end of the vehicle adapter to the MINI USB interface of the GPS navigator. 2. Connect the other end to vehicle cigarette lighter to power and charge the GPS navigators at the same time. 13 [Caution] Please plug the vehicle adapter after the car is started, avoiding damages to the navigator caused the instant current at start time. Basic Operation Switching on/off Please press power key on the top of the navigator to switch off when you finish application. The system enters state of dormancy. When you switch on again, the device will maintain the operation status last time you switch off. Power key [Note] If you want to save battery energy, you may switch downward the switch to cut off the main power supply. Restarting the system When the system have no response, press power switch key to shut the system and restart the system. [Reference] The following cases may cause system failure: 1. Delay and stagnation occur while switching over images; 2. Overlong running time fails to activate the click function; 3. Pressing the power key fails to switch on/off the device. 14 [Caution] If the system fails, you will miss the system information not yet saved by restarting the system. Please backup the data regularly. Using the vehicle bracket to fix a navigator A vehicle bracket is composed of a bracket and a support. Please fix the device using the vehicle bracket onto the front windshield or dashboard while using the GPS navigator in vehicle. [Caution] Place the vehicle bracket carefully. Ensure the GPS navigator would not block your driving vision. Ensure the navigator is fixed instead of being placed randomly. Do not fix it where the air bag is placed. Do not place it within the bag's inflation range. Using a touch pen The touch pen is used to operate the GPS navigator. Please keep it well. 1. Click: Click the screen once with the nib. 2. Double click: Click the screen twice quickly with the nib. 3. Dragging: Click one place with the nib, then, moves the nib. [Caution] The touch pen with a broken nib, ballpoint pen, as well as any sharp and rough objects may scratch and damage the LCD screen. Please use a touch pen with a nib in good condition. Do not use the touch pen if the nib is broken. Using microSD Memory card Required map software, map data and media files are stored in the provided microSD card. Insert the card properly into the slot. 15 [Caution] Do not take out the card at random when the system is running navigation program or playing a media file. 1. Do not press hard or bent the microSD card. Prevent micorSD card from falling and bumping. 2. Do not store the card in hot or high-humidity areas. Keep the card away from high temperature and direct sunlight. Keep the card away from liquid and corrosive materials. 3. Pay attention to the slot position for inserting the card. Inserting randomly may cause damages to the slot and the card. Connecting to a Computer Access a computer via the mini USB interface on the right side of the navigator, and you can copy files from the navigator to the computer and vice versa or backup the data in the navigator to the computer for future use. 1. Ensure the navigator is on; 2. Ensure the mini USB end is connected to the mini USB interface on the left side of the device and the standard USB end is connected to the USB host interface of the computer; 16 Mini USB end Standard USB end 3. On completing connection, the computer will automatically identify the new hardware unit. 4. On completing communication, remove the mini USB cable and the navigator returns to run like before. [Caution] Data security: Please backup the system data to an external storing device before updating. The company assumes no responsibility for damages or missing of the data. [Caution] While accessing a computer, the following operations will interrupt the communication between the system and the computer. Then, the unfinished transmission data will be missing. A) Unplug the mini USB cable; B) Press the power key to switch off; C) Restart the system via the power switch. Description of the Main Interface and Main Functions System interface: 17 Navigation Open navigation map Movie Player This is to play wmv/mpeg/mpg/mp4/3gp/asf and avi format video files; this supports progress adjustment, pause, and full-screen play function Music Player This supports WMA9 and WAV format audio files and random play, orderly play and cycling play. Photo Viewer This is to view JPG, JPEG, BMP and PNG format files; this allows you to rotate, scale up/down and automatically display images Bluetooth This allows you to enter hand-free system Tools Support Tools EBook This allows you to read TXT-format files; this allows you to select pages Setting This is to set the volume, power supply, back light, date and time, languages as well as system information Maintaining the GPS Navigator Every time you update your data make backup copies on an external storage mediums. The supplier does not assume liability for data loss or damage to data storage units, and no claims can be accepted for damages resulting from the loss of data or for consequential damages. Keep your navigation system and all connected devices away from moisture and avoid dust, heat and direct sunlight, especially in the car. Make sure you protect your appliance from getting wet. (e.g. from rain and hail, at all times.) Please pay attention that moisture can even build up in a protective pouch because of condensation. 18 Avoid heavy vibrations and shaking. Avoid the device from releasing itself from its holder, for example when braking. Install the device as vertically as possible. The appliance if most reliably operated at an ambient temperature of between 41°F to 104°F (5 ℃ to 40℃) and at a relative humidity of between 10% to 90%. In the powered down state the appliance can be stored at between 32°F to 140°F (0 ℃ to 60℃). Store the appliance in a safe location to avoid high temperatures (e.g. when parking or from direct sunlight). When connecting additional or other components the “Electromagnetic Compatibility Directive”(EMC) must be adhered to. Please also note that only screened cable (maximum 10ft) should be used with this appliance. For optimal performance, maintain a distance of at least 10ft. from sources of high-frequency and magnetic interference (televisions, loudspeaker systems, mobile telephones and so on.) This will help avoid malfunctions and loss of data. Music Play Function This chapter describes how to use the audio player of the GPS navigator to play your favorite music, making it your mobile MP3 player. Features 19 The audio player supports WMA and WAV format files. You can set the play order at random. Please copy your audio files to any folder in the memory card before playing. Interfaces and Operations Click this icon; click the selected song to activate the audio player, as shown in Figure 1. Figure 1, music player 20 Close Click to close the audio player Play This indicates that a song has been paused or stopped playing; click to continue Pause This indicates a song is being played; click to pause Stop Click to stop playing Last Click to play the last file Next Click to play the next file Volume adjustment Drag the nib of the touch pen on the screen leftward/rightward to adjust the volume. Drag leftward to decrease and rightward to increase Progress adjustment Drag the nib of the touch pen on the screen leftward/rightward to adjust the progress. Drag leftward to back to a certain time and rightward to advance to a certain time to play Back Click to show files of a folder Elapsed time Click to show the elapsed time Home Click to back to the main interface 21 Figure 2, music file folder Photo Viewing Function This chapter provides information on how to view images with the image viewer of the GPS navigator. Features 1. Support images featuring formats like JPG, JPEG, BMP and PNG. 2. Allow you to rotate, full screen display and automatically display all images. Please copy your image files to any folder in the memory card before viewing. 22 Interfaces and Operations Click this icon in the main interface, selected image to activate the viewer, as shown in Figure 3. Figure 3, photo viewer Close Click to close the image viewer Hide Click to hide the tool bar Rotate counterclockwise Click to rotate the current picture counterclockwise of 90° Last Click to view the last picture in the same folder 23 Next Click to view the next picture in the same folder Zoom in Click to zoom in the picture Zoom out Click to zoom out the picture Full screen Click to show the picture in for screen Figure 4, interface of photo list 24 EBook Reading Function This chapter provides information on how to use the GPS navigator as an Ebook reader. Features 1. Support file. TXT; 2. Support scrolling, skipping and folder selection Please copy your txt. file to any folder in the memory card before reading. Interfaces and Operations Click this icon; click the selected txt to activate the viewer, as shown in Figure 5. Figure 5, EBook viewer 25 Close Click it to close the e-Reader. Last Click it to read the last page Next Click it to read the next page Font Click it to set the font Color Click it to set the color Save bookmark Click it to save the bookmark View the Click it to view the bookmarks bookmark Figure 6, font settings Figure 7, color settings 26 Figure 8, bookmark settings Figure 9, text file folder interface Movie Playing Function This chapter provides information on how to use the GPS navigator to play video. Features 1. Support wmv, mpeg, mpg, mp4, 3gp, asf and avi files; 2. Support full-screen play, progress selection and file selection Please copy your video files to any folder in the memory card before playing. Interfaces and Operations Click the icon; click the selected image to activate the player, as shown in Figure 10. 27 Figure 10, media player interface Close Click to close the video list; Play It shows stop playing. Single click will continue to play. Next Play next video. File list Single click and shift to video file list, and then choose your favorite video. 28 Volume Single click volume. It shows volume is decreased when it shift toward left. While volume is increase when it is shifted toward right. Playing progress Adjust the progress by slide the progress-displaying bar; go left for backwards, go right for forwards; Brightness adjust Adjust brightness with stylus while moving toward left and right. Turn right means turn brighter. Play interface Full screen play. Double click to return normal play status. Video name Show current Video name Time Show the time consumed / The total time of the video 29 Figure 11, video folder interface System Settings Click the "Setting" icon to enter the settings menu; then, you can implement relevant settings. The settings cover "volume", "backlight", "data time", "language" and "system information" etc, as shown in Figure 12. 30 Figure 12, settings interface Volume Adjust the volume; Turn on / off “screen click tone” Backlight Adjust the screen backlight; Backlight turn off time interval under battery power supply Backlight turn off time interval under external power supply Time and date Time set, date set, time zone set Calibrate the screen Calibrate the screen 31 FM Transmitter Turn on/off FM function. Set the received frequency System info Show the system version and serial number etc. Language Select the language for the system Navigation path Set navigation path Default set Return the default settings GPS info Display GPS receiving signals data Office Office system (optional) USB And computer synchronous even Wince Wince Operating system 32 Screen Calibration Click this icon to enter screen calibration interface. Then click “Yes” button on the dialog box. Calibrate the screen by clicking crosses. Tap anywhere to save and exit when finish. If you don’t want to calibrate the screen, wait 30 seconds to automatically exit this interface. FM Transmitter Click this icon to enter FM Settings interface. FM Transmitter will send out the audio signal to the radio devices. Take 86.7MHZ frequency for example, both the GPS transmitting frequency and the received frequency of the radio should be 86.7MHZ, then all the sounds of the GPS will be input through the amplifier system of the radio. 33 Bluetooth Functions (With DUN function) Click this icon to enter the Bluetooth interface. This chapter introduces how to use this navigator's Bluetooth to connect with cell phone for call making and answering. Close Single click to close the current interface Dial pad Phone number dialing Phone book Display contact list of paired cell phone 34 Call history Display current call history A2DP Advanced Audio Distribution Profile Message Download SMS of paired phone DUN See DUN Description Bluetooth setting Bluetooth on/off Cell phone searching, profile management, Bluetooth switched on and disconnect Bluetooth on/off Bluetooth Settings: click this button to enter the Bluetooth Settings interface. 35 Close Single click to close current interface No Bluetooth phone connect at this moment Device name PIN code Connect/ Disconnect Connect/Disconnect Bluetooth Modify the name Modify the name of the device Modify the PIN Modify the PIN code pairing history pairing history for mobile phone 36 Searching Search for Bluetooth devices Auto connect Auto answer Single click the button to show pairing history as the following pictures. Single click to Disconnect Bluetooth device Single click to connect Bluetooth device 37 Single click to delete current selected Bluetooth device Single click to clear up all history Bluetooth device Single click button. You will get the following two pictures: searching and searching results. 38 Close Single click to exit current interface Search cell phone Search for Bluetooth device Stop To stop Bluetooth searching Connect Connect Bluetooth Disconnect Disconnect Bluetooth Single click button. Close current interface to enter following interface. All buttons will show as color design, that means pairing successfully. 39 Close Single click to close the current interface Dial pad Phone number dialing Phone book Display contact list of paired cell phone Call history Display current call history 40 A2DP Advanced Audio Distribution Profile Message Download SMS of paired phone DUN See DUN Description Bluetooth setting Bluetooth on/off Cell phone searching, profile management, Bluetooth switched on and disconnect Bluetooth on/off Single click the button to open the dial pad. 41 Close Number display Keyboard Backspace Single click to close the current interface Display current number input It made up of 10 numbers from 0 to 9 and “*”, “#” Single click will delete the last number Volume -/Volume Single click to decrease/ + increase the volume gradually Switch speech Keep calling Switch audio output Hang up Click this button to hang up Dial phone Single click to make call If there is an incoming call, it will show the caller ID and its number. You can answer the call or hang up. 42 If you answer the call, you will see the following screen. You can switch audio output GPS/Cell phone audio between GPS device and cell phone. 43 Phone Book: click this button to enter the Phone Book interface. Call History: click this button to enter the Call History interface. 44 A2DP: click this button to enter the A2DP interface. Bluetooth Stereo Audio / Video Remote control connection Volume - Volume instruction Volume + Single click to decrease the volume gradually Volume by the number 1-9 levels Single click to increase the volume gradually 45 Playing/Pause To play and pause, single click to pause, click again to play continuously Previous song Play the previous song Next song Play the next song Stop Single click to stop playing SMS: click this button to download SMS of paired phone. 46 Click to view unread SMS Click to view text messages have been read Click to view sent text messages Click to view the short message was not sent Click synchronization with mobile information Click to select numbers to dial DUN interface After establishing a good match, click into the Dun interface to enter. 47 Single click into the connection state , shown in figure: After a successful connection you will see the following screen. 48 Single click on the Browser button to run a browser program. \windows\default Back Back to previous page Next To the next page Refresh Refresh current page Stop Stop opening page Small keyboard Bring a keyboard for character input Address Bar Website address field 49 Close Click to exit the current interface Tools Click on this icon to enter tools applications menu. 50 Rear Camera Setting Optional function, only for Navio 705 CAM 1. Take the license plate down 3. Open plate lamp cover and put the 2. Take the plastic from the trunk 4.Fix camera on plate bracket. electric al wire of the camera into hole. 51 5. Run the wire of the camera to the position 6. Put the plastic and license plate back. The of rear lamp and connect the wire to Power installation of camera is finished. In the end, run the supply of the rear lamp according to anode M5 cable from the rear of your car to the GPS. and cathode. 52 NAVIO 500 Plus, 705V Plus, 705CAM INSTRUKCJA OBSŁUGI ODWIEDŹ NASZĄ STRONĘ WWW.GOCLEVER.COM ABY ZOBACZYĆ WIĘCEJ PRODUKTÓW TAB, NAVIO, DVR, DVB-T Przed skorzystaniem z urządzenia zapoznaj się z niniejszą instrukcją obsługi oraz zachowaj ją na przyszłość 53 . Polski INFORMACJA 55 OSTRZEŻENIA 55 LISTA AKCESORIÓW 57 W STĘP 58 Wygląd urządzenia 58 Zasilanie Oraz Ładowanie Urządzenia 62 Podstawowa Obsługa Urządzenia 64 Połączenie z Komputerem 66 Główne Funkcje Interfejsu Systemu Urządzenia 67 Konserwacja Urządzenia 68 ODTWARZANIE MUZYKI 70 PRZEGLĄDANIE ZDJĘĆ 72 CZYTANIE EBOOKÓW 75 ODTWARZANIE W IDEO 77 USTAWIENIA SYSTEMOWE 79 Kalibracja Ekranu 82 Nadajnik FM 82 FUNKCJE BLUETOOTH (WRAZ Z FUNKCJĄ DUN) 83 NARZĘDZIA 100 USTAWIENIA TYLNEJ KAMERY 100 W ARUNKI GWARANCJI 102 54 Informacja Produkt może ulec zmianie bez uprzedzenia. Przepraszamy za jakiekolwiek niedogodności powstałe w wyniku zmian. Nasza firma nie ponosi odpowiedzialności za szkody wynikłe z utraty danych, których kopia nie została wcześniej wykonana. Niniejsza instrukcja została sprawdzona pod kątem możliwych błędów, jednak nie wyklucza się możliwości ich wystąpienia. Wszelkie błędy prosimy zgłaszać do sprzedawcy. Proszę przeczytać niniejszą instrukcję oraz używać tylko i wyłącznie oryginalnych akcesoriów, aby zapobiec ewentualnym uszkodzeniom sprzętu. Używanie niesprawdzonych i nieoryginalnych części oraz oprogramowania może spowodować wadliwe działanie urządzenia, a nawet uszkodzenie sprzętu i zagrożenie dla użytkownika. Firma nie ponosi odpowiedzialności za skutki takich działań. Roboty drogowe mogą spowodować niezgodność trasy elektronicznej z trasą rzeczywistą. Proszę stosować się do aktualnych przepisów oraz znaków ruchu drogowego. Obsługa nawigacji podczas prowadzenia pojazdu może być przyczyną wypadku drogowego. Firma nie ponosi odpowiedzialności za straty wynikłe ze spowodowania wypadku. Zdjęcia oraz szkice zawarte w instrukcji mogą różnić się od posiadanego produktu. Ostrzeżenia 1. Nie potrząsaj urządzeniem. Nieostrożna obsługa urządzenia może spowodować utratę 2. Trzymaj urządzenie z dala od bezpośredniego działania promieni słonecznych oraz danych, uszkodzenie sprzętu lub błędne odtwarzanie plików. wysokiej temperatury. W ten sposób unikniesz przegrzania baterii lub obudowy urządzenia, co może prowadzić do uszkodzeń całego urządzenia. 3. Trzymaj urządzenie z dala od wilgoci oraz kropli deszczu. Woda wewnątrz urządzenia może uszkodzić sprzęt, a nawet uniemożliwić późniejszą naprawę. 4. Nie otwieraj obudowy urządzenia. 55 5. Trzymaj urządzenie z dala od piasku i pyłu. 6. Korzystanie z urządzenia w pobliżu fali radioaktywnych może spowodować spadek 7. Zawsze dociskaj do końca wtyczkę od zasilania. 8. Zawsze upewniaj się, że okablowanie przebiega tak, aby nie stwarzało zagrożenia. 9. Nie naciskaj zbyt mocno na wyświetlacz; Trzymaj wyświetlacz z dala od promieni 10. Jeżeli urządzenie ulegnie uszkodzeniu, odeślij je do autoryzowanego serwisu. 11. Staraj się regularnie wykonywać kopie zapasowe zawartości kart pamięci, aby uniknąć wydajności urządzenia. słonecznych. Kurz i pył zetrzyj suchą szmatką. utraty danych. 12. Zwróć uwagę na format obsługiwanych plików. Nie umieszczaj na karcie pamięci plików, które nie mogą zostać odtworzone przez urządzenie. 13. Filmy, muzyka oraz fotografie mogą podlegać ochronie praw autorskich, a ich odtwarzanie 14. Nie umieszczaj żadnych metalowych przedmiotów wewnątrz otworu zasilania oraz nie 15. Trzymaj urządzenie z dala od źródeł ciepła. 16. Nie umieszczaj włączonego urządzenia na poduszkach, dywanach lub innych podobnych 17. Podczas zapisu/odczytu danych z karty pamięci, nie wolno jej usuwać z urządzenia. Takie 18. Nie wyłączaj urządzenia podczas działania nawigacji lub odtwarzania multimediów. 19. Nie ładuj baterii w bardzo gorącej/bardzo zimniej temperaturze otoczenia. Takie działanie na urządzenie może te prawa naruszać. używaj ich np. do odłączania ładowarki. powierzchniach, które mogą spowodować przegrzanie się urządzenia. działanie może spowodować utratę danych lub awarię systemu operacyjnego. może osłabić wydajność baterii. 20. 21. Baterię oraz ładowarkę trzymaj z dala od dzieci. Nieprawidłowe umieszczenie baterii może spowodować eksplozję. Zużytą baterię składuj w miejscach do tego wyznaczonych. 22. Używaj tylko i wyłącznie baterii dostarczonych przez producenta. 23. Podczas ładowania baterii, trzymaj urządzenie z dala od dzieci. 24. Upuszczenie lub uderzenie może spowodować uszkodzenie urządzenia. 56 25. Podczas korzystania z zestawu słuchawkowego, zwróć uwagę na odpowiednie dostosowanie poziomu głośności. 26. Nie ustawiaj maksymalnej głośności głośnika zewnętrznego na zbyt długi czas. 27. Podczas oglądania materiałów multimedialnych przez zbyt długi czas, możesz poczuć dyskomfort rąk, szyi lub innych części ciała. Lista akcesoriów Upewnij się, że wszystkie części znajdują się w opakowaniu: Nawigacja Kabel USB Ładowarka samochodowa Rysik 57 Uchwyt samochodowy Zdjęcia oraz szkice zawarte w instrukcji mogą różnić się od posiadanego produktu. Jeżeli produkt jest uszkodzony, prosimy niezwłocznie odesłać go do sprzedawcy w celu wymiany na nowy model. Wstęp W tym rozdziale zapoznasz się z budową urządzenia oraz jego podstawowymi funkcjami. Wygląd Urządzenia Navio 705CAM & Navio 705V Plus: 58 59 1 Przycisk zasilania Włącz/wyłącz system 2 Ekran dotykowy Obsługiwany za pomocą klikania 3 Dioda Wskaźnik ładowania baterii 4 Wejście jack Umożliwia podłączenie słuchawek 5 Gniazdo kart Umożliwia umieszczenie jednej karty pamięci microSD 6 Mini USB Umożliwia połączenie GPS – PC oraz ładowanie baterii 7 Głośnik Odtwarza dźwięki nawigacji oraz multimediów 8 Reset Uruchamia system ponownie 9 Wejście AV Zewnętrzne wejście audio/wideo do połączenia z kamerą wsteczną 10 Mikrofon Umożliwia rozmowy poprzez interfejs Bluetooth Navio 500 Plus: 60 61 1 Przycisk zasilania Włącz/wyłącz system 2 Dioda Wskaźnik ładowania baterii 3 Wejście jack Umożliwia podłączenie słuchawek 4 Gniazdo kart Umożliwia umieszczenie jednej karty pamięci microSD 5 Wejście AV Zewnętrzne wejście audio/wideo do połączenia z kamerą wsteczną 6 Mini USB Umożliwia połączenie GPS – PC oraz ładowanie baterii 7 Głośnik Odtwarza dźwięki nawigacji oraz multimediów 8 Ekran dotykowy Obsługiwany za pomocą klikania 9 Reset Uruchamia system ponownie Zasilanie oraz Ładowanie Urządzenia Podczas pierwszego użycia lub użycia urządzenia po długim czasie spoczynku, baterię należy naładować do maksymalnego poziomu za pomocą kabla mini USB. Źródła zasilania Urządzenie może być zasilane za pomocą baterii oraz za pomocą kabla mini USB. Urządzenie korzysta z baterii litowo-plimerowej, jeżeli nie jest podłączone do ładowarki. Ikona zasilania w prawym górnym rogu ekranu oraz pasek zasilania w interfejsie ustawień, wskazują poziom naładowania baterii. Ikona zasilania Pasek zasilania 62 Podczas połączenia urządzenia z ładowarką (lub z komputerem za pomocą kabla mini USB), nawigacja korzystać będzie z zasilania zewnętrznego. [Informacja] Urządzenie korzysta z wbudowanej baterii litowo-polimerowej. Bateria może zasilić urządzenie przez 3 godziny (przy niskich ustawieniach jasności ekranu oraz braku fix 3D). Praca nawigacji może się skrócić lub wydłużyć w zależności jak urządzenie jest wykorzystywane. Niektóre funkcje (muzyka, wideo, wysoka jasność podświetlenia ekranu) skrócą czas pracy urządzenia na baterii. [Uwaga] Urządzenie korzysta z wbudowanej baterii litowo-polimerowej. Aby uniknąć eksplozji, porażenia prądem lub wycieku substancji chemicznych, nie należy otwierać baterii. Ładowanie baterii Podczas pierwszego użycia lub użycia urządzenia po długim czasie spoczynku, baterię należy naładować do maksymalnego poziomu za pomocą kabla mini USB. 1. Podłącz wtyczkę ładowarki do gniazda znajdującego się na spodzie urządzenia. 2. Podłącz ładowarkę do źródła zasilania, aby naładować baterię oraz zapewnić bieżące zasilanie nawigacji. [Informacja] Czerwona dioda ładowania oznacza ładowanie baterii. Poczekaj, aż urządzenie w pełni naładuje baterię. Nie odłączaj ładowarki podczas ładowania. Zielona dioda ładowania oznacza w pełni naładowaną baterię. Korzystaj z ładowarki, jeżeli poziom naładowania baterii jest niski. (Kolor stanu pełnego może się różnić w produkcie.) Ładowanie baterii za pomocą ładowarki samochodowej 1. Podłącz końcówkę mini USB do urządzenia. 2. Podłącz drugą końcówkę ładowarki samochodowej do gniazda zapalniczki w pojeździe. [Uwaga] Ładowarkę samochodową należy podłączyć po uruchomieniu samochodu, aby uniknąć zwarcia w urządzeniu podczas zapłonu silnika. 63 Podstawowa Obsługa Urządzenia Włączanie i wyłączanie urządzenia Naciśnij przycisk zasilania znajdujący się na górze urządzenia. System przejdzie w stan spoczynku. Po ponownym wciśnięciu przycisku urządzenie przejdzie w tryb pracy. Przycisk zasilania [Informacja] Aby zaoszczędzić baterię, wciśnij przycisk zasilania odcinając zasilanie urządzenia. Ponowne uruchamianie systemu Kiedy system nie odpowiada na polecenia użytkownika, wciśnij przycisk zasilania, aby uruchomić urządzenie ponownie. [Uwaga] Poniższe działania mogą spowodować zawieszenie się systemu: 1. Przełączanie zdjęć (np. gdy są one zbyt duże); 2. Zbyt długi czas pracy, brak reakcji na kliknięcia; 3. Błąd podczas włączania/wyłączania urządzenia. [Uwaga] Jeżeli system zawiesi się, możesz utracić niezapisane informacje. Pamiętaj o regularnym wykonywaniu kopii bezpieczeństwa. 64 Montaż uchwytu Uchwyt nawigacji składa się z uchwytu oraz wspornika. Uchwyt powinien zostać zamontowany na przedniej szybie pojazdu lub na desce rozdzielczej. [Uwaga] Zachowaj ostrożność podczas montażu uchwytu. Upewnij się, że urządzenie nie będzie utrudniać widoczności kierowcy. Upewnij się, ze urządzenie zamontowane jest stabilnie oraz, że nie jest ono zamontowane w miejscach mogących przeszkodzić rozłożeniu się poduszek powietrznych. Używanie pióra dotykowego (rysika) Pióro dotykowe jest niezbędnym elementem obsługi ekranu nawigacji. 1. Kliknięcie: kliknij końcówką pióra na ekran. 2. Podwójne kliknięcie: szybko kliknij dwa razy końcówką pióra na ekran. 3. Przeciąganie elementów: przyłóż końcówkę pióra do ekranu i przeciągnij w dane miejsce. [Uwaga] Pióro z uszkodzoną końcówką, długopis lub inne ostre narzędzia mogą uszkodzić powierzchnię ekranu LCD. Nie używaj uszkodzonego pióra. Używanie kart pamięci Wymagane dane map oraz same mapy umieszczane są na karcie pamięci. Umieść kartę pamięci w urządzeniu przed rozpoczęciem nawigacji. [Uwaga] Nie wyciągaj karty pamięci podczas pracy systemu (np. podczas korzystania z nawigacji lub odtwarzania multimediów). 65 1. Nie wciskaj karty pamięci na siłę, nie zginaj jej oraz staraj się jej nie upuszczać. 2. Nie przechowuj karty pamięci w wysokiej temperaturze lub w wilgotnych miejscach. Chroń kartę przed bezpośrednim działaniem promieni słonecznych oraz przed wilgocią. 3. Zwróć uwagę na odpowiednie ułożenie karty podczas umieszczania jej w urządzeniu. Niewłaściwe umieszczenie karty może uszkodzić urządzenie. Połączenie z Komputerem Wymiana danych z komputerem odbywa się poprzez połączenie urządzenia za pomocą kabla mini USB. 1. Upewnij się, ze urządzenie jest włączone; 2. Podłącz końcówkę mini USB do gniazda znajdującego się po lewej stronie urządzenia. Standardową końcówkę USB podłącz do wolnego portu w komputerze; 66 końcówka mini USB Standardowa końcówka USB 3. Po podłączeniu urządzenia, computer zidentyfikuje nowy sprzęt. 4. Po zakończeniu połączenia, odłącz kabel od nawigacji. [Uwaga] Bezpieczeństwo danych: Proszę wykonać kopię zapasową danych system przed aktualizacją. Firma nie ponosi odpowiedzialności za utratę jakichkolwiek danych. [Uwaga] Poniższe czynności zakłócą wymianę plików pomiędzy urządzeniem a komputerem. Transfer danych zostanie przerwany, gdy:. A) kabel USB zostanie odłączony; B) Przycisk zasilania zostanie wciśnięty; C) System zostanie uruchomiony ponownie. Główne Funkcje Interfejsu Systemu Urządzenia Interfejs systemu: 67 Nawigacja Otwiera mapę nawigacji Odtwarzacz wideo Odtwarza pliki wideo wmv/mpeg/mpg/mp4/3gp/asf i avi; dostępne funkcje: pauza, tryb pełnoekranowy, pasek przewijania Odtwarzacz muzyki Odtwarza pliki muzyczne WMA9 i WAV, pliki mogą być odtwarzane losowo lub cyklicznie. Przeglądarka obrazów Odtwarza pliki graficzne JPG, JPEG, BMP i PNG; dostępne funkcje: obracanie, powiększanie, pokaz slajdów Bluetooth Umożliwia uruchomienie zestawu głośnomówiącego Narzędzia Wybór narzędzi EBook Umożliwia odtwarzanie plików tekstowych (TXT) Ustawienia Ustawienia poziomu głośności, podświetlenia ekranu, daty i czasu, języka oraz informacje systemowe Konserwacja Urządzenia Po każdej aktualizacji danych, utwórz ich kopię na zewnętrznym nośniku danych. Dostawca produktu nie ponosi odpowiedzialności za jakiekolwiek szkody wynikłe z utraty danych zapisanych na urządzeniu. Trzymaj urządzenia oraz wszystkie akcesoria z dala od wilgoci i źródeł wysokiej temperatury, a w szczególności chroń je przed bezpośrednim działaniem promieni słonecznych w samochodzie. Upewnij się, że urządzenie jest chronione przed wilgocią (np. deszczem, gradem ) 68 Zwróć uwagę na możliwość gromadzenia się wilgoci w etui. Chroń urządzenie przed silnymi wibracjami i wstrząsami. Chroń urządzenie przed wypadnięciem z uchwytu (np. podczas hamowania). Zamontuj urządzenie w pionie. Urządzenie może pracować w temperaturze otoczenia od 5℃ do 40℃ oraz w warunkach, kiedy wilgotność powietrza waha się pomiędzy 10% a 90%. Wyłączone urządzenie może być przechowywane w temperaturze od 0℃ do 60℃. Przechowuj urządzenie w miejscach, gdzie nie docierają bezpośrednie promienie słoneczne (zwróć na to uwagę np. podczas parkowania samochodu) Zgodność Elektromagnetyczna Po podłączeniu dodatkowych akcesoriów pamiętaj o przestrzeganiu "dyrektywy kompatybilności elektromagnetycznej" (EMC). Należy również pamiętać, że należy używać tylko i wyłącznie przewodu ekranowanego o długości nie przekraczającej 3 metrów. Dla optymalnej wydajności urządzenia, trzymaj je w odległości co najmniej 3 metrów od źródeł wytwarzających pole elektromagnetyczne lub używających wysokich częstotliwości (np. telefon komórkowy, głośniki samochodowe). W ten sposób będziesz mógł zapobiec uszkodzeniu urządzenia lub utraty danych. 69 Odtwarzanie Muzyki W tym rozdziale zapoznasz się z obsługą odtwarzacza plików muzycznych. Funkcje Odtwarzacz muzyki obsługuje pliki WMA, MP3 i WAV. Przed uruchomieniem odtwarzacza, skopiuj pliki muzyczne na kartę pamięci do dowolnego folderu. Interfejs i Obsługa Kliknij tę ikonę, a następnie wybierz utwór muzyczny, a by przejść do odtwarzacza jak pokazano na zdjęciu nr 1. Zdjęcie nr 1, odtwarzacz muzyki 70 Zamknij Opuść obecny ekran Odtwarzaj Wciśnij, aby kontynuować odtwarzanie Pauza Wciśnij, aby wstrzymać odtwarzanie Stop Zatrzymaj odtwarzanie Poprzedni Odtwarzaj poprzedni plik Następny Odtwarzaj następny plik Poziom głośnośći Zwiększ głośność dźwięku przesuwając suwak w prawo. Zmniejsz głośność dźwięku przesuwając suwak w lewo. Pasek Przesuwaj pasek postępu, aby przewinąć odtwarzane postępu muzyki Wstecz Kliknij, aby otworzyć folder plików Czas Czas pozostały do końca utworu Home Kliknij, aby powrócić do interfejsu głównego 71 Zdjęcie nr 2, folder plików muzycznych Przeglądanie Zdjęć W tym rozdziale zapoznasz się z obsługą przeglądarki zdjęć. Funkcje Przeglądarka zdjęć obsługuje pliki JPG, JPEG, PNG i BMP. Przed uruchomieniem przeglądarki, skopiuj pliki graficzne na kartę pamięci do dowolnego folderu Interfejs i Obsługa Kliknij tę ikonę, a następnie wybierz obraz, aby przejść do przeglądania jak pokazano na zdjęciu nr 3. 72 Zdjęcie nr 3, Przeglądarka zdjęć Zamknij Opuść obecny ekran Ukryj Ukryj pasek narzędzi Obróć Obróć obecnie oglądany obraz o 90 stopni Poprzedni Odtwarzaj poprzedni plik z folderu Następny Odtwarzaj następny plik z folderu Pomniejsz Pomniejsz obecnie oglądany obraz 73 Powiększ Powiększ obecnie oglądany obraz Pełny ekran Oglądaj obraz na pełnym ekranie Zdjęcie nr 4, folder plików graficznych 74 Czytanie EBooków W tym rozdziale zapoznasz się z obsługą przeglądarki EBooków. Funkcje Przeglądarka EBooków obsługuje pliki TXT. Przed uruchomieniem przeglądarki, skopiuj pliki tekstowe na kartę pamięci do dowolnego folderu. Interfejs i Obsługa Kliknij tę ikonę, a następnie wybierz plik, aby przejść do przeglądania jak pokazano na zdjęciu nr 5. Zdjęcie nr 5,Przeglądarka EBooków 75 Zamknij Opuść obecny ekran Poprzednia Wyświetl poprzednią stronę Następna Wyświetl następną stronę Czcionka Ustaw rodzaj czcionki Kolor Ustaw kolor czcionki Zakładka Umieść zakładkę Zakładki Otwórz listę zakładek Zdjęcie nr 6, ustawienia czcionki Zdjęcie nr 7, ustawienia koloru 76 Zdjęcie nr 8, ustawienia zakładek Zdjęcie nr 9, folder plików tekstowych Odtwarzanie wideo W tym rozdziale zapoznasz się z obsługą odtwarzacza plików wideo. Funkcje Odtwarzacz plików wideo obsługuje pliki wmv, mpeg, mpg, mp4, 3gp, asf i avi. Przed uruchomieniem odtwarzacza, skopiuj pliki wideo na kartę pamięci do dowolnego folderu. Interfejs i Obsługa Kliknij tę ikonę, a następnie wybierz plik, aby przejść do oglądania jak pokazano na zdjęciu nr 10. Zdjęcie nr 10, odtwarzacz plików wideo 77 Zamknij Odtwarzaj Opuść obecny ekran Wciśnij, aby kontynuować odtwarzanie, lub je wstrzymać Następny Odtwarzaj następne wideo Lista Przywołaj listę plików wideo Głośność Zwiększ głośność dźwięku przesuwając suwak w prawo. Zmniejsz głośność dźwięku przesuwając suwak w lewo. Pasek postępu Przesuwaj pasek postępu, aby przewinąć odtwarzane wideo Pasek jasności Przesuwaj pasek jasności ekranu, aby dostosować ekranu jasność podświetlenia ekranu Okno Kliknij dwukrotnie w okno odtwarzania, aby opuścić odtwarzania tryb pełnoekranowy Nazwa pliku Nazwa pliku wideo 78 Czas Czas odtwarzania / Czas całkowity Zdjęcie nr 11, folder plików wideo Ustawienia Systemowe Kliknij tę ikonę, aby wejść w menu ustawień, następnie wybierz konkretną pozycję. Ustawienia obejmują ustawienia poziomu głośności, podświetlenia, daty i czasu, języka oraz informacje systemowe (patrz zdjęcie nr 12). 79 Zdjęcie nr 12, menu ustawień Głośność Dostosuj głośność dźwięków, Wyłącz dźwięk klikania Podświetlenie Dostosuj podświetlenie ekranu podczas pracy na baterii oraz ekranu podczas ładowania baterii Czas i data Ustaw czas, datę i strefę czasową Kalibracja ekranu Przeprowadź kalibrację ekranu 80 Nadajnik FM Informacje o systemie Włącz/wyłącz nadajnik FM, ustaw częstotliwość Zobacz wersję systemu, informacje o urządzeniu Język Wybierz język oprogramowania Ścieżka nawigacji Ustal ścieżkę nawigacji Przywróć ustawienia Przywróć ustawienia fabryczne systemu GPS info Wyświetl informacje o sygnale GPS Biuro Aplikacje biurowe (opcja) USB Synchronizacja z komputerem Wince System Operacyjny Wince 81 Kalibracja Ekranu Wciśnij ten przycisk, aby przejść do ustawień kalibracji ekranu. Następnie kliknij “Tak” w oknie dialogowym. Przeprowadź kalibrację ekranu klikając na kolejne krzyżyki. Po zakończonej kalibracji kliknij gdziekolwiek, aby wyjść. Jeżeli chcesz przerwać kalibrację, odczekaj 30 sekund, aż system sam opuści ekran kalibracji. Nadajnik FM Wciśnij ten przycisk, aby przejść do ustawień nadajnika FM. Nadajnik FM wysyła sygnał do urządzeń radiowych. Wybierz częstotliwość (np. 86.7MHZ ). Ustaw taką samą częstotliwość w urządzeniu radiowym, aby sygnał audio urządzenia nawigacyjnego mógł zostać przekazany. Informacje o systemie Wciśnij ten przycisk, aby przejść do informacji o systemie: wersji oprogramowania (wersja Rom), wersji APP oraz numerze identyfikacyjnym systemu. 82 Funkcje Bluetooth (wraz z funkcją DUN) Wciśnij ten przycisk, aby przejść do ustawień Bluetooth. W tym rozdziale dowiesz się, jak utworzyć połączenie pomiędzy urządzeniem nawigacyjnym a telefonem komórkowym w celu odbierania i wykonywania rozmów telefonicznych. Wstecz Opuść obecny ekran Klawiatura telefonu Przywołaj klawiaturę numeryczną Książka adresowa Wyświetl listę kontaktów z telefonu komórkowego Historia połączeń Wyświetl historię połączeń A2DP Advanced Audio Distribution Profile 83 Wiadomości Pobierz wiadomości SMS z telefonu komórkowego DUN Wyświetl opis DUN Ustawienia Wyszukiwanie telefonów, zarządzanie profilem, wł./wył. Bluetooth funkcji Bluetooth Bluetooth wł./wył. Bluetooth wł./wył. Ustawienia Bluetooth: wciśnij ten przycisk, aby przejść do ustawień Bluetooth. 84 Wstecz Opuść obecny ekran Brak połączenia z telefonem Nazwa urządzenia Kod PIN Połącz / rozłącz Połącz / rozłącz Bluetooth Zmień nazwę Zmień nazwę urządzenia Zmień PIN Zmień PIN Historia Historia połączeń z urządzeniami Wyszukaj Wyszukaj urządzenia Bluetooth Automatyczne połączenia Automatyczny odbiór Wciśnij ten przycisk, aby zobaczyć historię połączeń z urządzeniami. 85 Wciśnij ten przycisk, aby rozłączyć urządzenie Wciśnij ten przycisk, aby połączyć się z urządzeniem Wciśnij ten przycisk, aby usunąć zaznaczone urządzenie Wciśnij ten przycisk, aby wyczyścić historię połączeń Wciśnij ten przycisk, aby rozpocząć wyszukiwanie i obejrzeć listę wyszukanych urządzeń Bluetooth: 86 87 Wstecz Opuść obecny ekran Wyszukaj Wyszukaj urządzenie Bluetooth Stop Zatrzymaj wyszukiwanie urządzeń Połącz Połącz z urządzeniem Rozłącz Rozłącz urządzenie Wciśnij ten przycisk. 88 Opuść obecny ekran, aby przejść do ekranu pokazanego niżej. Kolorowe przyciski oznaczają aktywne połączenie z urządzeniem Bluetooth. Wstecz Opuść obecny ekran Klawiatura telefonu Przywołaj klawiaturę numeryczną Książka adresowa Wyświetl listę kontaktów z telefonu komórkowego 89 Historia połączeń Wyświetl historię połączeń A2DP Advanced Audio Distribution Profile Wiadomości Pobierz wiadomości SMS z telefonu komórkowego DUN Wyświetl opis DUN Ustawienia Wyszukiwanie telefonów, zarządzanie profilem, wł./wył. Bluetooth funkcji Bluetooth Bluetooth wł./wył. Bluetooth wł./wył. Wciśnij ten przycisk, aby otworzyć klawiaturę numeryczną. 90 Wstecz Opuść obecny ekran Pole numeru Wyświetla wybierany numer Klawiatura Liczby od 0 do 9 oraz “*”, “#” Backspace Usuń ostatnio wpisany znak Głośność +/- Kliknij, aby stopniowo zwiększyć/zmniejszyć poziom głośności dźwięku Przełącz rozmowę Przełącz wyjście audio 91 Zakończ Zakończ połączenie Zadzwoń Wykonaj połączenie Podczas rozmowy przychodzącej zostanie wyświetlony ekran (patrz obrazek poniżej). Możesz odebrać lub odrzucić połączenie. Jeżeli odbierzesz połączenie, zostanie wyświetlony ekran (patrz obrazek niżej poniżej). 92 Audio GPS/Telefon Przełącz dźwięk pomiędzy telefonem a systemem GPS. Książka Adresowa: wciśnij ten przycisk, aby otworzyć książkę adresową. 93 Historia Połączeń: wciśnij ten przycisk, aby otworzyć historię ostatnio wykonywanych połączeń telefonicznych. A2DP: wciśnij ten przycisk, aby otworzyć interfejs A2DP. 94 Połączenie Stereo Audio / Pilot Zdalnego Sterowania Głośność - Poziom głośności Głośność + Kliknij, aby stopniowo zmniejszyć poziom głośności dźwięku Poziom głośności (1 – 9) Kliknij, aby stopniowo zwiększyć poziom głośności dźwięku Odtwarzaj/Wstrzymaj Kliknij, aby odtwarzać lub wstrzymać odtwarzanie Poprzedni Odtwarzaj poprzedni plik Następny Odtwarzaj następny plik 95 Stop Zatrzymaj odtwarzanie SMS: wciśnij ten przycisk, aby pobrać wiadomości tekstowe z telefonu komórkowego. Wciśnij ten przycisk, aby odczytać nowe wiadomości Wciśnij ten przycisk, aby odczytać przeczytane wiadomości Wciśnij ten przycisk, aby odczytać wysłane wiadomości Wciśnij ten przycisk, aby odczytać wiadomości niewysłane Wciśnij ten przycisk, aby zsynchoronizować z telefonem 96 Wciśnij ten przycisk, aby wybrać numer do wykonania połączenia DUN: Po uzyskaniu połączenia, kliknij ten przycisk, aby przejść do interfejsu DUN. Wciśnij ten przycisk, aby połączyć: 97 Po prawidłowym połączeniu, ujrzysz następujący ekran (patrz obrazek poniżej). Wciśnij ten przycisk, aby uruchomić przeglądarkę internetową. Wstecz Powrót do poprzedniej strony 98 \windows\default Dalej Przejdź do następnej strony Odśwież Odśwież obecną stronę Stop Zatrzymaj ładowanie strony Klawiatura Przywołaj klawiaturę ekranową Pasek adresu Wpisz adres strony internetowej Zamknij Opuść obecny ekran 99 Narzędzia Wciśnij tę n przycisk, aby przejść do menu wyboru narzędzi. Ustawienie Tylnej Kamery Funkcja opcjonalna, tylko dla Navio 705 CAM 1. Zdejmij rejestrację samochodu 2. Zdejmij osłonę bagażnika 100 3. Zdejmij osłonę lampy rejestracji i włóż 4.Zamontuj kamerę na uchwycie rejestracji. kabel zasilania. 5. Przeciągnij kabel zasilający do zasilania tylnej lampy pojazdu i podłącz go zgodnie z anodą i katodą. 6. Zamontuj rejestrację oraz osłonę bagażnika. Instalacja kamery zakończona. Przeciągnij kabel M5 z tyłu samochodu na przód i podłącz go do GPS. 101 Warunki gwarancji 1. GOCLEVER SP. Z O.O. z siedzibą w Zakrzewie ( 62-069 ) przy ul. Przemysłowej 18 zwany dalej Gwarantem zapewnia, że urządzenie marki GOCLEVER, jest wolne od wad konstrukcyjnych i materiałowych, które mogłyby naruszyć jego funkcjonalność, o ile przestrzegana była instrukcja obsługi dostarczona przy zawarciu umowy. 2. Gwarancja obowiązuje wyłącznie na terytorium Polski. 3. Gwarant bezpłatnie usunie ewentualną niesprawność urządzenia, zgodnie z postanowieniami niniejszej gwarancji pod warunkiem przedstawienia wypełnionej w dniu zakupu karty gwarancyjnej wraz z kopią dowodu zakupu. Dokonywanie zmian i skreśleń w karcie gwarancyjnej przez osoby nieupoważnione powoduje utratę uprawnień wynikających z niniejszej gwarancji. 4. Okres gwarancji na urządzenia GOCLEVER wynosi 12 miesiące, licząc od daty sprzedaży sprzętu, jednak nie dłużej niż 15 miesięcy od daty produkcji umieszczonej na Produkcie. 5. Tryb przyjmowania produktów uszkodzonych w systemie DOOR to DOOR przysługuje nabywcy w terminie 12 miesięcy od daty zakupu, jednak nie dłużej niż 15 miesięcy od daty produkcji. Po przekroczeniu tych terminów użytkownik powinien przesłać uszkodzone urządzenie do punktu serwisowego na własny koszt po wcześniejszym uzyskaniu numeru RMA zgodnie z procedurą reklamacyjną. Natomiast koszt przesyłki do klienta po naprawie pokrywa Gwarant. 6. Okres gwarancji na akcesoria dołączone do urządzenia (np. pilot, kable itp.) wynosi 1 miesiąc od daty sprzedaży z wyłączeniem uszkodzeń mechanicznych ( nie dotyczy gwarancja door-to-door ) 7. Wady ujawnione w okresie gwarancji będą usuwane bezpłatnie w możliwie najkrótszym terminie nie przekraczającym 21 dni roboczych od przyjęcia urządzenia na serwis. W przypadku konieczności sprowadzenia części zamiennych z zagranicy, termin powyższy może ulec przedłużeniu o kolejne 30 dni. 8. Reklamujący zobowiązany jest zgłosić usterkę w Centralnym Serwisie Klienta pod numerem Tel. ( 061 ) 84 88 767. W Przypadku nie zgłoszenia usterki i wysłania jej do gwaranta bez uzyskania numeru reklamacyjnego przesyłka nie zostanie przyjęta na serwis. 9. Usterka musi być zgłoszona do serwisu nie później niż 14 dni od jej zaistnienia. 10. Nabywca zobowiązany jest dostarczyć produkt w oryginalnym opakowaniu, wraz ze wszystkimi akcesoriami. Odpowiedzialność za uszkodzenia wynikające z użycia opakowania zastępczego ponosi nabywca. 11. Sprzęt nie odebrany z serwisu w ciągu 3 miesięcy od ukończenia naprawy przepada na rzecz serwisu. 12. W przypadku nieuzasadnionej reklamacji (reklamacji sprawnego urządzenia lub gdy uszkodzenie powstało z winy klienta) zgłaszający reklamację zostanie obciążony kosztami ekspertyzy oraz transportu. 14. Gwarancja nie obejmuje: 1. jakiegokolwiek używania sprzętu wykraczającego poza opis zakresu jego pracy; 102 2. roszczeń z tytułu parametrów technicznych urządzenia, o ile są one zgodne z podanymi przez producenta w instrukcji obsługi lub innych dokumentach o charakterze normatywnym; 3. uszkodzeń powstałych z przyczyn zewnętrznych, np.: uszkodzeń mechanicznych, skutków zjawisk atmosferycznych, zanieczyszczeń, zalań, przepięć, itp. 4. wadliwego działania nieautoryzowanego oprogramowania zainstalowanego na urządzeniu 15. W przypadku, gdy naprawa gwarancyjna wymaga wymiany części, element wymieniony pozostaje własnością Gwaranta. Części użyte do wymiany mogą być innej marki o parametrach technicznych co najmniej równoważnych. 16. Nabywca traci prawa gwarancyjne w przypadku zerwania plomb gwarancyjnych, tabliczki znamionowej z numerem seryjnym lub stwierdzenia przez serwis producenta dokonywania nieautoryzowanych napraw lub zmian systemowy bądź konstrukcyjnych urządzenia. 17. Gwarant może uchylić się od dotrzymania terminowości usługi gwarancyjnej, jeżeli zaistnieją nieprzewidziane okoliczności o charakterze siły wyższej np.: klęska żywiołowa, niepokoje społeczne itp. 18. Gwarant nie odpowiada za szkody i straty powstałe w wyniku niemożności korzystania z urządzenia będącego w naprawie. 19. Uprawnienia z tytułu gwarancji nie obejmują prawa kupującego do domagania się zwrotu utraconych korzyści w związku z wadami urządzenia. 20. Gwarant nie odpowiada za szkody powstałe w wyniku utraty danych na nośnikach magnetycznych. 21. Stosunek prawny pomiędzy nabywcą urządzenia i Gwarantem regulowany jest wyłącznie postanowieniami niniejszej gwarancji. Dalej idące roszczenia odszkodowawcze są wyłączone chyba, że wynikają one z bezwzględnie obowiązujących przepisów prawa. 22. Gwarancja niniejsza ma charakter uzupełniający w stosunku do uprawnień nabywcy przysługujących wobec sprzedawcy. Gwarancja nie wyłącza, nie ogranicza ani nie zawiesza uprawnień nabywcy wynikających z niezgodności towaru z umową. Najszybszą metodą rozwiązywania wielu problemów jest kontakt przez zgłoszenie serwisowe pod adresem: www.AUTORMA.GOCLEVER.com Centralny Serwis Klienta Funkcjonuje od poniedziałku do piątku w godzinach: 9:00 – 16:30 tel. (061) 84 88 767. Goclever Spo. z o.o. ul. Przemysłowa 18 62-069 Zakrzewo, Polska [email protected] 103 Serwisy partnerskie: Czechy BOUNCER S.R.O. SLAVONICKA 324 67531 Jemnice, Czech Republic [email protected] Serbia ET Servis d.o.o. Beograd Member of Logo d.o.o. Group Bulevar kralja Aleksandra 261 11000 Beograd. Srbija +381 11 2042 109,+381 11 2042 101 www.etservis.rs [email protected] Ukraina Service Center "KROK-TTC" ul. Geroev Dnepra 2A 04212, Kiev, Ukraine +380 800 504 504 [email protected] Chorwacja PlayCom Ulica grada Vukovara 249,10000 Zagreb +385 01 5618 433,+385 01 6184 115, +385 01 6184 115 Skype : PlayCom - HR [email protected] www.playcom.hr Rumunia S.C. Cordon Electronics S.R.L. Str. Spataru Preda nr. 12, sector 5 Bucuresti, Romania +40 372324762, +40 213009905, +40 721909190, +40 740209932 [email protected] www.cordongroup.ro Słowenia TopTime d.o.o., Litostrojska cesta 44f, Ljubljana [email protected] i tel: +386 1 600 50 20 www.toptime.si 104