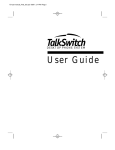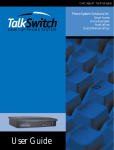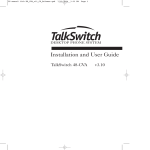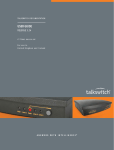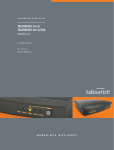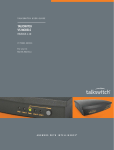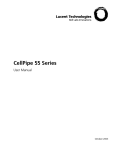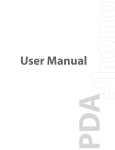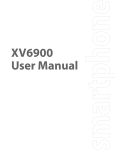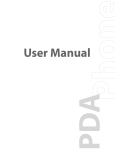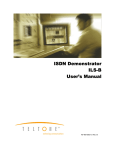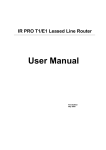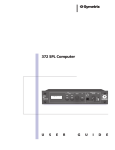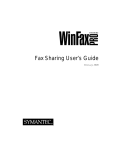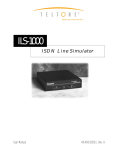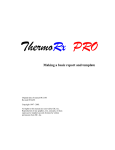Download TS-user manual 10th ED v2RB2.qxd
Transcript
VENTURE LEVEL COMMUNICATION PHONE SYSTEMS
User Guide
Software & Firmware Version 2.41
Copyright Information
EnGenius Technologies Inc. Copyright 2003. All Rights Reserved.
Reproduction, adaptation or translation without prior written permission is
prohibited, except as allowed under the copyright laws.
Information in this user guide is subject to change without notice and does not
represent any commitment on the part of EnGenius Technologies Inc. No part of this
user guide may be reproduced or transmitted in any form or by any means, electronic
or mechanical, including photocopying, recording, or information storage and
retrieval systems, or translated to another language, for any purpose other than the
licensee’s personal use and, as specifically allowed in the licensing agreement,
without the express written permission of EnGenius Technologies Inc.
Tenth Edition, December 2003.
Table of Contents
1.0 Installing EnQue
1.1 What's included with EnQue . . . . . . . . . . . . . . . . . . . . . . . . . . . . . . . . . . . .1
1.2 Front Panel Descriptions . . . . . . . . . . . . . . . . . . . . . . . . . . . . . . . . . . . . . . . .2
1.3 Back Panel Descriptions . . . . . . . . . . . . . . . . . . . . . . . . . . . . . . . . . . . . . . .3
1.3.1 The EnQue 2 . . . . . . . . . . . . . . . . . . . . . . . . . . . . . . . . . . . . . 3
1.3.2 The EnQue 4 . . . . . . . . . . . . . . . . . . . . . . . . . . . . . . . . . . . . . 4
1.4 Plugging into the Back Panel . . . . . . . . . . . . . . . . . . . . . . . . . . . . . . . . . . . .6
1.4.1 Attaching telephone lines to EnQue line jacks . . . . . . . . . . . . . .6
1.4.2 Attaching phones and other analog devices
to EnQue extension jacks . . . . . . . . . . . . . . . . . . . . . . . . . .6
1.4.3 Connecting Devices to the Music and PA Jacks . . . . . . . . . . . . .7
1.4.4 Connecting EnQue to a PC . . . . . . . . . . . . . . . . . . . . . . . . . . . .8
1.4.4.1 Serial connection . . . . . . . . . . . . . . . . . . . . . . . . . .8
1.4.4.2 USB connection . . . . . . . . . . . . . . . . . . . . . . . . . . .9
1.4.4.3 LAN connection . . . . . . . . . . . . . . . . . . . . . . . . . .10
1.4.4.4 Remote configuration using a modem . . . . . . . . . .10
1.4.4.5 Local configuration using a modem . . . . . . . . . . . .12
1.5 Using 2 or more EnQue units on a LAN . . . . . . . . . . . . . . . . . . . . . . . . . . .12
1.5.1 Connecting 2 or more EnQue units to a LAN . . . . . . . . . . . . . .12
1.5.2 Setting the Unit ID for the first time . . . . . . . . . . . . . . . . . . . . . .15
1.5.3 Changing the Unit ID . . . . . . . . . . . . . . . . . . . . . . . . . . . . . . .15
1.5.4 Unit IDs and how they affect the system extension numbers . . . .15
1.5.5 Keeping track of the lines and extensions . . . . . . . . . . . . . . . . .16
1.5.6 Optimizing the system for networked use . . . . . . . . . . . . . . . . .16
2.0 Configuring EnQue
2.1 Installing the EnQue Configuration Software . . . . . . . . . . . . . . . . . . . . . . . .19
2.2 Control Center . . . . . . . . . . . . . . . . . . . . . . . . . . . . . . . . . . . . . . . . . . . . .20
2.3 Configuration . . . . . . . . . . . . . . . . . . . . . . . . . . . . . . . . . . . . . . . . . . . . . .21
2.3.1 System Information . . . . . . . . . . . . . . . . . . . . . . . . . . . . . . . . .26
2.3.1.1 Telephone Lines . . . . . . . . . . . . . . . . . . . . . . . . . .26
2.3.1.2 Line Hunt Groups . . . . . . . . . . . . . . . . . . . . . . . .28
2.3.1.3 Fax Information . . . . . . . . . . . . . . . . . . . . . . . . . .29
2.3.1.4 Local Extensions . . . . . . . . . . . . . . . . . . . . . . . . . .30
2.3.1.5 Remote Extensions . . . . . . . . . . . . . . . . . . . . . . . .32
2.3.1.6 Extension Ring Groups . . . . . . . . . . . . . . . . . . . . .34
2.3.1.7 On-hold/Ringback . . . . . . . . . . . . . . . . . . . . . . . .36
2.3.2 Voicemail . . . . . . . . . . . . . . . . . . . . . . . . . . . . . . . . . . . . . . .37
2.3.2.1 Local Extension Voicemail . . . . . . . . . . . . . . . . . . .37
2.3.2.2 Remote Extension Voicemail . . . . . . . . . . . . . . . . .38
2.3.2.3 General Voicemail . . . . . . . . . . . . . . . . . . . . . . . .40
2.3.2.4 Global Settings . . . . . . . . . . . . . . . . . . . . . . . . . .41
2.3.3 Call Handling . . . . . . . . . . . . . . . . . . . . . . . . . . . . . . . . . . . .43
2.3.3.1 Modes . . . . . . . . . . . . . . . . . . . . . . . . . . . . . . . .43
2.3.3.2 Auto Attendant . . . . . . . . . . . . . . . . . . . . . . . . . .44
2.3.3.3 Telephone Lines . . . . . . . . . . . . . . . . . . . . . . . . .49
2.3.3.4 Local Extensions - Call Cascade . . . . . . . . . . . . . .51
2.3.3.5 Remote Extensions - Call Cascade . . . . . . . . . . . .54
2.3.3.6 Extension Ring Groups - Call Cascade . . . . . . . . .56
2.3.4 Call Back / Call Bridge . . . . . . . . . . . . . . . . . . . . . . . . . . . . . .57
2.3.4.1 Auto Call Back . . . . . . . . . . . . . . . . . . . . . . . . . .59
2.3.4.2 Prompted Call Back . . . . . . . . . . . . . . . . . . . . . .61
2.3.4.3 Call Bridge . . . . . . . . . . . . . . . . . . . . . . . . . . . . .64
2.3.5 Options . . . . . . . . . . . . . . . . . . . . . . . . . . . . . . . . . . . . . . . . .65
2.3.5.1 Administrator Password . . . . . . . . . . . . . . . . . . . . .65
2.3.5.2 Audio Controls . . . . . . . . . . . . . . . . . . . . . . . . . .66
2.3.5.3 Manual Transfer . . . . . . . . . . . . . . . . . . . . . . . . . .67
2.3.5.4 Miscellaneous . . . . . . . . . . . . . . . . . . . . . . . . . . .68
2.3.5.5 Troubleshooting . . . . . . . . . . . . . . . . . . . . . . . . . .71
3.0 Using EnQue
3.1 In the Office - Receiving calls with or without the Auto Attendant . . . . . . . . .77
3.1.1 Receiving calls using the Auto Attendant . . . . . . . . . . . . . . . . . .77
3.1.2 Receiving calls without the Auto Attendant . . . . . . . . . . . . . . . .78
3.2 In the Office - Making and Receiving Calls . . . . . . . . . . . . . . . . . . . . . . . . .78
3.2.1 Making calls from a Local Extension . . . . . . . . . . . . . . . . . . . . .78
3.2.2 Receiving calls at a Local Extension . . . . . . . . . . . . . . . . . . . . .78
3.2.3 Placing calls on Hold at a Local Extension . . . . . . . . . . . . . . . .79
3.2.4 Transferring calls . . . . . . . . . . . . . . . . . . . . . . . . . . . . . . . . . . .79
3.2.5 Call Park - Parking and retrieving callers . . . . . . . . . . . . . . . . . .80
3.2.6 Call Queue - Queuing and retrieving callers . . . . . . . . . . . . . .81
3.2.7 Conference calling with EnQue . . . . . . . . . . . . . . . . . . . . . . . .82
3.2.8 Using Phones connected in parallel to EnQue . . . . . . . . . . . . . .83
3.2.9 External modem telephone line access . . . . . . . . . . . . . . . . . . .84
3.3 Out of the Office - Receiving Calls through Call Forwarding . . . . . . . . . . . .85
3.3.1 The three ways to forward calls . . . . . . . . . . . . . . . . . . . . . . . .85
3.3.2 Transferring calls from a Remote Extension . . . . . . . . . . . . . . . .85
3.3.3 Screening options for forwarded calls . . . . . . . . . . . . . . . . . . . .86
3.4 Using the EnQue Voicemail System . . . . . . . . . . . . . . . . . . . . . . . . . . . . . . .87
3.4.1 Activating Voice mailboxes . . . . . . . . . . . . . . . . . . . . . . . . . . . .87
3.4.2 Retrieving Messages / Accessing a Voice mailbox . . . . . . . . . . .88
3.4.3 Pager and Cell Phone notification . . . . . . . . . . . . . . . . . . . . . .89
3.5 Music-on-Hold . . . . . . . . . . . . . . . . . . . . . . . . . . . . . . . . . . . . . . . . . . . . .90
3.6 Mode Switching Options . . . . . . . . . . . . . . . . . . . . . . . . . . . . . . . . . . . . . .91
3.7 Out of the Office - Making Calls with Call Back and Call Bridge . . . . . . . . .92
3.7.1 Using Call Bridge . . . . . . . . . . . . . . . . . . . . . . . . . . . . . . . . . .92
3.7.2 Using Call Back . . . . . . . . . . . . . . . . . . . . . . . . . . . . . . . . . . .93
3.8 Upgrading the EnQue Firmware . . . . . . . . . . . . . . . . . . . . . . . . . . . . . . . .95
Appendices
Appendix A - Help & Troubleshooting . . . . . . . . . . . . . . . . . . . . . . . . . . . . . . .103
Appendix B - Using EnQue with Telephone Company Calling Services . . . . . . .113
Appendix C - Quick Commands and DTMF Functions . . . . . . . . . . . . . . . . . . .117
Appendix D - Safety Precautions and Regulatory Information . . . . . . . . . . . . . . .121
Appendix E - EnQue One Year Warranty . . . . . . . . . . . . . . . . . . . . . . . . . . . . .125
Appendix F - Specifications . . . . . . . . . . . . . . . . . . . . . . . . . . . . . . . . . . . . . .129
Appendix G - EnQue and Power Interruptions . . . . . . . . . . . . . . . . . . . . . . . . .131
Glossary . . . . . . . . . . . . . . . . . . . . . . . . . . . . . . . . . . . . . . . . . . . . . . . . . . . . . . . . . . .133
Index . . . . . . . . . . . . . . . . . . . . . . . . . . . . . . . . . . . . . . . . . . . . . . . . . . . . . . . . . . . . .141
1
Installing
EnQue
1.1
What's included with EnQue
The EnQue products come shipped with the following items.
1. The EnQue Unit
2. AC Power Adapter (Warning: never use any other Power Adapter other than
the one provided with the EnQue.)
3. 9 pin Serial Cable
4. 6' RJ-11 Telephone Cable - (2)
5. Software CD (This contains the configuration software and documentation)
6. Quick Reference Cards - (Local Extension Use)
7. EnQue Start Guide
8. EnQue Memory Card (optional purchase for EnQue 4 models)
If any of these items are missing, please contact your reseller.
The EnQue Line jacks are sensitive to high voltage spikes from lightning. If you live in
an area where electrical storms occur regularly, we recommend that you protect
EnQue by plugging the telephone cords coming from the EnQue line jacks to a surge
protection device connected to the incoming telephone lines.
When you first receive EnQue and live in an area with cold temperatures, do not plug
EnQue into a power outlet until the system has warmed to room temperature.
Otherwise condensation could build up on the electronics and cause damage when
powered up.
1.0
Installing EnQue
1
1.2
Front Panel Descriptions
EnQue's front panel consists of a power button ("Power") and 5 LED lights that do
more than let you know EnQue is plugged in and turned on.
What do the LED lights tell you?
LED light:
State
Description
Line 1
On Solid
Pulsing Slowly
Flickering
Quick Pulse
Line 1 is currently in use.
The Line 1 caller is on hold.
Line 1 is ringing.
Line 1 is engaged by another device on the line.
Line 2
On Solid
Pulsing Slowly
Flickering
Quick Pulse
Line 2 is currently in use.
The Line 2 caller is on hold.
Line 2 is ringing.
Line 2 is engaged by another device on the line.
Power / Data
On Solid
Flickering
Pulsing Slowly
EnQue is powered on.
The PC connected (via Serial or USB) to
EnQue is either sending or retrieving
information from EnQue.
Global Message Waiting Indicator (optional).
Line 3*
On Solid
Pulsing Slowly
Flickering
Quick Pulse
Line 3 is currently in use.
The Line 3 caller is on hold.
Line 3 is ringing.
Line 3 is engaged by another device on the line.
Line 4*
On Solid
Pulsing Slowly
Flickering
Quick Pulse
Line 4 is currently in use.
The Line 4 caller is on hold.
Line 4 is ringing.
Line 4 is engaged by another device on the line.
* Line 3 and 4 lights apply to EnQue 4 models
2
EnQue User Manual
1.3
Back Panel Descriptions
Before connecting all your phones and lines to EnQue, you may want to
ceed with configuring the unit first. (See section 2.1) This will minimize the
ruption time for your telephone lines while setting up the system.
prodis-
1.3.1 The EnQue 2
Jacks/Ports
What to plug in
MUSIC
Plug in a radio, CD player, PC soundcard or any other
device that emits an audio signal if you wish to use
EnQue's Music-on-Hold feature. This is a 1/8" (3.5
mm) phono jack. Mono cables are recommended.
PA
Connect to a P.A. system if you wish to use the external
paging feature. This is a 1/8" (3.5 mm) phono jack.
Mono cables are recommended.
E1, E2, E3, E4
Plug in any analog device that uses a standard (RJ-11)
telephone jack, such as: telephones, answering
machines, fax machines, internal or external PC
modems. Once these devices are plugged in EnQue will
recognize them as Ext. 111, Ext. 112, Ext. 113, or Ext.
114. Consider connecting the receptionist’s phone to
Extension 114 as this will allow for calls to be received or
made through Line 1 of EnQue.
L1/L2, L2
This is where you plug in your telephone lines (RJ-11).
If you have 2 lines out of 1 phone jack, you can plug into
the L1/L2 jack. Use a surge protector if you live in an
area prone to lightning strikes.
USB
Use the USB port if your PC supports USB connectivity. If
you use the USB port, you cannot use the serial port
simultaneously. Windows 2000/XP currently not
supported for USB connectivity.
1.0
Installing EnQue
3
SERIAL
Attach the supplied serial cable (RS232) that connects
EnQue to your PC. If you use the serial port you
cannot use the USB port simultaneously.
POWER
Plug the supplied AC Power Adapter in here. Rating:
16VAC 1.1 A output. Do not use any other power adapter
as this may cause damage.
By default, EnQue is set to Serial connection. To activate USB connection, dial
91
from an extension then reset EnQue. To return to Serial connection, dial
90
and reset EnQue.
The ‘PF’ box in between E4 and L1/L2 represents power failure support. In the event
of a power failure or loss of power to EnQue, Extension 114 will be able to receive
calls and make calls on Line 1.
1.3.2 The EnQue 4
LAN
E5
E6
E7
E8
E1
E2
E3
E4
L3/L4
L4
L1/L2
L2
MEMORY SLOT
PF
MUSIC
4
PA
USB
SERIAL
POWER
Jacks/Ports
What to plug in
MUSIC
Plug in a radio, CD player, PC soundcard or any other
device that emits an audio signal if you wish to use
EnQue's Music-on-Hold feature. This is a 1/8" (3.5 mm)
phono jack. Mono cables are recommended. If you have
multiple EnQue units on a LAN, you will need to provide
a music source to each EnQue.
PA
Connect to a P.A. system if you wish to use the external
paging feature. This is a 1/8" (3.5 mm) phono jack.
Mono cables are recommended. If you have multiple
EnQue units on a LAN, you will need to provide a connection from each EnQue to the PA Amplifier.
EnQue User Manual
LAN PORT
You can connect to an Ethernet hub using a Category
5 cable with RJ-45 connectors. This will support
configuration across the LAN. If you have 2 or more
EnQue 4 units, you can ‘network’ them and they will
function as a single system. There are 3 LEDs next to
the LAN port. The top LED is on when a link has been
established with any EnQue or PC running EnQue
software. The 2nd LED is on when data is being
received and the 3rd LED is on when data is being
transmitted.
E1 - E8
Plug in any analog device that uses a standard (RJ-11)
telephone jack, such as: telephones, fax machines, internal or external PC modems, etc. EnQue identifies the
extensions as 1x1 to 1x8. (x represents the unit ID number assigned to that EnQue unit). By default all EnQue
units are shipped with a unit ID = 1. This means the
extensions are 111 to 118. If it had unit ID 2 then they
would be 121 to 128. For details on setting up 2 or
more units on a LAN to operate as ‘networked’ units,
please see section 1.5.
L1/L2, L2, L3/L4, L4
This is where you plug in your telephone lines (RJ-11).
If you have 2 lines out of 1 phone jack, you can plug into
the 1/2 and 3/4 jacks. Use a surge protector if you live
in an area prone to lightning strikes.
USB
Use the USB port if your PC supports USB connectivity. If
you use the USB port, you cannot use the serial port
simultaneously. Windows 2000/XP currently not
supported for USB connectivity.
SERIAL
Attach the supplied serial cable (RS232) to connect
EnQue to your PC.
MEMORY SLOT
Memory expansion slot. Used to expand internal
memory for voicemail and Auto Attendant messages.
EnQue Memory cards can be purchased from your local
EnQue reseller. Simply place the memory card in the slot
and EnQue will automatically detect and start using the
extra memory within 20 seconds.
POWER
Plug the supplied AC Power Adapter in here. Rating:
16VAC 1.1 A output. Do not use any other power adapter
as this may cause damage.
1.0
Installing EnQue
5
By default, EnQue is set to Serial connection. To activate USB connection, dial
91
from an extension then reset EnQue. To return to Serial connection, dial
90
and reset EnQue. No commands are required to use the LAN connection.
The ‘PF’ box in between E4 and L1/L2 represents power failure support. In the event of
a power failure or loss of power to EnQue, Extension 114 will be able to receive calls
and make calls on Line 1.
1.4
Plugging into the Back Panel
1.4.1 Attaching telephone lines to EnQue line jacks
You can connect your telephone lines from the wall jack(s) to the EnQue Line jacks
with the phone cables provided. Take note of which telephone line is connected to
which Line Jack on EnQue - this information will be used in the configuration
section. In order to minimize disruption to your business, you may want to configure
EnQue first before connecting it to your lines and phones.
We recommend that you connect surge protectors between EnQue and your telephone
lines to protect against lightning damage.
1.4.2 Attaching phones and other devices to EnQue extension
jacks
You can connect any analog device (regular telephone, cordless phone, fax machine,
answering machine, modem) to EnQue's extension jacks. Multiple devices can be
connected to each extension jack by 'chaining' them together or using a line splitter.
To Attach a Single Line Corded or Cordless Telephone, Fax Machine or Answering
Machine:
Connect your single line analog telephone or fax machine to one of EnQue's
extension jacks (E1 to E4 for the EnQue 2 and E1 to E8 for the EnQue 4) just as
you would if you were plugging them into a standard telephone wall jack.
To Attach a Two-line Telephone:
Option # 1 (Use it as one EnQue extension.)
Disregard the telephone's Line 2 jack (plug-in). Connect the telephone's Line 1
plug-in to any one of EnQue's extension jacks. You will still be able to access both
telephone lines in the same manner as if you were using a single line telephone
attached to EnQue.
6
EnQue User Manual
Option # 2 (Use it as two EnQue extensions.)
You could use your two-line telephone as two separate EnQue extensions.
Connect the telephone's Line 1 and Line 2 plug-ins to two separate extension
jacks.
Most two-line phones have separate plug-ins for two incoming telephone lines (Line 1
and Line 2). If your two-line telephone does not have separate plug-ins, you can use
a "Line 1/Line 2" line splitter to separate the two lines. Download the Quick Guide at
www.engeniustech.com for more detailed examples on connecting multi-line phones.
To Attach an Internal or External Modem:
Simply plug the modem's telephone cable into one of EnQue's extension jacks.
Your modem is now a EnQue extension and will be able to access all lines and
take advantage of EnQue's call routing features.
If you would like to use a telephone on the same extension as your modem,
simply plug the telephone's cable into the modem's telephone jack. (Most
modems have a telephone jack, located beside the 'Line In' jack.)
You do not have to attach a PC to EnQue (via the Serial or USB ports) for your
modem to be functional.
If you don’t want to change your dial up settings for the modem, you will need
to enable Direct Line Access for the extension associated to the modem. See
section 2.3.1.4 for more details on configuring Direct Line Access.
1.4.3 Connecting Devices to the Music and PA Jacks
The Music jack is designed to support any audio source (CD player, radio, tape player,
sound card etc.) for playing music or messages to callers while on hold. Simply
connect the audio source via its headphone output to the Music jack. The Music jack
requires a 1/8” (3.5mm) phono connector. If you have more than one EnQue
connected to a LAN, you will need to provide audio to all the Music jacks on each
EnQue.
Networked
The PA jack can be connected to a PA System for external paging or to an
amplification system to screen voicemail or to use as a line simulator. The PA jack
requires a 1/8” (3.5mm) phono connector. If you have more than one EnQue
connected to a LAN, you will need to provide a connection from each EnQue to the
PA system.
1.0
Installing EnQue
7
1.4.4 Connecting EnQue to a PC
There are four ways to connect EnQue directly to your PC for configuration - Serial,
USB (Windows XP, 2000 excluded), Ethernet (LAN port), and remotely using a dial
up modem.
Serial:
Use the provided serial cable (RS232) to connect EnQue to an open
COM port on your PC.
USB:
Use a USB cable to connect EnQue to an available USB port on your
PC or USB hub.
Ethernet: With the EnQue 4 models, EnQue can be configured using a PC connected to the same LAN as your EnQue units. EnQue cannot be configured from the Internet.
Modem:
Using a PC with a dial up modem and running the EnQue configuration software, you can choose to call EnQue from anywhere in the
world then connect and configure the system.
1.4.4.1 Connecting EnQue to a PC using a Serial cable
If you have an available Serial port, then connect EnQue to your PC using the Serial
cable provided with EnQue. By default, EnQue is shipped with the Serial port enabled
and the USB port disabled so you do not have to do anything to get it working using
the Serial port.
If you were previously using USB and are switching back to Serial connection, then
you will need to switch EnQue back to Serial mode. Pick up a phone connected to
one of EnQue’s local extensions and dial
to enter command mode. If you have an
administrator password enabled, enter the password. Dial 90 then
to enable the
Serial connection. Next, turn EnQue off then back on again to activate the Serial
connection.
8
EnQue User Manual
When you run the EnQue software, you will need to select ‘PC Connection’ to select
Serial as the connection then select the COM port associated to this physical Serial
port on your PC.
Make sure you do not have any other communications programs running at the
same time you want to use the EnQue configuration software. These may include
Palm Pilot, Hot Sync, TalkWorks, Digital Camera software. These programs tend to
‘hold’ onto COM ports and not make them available for any other programs.
If you are having problems communicating with EnQue, please check the
Troubleshooting section of the manual.
1.4.4.2 Connecting EnQue to a PC using a USB cable
If you have an available USB port and cable and are not running Windows 2000 or
XP on your PC, then connect EnQue to the PC using the USB cable*. Next, pick up a
phone connected to one of EnQue’s local extensions and dial
to enter command
mode. If you have an administrator password enabled, enter the password. Dial
91then
to activate the USB connection. Next, turn EnQue off then back on again
to activate the USB drivers.
Make sure you do not have any other communications programs running at the
same time you want to use the EnQue configuration software. These may include
Palm Pilot, Hot Sync, TalkWorks, Digital Camera software. These programs tend to
‘hold’ onto COM ports and not make them available for any other programs.
* USB cable not provided.
1.0
Installing EnQue
9
1.4.4.3 Connecting EnQue to a LAN
If you want to connect multiple EnQue units to a LAN, please see section 1.5
To connect EnQue to a LAN for configuration purposes, simply use a standard
Category 5 cable with RJ45 connectors on either end. Once EnQue is connected to the
hub, the top LED will light only when a computer running the EnQue software
establishes a connection with EnQue. This LED lets you know EnQue and your PC are
able to communicate.
When you run the EnQue software, you will need to select ‘PC Connection’ to select
LAN as the connection then select the LAN adapter on your PC. You do not have to
enter any commands from a local extension on EnQue to enable LAN connectivity.
Make sure all your EnQue units have the same firmware version.
If you are running Windows XP, please make sure you are not using Windows 98
compatibility mode. Anytime EnQue is being configured, it is ‘locked’ so that no
other computer or person using a phone can make configuration changes at the
same time. If you leave the software open for longer than 1 hour, EnQue will
automatically unlock itself to allow configuration changes.
1.4.4.4 Connecting to EnQue from a remote location using a modem
EnQue can be configured remotely using any PC with a modem and EnQue software
installed.
To configure remotely using a modem, you should first ensure that you have at least
version 2.39 of the firmware loaded on EnQue. Next, using the software that matches
the firmware, click on ‘PC connection’ after running the software.
Select ‘Remotely using a modem’ for the connection then the associated COM port
for that modem.
10
EnQue User Manual
Next, click connect and another screen will appear where you will need to enter the
phone number for one of the lines connected to EnQue. In order for the modem to
establish a connection, an Auto Attendant needs to answer on the line you are dialing
in on. If you do not have an Auto Attendant set to answer on any of the lines, EnQue
will answer with a generic greeting after 15 rings so that you can still get into the
system to access voicemail or make configuration changes.
Once you have entered the phone number, click ‘Connect’. The EnQue software will
now try to communicate with your modem to establish a connection. The following
screen should appear after it has successfully dialed the phone number to EnQue.
Follow the instructions on the screen.
1.0
Installing EnQue
11
1.4.4.5 Connecting to EnQue from a local extension using a modem
EnQue can be configured locally using any PC with a modem connected to EnQue
and has the EnQue software installed. Version 2.39 of the software and version 2.39
of the firmware support modem connectivity.
Run the EnQue software then click on ‘PC connection’. Select ‘Locally using a
modem’ for the connection then the associated COM port for that modem.
No phone number is required as the modem is connected to a EnQue extension. The
connection should be established very quickly.
1.5
Networked
Using 2 or more EnQue units on a LAN
If you have only one EnQue unit, ignore this section and proceed to Section 2.
1.5.1 Connecting 2 or more EnQue units to a LAN
Option 1 - Connect to switch or switched hub in coexistence with your PCs.
We recommend integrating your phone system into your existing LAN with a switched
hub. A switch or switched hub provides direct communication between EnQue units,
thus keeping the EnQue voice over LAN data isolated from other data on the network.
Connect up to four EnQue units (2 are shown on the following page) to the LAN
switch or switched hub.
12
EnQue User Manual
EnQue (unit ID 1)
EnQue (unit ID 2)
Switch or
Switched Hub
Make sure a computer is connected to the
phone system either via the LAN or directly from the computer to the EnQue through
the USB or Serial port.
Option 2 - Connect to regular hub dedicated to EnQue units
If you don't have a switch we suggest you use a small hub on a dedicated LAN to
network the EnQue units. You can connect a computer to this hub for EnQue
configuration purposes, as this hub should not be shared with heavy LAN traffic.
EnQue (unit ID 1)
EnQue (unit ID 2)
Hub
Connect up to four EnQue units (2 are shown here) to the LAN hub.
Make sure a computer is connected to the phone system either via the LAN or directly
from the computer to the EnQue through the USB or Serial port.
1.0
Installing EnQue
13
Option 3 - Connect 2 units together via an Ethernet cross-over cable.
If you plan to network only two EnQue units, it is possible to network them via a LAN
crossover cable.
Connect the two EnQue units with a crossover cable. Make sure you are using a
crossover cable and not a regular LAN cable - see diagram below for details on how
to verify a crossover cable.
EnQue (unit ID 2)
EnQue (unit ID 1)
Crossover Cable
Straight through cable:
Notice how both ends are identical
14
EnQue User Manual
1
Orange
2
3
4
Green
Blue
5
6
7
Brown
8
1
Green
2
3
4
Orange
Blue
5
6
7
Brown
8
1
Orange
2
3
4
Green
Blue
5
6
7
Brown
8
1
Orange
2
3
4
Green
Blue
5
6
7
Brown
8
Make sure a computer is connected to the phone system either via the USB or Serial
port.
Crossover cable:
The ends are different. Pins 1 & 3 are
reversed, and pins 2 & 6 are reversed.
1.5.2 Setting the Unit ID for the first time
When units are shipped from the manufacturer, they are all programmed with Unit
ID 1. If two or more units are placed on the same LAN and 2 or more have the same
Unit ID number, then there will be a conflict. EnQue identifies this conflict by
flashing all the Line lights on the front panel of the units that have the conflict.
To resolve the conflict, you need to assign a different Unit ID to one or more of the
units. Pick up a telephone handset connected to one of the extension jacks on the
EnQue unit that you want to assign a different Unit ID. You will immediately hear a
system prompt indicating that there is a conflict and a new Unit ID needs to be
chosen. Select an available Unit ID between 2 and 4 (odds are that you are keeping
the Unit ID of the 1st unit set to 1).
Next, the system should indicate that the update was successful and the front panel
lights should stop flashing after several seconds. When none of the front panel ‘Line’
lights are flashing, then all units are ready for network use.
No IP configuring is required since EnQue units do not use the TCP/IP protocol. EnQue
units cannot communicate with any other units beyond the LAN. If you need to
configure remotely, you can use the remote modem option to connect from a remote
location.
1.5.3 Changing the Unit ID
If you need to change the Unit ID of any EnQue system, you can first press
from
a Local Extension to enter command mode, enter a password if necessary, then dial
0 0 . The system will respond with the Unit ID of that particular EnQue. To change
the Unit ID, use any of the following commands once in command mode:
Unit ID
DTMF Command
1
01
2
02
3
03
4
04
1.5.4 Unit IDs and how they affect system extension numbers
When more than one EnQue is connected to a LAN and they operate in networked
mode, several of the extensions and voicemail have different numbers based on the
Unit ID assigned to the EnQue unit they belong to.
1.0
Installing EnQue
15
The extensions and voice mailboxes affected by the new numbering system are listed
in the following table.
Unit ID 1
Unit ID 2
Unit ID 3
Unit ID 4
Local Extensions
Remote Extensions
111-118
211-218
121-128
221-228
131-138
231-238
141-148
241-248
Local Mailboxes
Remote Mailboxes
General Mailboxes
111-118
211-218
410-419
121-128
221-228
420-429
131-138
231-238
430-439
141-148
241-248
440-449
As you may have noticed, none of the Extension Ring Groups are affected since they
are global to the entire system. It doesn’t matter if there is one or four EnQue units
on a LAN, there will always be 10 Extension Ring Groups with the extension numbers
300-309.
1.5.5 Keeping track of the lines and extensions
To keep track of the extensions and lines connected to each EnQue, you may want to
label each unit with it’s respective Unit ID. This will simplify matters when it comes
to adding or removing extensions and lines.
In the event the EnQue units are located in a room away from the extensions and you
need to identify which unit is which, there is a utility in the configuration software
that will allow you to identify each unit by flashing the lights on the front panel.
When the configuration software is opened, you can check details of the EnQue units
on the LAN by clicking on the ‘LAN Details’ button.
In the pop up window, you can select a Unit ID, then click the Identify button to have
the lights flash on that unit. The lights will stop flashing when you click ‘finished’ or
5 minutes have elapsed.
1.5.6 Optimizing the system for networked use
EnQue is designed to be as robust as possible for the price point. Keeping this in
mind, there is a limitation as to how many calls can be placed across the LAN from
each unit. This is known in the industry as a blocking architecture.
Each EnQue unit can support up to 6 simultaneous calls through it’s LAN port. This
technique allows the systems to work as they should more than 99% of the time since
it is rare that more than 6 calls would need to cross from one unit to 1 or more other
units simultaneously. With the current design, this means that a total of 12 calls
(using 4 units) can run simultaneously across the LAN.
16
EnQue User Manual
As an example, if 2 units are connected on a LAN, 4 calls can come into all four lines
on one unit and be directed across the LAN to the other unit’s extensions or lines
while 2 intercom calls can also cross the LAN. In the event that an inbound call
cannot be directed across the LAN because all paths are blocked, EnQue will handle
the call according to the ‘Busy at extension’ Call Cascade option for the selected
extension. (See sections 2.3.3.4, 2.3.3.5, 2.3.3.6)
EnQue has been designed to operate optimally when in a networked state. Here are a
few items that have been designed for better network use:
Configuration Settings:
All units are ‘cloned’ with identical settings. In the event that another unit has
‘disappeared’ off the network (adapter unplugged, LAN connection disconnected,
LAN failure etc...), the system can still handle the calls according to the settings
programmed at other extensions that belong to EnQue units not visible to the
unit handling the call. In the event an extension or voice mailbox cannot be
reached, the caller will hear the following system prompt: “The extension you are
trying to reach is currently unavailable, please try again later.”
Outgoing Line Hunt Groups
By default, when 2 or more units are on a LAN, the system tries placing calls out
on the same EnQue unit the call originates. This avoids using a line across the
LAN on another unit which helps to minimize the LAN traffic and optimizes the
opportunity for all inbound calls to connect across the LAN if required.
Auto Attendants
There are a total of 9 Auto Attendants that are shared by all units on the LAN.
When an Auto Attendant is recorded on any unit, it is then automatically copied
to all other units on the LAN. This design minimizes LAN traffic and also provides
functionality back-up in case a unit or multiple units have ‘disappeared’ off the
network (adapter unplugged, LAN connection disconnected, LAN failure etc...). In
this event, all systems can still answer inbound calls with the same Auto
Attendant messages).
Voicemail
All Local Extension and Remote Extension voicemail data is stored on the unit
where the extensions normally reside. For example, all greetings, directory names
and voicemail messages for extensions 121-128, 221-228 and mailboxes 420-429
are stored on the EnQue with Unit ID 2. If a unit is completely filled with
voicemail messages, new messages will not be stored on other units. The system
will simply not accept anymore messages for mailboxes belonging to that unit. If
you need more memory, EnQue Memory Cards can be purchased from your
reseller. You can also use the Voicemail Memory Manager to view the memory
usage of each EnQue unit and each mailbox.
1.0
Installing EnQue
17
2
Configuring
EnQue
2.1
Installing the EnQue Configuration Software
Insert the EnQue CD into your CD drive. The Install program will automatically
launch. If the software does not launch automatically, you can use Windows Explorer
to explore your CD-ROM drive. Double-click the Setup.exe file then follow the
instructions on the screen. If you are installing on a Windows XP machine, do not
enable Windows 98 compatibility mode for the EnQue software.
Configuration software system requirements:
PC running Windows 95/98/ME/XP*/2000*
40 MB free hard disk space
64 MB RAM
An available Serial, Ethernet or USB port (Required for Firmware updates)
800 x 600 minimum video resolution
If you are having problems retrieving the settings from EnQue, please check the
Troubleshooting section of the manual.
* USB not currently supported for Windows 2000 or Windows XP. You will need to use the serial or
LAN connection for configuration purposes.
2.0
Configuring EnQue
19
2.2
Control Center
After installation is complete, double-click the TalkSwitch icon. Once the software is
open, the following screen will appear. This is the Control Center for the TalkSwitch
software.
PC Connection:
This opens up the PC Connection dialog which allows you to choose the correct
COM port when connecting EnQue to the PC using Serial or USB. You can also
select to configure using a modem or if you have a EnQue 4, you can configure
using a LAN.
Configure:
Choosing Configure brings up the configuration software. (see section 2.3)
Note: You cannot configure EnQue by phone while the software is open.
Monitor:
Choosing Monitor brings up the EnQue Monitor window. The Monitor allows you
to 'see' a graphical representation of the calls as they flow to and from EnQue and
its extensions and lines. This feature is useful as a diagnostic tool when testing
your EnQue settings. You should choose ‘Normal’ as the mode of operation
unless you are using EnQue as a Line Simulator for a demo.
Flash Upgrade:
This activates the EnQue Firmware Update procedure. Follow the instructions
accordingly.
About:
Displays useful information including the EnQue software, firmware and
hardware version numbers.
20
EnQue User Manual
2.3
Configuration
From the Control Center choose Configure. The following screen will appear:
The configuration screen consists of 4 parts:
1
2
3
4
1. Menu Items
2. Configuration Navigation
Controls what is displayed in the configuration window.
3. Configuration Window
Displays configuration tabs.
4. iGuide Window
Displays helpful information about what is displayed in the
configuration window.
2.0
Configuring EnQue
21
Menu Items - File
Retrieve settings:
Retrieves settings from EnQue connected to the PC.
Open File...
Opens existing configuration files from the PC. Default configuration files
are included with the software. The software also backs up to a file called
“LastSavedConfig.dat” every time you save settings to TalkSwitch.
Save to TalkSwitch
Saves the current configuration.
Save to file...
Saves the current configuration to a file.
Exit
Closes the Configuration and returns to the Control Center.
Menu Items - Setup
Set active mode
Changes the current mode of operation.
Add Local Extension
Allows you to easily configure a new Local Extension.
Add Remote Extension
Allows you to easily configure a new Remote Extension.
Add Ring Group
Allows you to easily configure a new Ring Group.
Defaults...
The feature brings up a dialog box which allows you to change the current
information in the Configuration window to its defaults, or change the whole
configuration to its defaults.
Menu Items - Utilities
Memory Usage:
Displays a dialog box showing internal memory usage for Voicemail or Auto
Attendant messages.
22
EnQue User Manual
Voicemail Manager:
Displays a dialog box giving you options to check the status of all voicemail,
delete a mailbox password, and reset mailboxes to factory default.
Terminal Window:
Provides a terminal interface for troubleshooting purposes. Useful for
diagnostics.
Menu Items - Help
Support on the Web:
Launches your browser and directs you to our support site.
About TalkSwitch:
Displays the software version number, firmware version number and Copyright
information.
Configuration Navigation
The Configuration Navigation organizes all the configuration topics within folders.
The following is a brief description of each configuration folder:
About TalkSwitch
This tab displays version information about the software, firmware and
hardware. It also displays memory usage with details about voicemail messages
and Auto Attendants.
System Information
This folder allows you to configure the system setup. This includes activating
lines, extensions and music-on-hold.
Voicemail
This folder allows you to configure each individual voice mailbox and also some
global settings for the voicemail system.
Call Handling
This folder allows you to configure how you want incoming calls to be handled.
It allows you to setup your Auto Attendants and individual call handling for each
line and distinctive ring number for both operating modes.
Call Back / Call Bridge Settings
EnQue’s Call Back and Call Bridge features are configured from this folder. Both
of these features can reduce your company expenses by reducing long distance
costs.
2.0
Configuring EnQue
23
Options
In this folder, advanced settings are configured including the Administrator
password, audio controls, troubleshooting and various operating options.
Configuration considerations when connecting multiple units to a LAN.
When 2 or more units are connected to a LAN and are setup for network use, you will
have the ability to configure all units connected to the LAN via the Serial or USB
connection to one of the EnQue units, or using a PC connected to the same LAN as
the EnQue units.
When 2 or more EnQue units are connected to the same LAN, they are designed to act
like a single phone system. For example if you have 2 EnQue units connected on the
same LAN, the system will now function as a single system supporting 8 lines, 16
local extensions and 16 remote extensions.
You will notice that on some of the configuration pages, there will be up to 4 tabs
across the top that allow you to select each EnQue in the group depending on how
many are connected to the LAN. This is the primary difference between configuring
1 unit and multiple units.
24
EnQue User Manual
Sections of the configuration that have multiple tabs for each unit:
System Information
Telephone Lines
Local Extensions
Remote Extensions
Voicemail
Local Ext. Voicemail
Remote Ext. Voicemail
General Voicemail
Call Handling
Telephone Lines
Local Extensions
Remote Extensions
Call Back / Call Bridge
Auto Call Back
Options
Audio Controls
Important:
Networked
2.0
Anywhere in this manual where there are details specific to the use of
EnQue in a networked configuration, you will see the icon to the left.
For people using only 1 EnQue unit, you can ignore any of the
comments associated with this icon.
Configuring EnQue
25
2.3.1 System Information
2.3.1.1 Telephone Lines
This section tells EnQue about the lines or VoIP ports plugged into its back panel.
Simply select a line and fill in the information. For each line there is a status
message (“Line detected at initialization”) indicating if EnQue detected a line
plugged into the associated line port. If a line is plugged into a line port and is not
detected, check your telephone line, and then choose File>Retrieve settings to
update the screen.
Networked
If networked, you will need to configure the options for all the units. At the
top of the page, you will notice the tabs for up to 4 EnQue units labeled
‘EnQue 1’, ‘EnQue 2’, etc...
Connection type:
Select what’s connected to the Line jack on EnQue. Selecting VoIP means that
you have a VoIP device plugged into the jack. This will now enable callers to select
250-299 from a local extension or auto attendant to speed dial a VoIP location.
In the “Phone numbers” section:
Enter the 'main' telephone number for the appropriate line connected to EnQue.
Enable the Distinctive Ring Numbers 1 and/or 2 if you have this service on the
current line and wish to have incoming calls handled 'differently' on the basis of
the distinctive ring. If you want Distinctive Ring numbers handled the same way
as your 'Main' number, do not place a check mark in the box.
26
EnQue User Manual
Next, enter the 'Distinctive Ring' telephone number for each of the Distinctive
Ring numbers associated to this line. Distinctive Ring 1 corresponds to any
double ring pattern. Distinctive Ring 2 corresponds to any triple ring pattern.
In the “Telephone company services” section:
Select any of the Telephone Company Services that you currently have for each
line. The following is an explanation of each service and the impact of selecting
each option with respect to how EnQue handles calls. For definitions and details
on how to use these features with EnQue, see Appendix B.
3-Way Calling/Conference:
EnQue can work with either service to forward calls to Remote
Extensions or other external phone numbers while using the same
line (Same Line Connect). You can also use this service as an option
for bridging calls to external numbers when calling into EnQue from
the outside. If you find that you are having difficulties with line levels
when forwarding calls to Remote Extensions or using Call Bridge, you
should use 3-way calling to forward calls as a solution.
Transfer and Clear (Centrex/Plexar transfer):
EnQue can clear the line after forwarding a call to a Remote
Extension if your telephone line supports this feature. If you enable
this feature without actually having the service, callers will be
disconnected after the call is forwarded to the Remote Extension.
Call Waiting:
Check this box if you have Call Waiting service on the current line. It
is recommended that you remove this service from your line(s) since
there is no way for EnQue to handle a second call on the same line
while it is handling the first call. You may want to instead consider
adding the Hunt/Rollover service to your lines.
Caller ID:
Check this box if the current line provides Caller ID information.
EnQue will pass along the Caller ID information to selected extensions. Also, EnQue can use the time information provided by Caller ID
to update EnQue’s internal clock. (see section 2.3.5.4).
Telephone Company Voicemail:
Check this box if you are subscribed to a Telephone Company
Voicemail service.
Hunt/Rollover/Busy Forwarding:
Check this box if the current line is associated with a Line Hunt or
Line Rollover service from the Telephone Company. In general, any
lines that belong to a Hunt/Rollover group should be configured to
handle calls the same way.
2.0
Configuring EnQue
27
In the “Calibration” section:
After you have configured the lines, it is recommended that you calibrate the
lines. Completing this procedure optimizes your telephone line volume levels for
the Call Bridge and Call Forwarding (with Remote Extensions) features.
Note: Only lines that are detected can be calibrated.
2.3.1.2 Line Hunt Groups
There are a total of 9 Line Hunt Groups for controlling outbound call line selections.
These Line Hunt Groups are used by the Local and Remote Extensions, and when
using the Call Bridge feature. Each Hunt Group can support several line choices and
will attempt to grab an available line in the order that they are listed (Lines to hunt)
for that Hunt group. These settings have no effect on incoming calls.
The default setup:
28
Hunt Group 9:
selects any available line
Hunt Group 81:
selects Line 1
Hunt Group 82:
selects Line 2
Hunt Group 83:
selects Line 3 (for the EnQue 4 only)
Hunt Group 84:
selects Line 4 (for the EnQue 4 only)
EnQue User Manual
First select a Line Hunt Group then name the group(s) if desired.
Under Set Line Hunt Group, select the lines you wish to add to the Hunt Group from
the left column 'Lines available', then click the '>>' button to move it to the right
column 'Lines to hunt'. Repeat this process for the other Hunt Groups. Lines will be
hunted in the order they are listed from top to bottom.
Networked
If units are networked, you will notice the option ‘Hunt lines on same unit
first’ is visible and checked by default. This feature helps optimize how
EnQue uses lines for outgoing calls. It is recommended that you keep this
option engaged if you want to minimize ‘blocking’. Blocking can occur if
too many calls are placed across the LAN simultaneously. EnQue systems
can support up to 6 calls simultaneously. The likelihood of a call being
blocked is very small for most people. In the event the system is loaded
with calls and an inbound call cannot be directed across the LAN, the
call will be handled according to the busy call cascade settings.
2.3.1.3 Fax Information
The information in this tab helps configure EnQue to handle faxes.
2.0
Configuring EnQue
29
If you have a dedicated fax line or a Distinctive Ring number for faxing associated to
a line, please choose this ‘Fax number’ in the list. If you don’t have a line dedicated
for inbound faxing, select ‘none’.
If you do not see your fax number in the list, make sure you have activated the
appropriate line or Distinctive Ring number in the Telephone Lines section under
System Information.
Next, select the extension number where you have your fax device connected. For
example if you have your fax machine connected to E8 on the rear of the EnQue,
then select extension number 118.
Networked
If your fax machine is connected to E8 on a EnQue with Unit ID 2, then the
fax extension number is 128. If you have a dedicated fax line or number,
your fax machine should be connected to an extension jack on the same
EnQue unit where the fax line/number is connected.
By default, when both a dedicated line and fax extension have been selected for the
first time, the software automatically configures the incoming call handling
properties for that line to ring only the fax extension you specified on this page.
2.3.1.4 Local Extensions
Local Extensions are phones or devices connected to any of the extension jacks at the
back of EnQue. See sections 1.3 and 1.4 for more details on connectivity.
30
EnQue User Manual
Networked
If you have 2 or more EnQue units connected on a LAN, you will be able
to select the tabs associated to each unit and see the extensions
associated to that unit. If a EnQue 4 unit has a Unit ID of 2, then the
Local Extensions will be 121 to 128. The second digit for all Local and
Remote extensions, Local, Remote and General voicemail represents the
Unit ID of the associated EnQue unit.
Select any of the extensions that you wish to configure.
Local Extensions are by default activated with the associated Voice mailbox. Voice
mailboxes for each Local Extension can be de-activated in the Voicemail section in
the System Information folder.
Last Name / First Name:
Enter the first and last name of the person associated to the extension. The last
name is required if the person is to be included in the ‘Dial by Name’ directory
listing used at the Auto Attendant level. The person using that extension must
also record their name for the directory. Instructions for recording the name are
listed in the interface. Whatever name is entered will appear on the Caller ID of
another Local Extension during an intercom call.
Direct Line Access:
Direct line access allows you to configure the extension to access a specific Hunt
Group automatically for outbound calls when the extension goes off hook. For
example, you may have a fax machine connected to this extension and don’t
want to reprogram the speed dial phone numbers. In this case you would select
'Direct line access' and choose the appropriate Hunt Group. As soon as the fax
goes off hook, EnQue will hunt the specified lines for an available line. This
feature is also useful if you want to avoid dialing any digits for accessing a line.
Warning: When using Direct Line Access, telephone company line dialtone is first
available when picking up the handset. The following features are only available from
EnQue internal dialtone: Intercom Calling, Hold Retrieve, Line Hunt Groups, Voicemail
Retrieval/Access, Call Pick Up, P.A. Access, Parked Call Retrieval, Do Not Disturb
functions and entering Command Mode. To obtain internal dialtone from an extension
which has Direct Line Access enabled, dial Flash after going off hook.
Hunt Group Access:
This is used if you want to permit or restrict specific Hunt Group access to the
extension. Click the button and simply organize the appropriate Line Hunt
Groups that are permitted for this extension. (All extensions are defaulted to have
no restrictions.)
2.0
Configuring EnQue
31
2.3.1.5 Remote Extensions
With EnQue's Remote Extensions, you can have calls forwarded directly from your
home/office to any phone number you choose. Your cell phone, pager or any out-ofoffice number becomes a 'Remote Extension' of your office system. You can have
calls forwarded directly or screen callers. If you are unavailable or choose not to
accept calls, they can be transferred back to your office (e.g. to voicemail or another
extension) or forwarded to another out-of-office telephone number (e.g. to a
business partner's cell phone) depending upon the Cascade configuration.
For details on how to use Remote Extensions, see section 3.3
EnQue assigns a Remote Extension number to each call forwarding telephone
number. Calls can then be forwarded by the Auto Attendant or transferred by someone
in your office simply by dialing the Remote Extension number. There are 8 Remote
Extensions available per EnQue unit.
Networked
If a EnQue has Unit ID 2, then the Remote Extension numbers are 221 228.
Choose a Remote Extension to configure. After you have activated a Remote
Extension, you must enter a phone number in order for the extension to be
considered active and usable by the system.
32
EnQue User Manual
Remote phone number:
Enter the phone number of the Remote Extension (note: no specific prefixes are
required - put the number in just as though you were dialing it from a regular
phone). You may use the following in the space provided: digits 0 - 9, space,
comma, dash, # and *. Once a number has been entered, the rest of the options
in this section will become ‘ungreyed’.
Last Name / First Name:
Enter the first and last name of the person associated to the extension. The last
name is required if the person is to be included in the ‘Dial by Name’ directory
listing used at the Auto Attendant level. The person using that extension must
also record their name for the directory. Instructions for recording the name are
listed in the interface.
Connect using:
Select the Line Hunt Group that EnQue will use to connect to that Remote
Extension. For example if you have an inexpensive long distance carrier setup for
the lines in Hunt Group 84, you may want to use this Hunt Group for your long
distance Remote Extensions.
Use Same Line Connect
Enabling this option allows incoming calls, when forwarded to the Remote
Extension, to use the same line in which the originating call came in. Using this
feature allows only one line to be used when forwarding incoming calls to a
Remote Extension. This feature can only be used when the line that the
originating call came in on has the 3-Way Calling/Conference or Transfer service
(Centrex/Plexar). If the line does not have any of these services, the call will be
forwarded using the Hunt Group chosen in the “Connect using:” section.
If you have a ‘Transfer and clear’ service on your line(s) and want to have EnQue
clear lines after forwarding calls to Remote Extensions, you will need to enable
‘Centrex/Plexar transfer’ on the Miscellaneous tab under ‘Options’. If your
service requires the remote end to answer the call before the transfer can be made,
then you should use ‘play accept/reject prompt’ or ‘play caller’s name first’
screening option set on the ‘Answered at ext.’ in the Remote Extension section
under Call Handling.
Note: Remote Extensions do not have the ability to manually transfer calls
when using ‘Same Line Connect’.
When using Same Line Connect, callers will hear silence while they are on hold since
the callers are on hold at the Telephone Company and not at EnQue. If you want
callers to hear music while they are on hold for calls forwarded to Remote Extensions,
do not use Same Line Connect. It’s best to experiment with different settings in order
to decide what works best for your configuration.
2.0
Configuring EnQue
33
2.3.1.6 Extension Ring Groups
There are a total of 10 Extension Ring Groups available for your use. Ring Groups
are extensions 300 to 309. By default, extension 300 is configured to ring all
extensions.
Different uses for Extension Ring Groups:
Example 1: You are the president of a company and you don't want to handle
calls from the general public, yet you want to be alerted when your important
colleagues try to contact you. Your regular Local Extension may be 111 for most
people, but you can also configure a Ring Group such as extension Ring Group
300 to ring your extension with a different ring pattern. You then tell your
colleagues to always choose extension 300 at the Auto Attendant or ask to be
transferred to extension 300 when speaking to someone in the office. Now
without being subscribed to Caller ID, you can tell just by how your phone rings
if you consider the caller to be important or not.
Example 2: You have a company with several departments . You may want to
configure Extension Ring Group 300 for the Sales Department, in which case it
will ring extensions 111, 112, 113, and 114. You may want to also set up Ring
Group 301 for Technical Support, in which case it will ring extensions 115 and
116.
34
EnQue User Manual
First select an Extension Ring Group (300-309) that you would like to configure and
activate it. You will notice that a Ring Group must have extensions listed in the
‘Extensions to ring’ section to allow access to the other information on the tab. If
desired, name the extension in the 'Ring Group name' space.
Ring pattern:
Choose how you want the phone(s) to ring for the Ring Group.
In the “Set Ring Group” section:
To configure, select each extension that you wish to add to that Ring Group from
the left column 'Extensions available', then click '>>' to move it to the right
column 'Extensions to ring'. Repeat this process for each of the Extension Ring
Groups activated. If you wish to remove an extension from a Ring Group,
highlight that extension in the right column then click the '<<' button.
Extensions available:
This is the list of available extensions from which the Extension Ring Group
may be built. Only active extensions will be available to add to the Ring
Group.
Extensions to ring:
This is the list of extensions that will ring when the Extension Ring Group is
selected from the Auto Attendant or Local Extension. All extensions listed will
ring simultaneously when this Ring Group is dialed from an extension or at
the Auto Attendant.
2.0
Configuring EnQue
35
2.3.1.7 On-hold/ Ringback
If you wish to have callers listen to music or advertising while they are on hold, you
will need to enable Music-on-hold in this tab.
On-Hold Settings:
If you have a music source connected to the MUSIC jack, then you can select the
‘play music’ option. Otherwise leave the option set to play a ‘double beep’ when
callers are placed on hold.
Ringback Settings:
If you notice that you are unable to check voicemail frequently, then you may
need to free up resources by selecting ‘Simulated Ring’. Newer EnQue 2 models
will support this option
Transfer Settings:
Select the option that best suits your environment and system configuration.
Note: If you connect a music source to the Music jack and do not enable Music-onhold, the caller will hear both music and a beep sound when on hold. Also when the
caller makes a selection at the Auto Attendant to go to an extension that has call
screening enabled, they will hear both ringing and music.
Networked
36
If you have more than one unit connected to the LAN, you will need to
provide a music source to all units with lines connected. A 1/8” audio
splitter can usually be obtained at most electronics stores.
EnQue User Manual
2.3.2 Voicemail
This section deals with the internal voicemail system included with EnQue. It allows
you to activate Local, Remote and General mailboxes and change global settings to
the voicemail system. For details on how to use voicemail, see section 3.4.
2.3.2.1 Local Extension Voicemail
By default, all Local Extensions are activated with the associated voice mailbox. If
you want to use this mailbox for informational purposes only and prevent callers
from recording messages, then check the 'Play announcement only' box.
Remote Phone Notification:
If you want to be notified at another location when new messages arrive, you
can use Remote Phone Notification. Simply enter the phone number of the
cell phone or location where you want to be notified.
Notification Settings:
Detailed instructions are provided for how you may want EnQue to handle
notification calls being considered successful or requiring another attempt.
2.0
Configuring EnQue
37
Pager Notification:
Use Pager Notification if you want to be notified by pager when new messages
arrive. Simply activate the feature then enter the pager phone number and
the numeric message to be displayed on the pager.
Dial notification phone number…
These parameters control which Hunt Group is used for both the Remote
Phone and Pager Notification calls. It also allows you to adjust the number
of rings before it will abort the attempt then follow the parameters listed in
the next section.
If attempt unsuccessful…
These parameters control how many times EnQue will try to notify the
Remote Phone or Pager before it will abort the entire notification attempt.
You can also specify the time interval between attempts.
2.3.2.2 Remote Extension Voicemail
Remote Extension voicemail is similar in features to the Local Extension voicemail.
If you want to use this mailbox for informational purposes only and prevent callers
from recording messages, then check the 'Play announcement only' box.
38
EnQue User Manual
Remote Phone Notification:
If you want to be notified at another location when new messages arrive, you
can use Remote Phone Notification. Simply enter the phone number of the
cell phone or location where you want to be notified.
Notification Settings:
Detailed instructions are provided for how you may want EnQue to handle
notification calls being considered successful or requiring another attempt.
Pager Notification:
Use Pager Notification if you want to be notified by pager when new messages arrive. Simply activate the feature then enter the pager phone number
and the numeric message to be displayed on the pager. See following page
for screen shot of the pager notification options.
Dial notification phone number…
These parameters control which Hunt Group is used for both the Remote
Phone and Pager Notification calls. It also allows you to adjust the number
of rings before it will abort the attempt then follow the parameters listed in
the next section.
If attempt unsuccessful…
These parameters control how many times EnQue will try to notify the
Remote Phone or Pager before it will abort the entire notification attempt.
You can also specify the time interval between attempts.
2.3.2.3 General Voicemail
2.0
Configuring EnQue
39
General Voicemail is similar in features to both Local and Remote Extension
Voicemail. If you want to use this mailbox for informational purposes only and
prevent callers from recording messages, then check the 'Play announcement only'
box.
Remote Phone Notification:
If you want to be notified at another location when new messages arrive, you
can use Remote Phone Notification. Simply enter the phone number of the
cell phone or location where you want to be notified.
Notification Settings:
Detailed instructions are provided for how you may want EnQue to
handle notification calls being considered successful or requiring another
attempt.
Pager Notification:
Use Pager Notification if you want to be notified by pager when new messages
arrive. Simply activate the feature then enter the pager phone number and
the numeric message to be displayed on the pager. See following page for
screen shot of the pager notification options.
40
EnQue User Manual
Dial notification phone number…
These parameters control which Hunt Group is used for both the Remote
Phone and Pager Notification calls. It also allows you to adjust the number
of rings before it will abort the attempt then follow the parameters listed in
the next section.
If attempt unsuccessful…
These parameters control how many times EnQue will try to notify the
Remote Phone or Pager before it will abort the entire notification attempt.
You can also specify the time interval between attempts.
2.3.2.4 Global Settings
Any changes made to Global Settings will affect all system voice mailboxes.
Global Message Waiting Indicator:
This option can be useful if you only use one or a couple of voice mailboxes.
Anytime a new message is left in any active voice mailbox, the Power/Data
light will pulse very slowly to indicate that there is at least one new message
in one of the mailboxes. Once all new messages have been heard, this light
will return to the default state of being on solid.
Mailbox Settings:
The first option controls the order that messages are played back when
listening to voicemail. The default setting plays messages back starting with
2.0
Configuring EnQue
41
the newest message and working back to the oldest messages. This setting is
convenient since many people store several saved messages and don't want to
skip through these messages every time they want to listen to newer messages.
The 2nd control can be adjusted so that you can have the system page or call
your remote phone for every new message received in voicemail or only the
1st new message received in voicemail.
Automatically remove blank and short messages:
Enable this option if you tend to get several messages where callers hang up
rather than leave messages. The advantage of not clearing the short messages
is that employees can listen to the Caller ID information played at the end of
the message to identify callers*.
*Caller ID service required from your telephone company.
View Mailbox Data:
Details are provided for each voice mailbox and announcement. This tool is
useful for better managing the voicemail resources of the system.
Reset Mailboxes:
Use this feature if for example an
employee has left the company and all
greetings, messages and settings for a
particular mailbox need to be reset. If
you need to simply delete a password,
use the Voicemail Manager located
under ‘Utilities’ in the menu bar.
42
EnQue User Manual
2.3.3
Call Handling
2.3.3.1 Modes
The use of Modes allows you to run different call handling configurations at different
times. For example, you may want calls handled one way during business hours and
another way for non-business hours. Modes can be switched either manually or
automatically with the use of Automatic Mode Switching.
Name the modes if desired. The labels will be displayed elsewhere in the
configuration software whenever modes are used.
To use the Automatic Mode Switching feature, you must first activate it by clicking
'Use Automatic Mode Switching'. Next, set the start times for each mode. If you want
EnQue to change modes more than twice in one day, you can activate up to two extra
mode changes for that day.
If you do not want to use Automatic Mode Switching, you can still switch modes
manually in the software or through any telephone using touch tone commands.
Enter command mode by dialing
then your password if required. Next, dial any
of the following commands followed by
to confirm.
31
Changes EnQue to mode 1
32
Changes EnQue to mode 2
30
EnQue tells you what mode it currently is using
2.0
Configuring EnQue
43
2.3.3.2 Auto Attendant
The purpose of the Auto Attendant is to greet callers and instruct them as to which
number(s) they should press on their telephone keypad to reach a particular
extension, person, message, or department. Callers can also directly dial Local
Extensions (1xx), Remote Extensions (2xx), Extension Ring Groups (300-309),
Voicemail (both leave messages and access messages), access Call Back, access Call
Bridge and enter Command mode for making changes to the system configuration.
*400 series mailboxes can be dialed at the Auto Attendant without having to press
first. This can be useful for providing ‘virtual’ extensions associated to a mailbox for
telecommuters or other part-time staff.
A total of 9 different Auto Attendants can be recorded or loaded with a combined
total time of 25 minutes (shared with voicemail, but can be expanded on the EnQue
4 using EnQue Memory cards). You do not have to use or record all 9 Auto
Attendants.
Networked
44
When 2 or more units are networked, they share the same 9 Auto
Attendants. When an Auto Attendant message is recorded on any EnQue
unit, it is automatically copied to all the other EnQue units on the same
LAN. This feature helps reduce network traffic and allows any system to
continue functioning even if another unit loses power or is disconnected
from the LAN.
EnQue User Manual
The Auto Attendants can be recorded from any Local Extension or remotely using
touch tone commands.
Recording Auto Attendant messages using touch tone commands:
Pick up any Local Extension or dial into EnQue and at the Auto Attendant
enter command mode by pressing . If you have the Administrator password
enabled, you need to enter this password. Next, begin entering the proper
touch tone commands listed on the next page. After entering a command,
you will need to press
to confirm the entry before entering another command or exiting command mode. To exit command mode, press
or hang
up.
Auto Attendant
1
2
3
4
5
6
7
8
9
Record message
Playback message
Erase message
41
42
43
44
45
46
47
48
49
51
52
53
54
55
56
57
58
59
041
042
043
044
045
046
047
048
049
Example: Recording and playing back Auto Attendant
1. Press
to enter command mode, then dial 4 1 .
2. After the tone, record your Auto Attendant message. Press
finished.
3. Press 5 1
to listen to your recording.
when you have
Note: If you have the Administrator password enabled, you will need to enter this
password after you hit
the first time to enter command mode.
Recording Auto Attendants from an out-of-office phone:
1. Dial into EnQue and wait for the Auto Attendant message.
2. Once the Auto Attendant is playing, use the same keypad commands as you
would from a EnQue extension (in the 'Recording Auto Attendants using
touch tone commands:' section). If you have Password Protection enabled,
you will be prompted for your password.
2.0
Configuring EnQue
45
In the “At the Auto Attendant, perform the following actions:” section:
If the caller selects '0':
In general, the ‘0’ option is used to direct callers to a receptionist. You may
want to configure this option to ring a Local Extension. For an after hours
auto attendant, you might want to use this option for forwarding to a Remote
Extension for emergency purposes or simply direct callers to a voice mailbox.
If the caller selects '1', '2', '3', '4' or '5':
If the caller presses '1', '2', '3', '4' or '5' at the specified Auto Attendant,
EnQue can perform one of several actions. You may wonder how a caller can
press just a single digit like ‘1’ or dial extension ‘111’ at the Auto Attendant
and the system understand what it is supposed to do. EnQue waits 1.5 seconds
for another digit after receiving the first digit. If another digit is not received,
then EnQue will follow the action set for the digit ‘1’.
If a caller selects one of the single digit options, you can configure to direct
the call to one of the following options:
- perform no action: If you don’t want to use a particular option, then set it
to perform no action.
- go to voice mailbox: You can configure any single digit option to send a
caller immediately to voicemail. Select the appropriate mailbox or ‘new’ to
create a new mailbox if required.
- go to local extension: If you are a small company, sometimes it is useful to
provide a single digit option to ring an extension as opposed to 3 digits.
- go to remote ext.: If you are a small company, sometimes it is useful to
provide a single digit option to ring an extension as opposed to 3 digits.
- go to ring group: If you are a small company, sometimes it is useful to
provide a single digit option to ring an extension as opposed to 3 digits.
- go to auto attendant: EnQue can direct callers to multiple levels of
auto attendants. For example, you might want to use your main auto
attendant to provide language options such as “press 1 for english, 2 for
spanish.” Then you configure option 1 to go to auto attendant 2 (english
version) and option 2 to go to auto attendant 3 (spanish version).
- queue at ring group: Some might consider this feature to be equivalent to
ACD. It can be useful for businesses that want to direct calls to a group of
employees and keep callers on hold until a member of the ring group is free
to take the call.
- play announcement: Announcements are useful for providing directions,
business hours or other information. You can inform callers that they can
press
to return to the previous greeting.
- go to directory: If you want callers to be able to locate employee extension
numbers by last name, then enable this option for one of the selections.
46
EnQue User Manual
If a fax call is detected:
If EnQue detects a fax call (by CNG detection), it has the ability to route it to
a Local or Remote Extension or if you do not want to use fax detection, you
can have EnQue perform no action when detecting a fax call.
After the Auto Attendant has finished playing and no selection has been
made within x seconds:
If no selection is detected at the specified Auto Attendant, EnQue can route the
call to any Local or Remote Extension, Ring Group, Voice
mailbox, Auto Attendant, Announcement, dial by name directory, queue the
caller or simply hang up. This feature is included in case someone does not
have a touch-tone phone or if it is a fax call where the calling fax machine
does not emit a CNG tone. It can also be used to forward calls immediately
after the Auto Attendant answers the call. You will notice that you can specify the length of time after the Auto Attendant has finished playing before it
performs the ‘no selection’ action.
Fax calls are detected by what's called a CNG tone. If a fax machine sends this tone
while trying to establish a connection to a fax machine connected to EnQue, EnQue
will handle the call accordingly. Not all fax machines emit a CNG tone, and as a result
EnQue will not be able to detect the fax call and route it to the fax machine. To
guarantee the reception of every fax, we recommend the use of a ‘Distinctive Ring
Number’ added to one of your lines for fax calls. EnQue can then handle every fax call
consistently.
The digits 6, 7, 8 and 9 are not available as programmable options since they are
used for other system features:
If 6 is dialed:
If you press ‘6’ at the Auto Attendant, you will be able to configure and use
Auto and Prompted Call Back. See section 2.3.4 for more details about configuring Call Back and section 3.7.2 for details on how to use Call Back.
If 7 is dialed:
This digit is used to precede PBX extensions of another Centrex or PBX system. If EnQue is not connected to another system, then you need not worry
about this setting. If EnQue is connected to a PBX system, then see section
2.3.5.4 for more details.
If 80 - 88, or 9 is dialed:
If you press ‘80 - 88 or 9’ at the Auto Attendant, you will access Call Bridge if
it has been permitted. See section 2.3.4.3 for more details on configuring Call
Bridge and section 3.7.1 for details on how to use Call Bridge.
2.0
Configuring EnQue
47
Utilities for Auto Attendants:
Record Instructions
Selecting this button displays a dialog box
showing the instructions on how to record
and playback an Auto Attendant using a
telephone. No adjustments are required for
the recording volume as EnQue
automatically adjusts the recording
volume for optimal recordings. If you find
that the playback of your Auto Attendant
messages are too low, you can adjust the
playback volume on the Audio Controls
page located under ‘Options’.
Load Auto Attendant
Selecting this button displays a
dialog box with instructions
on how to load an Auto
Attendant using a pre-recorded
wav file. If you want to have
Auto Attendants professionally
recorded, make sure you
specify that the files need to be
8KHz, 8bit, mono, and saved
as a mu-law format wav file.
Erase Instructions
Selecting this button displays a dialog
box showing the instructions on how to
erase an Auto Attendant using a
telephone. It is a good idea to erase any
unused Auto Attendants since they share
the same memory as voicemail.
48
EnQue User Manual
View Auto Attendant Memory Usage
Selecting this button displays the
amount of time used by all of the Auto
Attendants. This feature helps you keep
track of memory usage as you may have
unused Auto Attendant messages that
can be deleted to free up more memory.
2.3.3.3 Telephone Lines
This section deals with how EnQue will handle incoming calls based on the
incoming line and ring cadence (distinctive ring numbers).
2.0
Configuring EnQue
49
First select a line to configure then the appropriate mode you want EnQue to use
these settings. If you entered the phone number in the Telephone Lines section under
System Information, then the number will appear on the corresponding button.
Play Auto Attendant:
If you wish to have the Auto Attendant answer calls to give callers options, select
the appropriate Auto Attendant and number of rings before the Auto Attendant
answers . The caller will always hear one more ring than the number of rings you
select since EnQue uses the first ring to determine the ring type and support Caller
ID information.
Ring extensions only (no Auto Attendant is played):
If you don’t want the Auto Attendant to answer calls on this line, then select this
option. By default all the Local Extensions are set to ring immediately during an
inbound call. If you select this option, no Call Cascade actions (such as
voicemail) can be performed. If you require a ‘fall through’ sequence such as
going to a voice mailbox, you can configure this line to have an Auto Attendant
answer after X rings then perform an action configured for that Auto Attendant.
If you call in on any line, EnQue will answer after 15 rings with a generic Auto
Attendant so that you can still access the system to make configuration changes,
change modes, access voicemail, or dial extensions.
What if I want calls to go to voicemail?
If you want calls to go to a voice mailbox after a certain amount of rings, then
you need an Auto Attendant to answer and have calls simply go to a particular
voice mailbox.
Solution: Set Auto Attendant 9 to answer calls after ‘x’ number of rings, and select
the extensions you want to ring before the Auto Attendant answers. Next,
configure Auto Attendant 9 as follows:
1) Make sure nothing has been recorded for Auto Attendant 9. At internal dial
tone, you can dial # + (password if required) 049# to ensure nothing is there.
2) Configure the ‘If no selection is made after ‘x’ seconds’ option to go to the
voice mailbox you desire and select ‘0 seconds’ for the timing.
Now when callers call in and you don’t answer within the number of rings
programmed, the call will be answered by Auto Attendant 9. Since nothing has
been recorded, the call will immediately go to the specified voice mailbox. Be as
creative as you like!
(See the previous section for details on configuring Auto Attendants)
The next section controls how the extensions will ring before the Auto Attendant
50
EnQue User Manual
answers the call.
• If you have chosen the Auto Attendant to answer calls immediately, this
section does not require configuration and will be greyed out.
• If the Auto Attendant is set to answer after 1 or more rings, then you can configure when specific extensions will ring before the Auto Attendant answers.
• If no Auto Attendant is chosen to answer on the specified line, then you can
configure when specific extensions will ring (up to 9 rings).
Extensions to ring on an incoming call (before Auto Attendant answers):
Select the Local Extensions you would like to ring before the Auto Attendant
answers. By default, all activated Local Extensions will ring. If you require certain
extensions to ring in a sequence, i.e. one extension rings first, then another on
the 2nd ring, click the “Adjust Sequence” button to configure.
Remember: Callers will only be directed according to settings for an Auto Attendant
first. Calls will not follow the Call Cascade settings of any of the Local Extensions
programmed to ring before the Auto Attendant answers.
Adjust Sequence:
This section controls how the extensions will ring before the Auto Attendant
answers the call.
• If you have chosen the Auto Attendant to answer calls immediately, this
section does not require configuration and will be greyed out.
• If the Auto Attendant is set to answer after 1 or more rings, you can then configure when specific extensions will ring before the Auto Attendant answers.
• If no Auto Attendant is chosen to answer on the specified line, then you can
configure when specific extensions will ring up to 9 rings. Remember that no
calls will go to voicemail unless you first have an Auto Attendant answer.
2.3.3.4 Local Extensions - Call Cascade
This section configures the incoming Call Cascade options for the Local Extensions.
The Call Cascade routing options are only engaged if the extension is chosen from
the Auto Attendant or if a call is manually transferred to the extension. Once a call
enters an extension’s Call Cascade sequence, the extension “owns” the call. It will not
follow any other extension’s options even if chosen in the Cascade sequence - what
you see in an extension’s Cascade sequence is exactly what you will get. You can set
up the Call Cascade sequences differently for both scheduling modes (the scheduling
for these modes are set up on the Modes tab).
2.0
Configuring EnQue
51
Even if a call is manually transferred to a Local Extension and that extension is busy,
EnQue will follow the Call Cascade options for that extension.
For Local Extensions, there are 4 different 'Call Cascade' situations; Busy at
extension, No answer at extension, Answer at extension(routing when a call is
rejected) and Do not Disturb (when turned on at an extension). For each of these
situations, you can control how and where you want the incoming call to the
extension handled with up to 3 'cascade' destinations available.
1. Busy at extension - routing options when this extension is busy
Cascade options include forwarding calls to a Local Extension, Remote
Extension, Extension Ring Group, built in Voicemail, Announcement, Auto
Attendant, play busy tone (for example: used if a fax machine is at the extension), queue caller, or hang up. For more information on these
features, see chapter 3.0 - Using EnQue.
2. No answer at ext. - routing options when this extension does not answer
after a specified number of rings.
Cascade options include forwarding calls to a Local Extension, Remote
Extension, Extension Ring Group, built in Voicemail, Announcement,
Auto Attendant or keep ringing.
52
EnQue User Manual
3. Answered at ext. - routing options when this extension 'rejects' a screened
call.
Selecting 'play caller’s name first' will prompt callers, when they choose this
extension at the Auto Attendant, to record their name. When you answer the
call at the extension, it will announce the caller (by playing their recording),
at which time you can choose to accept the call by pressing
or reroute the
call to the Cascade options on this tab by either hanging up or pressing .
Routing options include forwarding calls to a Local Extension, Remote
Extension, Extension Ring Group, built in Voicemail, Announcement, Auto
Attendant or hang up. In the case where ‘hang up’ is selected, EnQue will first
play the following prompt before hanging up: “I’m sorry, that extension is
unavailable at this time. Please try again later.”
4. Do not Disturb - routing options when this extension has engaged the 'Do
not Disturb' feature
The Do not Disturb feature is toggled on or off by dialing 62 from a Local
Extension handset. Cascade options include forwarding calls to a Local
Extension, Remote Extension, Extension Ring Group, built in Voicemail,
Announcement, Auto Attendant or hang up. When Do not Disturb is enabled,
you will hear “Do not disturb on” before the dialtone as a reminder since no
calls will ring through to your extension. You may still dial any digits during
this prompt.
In the Cascade sequence, only choosing an extension (Local, Remote or Ring Group)
will allow you to choose an option in the next line. Any other selection is considered
an end-of-call option. Note as well that the last line in the Cascade sequence only
allows the choice of an 'end-of-call' option. This is done so the chance of a caller being
“looped” within the system is removed.
Adding selections to a Call Cascade that are not yet configured:
If while configuring the Cascade sequence you require a Local Extension, Remote
Extension, Ring Group, Voice mailbox or Announcement that has not been
activated as yet, you can easily add the required selection by choosing 'new'. If
chosen, a screen will appear (depending upon which type is chosen). Simply fill
in the required information to add the new option to the selectable list.
The information given in the 'Add new...' screens will be reflected within their respective
sections. For example, if you add a new Remote Extension (let’s say 211), when you
go to the Remote Extensions section you will see that extension 211 has the information
previously filled in the 'Add new Remote Extension' screen. You will also note that not
all the information displayed in the extension tabs are available in the 'Add new...'
screens. This is because only the information that effects the original extension’s Call
Cascade functionality is offered.
2.0
Configuring EnQue
53
2.3.3.5 Remote Extensions - Call Cascade
This section allows you to configure the incoming Call Cascade options for the
Remote Extensions. The Call Cascade routing options are only engaged if the
extension is chosen from the Auto Attendant or if a call is manually transferred to the
extension. Once a call enters an extension’s Call Cascade sequence, the extension
“owns” the call. It will not follow any other extension’s options even if chosen in the
Call Cascade sequence - what you see in an extension’s Call Cascade sequence is
exactly what you will get. You can set up the Call Cascade sequences for both modes
(the scheduling for these modes are set up in the Modes tab).
For Remote Extensions, there are 3 different 'Call Cascade' options. For each of these
options, you can control how and where you want the incoming call to the extension
handled with up to 3 'cascade' destinations available.
1. Busy at extension - routing options when this extension is busy
Cascade options include forwarding calls to a Local Extension, Remote
Extension, Extension Ring Group, built in Voicemail, Announcement,
Auto Attendant, play busy tone or hang up. If voicemail or a phone company
prompt answers calls when your cell phone is busy, you may want to
consider using the ‘Play accept/reject prompt’ option under the Answered at
ext. tab.
54
EnQue User Manual
2. No answer at ext. - routing options when this extension does not answer
after a specified number of rings.
Cascade options include forwarding calls to a Local Extension, Remote
Extension, Extension Ring Group, built in Voicemail, Announcement or Auto
Attendant, keep ringing or hang up. If you have cell phone voicemail or a
phone company message that answers after a specified number of rings, and
you want the calls redirected to EnQue voicemail, please ensure you set the
number of rings for this extension to a number less than the cell phone company voicemail or system prompt.
3. Answered at ext. - routing options when this extension 'rejects' a call.
With Remote Extensions you have the choice between two different Call
Screening methods, 'play accept/reject prompt' and 'play caller’s name first'.
‘Stay connected’ is the default setting which means that as soon as the
remote phone number is dialed, the call is connected. Selecting 'play
accept/reject prompt' will prompt the Remote Extension when answered by
stating “This is call forward”. Selecting 'play caller’s name first' will prompt
callers to announce their name. When you answer the call at the extension,
it will announce the caller (by playing the recorded name). After hearing
either message, the Remote Extension can choose to accept the call by pressing
or reroute the call to the Call Cascade options on this tab by either
hanging up or pressing . Routing options include forwarding calls to a
Local Extension, Remote Extension, Extension Ring Group, built in
Voicemail, Announcement, Auto Attendant or hang up.
If you select ‘stay connected’ you will notice that the Call Cascade options are
greyed out. EnQue can only control forwarded calls when prompting is
enabled. Also, if you use one of the prompted methods for this Remote
Extension, have Music-on-hold enabled, and are not using 3-way calling to
forward calls to this Remote Extension, the Call Cascade will be seamless to
the caller as they will only hear music throughout the entire process of
trying to locate you.
If a call is forwarded to a Remote Extension from a Call Cascade sequence and has
either ‘play caller’s name first’ or ‘play accept/reject prompt’ enabled, the Remote
Extension will hear “This is Call Cascade...” instead of “This is Call Forward...”. This is
done so that you know when the call is rejected, it will send the caller to the next Call
Cascade option of the extension that forwarded the call and not follow the Remote
Extension’s ‘Answer at ext.’ Call Cascade options.
2.0
Configuring EnQue
55
2.3.3.6 Extension Ring Groups - Call Cascade
The following section configures the incoming call routing options for Ring Groups.
The Call Cascade routing options are only engaged if the Ring Group has been
chosen from the Auto Attendant or if a call has been manually transferred to the Ring
Group. Once a call enters a Ring Group’s Call Cascade sequence, the Ring Group
“owns” the call. It will not follow any other extensions options even if chosen in the
Call Cascade sequence - what you see in a Ring Group’s Call Cascade sequence is
exactly what you’ll get.
For Ring Groups, there are 3 different Call Cascade options. For each of these options,
you can control how and where you want the incoming call handled with up to 3
'cascade' destinations available. You can set up the Call Cascade sequences for both
Modes (the scheduling for these modes are set up on the Modes tab).
1. Busy at extension - routing options when all the extensions in the Ring
Group are busy
Cascade options include forwarding calls to a Local Extension, Remote
Extension, Extension Ring Group, built in Voicemail, Announcement,
Auto Attendant, play busy tone, queue caller or hang up.
2. No answer at ext. - routing options when all the extensions in the Ring
Group do not answer after a specified number of rings.
Cascade options include forwarding calls to a Local Extension, Remote
Extension, Extension Ring Group, built in Voicemail, Announcement,
Auto Attendant, keep ringing or hang up.
56
EnQue User Manual
3. Answer at ext. - routing options when any of the extensions in the Ring
Group 'rejects' a screened call.
Selecting 'play caller’s name first' will prompt callers (when they choose this
Ring Group at the Auto Attendant) to record their name. When you answer
the call at a Ring Group extension, it will announce the caller (by playing
their recording), at which time you can choose to accept the call by pressing
or reroute the call to the Cascade options on this tab by either hanging up
or pressing . Routing options include forwarding calls to a Local extension, Remote Extension, Extension Ring Group, built in Voicemail,
Announcement, Auto Attendant or hang up.
2.3.4
Call Back / Call Bridge
Working together, Call Back and Call Bridge act as your personal long distance
operator. Whether you are across town or around the world, you can place calls
from your home/office telephone line(s) accessing your long distance savings
plan. Call Bridge allows you to place calls from your office telephone lines when
you are not in the office. You can make a direct call to EnQue, activate Call Bridge
and enter the telephone number you want to dial. EnQue dials the number from
your home/office telephone lines and connects the two calls together (the call you
made to EnQue and the call EnQue made from your home/office to the dialed
party).
Here is how it works:
Step 1: Call your EnQue
telephone number to
activate Call Back, then
hang up.
Step 2: EnQue calls you back
within 10 seconds. You answer
and accept Call Back. Your
Auto Attendant will play or if
you have none recorded, the
EnQue message will play.
2.0
Configuring EnQue
57
Step 3: You can now access any
EnQue extension, voice
mailbox or use Call Bridge to
make calls around the globe
just as if you were sitting in
your own office.
There are two ways to activate Call Back:
1. Auto Call Back - Auto Call Back is immediate and eliminates the initial long
distance call charge required to activate Call Back. When using Auto Call
Back, all the Call Back settings must be pre-configured before Call Back is
activated. To use Auto Call Back activation, simply dial your home/office telephone number, let the call ring twice and then hang up. Call Back is instantly activated!
2. Prompted Call Back - Prompted Call Back offers the convenience of
entering or changing your Call Back telephone number and message each
time Call Back is activated. To use Prompted Call Back activation, simply dial
your home/office telephone number. When the Auto Attendant answers your
call, you dial ‘6’ to access the Call Back settings through a series of prompts
which allow you to:
a) Enter the telephone number where you would like EnQue to call
you.
b) Record an 'Announced' message if required. Call Back will be
activated right after you initiate Prompted Call Back and hang up.
It is important to remember that a small initial long
distance charge will be incurred at your current location when
activating Prompted Call Back.
By default, Prompted Call Back is not activated in the EnQue configuration. You will
need to activate Prompted Call Back before you can use this feature.
The call back out of the system to the number programmed always uses the same line
that was dialed.
2.3.4.1 Auto Call Back
58
EnQue User Manual
There are 4 Auto Call Back numbers that can be configured. Choose an Auto Call
Back to configure and then activate it.
Number to call back:
Enter the Call Back number. This phone number should be entered exactly as you
would normally have to dial the number from this line (i.e. do not enter a Line
Hunt Group in the dialing string).
Use dialing prefix:
If you usually have to dial the same prefix when using Auto Call Back (for
example a long distance calling card number), you may want to enable 'Use
dialing prefix with Call Back number'. Enter the dialing prefix including any
required pauses or feature keys such as
or
. The corresponding key for
inserting a 2-second pause is the comma. For example, if you want to disable Call
Waiting and want to dial a long distance prefix before dialing the long distance
number you could enter the following:
*70,1010555,, This corresponds to
70 for disabling the
Call Waiting feature, a 2 second pause to wait for the new dialtone,
then 1010555 for the long distance prefix, and a 4 second pause to
wait for the new dialtone before dialing the actual long distance
phone number.
In essence this saves you the hassle of having to always enter the same prefix
every time you want to set up an Auto Call Back phone number.
2.0
Configuring EnQue
59
Number used to trigger Auto Call Back:
Select the line/phone number when out of the office that you will be dialing to
trigger this Auto Call Back. EnQue will initiate the Call Back using the same line
you initially called. You can make configuration changes to this Auto Call Back
by dialing into this phone number only.
Use Password on Call Back:
This option is designed to give you security and to restrict who can use this
particular Call Back number. Simply fill in a 4 to 8 digit password for the Call
Back. When EnQue calls you back, you will be prompted to input the password to
accept Call Back to access Call Bridge or any EnQue extension.
Use Announced Message:
This option is recommended if the number EnQue will be calling back
corresponds to a hotel or a location where somebody else will be answering the
call. The Announced Message option allows you to record a message that will be
played when the call is initially answered during a Call Back. For example, you
may want to say "Please transfer this call to Bob in room 307". When the hotel
receptionist gets the Call Back and hears this message, they will know to transfer
the call to your room.
The Announced Message can be recorded using an extension handset or remotely
when you access Call Back from the Auto Attendant. The Record message button
gives the instructions to record the message. They are as follows:
Pick up a telephone handset connected to the EnQue and use the following keypad commands to record the specific Auto Call Back
Announced Message:
1) Press
to enter command mode. If required, enter the
password.
2) Next, enter the appropriate command as listed below. After each
command, press
to confirm the entry.
Auto Call Back
Networked
60
Recording
Playback
1
61
71
2
62
72
3
63
73
4
64
74
There are 4 Auto Call Back accounts per EnQue. If you need to record an
Announced Message for a particular Auto Call Back account, this needs to
be done on the same EnQue unit as the account.
EnQue User Manual
If you need to configure and/or record an Announced Message from a remote location
and do not have the Auto Attendant set to answer this Call Back line, you can call your
Call Back number and let it ring 15 times. A generic Auto Attendant will answer and
you can configure Call Back by pressing 6.
Allow Call Bridge:
To allow Call Bridge after a Call Back has been accepted, check the Allow Call
Bridge box. You may also restrict the Hunt Group access using Call Bridge from
this Call Back by choosing the Hunt Group Access button. By default, Call
Bridge is enabled when Call Back is activated. You will not be prompted for
another password when you choose a Hunt Group at the Auto Attendant.
When entering a Call Back phone number using a telephone, you can enter special
characters using a special prefix. The default prefix is the
key. To enter a
in a
dialing string you will need to dial
, for a 2 second pause dial
0, and for a
, dial
. When you have completed the entire dial string you need to dial
.
2.3.4.2 Prompted Call Back
If you are travelling to a location where you do not yet know the phone number,
you can use Prompted Call Back to save on your long distance charges. For details
on using Call Back, see section 3.7.2.
2.0
Configuring EnQue
61
Number to call back:
This phone number should be entered exactly as you would normally have to dial
the number from this line (do not enter a Line Hunt Group in the dialing string).
EnQue will Call Back out on the same line the call originated.
When you access Prompted Call Back from out of the office, you may change this
number before initiating Prompted Call Back. This is the benefit of Prompted Call Back
- you do not need to preset the number before you leave the office.
Use dialing prefix with Call Back number:
If you usually have to dial the same prefix when using Prompted Call Back (for
example a long distance calling card number), you may want to enable 'Use
dialing prefix with Call Back number'. Enter the dialing prefix including any
required pauses or feature keys such as * or #. The corresponding key for
inserting a 2-second pause is the comma. For example, if you want to disable Call
Waiting and want to dial a long distance prefix before dialing the long distance
number you could enter the following:
*70,1010555,, This corresponds to 70 for disabling the Call Waiting
feature, a 2 second pause to wait for the new dialtone, then 1010555 for
the long distance prefix, and a 4 second pause to wait for the new
dialtone before dialing the actual long distance phone number.
In essence this saves you the hassle of having to always enter the same prefix
every time you want to set up a Prompted Call Back phone number.
When entering a Call Back phone number using a telephone, you can enter special
characters using a special prefix. The default prefix is the
key. To enter a
in a
dialing string you will need to dial
, for a 2 second pause dial
0, and for a
, dial
. When you have completed the entire dial string you need to dial
.
Use password on Call Back:
This option is designed to give you security and to restrict who can use Prompted
Call Back. Simply fill in a 4 to 8 digit password and when EnQue calls you back,
you will be prompted to input the password to accept Call Back to access Call
Bridge or any EnQue extension.
62
EnQue User Manual
Use Announced message:
As was described in the Auto Call Back section, this option is recommended if the
number EnQue will be calling back corresponds to a hotel or a location where
somebody else will be answering the call. The Announced message option allows
you to record a message that will be played when the call is initially answered
during a Call Back. For example, you may want to say "Please transfer this call
to Bob in room 307". When the hotel receptionist gets the call and hears this
message, they will know to transfer the call to Bob’s room.
The Announced Message can be recorded using an extension handset or remotely
when you access Call Back from the Auto Attendant. The Record message button
gives the instructions to record the message. They are as follows:
Pick up a telephone handset connected to the EnQue and use the following keypad commands to record the Prompted Call Back
Announced Message:
1) Press
to enter command mode. If required, enter the password.
2) Next, enter the appropriate command as listed below. After each
command, press
to confirm the entry.
To record message:
65
To playback message: 75
Allow Call Bridge:
To allow Call Bridge after a Call Back has been accepted, check the Allow Call
Bridge box. You may also restrict the Hunt Group access using Call Bridge from
this Call Back by choosing the Hunt Group Access button.
The call back number shown will always be the last number EnQue dialed in the last
Prompted Call Back session.
2.0
Configuring EnQue
63
2.3.4.3 Call Bridge
Call Bridge is a useful feature for saving money while using Call Back or on it’s
own to avoid inflated long distance rates such as with cell phones.
How to use Call Bridge:
1. Call into EnQue from any out-of-office telephone.
2. At the Auto Attendant message, dial the Hunt Group you know you have the
account password for, (let’s say it’s 9 - the default) you will then be prompted
for the account password.
3. You dial the password and then the
key to access a EnQue telephone line.
4. At this point you can dial a number as though you were sitting in the office.
There are four Call Bridge accounts activated by passwords. Each account can be
configured to allow access to certain Hunt Group(s) when using Call Bridge. To
activate an account, check the ‘Activate Call Bridge’ box and fill in a 4 to 8 digit
password. Next, select ‘Hunt Group Access’ and assign the Hunt Groups you want to
make available for this account.
Call Bridge account passwords are only valid when using Call Bridge by itself, not when
used in conjunction with Call Back.
64
EnQue User Manual
2.3.5 Options
2.3.5.1 Administrator Password
This tab allows you to set up the Administrator password for EnQue. The
Administrator password gives access to all configuration options. The password that
is entered here will be used at configuration start-up and through DTMF
configuration.
Administrator password:
To activate the use of an administrator password, enter a 4 to 8 digit password and
then confirm the password. Next, click the ‘Verify Password’ button to have the
software validate the password. The password can only contain numbers since it
is also used to gain access to the system using a touch tone phone.
If there is a problem with the password, you will need to re-enter the password
and then confirm it. If you do not want a password or want to delete the existing
password, simply clear the password field and click ‘Verify Password’. EnQue will
no longer require a password for configuration.
If the administrator forgets their password, the only option to gain access to the
configuration settings is to contact EnGenius Technologies.
2.0
Configuring EnQue
65
2.3.5.2 Audio Controls
This section deals with the adjustment of volume and system gain controls. All the
controls on this page update EnQue in ‘real time’. This allows you to adjust levels
during a conversation without having to first save the configuration to EnQue.
Message Volumes:
If you need to increase or decrease the playback volume of the system prompts
and recordings, you can use both the Internal and External volume controls on
this page. Internal refers to prompts and messages heard at the Local Extensions,
and External refers to prompts and messages heard from an outside line.
Line Amplification:
If you need to increase or decrease the volume of conversations through the
system, you can adjust the gain for each line individually. By default, the settings
compensate for any loss created by EnQue and a portion of the loss created by
your lines. If you have problematic lines or high loss lines, you may need to
further increase the gain for each line. We recommend that you adjust the gain
for each line separately as the characteristics of each line may vary.
Line Bridge Amplification:
66
EnQue User Manual
This section deals with the volume of conversations when bridged across two
lines. This includes calls forwarded to Remote Extensions, Conferenced calls, and
Call Bridge. Before you use these features, we recommend that you first calibrate
your lines. If you need to make adjustments after the calibration, you should
adjust the levels during a ‘forwarded’ or ‘bridged’ conversation to ensure that
calls do not become distorted or sound unnatural.
2.3.5.3 Transfer Options
This section deals with actions EnQue makes when calls are transferred
manually.
Transferring a caller to a Local Extension:
When performing this action, in the case of the extension not answering or being
busy, you have the choice of EnQue either ringing back the extension that
transferred the call or performing the “no answer” or “busy” action of the
extension that the call was intended for.
You also have the choice to adjust this setting for both the Remote Extensions and
Extension Ring Groups. Any changes made in this section affect the entire system.
2.0
Configuring EnQue
67
Transferring from a Home phone:
You can transfer a call from a phone connected in parallel to one of the incoming
EnQue lines (Home phone) to a Local or Remote Extension, Extension Ring
Group, an Announcement, or a Voice mailbox. This section allows you to choose
which transfer prefix you would like to use to perform the action. The transfer
prefix ‘wakes up’ EnQue and can be considered the equivalent of the Flash or
Link action at a Local Extension. By default the prefix is
.
Example: Let’s say you receive a call on a phone in your home that is not
an extension of EnQue and you want to transfer the caller to Remote
Extension 215. You would then dial
, wait for the ‘double beep’ then
dial 215 and hang up. EnQue will now handle the call. For more details, see
section 3.2.8.
Transfer and clear:
EnQue has the ability to clear lines or VoIP ports after a call has been
transferred. Ensure you have this service/feature activated on your line(s) or
VoIP device.
Remote Transfer:
When calls are transferred to a Remote or VoIP Extension, calls can be transferred
back to another extension or voice mailbox by dialing
to place the caller
on hold then enter the extension or mailbox. If this is set to Allow screening of
calls, then you would dial
4 to complete the transfer. If you want to cancel
the transfer, then dial
5. If you have selected ‘Perform a blind transfer’,
then the call will be automatically transferred and the line released once the
extension or mailbox has been entered.
2.3.5.4 Miscellaneous
All of the following options affect EnQue as a system. Adjust them according to your
needs.
Caller in queue reminder
When a caller is in queue at an extension already in use, a reminder tone is
played at the extension to let them know they have a caller in their queue. This
option allows you to turn off this function.
Call Back ring return
You can adjust the number of rings during a Call Back session before EnQue
disengages the Call Back (i.e. hangs up). Depending upon the situation you may
want to give yourself more time to pick up and accept the Call Back by increasing
the number of rings.
68
EnQue User Manual
If being used with another PBX
This feature can only work with PBXs that use "flash-hook" as a transfer method. Please
contact your PBX manufacturer for transfer details.
PBX extension length:
If EnQue is being used as an Auto Attendant with another PBX, you
can set the number of digits the PBX uses for its extensions. This allows
EnQue to know what digits to pass on to the PBX to complete the
transfer.
Setting up EnQue behind an existing PBX:
1. Connect the PBX extension to one of EnQue’s Line jacks. You may do this with
all your EnQue lines (1 PBX extension per line) depending upon how many
Auto Attendant ports you would like on the PBX.
2. Configure your PBX on incoming calls to ring the extensions you have
allocated to the EnQue Lines.
3. Configure EnQue’s Auto Attendants to answer at which ring (answer immediately is used most commonly).
4. Record your Auto Attendants. The Auto Attendants should indicate that the
digit '7' with the PBX extension should be dialed.
Example: If you have chosen the PBX extension length to be 3 digits (and let's
say John Doe's extension is 111 on the PBX), the Auto Attendant should say "To
speak with John Doe, press 7111…". Now when 7111 is dialed, EnQue puts the
caller on hold and transfers the caller to extension 111.
2.0
Configuring EnQue
69
Internal clock setting:
EnQue can obtain time information from Caller ID for it’s internal clock. If you
have indicated that you do have Caller ID on any of the lines, this option
defaults to the active position. If it is de-activated, EnQue can obtain it’s time
information from the time and date set in the ‘Mode’ tab under Automatic
Mode Switching. EnQue’s clock information is used for Automatic Mode
Scheduling and for internal Caller ID information when intercom calls are
placed in the office.
Internal Caller ID options:
EnQue has the ability to generate name and number Caller ID to each
extension during intercom calls. If your Caller ID unit/telephone does not
support the name option, you can choose to have EnQue send the number
only.
Prompt function key options:
Some phone cards and phone services use different keypad digits for some of their
features. Four options are given to allow flexibility with other systems. If required,
choose an option that best suits working with your phone card or phone service.
You can use these prefixes for entering phone numbers when calling into EnQue
and using Call Back and Call Bridge using 3-way calling.
The following describes how to input special prefixes depending upon which
key is used.
When using the
key:
When using the
key:
=
0 = 2 second pause
1 = Wait for dial tone
=
=
0 = 2 second pause
1 = Wait for dial tone
=
Example: You want to change the Prompted Call Back phone number remotely
and the special prefix key is the
key. After you dial into EnQue and press ‘6’
for Call Back, you go into the options for Prompted Call Back and select to
change the phone number. When prompted to enter the phone number, you
enter:
70
018005551212
This tells EnQue that you want it to dial:
70 (2 second pause) 1-800-555-1212
70
EnQue User Manual
Audio output options:
The following controls can be used for various reasons including demonstrating
EnQue and screening callers using Voicemail. By default the system is set to play
only PA announcements through the PA output when
0 is dialed at a Local
Extension.
If you are a single person operation and would like to screen all voicemail messages
being left on EnQue, you can connect a speaker to the PA output and select ‘Play
Voicemail prompts and recordings through PA’. When a caller goes to voicemail,
you will hear your greeting and the caller leaving a message. If you wish to
interrupt and speak to the caller, dial
9 from any Local Extension.
2.3.5.5 Troubleshooting
The following controls should not be changed unless you are familiar with the effect
they will have on EnQue’s operation. If your system does not appear to be functioning
properly, please contact your reseller for assistance.
Flash Lengths
Accepted Flash Length:
These options control the allowable Flash length from a Local Extension that
EnQue will consider to be an intentional Flash. The range can be adjusted to
accept anything from 50ms to 1 second. The default range for accepting a
Flash signal at a Local Extension is between 200 ms and 800 ms. Most phones
emit a 500 ms Flash signal when the ‘Flash’ or ‘Link’ button is pressed.
2.0
Configuring EnQue
71
Transmitted Flash Length:
This option controls the transmitted Flash length from EnQue to the
Telephone Company lines. EnQue emits a Flash when forwarding or bridging
calls using the 3-Way Calling/Conference or Centrex Transfer service, or when
transferring calls through an existing PBX system. The value can be adjusted
from 50 ms to 900 ms. The default setting is 400 ms. If you notice that you
are having problems with any of the EnQue features that use 3-way calling,
you may want to experiment with this value.
Double Flash time:
When two flashes are detected, EnQue needs to calculate the time between the
flashes to establish if they were intended to propagate a flash at the CO or if it was
the intention to place a caller on hold then quickly retrieve them. The Double
Flash time values signify the maximum time between two flashes that EnQue will
recognize as an intended flash to the CO. When two flashes are detected with a
time gap larger than the value displayed, no flash will be propagated at the CO.
The value can be adjusted from 200ms to 2000ms with the default set at 1200ms.
3-Way Calling wait time:
This option adjusts the time required between flash hook and a dial string. Some
telephone company 3-Way Calling/Conference services require different time
allowances after the flash signal to re-establish dial tone. The default time is 2
seconds so that EnQue can let the lines settle after going off hook before sending
the DTMF digits.
Direct line access and modems:
Some modems emit a flash signal when going off hook. If this occurs in
unison with direct line access, the modem can potentially put the outside line
“on-hold” when going off-hook. By activating this option, EnQue captures and
ignores the first flash signal thus avoiding potential problems.
Non-detection of disconnect-clear:
This option controls the length of time when EnQue will "drop" a line when
silence is heard. This safeguard is very useful when a telephone line does not send
out the disconnect-clear signal that tells EnQue the call is finished.
Auto Attendant Adjustments:
Since EnQue allows callers to dial 100, 200, 300 series extensions and 400 series
mailboxes, and also allows fall through options for the single digits 1, 2 and 3 at
the Auto Attendant, there needs to be a time limit placed on how much longer
after the first digit is pressed that EnQue will wait for another digit before
following the single digit option configured for that particular Auto Attendant.
There are 3 ways to make use of this control. You should be careful not to isolate
your callers from having both choices as listed in (1).
72
EnQue User Manual
1) With the current setting, callers can dial any Local Extension (1xx), Remote
Extension (2xx), or Ring Group (3xx) as long as the second digit is pressed
within 1.5 seconds of pressing the first digit. Callers can also press just 1, 2, or 3
for options and when EnQue detects no second digit within 1.5 seconds, it will
follow the programmed option for that Auto Attendant.
2) If you don’t want to use the options 1, 2, and 3 for any of the Auto Attendants,
you can set the option to ‘4 seconds’. This pretty much guarantees that callers
will have more than enough time to dial all 3 digits of any extension without
accidentally falling through to one of the Auto Attendant options.
3) If you don’t want to give callers the ability to dial any of the extensions and
only permit them to access single digit options, set this value to ‘immediately’. As
soon as EnQue detects the first digit, it will follow the specified option for that
Auto Attendant.
Ring Patterns:
This option allows you to check the ring pattern of your Telephone Company
lines. When you activate this feature, you will need to call into any of the lines
connected to EnQue and let it ring at least 3 times before the Auto Attendant
answers the call. After EnQue captures 2 ring patterns, the information will be
displayed in a dialog box. Please take note of this information and pass it along
to EnGenius Technologies support if you are having problems with EnQue
answering the lines and playing the Auto Attendant.
Echo Suppression:
This option only applies when 2 or more units are networked together on a LAN.
This feature improves echo related issues that can arise with certain line
conditions. If you notice echo related symptoms on some calls, it may be that
these calls are originating from another unit on the LAN and the line conditions
at your location require echo suppression. The echo suppression uses a half
duplexing feature to handle the echo. With half duplex calls, only one side of the
call can talk at a time. If you encounter problems with 'double talk' - people
trying to interrupt each other - which can disrupt the echo suppression, you can
try disabling the echo suppression to see if this resolves the problem.
2.0
Configuring EnQue
Networked
73
DTMF Detection:
If callers are complaining of being misdirected when they select options at the
Auto Attendant, then these values might need to be adjusted.
Minimum time: The default setting of 45ms should be adequate for most
environments. It may however be necessary to lower this value if EnQue appears
to have trouble ‘hearing’ digits when dialed at the auto attendant. It might need
to be increased in cases where the system is ‘hearing’ ghost DTMFs and
accidentally misdirecting callers.
Maximum time: The default setting of 65ms should be adequate for most
environments. In most cases this value only needs to be bumped up a bit to help
the system deal with echoed digits seen from cell phones. For example: calls keep
being misdirected to extension 111. This usually indicates that even though the
caller may have dialed 113, EnQue sees 1113 because the ‘1’ was echoed by the
cell phone network. Once EnQue captures 3 digits, it will ignore the rest, hence
the digits ‘111’ will be accepted and the ‘3’ ignored.
Line CPC/ Disconnect Clear:
If calls are being disconnected accidentally in mid conversation, this usually
indicates a problem with the telephone line. EnQue is always looking for a
‘hangup’ signal from the phone company called a CPC or Disconnect Clear
signal. If the line has ‘shorts’ or even the line card at the central office is defective,
then CPC signals in the 250ms range might come down the line and cause
EnQue to hangup. Try bumping up this value if this seems to be occurring.
74
EnQue User Manual
Ringback Control:
If an extension seems to ring back as if a caller was on hold, but when answered,
no one is there, this could indicate a debounce problem with the phone
hookswitch. When someone at the extension hangs up, the handset bounces
slightly to cause a flash signal to be seen by EnQue before the hang up. As a result
EnQue puts the line on hold. To help with this problem, this value can be
increased to the point where it will stop the ringbacks.
Fax Detection:
If fax calls are not being directed properly to the fax machine, then you may need
to set this option to detect 1 tone. If it’s set to detect 1 tone and people complain
they have been accidentally routed to the fax machine, then set this value to
detect 2 tones.
Network Volume:
If calls too quite or loud when communicating on extensions across the LAN,
then try adjusting this volume. The volume in general should not have to be
adjusted as it is already closely balanced to the levels of a call carried on the same
EnQue unit versus a ‘networked’ call.
2.0
Configuring EnQue
Networked
75
3
Using
EnQue
3.1
In the Office - Receiving Calls with or without the
Auto Attendant
3.1.1 Receiving calls using the Auto Attendant
If you don’t have a receptionist, then using the Auto Attendant will help you handle
all your inbound calls and help improve your corporate image. Once it has been
configured and its messages have been recorded, that's it! The Auto Attendant takes
care of the rest. It will follow whatever instructions (configuration) it was given. For
details on configuring the Auto Attendants, see section 2.3.2.2. For details on
configuring EnQue to answer calls using Auto Attendants, see section 2.3.2.3.
When calls are answered by an Auto Attendant, callers can dial any Local Extension
(1xx), Remote Extension (2xx), Extension Ring Group (300 - 309), choose options
0, 1, 2, 3, 4, 5 if configured to perform specific actions, dial voicemail direct ( +
mailbox), send faxes, or remain on the line to follow an action programmed for that
Auto Attendant. EnQue owners and employees can also access other options at the
Auto Attendant including Call Back (dial 6), Call Bridge (dial 80 - 88, 9), retrieve
voicemail (dial
+ mailbox), enter command mode to make system changes
(dial
). All of these features can be password protected to eliminate system
tampering from outside users.
If you subscribe to Caller ID service, you may want to set the Auto Attendant to answer
after at least 1 ring to give EnQue a chance to capture the Caller ID information. All
calls ring at least one more time than what’s listed for the configuration in the
Telephone Lines section under Call Handling. EnQue ‘absorbs’ this first ring to
determine the ring pattern of the inbound calls so that this same ring pattern can be
duplicated to the Local Extensions.
3.0
Using EnQue
77
3.1.2 Receiving calls without the Auto Attendant
If you choose not to use the Auto Attendant to answer calls, please note that the Call
Cascade options for the Local Extensions will not be engaged. In order for calls to go
to an extension’s mailbox, the Auto Attendant must first answer the call or someone
in the office answer then transfer the call. For details on configuring EnQue to ring
specific extensions during inbound calls, see section 2.3.2.3. Once calls have been
answered at a Local Extension, they can be transferred to any extension or voice
mailbox. See section 3.2 for more details.
3.2
In the Office - Making and Receiving Calls
3.2.1 Making calls from a Local Extension
Placing Intercom calls from one Local Extension to another Local Extension,
Remote Extension or Extension Ring Group:
You can place intercom calls from one Local Extension to another Local
Extension, Remote Extension, VoIP Extension or Extension Ring Group by
simply picking up the extension's handset and dialing the number of the
extension with which you wish to intercom. An Intercom call can be identified by
a unique ring cadence (2 short rings) except in the case of a Remote Extension
Intercom call where the phone will ring as usual or if a Ring Group has selected
a different ring cadence other than 'normal'. Intercom calls do not follow Call
Cascade sequences of the extensions. Call Cascade is only followed after the call
has been transferred.
Placing 'out-of-office' calls from a Local Extension:
To place a call to an out-of-office telephone number from a Local Extension you
must first access an available line by choosing a Hunt Group (9, 81-88) at the
internal dial tone. Restrictions to specific Line Hunt Groups can be configured per
extension. Your extension can also be configured to Directly Access a specific line
(i.e. when a handset is picked up, you will hear the Telephone Company dial tone
(not EnQue's) and can dial an outside telephone number as usual).
If you have Direct Line Access enabled for a Local Extension, you will need to dial
‘Flash’ before dialing any extensions, accessing voicemail or other system features.
3.2.2 Receiving calls at a Local Extension
To receive calls at a Local Extension, simply pick up the extension's handset when
the extension rings. If the call went through the Auto Attendant to the extension and
it has call screening enabled (configured on the Local extension and Ring Group
pages), you have the choice of accepting the call by pressing
or, re-routing the call
to it’s ‘Answer at ext.’ Call Cascade options by pressing
or hanging up.
78
EnQue User Manual
Call Pick Up/Call Grab:
To intercept a call that is ringing on any other Local Extension before or after the
Auto Attendant has engaged, pick up your handset and at the EnQue internal dial
tone, dial 9. This will route the call to your Local Extension.
To "Grab"a call ringing specifically at another extension before or after the Auto
Attendant has answered, dial 7 + the extension number (ie. 7112 to grab a
call ringing at extension 112). If you are in the middle of a call and want to
connect to another caller calling in, press ‘flash’ to place the first caller on hold,
then dial 9 or 7 + <ext.> to connect to the second caller. Once you are
finished the second call or you would like to return to the first caller, press 'flash'
'7'.
3.2.3 Placing calls on Hold at a Local Extension
To Place calls on hold:
To place callers on hold, press 'flash'. Follow the same procedure to take callers
off immediate hold. If you have multiple callers on hold or in queue at your
extension, you can press 'flash' '7' to retrieve callers on a first in / first out basis.
If you use the ‘Hold’ button on a regular phone, you will not be able to access any of
the EnQue features while the caller is on hold. Also, if you have Music-on-hold
enabled, the caller will not hear music while they are on hold.
3.2.4 Transferring calls
From a Local Extension to another Local Extension, Remote Extension or
Extension Ring Group:
To initiate an Unscreened Transfer - Put the caller on hold (by dialing 'flash'),
dial the appropriate extension number and hang up. The caller will be taken off
hold when the receiving extension is answered. If the transferred call is not
answered after the number of rings specified in the No Answer setting for the
destination extension or, if the extension is busy, either of the following will
happen:
Default:
The transferred call will be handled according to the
destination extension's No Answer or, Busy at extension
settings.
Option:
The call will be transferred back to the transferring
extension.
The option is chosen in the Manual Transfer tab in the Options folder.
3.0
Using EnQue
79
To announce calls before transferring (Screened Transfer) - Put the caller on hold
and dial the appropriate extension number. If the person at the receiving extension
answers and wishes to take the call, simply hang up or dial 'flash' ‘4’ to complete the
transfer and get internal dialtone. The caller will immediately be taken off hold and
connected with the receiving extension. If the person at the receiving extension does
not wish to take the call, you can press 'Flash' ‘5’ to return to the caller.
Keep in mind that if you dial an extension and it is busy or not answered, you can
still complete the transfer so that the caller will be directed according to that
extensions’ Call Cascade settings.
If you tend to handle many calls, you may want to complete or cancel a transfer without
hanging up. Flash '4' will complete the transfer and then provide internal dialtone while
flash '5' will cancel the transfer and connect you back to the caller.
From a Local Extension to any outside telephone number:
To initiate an Unscreened Transfer - Put the caller on hold, select a Line Hunt
Group (dial 80 for Same Line Connect), then dial the outside telephone number
then press ‘flash’ ‘4’ to complete the transfer. You cannot simply hang up to
complete the transfer otherwise the calls will be disconnected.
If the person at the receiving extension does not wish to take the call, you can
press 'flash' ‘5’ to return to the caller.
If you have the 3-Way Calling/Conference or Centrex Transfer feature enabled on the
current line, you can select the Same Line Connect (80) to make use of these features.
Everything proceeds as outlined above other than the fact that you are using the same
line to transfer the call.
3.2.5 Call Park - Parking and retrieving callers
Call Park is a useful feature for placing a caller on hold and then being able to
retrieve them from any other Local Extension. EnQue has 10 Park Orbits for all
models.
To place a caller in a Park Orbit, press ‘flash’ then
and choose a Park Orbit (500
to 509). You will hear a confirmation after parking the caller that indicates the caller
has been parked successfully. If the Park Orbit is already occupied, you will hear “I’m
sorry, that extension is unavailable at this time.” then dialtone. Once again press
and choose a new Park Orbit. Once the caller is parked, you can retrieve the caller at
another Local Extension by pressing
and the appropriate Park Orbit. If Direct
Line Access is enabled at the extension, then you must press ‘flash’ first.
80
EnQue User Manual
If you have the External Paging option enabled on EnQue, you may choose to
announce over the P.A. system (by pressing 0) that there is a call parked in a
specific Park Orbit for a co-worker. For example: "Bob, please pick up 501." - which
tells Bob that he can retrieve the parked call from any extension by getting dial tone
and pressing
501. The caller will now be connected to Bob at that extension. If
you have Direct Line Access enabled at your extension, you will need to press
‘flash’ first before retrieving the parked call.
3.2.6 Call Queue/ACD - Queuing and retrieving callers
3.2.6.1 Queuing calls to a single extension
Call Queue is a useful feature for placing multiple callers on hold at your extension
while you are on an existing call. Call Queue is enabled in the Call Cascade section
in the Call Handling folder for Local Extensions and Extension Ring Groups. Callers
will get queued at your extension if you set the first level in the ‘Busy at extension’
Call Cascade to ‘queue caller’.
If an extension is chosen at the Auto Attendant or the caller is transferred from
another extension and the extension is currently busy and has ‘queue caller’ set for
the ‘Busy at extension’ Call Cascade, the caller will hear one of the following prompts
then music (if enabled) while they are on hold:
If the call came from the Auto Attendant and the extension has a voice
mailbox:
“The extension you have reached is currently busy. If you wish to continue
holding, please remain on the line. To leave a voicemail message, press 1,
and to return to the main menu, press ”
If the call came from the Auto Attendant and the extension has no voice
mailbox:
“The extension you have reached is currently busy. If you wish to continue
holding, please remain on the line and to return to the main menu, press
.”
If the call was transferred from another extension, there is no Auto Attendant
on this line and the extension has a voice mailbox:
“The extension you have reached is currently busy. If you wish to continue
holding, please remain on the line. To leave a voicemail message, press 1.”
If the call was transferred from another extension,there is no Auto Attendant
on this line and the extension has no voice mailbox:
“The extension you have reached is currently busy. If you wish to continue
holding, please remain on the line.”
3.0
Using EnQue
81
While the caller is on hold at your extension you will hear a ‘Call Waiting’ beep in
your ear every 60 seconds. If you want to rotate through queued callers, dial ‘flash’
then ‘7’. The caller you are speaking to will be placed on hold, and the first caller in
the queue will be retrieved. If you have multiple callers queued up, pressing ‘flash’
then ‘7’ will retrieve callers on a first in/first out basis.
Queuing callers to an Extension Ring Group
If you want to queue callers for a Ring Group, you can configure this action
using an Auto Attendant. This feature is sometimes referred to as Automatic Call
Distribution.
Example: Configure Auto Attendant 1 so that if callers press ‘5’ they will be
queued to ring group 301 for technical support. Now when a caller presses ‘5’ for
tech support, they will immediately enter the queue. Every 60 seconds the caller
will hear the following prompt: “Your call is important to us, please remain on
the line. To return to the previous menu, press star.” Extensions that are part of
the ring group and are available will start ringing within 5 seconds of hanging
up the phone from a previous call. The 5 second delay gives you time to make a
new call or activate ‘Do not Disturb’ as a log out option. After your extension
rings 5 times, it will ring once every 16 seconds and when picked up, you have
the option to take the call or make a new call.
3.2.7 Conference calling with EnQue
2 EnQue Local Extensions and 1 outside caller:
You do not require access to the telephone company's 3-Way
Calling/Conference service to use EnQue's conference calling capabilities.
1. Establish a call with an outside party.
2. Place the outside caller on hold by pressing ‘flash’ and dial the number of
the Local Extension you wish to conference with.
3. When the extension is picked up, you can establish the 3-way call at
anytime by pressing ‘flash’ then '6'.
2 outside callers and 1 Local Extension (eg: Line 1 and Line 2):
You can do this type of conference call using two different methods.
The first method is similar to above, using only EnQue for the conference
function.
1. Establish a call with an outside party.
2. Place the outside caller on hold and dial the number of the other outside
party you wish to conference with. If you have ‘Direct Line Access’ enabled
at your extension, you will first need to dial ‘9’ or another Hunt Group
before dialing the second phone number.
3. When the call is answered, you can establish the 3-way call at anytime by
pressing ‘flash’ '6'.
82
EnQue User Manual
When using the telephone company's 3-Way Calling/Conference service you
can conference by following the instructions below:
1. Establish a call with an outside party.
2. Place the outside caller on hold by pressing ‘flash’ twice and then dial the
number of the other outside party you wish to conference with.
3. When the call is answered, you can establish the 3-way call at anytime by
pressing ‘flash’ twice.
If you are experiencing problems with pressing the flash key twice in a rapid
succession (ie. pressing the flash key twice within 1.5 seconds), then you can
make changes in the software that will make it easier to accomplish this task.
See section 2.3.5.5 for details on setting the Double Flash Time.
3.2.8 Using Phones connected in parallel to EnQue
Phones connected in parallel (not connected to EnQue but connected to the same
line) with EnQue will always ring at least once before EnQue starts ringing its
extensions or the Auto Attendant answers the call . This occurs because EnQue uses
the first ring to identify the incoming ring pattern before passing it on to the
extensions or the Auto Attendant (e.g. EnQue determines if the call is a Distinctive
Ring and detects any Caller ID information). A parallel phone can 'barge in' on any
telephone call on any of EnQue's Lines.
Making and receiving calls on phones connected in parallel with EnQue:
Making Calls: Make calls on parallel connected phones just as you would if
EnQue were not sharing the telephone line with them.
Answering Calls: If a call is answered on a parallel connected phone before the
Auto Attendant engages, simply continue with the call as per usual, EnQue will
take no further action. If a call is answered on a parallel connected phone after
the Auto Attendant engages, you can turn off the recorded Auto Attendant
message by using the phone's touchtone keypad to dial '
0'. You may then
continue the call on the parallel connected phone.
Transferring calls on parallel connected phones:
Calls answered on a parallel connected phone can be transferred to any EnQue
extension or voice mailbox. If you want to transfer the caller, simply key in the
'Transfer Prefix
', after you hear 2 ‘beeps’ enter the extension or voice
mailbox number then hang up. You cannot announce a caller to the transferred
extension, but if you do stay on the line, you will be in a ‘conference call’ state.
You can hang up at any time.
3.0
Using EnQue
83
If you transfer a call from a parallel connected phone and then hang up, the
extension will ring the number of times selected for that extension. If the
extension is not answered within the specified number of rings, the call will be
handled according to that extension’s Call Cascade actions.
When a phone in parallel with EnQue is off-hook, you will notice that the
corresponding line light will flicker to indicate the line is occupied. EnQue will
not allow extensions to barge in on a call when that line is in use.
You have the ability to change the Transfer Prefix to
instead of
. You may
need to change the prefix if the default prefix conflicts with another device or service.
To change the Transfer Prefix, open the configuration software and change the setting
in the Manual Transfer tab under 'Options'.
3.2.9 Modems and telephone line access
If your modem is attached to EnQue as an extension, you can configure it to access
your telephone lines in one of two ways:
1. Direct Line Access: You can give the extension to which your modem is
attached 'Direct Access' to one of your telephone lines (i.e. you don't have to
dial 9, or any other Hunt Group to access an outside line). This can be a useful option if you don’t want to change your dial-up options for the modem.
See section 2.3.1.4 for more details on configuring Direct Line Access.
2. Hunt Groups: If you have decided to use a telephone and modem on the
same extension, Direct Line Access may not be the best solution. EnQue
extensions with Direct Line Access immediately connect to one of your lines
when you pick up the telephone's handset. Therefore, you are unable to select
a specific telephone line or access voicemail, intercom or access other system
features without first pressing ‘flash’.
To have your modem access a specific line using a Hunt Group:
Change your modem's 'Dial Properties' to include the intended Hunt Group (8188 or 9) followed by the letter 'w', before the 'Dial up Networking' telephone
number (e.g. 9w555-5555). Including the letter 'w' after your 'Dial out Access'
number instructs your modem to a) dial the access number 81-88 or 9, b) wait
until it detects a dialtone, and then c) dial your 'Dial up Networking' number.
If your modem is having problems dialing out, you may have to use a comma ‘,’
which represents a 2 second pause, instead of the ‘w’ for ‘wait for dialtone’.
If you use Direct Line Access, you do not need to put the Hunt Group in the dialing
string.
84
EnQue User Manual
3.3
Out of the Office - Receiving Calls through Call
Forwarding
3.3.1 The three ways to forward calls
1. Automatic call forwarding - The Auto Attendant can automatically forward
office calls to your call forwarding telephone number(s) (Remote
Extensions). This is done by using the Auto Attendant message to prompt
callers to select your Remote Extension number(s). (e.g. "To speak to John
Doe, press 211.")
2. Manual call forwarding - If someone in your office has answered a call at a
Local Extension, the call can be 'transferred' to one of the call forwarding
(Remote Extension) numbers. Simply put the call on hold at the Local
Extension, dial the Remote Extension number (e.g. 211) to which you want
the call forwarded and then hang-up. The call will be handled according to
the Call Cascade options of that Remote Extension.
3. Conditional call forwarding - If the Auto Attendant answers a call and the
caller selects an extension or Ring Group number that is already busy or is
not answered, the Auto Attendant can forward the call to a Remote (out of
office) extension number. Conditional call forwarding is configured using the
Call Cascade’s 'No answer' or 'Busy at extension' settings configurable for
each Local Extension, Remote Extension and Ring Group.
3.3.2 Transferring calls from a Remote Extension
Remote Extension Call Transfer is a new feature introduced in version 2.39 of the
EnQue firmware. Calls forwarded to a Remote Extension (not using Centrex or 3-Way
Calling services) can be transferred to any local or remote extension, ring group or
voice mailbox. This feature also applies to VoIP Extensions 250-299.
Transferring calls:
Calls can be placed on hold at a Remote Extension by dialing
anytime
during a conversation. You will then hear dialtone as you would hear at a Local
Extension. At that time, you can perform any of the following actions:
1) Press
again to retrieve the call placed on hold.
2) Dial any Local Extension, Remote Extension or Ring Group.
3) Dial
+ mailbox to transfer a caller to a voice mailbox.
If the system is configured in the Troubleshooting2 tab to perform blind transfers
only, then the system will then play the prompt “Call Transferred. Goodbye.” and
hangup after the extension or mailbox is dialed.
If the system is configured in the Troubleshooting2 tab to allow screening of calls,
then you need to dial **4 to complete a transfer or **5 to cancel the transfer and
return to the caller.
3.0
Using EnQue
85
3.3.3 Screening options for forwarded calls
The screening options for Call Forwarding are configured using the Call Cascade’s
'Answer at ext.' options available in the 'Remote Extension' tab, see section 2.3.3.5
Forwarding calls with screening:
When 'play accept/reject prompt' is configured in the 'Answer at ext.' Call
Cascade option, EnQue plays a pre-recorded prompt to the caller asking them to
hold, and then dials your call forwarding telephone number. When you answer
the forwarded call, EnQue plays a pre-recorded prompt to you that identifies the
call as having been forwarded from your home/office ("This is Call Forward").
You then have the choice of accepting the forwarded call by pressing
on your
telephone keypad or, re-routing the call to it’s call screening Call Cascade options
by pressing
or hanging up.
When 'play caller’s name first' is configured in the 'Answer at ext.' Call Cascade
option, EnQue plays a pre-recorded prompt to the caller asking them to record
their name at the sound of the tone. EnQue then asks the caller to hold and dials
your call forwarding telephone number. When you answer the forwarded call,
EnQue plays a pre-recorded prompt identifying the call as having been forwarded
from your home/office ("This is Call Forward, you have a call from...") and then
plays the recording of the callers name. You have the choice of accepting the
forwarded call by pressing
on your telephone keypad or, re-routing the call to
it’s call screening Call Cascade options by pressing
or hanging up.
When either screening option is used, and you have music on hold enabled and you
are not using the 3-way calling feature (Same Line Connect) to forward calls, then
the caller will hear music while EnQue is waiting for the Remote Extension to accept
the call.
If a forwarded call is not answered or the line is busy, EnQue will perform the
following based upon how the call was originally forwarded:
If the call was automatically forwarded: the call will follow the Remote
Extension’s 'No answer at ext.' or 'Busy at extension' Call Cascade action.
If the call was manually forwarded: The call will follow the Remote Extension’s
'No answer at ext.' or 'Busy at extension' Call Cascade action. This action can be
changed to ring the extension back who performed the transfer in the
Options>Manual Transfer tab.
If the call was conditionally forwarded: The call will follow the following Call
Cascade action in the 'No answer at ext.' or 'Busy at extension' for the original
extension chosen.
86
EnQue User Manual
3.4
Using the EnQue Voicemail System
Your EnQue system comes with approximately 25 minutes of voicemail recording
capacity shared with Auto Attendant greetings. On the EnQue 4 models, this capacity
can be increased with the addition of EnQue memory cards. You can add another
1/2, 1, 2 or 4.5 more hours of storage. Contact your reseller to purchase memory
cards. When a EnQue memory card is inserted in the memory slot, the system will
automatically configure the card within 20 seconds to make it fully functional.
3.4.1 Activating Voice mailboxes
A Voice mailbox is activated from the EnQue configuration software. There are 3
series of Voice mailboxes that can be activated in the Voicemail section of the
configuration:
Local Extension mailboxes:
These mailboxes are generally associated to the Local Extensions. By default,
all Local Extensions are activated with their respective mailbox.
Remote Extension mailboxes:
The Remote mailboxes are associated with the Remote Extensions. If you
activate a Remote Extension and want a voice mailbox associated with that
extension, you can activate that mailbox in the Voicemail tab.
General mailboxes:
These mailboxes are activated in the Voicemail tab. They are not associated
to any particular extension.
If you want inbound calls to go straight to a voice mailbox after x number of rings, then
you need to program an Auto Attendant to answer first, then provide a fall through to
voicemail. See section 2.3.3.3 for an example of this configuration.
Callers can reach voicemail or announcements via the Auto Attendant, Call Cascade,
or transferred from a Local Extension. If an employee wants to leave a message in a
particular mailbox, they can pick up a Local Extension and dial
+ <mailbox
number>. To transfer a caller to voicemail, press ‘flash’ then
+ <mailbox
number>.
When a caller presses
after leaving a message or 2 minutes has elapsed(timeout
period, EnQue will play a prompt asking the caller if they wish to keep the message,
listen to the message or record a new message.
3.0
Using EnQue
87
3.4.2 Retrieving Messages / Accessing a Voice mailbox
When a new message is left at a Local Extension mailbox, EnQue will play stutter
dial tone to that extension when the handset is picked up. It can also light up the
message waiting light on a phone if it supports FSK Message Waiting Indicator.
To access a mailbox to retrieve messages or change mailbox options, dial
from a Local Extension or
+<mailbox number> from a Local Extension or at
the Auto Attendant if dialing from an outside location. Employees can also transfer
other employees to access voicemail by pressing ‘flash’ then dialing
+
<mailbox number>. If you have Direct Line Access enabled, be sure to press
‘flash’ before accessing your mailbox.
If you have a line configured to go straight to voicemail, then you can dial ‘8’ during
the greeting to access messages.
The first time you access your voicemail, you will be prompted to setup your mailbox
by optionally assigning a password, recording a greeting and recording your name
for the dial by name directory. Since there are no directory listings for the general
mailboxes, you will not be prompted to record a name for the directory. Keep in mind
that you should always use the mailbox associated to the same extension since the
directory is related to the extension and voice mailbox.
Once your mailbox has been setup and you access your mailbox, through prompt
instructions you may do the following:
Listen to messages (press 1):
If there are any messages in your mailbox, you will be able to access them by
pressing 1. EnQue will always start with new messages before playing back
any older messages. You have the ability to perform the following actions
while listening to a message and after listening to the message:
88
Dial 1:
Rewind 10 seconds
Dial 11:
Rewind to beginning of message
Dial 3:
Skip ahead 10 seconds
Dial 33:
Skip to end of message
Dial 6:
Forward the message
Dial 7:
Delete message
Dial 9:
Save message
Dial
:
Back up one level
Dial
:
Skip to next message - New messages left as new.
EnQue User Manual
Change greeting options (press 2):
This section allows you to record a new personal voicemail greeting. The
default greeting is “The extension you have reached is unavailable at this
time. Please leave a message after the tone”.
Keep in mind while recording your greeting or announcement that callers can press
to return to the previous Auto Attendant (if the call came from the Auto
Attendant) while listening to your greeting and can press
when they are done
recording for more options. You may want to give your callers these options for
their convenience.
Change personal options (press 3):
This section allows you to change your current password, turn auto date and
time stamp + phone number on or off and setup or change Pager and
Remote Phone Notification for new messages. By default, auto date and time
stamp is on and this information is played at the end of each message. If you
have Caller ID service, then the phone number is also included with the time
and date.
Record name for Dial by Name Directory (press 4):
If you have not already recorded your name for the directory or wish to
change the recording, you can do so here. The dial by name directory is
accessed at the Auto Attendant according to your configuration. Callers are
directed to enter the first 3 letters of the employee’s last name. The system will
find the exact or closest match then play the recorded name + the extension
number, then give them the option to connect to that extension.
3.4.3 Pager and Cell Phone notification
When a new message is left in a voice mailbox, it can notify a pager, cell phone or
any remote number if the mailbox has been configured to do so.
Each mailbox can be configured to notify you for every new message or for only the
first new message received since the last time new messages were accessed.
If using Remote Phone Notification, you have the option to accept or reject the
notification call once you answer. To listen to messages, press
and to put off
listening to messages, press .
For details on configuring Pager and Remote Phone Notification, please see section
2.3.2.
3.0
Using EnQue
89
3.5
Music-on-Hold
EnQue can play music to callers when they are on hold, parked or queued. The music
played to the callers will be provided by whatever source you have connected to the
MUSIC jack.
If you ENABLE Music-on-Hold and have an audio device plugged into the
back of EnQue:
1. When callers are put on hold at an extension, callers will hear your music
instead of EnQue's default on-hold beeping tone.
2. When the Auto Attendant answers a call and transfers the caller to an
extension; the caller will hear a pre-recorded message saying "One moment
please", and then hear your music.
If you ENABLE Music-on-Hold and do not have an audio device plugged into
the back of EnQue:
1. When callers are put on hold at an extension, EnQue will not play its default
on hold beeping tone. The caller will hear silence.
2. When the Auto Attendant answers a call and transfers the caller to an
extension, the caller will hear a pre-recorded message saying "One moment
please" and then hear silence.
If you DO NOT ENABLE Music-on-Hold and have an audio device plugged into
the back of EnQue:
1. When callers are put on hold at an extension, callers will hear EnQue's
default on hold beeping tone and your music.
2. When the Auto Attendant answers a call and transfers the caller to an
extension, the caller will not hear any pre-recorded message. They will
hear your extension ringing and your music.
What happens if you DO NOT ENABLE Music-on-Hold and do not have an
audio device plugged into the back of EnQue:
1. When callers are put on hold at an extension, they will hear EnQue's default
on-hold beeping tone.
2. When the Auto Attendant answers a call and transfers the caller to an
extension, callers will hear your extension ringing.
90
EnQue User Manual
Music-on-Hold and Call Forwarding to Remote Extensions:
If you are using the telephone company's 3-Way Calling/Conference service
(Same Line Connect) to activate EnQue's Call Forwarding, callers will not hear
your 'music' when being forwarded to a Remote Extension. When calls are
forwarded, the caller is put on hold by the telephone company central office
switch rather than at EnQue. Therefore, the caller hears silence while being
transferred.
A system prompt will indicate that callers will hear silence while the system tries
to locate their party. This prompt helps explain to callers why all of a sudden they
may hear silence for an extended period of time before possibly connecting to the
Remote Extension. This prompt cannot be disabled.
Networked
3.6
If you have 2 or more units on a LAN, you will need to supply a music
source to each EnQue unit. 1/8” audio splitters can usually be found at
most electronics stores.
Mode Switching Options
Manual Mode Switching:
You can use Telephone Keypad Commands at either a Local Extension or at the
Auto Attendant to have EnQue switch Modes.
At Local Extension dialtone or at the Auto Attendant, dial
to enter command
mode, then enter a password if necessary. Next, dial any of the following Quick
Commands followed by the
sign:
Activate Mode 1:
31
Activate Mode 2:
32
Check Current Mode: 3 0
Automatic Mode Switching using the Time Scheduler:
Use the Configuration software or Telephone Keypad Commands to activate
EnQue's Time Scheduler feature. You can configure EnQue to automatically
switch between Modes by configuring the times for Mode changes in the ‘Modes’
tab located under Call Handling in the configuration software.
If at anytime you switch modes manually, EnQue will automatically switch to the
proper mode during the next scheduled mode change.
3.0
Using EnQue
91
3.7
Out of the Office - Making Calls with Call Back and
Call Bridge
Working together, Call Back and Call Bridge act as your personal long distance
operator. Whether you are across town or around the world, these two features allow
you to place calls from your home/office telephone line(s).
3.7.1 Using Call Bridge
Call Bridge allows you to place calls using your office telephone lines when you are
not in the office. You can make a direct call to EnQue, access a telephone line
connected to EnQue and enter the number you want to dial. This is especially useful
when you are out of the office with your cell phone and need to dial a long distance
number. To avoid the inflated long distance cell rates all you need to do is make the
local call to EnQue to access Call Bridge, then make the long distance call accessing your office savings plan.
How to use Call Bridge:
Dial into one of EnQue's Lines (Main or Distinctive Ring). When the Auto
Attendant answers, select a Hunt Group (81-88 or 9) or Same Line Connect (80).
You will then be asked to supply your Account password to receive dial tone. If you
are using Same Line Connect 80, and the line you are on supports the 3-Way
Calling/Conference service, you will be prompted to enter the phone number.
When you have completed your call or if the telephone number dialed was busy,
you can do one of the following:
. EnQue will disconnect you from the call in
A) Make another call: Press
progress and you can dial another number or redial the same
number.
B) Activate the Auto Attendant: Press
. EnQue will end the Call Bridge session and activate the Auto Attendant. Once the Auto Attendant message begins
playing, you have the following options:
• Dial (and enter a password if applicable) to enter
Command Mode.
• Dial '6' to change/enter Call Back settings.
• Dial one of your extension numbers (Local, Remote or Ring
Group). This option allows you to use Call Back to contact
someone in your office, check your voicemail, etc.
92
EnQue User Manual
C) End the Call Bridge Session: Simply Hang up. This will end your Call
Bridge session and disconnect you from EnQue. If you want to
guarantee that EnQue disconnects at the end of a Call Bridge session, dial
, then hang up.
If you changed the ‘Special Prefix’ to
instead of
, you will need to dial
to
make another call, and dial
to return to the Auto Attendant. To enter command
mode, you will still need to enter
.
The Call Bridge telephone number dialed can be any telephone number: local,
long distance, toll free (800 and 888) or international. Simply enter the telephone
number as you would if you were sitting in your office. For long distance calls, do not
forget to include the '1', country code, and area code if applicable.
3.7.2 Using Call Back
The Call Back feature allows you to initiate EnQue to call you at a specified telephone
number. This gives you access to any of the following:
• Call Bridge
• Local Extensions, Remote Extensions and Extension Ring Groups
• Voicemail
• Configuration settings
Using Call Back involves '3' easy steps:
1. You call your EnQue telephone number to activate Call Back.
2. You answer and accept the Call Back. (EnQue calls you back within 30 seconds.)
3. At the Auto Attendant you can: choose to perform Call Bridge, dial any
extension, access and retrieve voicemail or configure EnQue.
Activating Call Back:
There are two ways to activate Call Back, Prompted and Auto activation:
1. Using 'Prompted Call Back' Activation: From your out-of-office location, dial
a EnQue telephone number ('Main' or 'Distinctive Ring'). Let the line ring
until the Auto Attendant answers your call and then dial '6' on the telephone
keypad. If you have enabled password protection you will be asked to supply
your password and EnQue will then offer a series of prompts. Now you can
either enter 1 and hang up to initiate the Call Back or, if you need to enter a
new Prompted Call Back number, enter 2 to access the Prompted Call Back
settings then follow the prompts.
3.0
Using EnQue
93
For Prompted Call Back, EnQue always dials the last Prompted Call Back number
entered. If you do not have the Auto Attendant set to answer a line, a generic EnQue
Auto Attendant will answer after 15 rings and you can then dial 6 to access the Call
Back settings.
2. Using 'Auto Call Back' Activation: From your out-of-office location, dial one
of the Call Back telephone numbers that has been pre-configured for Auto
Call Back activation. Let the line ring at least once, but no more than three
times and then hang-up (before the call is answered). Within 20
seconds, EnQue will dial your Auto Call Back number.
It is important to remember that all the Call Back settings must be pre-configured
before using Auto Call Back. Please be sure that the Auto Attendant for the line using
Call Back does not answer before 4 rings.
Accepting the Call Back:
There are two ways to accept a Call Back from EnQue.
1. Call Back is normally accepted by answering the call and pressing , then
if required, entering your password. This option is used when you have a
direct line to your Call Back telephone number.
2. The 'Use Announced message' option allows the Call Back from EnQue to
reach you even when you are staying at a hotel or are in an office where calls
are intercepted by a receptionist or switchboard operator. When the Call Back
is answered, EnQue will begin playing your pre-recorded
message (e.g. "Please forward this call to Jane Doe in room 312"). The
message will be played repeatedly for '2' minutes. When the call is
forwarded to you, press
, then enter your password on the telephone
keypad to accept the Call Back. (If the Call Back is not accepted within the
initial '2' minute period, EnQue will disconnect the Call Back.) After you
accept the call, you will hear the Auto Attendant, and you can now make your
selection to check your voicemail, ring an extension, use Call Bridge, or enter
command mode.
94
EnQue User Manual
3.8
Upgrading the EnQue Software and Firmware
We are continually looking for ways to enhance your communications capabilities.
When new features are added, we want EnQue users to have immediate access to the
update.
EnQue’s firmware program (or the programming code that operates your EnQue) is
located on a 'Flash EPROM'. This means that the code operating your EnQue can
be 'updated' without removing the chip that contains the code. Because of this, you
can easily update your EnQue by disk or by visiting our website at
www.engeniustech.com and downloading any new updates.
Step # 1 - Check current version
The first step is to select and download the proper update file from the EnGenius
Technologies website (www.engeniustech.com). The firmware and software will be
integrated in one file.
To identify the appropriate update file, you must first determine your EnQue
firmware and software version. You can find your EnQue version numbers by
selecting 'About' from the main splash screen or on the 'About' tab in the
configuration.
Write down the software and firmware version numbers and then go to the EnGenius
Technologies website at www.engeniustech.com You will find instructions there to
help you to select and download the appropriate upgrade. Follow the instructions on
the site as they take precedence over these instructions.
3.0
Using EnQue
95
Step # 2 - Download new software and firmware
When you select and click on the appropriate version for download, a screen will
appear asking you what you would like to name the file you are about to download,
and in which folder/directory you would like to save it. We suggest leaving the file
name 'as is' (eg. install_v239.exe) and saving it on your Desktop. Once the download
is completed, you can begin your upgrade by double clicking on the install file or use
the 'Run' option on your Windows 'Start' menu. A series of screens will guide you
through the installation process.
This process updates your configuration software to a newer version. You still need to
update the firmware to take advantage of new features. The new firmware file will
have been placed in the EnQue directory after running the install program.
Step # 3 - Performing the Flash Upgrade (updating the firmware)
The final step in the upgrade process is to open the EnQue software and select 'Flash
Upgrade' from the main splash screen. A screen will appear with instructions to
disconnect the telephone lines. Click on the "Next" button to proceed.
A second screen will then appear with the appropriate file already selected. If this is
not the file you want to update with, then select the appropriate update (.bin) file. If
you see more than one .bin file, select the most recent file (the one with the highest
number in the first 4 digits of the file name and if there are 2 files of the same version,
then check the last 2 digits).
96
EnQue User Manual
If you have more than one EnQue unit, then the software should indicate how many
units have been detected and will be updated. If this number is incorrect, please
check the connection of all units and restart the process.
Click “Next” to proceed with the update.
The next screen will indicate what files need to be updated on EnQue. If a file is not
required, then it need not be selected. Required files will be checked and greyed out.
Click “Next” to proceed with the update.
The actual update process will take approximately 3-15 minutes depending on how
many files are needed for the update and how many units are being updated. During
the update, the LED lights on EnQue’s front panel will show diagnostic indicators for
part of the update, then the Data light will flicker for the remaining portion of the
update if the prompts need to be loaded.
3.0
Using EnQue
97
When the update is complete, you will see a message indicating the update was
successful. In the event you are updating more units, then one of the following will
occur:
1) If you are updating the units using a PC connected via the LAN, then the update
will automatically proceed to the next unit.
2) If you are using a PC connected via the Serial or USB port, then the software will
prompt you to connect the Serial or USB cable to the next unit for continuing the
update.
Networked
If you have 2 or more units networked, be sure to update each unit. Units
will not operate properly if they are networked together with mismatched
firmware versions. To confirm all units are properly loaded, you can select
‘View Details’ on the ‘About EnQue’ page in the configuration. See Below.
In the event the firmware update was unsuccessful, please try the update process
again and follow the instructions. If you continue to have problems please contact
your reseller or EnGenius Technologies.
Firmware updates will not alter your system configuration. In the event of a major
system update, it may be necessary for the configuration file to be reset to default
values. In this case you will need to reconfigure the entire system. In the case of a major
system update, EnGenius Technologies will mention any issues involved with the
firmware update.
98
EnQue User Manual
If you replaced your computer with a new one, please use the software that matches
the latest version of firmware running on EnQue. If obtained from the website, you
can once again download the install file. All install files found on the website have
both the entire software program and the latest firmware. They are not simply
upgrade files.
3.0
Using EnQue
99
Appendices
Appendix A - Help & Troubleshooting
Appendix B - Using EnQue with Telephone
Company Calling Services
Appendix C - Quick Commands and DTMF
Functions
Appendix D - Safety Precautions and Regulatory
Information
Appendix E - EnQue One Year Warranty
Appendix F - Specifications
Appendix G - EnQue and Power Interruptions
3.0
Appendices
101
Appendix A - Help & Troubleshooting
If you are having problems with the configuration or operation of EnQue, please
check the Troubleshooting section starting on this page. If you don’t find the solution
to your problem, next try checking the FAQ section located under the Support area at
our website: www.engeniustech.com. There is a vast amount of information available
on the website.
If you cannot resolve your problem and require further assistance, you can do one of
the following:
1. Contact your EnQue reseller.
2. Contact our Customer Support department by e-mail:
[email protected].
3. Ask for a 'Technical Support Specialist'. If you would like to speak with a
Technical Support Specialist, call EnGenius Technologies at
(714) 432-8668 x 514 weekdays between 8:00 a.m. and 5:00 p.m. PST.
Please have the following information available when you call:
a) Your e-mail address and telephone number.
b) The serial number located on the bottom of EnQue and your date of
purchase.
c) The number of telephone lines that you have connected to EnQue.
d) The telephone company services that you are using with EnQue.
e) Your PC's operating system (e.g.Windows 95, 98, ME, 2000 etc.)
Troubleshooting
This section of the manual is designed to help you quickly resolve problems that
can be experienced by new EnQue users. The problems and their corresponding
solutions are organized in the following manner.
1. Problems that can occur when installing the Configuration software.
2. Problems that can occur during Configuration.
3. Problems that can occur while using EnQue's features.
4. Problems that can occur with 2 or more units networked
Before examining the 'Problems', review these common installation checks first!
Appendices
103
The first things you should check
1. Check that your telephone cables are connected to a wall jack at one end and
EnQue at the other. Ensure the devices you are using as EnQue extensions
(phones, faxes, etc.) are plugged into the extension jacks located on the back
panel of EnQue. (Do not plug your extensions directly into a wall jack unless
that jack is wired to a EnQue extension jack.)
2. Check the Serial, USB or LAN connection between EnQue and your PC.
3. Ensure that EnQue's power adapter is plugged into a working power outlet
and that EnQue is turned on. Please make sure that you are using the power
adapter that was provided with EnQue. This is a unique adapter and it cannot be substituted with any other adapter. If your adapter appears to be defective, please contact your reseller to order the proper replacement adapter.
4. If networked, ensure that you have the latest firmware loaded on all units.
Select ‘Configure’ then on the ‘About EnQue’ page, click on the ‘View Details’
button in the upper right corner of the screen. All units listed should have the
same firmware version.
Networked
Diagnostic codes for the lights flashing on the front panel of EnQue
Line 1,2,3,4 lights flashing simultaneously: The Unit ID of this EnQue is in
conflict with another EnQue unit on the same LAN. Make sure you assign a different Unit ID to each EnQue unit.
Line 2 and 3 lights flashing simultaneously: There is a file system error. To fix
the problem, reboot EnQue. It will do a file system check and fix any problems
encountered. If this does not resolve the problem, contact your reseller.
Line 1 and 4 lights flashing simultaneously: There is a voice mailbox error.
To fix the problem, reboot EnQue. It will do a file system check and fix any problems encountered.
Line 3 and 4 lights flashing simultaneously: Firmware not loaded or corrupted error. To fix the problem, reload the EnQue firmware. Make sure you update
with the last version you updated with. Do not use an old version off the install
CD if you have updated your system at least once.
Line 1 and 4 then Line 2 and 3 lights flashing alternately: System prompts
not loaded or corrupted error. To fix the problem, reload the EnQue firmware.
Make sure you update with the last version you updated with. Do not use an old
version off the install CD if you have updated your system at least once.
104
EnQue User Manual
Problems that may occur during Configuration
Problem: I am not able to “Retrieve settings” from my EnQue.
• Make sure your EnQue is turned on and plugged into a working power outlet. Then select "Retrieve settings", available under the File menu in the
Configuration Software.
• Make sure the serial or USB cable connecting EnQue and your PC is securely
attached to the serial ports. "Retrieve settings", available under the File menu
in the Configuration Software. Confirm that EnQue is set to use the proper
port. For USB, dial # 9 1 # at a Local Extension then you should hear the
prompt “Accepted”. Next, reset EnQue. For Serial, dial # 9 0 # at a Local
Extension then you should hear the prompt “Accepted”. Next, reset EnQue.
**USB is not supported for Windows 2000 or XP.
• From the Control Center, choose 'PC Connection' and then select COM Port.
Ensure that the Configuration Software is using the correct port to communicate with EnQue. Then select "Retrieve settings", available under the File
menu in the Configuration Software.
• Try 'resetting' EnQue (turn the power off and then back on). Then select
"Retrieve settings", available under the File menu in the Configuration
Software. This will often correct any 'miscommunication' that may have
occurred between EnQue and your PC.
• Make sure you do not have any other communications programs running at
the same time you want to use the EnQue configuration software. These may
include Palm Pilot, Hot Sync, TalkWorks, Digital Camera software. These programs tend to ‘hold’ onto COM ports and not make them available for any
other programs.
Problem: I am unable to configure EnQue using a touchtone phone and the
Keypad Commands.
• EnQue cannot be configured using a phone connected in parallel to EnQue.
• If you are trying to configure EnQue using an Out-of-Office phone, you must
first enter Command Mode. If you have enabled password protection, you
must also first enter the correct password.
• If you are trying to configure EnQue using a Local Extension, make sure the
extension has not been given 'Direct Access' to your telephone lines. If so, you
will have to dial ‘Flash’ to receive internal dialtone.
• If the EnQue configuration software is open, you cannot configure EnQue
using DTMF. If the software is closed and you continue to get the prompt “I’m
sorry, EnQue is currently being configured.” Try resetting EnQue. It is possible that the software did not close properly and as a result EnQue still thinks
it is in ‘configuration mode’.
Appendices
105
Problems that may occur while using EnQue's features
The Auto Attendant:
Problem: The Auto Attendant does not play when calls come in.
• Make sure you have recorded the Auto Attendant message.
• Check your Call Handling settings for the 'Auto Attendant answers' number
of rings. It may be that the number of rings after which the Auto Attendant is
set to answer calls is set too high.
• Check what mode EnQue is currently running. It is possible that you are in
Mode 2 and have not configured EnQue properly for this mode. Check what
you have programmed for Mode 2 in the Telephone Lines section under ‘Call
Handling’.
• The line is not connected properly to EnQue. Check to see that the line light
associated to the line ringing in is flickering. If not try replacing the phone
cord.
Problem: The Auto Attendant message is broken up or very faint.
• Adjust the Auto Attendant Playback volume setting located in the Audio
Controls tab in the Options folder of the Configuration software.
• The quality of the microphone in the telephone handset that you are using to
record your Auto Attendant also affects the quality of your recording. Try
recording the Auto Attendant using another extension/telephone.
Problem: The Auto Attendant answers calls before any of the extensions ring.
This is a problem for those EnQue users who wish to have their Local Extensions
ring before the Auto Attendant picks up incoming calls.
• Check the 'Extensions to ring’ column in the Telephone Lines tab in the 'Call
Handling' folder. It may be that the number of rings after which the Auto
Attendant is set to answer calls is set too low.
Problem: The Auto Attendant is transferring calls to the wrong extension.
• Verify which extension jacks your devices (phones, faxes) are attached to.
Problem: The Auto Attendant answers calls, but does not transfer them to the
extensions.
• Make sure your extensions are plugged into the extension jacks on the back
panel of EnQue (instead of your telephone wall jacks).
• Check your settings in the Auto Attendant page. Are all the options pointing
to the correct extensions or other options?
106
EnQue User Manual
Music-on-Hold:
Problem: Callers hear music and 'ringing' when the Auto Attendant transfers
their call to an extension.
• You have an audio device plugged into EnQue, but have not enabled (turned
on) the Music-on-Hold feature found on the On-Hold/Ringback tab in the
System Information folder.
Problem: Callers hear music and a beeping sound when put on hold at an
extension.
• You have an audio device plugged into EnQue, but have not enabled (turned
on) the Music-on-Hold feature found on the On-Hold/Ringback tab in the
System Information folder.
Problem: Callers hear 'One moment please' message and then total silence when
the Auto Attendant transfers their call to an extension.
• You have enabled (turned on) the Music-on-Hold feature, but have not
attached an audio device to the MUSIC jack on EnQue.
• There is a problem with the music source. Check all connections and power.
Problem: Callers hear only silence when put on hold at an extension.
• You have enabled (turned on) the Music-on-Hold feature, but have not
attached an audio device to the MUSIC jack on EnQue.
• Make sure you use the ‘Flash’ or ‘Link’ button to put callers on hold. If you
use the ‘Hold’ button on a regular phone, callers will be placed on hold at the
phone and since EnQue didn’t receive a signal to indicate a caller is to be
placed on hold, no music can be played.
Problem: Sometimes callers do not hear Music-on-Hold .
Networked
• Make sure you have a music source connected to the MUSIC jack at the back
of each EnQue unit connected to the LAN.
Call Routing with Local Extensions and Home Phones (Transfer and
Intercom):
Problem: Callers are disconnected when transferring calls from one extension to
another.
• It is possible that if you are using the hookswitch to put callers on hold rather
than a Flash button, you may be holding the hookswitch down too long, and
as a result are actually hanging up on the caller.
Appendices
107
Problem: I can’t use my Conference / 3-Way Calling feature from the phone
company.
• You need to make sure you have checked the box indicating that you have 3Way Calling or Transfer and clear on the appropriate lines. This option is
located on the Telephone Lines page in the ‘System Information’ folder of the
configuration.
Problem: Unable to place intercom calls from a Local Extension.
• If the Local Extension has been given 'Direct Access' to your telephone lines,
then you need to press ‘Flash’ before intercom calling.
Answering and Fax Machines:
Problem: The answering machine and/or fax machine picks up calls before they
can be answered by telephone extensions.
• Check your settings in the Telephone Lines tab in the 'Call Handling' section
in the Software Configuration. The problem may be that your fax
machine/answering machine extension is set to answer calls at the same time
as your telephone extensions. To fix this problem, remove the fax or answering machine extension from the list of extensions to ring on an incoming
call.
Problem: Incoming faxes are not automatically detected and routed to the fax
machine.
On the Auto Attendant tab of the configuration software, check to ensure that you
have chosen the appropriate extension for the field labeled 'if a fax call is
detected'.
• Not all fax machines emit a CNG tone that EnQue can detect and route.
Therefore, it is wise to consider incorporating an additional method of fax
routing. This may include the use of a distinctive ring number or giving the
caller the option to select the fax extension.
• On average, fax machines/modems will 'time out' or disconnect after 25 seconds if they have not connected with another fax machine/modem. If you are
using the 'User does not make a selection' option to route incoming faxes, the
fax call may 'time out' before it reaches your fax extension. If your Auto
Attendant is lengthy, you may want to shorten it or use another fax routing
option.
• The level of the Auto Attendant is too loud and as a result is overpowering the
CNG tone effecting detection. You may want to lower the volume level of the
Auto Attendant.
108
EnQue User Manual
Other Possible Local Extension Problems:
Problem: I am unable to access EnQue's Lines with a Local Extension.
• Check your 'Direct Line Access' settings on the Local Extension page under
'System Information' of the Software Configuration. If a Local Extension has
not been given 'Direct Access' to your telephone lines, you must dial (81-88
or 9) to access one of EnQue's Lines.
Problem: My PC attached (Internal or External) Modem cannot dial out.
• If the extension to which your Modem is attached has not been given 'Direct
Access' to telephone lines, you will have to include a Line Hunt Group prefix
(81-88 or 9) before the number you are dialing. For more information about
Dial Out Access and changing your Modem's dial properties, see
section 3.2.9, "External modem telephone line access".
• You may have to change your Modem's properties so that it waits for a 'dialtone' before it begins dialing your Dial Up Networking number. For more
information about changing your Modem's properties, see section 3.2.9,
"External modem telephone line access".
Problem: One of the Local Extensions (telephones) does not ring.
• Some telephones require more 'voltage' in order to ring. These phones are
usually the older 'Bell' phones that have mechanical ringers. These phones
are simply too much of a load for EnQue and should not be used as an extension.
• Make sure the telephone cord you are using between the phone and EnQue is
working properly. Also, check to make sure the ringer is turned on for your
phone.
Problem: Extension(s) ring, but there is no caller.
• This can occur when a caller hangs up after the Auto Attendant has begun to
play. In some areas, the Telephone Company's 'disconnect/clear' signal is
weak. This is the reason the Auto Attendant may not pick up the disconnect
signal right away when a caller hangs up. Because the Auto Attendant will
receive no response after playing its message, the call will fall through to your
settings for the 'User does not make a selection' option associated with that
Auto Attendant.
Appendices
109
Problem: When I try to access voicemail, I hear a busy tone.
• Check your 'Direct Line Access' settings on the Local Extensions page under
'System Information' of the Software Configuration. If a Local Extension has
been given 'Direct Access' to your telephone lines, you must first dial ‘Flash’
before dialing the mailbox. The same applies for dialing other extensions to
initiate intercom calls.
Problems that may occur with 2 or more EnQue units connected to the same
LAN.
Networked
Problem: I can’t reach an extension across the LAN
• Make sure the other unit is connected to the LAN and powered on.
• Pick up a Local Extension belonging to the other unit. If there is dialtone,
then check your LAN connections. On the rear panel, the top LED of the 3
LEDs next to the LAN port should be on. If there is no dialtone, then make
sure the unit is powered on.
Problem: The configuration does not show the other EnQue unit(s)
• Check your LAN connections. Are you able to communicate with another
extension on the other unit?
• Check the Unit ID of each unit. If the lights on one or more units are
flashing, then there is a conflict with the Unit ID numbers assigned to each
EnQue unit. Connect a phone to each EnQue unit and lift the handset. It will
tell you immediately if a Unit ID number needs to assigned. Follow the
instructions accordingly. You can dial #00# at anytime to check the Unit ID
of the unit you are connected to.
Problem: After recording an Auto Attendant greeting, I can’t play it back.
• After recording an Auto Attendant on one of the EnQue units, it will then copy
the Auto Attendant to any other EnQue units on the LAN. During this process,
you cannot listen to that particular Auto Attendant. Try again in a few minutes.
Problem: Calls are not always reaching my voicemail.
• In extreme cases when the system is in high use, all channels across the LAN
might be in use so calls cannot be transferred to extensions or voicemail. If
this situation appears to be happening frequently, you may want to consider
optimizing how the system uses lines. In the Line Hunt Groups section of the
software we recommend that you enable the ‘Hunt lines on same unit first’
option. Also try to keep a proportionate number of lines connected to each
EnQue that properly matches the number of extensions connected (extensions that are actually used frequently).
110
EnQue User Manual
Example: You have 2 EnQue units, 6 lines and 12 employees. The 6 lines have
the Hunt/Rollover service from the phone company.
Suggested setup:
Plug the 4 highest traffic lines into unit 1. Also connect the 8 highest phone
usage employee extensions to unit 1. Next, connect the remaining lines and
extensions to unit 2. Make sure you leave the ‘Hunt lines on same unit first’
option enabled in the Line Hunt Group section of the software. This arrangement keeps most of the traffic on unit 1 and any outbound calls made from
any extension will most of the time go out on the same unit the extension is
connected. The same will apply for inbound calls forwarded to Remote
Extensions. The call will be forwarded out on a line belonging to the same
unit that the call came in on. If a line on that unit is unavailable, then the
call will be forwarded out on a line on the other EnQue unit.
Problem: Calls across the LAN are lower in volume
• Check the line gain levels on the Audio Controls page located in the ‘Options’
folder in the EnQue configuration. You may need to boost the Line gain levels on one or more lines to compensate for high loss lines. Take note that if
these controls are set improperly and your lines are problematic, you may
hear an ‘echo’ effect when calls are made across the LAN.
Appendices
111
Appendix B - Using EnQue with Telephone
Company Calling Services
Many of the calling services offered by your local telephone company are compatible
with and enhanced by EnQue's capabilities.
Caller ID (Call Display) - Displays the telephone number and name associated with
an incoming call.
EnQue is capable of regenerating the Caller ID and passing the information to its
Local Extensions when incoming calls are transferred by the Auto Attendant.
EnQue regenerates the Caller ID and passes it only to the selected Local
Extension. If a Local Extension is configured to ring at least twice before the Auto
Attendant answers, EnQue will pass the Caller ID information to that extension.
If a call is transferred from one extension to another, the Caller ID information
will also be passed. EnQue can also use the Caller ID’s time stamp to set it’s
internal clock.
Distinctive Ring - The ability to have more than one telephone number that callers
can dial to reach the same telephone line. (Distinctive Ring is also referred to as:
Ident-A-Ring, Ident-A-Call, Ring Master, Teen Service, Double Number, Personal
Ringing, Ring Plus, Smart Ring Service, Special Ring or Customized Ringing.)
EnQue can detect Distinctive Ring telephone numbers and use them to route
incoming calls automatically. EnQue gives you the ability to use two Distinctive
Ring telephone numbers on all lines. Distinctive Ring numbers on EnQue's Lines
also have access to the Auto Attendant and all of EnQue's other call routing
features.
EnQue's Distinctive Ring call routing features can be used a number of ways.
Routing fax/modem calls, routing voice messaging, separating home/office
calls, and making use of EnQue's Auto Call Back feature. Each Distinctive Ring
number has a 'distinctive' ring cadence or ring sequence, which allows you to
identify the telephone number that was dialed.
Voicemail (Call Answer) - A service which gives callers the opportunity to leave a
message when your phone line is busy or unanswered.
EnQue can work in conjunction with your telephone company's Voicemail
Service.
Call Waiting - If you are already on the phone, the Call Waiting service will emit a
soft beeping sound to let you know you have another call waiting to be answered.
To talk to the other caller when you hear a Call Waiting beep, press the Flash
button twice. To return to the other caller, you will need to press the Flash button
twice again. This service is not recommended since EnQue cannot handle the
second call while the first call is already being routed by the Auto Attendant.
Appendices
113
3-Way Calling/Conference - The 3-Way Calling/Conference service allows you to
add a third party to a call already in progress.
The 3-Way Calling/Conference service enhances EnQue's capabilities whether
you have 1 or more telephone lines. Using only one telephone line
with 3-Way Calling/Conference service , gives you access to EnQue's Call
Forwarding, Call Back and Call Bridge features.
Centrex/Plexar Transfer - The Centrex Transfer service is similar in function to the 3Way Calling/Conference service. The primary difference is that two external
parties can still remain in conversation even after you hang up. EnQue can
disconnect after the transfer if you have this service and have enabled the ‘Transfer
and clear’ option on the Miscellaneous page located under ‘Options’.
Using only one telephone line with Centrex Transfer service gives you access to
EnQue's Call Forwarding, Call Back and Call Bridge features.
Hunt or Rollover - When using two or more lines, calls coming in on a busy line can
be "rolled over" to an available line in a "hunt" pattern that you can set. There are
two types of hunting - Sequential and Circular. Sequential hunting starts at the
number dialed and ends in the last number in the assigned group. Circular hunting
hunts all the lines in the hunting group, regardless of the starting point. (It will only
circle once through the Hunt Group).
EnQue has the same functionality available on all lines and therefore can work
in conjunction with the Hunt and Rollover services.
Call Hold and Flash
EnQue uses 'Flash' to put calls on hold. A Flash signal is produced by pressing the
'Flash' or 'Link' button on your telephone (Link is another name for Flash). If you
do not have these buttons on your telephone, you can produce a 'Flash' by quickly
depressing and releasing the telephone's 'Hangup Hook' or 'Hook Switch'.
Single Flash - is pressing the 'Flash' or 'Link' button once. You can also depress and
release the telephone's 'Hangup Hook' or 'Hook Switch' once.
Double Flash - is pressing the 'Flash' or 'Link' button twice. You can also depress and
release the telephone's 'Hangup Hook' or 'Hook Switch' twice. When using your
telephone's 'Hangup Hook' to initiate a 'Double Flash', do not try to initiate the
second Flash too quickly or you may lose or 'disconnect' your caller. Press and release
the 'Hangup Hook' once, count to '2', then initiate the second Flash.
114
EnQue User Manual
When would you use double flash?
1. If EnQue is connected to any other system/service that uses 'Flash' to activate
its features (e.g. a Key Telephone System, PBX, or telephone line with the
Centrex service from your phone company).
2. If you are using any of your local telephone company services that are
activated with 'Flash' (e.g. Call Waiting, 3-Way Calling/Conference, etc.).
What does Single and Double Flash do?
EnQue and the above-mentioned systems/services use 'Flash' to activate their
calling features. EnQue therefore needs a way to tell which (or whose) features
you want to access when you press the 'Flash' button.
Using a 'Single Flash': places the caller on hold. (The Flash is not passed to
the CO line, solving problems associated with Flash causing a hang-up at
some COs).
Using a 'Double Flash': first Flash places the caller on hold, and the second Flash
(if pressed within 2 seconds) tells EnQue to pass a Flash to the CO line to activate
the CO or PBX intended feature.
Appendices
115
Appendix C - Quick Commands and DTMF Functions
These DTMF Quick Commands can be dialed from a Local Extension or an outside
telephone at the Auto Attendant. To enter Command mode, dial
at a Local Extension or
at the Auto Attendant. If you are requested to enter a password, enter the Administrator
password. Next, enter any command followed by the
sign.
Command
Action
00
EnQue tells you the Unit ID of the unit you are
connected to.
0x
Assign Unit ID 1 - 4 to EnQue (x = 1 to 4)
30
EnQue tells you which mode it is currently using
3x
Switch Modes (x = 1or 2)
4x
Record Auto Attendant (x = 1 to 9)
04x
Erase Auto Attendant messages (x = 1 to 9)
5x
Playback Auto Attendant messages (x = 1 to 9)
61 - 64
Record Auto Call Back Announced Messages 1 - 4
65
Record Prompted Call Back Announced Message
061 - 064
Erase Call Back Announced Messages 1 -4
065
Erase Prompted Call Back Announced Message
71 - 74
Playback Auto Call Back Announced Messages 1 - 4
75
Playback Prompted Call Back Announced Message
90
Set to Serial connection mode (default)
91
Set to USB connection mode
2xx 8<phone number>
Enter Remote ext. (2xx) phone number
2xx 980 0
Enter Remote ext. (2xx) Turn off “Same Line Connect”
2xx 980 1
Enter Remote ext. (2xx) Turn on “Same Line Connect”
2xx 9 <Hunt Group>
Enter Remote ext. (2xx) “Connect using:” Hunt Group
(Hunt Group = 9, 81-88)
1xx 61
Enable ‘Do not Disturb’ at the Local Extension
1xx 60
Disable ‘Do not Disturb’ at the Local Extension
Appendices
Networked
Networked
117
DTMF descriptions dialed from a Local Extension.
DTMF
Function performed
Notes
1x1-1x8
Intercoms a Local Extension
Direct dial from dialtone.
x represents the Unit ID
Networked
119
Reserved
Direct dial from internal dialtone.
2x1-2x8
Dials a Remote Extension (associated
with an external phone number).
Direct dial from internal dialtone.
x represents the Unit ID
250-299
Speed dial for VoIP calls. EnQue will
hunt the VoIP ports, go off hook then
dial the digits entered.
Direct dial from internal dialtone.
300-309
Dials an Extension Ring Group - 10 in
total for the entire system. Mapped to
local extension(s), with specific fall
through options.
Direct dial from internal dialtone.
<flash> if
connected to a
caller
Puts caller on hold.
After putting a caller on hold, you receive
internal dialtone.
<flash> at
internal dialtone
It retrieves the most recent caller put on
hold.
To retrieve the caller on hold for the most
time, dial 7 at internal dialtone
<flash> at
external dialtone
Switches to internal dialtone. Used
mainly when an extension has Direct
Line Access enabled.
Dialed when connected to an outside line.
Dials into a voice mailbox.
To transfer a caller to a mailbox, press
1x1-1x8
2x1-2x8
'flash' to place a call on hold, then
4x0-4x9
1x1-1x8,
2x1-2x8, or
and hang up.
x represents the Unit ID
1x1-1x8
2x1-2x8
4x0-4x9
<flash>4
0
118
Networked
Networked
4x0-4x9
Internal voicemail retrieval/access.
accesses the mailbox associated to that extension.
Direct dial
1x1-1x8,
2x12x8, or
4x0-4x9 from internal dialtone to retrieve voicemail.
x represents the Unit ID
Completes a transfer and returns to
internal dialtone
Action performed after putting a caller on
Hold then dialing an indented destination.
External P.A. Access
Direct dial
0 at dial tone to make an
announcement through the attached
external P.A. system.
EnQue User Manual
Networked
DTMF
Function performed
Notes
<flash>5
Disconnects current caller and
reconnects immediately to the last
caller put on hold.
Action performed after putting a caller on Hold
and dialing an intended destination.
Call Parking Spaces - 10 in total for
the entire system.
Press 'flash' to place a call on hold, then assign
Parked Call Retrieval
Direct dial
500-509 from dial tone to pick
up a parked call.
<flash>6
Conference Call for 3 parties.
Press 'flash' to put the first caller on hold, dial
another extension or external number, then
press 'flash' 6.
61
Enables 'Do Not Disturb' at the
current extension
Direct Dial
61 at a local extension. User will
hear confirmation. Reminder is played
every time the extension is picked up.
60
Disables 'Do Not Disturb' at the
current extension.
Direct Dial
60 at a local extension. User will
hear confirmation.
7 + 1xx
Call Pick up - Extension Specific
Direct dial from dial tone to pick up a call
ringing at another extension at anytime including after the Auto Attendant answers.
<flash>7
Hold Retrieve - used for retrieving any
calls placed on hold at that extension.
Direct dial from dial tone or by pressing 'flash'
then 7 to cycle through on a first in / first out
basis.
80
Accesses Same Line Connect when
transferring an outside caller to
another outside number.
Put the caller on Hold, dial 80, and then dial
the outside number. Hang up to complete the
transfer. Can only be used when the line has
3-Way Calling/Conference or Transfer
(Centrex/Plexar) service.
81-88, 9
Line Hunt Groups used to access a
line.
Direct dial from dial tone.
8
Play music source through PA output
Direct dial from dial tone to toggle on or off
music through the PA port. Useful for office
background music.
9
Call Pick up
Direct dial from dial tone to pick up a call
ringing at any other extension.
Enters command mode
Direct dial
500-509
500-509
a parking space
500-509.
at a Local Extension
If you have Direct Line Access enabled at your Local Extension, then you must first press ‘flash’
before using most of the functions listed.
Appendices
119
DTMF descriptions dialed at the Auto Attendant message
Digit dialed
Function performed
0
User Defined - Mapped to an Extension, Ring Group, Auto
Attendant, Voice mailbox, Announcement or perform no
action.
1x1-1x4
1x1-1x8
Dials Local Extensions The extensions are 1x1-1x4 for the
EnQue 2 and 1x1-1x8 for the EnQue 4. x represents the
Unit ID number.
2x1-2x8
Dials Remote Extensions associated with an external phone
number. Functionality similar to a Local Extension. x represents the Unit ID number (1-4).
250-299
Speed dial for VoIP calls. EnQue will hunt the VoIP ports, go
off hook then dial the digits entered.
300-309
Dials Extension Ring Groups - 10 in total for the entire
system. Mapped to Local Extensions(s), with specific fall
through options.
1,2,3,4,5
User Defined - Mapped to an Extension, Ring Group, Auto
Attendant, Voice mailbox, Announcement or Perform no
action.
6
Enters Call Back configuration.
7(xxx...)
PBX Transfer - A flash hook transfer with disconnect after
dialed.
81-88, 9
Access to line Hunt Groups for Call Bridge - Password
protected at the Auto Attendant.
80
Call Bridge using Same Line Connect. Requires 3-Way
Calling/Conference on the line.
1x1-1x8
2x1-2x8
4x0-4x9
4x0-4x9
1x1-1x8
2x1-2x8
4x0-4x9
120
Enter Internal voicemail to leave a message or listen to an
announcement. If you press 8 during the greeting, you can
access messages. x represents the Unit ID number.
Callers can directly also dial 400 series mailboxes
Internal voicemail retrieval/access.
x represents the Unit ID number.
EnQue User Manual
Appendix D - Safety Precautions and Regulatory Information
Safety Precautions
Before using EnQue, please review and ensure the following safety instructions are
adhered to:
1. Read, Follow and Retain Instructions - All safety and operating instructions
should be read before operating the equipment, followed and retained for
future reference.
2. Heed Warnings - All warnings on the equipment and in the operating
instructions should be adhered to.
3. Do not operate in environments where the temperature is below 0 degrees
Celsius or 32 degrees Fahrenheit. If the product was shipped in cold weather,
please let the system warm up at room temperature for at least 2 hours
before plugging it in to a power outlet.
4. Moisture - Do not place EnQue in a high humidity environment.
5. Heat - Never place EnQue near heat sources such as radiators, floor
registers or direct sunlight.
6. Power Supply - The equipment should only be connected to an approved
power supply of the type described in the operating instructions or marked
on the equipment. Use only the power adapter supplied with EnQue.
7. Damage requiring service - Do not attempt to service the EnQue
yourself. Unplug EnQue and refer servicing to a licensed technician when:
• The plug or power cord has been damaged.
• EnQue has been exposed to moisture.
• EnQue does not appear to be operating properly or exhibits a marked
change in performance.
Appendices
121
Important Notices
FCC and IC Warnings
This equipment complies with Part 15 and 68 of the Federal Communications
Commission (FCC) rules in the United States. It also complies with regulations
RSS210 and CS-03 of Industry Canada and Science Canada. Operation is
subject to the following two conditions: (1) this device may not cause
interference, and (2) this device must accept any interference, including
interference that may cause undesired operation of the device.
FCC Part 15:
NOTE: This equipment has been tested and found to comply with the limits for
a "CLASS B" Digital Device pursuant to Part 15 of the FCC rules. These limits
are designed to provide a reasonable protection against harmful interference in
a residential installation. This equipment generates, uses and can radiate radio
frequency energy, and if not installed and used in accordance with these
instructions, may cause harmful interference to radio communications.
However, there is no guarantee that interference will not occur in a particular
installation. If this equipment does cause harmful interference to radio or
television reception, which can be determined by turning the equipment off and
on, the user is encouraged to try to correct the interference by one or more of
the following measures:
• Reorient or relocate the receiving antenna.
• Increase the separation between the equipment and receiver.
• Connect the equipment to an outlet on a circuit different to that which the
receiver is connected.
• Consult the dealer or an experienced Radio/TV technician for help.
This CLASS B Digital apparatus meets all requirements of the Canadian
interference-causing equipment regulations.
Changes or modifications not expressly approved by EnGenius Technologies Inc.
could void the user's authority to operate the equipment.
122
EnQue User Manual
FCC Part 68:
Notice: The Industry Canada label identifies certified equipment. This certification
means that the equipment meets telecommunications network protective,
operational and safety requirements as prescribed in the appropriate Terminal
Equipment Technical Requirements document(s). The Department does not
guarantee that the equipment will operate to the user's satisfaction.
Before installing this equipment, users should ensure that it is permissible to be
connected to the facilities of the local Telecommunications Company. The
equipment must also be installed using an acceptable method of connection. The
customer should be aware that compliance with the above conditions may not
prevent degradation of service in some situations.
Repairs to certified equipment should be coordinated by a representative designated
by the supplier. Any repairs or alterations made by the user to this equipment, or
equipment malfunctions, may give the telecommunications company cause to
request the user to disconnect the equipment.
Users should ensure, for their own protection, that the electrical ground connections
of the power utility, telephone lines and internal metallic water pipe system, if
present, are connected together. This precaution may be particularly important in
rural areas.
Caution: Users should not attempt to make such connections themselves, but
should contact the appropriate electric inspection authority, or electrician, as
appropriate.
A label is located on the underside of the base unit containing both the FCC
registration number and Ringer Equivalency Number (REN) or the IC registration
number and Load Number. You must, upon request, provide this information to your
local telephone company.
The REN is used to determine the quantity of devices that may be connected to the
telephone line. Excessive RENs on the telephone line may result in the devices not
ringing in response to an incoming call. In most, but not all areas, the sum of RENs
should not exceed five (5.0). To be certain of the number of devices that may be
connected to a line, as determined by the total RENs, contact the local Telephone
Company.
This equipment is compatible with inductively coupled hearing aids.
Appendices
123
Service
Should you experience trouble with this telephone equipment, Model: CT-TS01, for
repair or warranty information please contact your reseller. See Appendix E, “EnQue
One Year Limited Warranty”, for more information.
If the equipment is causing harm to the telephone network, the Telephone Company
may request that you disconnect the equipment until the problem is corrected.
This equipment cannot be used on public coin telephone services provide by the
telephone company. Connection to party line service is subject to state tariffs.
The FCC requires that you connect your cordless telephone to the nation-wide
telephone network through a modular telephone jack (USOC, RF11C, RJ11W, or
RJ14).
Your telephone company may discontinue your service if your equipment causes
harm to the telephone network. They will notify you in advance of disconnection, if
possible. During notification, you will be informed of your right to file a complaint
to the FCC.
Occasionally, your telephone company may make changes in its facilities,
equipment, operation, or procedures that could affect the operation of your
equipment. If so, you will be given advance notice of the change to give you an
opportunity to maintain uninterrupted service.
Fax Branding
The Telephone Consumer Protection Act of 1991 makes it unlawful for any person to
use a computer or any other electronic device, including Fax machines and Fax
modems, to send any message unless such message clearly contains a margin at the
top or bottom of each transmitted page or on the first page of the transmission, the
date and time it is sent and an identification of the business or other entity, or other
individual sending the message and the telephone number of the sending machine
or such business, other entity, or individual. (The telephone number provided may
not be a 900 number or any other number for which charges exceed local or longdistance transmission charges.)
124
EnQue User Manual
Appendix E - EnQue One Year Warranty
The Original end-user purchaser acknowledges that he or she has read the limited
One-Year Warranty and Warranty Disclaimers and understands the same and agrees
to be bound by its terms and conditions.
EnGenius Technologies Inc. warrants to the original end-user purchaser that EnQue
meets applicable specifications (as set forth in the product descriptions in the
technical manuals) and to be free from defects in materials and workmanship for a
period of one year from the date of purchase (proof of purchase required). If
EnGenius Technologies receives notice of such defects, EnGenius Technologies will,
at its discretion, either repair or replace products that prove to be defective.
The above warranty shall not apply to defects resulting from improper or inadequate
maintenance, installation, end-user supplied software or interfacing, modifications
or attempted modifications, misuse, damage from corrosive environments, moisture,
shipping, high voltage surges from external power sources such as power line,
telephone line or connected equipment, or operation outside of the specifications for
the product. This warranty is not valid when the product is sold by the original 'enduser' purchaser or to any product with an altered or defaced serial number.
Incidental and consequential damages caused by malfunction, defect, or otherwise
and with respect to breach of any expressed or implied warranty are not the
responsibility of EnGenius Technologies Inc. and to the extent permitted by law, are
hereby excluded both for property and to the extent not unconscionable, for personal
injury or damage.
In no event will EnGenius Technologies be liable to the user for damages, including
any lost profits, lost savings or other incidental or consequential damages arising out
of or inability to use such product, even if EnGenius Technologies or an authorized
EnGenius Technologies dealer has been advised of the possibility of such damages, or
for any claim for any other party. In any event, the liability of EnGenius
Technologies shall not exceed the purchase price of the product.
There is no assumption of liability as a consequence of any of the following events:
1. Shipment to or from EnGenius Technologies Inc. or the customer; and
2. Forces beyond the control of EnGenius Technologies Inc. including, but not
limited to, an act of God, war, insurrection, civil disturbances, natural
disasters, labour disputes or government regulations.
The original 'end-user' purchaser's sole and exclusively remedy hereunder shall be
limited to repair or replacement specified herein.
Appendices
125
DOC Compliance
This digital apparatus does not exceed the Class B limits for radio noise emissions for
digital apparatus as set out in the Radio Interference Regulations of the Canadian
Department of Communications.
The FCC Statement is located in Appendix D, “Safety Precautions and Regulatory
Information”.
Warranty Service
To be eligible to obtain warranty service you must retain proof of purchase and
contact your reseller for warranty details. If you fail to provide proof of purchase, your
reseller and EnGenius Technologies will not be able to provide you with any kind of
warranty service.
To obtain warranty service, products must be sent to your reseller or a service facility
designated by EnGenius Technologies. The original end-user purchaser shall pay all
shipping charges, duties and taxes for products sent to EnGenius Technologies for
warranty service. EnGenius shall pay for return of the product to the end-user
purchaser.
126
EnQue User Manual
To obtain Warranty service:
1. Contact your reseller and obtain a Warranty Return Authorization (WRA)
number if required. If you purchased the product directly from EnGenius
Technologies, you can obtain this number by contacting the Technical
Support department at EnGenius Technologies (714) 432-8668 x 514.
Please have your model and serial number available when you call.
2. Include a copy of your proof of purchase and a written explanation of the
problem; this will enable us to expedite your repair.
3. Attach the shipping label to the exterior of the package.
4. On the shipping label, be sure to include the WRA number obtained from
EnGenius Technologies or your reseller.
5. Ship the product (prepaid) to your reseller or contact EnGenius
Technologies
EnGenius Technologies
1580 Scenic Avenue
Costa Mesa, California
92626
Failure to obtain a WRA number and include the information indicated above will
result in the package being refused.
Appendices
127
Appendix F - Specifications
Extension Interface
Loop range
On hook voltage
Off hook loop voltage source
Off hook loop current
Ringing voltage
Ringing frequency
Total supported ringing load
Trunk type
Connector type
Interface impedance
Dial tone level
Signaling type
Flash hook supported
0 to 600 ohms
35 volts
35 volts
23 to 40 mA
90 volts RMS
20 Hz - True Sine wave
5 REN
Loop start
RJ-11, 2 pin
600 ohms
-2.4 dBm
DTMF only
Yes
C.O. Interface
Interface impedance
Trunk type
Connector type
Ringing impedance
Ringing sensitivity
REN
Longitudinal balance
Signal level
Caller ID support
Distinctive ring supported
600 ohms
Loop start
RJ-11, 4-pin
3,900 ohms
45 volts RMS @ 20Hz
1.8
69 dB
- 10 dB
All lines
Yes
System
C.O. interfaces
Extension interfaces
RS-232, 9 pin interface
USB interface
LAN interface
Memory expansion*
2 / 4*
4 / 8*
1
1
Ethernet (10BaseT)
8, 16, 32, 64 MB
EnQue Memory Cards
Appendices
129
System
Music input
P.A. output
Power source
Power switch
DTMF detectors
Dial tone generators
Ring detectors
Power-failure pass through
Dimensions
Weight
Approvals
* Applies to EnQue 4 models only.
130
EnQue User Manual
Phono jack (mono)
Phono jack (mono)
AC wall adapter
120VAC/16VAC 1.1A
Push Button
4 / 8* @ -3dBm to -30dBm
1
2 / 4*
Extension 4 connects to Line 1
(H) 51.6mm x (W) 203.2mm x
(L) 213.4mm
0.675 kg / 0.930 kg*
FCC parts 15 and 68
Industry Canada CS-03
EN 60950 - 1992, including:
Amendments 1, 2, 3, 4, 11.
Appendix G - EnQue and Power Interruptions
EnQue settings and configurations:
In the event of a power failure, your EnQue settings and configurations will not be
lost.
EnQue’s feature settings (configuration) are stored in an EEPROM. An EEPROM
is a form of non-volatile memory. Non-volatile memory means that your feature
settings (configurations) remain in EnQue's memory despite interruptions in
EnQue's power supply.
Calling Features:
In the event of a power failure, no EnQue features or capabilities will be available
other than:
• Local Extension, 114, 124, 134 and 144 can make or receive calls on Line 1
of their respective units
In the event of a power return, all EnQue features and capabilities will be reestablished.
Mode Scheduling and Power Interruptions:
When the power supply to EnQue has been interrupted, EnQue's internal clock will
continue to run for up to 12 hours. If you have enabled EnQue's Automatic Mode
Scheduling feature and it has been longer than 12 hours, EnQue will not function
properly until the internal clock is reset via a Caller ID call or with the EnQue
configuration software. When power is restored to EnQue, EnQue will check the
time and determine the mode it should be in according to the configuration and
set itself to that mode.
To check the current mode of operation, dial
at a Local Extension to enter
command mode then enter a password if required. Next, dial 30 then . EnQue
will report the current mode.
Appendices
131
Glossary
* (Star/Asterisk Sign)
The character on the bottom left of your
touchtone telephone keypad.
# (Pound Sign)
The character on the bottom right of
your touchtone telephone keypad. It is
also commonly called the number sign.
3-Way Calling/Conference
A service provided by telephone
companies which allows you to connect
parties on three different telephone lines
together for one conversation.
3-Way Conference Call
Connecting three parties together for one
telephone conversation. EnQue offers its
own 3-Way Conference feature and also
allows you to use the 3-Way Conference
(Calling) service provided by local telephone companies.
Analog
All sound actually begins in the form of
sine waves and must be in this form to be
heard by the human ear. Analog devices
(phones, answering machines, etc.)
transmit and receive sound in the form
of 'sine waves'. The telephone lines in
your home are also designed to carry
analog signals (sine waves). EnQue is an
analog device and will work with any
other analog device or telephone
system.
Auto Attendant Message
EnQue's electronic attendant. A
self-recorded message that greets and
directs callers to select an extension
number based on information provided
in the message.
BPS
Bits Per Second. A measure of how fast a
modem can transmit and receive data.
Call Back
A EnQue feature which, once
activated, instructs EnQue to call you
back at a preset Out-of-Office telephone
number. You can then access EnQue's
Call Bridge feature. EnQue offers two
ways to activate Call Back - Prompted
and Auto.
Call Bridge
A EnQue feature which 'bridges' together
calls from two different remote locations.
Call Bridge allows you to place long distance calls from your office
telephone lines even when you are
out of the office.
Call Forward
A EnQue feature which forwards calls to
one of 10 or more Remote Extensions.
Caller ID
A service provided by telephone
companies which transmits information
about incoming calls (callers name and
telephone number). The Caller ID
information is transmitted between the
first and second ring.
Call Waiting
A service provided by telephone
companies which allows you to accept a
second incoming call on a telephone line
that is already in use. Call Waiting allows
you to 'toggle' from one caller to the
other.
Glossary
133
Central Office
Your local telephone company or public
exchange network.
Centrex/Plexar
Central Office Exchange Service. A type of
PBX service offered by the telephone
company on a 'pay per service' basis. All
call switching occurs at a local telephone
station instead of a company's premises.
CNG
A 'chirping' tone emitted by fax modems
and most fax machines to initiate
contact with another fax
machine/modem.
CO
Central Office.
COM Port
Communications Port. Internal virtual
pathways used to transmit data to and
from a PC's exterior Serial Port and
software running on the PC. The majority of PCs have four Com Ports: COM1,
COM2, COM3, and COM4. Most software
programs gain access to the Com Ports
via system interrupts (IRQs) and only
two IRQs are reserved for the four ports.
If you have two devices using Com Ports
that share an IRQ, you cannot use the
devices simultaneously. Typically, COM1
and COM3 use IRQ4, while COM2 and
COM4 use IRQ3.
Communications Software
Software that makes it possible to send
and receive data over telephone lines via
modems.
Compression (Data)
Storing information in a format that
requires less space than usual.
Compression saves transmission time,
capacity and storage space.
134
EnQue User Manual
Computer Telephony Integration
Refers to systems that enable a computer
to act as a call center, accepting
incoming calls and routing them to the
appropriate device or person. Today's CTI
systems, like EnQue, are quite sophisticated and can handle all sorts
of incoming and outgoing
communications, including phone
calls, faxes, and Internet messages.
Conference Call
Connecting three or more parties
together for one conversation.
Configuration
The way a system is setup. For EnQue the
configuration is the collection of
values or options you have chosen for
each of EnQue's features. Together, the
settings for each of these features (The
configuration) determine what EnQue
will do. EnQue can be configured using
the Configuration
software or Telephone Keypad
Commands.
Connector
The part of a cable that plugs into a port
or interface to connect one device to
another. Most connectors are either male
or female.
CTI
Computer Telephony Integration.
Dialtone
A tone used by the telephone company to
indicate to the user that the line is 'free'
and available for making calls.
Dial Up Networking
A component in Microsoft Windows that
enables you to connect your computer to
a network via a modem.
Digit
Any whole number from 0 to 9. The
numbers on your telephone keypad can
also be referred to as digits.
DSP
Digital Signal Processing. Refers to
manipulating analog information, such
as sound or video that has been
converted into a digital form.
Digital
Digital devices (phones, answering
machines, etc.) convert analog sine
waves into digital signals (a combination
of zeroes and ones) for storage and/or
transmission over digital lines.The digital
signal is then converted back to analog
sine waves, that can be heard by human
ears.
Digitize
To translate into a digital form. For
example, optical scanners digitize images
by translating them into bit maps. It is
also possible to digitize sound, video, and
any type of movement. In all these cases,
digitization is performed by sampling at
discrete intervals. To digitize sound, for
example, a device measures a sound
wave's amplitude many times per second.
These numeric values can then be
recorded digitally.
DTMF
Dual Tone Multi-Frequency. The system
used by touchtone telephones. DTMF
assigns a specific frequency, or tone, to
each key so that it can easily be identified
by a microprocessor.
EEPROM
EnQue's feature settings
(configuration) are stored in EEPROM
which is a form of non-volatile memory.
This means that the feature settings
(configurations) remain in EnQue's
memory despite interruptions in EnQue's
power supply.
Extended AT Commands
An extension of the standard AT
Command Set that is specific to EnQue.
The extended
command is indicated by an '!'
(e.g. AT!|TS).
Distinctive Ring
The ability to have more than one
telephone number that callers can dial to
reach the same telephone line. Each
Distinctive Ring number has a distinctive
ring cadence or ring sequence. EnQue
recognizes Distinctive Ring 1 as 2 short
rings. Distinctive Ring 2 is identified as 3
short rings. (Distinctive Ring is also
referred to as: Ident-A-Ring, Ident-A-Call,
Ring Master, Teen Service, Double
Number, Personal Ringing, Ring Plus,
Smart Ring Service, Special Ring or
Customized Ringing).
Driver
A program that controls a device. Every
device, whether it is a printer, disk drive,
or keyboard, must have a driver program.
A driver acts like a translator between the
device and programs that use the device.
Extension (Local)
A Local Extension is any telephone or
analog device (answering machine, fax,
etc.) that is plugged into one of the
'Extensions' jacks located on the back
panel of your EnQue.
Extension (Remote)
A call forwarding number that can be
any telephone number, in any location.
FCC
Federal Communications Commission.
The FCC is the United States federal
regulatory agency responsible for the
regulation of interstate and international
communications by radio, television,
wire, satellite and cable.
Glossary
135
Firmware
Firmware is a combination of software
and hardware. More precisely, it is
software (programs or data) that has
been written onto hardware
(micro-chips). Micro-chips (ROMs,
PROMs and EPROMs) that have data or
programs recorded on them are called
firmware.
Flash button
A button on your telephone. Pressing the
Flash button has the same effect as pressing the Link button or depressing and
releasing the 'hang up' (switch) hook on
a telephone. All of these actions will send
a signal to EnQue to put calls on or off
hold.
Intercom
A dedicated voice service within a
specified user environment. EnQue offers
intercom capabilities between its Local
Extensions.
Interface
Something that connects two separate
entities. A user interface is the part of a
program that connects the computer with
a human operator (user).
Internet
A global network connecting millions
of computers. Unlike online service
networks (.com, .ca, .net, etc.) which are
centrally controlled, the Internet is
decentralized by design. Each Internet
computer, called a host, is independent.
Flash EPROM
EnQue's firmware program (the
programming code that operates EnQue)
is located on a 'Flash EPROM' chip. This
means that the code operating EnQue
can be erased and reprogrammed
(upgraded) without replacing the chip
that contains the code.
Home phone
A home phone is any telephone using the
same telephone line as one of EnQue's
Lines, but is not plugged directly into the
back of EnQue as an extension.
Icon
A small picture that represents a
program, action or feature in the
Configuration Software. When you click
on an icon, that program, action or
feature is activated.
Auto Call Back
Allows you to activate Call Back by
dialing one of EnQue's telephone numbers, letting the call ring at least once
and then hanging up.
136
EnQue User Manual
IRQ
Interrupt Request Line. Hardware lines
found in PCs over which devices can send
interrupt signals to the microprocessor.
IRQs allow multiple devices attached to
your PC to share the micro processors
resources in an orderly fashion. When
you add a new device to a PC, you
sometimes need to set which IRQ
number the device will use.
ISDN
Integrated Services Digital Network. The
same lines are used for many different
types of services, such as telephone, data,
electronic mail and facsimile. ISDN
specifications let large quantities of data
(wide-bandwidth) flow from one location
to another using the public telephone
network. Under ISDN, a phone call can
transfer 64 kilobits of digital data per
second.
Keypad Commands
Combinations of digits that are used to
configure EnQue from a touchtone telephone.
Keypad (Telephone)
The push buttons on a telephone.
Key Telephone System
With Key Telephone Systems, access to
telephone lines and calling features is
controlled internally within each telephone unit. Users can gain direct access
to telephone lines, etc. by pressing a key
(or button) on their telephone.
LED
Light Emitting Diode. An electronic
device that lights up when electricity is
passed through it. LEDs are used in displays on electronic devices such as computers. EnQue has five LEDs on its front
panel. They show which telephone is in
use, whether data is being transferred to
or received from an attached PC, and
which Mode setting is in use.
Modem (Internal)
Modems that come as an expansion
board that can be inserted into a vacant
expansion slot on a PC. These are also
called onboard modems.
Modem (voice/fax/data)
A modem which supports a switch to
change between voice and data modes.
In data mode, the modem acts like a
regular modem. In voice mode, the
modem acts like a regular telephone.
Modems that support a voice/data switch
have a built-in loudspeaker and
microphone for voice communication.
Modes
A EnQue feature which allows you to
store two distinct incoming call handling
configurations (Mode 1 and Mode 2).
Monitor (EnQue Monitor)
Link button
On most telephones, pressing the Link
button has the same effect as pressing the
Flash button or depressing and releasing
the 'hang up' (switch) hook. However, on
some telephones, the function of the Link
button is internal to the telephone and
pressing it will have no effect on EnQue.
A feature included with the Software
Configuration package. The Monitor
provides a graphical representation of
telephone traffic as it flows through the
EnQue system.
Msec - Millisecond
One thousandth of a second or one
thousand microseconds.
Modem
Acronym for MODulator-DEModulator. A
modem is a device or program that
converts digital information stored on a
Computer into analog signals for
transmission over telephone lines and, in
reverse, converts analog signals into
digital.
Modem (External)
A separate self-contained unit which
attaches to your PC via a Serial Port or
USB port.
Network
A group of two or more computer
systems linked together.
PBX
Private Branch Exchange. A PBX is a
private telephone network used within an
Enterprise. Access to telephone lines and
services are controlled by the PBX. A PBX
allows many users (extensions) to share
a smaller number of telephone lines and
have access to additional call handling
benefits (call hold, intercom calling,
etc.). EnQue is a 'mini' or 'micro' PBX.
Glossary
137
Phone Load
See Ringing Equivalency.
Prompt
Recorded instructions delivered by voice
processing units. EnQue provides
prompts for you when using such
features as Call Back, Call Bridge and
Selective Call Forward. Prompts are also
provided when configuring EnQue using
a telephone Keypad and for callers being
put 'on hold'.
Prompted Call Back
Allows you to activate Call Back by
dialing one of EnQue's telephone numbers, letting the Auto Attendant answer
and then entering the Call Back settings.
Routing
Determining the path that a message or
call is to take over circuits. EnQue offers
'routing' of incoming calls using DSP
technology.
Serial Communication
Registered Jacks
Telephone and data plugs registered with
the FCC.
Ringing Equivalency
(Ringer Equivalency Number [REN]) A
number, determined in accordance with
the US Code of Federal Regulations,
which represents the ringer loading effect
on a line. A ringer equivalency number
of 1 represents the loading effect of a
traditional telephone set ringing circuit.
RJ-11
Registered Jacks 11 is the most common
modular jack in the world. It is usually
used to connect 'single line' telephonic
devices such as telephones, fax machines
and modems. It supports 2 conductors.
A type of electronic communication that,
unlike parallel communication, requires
that data bits be sent one after the other.
Modems rely on serial communication to
send data over telephone lines.
Shortcut Key
A special key combination that causes a
specific command to be executed.
Typically, shortcut keys combine the
Ctrl or Alt keys with some other keys. In
Windows environments, for example,
Ctrl +C is used as the shortcut key to
copy. On PCs, the function keys are also
often used as shortcut keys.
S/sec
Samples per second.
Serial Port
RJ-14
Registered Jacks 14 is a technical term
for a telephone jack that looks similar to
the standard RJ-11. However, the RJ-14 is
usually used to connect 'two line' telephonic devices. It supports 4 conductors.
Serial Ports are physical 'plug-ins'.
They allow two devices to exchange
information or data. A Serial Cable is
used to connect the two Serial Ports
together.
SOHO
RJ-45
Registered Jacks 45 is a technical term
for a telephone jack that supports 8
conductors and is used generally for
Networking applications.
138
EnQue User Manual
Acronym for Small Office/Home Office.
It's a burgeoning market comprised of
solo professionals, part-time work-athomes, telecommuters and small
businesses.
Touchtone telephone
TAPI
Abbreviation of Telephony Application
Programming Interface, TAPI, introduced in 1993 as the result of joint
development by Microsoft and Intel, is a
standard for applications connecting a
PC running Windows to telephone
services. TAPI defines standards for
simple call control and for manipulating
call content.
Telephony
The science of translating sound into
electrical signals, transmitting them, and
then converting them back to sound; that
is, the science of telephones. The term is
used frequently to refer to computer
hardware and software that performs
functions traditionally performed by
telephone equipment.
Tel Lines 1, 2, 3, or 4
A jack or plug-in on the back panel of
EnQue which can accept a RJ-11 plug
from either a telephone line or PBX system. A single line telephone cable can be
plugged into this jack and will become a
usable EnQue Line.
Telephone Keypad
The collection of push buttons on a
touchtone telephone.
Telephone Wall Jack
A wall outlet for a standard telephone
jack.
A push-button telephone which emits
distinctive (DTMF) tones as different buttons on the keypad are pressed.
Two Line Telephone
A telephone which allows you to make
and receive calls on two separate
telephone lines.
TX/RX
An acronym for transmit and receive.
USB
Short for Universal Serial Bus, the USB
connection supports more bandwidth
than a serial or parallel connection.
Virtual Extension
A telephone or other communications
device not physically connected to EnQue
as an extension, but which provides the
same functionality. In
general, the term 'virtual' distinguishes
something that is merely conceptual
from something that has physical reality.
EnQue's Remote Extensions are
virtual extensions.
Voicemail (Call Answer)
A service provided by EnQue or
telephone companies which gives callers
the opportunity to leave a message when
your extension or telephone line is busy
or unanswered.
Terminal Adapter
A device that allows analog devices to be
used on ISDN (digital) lines. Terminal
Adapters are somewhat similar to
modems.
Glossary
139
Index
# (Pound Sign), 133
* (Star/Asterisk Sign), 133
3-Way Calling, 27
3-Way Calling wait time, 72
3-Way Calling/Conference, 114, 133
3-Way Conference Call, 133
6' RJ-11 Telephone Cable, 1
9 pin Serial Cable, 1
About (Menu item), 21
About EnQue, 23
AC Power Adapter, 1
Accepting the Call Back, 92
Accessing a Voice mailbox, 86
Activate the Auto Attendant, 75
Activating Call Back, 91
Activating Voice Mailboxes, 85
Add Local Extension, 22
Add Remote Extension, 22
Add Ring Group, 22
Add a EnQue unit, 12
Adjust Sequence, 51
Administrator Password, 65
Allow Call Bridge, 61, 63
Analog, 129
Announced Message, 60, 62
Answer at ext., 52, 55, 57
Attach an Answering Machine, 6
Attach a Modem, 7
Attaching phones, 6
Attaching telephone lines, 5
Audio output options, 71
Auto Attendant, 44
Auto Attendant Message, 45, 133
Auto Call Back, 58, 59, 91
Automatic call forwarding, 83
Automatic mode switching, 43, 89
Back Panel, 3
Busy at extension, 52, 54, 56
Calibration, 28, 67
Call Back, 57, 91, 133
Call Back / Call Bridge, 24, 57
Call Back number, 59, 62
Call Back ring return, 69
Call Bridge, 64, 133
Call Cascade, 51, 54, 56
Call Forward, 32, 83, 133
Call Handling, 24, 43
Call Hold and Flash, 114
Call Park, 78
Call Pick Up/Call Grab, 77
Call Queue, 79
Call Waiting, 27, 113, 133
Caller ID (Call Display), 27, 113, 133
Caller in queue reminder, 69
Central Office, 134
Centrex Transfer, 27, 78
Centrex/Plexar, 114, 134
Centrex/Plexar Transfer, 114
CNG, 134
CO, 134
COM, 20, 101, 134
COM Port, 20, 101, 134
Communications Software, 134
Compression (Data), 134
Computer Telephony Integration, 134
Conditional call forwarding, 83
Index
141
Conference, 27
Conference Call, 134
Conference calling, 80
Configuration, 20, 21, 134
Configuration software, 19
Connect using, 33
Connecting devices to the music and
PA jacks, 7
Connecting EnQue to a PC, 8, 9,
10, 12
Connector, 134
Copyright Information, ii
Customer support, 99
Dial by Name Directory, 31, 33, 87
Dialing prefix 59, 62
Dialtone, 134
Directory, 31, 33, 87
Direct Line Access, 31, 76, 82
Direct line access and modems, 72
Distinctive Ring, 113, 135
Distinctive Ring numbers, 26
Do not Disturb, 53
Double flash, 115
Double Flash time, 72
DTMF, 135
DTMF functions, 117
EnQue 2, 3
EnQue 4, 4
EnQue CD, 19
EnQue help, 23
EnQue memory cards, 5, 86
Erase (Voicemail), 48
Extension Ring Groups, 34, 56
Extensions to ring on incoming call
(before Auto Attendant answers), 51
142
EnQue User Manual
External modem, 82
Fax call is detected, 47
Fax information, 29
Fax machine, 6
FCC, 122, 135
Firmware, 92, 136
Flash activated service, 27
Flash button, 136
Flash EPROM, 136
Flash lengths, 72
Flash upgrade, 20, 92
Front panel, 2
General mailbox activation, 40
General mailboxes, 40, 85
Global Message Waiting Indicator, 41
Greeting options, 87
Home phone, 136
How to use Call Bridge, 63, 89
Hunt Group access, 31, 61, 63, 64
Hunt or Rollover, 27, 114
iGuide, 21
Initiate Call Back, 58
Intercom, 136
Internal clock setting, 68
Internal voicemail, 85
LAN, 5, 10, 12, 13, 14, 15, 16, 17, 24
LAN port, 4
LED lights, 2, 100
Line Hunt Groups, 28
Link button, 137
Local extensions, 30, 51
Local extension mailboxes, 37, 85
Local mailbox activation, 37
Making and receiving calls, 76
Manual call forwarding, 83
Manual mode switching, 89
Manual transfer, 67, 77
Memory Card, 5
Memory Usage, 22
Memory slot, 5
Menu Items, 21, 22
File, 22
Help, 23
Setup, 22
Utilities, 22
Miscellaneous, 68
Mode switching, 43, 89, 137
Modes, 43, 89, 137
Monitor, 20, 137
Music, 3, 4
Music-on-hold, 36, 87
Networked, 12, 15-21, 22, 25
Networking Enque, 12
No answer at ext., 52, 54, 56
No selection is made, 47
Non-detection of disconnect-clear, 72
Open file, 22
Options, 24, 65
Outgoing calls, 28
PA, 3, 4
Pager Notification, 38, 39, 40
Parallel phone, 68, 81
Park Orbit, 78
Part number, ii
Password on Call Back, 60, 62
PBX, 68, 137
PBX, extension length, 68
PC Connection, 20
Personal options (Voicemail), 87
Placing calls on Hold, 77
Placing Intercom calls, 76
Playback (Auto Attendant), 48
Power, 3, 5
Power / Data, 2
Power Interruptions, 131
Prompt, 138
Prompt function key options, 70
Prompted Call Back, 58, 61, 91
Quick Commands, 117
Record (Auto Attendant), 48
Record mailbox greeting, 86, 87
Recording Auto Attendant messages, 45
Regulatory information, 121
Remote extension mailboxes, 38, 85
Remote Configuration, 10
Remote Extensions, 32, 54
Remote mailbox activation, 38
Remote Phone Notification, 37, 39, 40
Reset mailbox password, 23, 42
Retrieve settings, 32
Ring extensions only (no Auto Attendant
is played, 50
Ring pattern, 35
RJ-11, 138
Routing options, 52, 54, 56
Safety precautions, 121
Save to file, 22
Save to EnQue, 22
Screened transfer, 78
Screening options, 84
Serial, 3, 5, 8, 19, 93, 100
Service, 120
Set active mode, 22
Set Ring Group, 35
Setting Unit IDs, 15
Index
143
Software requirements, 19
Software version, 21, 23, 92
Specifications, 127
System information, 23, 25, 26
Technical support, 99
Telephone Company services, 113
Telephone Company voicemail, 27, 113
Telephone Lines, 26, 49
Time Scheduler, 43, 89
Touchtone phone, 101
Transferring calls, 77
Transferring from a Home (parallel)
phone, 68
Troubleshooting, 71, 99
Two-line analog telephone, 6
Unit ID, 15, 16
Unscreened transfer, 77
Upgrading the EnQue firmware, 92
USB, 3, 5, 9, 19, 20, 94, 100, 101
Use Same Line Connect, 33
View Auto Attendant memory usage, 49
View Mailbox data, 42
Virtual extension, 139
Voice mailboxes, 37, 85
Voicemail, 37, 85, 106, 113, 139
Voicemail manager, 23
Warranty, 125
Warranty service, 126
144
EnQue User Manual
Index
145