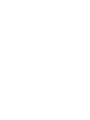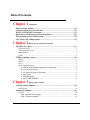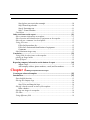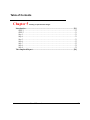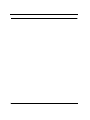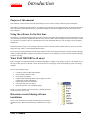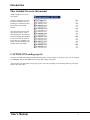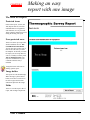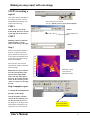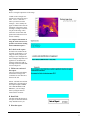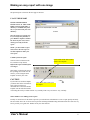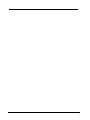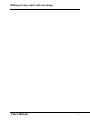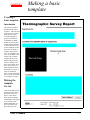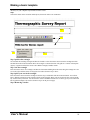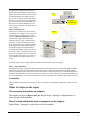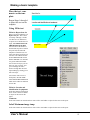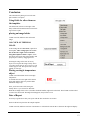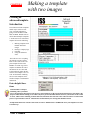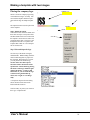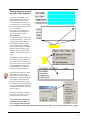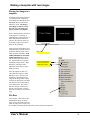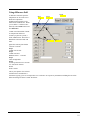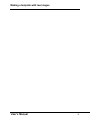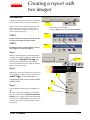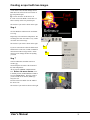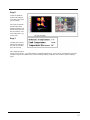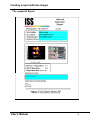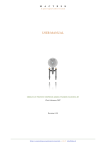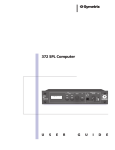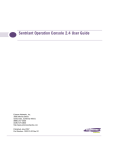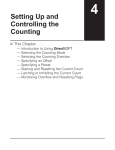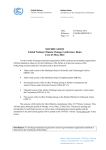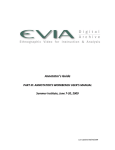Download Easy Report Making Manual
Transcript
ThermoRx PRO Making a basic report and template Original date of manual 08/21/03 Revised 09/24/03 Copyright 1997 - 2003. All rights to this manual are reserved by EIC, Inc. Reproduction of any graphics, text, concepts, or ideas expressed or implied can only be done by written permission from EIC, Inc. Table of Contents Chapter 1 Introduction Purpose of this manual ............................................................................................ Using the software for the first time....................................................................... What FAST REPORT is all about ......................................................................... Directories created during software installation................................................... Files included for use in this manual...................................................................... CAUTION ON Loading reports ............................................................................. Chapter 2 [1] [1] [1] [1] [2] [2] Making an easy report with one image The basic of a report ................................................................................................ [3] Protected Areas .......................................................................................................3 None protected areas ..............................................................................................3 Image holder. ..........................................................................................................3 Fields ......................................................................................................................3 STEPS to making a report ...................................................................................... [4] STEP 1 ....................................................................................................................4 STEP 2 ....................................................................................................................4 Step 3 .......................................................................................................................4 Step 4 complete report ............................................................................................4 A Obtain the maximum temperature on the image...........................................4 B Go back to the report......................................................................................5 C Fill in text sections of the report. ..................................................................5 D Date Field......................................................................................................5 E Print the report...............................................................................................5 F. SAVE THE REPORT....................................................................................6 Chapter 3 Making a basic template Creating a basic template........................................................................................ [9] Introduction .............................................................................................................9 Making the template ................................................................................................ [9] The title ...................................................................................................................9 Step 2 position the rectangle ............................................................................10 Step 3 size the rectangle...................................................................................10 User’s Manual i Step 4 place your text in the rectangle. ............................................................10 Step 5 Removing a border ...............................................................................10 Step 6. Protecting text ......................................................................................11 Step 7 - Extra flourishes...................................................................................11 Conclusion ............................................................................................................11 Other text items on the report .............................................................................. [11] Place customer information on template. .............................................................11 Place Location and identification of equipment on the template .........................11 Place the text comments: on the template ............................................................12 Using fill in text ....................................................................................................12 Fill in for Report done for................................................................................12 Fill in for Location and identification of equipment........................................12 Comments ........................................................................................................12 Label Maximum image temp .................................................................................12 Conclusion .............................................................................................................. [13] Using fields for other items on the template. ........................................................13 placing an image holder .......................................................................................13 Date of Report .......................................................................................................13 Reporting company information on the button of report. ................................. [14] import a logo ....................................................................................................14 Add company address, phone numbers, e-mail, and fax numbers...................14 Chapter 4 Making a template with two images Creating an advanced template. .......................................................................... [15] Introduction............................................................................................................ [15] Extra helpful functions ..........................................................................................15 Placing the company logo. ....................................................................................16 .........................................................................................................................16 Step 2 Size and shape the logo.........................................................................16 Placing a border around sections of the template. ...............................................17 Draw a border ..................................................................................................17 Placing two images in a template. ........................................................................18 File Date ...............................................................................................................18 Using difference field ............................................................................................19 ii Table of Contents Chapter 5 Creating a report with two images Introduction............................................................................................................ [21] STEP 1 ..................................................................................................................21 STEP 2 ..................................................................................................................21 Step 3 .....................................................................................................................21 Step 4 .....................................................................................................................21 Step 5 .....................................................................................................................21 Step 6 .....................................................................................................................22 Step 7 .....................................................................................................................22 Step 8 .....................................................................................................................23 Step 9 .....................................................................................................................23 The completed Report ........................................................................................... [24] User’s Manual iii iv CHAPTER 1 Introduction Purpose of this manual This manual is written to answer the need for knowledge on how to make a simple, and basic report and template. ThermoRX is a template reporting software. A template once created can be used again and again. An initial investment of time will result in reports that not only are professional looking, but consistent. Upgrades to the software do not remove these templates. Using the software for the first time The software is set with the defaults required to make your first report. Resist the temptation to begin tweaking these to your own particular specification, INITIALLY. What are some of these defaults. Palettes, temperature scale, fast report is turned on, color bar text, and above all a set of default directories in the ThermoRX directory, such as images, reports, templates, and palettes. Included with the software is a set of images which you can use to become familiar with the software. These are all in the images directory and are of course K6000 thermal images. If you need more exact information CLICK on File and then CLICK on Getting Started. This will load a complete 100 page manual on ThermoRX PRO. Using the latest Adobe, also loaded, you can mark, print, search, in short do almost anything to customize you help. What FAST REPORT is all about Items 1 through 7 are explained without screenshots and graphics in Chapter 2. The purpose in this is to list simply for you the steps so that you can see that this is not an involved process. The majority of time will probably be spent in creating a template. The 7 steps to making a report 1. 2. 3. 4. 5. 6. 7. CLICK on TOOL bar that loads template. Select template (first time only) Select image from gallery Update image from Image Editor with rectangle tool, and if needed listen to audio information. Update report with text information. Save report and select new image. Repeat steps 4 thru 7 for subsequent images. NOTE: if you use common text or boiler plate, a substantial amount of time for item 5 can be saved. Directories created during software installation To the left are the directories created by default when the software is installed. For now ignore the batch directory which had a use in previous. User’s Manual 1 Introduction Files included for use in this manual Sample template is used in the next chapter. Directory mopping is set so that you will not need to search for anything. It is found in the above list directories under TEMPLATE. The same hold true for the SAT files shown to the left. A note about the IDX file: The IDX file allows fast loading and should not be removed. These are found in images directory. Mapping is set so that you will not need to look for these in the next chapter. CAUTION ON Loading reports You must be careful about images loaded in the Image Editor. If these images are used in a report - they are marked as THERMAL, and will then REPLACE the image that belongs in the report. Always keep this in mind when viewing your reports. First clear everything out of the Image Editor by closing the image in the image editor. User’s Manual 2 CHAPTER 2 Making an easy report with one image The basic of a report Protected Areas Items on this report, such as, the Title, Report done for, Location and Identification of equipment, and comments, etc. are protected. These cannot be changed or moved during the making of a report. None protected areas These areas show up as aqua color, which boundaries the text. This COLOR DOES NOT PRINT. You can also place in these text in these areas at the time you make the template. At the time you make the report you can accept this text, erase it, or modify it word by word. This is called boiler plate. You may have standard text for your comments which is always included. Using this feature will result in making quicker report. Image holder. This report has one thermal image. When an image is placed in this holder, it will have a color bar on the left or right, and also show annotations placed on the image. Fields There are 2 on this report: date of report, and rectangle temperature. User’s Manual 3 Making an easy report with one image STEPS to making a report Once again, change NOTHING in the software, and once you have ThermoRX up and running, step right into the following. STEP 1 Place mouse here and CLICK. Tool tip - Quickly create a report from a template. STEP 1 CLICK on this item in the TOOL BAR. This tool is located on the right side of the tool bar. STEP 2 DOUBLE CLICK on this item sample template 1.eic-tem shown on the dialog to the right. STEP 2 Select sample template STEP 3 Step 3 When you loaded this template, a directory of images will be displayed. Double CLICK your left mouse button on HY680057.SAT to load the image into the Image Editor and the Report. This report has only a thermal image and this image is marked as a thermal image. RESULTS. The report will then show the selected image in the formerly black image holder with a color bar and temperature scale. If you right click the mouse on the color bar you can remove it or place it on the opposite side. RESULTS - image will replace the black place holder. Step 4 complete report A Obtain the maximum temperature on the image. CLICK on Window and then click on the thermal image you are placing in the report. This will bring you to the image editor, which enables the placing of any temperature tool on the selected User’s Manual Click on this file to open Image Editor and work on this file. 4 image. Place a rectangle temperature on the image. CLICK on the rectangle temperature tool. The mouse cursor turns into a +. Place this + where you want to start the rectangle -- this is usually the upper left hand corder. How the left button of the mouse down and drag a rectangle on the hottest part of the image. Then release the mouse button and position the leader and text for the best visibility. For complete information on using all of the software temperature tools turn to Getting Started Manual chapter 9 B Go back to the report Go back to the window menu and click on the Report 1. The image on which you placed a rectangle is now changed and has a rectangle temperature tool applied to it. In addition the rectangle field to the right of the image is filled in with a MX of 140.62 degrees F. C Fill in text sections of the report. The text sections with address, and location of image, and comments are now filled in as shown to the left NOTE. A default font and font attributes have been placed on the sample template. WHILE YOU ARE MAKING THE REPORT - you can change these by using the tool bar located on the menu bar. D Date Field. The date field at the bottom of the report is advanced automatically and filled in for you. E Print the report. 5 Making an easy report with one image The printed report is shown on the next page as an insert. F. SAVE THE REPORT CLICK on FILE and then CLICK on Save as. Click on the folder as shown to the right. A directory is available for you to use, or you can create your own directory. STEP F Save the report. It is a good practice, at least for the first time, to go to Windows Explorer and double check all your work, even to check if you really saved the report. STOP - you have made a report and saved it. The next step is to use that template to make your next report. G Make your next report. CLICK on the tool shown to the left, with the tool tip shown, Refresh this report with data from new images. Click on this tool IF YOU want to select a new template This brings you back to the start of the reporting session with one difference, you are using the same template for all of your work. CAUTION STEP If you wish to use another template Click on this tool to start your you must click on the tool immedinext report. ately to the left of the tool described above and select another template. Do not make the mistake of selecting this tool by accident. Follow very carefully what it says in G above. Very carefully. G This is all there is to making a basic report. Frankly we do not know if this effort to provide you with the basic information to create a report quickly and easily has succeeded. Above all we do not want to provide confusing and misdirecting information. We have done our very best to provide you a good start. Thanks for all your effort thus far. User’s Manual 6 7 Making an easy report with one image User’s Manual 8 CHAPTER 3 Making a basic template Creating a basic template Introduction The software includes a template called sample template 1. This was used in the previous section to make the basic report. Load this template by going to File and then CLICKING on OPEN. Double click on the file named Sample Template 1. In this section we will use this template to learn the basics of creating a template. This will not cover everything the software can do. Refer to the results of the complete template shown on the RIGHT. This shows the results of making a template. Our intention in all this is not to make you think that this format for the template or report, is what you should use. After you have learned the basic you can create whatever template you want. Making the template The title Click the left button of the mouse anywhere within the borders of the text object, or title shown below. Black rectangles, called handles, will appear on each corner of the INDICATING that you have selected this text object Now press the User’s Manual 9 Making a basic template delete key on your computer keyboard and it will be erased. Step 1 CLICK the mouse on the menu bar called objects, then click on abc Text Annotation. step 3 step 4 step 1 step 2 Step 2 position the rectangle Click outside this resulting rectangle and then click inside it. Place the mouse cursor inside the rectangle and click and hold down the left mouse button. Move the rectangle to a desired location. The grids on.1 centers will snap this object to a position. Release the mouse cursor. Black rectangles, handles remain. Step 3 size the rectangle Place the mouse cursor on a rectangle, and then click and while holding down the mouse drag the rectangle to a new size to the right, and then down several grids. The result is shown in step 3 above. Step 4 place your text in the rectangle. Place the mouse cursor inside the rectangle created in step 3, and double click the left mouse button. You will not have a flashing vertical bar on the extreme left side of the rectangle. Write your text for the title bar. You will probably want nice heavy black text. Use the tool bar to select Trial Black and font size 16. Then type in your text like Title Bar for Theorem Report. The result is shown in step 4 on the previous page. Step 5 Removing a border User’s Manual 10 You may want to finish this part of the template by removing the border. Do this by placing the mouse cursor in the title bar text object and then uncloaking show border. You now have a heavy text object written and correctly placed. If you want to tweak the position simply click outside the object, click inside and drag to the new position. Similarly you can adjust the size if your text is too big for the size of the rectangle. Step 6 depressed key text is protected. Step 6. Protecting text The title text is an object you do not want to accidentally erase, change, or move when you use the template to make a report. The software has a function called protect. Select the title text with a single click of the mouse. Notice that the key is gray, which means the title text is not protected and then becomes black, meaning the key is available. The KEY is also slightly raised like a button, and then become depressed showing that protection exist FOR THIS OBJECT, when you click on it with your mouse. Check if protection exist, in any text, by selecting the text to check and observing what the key does. If it is down, as in the example to the right the object is protected. Step 7 Protection makes it easy to supply templates with the assurance that they can’t be changed. Step 7 - Extra flourishes. You might want to place a bar almost directly under the above title and to the left. CLICK on the OBJECTS MENU, and CLICK on LINE. A line diagonal line is placed at the report. Click on this line and black rectangles appear at either end, showing the line is selected. Place the mouse on these rectangles and drag (as we said already hold down the left mouse button and move the mouse) the object to where you want it. When you get it below and parallel to the text, you will probably want to make the line thicker. Do this by selecting the line, and then right clicking for a menu. Conclusion This concludes the placing of a title text objects. Every text object is used, adjusted, and placed in exactly the same manner. Other text items on the report Place customer information on template. The sample has the text Report done for: Repeat Steps 1 through 6 explained above to place this text on the template. Place Location and identification of equipment on the template Repeat Steps 1 through 6 to place this text on the template. 11 Making a basic template Place the text comments: on the template Repeat Steps 1 through 6 to place this text on the template. Using fill in text Fill in for Report done for Drag a text object under the text Report done for:. This is done as in Steps 1 through 3. In this case there are two differences, we place no text inside this rectangle, and WE DO NOT USE THE PROTECTION KEY. You can remove the border as described in step 5 above. When not protected, and when the template is loaded for use in a report, this fill in area shows up as a blue color. THIS COLOR IS NOT PRINTED IN YOUR FINAL REPORT. It is intended as a guide. Within the boundaries of this text object you can place any text you wish - and you can change the font if desired - though this will slow report making by causing you to take extra steps. Fill in areas. You can also write in text as boiler plate, AT THE TIME YOU MAKE THE TEMPLATE which can be edited or modified at later date. Fill in for Location and identification of equipment In the same manner as described above create a fill in text holder or object for this item on the report. Comments In the same manner as described above create a fill in text holder or object for this item on the report. Label Maximum image temp In the same manner as described above create a fill in text holder or object for this item on the report. User’s Manual 12 Conclusion This concludes the placing of text in the template with abc text objects. Using fields for other items on the template. The fields menu is shown to the right. It has many useful and essential functions for the making of a basic report. placing an image holder CLICK on Fields, and then click on thermal image. DO CLICK ON THERMAL IMAGE. A black image PLACE HOLDER, is placed on the template. Allow enough space for a color bar on the left or right or not at all when using this template to make a report. At this time aspect ratio is not done in the template, and proper aspect is done by dragging the size. Selecting the image is the same as for any object. You can place the image exactly where you want it on the grid, or size to any size, even a whole page in size. The aspect ratio is always initially set correctly. Placing rectangle temperature object CLICK on Fields and then click on rectangle temperature. A field like the one to the right will be shown. Select and drag this field to a position under Maximum image temp. Since you do not want a able, having one already above it, you can remove this label. While the rectangle field is select ( remember the black handles) right click on the field. Then CLICK on Show Label to remove the check mark. Rectangle then disappears, and you have a N/A. Date of Report It is always a good idea to date your report with the date on which it was written. Such a field has been placed on the sample template. CLICK on Fields, and then CLICK on Current Date. A field with the current date as shown on the right will display. 13 Making a basic template Right CLICK and CLICK on Show Label to remove the check mark to remove the text current date. Grab the handles of current date and drag to the right to make more room for the date. This is especially true if you are starting at the beginning of month. Create a text field as explained previously. size it to cover the date and show the text Date of Report. The current date is now covered by the new text field. Make careful note of the information in this paragraph, because this could cause a lot of frustration. Right Click on the selected current date and click on to back. The current date will display inside the rectangle create by the text Date of Report. You can leave the border around the DATE of report if desired. If you want it in red select and CLICK on Background Color and select RED. Reporting company information on the button of report. Mark off the are at the bottom of the report with a heavy line. Place a line as explained previously in using the Objects Menu, line function. Set the width or thickness of the line to a 4. import a logo CLICK on File and then click on Import. Locate your logo, and select or highlight. Then click on open. The file will be placed on the template. Resize, and position the image. The image can be tiff, bmp, or jpg. You can also elect to use a text object to put done in bold and color your company initials. Add company address, phone numbers, e-mail, and fax numbers. Click on Objects, and select TEXT to create a text field or object for this information. Protect all of these text fields to keep them from being erase or changed. User’s Manual 14 CHAPTER 4 Making a template with two images Creating an advanced template. Introduction The software includes a template called sample advanced template. Load this template by going to File and then CLICKING on OPEN. Double click on the file named Sample Template 2. In this section we will use this template to learn the following: 1. 2. 3. 4. Making a template with thermal and visual images Placing a company logo File Date Using the difference field. This will not cover everything the software can do of course. Refer to the results of the complete template shown on the RIGHT. An actual copy of this template is added at the end of this manual. To save time and avoid confusion, ONLY the differences from Chapter 3 are covered. All the details of making the rest of the template can be found in Chapter 3 and should be understood. Extra helpful functions A function that is a help in visualizing where your fill in text are located in the final report is the preview report function. Set the check and it will show these text blocks. The purpose of this function is help you see what is keyed or protected. If this function is left on you will not see the results of colors, which can be confusing. To make this clear, functions such as border color will seem to have no effect if this preview report function is left on. This function is intended only for viewing and should be left off. An important function is refresh. Click on this to remove ARTIFACTS or GARBAGE from your template work and to CLEAN up. User’s Manual 15 Making a template with two images Placing the company logo. WHITE area. We have created a company logo using word and then saving it as a bmp. You can load this template and then experiment with the logo in Sample template 2. The import function is used to place files on the template. . Step 1 Obtain the LOGO CLICK the mouse on the File Menu, and then click on import. Find your LOGO and then double click on it to load it into the template. You do not care where it is positioned at this time. This logo is not transparent and will cover parts of the template that it falls on. Leave transparent off for this work. Handles Step 2 Size and shape the logo. Click on any of the black rectangles, called handles. While holding down the mouse button drag these to proper size the rectangle. When the size is correct you can position the finished logo. NOTE - make sure that aspect is turned on with a check mark in the speed menu. Get this menu by placing the mouse on the logo and then right clicking the mouse. As long as this function is on, you can resize the logo as desired. Drag the handles up, down, left, or right, or even diagonally. A drop down import selection dialog shows the kind of files that can be loaded with this function. CLICK on Key to protect your work on the Logo, or imported file. User’s Manual 16 Placing a border around sections of the template. Create the CUSTOMER, LOCATION, COMPONENT, and CONNECTION, text, with its noneprotected fill in text blocks. These are shown in color. Be sure to protect the headings, such as customer, etc., with the KEY. Once again, refer to Chapter 3 of this manual for information you need to create this text block. Draw a border CLICK on the OBJECTS menu and CLICK on Rectangle. A white rectangle will drop on the template. Use the handles to drag this rectangle over the section of text described above. If these handles, indicating selection do not come up at once, click the mouse anywhere off the rectangle, and then click on the rectangle. Handles Then RIGHT CLICK the mouse on the rectangle which covers the section of text, and CLICK on Transparent. The section of text becomes visible through the rectangle just placed OVER the text, because it not has the transparent attribute. If desired you can make the border darker and heavier. Do this by selecting the rectangle so that the handles show. Then place the mouse curser exactly on the border and then right click, and then click on Line Width. Use the resulting dialog to set the border width to any thickness desired. When done CLICK on KEY to protect it. This places one border around the text object. You may elect to use a border or none at all of course. You can also make a double line around the text block. Place one more rectangle and position and size for double line. Set the line width and make transparent. And you can even make this any color you wish 17 Making a template with two images Placing two images in a template. A template marks all the properties you associated with a thermal or visual image in a BLACK PLACE HOLDER. These are marked as thermal or visual. All changes, and editing are done in exactly the same way you change any object you place in a template. Place a thermal image as described in the chapter 3 by clicking on Thermal Image, and laying down a black thermal place holder. You can place the color bar when you are making a report, so be sure to allow for this possibility. Then CLICK on Visual Image. Size and position this rectangle correctly so that the final size of the visual image becomes reasonable. IT IS VERY IMPORTANT TO HAVE ASPECT RATIO ON, to insure that the final report will look correct. Aspect ratio was covered in the Placing a Logo section. THE RULE IS - and image will be adjusted to fit into any size place holder you make. Date Field Use these functions to create a thermal and visual place holder. Once the template is made you can’t adjust the image size while making a report. You can if you wish place a thermal and visual image in the Image Editor to help visualize the final results. You must then mark the images manually as visual and thermal. The result is that these images will always be present in the template. Clearing these out is a matter of several extra steps. File Date You can place a field called a date field under the image as shown above. This will provide a date on which the image was created. Click on File Date in Fields menu and place the File Date in the desired position User’s Manual 18 Using difference field A difference field will report the temperature rise of a Fault over a Reference temperature. Included in the software are the labels Fault, and Reference. When you use Point 1 it will have automatically a label Fault. Point 2 will have Reference. CLICK on Fields and then CLICK on Temperature difference. Assume you plan on 2 points, a Fault, and Reference. These have a DEFAULT label associated with them. Result Step 1 Step 2 Step 4 Step 3 Ignore the software place holder Const OC-Const 0C. Step 1 CLICK on Left Side. Step 2 CLICK on Point 1. RESULT Point 1 - Const OC Step 3 Click on Right Side Step 4 Use the up down arrow to set index to 2. And Click on Point Result Point 1-Point2 This is your equation - the software will take Point 1 and subtract it from Point 2 giving you a rise in temperature over a reference. In a report any annotations including the one in this difference dialog will show as Fault - Reference. 19 Making a template with two images User’s Manual 20 CHAPTER 5 Creating a report with two images Introduction Creating this report with a thermal and visual image is very similar to what was described in chapter 2. STEP 1 Caution: Always select a thermal image first, and then a visual image. This assumes that you will always have these two images. If you do not, use cancel as described in Step 4. STEP 1 Place mouse here and CLICK. Tool tip - Quickly create a report from a template. STEP 3 CLICK on this item in the TOOL BAR. This tool is located on the right side of the tool bar. STEP 2 STEP 4 DOUBLE CLICK on sample template 2.eic-tem. This template was setup in Chapter 4. Step 3 When you load this template, a thumbnail directory of images will be displayed. Double CLICK your left mouse button on thermal 2.eic-img. load the image into the Image Editor and the Report. Notice the windows screen says Select the Thermal Image as shown to the right. Point Temp tool Step 4 When Step 3 is done, the windows screen says Select the Visual Image. CLICK your left mouse button on A visual 2.jpg. If you do not have a visual image click cancel on the bottom of this screen. B Step 5 Click on Windows and then click on Thermal 2.eicimg. A. Click on the point temperature tool. Note that this tool is already selected. Release the mouse button, move to another position, and then RIGHT CLICK to access a SPEED MENU. This only works if you are careful not to deselect (handles go away) the temp tool. User’s Manual C 21 Creating a report with two images Click on Set Color, and then change color to RED. Red was selected to be most visible on the final printed report. B Click on Set Font. Set the Font to 36 C Click on Set Line Width. Set the line to 5. This is usually visible on a printed report. The results of your work is shown to the right. Step 6 Click on Windows and then click on Thermal 2.eic-img. Repeat Step 5 for a Reference temperature. Do not change the color since white is very visible on a black area of the image. The results of your work is shown to the right. If you are curious about where the labels Fault and Reference came from, CLICK on OBJECT menu and CLICK on Assign Labels. In this control you can change the label to anything you wish. A B Step 7 CLICK on Windows and then CLICK on Visual 2.jpg. You should place an arrow at the location of the Fault temperature. A. Click on the ARROW ANNOTATION tool. Release the mouse button, move to another position, and then RIGHT CLICK to access a SPEED MENU. This only works if you are careful not to deselect (handles go away) the tool. B Click on Set Line Width. Set the width of the arrow at 28. The results of your work are shown to the right User’s Manual 22 Step 8 CLICK on Windows and CLICK on Report to go back to the report you are making. The results are that the thermal image has a fault and reference and that the temperature rise has been filled in. The visual image has a very visible arrow. Step 9 Complete the report by filling in the areas that are colored (remember this is fill in areas). The completed report is shown on the next page. A printed example is included with this report. This report is not intended to reflect the contents of reports for commercial use, and is intended primarily to illustrate more advanced steps in making a report. 23 Creating a report with two images The completed Report User’s Manual 24