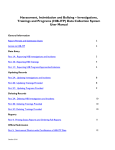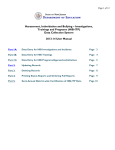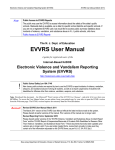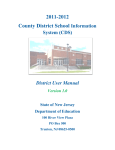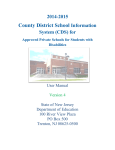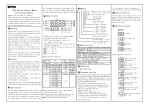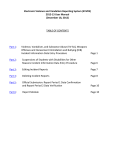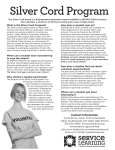Download Harassment, Intimidation and Bullying -
Transcript
Page 1 of 10 Harassment, Intimidation and Bullying -- Investigations, Trainings and Programs (HIB-ITP) Data Collection System 2012-13 User Manual Part 1A: Data Entry for HIB Investigations and Incidents Page 2 Part 1B: Data Entry for HIB Trainings Page 4 Part 1C: Data Entry for HIB Programs Page 5 Part 2: Updating Records Page 6 Part 3: Deleting Records Page 8 Part 4: Printing Status Reports and Ordering Full Reports Page 9 Part 5: Semi-Annual District-wide Certification of HIB-ITP Data Page 10 Page 2 of 10 Harassment, Intimidation and Bullying -- Investigations, Trainings and Programs (HIB-ITP) Data Collection System 2012-13 User Manual Data for Submission Data Collection Dates Report Period 1 HIB Trainings and Programs Report Period 1 HIB Investigations and Confirmed HIB Incidents Report Period 2 HIB Trainings and Programs, HIB Investigations and Confirmed HIB Incidents July 1, 2012 to December 31, 2012 September 1, 2012 to December 31, 2012 Deadline for Submission to NJDOE January 4, 2013 January 1, 2013 to June 30, 2013 January 4, 2013 July 15, 2013 Please note that only EVVRS Users with district-level permission can access the HIB-ITP. If you do not have a district-level, EVVRS account (user name and password), please contact your Web User Administrator (WUA) to obtain one so that you may access the HIB-ITP. Part 1: Data Entry A. To report the “Number of HIB Investigations” conducted and the “Number of HIB Incidents” that were affirmed by the board of education/governing authority: 1. Go to the NJDOE Homeroom at http://homeroom.state.nj.us/. 2. Click on HIB–ITP. 3. Enter your four-digit district ID number, user ID, and password and click on Login to display the Main Menu. 4. Click on Data Entry Menu. 5. Select the appropriate reporting period from the drop-down box. 6. Click on Enter and Edit HIB Investigation and Incident Numbers. 7. Select a school from the drop-down-box. 8. Enter the number of HIB investigations that were conducted in that school for the selected reporting period in the Number of HIB Investigations box. Page 3 of 10 9. Enter the number HIB incidents that were affirmed by the board of education/governing authority for the selected reporting period in the Number of HIB Incidents Affirmed by the Board of Education box. Note: Only HIB incidents that have been both confirmed through an investigation and affirmed by the board of education/governing authority should be entered into the system. Therefore, if the board of education/governing authority has not yet had an opportunity to consider the reported HIB incident by the end of a report period, enter the incident as an investigation in the Number of HIB Investigations box and then go back into the HIB-ITP system after the board of education/governing authority affirmation has been made to update the Number of HIB Incidents Affirmed by the Board of Education (see Part 2: Updating Records). If the board of education/governing authority decided not to affirm the reported incident of HIB, then no further action is required. HIB incidents affirmed by the board of education/governing authority after the deadline for submission on July 15, 2013 cannot be entered into the HIB-ITP system, but supporting documentation should be made available to the NJDOE upon request. 10. To enter data for another school, repeat steps 7 through 9 for each school in your district before clicking Save. Note: Both the Number of HIB Investigations and the Number of HIB Incidents Affirmed by the Board of Education must be completed for each school in your district. Enter zero in the Number of HIB Investigations box for schools where no investigations were conducted. 11. When your HIB investigations and incidents data input are complete for your school(s), click Save and then click OK to Submit. If you click “Save” prematurely, the additional schools in your district will be listed in the bottom section of the page under Add New Entries. From here you can repeat steps 7 through 9 to enter data for additional schools. If you choose to logout prior to entering HIB investigations and incidents affirmed by the board of education/governing authority for all schools in your district, you will need to repeat steps 1 through 7 when you log back in to complete data entry. After logging back in, you will find schools with unreported data in Add New Entries. Enter the number of HIB investigations and number of HIB incidents affirmed by the board of education/governing authority in the appropriate boxes. Click Save when you have completed data entry for HIB investigations and HIB incidents affirmed by the board of education/governing authority. At this point, there are several options: 1) Click Back to Data Entry Menu to enter data for HIB trainings (Part 1b) or HIB programs (Part 1c); or 2) Click the Main Menu button to request reports (Part 4); to complete the semi-annual official data certification process, (Part 5); or to logout. There also is a button to logout located on the upper right-hand corner of each page in the HIB-ITP system. Note: The number of HIB incidents affirmed by the board of education/governing authority entered into the HIB-ITP should match the number of HIB incidents entered Page 4 of 10 into the Electronic Violence and Vandalism Reporting System (EVVRS) for each report period. School personnel responsible for completing the certification of HIB-ITP data two times per year through the HIB-ITP data collection system (Part 5), must ensure that all confirmed incidents of HIB have been reported accurately in both the HIB-ITP and EVVRS data collection systems and that the chief school administrator or charter school lead person has certified the official submission to the New Jersey Department of Education (NJDOE) prior to submitting the data. B. To report the “Number of HIB Trainings” that were conducted in each school or districtwide: 1. Go to the NJDOE Homeroom at http://homeroom.state.nj.us/. 2. Click on HIB–ITP. 3. Enter your four-digit district ID number, user ID, and password and click on Login to display the Main Menu. 4. Click on Data Entry Menu. 5. Select the appropriate reporting period from the drop-down box. 6. Locate the “Training Provided for the school or district-wide” box. 7. Select a school or “district-wide” from the drop-down-box 8. Click on Add New Trainings Provided. 9. Indicate the type of training by clicking the appropriate check box. If you select “Other,” provide a description of the training. Please note that meetings such as School Safety Team meetings, Anti-Bullying Specialist (ABS) meetings, and district/school staff meetings are not considered trainings for the purposes of this data collection. Note: 1. “HIB Training on District HIB Policy Only” cannot be selected along with “Other.” 2. If you conducted both “HIB Training on District HIB Policy Only” and “Other” at the same session, these must be entered as separate trainings. 3. If you choose “check if the HIB training on district policy included instruction on preventing bullying on the basis of protected categories and other distinguishing characteristics,” then “HIB Training on District HIB Policy Only” must be selected as well. 10. Using the format indicated, enter the date on which the training was conducted. Note: If the training was conducted over more than one day, each day must be entered as a separate training. Page 5 of 10 11. Enter the total number of hours for which the training was conducted (e.g., .5, 2, 3.5, or 10). 12. Enter the number of participants that received the training. 13. Select the target population for which the training was designed (check all that apply). 14. To enter additional trainings for the same school (if a school was selected) or district-wide (if district-wide was selected), click on Add More Trainings and repeat steps 8 through 13. -OR15. To enter additional trainings for another designated school not originally selected, to change from school to district-wide, or to change from district-wide to a school, click on Save and Return to Data Entry Menu, then click on Back to Data Entry Menu, and start from step 5. At this point, there are several options: 1) Click Back to Data Entry Menu to enter data for HIB Investigations and Incidents (Part 1a) or HIB programs (Part 1c); or 2) Click the Main Menu button to request reports (Part 4); to complete the semi-annual official data certification process, (Part 5); or to logout. There also is a button to logout located on the upper right-hand corner of each page in the HIB-ITP system. C. To report the “Number of HIB Programs/Approaches/Initiatives” that were conducted in each school or district-wide: 1. Go to the NJDOE Homeroom at http://homeroom.state.nj.us/. 2. Click on HIB–ITP. 3. Enter your four-digit district ID number, user ID, and password and click on Login to display the Main Menu. 4. Click on Data Entry Menu. 5. Select the appropriate reporting period from the drop-down box. 6. Locate the “Program Provided for the school or district-wide” box. 7. Select a school or “district-wide” from the drop-down-box 8. Click on Add New Programs Provided. 9. Enter a description of the program/approach/initiative in the space provided. The Description of the Program/Approach/Initiative is limited to 250 characters. Please note that HIB-related discussions at such functions as Back-to-School Night, faculty meetings, and School Safety Team Meetings are not considered appropriate Page 6 of 10 implementation of a program/approach/initiative for the purposes of this data collection. 10. Using the format indicated, enter the date on which the program started. 11. Enter the total number of hours for which the program was conducted (e.g., .5, 2, 3.5, or 10). 12. Enter the number of days per week the program was provided (on average). 13. Enter the number of weeks per reporting period the program was provided. 14. Select the target population for which the program was designed (check all that apply). 15. Select the school-wide condition(s) for which the program was designed to address (check all that apply). For guidance on the school-wide conditions, see “Dimensions and Considerations For Safe and Supportive School Conditions for Learning” in the Related Documents section on the HIB-ITP login page. 16. Enter the first and last name of the person responsible for evaluating the program. Select a title from the drop-down menu that most closely matches this person’s title within your school/district. 17. To enter additional programs for the same school or district-wide, click on Add More Programs for this School and repeat steps through 16. -OR18. To enter additional trainings for another designated school not originally selected, to change from school to district-wide, or to change from district-wide to a school, click on Save and Return to Data Entry Menu, then click on Back to Data Entry Menu, and start from step 5. At this point, there are several options: 1) Click Back to Data Entry Menu to enter data for HIB Investigations and Incidents (Part 1a) or HIB trainings (Part 1b); or 2) Click the Main Menu button to request reports (Part 4); to complete the semi-annual official data certification process, (Part 5); or to logout. There also is a button to logout located on the upper right-hand corner of each page in the HIB-ITP system. Part 2: Updating Records A. To Update “HIB Investigations and Incidents:” 1. From the Main Menu, click on Data Entry Menu. Page 7 of 10 2. Select the reporting period for which you will be updating. 3. Click on Enter and Edit HIB Investigations and Incident Numbers. 4. Find the school for which you would like to update information and highlight the appropriate data field you would like to change. Enter the new number into that data field. The updated information will now appear in the data field. If the “Number of HIB Incidents Affirmed by the Board of Education” field is blank and you wish to enter a new number for the first time after the board/governing authority affirmation was made, it is not necessary to highlight the field first. 5. Repeat for each field that needs to be edited. 6. After all the revisions are entered, click Update. The “District Total” should reflect the new entries. 7. To submit new data for a school(s) that has never had an entry in an HIB investigation or incident field for the same reporting period, select the school from the drop-down box under Add New Entries for which you would like to add (See Part 1a steps 8 and 9). 8. If you need to update an entry for a different report period, click on Back to Data Entry and repeat steps 2 through 4. B. To Update “Training Provided:” 1. From the Main Menu, click on Data Entry Menu. 2. Select the reporting period for which you will be updating. 3. Select a school or “district-wide” and click on Modify Existing Trainings. 4. Click on the ID number associated with the training you would like to update. The ID number is a hyperlink that will allow you to view and modify information associated with this training. 5. Update or select information by highlighting the appropriate data field(s). Enter the updated information. The updated information will appear in the data field(s). 6. When updating is complete, click on Update. To update additional trainings in the same school or district-wide, repeat steps 4 through 6. To update trainings in a new school or district-wide, click on Back to Data Entry Menu, and repeat steps 3 through 7. If you want to update trainings for a school or district-wide in a different report period, click on Back to Data Entry Menu, and start from step 2. Page 8 of 10 C. To Update “Programs Provided:” 1. From the Main Menu, click on Data Entry Menu. 2. Select the reporting period for which you will be updating. 3. Select a school or “district-wide” and click on Modify Existing Trainings. 4. Click on the ID number associated with the training you would like to update. The ID number is a hyperlink that will allow you to view and modify information associated with this program/approach/initiative. 5. Update or select information by highlighting the appropriate data field(s). Enter the updated information. The updated information will appear in the data field(s). 6. When updating is complete, click on Update. To update additional programs in the same school or district-wide, repeat steps 4 through 6. To update programs in a new school or district-wide, click on Back to Data Entry Menu, and repeat steps 3 through 7. If you want to update programs for a school or district-wide in a different report period, click on Back to Data Entry Menu, and start from step 2. Part 3: Deleting Records Note: Information that is deleted cannot be retrieved. A. To Delete “HIB Investigations and Incidents:” 1. From the Main Menu, click on Data Entry Menu. 2. Select the reporting period for which you will be deleting. 3. Click on Enter and Edit HIB Investigations and Incident Numbers. 4. Click the check box(es) that corresponds to the school(s) for which you want to delete and click on Delete. B. To Delete “Training Provided:” 1. From the Main Menu, click on Data Entry Menu. 2. Select the reporting period for which you will be deleting. 3. Select a school or “district-wide” and click on Modifying Existing Trainings. 4. Click on the delete check box(es) next to the associated ID number of the training(s) and click on Delete. Page 9 of 10 To delete additional training(s) from another school or district-wide, click on Back to Data Entry Menu and repeat steps 3 and 4. To delete training(s) from another school or districtwide in another reporting period, click on Back to Data Entry Menu, and repeat steps 2 through 4. C. To Delete “Programs Provided:” 1. From the Main Menu, click on Data Entry Menu. 2. Select the reporting period for which you will be deleting. 3. Select a school or “district-wide” and click on Modifying Existing Programs. 4. Click on the delete check box(es) next to the associated ID number of the program(s) and click Delete. To delete additional program(s) from another school or district-wide, click on Back to Data Entry Menu and repeat steps 3 and 4. To delete program(s) from another school or districtwide in another reporting period, click on Back to Data Entry Menu, and repeat steps 2 through 4. Part 4: Printing Reports A. To Print a Status Report: 1. From the Main Menu, click on Data Entry Menu. 2. Select the reporting period from the drop-down box for which you want to print a status report. 3. To print a status report for HIB Investigations and Incidents, click on Status Report. All data that has been entered will appear. Click on Print. 4. To print a status report for Trainings Provided and/or Programs Provided, select the school for which you would like to print a report or select district-wide for a district level report. Click on Print. Note: It is recommended that you set your printer properties to “landscape” when printing status reports. B. To Order Full Reports: 1. From the Main Menu, click on Reports. 2. Select the report period from the drop-down box for which you would like to order reports. Page 10 of 10 3. Enter your last name and first name in space provided. 4. Enter your email address (required) and an alternate email address (optional) in the space provided. 5. Enter your phone number (required) and extension (optional) in the space provided. 6. Select the type of report(s) you would like to order: School Detail Report and/or District Summary Report and click on Submit. 7. You will receive the full report(s) you ordered via email from [email protected] on the next business day. Part 5: Semi-Annual District-wide Certification of HIB-ITP Data HIB-ITP data is required to be certified semi-annually through the Certification of HIB-ITP Data button. Certification for Report Period 1 is due by January 4, 2013. Certification for Report Period 2 is due by July 15, 2013. All data entered for both report periods must be verified for accuracy by the chief school administrator or charter school lead person prior to the submission of the semi-annual district-wide certification to the NJDOE as described below. 1. From the Main Menu, click on Certification HIB-ITP Data. 2. Enter the first and last name of the person certifying for your agency in the space provided. 3. Select a position title from the drop-down box that most closely matches your job title. If you do not see a position title that closely matches your job title, select “Other” from the drop-down box. Type your job title in the space provided. 4. Select the reporting period for which you are submitting data and click on Submit Data. 5. You will receive a confirmation that your data have been successfully submitted. Click on Print for a hard copy of this confirmation. 6. Click on Back to Main Menu to return to the Main Menu or click Logout to exit the system. For questions and additional technical assistance, please send an email to: [email protected] s:\eval&dc\dc\hib itp\hib-itp user manual_nov 2012.docx