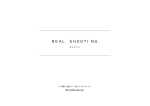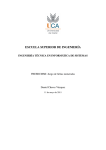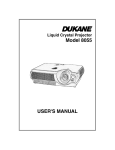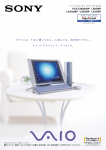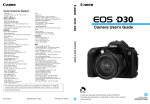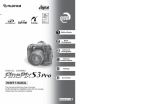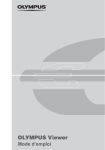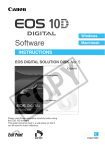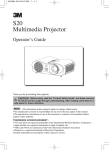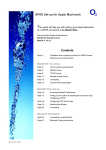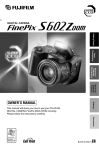Download Hyper-Utility Software Manual
Transcript
Hyper-Utility Software Quick Start Guide Thank you for purchasing this FUJIFILM product. This Quick Start Guide explains how to connect the FUJIFILM Digital Camera FinePix S2 Pro to a personal computer and how to install the software. It also describes the basic operation of the software. Read this guide carefully to ensure that you use this product correctly. For detailed information on using the Hyper-Utility Software, refer to the PDFformat manuals that are installed with the software. BL00164-200(1) E IMPORTANT Be sure to read this page before using the Software. NOTICE BEFORE OPENING THE PACKAGE OF CD-ROM PROVIDED BY FUJI PHOTO FILM CO., LTD., PLEASE READ THIS END USER LICENSE AGREEMENT CAREFULLY. ONLY IF YOU DO AGREE TO THIS AGREEMENT, YOU WILL BE ABLE TO USE THE SOFTWARE RECORDED ON THE CD-ROM. BY OPENING THE PACKAGE, YOU ACCEPT AND AGREE TO BE BOUND BY THIS AGREEMENT. End User License Agreement This End User License Agreement (“Agreement”) is an agreement between Fuji Photo Film Co., Ltd. (“FUJIFILM”) and you, which sets forth the terms and conditions of the license granted for you to use the software provided by FUJIFILM. The CD-ROM contains third party software. In case a separate agreement is provided by a third party supplier for its software, the provisions of such separate agreement shall apply to the use of such third party software, prevailing over those of this Agreement. 1. Definitions. (a) “Media” means the CD-ROM titled “Hyper-Utility Software” which is provided to you together with this Agreement. (b) “Software” means the software which is recorded on Media. (c) “Documentation” means the operation manuals of Software and other related written materials which are provided to you together with Media. (d) “Product” means Media (including Software) and Documentation collectively. 2. Use of Software. FUJIFILM grants to you a nontransferable, nonexclusive license: (a) to install one copy of Software onto one computer in binary machine executable form; (b) to use Software on the computer onto which Software is installed; and (c) to make one backup copy of Software. 3. Restrictions. 3.1 You shall not distribute, rent, lease or otherwise transfer all or any part of Software, Media or Documentation to any third party without FUJIFILM’s prior written consent. You also shall not sublicense, assign or otherwise transfer all or any part of the rights granted to you by FUJIFILM under this Agreement without FUJIFILM’s prior written consent. 3.2 Except as expressly granted by FUJIFILM hereunder, you shall not copy or reproduce all or any part of Software or Documentation. 3.3 You shall not modify, adapt or translate Software or Documentation. You also shall not alter or remove copyright and other proprietary notices that appear on or in Software or Documentation. 3.4 You shall not, or shall not have any third party, reverse-engineer, decompile, or disassemble Software. 7. LIMITATION OF LIABILITY. IN NO EVENT SHALL FUJIFILM HAVE ANY LIABILITY FOR ANY GENERAL, SPECIAL, DIRECT, INDIRECT, CONSEQUENTIAL, INCIDENTAL, OR OTHER DAMAGES (INCLUDING DAMAGES FOR LOSS OF PROFITS OR LOST SAVINGS) INCURRED FROM THE USE OF OR INABILITY TO USE PRODUCT EVEN IF FUJIFILM HAS BEEN ADVISED OF THE POSSIBILITY OF SUCH DAMAGES. 8. No export. You acknowledge that neither Software nor any part thereof, will be transferred, or exported to any country or used in any manner in violation of any export control laws and regulations to which Software is subject. 9. Termination. In case you breach any of the terms and conditions hereof, FUJIFILM may immediately terminate this Agreement without any notice. 10. Term. This Agreement is effective until the date when you cease to use Software, unless earlier terminated in accordance with Section 9 hereof. 11. Obligation upon termination. Upon termination or expiration of this Agreement, you shall, at your own responsibility and expense, delete or destroy immediately all Software (including its copies), Media and Documentation. 12. Governing Law. This Agreement shall be governed by and construed in accordance with laws of Japan. a Do not attempt to play the CD-ROM enclosed with this product on an audio CD player. Doing so could damage your hearing or could damage your speakers or headphones. This Quick Start Guide is intended for users who already have a basic grasp of their computer and its operating system (Windows or Mac OS). If you encounter unfamiliar terms or procedures while reading this Quick Start Guide, refer to the manuals supplied with your computer or its operating system. • Microsoft and Windows are trademarks of the Microsoft Corporation of the U.S. registered in the U.S. and other countries. Windows is an abbreviated term referring to the Microsoft Windows Operating System. • Macintosh, iMac and Mac OS are registered trademarks of Apple Computer, Inc. • QuickTime and the QuickTime logo are trademarks used under license. The QuickTime logo is registered in the U.S. and other countries. • Adobe, Adobe Photoshop and Adobe Acrobat are trademarks of Adobe Systems Incorporated or trademarks of Adobe Systems Incorporated registered within particular jurisdictions. • Pentium and Celeron are trademarks of the Intel Corporation of the U.S. • All other company or product names are trademarks or registered trademarks of the respective companies. 4. Ownership. All copyrights and other proprietary rights to Software and Documentation are owned and retained by FUJIFILM or the third party suppliers as indicated on or in Software or Documentation. Nothing contained herein shall be construed, expressly or implicitly, as transferring or granting any right, license, or title to you other than those explicitly granted under this Agreement. 5. Limited Warranty. FUJIFILM warrants to you that Media is free from any defect in material and workmanship under normal use for ninety (90) days from the date of your receipt of Media. Should Media not meet the foregoing warranty, FUJIFILM shall replace such defective Media with other Media bearing no defect. FUJIFILM’s entire liability and your sole and exclusive remedy with regard to any defect in Media shall be expressly limited to such FUJIFILM’s replacement of Media as provided herein. 6. DISCLAIMER OF WARRANTY. EXCEPT AS PROVIDED IN SECTION 5 HEREIN, FUJIFILM PROVIDES PRODUCT “AS IS” AND WITHOUT WARRANTIES OF ANY KIND, EXPRESS OR IMPLIED. FUJIFILM SHALL MAKE NO WARRANTY, EXPRESS, IMPLIED OR STATUTORY, AS TO ANY OTHER MATTERS, INCLUDING, BUT NOT LIMITED TO NONINFRINGEMENT OF ANY COPYRIGHT, PATENT, TRADE SECRET, OR ANY OTHER PROPRIETARY RIGHTS OF ANY THIRD PARTY, MARCHANTABILITY, OR FITNESS FOR ANY PARTICULAR PURPOSE. 2 3 Contents IMPORTANT .........................................................................................2 1 Introduction .......................................................................................5 Package Contents .....................................................................................5 Main Features............................................................................................5 System Requireme ....................................................................................6 2 Hyper-Utility Software ......................................................................7 3 Installing the Software .....................................................................8 3-1 For Windows PCs................................................................................8 3-2 Macintosh Computers........................................................................13 4 Reading the User’s Guide ..............................................................17 5 Software Basics ..............................................................................18 5-1 Using RAW FILE CONVERTER EX ..................................................18 1. Operation Flow ..............................................................................19 2. Viewing Converted Images ...........................................................20 3. Selecting Images for Conversion and Launching RAW FILE CONVERTER EX ......................................20 4. Specifying the Conversion Color Space........................................21 5. Setting the Conversion Parameters in RAW FILE CONVERTER EX ......21 6. Converting Image Files with RAW FILE CONVERTER EX...........23 7. Exiting RAW FILE CONVERTER EX ............................................23 5-2 CAMERA SHOOTING SOFTWARE Basics ......................................24 1. Camera connection .......................................................................24 2. Launching the software .................................................................25 3. PC Control Mode...........................................................................26 4. Camera Control (Normal) mode ....................................................29 5. Camera Control (Auto Acquire) mode ...........................................30 6. Disconnecting the camera............................................................ 31 6 Uninstalling the Software...............................................................32 7 Appendix .........................................................................................34 Color Spaces Supported by RAW FILE CONVERTER EX .....................34 To ensure that color space information selected by RAW FILE CONVERTER EX is recognized correctly by Adobe Photoshop, the profile must be specified correctly in Adobe Photoshop ....35 8 When you have a problem .............................................................39 RAW FILE CONVERTER EX ..................................................................39 CAMERA SHOOTING SOFTWARE........................................................41 9 Glossary of Terms ..........................................................................44 1 Introduction Thank you for purchasing this FUJIFILM product. The Hyper-Utility Software comprises the following products for professional users of the Digital Camera FinePix S2 Pro (referred to hereafter simply as the “camera”). h RAW FILE CONVERTER EX h CAMERA SHOOTING SOFTWARE RAW FILE CONVERTER EX is software that converts CCD-RAW data shot on the camera to TIFF image files. The CAMERA SHOOTING SOFTWARE allows you to connect the camera to your computer and then take pictures and specify the photography settings from the computer. This Guide briefly describes how to install and use the Hyper-Utility Software. For detailed information on using the software, refer to the “User's Guide” (PDF file) ✽ installed on your computer. ✽ To read the “User’s Guide” (PDF file), Adobe Systems' Acrobat Reader must be installed on your computer. Package Contents Before using this product, check that your package contains all the items listed below. h Hyper-Utility Software CD-ROM (1) h Hyper-Utility Software Quick Start Guide (1) Main Features ■ RAW FILE CONVERTER EX h Can be used to convert CCD-RAW files to 16-bit TIFF files with ICC profiles or ExifTIFF(RGB) files. h Allows you to specify parameters such as the tone curve, white balance, sharpness, saturation and brightness during the conversion. h Allows you to preview the image converted using the specified conversion parameters. ■ CAMERA SHOOTING SOFTWARE Allow you to connect the camera to your computer’s IEEE1394 interface and do the following: h Set the camera’s photography settings and take pictures from the computer. h Select the desired image size and file format, and save photographed images as files. h Check photographed images in a window on your computer before saving them as files. h Use your computer’s hard disk as a storage media for the camera. Symbols Used in This Guide The symbols listed below are used throughout this guide. q Indicates a camera operation must be performed. Refer to the Owner’s Manual for your camera. NOTE Indicates important precautions to follow when using the software. ✽ Indicates important information. ☞ Indicates notes or additional information. TIP 4 Indicates useful tips. 5 System Requirements Check that your computer system meets the hardware and software requirements listed below for using the Hyper-Utility Software. 2 Hyper-Utility Software ■ Windows PCs Model: PC with a Pentium III, 4, Celeron or later processor with Windows Millennium Edition, Windows 2000 Professional or Windows XP Home/Professional pre-installed ✽1 Hard disk: Min. 1 GB available space RAM: 256 MB (512 MB or better recommended) Screen resolution: 1024 × 768 or better 16-bit color (65536 colors) or better Operating System: Windows Millennium Edition, Windows 2000 Professional SP2 or later, or Windows XP Home/Professional IEEE1394 board: OHCI-compliant IEEE1394 interface board (required for using the CAMERA SHOOTING SOFTWARE) ✽2 IEEE1394 cable: IEEE1394 cable bundled with the camera CD-ROM drive: Required for software installation ✽1 This software is not guaranteed to run on home-made PCs or PCs running updated Hyper-Utility Software FinePix S2 Pro PC MODE 1394 SHOOTING xAllows the camera to be controlled and shots to be taken from a computer. xImages photographed with the camera can be automatically saved on the computer. Special USB cable IEEE 1394 cable Computer operating system software. Shooting driver ✽2 Operation is not guaranteed for connections via an IEEE1394 (FireWire) hub. ✽ This software cannot be used via a USB connection. ■ Macintosh Computers Model: Power Macintosh G3, Power Macintosh G4, PowerBook G3, PowerBook G4 or iBook with an IEEE1394 (FireWire) interface as a standard feature ✽1 Hard disk: Min. 1 GB available space RAM: 256 MB (512 MB or better recommended) ✽2 Screen resolution: 1024 × 768 or better 32000 color or better Operating system: Mac OS 9.1 to 9.2 ✽3 IEEE1394 cable: IEEE1394 cable bundled with the camera CD-ROM drive: Required for software installation ✽1 This software is not guaranteed to run when used via an IEEE 1394 (FireWire) hub or with an added IEEE 1394 port. ✽2 Allocate at least 400 MB of virtual memory for RAW FILE CONVERTER. If other applications are to be used with RAW FILE CONVERTER, allocate sufficient memory capacity for the other applications also. ✽3 This software does not run correctly in the Mac OS X Classic environment. ✽ CAMERA SHOOTING SOFTWARE cannot be used with a USB connection. USB driver CAMERA SHOOTING SOFTWARE FinePixViewer RAW FILE CONVERTER EX xConverts CCD-RAW images to TIFF files AdobeR PhotoshopR✽ ✽ Adobe Photoshop is not included in the Hyper-Utility Software. 6 7 3 Installing the Software Launching the Installer Manually 1. Double-click the “My Computer” icon. ✽ Windows XP users should click “My Computer” in the “Start” menu. 3-1 For Windows PCs 1 Load the CD-ROM into your PC 2. Right-click “HS-S2” (CD-ROM drive) in the “My Computer” window and select “Open”. 3. Double-click “SETUP” or “SETUP.exe” in the CD-ROM window. Do not connect the camera to your PC until the software installation is completed. 1. Switch on your PC and start up Windows. ✽ If you have already switched on your PC, restart your PC at this point. NOTE Users of Windows 2000 or Windows XP should log in using a system administrator account (e.g. “Administrator”). 2. Quit all other active applications until no applications are shown in the taskbar. ✽ The way file names are displayed differs as described below depending on your computer settings. • File extensions (3-letter suffixes indicating the file type) may be shown or hidden. (e.g. Setup.exe or Setup) • Text may be shown normally or all in uppercase (e.g. Setup or SETUP). 4. Pre-installation checking begins. If any warning messages appear, follow the instructions given on the screen. <Taskbar> Applications to be shut down (the icons shown vary depending on the applications that are running) 1 Click the right mouse button on the application icon in the taskbar. 2 Click “Close” in the menu that appears to quit the application. ✽ For more information, refer to the instructions provided with your PC and applications (antivirus software, etc.). ✽ The “Add New Hardware Wizard” may be hidden behind the “Note” message. Check the taskbar, move the message window and then click the [Cancel] button. NOTE If a “----.dll file not found.” message appears during installation, there is another application running in the background. Forcibly shut down the application. Refer to your Windows manuals for information on how to forcibly shut down an application. 3. Load the Hyper-Utility Software CD-ROM into the CD-ROM drive. The installer starts up automatically. 5. A confirmation message appears asking whether you want to continue with the installation. Click the [OK] button. 8 9 2 From Hyper-Utility Software installation to restart 1. The Setup screen appears. Click the [Install Hyper-Utility Software] button. ✽ For more information on what is installed, click the [Explanation] button. 3 The screen shown at right may appear. To continue with the settings, click the [Yes] button. 6. The RAW FILE CONVERTER LE is installed. 7. The RAW FILE CONVERTER EX is installed. 2. The software version is checked. If the window shown at right appears, click the [OK] button to uninstall the software. 8. Install CAMERA SHOOTING SOFTWARE as directed by the on-screen instructions. 3. The USB drivers are installed. 4. The FinePix S2 Pro shooting driver is installed. 5. Install FinePixViewer. 1 Hyper-Utility Software installation begins and notes and warnings are displayed. When you have confirmed these, click the [Next >] button. 2 Check the installation destination folder and then click the [Next >] button. 9. Install QuickTime as directed by the on-screen instructions. ✽ If you have already installed QuickTime version 5.0.2 or later, this installation is not performed. Click [Agree] button in the “Software License Agreement” window. If the “Connection speed” window appears, set the correct speed for your environment of connection and then click the [Next] button. ✽ If you do not know your connection speed, simply click the [Next] button. 10 11 10. Install Windows Media Player as directed by the on-screen instructions and then restart your PC. ✽ If the latest version of the software is already installed on your PC, this installation 3-2 Macintosh Computers is not performed. When next screen appears, click the [Restart] button. 1 Check the system software settings ■ Enable File Exchange Check whether File Exchange is active. To use a Media that is supported by the camera, the File Exchange utility supplied with Mac OS must be running. In this window, tick the “I have read the Privacy Statement” checkbox and then click the [Next >] button. When you click the [Restart] button, your PC is restarted. 11. After you restart your PC, the “How to use FinePixViewer” page appears in the web browser window. Check the details before closing the window and proceeding with the installation. 3 Acrobat Reader installation You must install Adobe Systems’ Acrobat Reader software to read the FinePixViewer User’s Guide (PDF). If you already have the latest version installed, this step is not required. 1. Switch on your Macintosh and start up Mac OS 9.1 to 9.2. NOTE Do not connect the camera to your Macintosh until the software installation is completed. 2. Select the Extensions Manager in the Control Panels and check that the File Exchange check box is ticked. If not, click in the box so that an appears and then restart your Macintosh. 1. Open the “My Computer” window, right-click the CDROM icon and select “Open” to view the contents of the CD-ROM. 2 2. Double-click “SETUP” or “SETUP.exe”. 3. In the installer window, click the [Install Acrobat Reader] button. From Hyper-Utility Software installation to restart 1. When you load the Hyper-Utility Software CD-ROM into the CD-ROM drive, the “HS_S2” window automatically opens. NOTE If the “HS_S2” window does not open automatically, double-click the CD-ROM icon. 4. Proceed with the installation as directed by the on-screen instructions. 12 This completes the installation of all the software components. 13 2. Double-click “Installer for MacOS9.1-9.x” to launch the Installer. 3. A confirmation message appears asking whether you want to continue with the installation. Click the [OK] button. 6. Install QuickTime as directed by the on-screen instructions and then restart your Macintosh. ✽ If you have already installed QuickTime version 5.0.2 or later, this installation is not performed. 4. The Installer setup screen appears. Click the [Install Hyper-Utility Software] button. ✽ For more information on what is installed, click the [Explanation] button. Click [Agree] button in the “License” window. If the “Connection Speed” window appears after your restart your Macintosh, set the correct speed for your environment of connection and then click the [Next] button. ✽ If you do not know your connection speed, simply click the [Next] button. 5. Select the installation destination for Hyper-Utility Software. 1 Click the [Open] button to open the installation destination folder. 7. After you restart your Macintosh, the “How to use FinePixViewer” alias is created on the desktop. Use your browser software to check the details and then proceed with the installation. 2 Click the [Save] button. 14 15 3 Acrobat Reader installation You must install Adobe Systems’ Acrobat Reader software to read the FinePixViewer User’s Guide (PDF). If you already have the latest version installed, this step is not required. 1. Double-click the “Installer for MacOS9.1–9.x” icon to launch the installer. 2. A confirmation message appears asking whether you want to continue with the installation. Click the [OK] button. 3. The installer setup window appears. Click the [Install Acrobat Reader] button. 4 Reading the User’s Guide When you install Hyper-Utility Software, PDF-format user manuals are also installed at the same time. Shortcuts (Windows) or aliases (Macintosh) for the PDF files are created on the desktop. You can view the respective manuals in Acrobat Reader by double-clicking on the shortcut/alias. CAMERA SHOOTING SOFTWARE Manual RAW FILE CONVERTER EX Manual 4. Install Acrobat Reader as directed by the on-screen instructions. This completes the installation of all the software components. 16 17 5 Software Basics 5-1 Using RAW FILE CONVERTER EX RAW FILE CONVERTER EX is software that converts CCD-RAW data shot on the Digital Camera FinePix S2 Pro to TIFF image files. The converted images are saved as 16-bit TIFF files, and ICC profile embedding can be selected to allow the files to be used without problems in Adobe® Photoshop® 6.0. Color spaces such as Adobe RGB (1998) and FUJIFILM’s own FinePixRGB 1.8 can be used with ICC profiles. This software also supports conversion to the Exif-TIFF(RGB) format normally used for image exchange over the Internet. In signal processing in RAW FILE CONVERTER EX, considerable care is taken to avoid any loss of image quality, with first-stage processing at the lower limit that cannot be converted in Adobe® Photoshop®. This ensures that you make the most of the capabilities the Digital Camera FinePix S2 Pro. 1 Operation Flow Take CCD-RAW shots on the Digital Camera FinePix S2 Pro. USB download Using a recording media IEEE 1394 download Download the CCD-RAW files to a PC using a recording media✽. CCD-RAW files contain image data that is shot on a digital camera and saved before any signal processing is performed. Consequently, you cannot view the content of CCD-RAW files using an ordinary application program (such as Windows Explorer or an image viewer). This Guide describes the steps involved in using RAW FILE CONVERTER EX to convert CCD-RAW files to TIFF files and then opening the converted files in Adobe® Photoshop®. ✽ Exif-TIFF (RGB) is an 8-bit baseline TIFF format. Because this standard does not Select the images for conversion in FinePixViewer. allow embedding of ICC profiles, specify the sRGB IEC61966-2.1 color space when using this image format in applications such as Adobe Photoshop. 16 bit TIFF file For Adobe® Photoshop® Convert the images in RAW FILE CONVERTER EX. 18 19 2 4 Viewing Converted Images CCD-RAW files can be viewed as thumbnail images in FinePixViewer. They can also be used in index printing. The table below shows the functions supported for CCD-RAW images in FinePixViewer. Function Support YES Slideshows YES CD Album maker NO Uploads NO DPOF settings NO Printing NO Index printing YES Batch resizing NO Batch rotation NO Batch format conversion NO Automatic renaming YES Playback (open) NO Selecting Images for Conversion and Launching RAW FILE CONVERTER EX 0 e 0 w w Use the mouse to select the image to be converted. You can select multiple images by holding down the Ctrl key as you click the images. 20 e Click this button to launch RAW FILE CONVERTER EX. The table below lists the parameters that you can specify in RAW FILE CONVERTER EX. Setting Photography settings Details Images are converted based on the camera settings when the shots were taken. This allows greater accuracy in conversion processing equivalent to Exif-JPEG or Exif-TIFF(RGB) photography on the camera. Custom settings not used Images are converted based on the tone curve settings selected on the camera when the shots were taken. Standard curve You can select STANDARD, HARD or ORIGINAL as the tone curve setting. Manual settings This option allows you to create a customized tone curve for displaying graphics. Custom settings not used If the “Use custom settings” checkbox is not selected, images are converted based on the white balance settings selected on the camera when the shots were taken. Standard light source You can select AUTO, FINE, SHADE, Daylight Fluorescent Lamp, Daytime White Fluorescent Lamp, Cool White Fluorescent Lamp, INCANDESCENT LIGHT, COSTOM 1 or CUSTOM 2 as the white balance setting. Gray picker This option allows you to set the white balance by picking a gray spot in the image. Set color temperature This option allows you to manually set the color temperature for shooting conditions. Custom settings not used If the “Use custom settings” checkbox is not selected, images are converted based on the sharpness settings selected on the camera when the shots were taken. Set manually You can select STANDARD, HARD or OFF as the sharpness setting. Custom settings not used If the “Use custom settings” checkbox is not selected, images are converted based on the saturation settings selected on the camera when the shots were taken. Set manually You can select STANDARD, HIGHT, ORIGINAL or B/W as the saturation setting. Custom settings not used If the “Use custom settings” checkbox is not selected, images are converted without intensification. Set manually You can specify intensification settings between –1.0 EV and +3.0 EV in 1/3 EV increments. Sensitization q Copy the CCD-RAW files to your hard disk. Setting the Conversion Parameters in RAW FILE CONVERTER EX White balance 3 5 Color Playback pane Sharpness YES Tone curve YES Image information display When you launch RAW FILE CONVERTER EX, a window appears in which you select the file format and the color space to be used for converted images. Select the color space and file format based on the descriptions provided and then click the [OK] button. Custom settings Thumbnail list display Specifying the Conversion Color Space You can also make fine adjustments to the white balance by moving the point in the RGB space. In addition, you can save white balance settings to a file and import saved settings from a file. 21 6 0 y 0 q Converting Image Files with RAW FILE CONVERTER EX If you specify the output image size and click the [Convert] button, the CCDRAW file is converted to a TIFF file. The table below lists the available output sizes. 0 u Output Size 0 w 4256 × 2848 0 i 3024 × 2016 0 o 2304 × 1536 1440 × 960 0 e 0 !0 0 r 0 !1 0 t 0 !3 0 !2 q Preview image: Allows you to check the results of conversion performed using the settings beforehand. w When the Gray picker is used, this shows the coordinates and the R, G and B values for the selected point. The R, G and B values for pure white are given as (255, 255, 255). e Displays the input and output file names. r Destination file format: Displays the format and color space of the converted TIFF file. t Use these radio buttons to specify the image size for TIFF files. y Photography settings: Use these radio buttons to select whether the settings on the camera when the shot was taken or the custom settings specified in this software are used for all the parameters. u Tone curve: Allows you to set the tone curve. i White balance: Allows you to specify a custom white balance. o You can make fine adjustments to the white balance by moving the point around with the mouse. !0 This allows you to return to the previous step in setting the white balance. !1 Sharpness: Allows you to specify the sharpness setting. !2 Color: Allows you to specify the saturation. !3 Sensitization: Allows you to alter the brightness by changing the intensification setting. The TIFF file is created in the same folder as the CCD-RAW file with an underscore (_) and number added to the original file name and the file extension changed to TIF (e.g. DSCF0001_1.TIF). If a file with this name already exists, the number after the underscore is automatically updated (e.g. DSCF0001_2.TIF). 7 Exiting RAW FILE CONVERTER EX Click the button in the top-right corner of the screen. You can change the window size and enlarge the preview image by dragging the bottom right corner of the window with the mouse. Drag with the mouse. 22 23 5-2 CAMERA SHOOTING SOFTWARE Basics The following camera functions are not supported in the CAMERA SHOOTING SOFTWARE: h Voice memo function h Multi-exposure shooting 1 Camera connection CAUTION • CAMERA SHOOTING SOFTWARE can only be used with one camera at a time. • Connect the camera and PC using a direct IEEE1394 cable connection. The software may not run correctly if the camera is connected through a bridge or hub. • If you are using Windows 2000, the “Digital Signature Not Found” message window appears the first time you connect the camera after installing the software from the Hyper-Utility Software CD-ROM. Click [Yes] and continue with the installation. • Use a CHCI-compliant product as the IEEE 1394 interface. 2 ■ Connecting to a Camera If you connect the camera via an IEEE 1394 port, check that the interface is OHCI-compliant. On Macintosh computers, use the computer's built-in IEEE 1394 port. Launching the software 1. Start up CAMERA SHOOTING SOFTWARE. Double-click the “CAMERA SHOOTING SOFTWARE” shortcut (Windows) or alias (Macintosh) on the desktop. 1. Switch on your PC. 2. Connect the AC power adapter to the camera and switch the camera on. In the Setup screen, select “PC MODE > 1394 SHOOTING” and then close the Setup screen. SET−UP FRAME NO. PC MODE BEEP♪ LANGUAGE DATE/TIME RESET ALL OK OFF 1394 SHOOTING LOW ENGLISH SET OK BACK 2. After the opening splash screen, a window appears in which you can select the camera to be used. Select your camera. 3. Connect the camera to your PC using a IEEE1394 cable. NOTE If the camera is not shown, restart your computer and switch the camera off and then on again. 3. When the camera control mode selection window appears, select the camera control mode. 24 25 3 2. Check the photographed image. PC Control Mode PC Control mode allows you to control the camera from your computer. You can specify the photography settings and take pictures (release the shutter) from your computer. Photographed images can be checked in the Large Preview window and then saved with a user-selected image size and file format. ✽ “1394 SHOOTING” is displayed on the camera’s rear display panel. ✽ The “Metering mode”, “AF area mode” and “Change AF area” camera settings cannot be used in PC Control mode. 1. Take a picture. Specify the photography settings and click the [Apply] button. Then click the [Shoot] button. ✽ Refer to the User’s Guide PDF file for more information on the photography settings. 1. Specify the shooting condition Click 2. Click If you click the image you want to check in the Scroll Preview in the Shooting window, the image is displayed in the Large Preview window. Shooting window 3. Click Large Preview window You can use the Large Preview window to check an image you have shot. 26 27 3. Save the photographed image at the desired size in the desired file format. 4 Camera Control (Normal) mode In Camera Control (Normal) mode, you use the controls on the camera to set the photography settings and release the shutter. You can check photographed images in the Large Preview window on your computer and then specify the image size and file format in which the image is saved. ✽ “1394 SHOOTING” is displayed on the camera’s rear display panel. ✽ In Camera Control (Normal) mode, you cannot use the camera settings to switch to the “SET-UP” or “CUSTOM” screens without first erasing all the photographed images. Photographed images can be downloaded to your computer using either Save As or Save. ✽ “1394 SHOOTING” is displayed on the camera’s rear display panel. ✽ Refer to the User’s Guide PDF file for more information on saving images. ✽ If there are any images left in the camera's internal memory, a PC icon flashes ( ) on the camera's rear display panel. 4. Exit the software. 1. Take a picture. Take the picture using the camera controls as described in the camera’s Owner’s Manual. Pictures are taken using the camera’s internal memory, which holds 7 frames. Once the internal memory is full, no further shots can be taken. 2. Check the photographed image. To exit the CAMERA SHOOTING SOFTWARE, select “Exit” from the “File” menu in the Shooting window. On Macintosh computers also, select “Exit” from the “File” menu. You can also exit the CAMERA SHOOTING SOFTWARE by clicking the Close button in the top-right corner in the Windows version or the Close box in the top-left corner in the Macintosh version. Large Preview window The Large Preview window displayed is the same as that shown in PC Control mode. While the Large Preview window is displayed behind the Shooting window in PC Control mode, in Camera Control mode the Large Preview window appears in the front. 28 29 3. Save the photographed image at the desired size in the desired file format. 2. Take a picture. Take the picture using the camera controls as described in the camera’s Owner’s Manual. Pictures are taken using the camera’s internal memory, which holds 7 frames. Photographed images are automatically downloaded to the computer. Once they have been saved on the computer’s hard disk, the images are erased from the camera’s internal memory. In modes where the camera’s internal memory becomes full, such as continuous shooting, no further shots can be taken. However, as soon as downloading of the images ends, the next series of shots can be taken. However, as soon as downloading of the images ends, the next series of shots can be taken. Photographed images can be downloaded to your computer using either Auto Save or Save. ✽ Refer to the User’s Guide PDF file for more information on saving images. 4. Erase the photographed images from memory. Erasing the images that have been downloaded to the computer from the camera’s memory allows you to take more pictures. Select the thumbnails for the images you want to erase and click the [Erase] button. 5. Exit the software. 3. Exit the software. 5 6 Camera Control (Auto Acquire) mode In Camera Control (Auto Acquire) mode, you use the controls on the camera to set the photography settings and release the shutter. On the computer you simply specify the folder in which images are to be saved and all subsequent operations are performed by the camera. In this mode, the computer is effectively used as a storage media for the camera. ✽ “1394 SHOOTING” is displayed on the camera's rear display panel. ✽ In Camera Control (Auto Acquire) mode, you cannot use the camera settings to switch to the “SET-UP” or “CUSTOM SETTING” screens until all the photographed images have been erased. Wait until all the images have finished downloading before proceeding. ✽ If there are any images left in the camera’s internal memory, a PC icon flashes ( ) on the camera's rear display panel. Disconnecting the camera Perform the steps shown below before you switch the camera off. This procedure differs depending on the operating system software (or PC) you are using. 1. If CAMERA SHOOTING SOFTWARE is running, exit the program and then perform the procedure that precedes switching off the camera. This procedure varies depending on the operating system (or computer) you are using. Windows Me 1 Left-click the Eject icon in the taskbar. ✽ Windows Me screen. 2 When the Stop menu item appears, click the menu item. 3 The “Disconnect hardware” dialog box now appears. Click the [OK] button or Close button. 2. Switch off the camera and disconnect the IEEE1394 cable. NOTE Always use the correct disconnection procedure in Windows Me. Information window 1. Specify the save destination folder. 30 31 7. When the confirmation message appears, click the [OK] button. Check your selection carefully since the process cannot be cancelled once you click [OK]. 6 Uninstalling the Software Only perform this operation when you no longer require the installed software. Windows 1. Switch on your PC. q 2. Disconnect the camera. 3. Quit all currently running applications. See “Connection” in the camera Owner’s Manual. 8. Automatic uninstallation begins. When uninstallation ends, click the [OK] button. 4. Close all files. Macintosh 5. Open the “My Computer” window and double-click “Add/Remove Programs” in the Control Panel. NOTE 6. The “Add/Remove Programs Properties” window appears. Select the software to be uninstalled (CAMERA SHOOTING SOFTWARE, RAW FILE CONVERTER EX FinePixViewer or the driver) and then click the [Add/Remove] button. <To remove CAMERA SHOOTING SOFTWARE> <To remove FinePixViewer> <To remove FUJIFILM S2 Pro SHOOTING Driver> <To remove the USB driver software> <To remove RAW FILE CONVERTER EX> <To remove RAW FILE CONVERTER LE> Only perform this operation when you no longer require the installed software or when the software was not installed correctly. Mac OS 9.1–9.2 Uninstalling Drivers 1. Check that the camera is not connected to your Macintosh. 2. Open the “Extensions” folder inside the System folder on your Macintosh’s hard disk (the startup disk) and drag all the files that begin with “USB04CB...” and following 8 files to the Trash. FFTIFF16_Lib FTL1394_Lib FF05DA0D_Lib FTL1394_SBP2_Drv FF05DA0D_FCR FTL1394_SBP2_Expert SU400Api_Lib FTL1394_SBP2_Family 3. Restart your Macintosh. 4. Select “Empty Trash” in the “Special” menu. Uninstalling Hyper-Utility Software 1. After you have quit Exif Launcher in “Exif Launcher Settings” in the FinePixViewer “Settings” menu, move the Exif Launcher file from the “Startup Items” folder in the System folder to the Trash. Then select “Empty Trash” in the “Special” menu. 32 2. After you have exited FinePixViewer and CAMERA SHOOTING SOFTWARE and then drag the installed FinePixViewer and CAMERA SHOOTING SOFTWARE folder to the Trash. Then click “Empty Trash” in the “Special” menu. 33 7 Appendix Color Spaces Supported by RAW FILE CONVERTER EX RAW FILE CONVERTER EX allows you to select the output color space. 1. AdobeRGB (1998) This was introduced as the working color space for Adobe Photoshop 5.0. It incorporates colors that can be reproduced on almost all CMYK printers and is best suited to printing. This color space was introduced as “SMTPE-240E” in the RGB setting for Adobe Photoshop 5.0, and as “AdobeRGB (1998)” in the profile settings for version 6.0 onwards. 2. FinePixRGB 1.8 To ensure that color space information selected by RAW FILE CONVERTER EX is recognized correctly by Adobe Photoshop, the profile must be specified correctly in Adobe Photoshop. To ensure that the color space information selected in RAW FILE CONVERTER EX is recognized correctly by Adobe Photoshop, the profile must be specified correctly in Adobe Photoshop. Specify the following settings before opening the image. ■ In Windows [Settings for Adobe Photoshop 6.0] 1. Select “Edit” → “Color Settings” This color space applies a g value of 1.8 and is the standard color space used on Macintosh computers. FinePixRGB 1.8 uses the same colors as AdobeRGB (1998) and is best suited to DTP work on Macintosh computers. 3. sRGB (IEC61966-2.1) The sRGB color space was formulated by the IEC and is the standard color space for monitors in Windows systems. This color space defines average characteristics for a wide range of different monitors and can be used as the standard color space in operating systems such as Windows. The term “color space” refers to a range of 2-dimensional or 3-dimensional numbers that are used to express the colors that can be reproduced on a camera, display monitor or printer. Figure shows an xy chromaticity diagram for the sRGB and AdobeRGB color spaces. (An xy chromaticity diagram uses coordinates to represent color tones in 2 dimensions (brightness is excluded).) The triangular areas on the xy chromaticity diagram indicate the colors that can be represented by the color space. The further out a color appears on the xy chromaticity diagram, the brighter the color. This method for expressing colors is capable of showing all existing colors. 2. From the “RGB” pop-up menu in the workspace frame, specify the color space selected during image conversion in RAW FILE CONVERTER EX. For sRGB: Select “sRGB IEC61966-2.1”. For AdobeRGB (1998): Select “AdobeRGB (1998)”. For FinePixRGB 1.8: Select “FinePixRGB 1.8”. 3. Specify “Preserve embedded profiles” in the “RGB” pop-up menu in the Color Management Policy frame. 4. Click the [OK] button. 34 35 [About Photoshop Elements] ■ In Macintosh 1. Select “Edit” → “Color settings” [Settings for Adobe Photoshop 6.0] 2. In the Color Settings box, specify the color management setting method for the color space selected in RAW FILE CONVERTER EX. 1. Select “Edit” → “Color Settings” 1 If you selected “sRGB IEC61966-2.1”: Specify “Limited color management - optimized for Web graphics”. 2 If you selected “AdobeRGB(1998)”: Specify “Full color management - optimized for Print”. 3. Click the [OK] button. NOTE Because Photoshop Elements does not support 16-bit images, 16-bit/ch TIFF images are converted to 8-bit/ch when opened. When this happens, the window shown below appears. 2. From the “RGB” pop-up menu in the workspace frame, specify the color space selected during image conversion in RAW FILE CONVERTER EX. For sRGB: Select “sRGB IEC61966-2.1”. For AdobeRGB (1998): Select “AdobeRGB (1998)”. For FinePixRGB 1.8: Select “FinePixRGB 1.8”. 3. Specify “Preserve embedded profiles” in the “RGB” pop-up menu in the Color Management Policy frame. 4. Click the [OK] button. When you click [Yes], the image is converted to 8-bit/ch and displayed. NOTE The FinePixRGB1.8 color space cannot be selected or used in Photoshop Elements. 36 37 [About Photoshop Elements] 1. Select “Edit” → “Color settings” 2. In the Color Settings box, specify the color management setting method for the color space selected in RAW FILE CONVERTER EX. 1 If you selected “sRGB IEC61966-2.1”: Specify “Limited color management - optimized for Web graphics”. 2 If you selected “AdobeRGB(1998)”: Specify “Full color management - optimized for Print”. 8 When you have a problem RAW FILE CONVERTER EX Troubleshooting Probable Cause Solution The estimated remaining time display is not correct. Problem You are trying to convert a CCD-RAW file located on an external storage unit that is connected via USB✽. For more efficient conversion, you should transfer the CCD-RAW image to your hard disk before converting it. It takes over 15 minutes just to convert a single image. If the available memory is less than the amount specified for correct operation, conversion is much slower due to the extremely high levels of hard disk access required. Ensure that you have at least 256 MB of memory installed in your computer. In addition, quit as many other active applications as possible. I want to view the preview image enlarged. You are using the default window size. Click the right edge of the window and drag it out to resize the window. The preview image will also enlarge to fill the new window size. ✽ The estimated remaining times displayed by RAW FILE CONVERTER EX are calculated on the assumption that the images being converted are stored on the computer's hard disk. 3. Click the [OK] button. NOTE Because Photoshop Elements does not support 16-bit images, 16-bit/ch TIFF images are converted to 8-bit/ch when opened. When this happens, the window shown below appears. When you click [Yes], the image is converted to 8-bit/ch and displayed. 38 39 Error message Error message Disk full. Conversion interrupted. Conversion could not proceed because the hard disk is full. Processing was interrupted. Solution Remove some unwanted files from the hard disk to create more space, or install an additional hard disk. Unsupported CCD Raw file. Conversion of this image skipped. This message appears when Skip conversion of this image. you have attempted to convert a file with a format other than the CCD-RAW (RAF) format shot on a FinePix S2 Pro. Processing could not continue due to lack of memory. Conversion will end. Conversion processing cannot be performed as there is insufficient memory available to the application. Processing was interrupted. New type of CCD Raw data. Current settings are invalid, please recheck. This message appears when The settings used up to this point are no you have attempted to longer valid. Check the settings again. convert a file with a format other than the CCD-RAW (RAF) format shot on a FinePix S2 Pro. Settings file corrupted. This message appears when This settings file cannot be used. the imported settings file is Specify the settings again. damaged. This CCD Raw file is not supported by the current settings. Specify the settings again. This message appears when The settings used up to this point are no you have attempted to longer valid. Check the settings again. convert a file with a format other than the CCD-RAW (RAF) format shot on a FinePix S2 Pro. Setting save failed. The disk may be full or write- Check the remaining disk space, the file protected, or you may be properties and any other applications that trying to overwrite another are running. settings file that is in use or is write-protected. Could not import the settings file. 40 CAMERA SHOOTING SOFTWARE Problem There may be a disk error or the settings file may be in use by another application. Shut down any other active applications or install additional memory. On Macintosh computers, increase the amount of memory allocated to the application. Test the disk and check any other applications that are running. Troubleshooting Problem Probable Cause Solution “FEE” is displayed on the camera’s LCD panel and I can’t take pictures. The aperture ring on the lens Set the aperture ring on the lens to the is not set to the largest Flargest F-stop setting. stop setting. I mistakenly disconnected the cable when I was using CAMERA SHOOTING SOFTWARE in Windows Me and the operating system has reverted to a blue screen. Disconnection of the cable during CAMERA SHOOTING SOFTWARE operation is not supported. Follow the correct shutdown procedure as directed by the messages on the blue screen. Because Windows operation is not stable once the blue screen has appeared, you should reboot the operating system. If I switch the camera off when I am using CAMERA SHOOTING SOFTWARE in Windows Me, the operating system reverts to a blue screen. Switching the camera off during CAMERA SHOOTING SOFTWARE operation is not supported. Follow the correct shutdown procedure as directed by the messages on the blue screen. Because Windows operation is not stable once the blue screen has appeared, you should reboot the operating system. I mistakenly disconnected the cable when I was using CAMERA SHOOTING SOFTWARE on Mac OS and my Macintosh can no longer detect the camera. Disconnection of the cable Restart your Macintosh. during CAMERA SHOOTING SOFTWARE operation is not supported. If I switch the camera off when I am using CAMERA SHOOTING SOFTWARE on Mac OS, my Macintosh will not detect the camera next time. Switching the camera off Restart your Macintosh. during CAMERA SHOOTING SOFTWARE operation is not supported. “Err” appears on the camera and the camera no longer responds. The camera batteries are flat. The aperture settings displayed in Camera Control (Normal) mode do not match the settings on the LCD panel. The values displayed for the For the precise aperture setting, use the aperture setting in CAMERA value displayed on the camera's LCD SHOOTING SOFTWARE panel. are as follows: 1.0, 1.2, 1.4, 1.7, 2.0, 2.4, 2.8, 3.3, 4.0, 4.8, 5.6, 6.7, 8.0, 9.5, 11, 13, 16, 19, 22, 27, 32, 38, 45, 54, 64, 76, 90. Remove the camera batteries and use the AC Power Adapter AC-5VH. To use the built-in flash, you will need to install fresh batteries. 41 Error message Error message Camera is not connected. Problem i The camera and computer are not connected. i The driver files were not copied to the computer. i Replace the internal batteries in the camera before using the Camera Shooting Software. i Refer to the Owner’s Manual supplied with the camera for information on replacing the internal batteries. i Uninstall the application and then reinstall the software as described in “3. Installing the Software”. Cannot communicate An error occurred in the with camera. communication with the camera. Check that there is no problem with the IEEE1394 connection and that the camera is switched on. Cannot take picture camera is out of focus. The camera cannot take pictures since it cannot focus. Disconnect the camera from the computer and use the camera with the focus mode set to Manual. Alternatively, select Focus lock in the application and then take the picture. Insufficient battery. The batteries inside the camera are flat. Replace the batteries in the camera before using the CAMERA SHOOTING SOFTWARE. Refer to the Owner’s Manual supplied with the camera for information on replacing the internal batteries. Camera is not ready. The camera is not ready. Camera error. The camera has malfunctioned. Hardware error occurred. A hardware fault occurred in the camera. Frame memory error occurred. A fault occurred in the camera’s internal memory. Unexpected error occurred. Now charging flash ... The camera could not take a picture because the flash is charging. Camera setting is not i The aperture on the camera lens is not set to correct. “stopped down”. i A third-party flash unit was used and the flash mode is not set to “TTL”. 42 Solution Switch the camera off, disconnect the IEEE1394 cable from the camera and check that “PC MODE s SHOOTING” is selected in the camera’s SET-UP screen. Then switch the camera back on and reconnect the IEEE1394 cable. If this message recurs frequently, contact your FUJIFILM dealer or service representative. i Wait a few moments until flash charging is completed and then take the shot again. i When you are using time-lapse photography, change the settings to increase the interval between shots. i Set the aperture on the camera lens to “Minimum” and then take the picture. Refer to the instructions provided with the lens for information on how to set the aperture. i Set the flash to “TTL” and then take the picture. Refer to the Owner’s Manual for the camera and the instructions provided with the third-party flash unit for information on how to set the flash mode. Error message Problem No memory available in the camera. Cannot perform custom AWB. “One-push” AWB could not be performed because there was insufficient free memory in the camera. Delete any unwanted images from the Scroll Preview. Solution Custom AWB failed. The image photographed for use in automatic white balance adjustment was not suitable. Place the piece of white paper in front of the camera again and then click the AWB button. Automatic file numbering has reached its limit. No more files can be saved in this folder. i A file with the file name “DSCF9999.extension” has been saved in the save destination folder. i The limit for the number of files that can be saved has been reached. Delete some of the image files in the save destination folder or move them to another folder. Change the save destination folder specified for the Save function and in the time-lapse settings. Cannot read the contents of the file (filepath and filename). The contents of the file to be read are not in one of the stipulated formats. Delete the file that could not be read. The file (filepath and filename) already exists. Overwrite? The photography settings file Change the save destination folder or the you tried to save already file name for the file to be saved. exists. The application A required file is missing or cannot work properly the file found is an old because a necessary version of the required file. file is missing or is not compatible with this version. Uninstall the application and then re-install the Hyper-Utility software as described in “3. Installing the Software”. Enter number from xxx to yyy. The number you entered is outside the valid range. Enter a new value that is within the range given in the error message. Insufficient memory. There is not enough memory Close any other applications that are available for the CAMERA running. If there is still insufficient SHOOTING SOFTWARE. memory, increase the virtual memory capacity. On Mac OS, increase the amount of memory allocated to the application. Refer to the User’s Manual for the respective operating system version for information on specifying the virtual memory settings. Insufficient disk space. There is not enough free space available on the hard disk. Delete some unwanted files from the hard disk. Folder is not found. The save destination folder for photographed images (✽.jpg or ✽.tif) or photography settings files (✽.s2p) could not be found. Check whether the folder has been deleted before saving the file. If the folder has been deleted, create a new folder in the desired location and then save the file. Refer to the manual supplied with your operating system for information on how to locate and create folders. Some images are left in the camera buffer. Clear all? This message appears when Click [OK] or [Cancel] as directed by the the software was launched in message. camera priority (remote storage) mode and there is still image data in the camera’s internal memory. 43 9 Glossary of Terms ■ CCD-RAW These are images shot when “CCD-RAW” is selected as the HIGH mode setting on the FinePix S2 Pro. The raw (unprocessed) output from the CCD (pickup element) is saved. Saving images in CCD-RAW format allows the images to be saved with no loss in image quality. To use CCD-RAW images in applications such as Adobe Photoshop, RAW FILE CONVERTER EX must first be used to save the images again in the TIFF file format. A compact memory card that uses flash memory. Used as a storage media for digital cameras. ■ TIFF Acronym for “Tagged Image File Format”. Refers to one type of bitmap file. This format supports grayscale and full-color images and is best suited for saving photographic images. ■ RAF The file extension for CCD-RAW files. ■ RGB A color management system devised by Apple Computer, Inc. A color model for stipulating and expressing colors using the three primary color components of light. R, G and B, stand for red, green and blue respectively, and this system is used for color generation in most display monitors. When red, green and blue are all combined at 100% ratios, the result is white. The use of combinations of these 3 colors to produce other colors is called the additive color process. ■ CompactFlash ■ Color temperature ■ CMS Acronym for Color Management System. ■ ColorSync A compact removable flash memory card. Used as a recording media for digital cameras. ■ Exif A full-color still-image file format for digital still cameras approved by the Japan Electronics and Information Technology Industries Association (JEITA). Exif is compatible with JPEG and TIFF and can be handled by most image processing software applications. The Exif format also stipulates the recording method for thumbnail images and camera information. ■ FireWire A high-speed serial communications protocol devised by Apple Computer, Inc. FireWire is the same as the “IEEE1394” protocol. ■ ICC Acronym for “International Color Consortium”. The ICC is a global organization set up to standardize color management systems. The “ICC profiles” standardized by the ICC are industry standard formats that stipulate the device information used by color management systems. ■ IEEE1394 Standard for a high-speed serial interface. Allows high-speed data transfer between computers and peripheral devices such as MO drives or digital cameras via a cable connection. ■ JPEG Acronym for Joint Photographic Experts Group. A file format for compressing and saving color images. The compression rate is selectable, but the higher the compression rate, the greater the deterioration in the quality of the expanded (restored) image. 44 ■ SmartMedia The expression of colors of light in terms of a corresponding temperature. The unit used is absolute temperature (K: Kelvin). Lower color temperatures tend towards red, while higher temperatures appear blue. Sunlight on a fine day (bright daylight) is roughly 5,500K, and the light from flash units has roughly the same color temperature. ■ Color space The color space for an input-output device such as a display monitor, scanner or printer defines the range of colors that can be reproduced by that device. In order to maintain a consistent color environment from input through to output, the different color reproduction ranges on different devices must be adjusted or regulated so that the colors produced in the I/O device and the final printed outcome are matched. ■ Color Management System A mechanism for adjusting the color reproduction ranges and matching colors among devices such as display monitors, scanners and printers so that the same color tones are produced. The color management systems offered by the different operating systems are “ColorSync” in Macintosh systems and “Image Color Management ICM” in Windows systems. ■ Gamma Gamma (γ) is used in electronic imaging fields such as video as a method for expressing tonality. There is an exponential relationship between output and (input)γ. Larger gamma values give a more steeply bowed gamma curve, such that the image is darker than the input image when γ>1 and lighter than the input image when γ<1. 45 ■ Color Saturation indicates the intensity of a color. When a color has a high saturation value, the color tone is intense and clear. In the same way, brightness indicates how bright a color appears. ■ Gamut Gamut refers to the range of colors that can be reproduced on a display monitor or in printing. The range of colors visible to humans is wider than the colors included in color models such as RGB and CMYK, and not all colors can be reproduced on a display monitor or in print. There are significant differences between the gamut for the basic RGB (red, green, blue) additive color process (for digital cameras, scanners and display monitors) and that of the CMYK (cyan, magenta, yellow, black) subtractive color process (for printers). ■ Sharpness Refers the clarity of the edges in an image. The sharpness is determined by the balance of resolution and contrast, and sharpness deteriorates when that balance in poor. The sharpness of an image can be adjusted to some extent using image processing software. ■ Gray Picker A tool used for specifying intermediate tone points (points of intermediate color tone in an image). ■ Sensitization Adjusts the brightness. ■ Tone Curve The tone curve visually represents the tonality (brightness and contrast) of an image and can be used to adjust that tonality. Changing the shape of the curve changes the relationship between the input (the source image colors) and the output (the way the input image colors appear in the final image). Consequently, the tone curve can be used to make fine adjustments to brightness and contrast in a specific tonal range. ■ Histogram An image brightness distribution chart. The horizontal axis shows brightness and the vertical axis shows the frequency with which each level of brightness occurs. A histogram serves as a guide to image adjustment. ■ White Balance Whatever the kind of the light, the human eye adapts to it so that a white object still looks white. On the other hand, devices such as digital cameras see a white subject as white by first adjusting the color balance to suit the color of the ambient light around the subject. This adjustment is called matching the white balance. A function that automatically matches the white balance is called an Automatic White Balance function. 46 26-30, Nishiazabu 2-chome, Minato-ku, Tokyo 106-8620, Japan Printed in Japan Printed on recycled paper. FGS-204105-FG