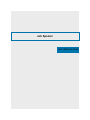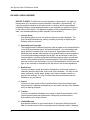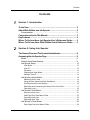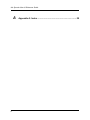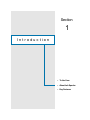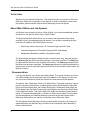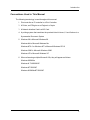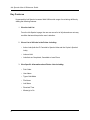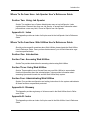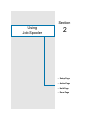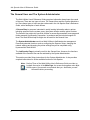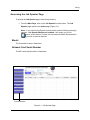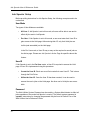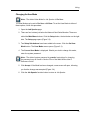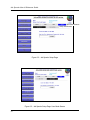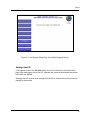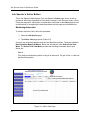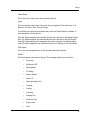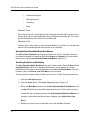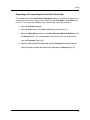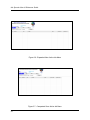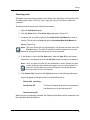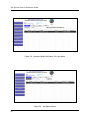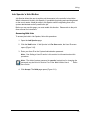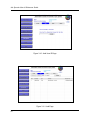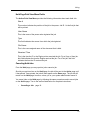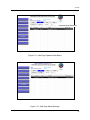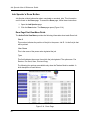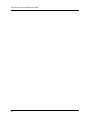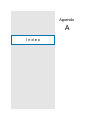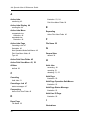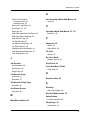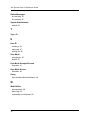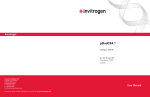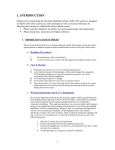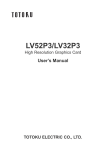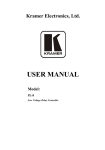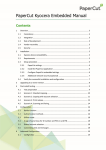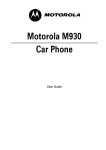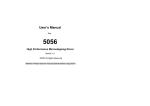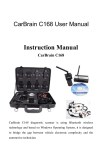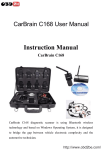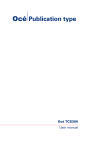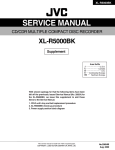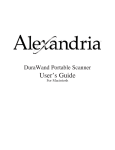Download Job Spooler User`s Reference Guide
Transcript
Job Spooler User’s Reference Guide i Job Spooler User’s Reference Guide END USER LICENSE AGREEMENT NOTICE TO USER: This End User License Agreement (“Agreement”) is a legal contract between you, the end user, and Kyoceramita Corporation (“Kyoceramita”). By using the products described in this user manual, by opening shrink-wrap package containing Software or downloading Software to your computer you agree to be bound by the terms of this License. This Agreement applies to the enclosed software (“Software”) and related explanatory written materials (“Documentation”). 1. License Grant Kyoceramita grants to you a non-exclusive license to use the Software. The term Use shall include storing, loading, installing, executing or displaying the Software with one computer. 2. Ownership and Copyright The copyright and the intellectual property rights in regard to the Licensed Articles is owned by Kyoceramita and/or its licensors/suppliers. You acknowledge and agree that the Licensed Articles, and its structure, organization and code are proprietary and valuable trade secrets of Kyoceramita and/or licensors/suppliers. You further acknowledge and agree that all right, title and interest in and to the Licensed Articles, including associated intellectual property rights, are and shall remain, with Kyoceramita and/or licensors/suppliers. This License Agreement does not convey to you an interest in or to the Licensed Articles, but only a limited right of use revocable in accordance with the terms of this License Agreement. 3. Restrictions You may not adapt, modify, de-compile, disassemble, and reverse engineer or otherwise attempt to derive the source code for the Software. You may not rent, lease, sublicense, modify, adapt, pledge, lend, share or transfer versions or copies of the Software. You may not create derivative works based upon the Software or any part thereof. 4. Copies You may not make copies of the Licensed Articles unless Kyoceramita’s prior written consent is obtained provided that you may make one copy of the Software solely for backup purposes. 5. Transfer You may not transfer the Software, any copies or related Documentation or the License granted under this Agreement to a third-party transferee without Kyoceramita’s prior written consent. 6. Limited Warranty Kyoceramita warrants, for your benefit alone, for a period of 90 days from the date of commencement of this License Agreement (referred to as the “Warranty ii Preface Period”) that the Software shall operate substantially in accordance with the functional specifications in the Documentation. Kyoceramita specifically does not warrant that the Software will operate uninterrupted or error-free. If during the Warranty Period, a defect in the Software appears, you may contact the Kyoceramita for either a replacement or, if so elected by Kyoceramita, refund of amounts paid by you under this License Agreement. In no event will Kyoceramita be held liable for any damages, including loss of data, lost profits, or any other incidental, consequential, or indirect damages arising from the use of, or failure or inability to use this Software on any theory of liability. This limitation applies even if Kyoceramita have been advised of the possibility of such damages. 7. Export Requirements You may not export, re-export the Software, any copy or adaptation without Kyoceramita’s prior written consent or in violation of any applicable Law or Regulation of the country in which you are located and in which the Software is installed. 8. Termination Kyoceramita may terminate your license by written notice to you for failure to comply with any term of this Agreement. This License Agreement will also terminate upon your sale, transfer or disposal of the equipment having the Software embedded therein. Upon termination, you shall immediately destroy the Software and any copies thereof, delete the Software from the hard drive of any product or computer in which it was installed, together with all Documentation. 9. No Waiver The failure of any party to enforce any rights granted hereunder or to take action against the other party in the event of any breach hereunder shall not be deemed a waiver by that party as to subsequent enforcement of rights or subsequent actions in the event of future breaches. 10. Notice to U.S. Government End Users U.S. GOVERNMENT RESTRICTED RIGHTS: The Licensed Articles are provided with restricted rights. Use, duplication, or disclosure by the government is subject to restrictions set forth in subparagraph (c)(1)(ii) of the Rights in Technical Data and Computer Software clause at DFARS 252.277-7013, and paragraph (c)(1) and (2) of the Commercial Computer Software - Restricted Rights clause at FAR 52.277-19. The Software is a “commercial item,” as that term is defined at 48 C.F.R. 2.101, consisting of “commercial computer software” and “commercial computer software documentation,” as such terms are used in 48 C.F.R. 12.212. Consistent with 48 C.F.R. 12.212 and C.F.R. 227.7202-1 through 227.7202-4, all U.S. Government End Users acquire the Software with only those rights set forth herein. The manufacturer is: Kyoceramita Corporation, No. 26-2 Nishi-Shinjuku 1chome, Shinjuku-ku, Tokyo 163-0512, Japan. © 2002 by Kyoceramita Corporation iii Job Spooler User’s Reference Guide NOTICE: Kyoceramita Corporation has made every effort to ensure that the information in this manual is complete and accurate; however, constant efforts are also being made to improve and update this product. Therefore, Kyoceramita Corporation shall not be liable for errors in this manual or for any consequential damages resulting from the use of this manual. The information contained herein is subject to change without notice. FEDERAL OR STATE LAWS MAY PROHIBIT THE COPYING OF CERTAIN DOCUMENTS OR INFORMATION, RESULTING IN FINES OR IMPRISONMENT FOR VIOLATORS. WEB SITE ADDRESS: To obtain additional product information, visit our Web site at: http://www.Kyoceramita.com/home/index.cfm iv Preface Contents 1 Section 1: Introduction To the User ......................................................................................... 2 About Web Utilities and Job Spooler ................................................. 2 Documentation ....................................................................................... 2 Conventions Used in This Manual ...................................................... 3 Key Features....................................................................................... 4 Where To Go from Here: Job Spooler User's Reference Guide ........ 5 Where To Go from Here: Web Utilities User's Reference Guide ....... 5 2 Section 2: Using Job Spooler The General User and The System Administrator ............................. 8 Accessing the Job Spooler Page ....................................................... 9 Model ..................................................................................................... 9 Network Card Serial Number .................................................................. 9 Job Spooler Setup .................................................................................. 10 User Mode .................................................................................................. 10 User ID ........................................................................................................ 10 Password ..................................................................................................... 10 Changing the User Mode ............................................................................ 11 Setting a User ID ......................................................................................... 13 Job Spooler’s Active Button .................................................................... 14 Monitoring Active Jobs ................................................................................ 14 Using the Non-Operation Mode Sub-Menus ............................................... 16 Scrolling the Active Jobs Display ................................................................ 16 Expanding and Compacting the Active Print View Fields ............................ 17 Canceling a Job........................................................................................... 19 Job Spooler’s Hold Button ...................................................................... 21 Accessing Hold Jobs .................................................................................. 21 Hold Page Print View Menu Fields .............................................................. 23 Canceling Hold Jobs ................................................................................... 23 Reprinting Hold Jobs ................................................................................... 24 Job Spooler’s Done Button ..................................................................... 26 Done Page Print View Menu Fields ............................................................. 26 v Job Spooler User’s Reference Guide A vi Appendix A: Index .................................................................... 29 Section 1 Introduction • To the User • About Job Spooler • Key Features 1 Job Spooler User’s Reference Guide To the User Welcome to Kyoceramita Job Spooler. This section includes an overview of the User’s Reference Guide and a description of Job Spooler. In order to familiarize yourself with this product, please read this section before attempting to use Job Spooler. About Web Utilities and Job Spooler Job Spooler is an accessory function of Web Utilities. If you have this additional function, the button for Job Spooler will be active in Web Utilities. The Kyoceramita Web Utilities allows you to monitor and administrate the printing activities of your Kyoceramita printers via the web. You do this by accessing the print controller’s IP address. With Web Utilities, you may: • Monitor the status of the printer’s IP Controller, Engine and NIC Card • Customize the printer’s IP Controller, Engine and NIC Card settings • Manage the maintenance schedule of the printer’s engine The Kyoceramita Job Spooler allows the user to monitor print, copy, scan and fax jobs. The Active page lists all jobs currently printing or in queue to be printed. The Hold page lists jobs that are archived on the controller’s hard drive. The Done page shows all jobs that have been printed or cancelled. The Setup page allows the System Administrator to enable a level of security that then requires that a User ID be entered to allow certain Job Spooler functions. Documentation If you get Job Spooler, you will also have Web Utilities. The reverse, however, is not true since Web Utilities can be purchased without the addition of Job Spooler. For this reason, two User’s Reference Guides are required for those who have Web Spooler. The primary User’s Reference Guide is for Web Utilities. That guide provides a comprehensive overview of Web Utilities. In-depth specifics about the functionality of the Main Page, the Printer Status Page, the Scanner Setup Page, the Network Setup Page, the Printer Setup Page, the About Page and the Help Page are provided in the Web Utilities User's Reference Guide. That User's Reference Guide also contains System Requirements, a Troubleshooting Appendix, a Glossary of Terms and an Index. For this reason we recommend that you read and familiarize yourself with the Web Utilities User’s Reference Guide before you read the Job Spooler User’s Reference Guide. The Job Spooler User's Reference Guide provides specific instructions for using and administrating the Job Spooler Page. An Index for the Job Spooler User's Reference Guide is also provided. 2 Introduction Conventions Used in This Manual The following terminology is used throughout this manual: 1. Print controller or IP controller is a Print Controller 2. A Printer, an IP-Engine or an Engine is a Copier 3. A Network Interface Card is a NIC Card 4. A printing system that combines the products listed in items1, 2 and 3 above is a Kyoceramita Document System 5. Windows 98 is Microsoft Windows 98 Windows Me is Microsoft Windows Me Windows NT4.0 or Windows NT is Microsoft Windows NT4.0 Windows 2000 is Microsoft Windows 2000 Windows XP is Microsoft Windows XP 6. When referencing multiple Microsoft OSs, they will appear as follows: Windows 95/98/Me Windows N.T4.0/2000/XP Windows NT/2000/XP Windows 95/98/Me/NT/2000/XP 3 Job Spooler User’s Reference Guide Key Features Kyoceramita’s Job Spooler increases Web Utilities wide range of monitoring abilities by adding the following features: 1. View the Job List From the Job Spooler’s page, the user can see a list of all jobs and can note any condition that would require the user’s attention. 2. View a List of All Jobs in the Printer including: • Active Jobs (both the IP Controller’s Spooled Jobs and the Copier’s Spooled Jobs) • Jobs on Hold • Jobs that are Completed, Cancelled or have Errors 3. View Specific Information about Printer Jobs including: 4 • Print Order • User Name • Type of Job/Mode • File Name • Job Status • Received Time • Minute(s) to Go Introduction Where To Go from Here: Job Spooler User's Reference Guide Section Two: Using Job Spooler Section Two explains how a System Administrator may set up Job Spooler. It also explains how a General User may use Job Spooler to access basic information about jobs and how a user may Hold, Cancel or Reprint from Job Spooler. Appendix A: Index This Appendix provides an index of all topics used in the Job Spooler User’s Reference Guide. Where To Go from Here: Web Utilities User's Reference Guide Should you have specific questions about Web Utilities, please locate the Web Utilities User's Reference Guide. Once you have that document, you will find information organized as specified below: Section One: Introduction Section Two: Accessing Web Utilities Section Two provides instructions for accessing a device using Web Utilities. Section Three: Using Web Utilities Section Three explains how a General User may use Web Utilities to access basic functional information about the selected printer. It also provides information about accessing Kyoceramita’s web site and the Web Utilities Help system. Section Four: Administrating Web Utilities Section Four provides configuration and setting instructions for the system administrator. All these functions are password-protected. Appendix A: Glossary This Appendix provides a glossary of all terms used in the Web Utilities User’s Reference Guide. Appendix B: Index This Appendix provides an index of all topics used in the Web Utilities User’s Reference Guide. 5 Job Spooler User’s Reference Guide 6 Section Using Job Spooler 2 • Setup Page • Active Page • Hold Page • Done Page 7 Job Spooler User’s Reference Guide The General User and The System Administrator The Web Utilities User's Reference Guide organizes information based upon the needs of the user. There are two types of users: The General User and the System Administrator. Since these types of users are also referenced in the Job Spooler User's Reference Guide, a brief description of each follows. A General User is someone interested in easily locating information about a printer including specifics like the system name, the system location and the printer’s status. The General User might also use Web Utilities to access Kyoceramita’s home page and further research Kyoceramita Corporation, its products and the technical support offered. The Web Utilities Help file might also be useful to the General User. The System Administrator would use Web Utilities to facilitate device management. Password-protected functions such as configuring the Scanner Setup, changing the network settings and changing the printer settings may all be completed using Kyoceramita’s Web Utilities. The Job Spooler Page is primarily useful to the General User. However, the functions available to the General User can be restricted by the System Administrator. This section provides Setup instructions for the System Administrator. It also provides complete instructions for all the available functions of Job Spooler. Note: Section Three of the Web Utilities User's Reference Guide provides an in-depth discussion of the Main Page, the screen that appears when Web Utilities opens. Kyoceramita recommends that you familiarize yourself with that information before proceeding. 8 Using Accessing the Job Spooler Page To access the Job Spooler page, follow this procedure: 1. From the Main Page, click on the Job Spooler function button. The Job Spooler page opens to the Active page (Figure 3.1). Note: If you click the Job Spooler function button and the following message appears - Job Spooler Module not installed - this means you do not have access to this feature. Contact your Kyoceramita Sales Representative should you wish to add Job Spooler. Model The Controller’s name is listed here. Network Card Serial Number The NIC card’s serial number is listed here. Function Buttons Figure 3.1 - Job Spooler Page 9 Job Spooler User’s Reference Guide Job Spooler Setup Before providing instructions for Job Spooler Setup, the following concepts need to be understood. User Mode Two types of User Modes are available: • All User: If Job Spooler is set to this mode, all users will be able to see and to affect all jobs sent to Job Spooler. • Per User: If Job Spooler is set to this mode, a user must enter their User ID to gain access to the Hold page. After entering their ID, only their Hold jobs are visible (and accessible) on the Hold page. In the Per User mode, a User ID may or may not be required to cancel jobs on the Active page. Please see Job Spooler’s Active Page for specifics about this feature. User ID If Job Spooler is set in the Per User mode, a User ID is required to access the Hold page. A User ID is implemented using this procedure: • Create the User ID: Each user must first create their own User ID. This is done through the Print Driver. • Utilize the User ID: Once the User ID has been created, it can be used to access the user’s jobs on the Hold page. No other user’s Hold jobs are accessible. Password The Web Utilities System Password can be used by a System Administrator to affect all jobs regardless of the mode Job Spooler is running. The default system password is sysadm. Instructions for changing the password may be found in Section Four of the Web Utilities User's Reference Guide. 10 Using Changing the User Mode Note: The default User Mode for Job Spooler is Per User. The User Mode may be set to Per User or All User. To set the User Mode to either of these options, follow this procedure: 1. Open the Job Spooler page. 2. There are four buttons just below the Network Card Serial Number. These are called the Main Menu buttons. Click the Setup button, the last button on the right side. The Setup page opens (Figure 3.2). 3. Two Setup Sub-buttons have been added to the menu. Click the Set User Mode button. The User Mode screen opens (Figure 3.3). 4 The Current User Mode is displayed. Should you wish to change this mode, enter the system password. Note: The default system password is sysadm. Instructions for changing the password may be found in Section Four of the Web Utilities User's Reference Guide. 5. Click Accept. If the Mode has been changed, a new screen will open, informing you that the change was accepted (Figure 3.4). 6. Click the Job Spooler function button to return to Job Spooler. 11 Job Spooler User’s Reference Guide Main Menu Buttons Setup Sub-Buttons Figure 3.2 - Job Spooler Setup Page Figure 3.3 - Job Spooler Setup Page: User Mode Screen 12 Using Figure 3.4 - Job Spooler Setup Page: User Mode Accepted Screen Setting a User ID If Job Spooler is set to the Per User mode, a user ID is required to access the Hold page. After entering an active User ID, a person can access all documents that person has held in Job Spooler. Setting a User ID must be done through the Print Driver. Please refer to the print dirver manual for instructions. 13 Job Spooler User’s Reference Guide Job Spooler’s Active Button This is Job Spooler’s default page. From Job Spooler’s Active page, a user is able to monitor all active jobs regardless of User Mode. However, in the Per User mode, a User ID may be required to cancel jobs. An explanation of all fields on the Active page as well as instructions for completing the tasks associated with this page are provided below. Monitoring Active Jobs To monitor the Active Jobs, follow this procedure: 1. Open the Job Spooler page. 2. The Active Jobs page opens (Figure 3.5). A second row of buttons appear below the four Main Menu buttons. These are called the Non-Operation Mode Sub-Menus. Below the Sub-Menus is the Active Print View Menu. The Active Print View Menu provides the following information about each Active Job: Row # This number indicates the position of the job in the queue. The job in Row 1 is the first job that will be printed. Main Menu Buttons Non-Operation Mode Sub-Menus Active Print View Menu Figure 3.5 - Active Jobs Page 14 Using User Name This is the name of the person who originated the job. Type This field indicates the source from which the job originated. The options are: Fax Receive, Fax Send, Scan, Print and Copy. The following four options are available only when the Tandem Mode is enabled. A brief description of each follows: Print (M): When displayed, this indicates that the job is printing on the Master Engine. Print (S): When displayed, this indicates that the job is printing on the Sub-Engine. Copy (M): When displayed, this indicates that the job is copying on the Master Engine. Copy (S): When displayed, this indicates that the job is copying on the Sub-Engine. File Name This is the user-assigned name of the document that will be printed. Status This field indicates the status of the job. The message options are as follows: • Receiving • Waiting for RIP • Ripping Data • IP Holding • Data in Engine • Data in IP • Data Uploaded to PC • Copying • Printing • Scanning • Sending Fax • Receiving Fax • Engine Hold • Error 15 Job Spooler User’s Reference Guide • Download to Engine • Data Upload to IP • Canceling • Done Received Time This is the time the IP or the Engine printer received the job that will be printed. For a Copy or Scan job, this field indicates the time the Engine received the job. For a Print job, this field indicates the time the IP received the job. Minute(s) to Go Once the job is in the engine, a time increment appears in this field. This indicates the amount of time remaining before the specific job is completed. Using the Non-Operation Mode Sub-Menus The Active Print View Menu can display a maximum of 15 jobs. In addition, there are two modes of display for viewing the job fields: Expand or Compact. You control these features by using the Non-Operation Mode Sub-Menus (Figure 3.5). Scrolling the Active Jobs Display The Non-Operation Mode Sub-Menus consist of three buttons: Prev 15, Next 15 and Expand/Compact (Figure 3.5). Between these buttons, text is displayed. This text identifies the rows that are currently displayed in the Active Print View Menu. The total number of jobs in the Active Print View Menu is also provided. Should you wish to view the Next 15 jobs or the Previous 15 jobs, follow this procedure: 1. Open the Job Spooler page. 2. Click the Active button. The Active Jobs page opens (Figure 3.5). 3. Below the Main Menu buttons are the Non-Operation Mode Sub-Menus. Click the Next 15 button to access information about the next 15 jobs. After you have clicked this, the text display between the Non-Operation Mode Sub-Menus will change to reflect that rows that are now on display in the Active Print View Menu. 4. Should you wish to return to the earlier view, click the Prev 15 button. 16 Using Expanding and Compacting the Active Print View Fields The viewable area of the Active Print View Menu display is, by default, compacted to a smaller size. As a result, longer entries in fields like the User Name or File Name may be cut off. To increase the viewable area of these fields, follow this procedure: 1. Open the Job Spooler page. 2. Click the Active button. The Active Jobs page opens (Figure 3.7). 3. Below the Main Menu buttons are the Non-Operation Mode Sub-Menus. Click the Expand button. The viewable display area will increase and the button will now read Compact (Figure 3.6). 4. Should you wish to reduce the display field, click the Compact button and the fields will return to the original, smaller size and the button will again read Expand (Figure 3.7). 17 Job Spooler User’s Reference Guide Figure 3.6 - Expanded View: Active Job Menu Figure 3.7 - Compacted View: Active Job Menu 18 Using Canceling a Job Two types of jobs may be cancelled from the Active Print View Menu: Print and Print (M). The other types of jobs—Print (S), Copy, Copy (M), Copy (S) and Scan—cannot be cancelled. Should you wish to cancel a job, follow this procedure: 1. Open the Job Spooler page. 2. Click the Active button. The Active Jobs page opens (Figure 3.7). 3. Locate the job you wish to cancel in the Active Print View Menu then click on that job. The job will be highlighted and the Operation Mode Sub-Menus will appear (Figure 3.8). Note: The User ID field will only be displayed if Job Spooler has been set for the Per User mode. The User ID associated with the selected job must be entered in the specified field before the job can be cancelled. 4. If Job Spooler is set for the Per User mode, enter the User ID (or the System Password). If Job Spooler is set for the All User mode, this step is not required. Note: Once you enter the User ID, that information is saved. Should you wish to alter additional jobs created by the same user, you will not need to reenter the User ID unless you close the Browser. Closing the Browser erases the saved User ID from Job Spooler. 5. Click Cancel Job. The button will highlight and one of the following status messages will appear to the right of the User ID field (Figure 3.9): Please wait, canceling . . . Invalid User ID! : The User ID entered is incorrect for the selected job. Make sure you have the correct ID. Cannot cancel job! When the job is successfully canceled, the Operation Sub-Menus will be replaced by the Non-Operation Mode Sub-Menus. 19 Job Spooler User’s Reference Guide Operation Mode Sub-Menus Figure 3.8 - Operation Mode Sub-Menus: Per User Mode Figure 3.9 - Job Status Screen 20 Using Job Spooler’s Hold Button Job Spooler allows the user to archive print documents to the controller’s hard drive. When a document is held in Job Spooler, it is available for printing and reprinting based on the user’s needs. A held job stays in Job Spooler until the originating user or the system administrator actively cancels the job. Before you can use this page, you must enable this function. Please refer to the print dirver manual for instructions. Accessing Hold Jobs To access jobs held in Job Spooler, follow this procedure: 1. Open the Job Spooler page. 2. Click the Hold button. If Job Spooler is in Per User mode, the User ID screen opens (Figure 3.10). 3. Enter your User ID or the System Administration password. Note: See Setting a User ID earlier in this section for information about this procedure. Note: The default system password is sysadm. Instructions for changing the password may be found in Section Four of the Web Utilities User's Reference Guide. 4. Click Accept. The Hold page opens (Figure 3.11). 21 Job Spooler User’s Reference Guide Figure 3.10 - Hold User ID Page Figure 3.11 - Hold Page 22 Using Hold Page Print View Menu Fields The Active Print View Menu provides the following information about each Held Job: Row # This number indicates the position of the job in the queue. Job ID 1 is the first job that will be printed. User Name This is the name of the person who originated the job. Type This field indicates the source from which the job originated. File Name This is the user-assigned name of the document that is held. Received Time This is the time the IP or the Engine printer received the job. For a Copy or Scan job, this field indicates the time the Engine received the job. For a Print job, this field indicates the time the IP received the job. Canceling Hold Jobs From the Hold page you may reprint a job or cancel a job. Should you reprint an item on the Hold page, the job will be sent to the Active page until it has printed. Once printed, the job will then appear on the Done page. The job will still remain on the Hold page, however, unless you or your system administrator cancel it. You cancel jobs on the Hold page by following the same procedure used to cancel jobs on the Active page. Turn to the section listed below for complete instructions: • Canceling a Job: page 19 23 Job Spooler User’s Reference Guide Reprinting Hold Jobs From the Hold page you may reprint a job. Should you reprint an item on the Hold page, the job will be sent to the Active page until it has printed. Once printed, the job will then appear on the Done page. The job will still remain on the Hold page, however, unless you or your system administrator cancel it. To reprint a job, follow this procedure: 1. Open the Job Spooler page. 2. Click the Hold button. If Job Spooler is in Per User mode, the User ID screen opens (Figure 3.10). 3. Enter your User ID or the System Administration password. Note: See Setting a User ID earlier in this section for information about this procedure. Note: The default system password is sysadm. Instructions for changing the password may be found in Section Four of the Web Utilities User's Reference Guide. 4. Click Accept. The Hold page opens (Figure 3.11). 5. Locate the job you wish to reprint in the Active Print View Menu then click on that job. The job will be highlighted and the Hold page Operation Mode SubMenus will appear (Figure 3.12). 5. Click Reprint. The button will highlight and one of the following status messages will appear to the right of the User ID field (Figure 3.13): Please wait, reprinting . . . Invalid User ID! When the job is successfully reprinted, the Operation Mode Sub-Menus will be replaced by the Non-Operation Mode Sub-Menus. 24 Using Operation Mode Sub-Menus Figure 3.12 - Hold Page Operation Sub-Menus Figure 3.13 - Hold Page Status Message 25 Job Spooler User’s Reference Guide Job Spooler’s Done Button Job Spooler collects information about completed or canceled jobs. This information can be found on the Done page. To access the Done page, follow these instructions: 1. Open the Job Spooler page. 2. Click the Done button. The Done page opens (Figure 3.14). Done Page Print View Menu Fields The Active Print View Menu provides the following information about each Done Job: Row # This number indicates the position of the job in the queue. Job ID 1 is the first job that will be printed. User Name This is the name of the person who originated the job. Type This field indicates the source from which the job originated. The options are: Fax Receive, Fax Send, Scan, Print and Copy. The following four options are available only when the Tandem Mode is enabled. A brief description of each follows: Figure 3.14 - Done Page 26 Using Print (M): When displayed, this indicates that the job is printing on the Master Engine. Print (S): When displayed, this indicates that the job is printing on the Sub-Engine. Copy (M): When displayed, this indicates that the job is copying on the Master Engine. Copy (S): When displayed, this indicates that the job is copying on the Sub-Engine. File Name This is the user-assigned name of the document that was be printed. End Time The time the job was completed. Results There are three options for this field: • Completed: The job has been printed/reprinted. • Cancelled: The job has been cancelled and is no longer stored in Job Spooler. • Error: Scan to Email/Scan to FTP has failed to upload the document to the PC. 27 Job Spooler User’s Reference Guide 28 Appendix A Index 29 Job Spooler User’s Reference Guide A Active Jobs illustration 53, 54 monitoring 42 Active Jobs Display 44 scrolling the 44 Active Jobs Menu compacted view illustration 46 expanded view illustration 46 Active Jobs Page Print View Menu Fields 54 E Expanding Active Print View Fields 45 F File Name 55 Canceling a Job 47 illustration 42 G Non-Operation Mode Sub-Menus 42 Print View Menu fields 42 General User defined 36 Type 43 Active Print View Fields 45 Active Print View Menu 42, 52 All User H Hold Jobs accessing 49 defined 38 canceling 51 C Canceling Hold Jobs 51 Canceling a Job 47 status messages 47 Compacting Active Print View Fields 45 releasing 51, 52 Hold Page illustration 50 Hold Page Operation Sub-Menus illustration 53 Hold Page Status Message illustration 53 Hold User ID Page D Done Page File Name 55 30 illustration 50 I Illustrations Appendix A: Index N Active Print Job Menu compacted view 46 expanded view 46 Non-Operation Mode Sub-Menus 42 Active Print Jobs Page 42 O Done Page 53, 54 Hold Page 50 Hold Page Operation Sub-Menus 53 Hold Page Status Message 53 Hold User ID Page 50 Job Spooler Page 37 Job Spooler Setup Page 40 using 44 Operation Mode Sub-Menus 47, 52 illustration 48 P Password 38 Job Status Screen 48 default 39 Operation Mode Sub-Menus 48 Web Utilities 38 User Mode Accepted Screen 41 User Mode Screen 40 Per User defined 38 J Per User Mode Job Spooler Print Driver 41 setting a User ID 41 documentation 58 key features 60 Print View Menu Fields Done Page 54 Setup Page 39 Job Spooler Page accessing 37 illustration 37 Job Spooler Setup Page illustration 40 Job Status Screen illustration 48 M Main Menu buttons 39 R Reprint button 52 S Scrolling Active Job Display 44 Set User Mode button 39 Setup Button function described 38 Setup Page 39 sub-buttons 39 31 Job Spooler User’s Reference Guide Status Messages for canceling 47 for reprinting 52 System Administrator defined 36 T Type 43 U User ID creating a 38 saving the 47 utilizing the 38 User Mode changing the 39 default 39 User Mode Accepted Screen illustration 41 User Mode Screen illustration 40 Using Non-Operation Mode Sub-Menus 44 W Web Utilities documentation 58 Main Page 36 relationship to Job Spooler 58 32