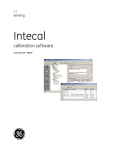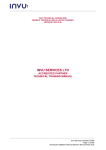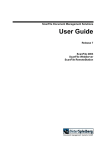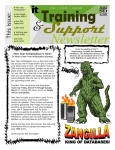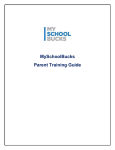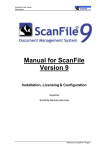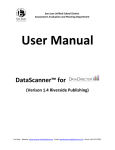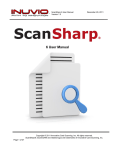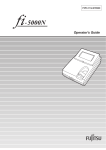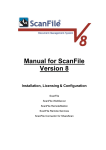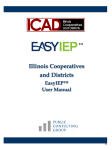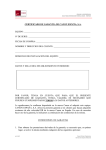Download Application Scanning Manual
Transcript
SYSTEMS DESIGN User's Manual for Application Scanning Systems Design 2010 3765 Saturn Road Corpus Christi, TX 78413 Phone: 800.887.1828 • Fax: 361.851.2048 www.systemsdesignusa.com User's Application Scanning Manual v.2 Rocketscan FMATM Chapter 1 - Introduction Table of Contents Chapter 1 – Introduction RocketSCAN Product Support…………………………………………………………………………………………….... RocketSCAN Terminology……………………………………………………………………………………………………… Introduction…………………………………………………………………………………………………………………………… Workflow…………………………………………………………………………………………………………………………….... Chapter 2 – Document Prep Overview…………………………………………………………………………………………………………………………….... Prep Process………………………………………………………………………………………………………………………….. Exceptions……………………………………………………………………………………………………………………………… Chapter 3 – Scanning Overview……………………………………………………………………………………………………………………………….. Launching Scan……………………………………………………………………………………………………………………… Menus…………………………………………………………………………………………………………………………………... Scanning Batches…………………………………………………………………………………………………………………… Exceptions……………………………………………………………………………………………………………………………… Advanced Options…………………………………………………………………………………………………………………. Settings……………………………………………………………………………………………………………………….………… Exiting Scan……………………………………………………………………………………………………………………….…… Troubleshooting Errors………………………………………………………………………………………………………….. Chapter 4 – Validate Overview………………………………………………………………………………………………………………………………. Launching Validate………………………………………………………………………………………………………………… Validating an Application…………………………………………………………………………………………………….... Tasks……………………………………………………………………………………………………………………………………… Rules…………………………………………………………………………………………………………………………………….. Functions……………………………………………………………………………………………………………………………… Information Panel...………………………………………………………………………………………………………………. Exiting Validation…………………………………………………………………………………………………………………… Chapter 5 – Admin Overview……………………………………………………………………………………………………………………………….. Launching Admin…………………………………………………………………………………………………………………… Menus……………………………………………………………………………………………………………………………….….. Mission Control……………………………………………………………………………………………………………………… Export……………………………………………………………………………………………………………………………………. Application Management………………………………………………………………………………………………………. Reports…………………………………………………………………………………………………………………………….……. Audit Management……………………………………………………………………………………………………………….. Updates…………………………………………………………………………………………………………………………………. Chapter 6 – Audit CD Using the Audit CD………………………………………………………………………………………………………………… Appendix A – Maintaining Your Scanner...…………………………………………………………………………………….. Appendix B –System Hotkeys.................………………………………………………………………………………………… Appendix C – Notes………………………………………………………………………………………………………………………… 3 4 5 6 7 9 10 11 12 13 15 16 18 20 21 24 25 27 28 30 33 37 40 41 42 43 44 46 48 53 55 59 61 62 61 63 64 65 Rocketscan FMATM Chapter 1 - Introduction RocketSCAN Product Support Image One Corp. is committed to providing the best possible technical support for RocketSCAN and all of our products. Technical support is offered on an annual service contract basis. You can reach Image One Corp. toll-free technical support by calling (800) 956-9000 24 hours a day, 7 days a week or by emailing your request to support @image-1.com. Call Systems Design for support: 210.496.2877 [email protected] 4 Rocketscan FMATM Chapter 1 - Introduction RocketSCAN Terminology Every effort has been taken to make RocketSCAN the most powerful, user-friendly meal application scanning system available. However, as with any new system, there are always terms that must be defined: Application: A single family application turned in by the student. Application ID: The number given to an application after scanning. The ID is a 10 digit number beginning with the current school year followed by a 6 digit sequential number. (e.g. 2010000001) Attachment: Any supporting documents such as W2’s, notes, income documents etc. that may be turned in with the application by the family. All attachments should be scanned and left with the application, not discarded. Batch: The group of applications scanned at the same time. Recommended size is 25 applications. Batch ID: The number assigned to the batch after scanning, starting with 1. This number will continue to grow every year and will never repeat. Barcode: The PDF417 type barcode in the bottom right of your application. Contains a unique identifier that marks the application belonging to your district, as well as the language (i.e. English, Spanish, Creole, Portuguese, Chinese, Hmong, Somali), and the run number (each applications order is assigned a number to distinguish them) Intelligent Character Recognition (ICR): The software feature that “reads” each character on the application. Intelligent Name Recognition (INR): The same as ICR but specifically “reads” the student names. POS: Point of Sale - refers to the software that you use to make the eligibility determination. (e.g. PCS, Schoolhouse, Nutrikids, Systems Design Etc.) Student Database (Student Lookup): A copy of student data from your POS systems. Including, Date of Birth, Last Name, First Name, Grade, Etc. Twain: One of two scanner drivers supported by RocketSCAN and the most commonly used. Acronym – Technology Without An Intelligent Name (not the real acronym – It doesn’t actually stand for anything) 5 Rocketscan FMATM Chapter 1 - Introduction Introduction Congratulations on selecting RocketSCAN FMA, the most automated and advanced Free and Reduced Meal Application processing system available. Before the first Free and Reduced Meal Application is scanned a whole lot of things happen concurrently each year in order to be ready for processing applications. Software design, creation and testing, form design and testing, printing and printing quality control and meal application distribution. Each year Image One works from the input of you, our customers, during the previous year and incorporates the latest technological advancements to ensure a constant improving of user experience with even faster and more accurate processing. This year’s technological advancements include: Brand new interface Online application submission Enhanced recognition of data Improved Hold functions New audit CD functionality Ability to Print batch coversheets during the scan process We are always interested in your feedback. For all questions, concerns, Software enhancements and software bugs, please go to: http://www.RocketSCAN.com/fma/support.htm 6 Chapter 2 – Document Prep RocketSCAN FMATM Document Prep Overview The first and most important step to successfully scan documents is to prepare them carefully. The scanner is one of the document imaging system’s more expensive and essential technologies, however if it is damaged or sitting dormant a large percentage of the time due to poor document prep, your internal costs go up as productivity goes down. The key to being an efficient scanner operator is to have well prepped batches of applications strategically placed to facilitate loading and unloading of the scanner. If the batches are well prepped and the mechanics of loading and unloading are quick and smooth, it is possible to be very efficient at scanning and thus help overall system performance. 9 Chapter 2 – Document Prep RocketSCAN FMATM Prep Process There are a few key items that are very important to pay attention to while completing the prep process of the applications. Sort the applications into the correct batch size for your district. (Recommended size = 25 Applications). First, check each application for these three items: 1) Barcode Quality If smudged or missing, see “Bad Barcode/Application Condition” on page 11 2) Signature (Must Exist) If missing, please see “Signature” on page 11 3) Ink Color (Black Recommended). If not, please see “Ink Color” on page 11. Next, check each application in the stack for anything that may damage the scanner and/or may not be read properly by the software: Staples – Remove if found Paperclips – Remove if found Folds in the paper – Unfold and smooth out Food Products – Remove if found Rubber bands – Remove if found Coffee/food/drink stains - Let Dry overnight. Do not place wet paper into the scanner! Paper Condition – Tape up Rips, Tears, Holes Etc. scanning Paper Size should be the standard Image One format that you ordered (For those with issues, see “Bad Barcode/Application Condition” on Page 11) Paper Thickness – Application should not be printed on photo paper or cardboard (For those with issues, see “Bad Barcode/Application Condition” on Page 11) No Faxed or photocopied applications – (For those with issues, see “Bad Barcode/Application Condition” on Page 11) 10 Chapter 2 – Document Prep RocketSCAN FMATM Exceptions 1. Bad Barcode/Application Condition If you receive an application where the barcode does not exist (i.e. torn off), is smudged, has been marked with pen or crayon or is just in poor condition, follow these steps: A. Take all the information that is on the bad application and handwrite it on a brand new blank application. Remember to include names, incomes, birthdates etc. Also remember to follow the standard rules for the application. (Ink color, upper case letters, clear handwriting etc.) B. As you cannot sign the application, in the signature box write “See Attached.” C. Take a black marker and mark out any remaining parts of the barcode on the original application. If it is ripped remember to tape it up. D. Place the new application you filled out in front of the original with the scratched out barcode. The original with a bad barcode will be an attachment to your new application and now the correct data will be ICRed and the original signature is on file for the auditors if needed (see Attachments on page 19). 2. Signature An application MUST be signed in order for it to be processed by RocketSCAN. You will only have a couple options to correct this issue: A. Send the application back to the parent – either through the school or via USPS – requesting the signature. This would be the recommended way B. Scan the application and allow the application to be sent to the “Hold Queue” (see page 55) then call the parent and have them fill out a new application. C. If setup in your POS, have the application sent through and a letter of denial printed and sent to the parent 3. Ink Color Ink in any shade of red or in any color composed of red (including pink, orange and purple) cannot be read by RocketSCAN. The scanner automatically drops out any shade similar to Red. If you receive an application filled out in any of these colors you will need to complete the following, similar to the above: A. Take all the information that is on the bad application and handwrite it on a brand new blank application. Remember to include names, incomes, birthdates etc. Also remember to follow the standard rules for the application. (Ink color, upper case letters, clear handwriting etc.) B. As you cannot sign the application so in the signature box write “See Attached” C. Make a photo copy of the original application. That way when you scan the copy it will be in black ink. D. Take a black marker and mark out the barcode on both the original application and the photocopy. E. Place the new application you filled out in front of the original with the marked out barcode and the photocopy with the marked out barcode. This will make the original with a bad barcode and the photocopy attachments to your new application and now the correct data will be ICRed and the original signature is on file for the auditors if needed (see Attachments on page 19). 11 Chapter 3 - Scan RocketSCAN FMATM Scan Overview The scan module is used to convert the paper application into a digital format to be processed in the AutoProcess module. It is one of the easiest steps in the workflow process, but it is very important to complete this step to the best of your ability. Support Scanners RocketSCAN has certified the following scanners: Panasonic KV-S2026C KV-S2046C KV-S1025C KV-S3065CW/CL Fujitsu Fi-5120C Fi-5010C Canon DR-3080C Any scanner with a TWAIN driver interface that supports color dropout (Red specifically) should also work. Please check with Image One for any scanner not listed. Contact Systems Design 210.496.2877 12 Chapter 3 - Scan RocketSCAN FMATM Launching Scan To start the scan Module: 1. Launch by going clicking the Start Menu, All Programs, Image One, RocketSCAN FMA Scan OR From the icon on your desktop Note: If this is the first time you have launched any RocketSCAN module you will be prompted with the following box. Please contact your administrator to obtain this information. Contact Systems Design 210.496.2877 13 Chapter 3 - Scan RocketSCAN FMATM 2. Enter your User Name and Password and select OK If you try three times with an invalid username/password combination you will be temporarily locked out. User Names are not case sensitive. Passwords are case sensitive. Passwords are created by your administrator 3. The Scan Module will then launch Menus: Dropdown menus: File, Scan and Help (see page 15). Main Viewer: Displays the current/last page scanned in the center of module. It can be resized by dragging the splitter bar between it and the thumbnail viewer to the left or right. Thumbnail Viewer: Displays thumbnail images of every page in the scanned batch (both applications and attachments). Control Buttons: Used to start the scanning, save the batch and view the scan module settings 14 Chapter 3 - Scan RocketSCAN FMATM Menus File Menu Save Batch Save Images Clear All Settings Exit Saves the batch (performs the same function as the Control Buttons) Exports the scanned images out of RocketSCAN to a directory of your choice Deletes all the scanned applications and attachments and does not save them. Takes you to the Settings Screen – See Page 21 Exits RocketSCAN Scan and takes you back to your desktop Scan Menu Twain Select Source Twain Settings Twain Scan Import Directory Select your scanner Opens your scanner Settings – See Page 22 Starts scanning – Same as the Control Buttons. Import applications that have already been scanned and saved into RocketSCAN Help Menu About Opens the version number and other software info 15 Chapter 3 - Scan RocketSCAN FMATM Make sure the paper guides are flush against the paper It is best to have all paper facing the same direction Watch for folded corners Scanning Batches 1. Load the paper into the scanner. 2. From the “Control Buttons” area click “Scan”. 3. Once the entire batch has been scanned, use the scroll bar to view all the thumbnail images. Look carefully for any exceptions such as: a. Invalid Barcodes b. Bad Barcodes c. Attachments See Page 18 for further details on these exceptions 4. Click the “Save” button once you have corrected any discrepancies 16 Chapter 3 - Scan RocketSCAN FMATM 5. You will then get the Pre-Save confirmation. Click OK. Pay special attention to the counts in the Pre-Save Validation box. If there are no attachments, the Images count should match the Applications Count. 6. Note the Batch number and click OK. If you would like a Batch cover sheet Click “Print cover page”. It will then bring up your standard Windows Printer box. Select your printer and Click OK. Once printed click OK on the Post-Save Validation box above. This is only time you are permitted to print a cover sheet. If you click Ok you will not be able to reprint the cover sheet at a later time NEW! Batch cover sheet! Be sure to note the batch number, initials of the processor and processed date on the file folder when you store the paper applications. 17 Chapter 3 - Scan RocketSCAN FMATM Exceptions A. Invalid Barcode – Indicates an application that has not been setup in the RocketSCAN system. This can occur when you receive an application that doesn’t belong to your district or if you order additional application throughout the year. Each time you order/print additional applications they are created with a different barcode. If you see applications highlighted in red or receive a message like: Call Systems Design 210.496.2877 Please call Image One. Image One support is responsible for setting up each application design in your RocketSCAN system. Image One Support is available 24/7 for your convenience. Call 1-800-956-9000 Option #2. B. Bad Barcode – If the barcode is damaged or has marks through it, it will be necessary to return this application to the preparation area to be re-prepped and inserted into a batch or returned to the household and have them complete a new application. 18 Chapter 3 - Scan RocketSCAN FMATM C. Attachments – Attachments are any supporting documents received with the application. They should always be scanned and never discarded. While scanning if you see an attachment in a batch that should not have attachments, check carefully to ensure it is not a barcode that did not read, and that the attachment is with the correct application. If attachments are scanned in the wrong orientation (i.e. upside down, or portrait instead of landscape) the can be rotated by right clicking on the thumbnail of the image and selecting the appropriate rotation degree (90, 180, 270) Do not rotate the applications. They need to remain in the landscape format. 19 Chapter 3 - Scan RocketSCAN FMATM Advanced Options 1) Deleting Applications – Right click inside the green box and select delete 2) Deleting Individual Pages – Right click on the image you want to delete and select delete. 3) Cut and Paste – If you need to move an attachment from one application to another you can “Cut and Paste” it by right click on the image you would like to move and then selecting “Cut”. Then right click in the green box next to the application it belongs to and select “Paste”. Also you can Drag and drop applications by left clicking, holding the button and dragging the selected application to the appropriate application. Zooming – To zoom in, left click the mouse on the image in the “Main Viewer,” drag a box on the needed area and then release the mouse. To go back to the full size image, right click and select “Zoom Out”. 20 Chapter 3 - Scan RocketSCAN FMATM Settings You can access the settings for Scan by clicking on “Settings” from the “Control Buttons”. Clicking Settings will open this box. It is not recommended to change any of these settings without specific knowledge and guidance from an administrator or Image One Systems Design will perform all correct settings (pgs. 21-23) when the new forms are set up on the application scanning computer before the new school year. General Tab Thumbnail size determines the size of the images on the Thumbnail Viewer. The default is 4 percent, and is recommended as it makes a clean row of applications down the side of your screen 21 Chapter 3 - Scan RocketSCAN FMATM Select Source: Selects which scanner you would like to use. Generally there will only be one in the list. Twain Settings: Opens the scanner driver settings. Please note that though these screens may differ between scanners, you will want to focus on the same settings. Resolution: Must be set at 300 DPI (Dots per Inch) as the system will not save anything else so that it can read both the barcode and handwriting. Image Type: Must be set to Black and White. Deskew: This setting will autocorrect images to be as straight as possible, however, it is still very important to make sure paper feeds in the scanner correctly. Brightness and Contrast: This is a sensitive setting that is different for every scanner. During the RocketSCAN install, experienced, certified Image One Technicians shall determine the optimal settings. Please write those down and put them in a safe place in case you ever need to reset them. Dropout: This MUST be enabled and MUST be set to Red in order for the scanner to not “see” anything red on the application to cause the lines to disappear. It is not recommended to change any of these settings without specific knowledge and guidance from an administrator or Image One Contact Systems Design 210.496.2877 22 Chapter 3 - Scan RocketSCAN FMATM Image Processing These settings handle any post process rotation or deskew settings. As most scanners handle deskew in the driver settings, this option should not be enabled unless instructed to do so. Enabling both this deskew and the scanner driver deskew will cause the image to distort and stretch. Plugin Tab This tab contains some additional settings for RocketSCAN. Enable pre-save prompt: enables the first box to tell you your application and image count after click save Enable post-save prompt: enables the second box to tell you your batch number and be able to print your cover page Enable post autorotate software deskew: an additional post process used if the scanner does not have a deskew option. It is not recommended to change any of these settings without specific knowledge and guidance from an administrator or Image One 23 Chapter 3 - Scan RocketSCAN FMATM Exiting Scan As with any Windows-based software, it is extremely important to properly exit RocketSCAN when you have completed using the software or leaving your desk for an extended period. Properly exiting ensures that databases are kept intact and that system settings are properly saved. Never power off your system while RocketSCAN is still running as it may cause system corruption. To properly exit RocketSCAN you can either: 1. From the File menu, select Exit 2. Click the “X” in the upper right corner 3. Pressing “Alt + F4” on your keyboard 24 Chapter 3 - Scan RocketSCAN FMATM Troubleshooting Errors Connection Properties The system cannot locate the database. Contact your administrator for this information. a) Check to make sure the scanner power is on b) Check to make sure the cable is plugged into the back of the scanner and the back of the computer c) Try and reselect your scanner Invalid Barcode a) Check the application to make sure it belongs to your district b) If application is a reprint, contact Image One to setup the new form On the first application scanned, the barcode did not read successfully or was an attachment. Delete the first application/page and have it re-prepped. Only one application scanned and it did not have a readable barcode. The DPI setting is something other than 300. Check your scanner settings (see page 22) Invalid Barcode a) Check the application to make sure it belongs to your district b) If application is a reprint, contact Image One to setup the new form There is a paper jam. Clear the paper from the scanner and try to scan again. Your workstation has not been configured to scan. Add your workstation in Admin, under “Mission Control”. 25 Chapter 3 - Scan RocketSCAN FMATM You do not have permission to save to the directory. Contact your system administrator. The path RocketSCAN is set to save to does not exist. Contact your system administrator. Check the cover of the scanner. Make sure it is firmly closed. The Database is not configured correctly. Please contact Image One for further assistance. Contact Systems Design 210.496.2877 26 Chapter 4 - Validate RocketSCAN FMATM Validate Overview In the Validation module, the owner will be double checking to ensure that the system “read” the applications correctly. Most of the human labor takes place her so it has been designed to balance speed with accuracy. After an operator here becomes efficient, 15 seconds of labor per application is an attainable goal. Validate is task based and has controls designed to speed validation/correction of each different area on the Free and Reduced Meal Application. Validate also has the USDA/DOE guidelines built into the workflow to ensure compliance. 27 Chapter 4 - Validate RocketSCAN FMATM Launching Validate To start the validate Module: 4. Launch by going clicking the Start Menu, All Programs, Image One, RocketSCAN FMA Validation OR From the icon on your desktop Note: If this is the first time you have launched any RocketSCAN module you will be prompted with the following box. Please contact your administrator to obtain this information. 28 Chapter 4 - Validate RocketSCAN FMATM 5. Enter your User Name and Password and select OK User Names are not case sensitive. Passwords are case sensitive. Passwords are created by your administrator. If you try three times with an invalid username/password combination you will be temporarily locked out. 6. The Validate Module will then launch 29 Chapter 4 - Validate RocketSCAN FMATM Validating an Application This section will go over how to validate a standard application with all tasks. See the detailed Task listings on pages 33-36 for a listing of all keystrokes available on each screen (Also located in Appendix B). Foster Task: Verify the check box in the work area is the same as the checkbox on the image snippet. If it is incorrect use the “Space Bar” to correct the box. Hit “Enter” to go on to the next task. Student Information Task: The goal is to make the bottom “Final List” area match what is listed on the application. Each student’s information is entered individually and will be highlighted in one of three particular colors: Blue: RocketSCAN found a match in your POS system. Please verify the correct match is selected. Remember to confirm the TANF/Food Stamp field as well as any Student income. Red: RocketSCAN did not find a match in your POS system. Please check all the information and try some different combinations (i.e. Birthday and First Name Only) to see if you can find a match. Also try partial matches if the name in not readable. Yellow: RocketSCAN found more than one match for a single student with the same last name, first name, and birth date. Please select the correct student. Once you have found a match, or determined that there is no match, select the student and use “Alt-A” to add the student to the final list and move on to the next student in this section. If you determine that the individual is not in school in your district you can use “Alt-D” to delete this individual. You may want to add them to the Household section in the next task. Doing this will draw a line through the deleted individual. 30 Chapter 4 - Validate RocketSCAN FMATM Once you have completed adding all the students to the Final List, your work area will be grayed out, the highlights will no longer be on the image and the “Final List” will be complete with the information that matches the student area of the application. Hit “Enter” to go onto the next task. Household Members Task: Just like in the student section, the goal is to make the bottom “Final List” match what is listed on the application. Each household member is listed individually and highlighted in green. There is no need to confirm the actual name of the household member, just confirm if one is listed and then confirm either the income or that the no income box is checked. Once you have authenticated all the information for the highlighted household member, you will use “Alt-A” to add the household member to the “Final List”. Occasionally the parent/guardian will add students that are in the student section to the household member section as well. If you determine that a household member is the same as a student in the student section, then you can use “Alt-D” to remove that household member. Hit “Enter” to go onto the next task. Household Total Task: Verify that the number entered in the box is the same as the number of household members and students on the application. If they don’t match you will be prompted with a broken rule. Hit “Enter” to go onto the next task. Household SSN Task: Check to make sure the SSN is the same number on the application or that the no SSN box is checked. The application must have a SSN number or check the no SSN box otherwise you will get a broken rule. Hit “Enter” to go onto the next task. 31 Chapter 4 - Validate RocketSCAN FMATM Signature Verification Task: Verify that the application is signed and dated. To check or uncheck the box(s) hit the “Space Bar”. The application must be signed or you must send it to Hold. Hit “Enter” to go onto the next task. Final Check: The last screen gives an overview of all the data you validated on the application. You need to take a quick glance to make sure everything looks correct. You will then have three options: 1) Release to POS – Sends the application to Export and moves on to the next application in the batch 2) Send to Hold – Sends the application to Hold for further review and moves on to the next application/batch 3) Start over – Returns you to the Foster Check Task and erases the data. You will need to revalidate the entire application. 32 Chapter 4 - Validate RocketSCAN FMATM Tasks During Validation the software will guide you through the application focusing on each section, one at a time. We have determined that it is much more efficient to validate using the keyboard keys and to rarely use the mouse. Below is a list of tasks, descriptions and list of key strokes available on each task (please note that your application may not include the Optional sections): Foster Check - Verify that the box on the application is NOT checked and that RocketSCAN read the box correctly. Special Circumstance (Optional) -Verify if the student is Homeless, Migrant, or Runaway. If you find yourself using the mouse, place the mouse somewhere out of reach like behind your monitor. 33 Chapter 4 - Validate RocketSCAN FMATM Student Information -Check each line of the Student’s information, including DOB, Last Name, First Name, Income and Food Stamp (or other state specific meal program) case number. Household Members -Check each of the household members on the application including whether they have income or not Household Total -Verify the total number of members in the household 34 Chapter 4 - Validate RocketSCAN FMATM Race/Ethnicity (Optional) - Confirm the Race and Ethnicity of the family. Only one may be selected. SSN - Authenticate that the SSN is complete or the household member has checked the No SSN box Signature -Make sure that a household member has signed the application 35 Chapter 4 - Validate RocketSCAN FMATM Guardian Printed Name (Optional) -Check the Guardian has printed their name in the boxes. Guardian Address (Optional) -Validate the guardian address. This is optional, and can overwrite the data in the POS. Depending on your POS setup it may revert back to the original Final Check -Approve that the application is complete and accurate, and sends it through to the POS import file 36 Chapter 4 - Validate RocketSCAN FMATM Rules Rules are built into the software to help you with possible issues in the software. They also may force you to do certain things. Any of the rules can be disabled or enabled. By default, all rules are turned on as long as the areas they correspond to are on your application. (E.g. not everyone has a Homeless, Migrant Runaway area on their application so that rule would be disabled.) A mandatory rule will force you to either fix the problem with the particular area or send it to the “Hold Queue” for further review (See Page 56 for how to view the Hold Queue). Non-Mandatory will flag you of the possible problem but allow you to continue on and ignore the issue or send the application to hold for further review. Each rule can be customized for your district (Enabled or Not Enabled and Mandatory or Not Mandatory). If you see a rule that does not perform the correct task for your district, contact your administrator or Image One to change the method. Special Circumstance Task Some districts require that Homeless Migrant or Runaway students be pre-approved through a district liaison. This rule will give you the opportunity to Send the application to Hold and contact the liaison to make sure the requirements are met Student Information Task The USDA requires that foster children have an income of some type. This rule requires you place a “0” or greater number in the student income or foster income box associated with the student. Student Information Task The USDA requires that applications marked as Foster only have a single child on it. This rule will notify you of more than one student on a Foster application. You can then send this to Hold to follow up with the guardian. 37 Chapter 4 - Validate RocketSCAN FMATM Student Information Task RocketSCAN has configured your system to accept a Food stamp, TANF or other case number of a certain length. If the number you enter is too short or too long you will get this Broken Rule. Household Members Task This rule requires that either the “No Income” box be checked or that the household supplies income in one of the fields. Household Members Task You did not select a frequency for the Household member. You must select one for each field with income. Household Members Task This rule will notify you if the Household makes more than the maximum amount of income specified by your district. The system prompts you to double check to ensure the Income figure is correct. (e.g. An extra zero was entered showing the Income as $5000 in the box but it should be $500) 38 Chapter 4 - Validate RocketSCAN FMATM Household Total Task RocketSCAN keeps tracks of how many students and Household members you add in each of the tasks prior to the count. If the count in this box does not match the number you have added, you will be flagged with this error. SSN Task The USDA requires every application must have either a Social Security Number specified or a check must be placed in the box stating that the signer does not have a SSN. Signature Task The USDA requires that all applications MUST be signed. There must be a signature in the box for the application to be valid. Guardian Print Name Task Certain Free & Reduced systems (i.e. Zangle) require a signee name be present on the application. Failure to enter a signee name in the boxes provided will prompt this rule. 39 Chapter 4 - Validate RocketSCAN FMATM Functions F1 – Help: Will open the Validate About screen and if available help contents. You can also access the Image One Meeting Center for tech support. Call Systems Design 210.496.2877 F2 – Hotkeys: This will launch a menu to assist with remembering the hotkeys and their functions. F3 – View App: You can view the entire image by hitting F3. This will open the application in a viewer and give you two options: Printing – You can print the applications by right clicking and selecting “Print”. It will then open your default printer box. If your computer has dual monitors, you can leave this viewer open on one monitor and the validate module open on the other, the viewer will automatically switch applications as you process the applications through validate. Zooming– If you need to look at something closer in validate you can zoom by left clicking (on the image in the “Main Viewer”) and holding, and dragging a box on the needed area and then releasing the mouse. It will then zoom to the requested area. To go back to the full size image, right click and select “zoom out”. F12 – Delete Application: Pressing F12 will permanently delete the application. If deleted, the Application CANNOT be recovered. It would need to be rescanned from paper or resubmitted online (if available). 40 Chapter 4 - Validate RocketSCAN FMATM Going back to a previous Tasks – If for some reason you need to go back to a previous task you can either use your hot key (Ctrl-B) or left click on the task section of validate. Remember if you go back to a task you will be required to redo the rest of the application again. You cannot jump forward again. Information Panel (Bottom Right) Batch Progress- Displays how many applications are left in the current batch. Time Remaining in Batch – RocketSCAN will only allow you a set amount of time to validate a batch (default – 2 hours). Leaving the Validation module running can lead to either a crashed computer or an inaccessible, un-validated batch open on the workstation of a user who forgot to log out of the application. After the set time you will be automatically kicked out of the software and be required to log back in. Please not that when you log back on, you may get a different batch. Average time to Process an Application – Displays the average time, in seconds, per application a user processes to keep you aware of your personal efficiency. The display changes color depending on your time. 0-30 seconds it will show Blue, 30-60 seconds it will show yellow and greater than 60 will show Red. These times are adjustable if needed Title Bar (Top Left) – Shows the batch ID you are processing and the application number you are currently processing. 41 Chapter 4 - Validate RocketSCAN FMATM Exiting Validation As with any Windows-based software, it is extremely important to properly exit RocketSCAN when you have completed using the software or leaving your desk for an extended period. Properly exiting ensures that databases are kept intact and that system settings are properly saved. Never power off your system while RocketSCAN is still running as it may cause system corruption. To properly exit RocketSCAN you can either: 4. Click the “X” in the upper right corner 5. Pressing “Alt + F4” on your keyboard 42 Chapter 5 – Admin Module RocketSCAN FMATM Admin Overview The Admin Module has three primary functions: 1) Exception applications: Managing the applications that do not meet the correct requirements and finding students that were not matched during validation 2) System monitoring: Confirming the system and the users are processing the applications correctly 3) System Settings: Controlling the system setup and displays. (This portion of admin will only cover basic user privileges. Please see the Administrators guide for more detailed explanation of each area) 43 Chapter 5 – Admin Module RocketSCAN FMATM Launching Admin To start the Admin Module: 7. Select from the Image One section of the Start Menu under Programs OR From the icon on your desktop Note: If this is the first time you have launched any RocketSCAN module you may be prompted with the following box. Please contact your administrator to obtain the logon information. 44 Chapter 5 – Admin Module RocketSCAN FMATM 8. Enter you User Name and Password and select OK User Names are not case sensitive. Passwords are case sensitive. Passwords are created by your administrator If you try three times with an invalid username/password combination you will be temporarily locked out. 9. The Admin Module will then launch You may not see this mission control screen after launching Admin depending on your permissions. 45 Chapter 5 – Admin Module RocketSCAN FMATM Menus Based on your user privileges, you may not see some or all of these menu options. File Menu Exit Exits RocketSCAN and takes you back to your desktop Administration Menu Mission Control Application Management Form Management* User Management* Reports Audit Management Historical Export Database Services* System monitoring and exporting Primary area for determining where an application is located within RocketSCAN Manage all forms, field mapping, tasks and rules Create, deactivate and control users and permissions Run reports to determine student/application progress and user based reports Create an external application to be burned on CD for the auditors Gives the ability to reproduce an exact replica of a previously created export file Check the database status, service state, and database backups Hyperlinks navigate to a full description of the portal *Administrator function – A full Description is available in the Administrator Guide Settings Menu Mission Control Settings* Global Settings* Updates Year Rollover* Change the basic settings of the Mission Control module Change behind the scene system settings Access software updates sent by Image One Archive data at the end of the current school year to prepare for the upcoming school year. 46 Chapter 5 – Admin Module RocketSCAN FMATM *Administrator function – A full Description is available in the Administrator Guide Help Menu About Displays the version number and other software information including a link to the RocketSCAN Online Support Web Page 47 Chapter 5 – Admin Module RocketSCAN FMATM Mission Control does not show information in “Real Time.” The information is refreshed every 60 seconds, however, it may be manually refreshed by clicking this button: Mission Control Scan Status 1) Number of applications scanned into RocketSCAN for the current school year 2) Number of applications remaining based on your license 3) Remaining scans before the recommended Preventative Maintenance (PM) kit should be purchased 4) Percentage of time the scanner has been active during the current day Online Applications 1) Number of applications received from the internet for the current school year 2) Percentage of online applications versus total number of applications (both paper and online) received for the current school year 3) Percentage of students received from the web based on the total number of students 4) Number of applications received from the internet since 12AM 48 Chapter 5 – Admin Module RocketSCAN FMATM INR Status 1) Number of applications that have been processed and sent to validation 2) Percentage of students matched successfully by the process 3) Number of applications waiting to be processed 4) Monitors the service to make sure it continues to process Validate Status 1) Number of applications waiting to be validated 2) Number of applications in the system for more than 5 days 3) Number of applications in the system for more than 7 days 4) Number of applications being processed per hour system wide Hold Queue Status 1) Number of applications on Hold 2) Number of applications on hold for more then 5 days 3) Number of applications on hold for more then 7 days 4) Number of applications that have not yet been reviewed by an operator 49 Chapter 5 – Admin Module RocketSCAN FMATM Missing ID Queue Status 1) Number of Students (not applications) that need IDs 2) Number of students with missing IDs that have been in the system for more than 5 days 3) Number of students with missing IDs that have been in the system for more than 7 days 4) Number of students that may have a match based on Last name and birth date Export Status 1) Number of completed applications that have been exported to the POS 2) Number of students waiting to be exported 3) Days since an export was run 4) Percentage the export succeeded (0% or 100%) Export Verify Status 1) Number of completed applications that have been exported to the POS and verified 2) Number of students waiting to be export verified 3) Days since an export verify was run 4) Success Rate – e.g. if you export 100 students and 3 fail you will have a 97% Success Rate. 50 Chapter 5 – Admin Module RocketSCAN FMATM Scan Management The top half of this screen contains statistics about the scanner operators. It will show you the username, number of scans completed, speed, average down time and the date the statistics apply. It will only show the most recent day that that user has scanned. The bottom half display some statistics from the physical scanner, such as number of scans, the workstation it is connected to and the amount of jams that have occurred. Creating/Modifying a New Scanner Before you can connect a new scanner, you must tell the RocketSCAN system some information about it. This prevents unauthorized scanners from inputting applications into the system. You can also modify your current scanner locations from here. To do so: Right click anywhere in the “Scanners” section of the box and choose “Add Scanner” if you are connecting a new scanner to the system. If you are modifying information for your current system, highlight the scanner on the list and selection “Edit.”Choose Delete to remove a scanner from the list completely. Input or modify the information needed. It is very important to get the exact name of the “Workstation” to which the scanner is connected, otherwise it will not be allowed to scan applications into RocketSCAN. Once you have completed the information select “Save.” 51 Chapter 5 – Admin Module RocketSCAN FMATM Creating a Maintenance Record It is very important to keep your scanner clean and operating at its best. (Please see “Maintaining Your Scanner” on Page 62) Should you ever replace the rollers or have the entire scanner replaced for any reason it is recommended you input a “Maintenance Record” so the system resets the “Scan till PM” setting under Mission Control. To do this: Right click on the scanner you are completing maintenance on. Select “Edit” Choose “Add New Maintenance Record” at the bottom Fill in your name and complete the notes section including the type of maintenance performed and any other pertinent information. Once complete, click “Save” 52 Chapter 5 – Admin Module RocketSCAN FMATM Export It is very important to understand how to complete the Export Process. If you follow the steps you should not have any problems. During the Export Process it is important to pay attention to the Export, and Export Verify sections of Mission Control. It will show you where the application progress. 1) Export Students: Clicking this button will take any students waiting to be exported and export them to a .txt file at the export file location. This process may take up a few minutes. Once this is complete both the number of students waiting to be exported as well as the days since last export should reset to zero (0). If the export is fully achieved, the “Success Rate” will be 100%. 2) Import Students into POS: This step is NOT completed in RocketSCAN. The button is included only as a reminder. You must perform this process in your POS system. For full instructions you will need to contact your POS directly. You will need to push this button before going onto step 3. When you push this button it allows buttons 3 and 4 to light up as well as display a message reminding you to go to your POS to import the data. 53 Chapter 5 – Admin Module RocketSCAN FMATM 3) Refresh Student Database: To ensure RocketSCAN uses an up- to-date copy of students from your POS, click on box 3 to refresh the RocketSCAN Database. Depending on your POS, your POS location, and your network bandwidth, this process could take as little as one minute or as much as forty five. Once completed, a message box will appear. If the “Failed Refresh Message” appears, do not move on to the next step. Repeat Step 3. If the problem continues please contact Image One tech support. Call Systems Design 210.496.2877 Successful Refresh Message 4) Failed Refresh Message Verify Exported Students: Press button 4 to begin the process of comparing the Application ID of the exported application to the Application ID given back to RocketSCAN from your POS during Step 3. If they match they are considered exported. If they do not match the student is sent back to the “Hold Queue” for further review. Once the verification is complete both the “Students Waiting” and “Days Since Last” on Mission control should read zero (0) and the “Success Rate” will be 100%. Application Rerouting: Only access this drop down box if instructed to do so by your administrator or an Image One technician. Set all unvalidated applications back to Auto Process: When Image One or your administrator modifies any zone or field setup issues, this will take any application waiting to be validated and send it back to be reprocessed. Please select this option with discretion as it may affect system performance for a period of time. Set all POS Failed applications back to Export: This function is only to be used in the event an item does not make it into your POS. Selecting this option will send everything that did not make it into the POS back to the Export Students queue. Set all POS Failed applications back to Export Verify: This function will take the students that are POS failed and recheck them against the Application IDs provided by the POS. 54 Chapter 5 – Admin Module RocketSCAN FMATM Export To Content Management Xcel (CMX): CMX is a powerful content management software solution designed to archive your applications and is available for purchase to supplement the RocketSCAN system. If CMX is enabled, this button will be labeled with the number 5. Pressing the button will automatically export the data from RocketSCAN into the CMX database. For more information about CMX go to: http://www.rocket-file.com/, or call Image One at 1-800-956-9000 Ext. 255. Historical Export In rare instances, you may need to recreate an export file from a previous day that has been fully exported. Selecting this option will create an exact replica of any day(s) you specify. As this function should be used with caution, please contact your administrator for assistance. Application Management Once an application is scanned you will be able to locate it in the Application Management portal. To open any record, simply double click. Missing ID’s If an application has multiple students listed, only those names with IDs will go on to your POS for eligibility. Any name on an application that continues to have issues will remain in the queue. Any student that an ID was unavailable for in the validation process will appear on this screen. Reasons for missing IDs may include: pre-school age children, graduated students, student not yet enrolled, withdrawn students and students not in your district. It is recommended to review the Missing ID queue immediately following Step 4 of the Export procedure as this is when RocketSCAN will receive any new student entered into your POS. Please be sure to review this screen often as researching each student can be an involved, user intensive process that includes researching students names in your Student Information System, you POS or contacting the parents or the school. If a student sits in Missing ID’s for an extended period of time you may need to make a decision to delete the student 55 Chapter 5 – Admin Module RocketSCAN FMATM To process a student in Missing IDs, double click on the student you wish to search for. In the provided spaces at the bottom of the screen, correct the information to match that on the application. As in Validate, this list is interactive and based on Birth Date, Last Name and First Name. As you change information in these fields, matches from your Free and reduced/POS system are displayed. Verify each box as information may have been written incorrectly on the application. Once a match is found, highlight them in the list and click “Save and Close” located in the top left of the window. The application will move to export. If you are unable to find a match click “Cancel”. Held Applications Held Applications contains any application that was sent to hold during the validation phase either manually or via a Broken Rule. It also contains those that failed Export Verify, recognizable by a “POS Failed Import” status. Please be sure to review the Held Applications queue on a regular basis (as much as two to three times a day during peak processing) to ensure timely processing of every application. To determine the reason for the hold, either hover your mouse over the student’s name on the main screen or double click the application to open it. The incorrect entries will be highlighted in red. If you are still unsure of the reason why it is on “hold” click the “Check for errors” button on the top right and it will give a description. Once the corrections are made, click “Save and Close.” If all Broken Rules have been fixed, the application moves into the Ready to Export queue. Validated Applications/Unvalidated Students Both Validated Applications and Unvalidated Students are search based tabs used to find any application in the entire RocketSCAN system, view the application and see the current state of the student. Validated Applications contains applications that have completed the Validate process, including Hold, Missing Id’s, Deleted, Etc. Unvalidated Students allows you to search the raw unreviewed data so be warned that this may not be 100% accurate. Choose the field you want to search, enter your information into the Search box, and click “Search”. It will then show you a list of students matching those criteria. 56 Chapter 5 – Admin Module RocketSCAN FMATM Deleted Students Deleted Students contains all students that have been deleted from RocketSCAN at any point from Validation to Ready for Export. Once an application is exported, it CANNOT be deleted. Please use the delete feature with caution as deleted students CANNOT be brought back into RocketSCAN. You will be required to get a new application from the household or rescan the original. Since Students can be deleted at any point there may students in this section that do not have indexed data (e.g. Student number, last name, first name, DOB etc.). You can view a deleted student’s application by double clicking the record. Optional Tabs Not Exported Due to Direct Cert: Contains all students that submitted an application and the system determined they were Directly Certified from the POS. The application is sent to this tab and not exported to your POS. They will remain in the tab indefinitely. Not Exported Due to Meal Status: Any student who has previously received an eligibility and submits another application, that application and any subsequent application are NOT exported to your POS and are instead held in this queue. As eligibility requirements vary from district to district and/or are handled by the POS, RocketSCAN recommends this feature not be If you would like to add or remove one of these optional tabs, please contact Image One Technical Support enabled without discussing with your Administrator. Please contact Image One tech support with any questions or concerns. Not Exported Due to Verification: If a student has been selected for verification, this option will stop the application from being released to the POS. Application Management Options On all of the application management tabs you can open the application by double clicking on it and have the following options: History: A workflow history for the application showing a list of users that have modified the application and the date and time of the change. 57 Chapter 5 – Admin Module RocketSCAN FMATM Supporting Documents: If at any point during the school year you receive anything from the parents/guardians, you will want to make sure it gets attached to the student’s application (this is especially important during your verification time period). To add documents, search for the student under Validated Applications, double click to launch the application and go to the “Supporting Documents” tab. Insert the document into the scanner and click the “Scan” icon at the bottom of the page. This will scan in the supporting documents and attach it to the selected application. Note: Scanning can only be done on your Scan workstation. Mission Control Settings Configure basic Mission Control settings in this area.: Work Week: Sets the number of hours, daily start time and days of your district’s work week. Application Life Span: The minimum number of days for Mission Control alerts to be activated. Mission Control: Areas of Mission control you would like to be visible to all users. Scan: Set the average down time expected between completely scanning one batch and beginning to scan the next batch. Export File: During the RocketSCAN Install, an engineer will setup the file location where RocketSCAN will export to and where your POS will look for the file to import. It is recommended not to change these settings without guidance from an Image One Support technician. 58 Chapter 5 – Admin Module RocketSCAN FMATM Reports Select the type of report to be run from the list on the right side of screen. There are two types of reports that may be run: 1) Student Based Reports – Used for pulling any data about the students and the applications with which they are associated (Student) 2) Operator Based Reports – Used to show what your RocketSCAN users have done and which applications they have worked on (Validation History, Application and Summary). Student Report First, select “Student” in the Reports box on the right hand side. Move over to the Status box and select the type of students you would like on the report. You may make multiple selections. Check all boxes to search for all students with applications. Next, you may filter your selections by the Student’s state, the application batch number or the school ID. Each filter searches either by one designation or by all designations. To see information for more than one designation but not all designations, multiple reports will need to be run. Please note, for Student State, it is recommended that you choose only one designation as choosing “All” will display each student multiple times as their application was processed through the system (most commonly you will use “Exported” as it shows all the students that have been successfully sent to your POS). Checking the “Group by School” box will arrange all students in one school together on the report. Select the fields you would like displayed on the report in the order you would like them displayed. As you check them, a number appears next to it to indicate the order they are to be displayed. You can select up to nine fields on any report. 59 Chapter 5 – Admin Module RocketSCAN FMATM A date range is not required but you may use it to narrow your records search. Enter the beginning and ending dates you wish to search (for only one day, enter the same date twice) into the provided boxes. Once complete click “Run Report”. Depending on the number of records selected, it may take a few minutes for the information to display Operator Reports Application, Summary and Validation History are all Operator Reports. For these reports, you need only select the report on the right hand side of the screen and then a date range (the date range is required for Operator Reports). All of the options in the Student Report box will be grayed out. Application Report – Shows each application processed by all of users in each date range Summary Report – Shows only the total number of applications processed in each module per user. Validation History – Shows user statistics such as accuracy and speed for each user in the Validation Module. Once you have selected the report and the date range, click “Run Report.” Query Options Save Query – Saves the report options for future use. Use Saved Query – Retrieves previously saved queries. Delete Query – Removes previously saved queries. If you wish to alter the query you have run, click the arrow in the top left of your screen labeled “Return to query builder…” Once you have run your report you can print, export and view results using the tool bar. You can export to Microsoft Excel, Adobe PDF, or Microsoft Office. 60 Chapter 5 – Admin Module RocketSCAN FMATM Audit Management Audit Management is used to export the data from the RocketSCAN system and output it to a standalone environment. You can then burn that folder to a CD for use on a machine that does not have RocketSCAN access. This is useful to send to an auditor to avoid pulling applications for them to view. To create a CD: 1) Select the schools you wish to place on the CD or push “All” to export all the data 2) Select a date range for the software to export. 3) Click Browse to choose the export location. This should be a location on your local hard drive such as “Desktop” 4) Click “Run Audit Report CD” Depending on the amount of data you’ve chosen to export, this may take a few minutes. You will receive a message box when it is complete Once the export is complete, you can take the data and burn it to a CD using either Windows or a standard CD burning software (such as Roxio or Nero). Open the file you’ve just created and you should see this: The software will automatically split the CD into 600MB sections. You may see a “CD1, CD2 etc. folder in the location of your Audit CD location. Select all contents (there should be 2 folders and 22 files for the program) and burn them to the CD. 61 Chapter 5 – Admin Module RocketSCAN FMATM Updates Occasionally Image One may send updates for the software. The updates are downloaded automatically by the system and displayed on the update screen. It is recommended to perform the updates as soon as possible so as not to interfere your employees’ work. When you receive an update, simply click “Install” on the bottom right of the update box. Occasionally there will be more than one update to install. You will be prompted should anyone need to exit the software prior to performing the update. Please note that only one workstation has to accept or install the update. All others receive the update the next time they launch the module of RocketSCAN that was updated. A description of the update is displayed along with an explanation of the change and the version number. If you have any questions about the update contact support by email at: [email protected] You can also see all previous updates accepted by choosing the option “All update packages” from the drop down at the top. 62 Chapter 6 – Audit CD RocketSCAN FMATM Audit CD For Steps on how to create the Audit CD, See page 60. 1) When the CD is placed in your CD ROM drive it should auto launch. If not, browse through “My Computer” to your CD drive. Locate the “ReadmeFirst.html” file and double click. 2) The Read Me file will launch in Internet Explorer. 3) Microsoft .Net Framework is required. If your PC does not already have it go to the link provided and download/install. 4) Click the link at the bottom, “Launch CD Viewer” 5) If you receive the following message Click “Yes” The Audit CD will then launch. 6) You can then search for any student on the CD by choosing your “Search by” field and typing the information needed in the “Search” box. Then Click “Search” If you want to go back to your default search click “Show All” When you find a student you want to view, double click on their name. It will then launch the application for you to view. In the viewer you can see the application. At the bottom of the window you will see any notes added to the application including the operator that added them and the date and time. 63 You can sort the columns by clicking on the column title. Chapter 6 – Audit CD RocketSCAN FMATM Zooming– To zoom in, left click the mouse on the image in the “Main Viewer,” drag a box on the needed area and then release the mouse. To go back to the full size image, right click and select “Zoom Out”. If you leave the image viewer open, you can then go back to your main Audit CD screen and select a different student/application. The viewer will then automatically switch to the newly selected student. From the file menu you can print either just the selected or all of the applications on the Audit CD. From the print options you can choose to print in application order or alphabetical order. You may also choose if you want to print the notes. 64 Appendix A – Maintaining Your Scanner RocketSCAN FMATM Appendix A - Maintaining Your Scanner Use pure alcohol on a soft cloth; do not pour it on the glass. Clean all areas inside the scanner, including glass and rollers. Use a can of Compressed Gas Duster to spray any loose paper or dust out of the scanner. Use pure alcohol as well when you need to clean the scanner glass. Let's take a look at the things NOT to use Abrasives, acetone, benzene and carbon tetrachloride can all cause damage to scanner glass. Isopropyl alcohol and products containing it can cause streaks Avoid products with ammonia Never use coarse brushes Don't use paper towels (they often leave lint) Any product that creates a film or streaks should be avoided Never spray lubricants near the glass Never spray glass cleaners directly on the glass It is important to clean your scanner on a regular basis. You may want to even get in the habit of cleaning it before each use. Remember not to use staples, paperclips or anything metal on the glass, as you don’t want to scratch it. If you are having a lot of electrical storms or power surges be sure to unplug the scanner. 65 Appendix B – System Hotkeys RocketSCAN FMATM Appendix B – System Hotkeys Enter Space Bar ALT-A ALT-D ALT-N ALT –T CTRL-C CTRL-O CTRL-B CTRL-D CTRL-U CTRL-R Tab Shift-Tab Arrow Keys Move on to Next Task Check/Uncheck a box Add Student/Household Member to Final List Delete Student/Household Member from Final List Add Student/Household Member to Application Transfer Student/Household Member to Opposite Task Turn on Clone Food stamp/TANF Number Turn off Close Food stamp/TANF Number Go Back to previous task Delete all Food stamp/TANF Numbers from application Undelete Student/Household member Remove Student/Household member from Final List Move cursor forward one field Move cursor backward one field Select student from POS work list 66 Appendix B – System Hotkeys RocketSCAN FMATM Appendix C - Notes Notes are an important piece of RocketSCAN. They allow you to keep virtual notes with each application. Notes can be added anywhere in the RocketSCAN process from Unvalidated through to Exported. To add a note you need to have the application open in a full view (not on thumbnails). You can do this in Validation or anywhere in Admin-Application Management. Once you have the application open in its full view, right click and select “Add Note”. You then can type in the information you wish to keep with the application. You do not need to add your name or date/time. The System will automatically include that information. Rather then adding a note each time you reference the application you may add to the initial note by right clicking on the note and selecting “View Note” You then can view the information previously added in the note and also add to the note by typing in the box. It will then append to the note. Automatically Generated Notes Notes are also created automatically by validation. If at any point during the validation process you have a broken rule (see page 37) the system will automatically generate a note and place it next to the area of the application that breaks the rule. You can then add to that note if necessary. Notes are permanent. They cannot be deleted or modified once they are saved. 67