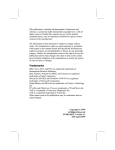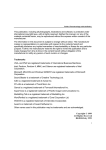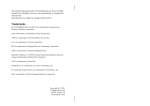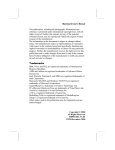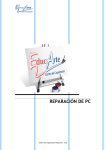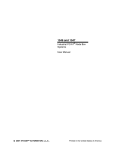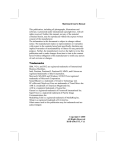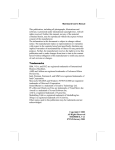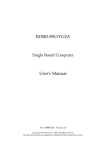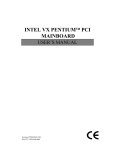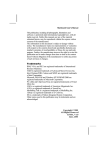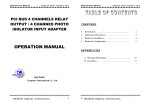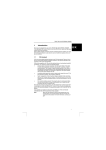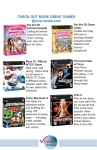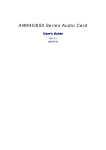Download M726MT USER`S MANUAL
Transcript
This publication, including all photographs, illustrations and software, is protected under international copyright laws, with all rights reserved. Neither this manual, nor any of the material contained herein, may be reproduced without the express written consent of the manufacturer. The information in this document is subject to change without notice. The manufacturer makes no representations or warranties with respect to the contents hereof and specifically disclaims any implied warranties of merchantability or fitness for any particular purpose. Further, the manufacturer reserves the right to revise this publication and to make changes from time to time in the content hereof without obligation of the manufacturer to notify any person of such revision or changes. Trademarks IBM, VGA, OS/2, and PS/2 are registered trademarks of International Business Machines. Intel, Pentium, Pentium-II, Pentium-III, MMX, and Celeron are registered trademarks of Intel Corporation. Microsoft, MS-DOS and Windows 95/98/NT are registered trademarks of Microsoft Corporation. Sound Blaster is a trademark of Creative Technology Ltd. PC-cillin and ChipAwayVirus are trademarks of Trend Micro Inc. AMI is a trademark of America Megatrends Inc. A3D is a registered trademark of Aureal Inc. Gamut is a registered trademark of Formosoft International Inc. SuperVoice is a registered trademark of Pacific Image Communications Inc. MediaRing Talk is a registered trademark of MediaRing Inc. WordPerfect is a registered trademark of Corel Corporation Ltd. Other names used in this publication may be trademarks and are acknowledged. Copyright © 1999 All Rights Reserved M726MRT, V1.2 A6T/Junly 1999 Federal Communications Commission (FCC) This equipment has been tested and found to comply with the limits for a Class B digital device, pursuant to Part 15 of the FCC Rules. These limits are designed to provide reasonable protection against harmful interference in a residential installation. This equipment generates, uses, and can radiate radio frequency energy and, if not installed and used in accordance with the instructions, may cause harmful interference to radio communications. However there is no guarantee that interference will not occur in a particular installation. If this equipment does cause harmful interference to radio or television reception, which can be determined by turning the equipment off and on, the user is encouraged to try to correct the interference by one or more of the following measures: q Reorient or relocate the receiving antenna. q Increase the separation between the equipment and the receiver. q Connect the equipment onto an outlet on a circuit different from that to which the receiver is connected. q Consult the dealer or an experienced radio/TV technician for help. Shielded interconnect cables and shielded AC power cable must be employed with this equipment to insure compliance with the pertinent RF emission limits governing this device. Changes or modifications not expressly approved by the system’s manufacturer could void the user’s authority to operate the equipment. Declaration of Conformity This device complies with part 15 of the FCC rules. Operation is subject to the following conditions: q This device may not cause harmful interference, and q This device must accept any interference received, including interference that may cause undesired operation. Canadian Department of Communications This class B digital apparatus meets all requirements of the Canadian Interference-causing Equipment Regulations. Cet appareil numérique de la classe B respecte toutes les exigences du Réglement sur le matériel brouilieur du Canada. Table of Contents Chapter 1 Introduction..................................................................1 Key Features................................................................................. 2 Slot-1 Processor Support........................................................... 2 Socket-370 Processor Support................................................... 2 Memory Support....................................................................... 2 Expansion Slots ........................................................................ 2 Onboard IDE channels .............................................................. 2 Power Supply and Power Management...................................... 2 Sound System........................................................................... 3 Onboard I/O Ports..................................................................... 3 Hardware Monitoring................................................................ 3 Fax/modem DAA Module......................................................... 4 Onboard Flash ROM................................................................. 4 Bundled Software ..................................................................... 4 Dimensions............................................................................... 4 Package Contents.......................................................................... 5 Optional Accessories ................................................................ 5 Static Electricity Precautions......................................................... 6 Chapter 2 Mainboard Installation..................................................7 Mainboard Components ................................................................ 8 Install the Processor ...................................................................... 9 Installing a Slot-1 Processor Cartridge......................................10 Installing a Socket-370 Processor.............................................11 Setting the CPU Speed Jumpers ...............................................11 Jumper JP7: Bus Frequency Selector ........................................12 Jumper JP2: CPU Multiplier Selector .......................................12 Install Memory ............................................................................13 Set the Jumpers............................................................................14 Jumper JP1: Fax/Modem & Audio System Enable/disable ........14 Jumper JP4: Clear CMOS Memory ..........................................15 Jumper JP8: DIMM Voltage Selector .......................................15 Install the Mainboard ...................................................................15 Install the Extension Brackets.......................................................17 Audio Ports and Game/MIDI Port Extension Bracket ...............17 Serial Ports Extension Bracket .................................................18 Parallel Port Extension Bracket ................................................19 Fax/Modem DAA Module .......................................................19 Optional Extension Brackets ........................................................20 ATX Form Card ......................................................................20 Optic Module Extension Bracket..............................................21 Internal Digital Audio ............................................................. 21 Install Other Devices................................................................... 22 Floppy Disk Drive .................................................................. 22 IDE Devices ........................................................................... 22 Internal Sound Connections..................................................... 23 Expansion Slots .......................................................................... 23 Chapter 3 BIOS Setup.................................................................25 Introduction ................................................................................ 25 Running the Setup Utility ............................................................ 25 Standard CMOS Setup Page ........................................................ 27 Advanced CMOS Setup Page ...................................................... 28 Advanced Chipset Setup Page ..................................................... 30 Power Management Setup Page................................................... 31 PCI / Plug and Play Setup Page ................................................... 33 Load Optimal Settings................................................................. 34 Load Best Performance Settings .................................................. 34 Peripheral Setup Page.................................................................. 35 Hardware Monitor Status Page .................................................... 37 Change Supervisor Password....................................................... 37 Change or Remove the Password............................................. 37 Auto-Detect Hard Disks .............................................................. 38 Save Settings and Exit................................................................. 38 Exit Without Saving Option ........................................................ 38 Chapter 4 Software & Applications.............................................39 Introduction ................................................................................ 39 Bus Master IDE Driver ........................................................... 39 AGP Driver ............................................................................ 39 USB Driver............................................................................. 40 Sound Driver and Applications................................................ 40 Modem Driver and Applications ............................................. 40 BIOS Update Utility ............................................................... 40 PC-Cillin Software.................................................................. 40 ADCM Software..................................................................... 41 Using the PCI Sound Application ................................................ 41 The Four Speakers System .......................................................... 41 Speaker Installation................................................................. 42 Speaker Position ..................................................................... 42 Mixer Setup ............................................................................ 42 Demo...................................................................................... 43 Appendix A: Corel WordPerfect Suite 8 ...................................A1 Welcome to Corel WordPerfect Suite 8 ......................................A2 Installing Corel WordPerfect Suite 8 ...........................................A6 Learning how to use Corel WordPerfect Suite 8 ..........................A9 Support and Services ................................................................A13 Appendix B: Gamut .................................................................. B1 Introduction ............................................................................... B2 Before Installing ........................................................................ B3 Installation ................................................................................. B4 Produce MP3 fileUse CD-Cashier ........................................... B5 Play MP3 fileUse Musician .................................................... B7 Play music CDUse 3DFS-ACD ................................................ B8 Play MIDI fileUse Midier ....................................................... B9 Recording audio dataUse Voice-Catcher ............................... B10 Chapter 1 Introduction This mainboard has a slot-1 processor socket for an Intel processor cartridge, and it also has a socket-370 for an Intel PPGA (Plastic Pin Grid Array) Celeron processor. You can install either one of these processors according to the power and performance requirements that you need from your system. Note that you cannot install two processors on this mainboard. Slot-1 processors include the SEPP (Single Edge Processor Package) Celeron, the Pentium-II, and the Pentium-III. Clock rates run as high as 600 MHz. Socket-370 processors are the PPGA Celeron which runs at clock rates up to 533 MHz. The mainboard supports a system bus of 66 MHz or 100 MHz. The mainboard uses the BXcel chipset which is highly integrated and includes a built-in PCI 3D Sound System. A V.90 Fax/ Modem DAA module is also shipped with the mainboard. In addition, the mainboard has a full set of I/O Ports including two serial ports, a parallel port, one PS/2 port and two USB ports. This mainboard has all the features you need to develop a powerful multimedia workstation with built-in communications. The board is baby-AT sized and has power connectors for ATX and AT power supply units. Key Features This key features of this mainboard include: Slot-1 Processor Support ♦ Pentium-III support for 450 MHz to 600 MHz clock rates ♦ Pentium-II support for 233 MHz to 450 MHz clock rates ♦ SEPP Celeron support for 266 MHz to 433 MHz clock rates ♦ Support for 66 MHz and 100 MHz FSB (Front Side Bus) Socket-370 Processor Support ♦ The PPGA Celeron provides Pentium-II performance with integrated level 1 and level 2 cache memory ♦ PPGA Celerons run from 300 MHz to 533 MHz. ♦ Supports a 66 MHz front side system bus Memory Support ♦ Three DIMM slots for SDRAM/EDO/FPM 168-pin memory modules ♦ Support for 66 MHz & 100 MHz memory bus ♦ Maximum installed memory can be 3 x 256 MB = 768 MB. Expansion Slots ♦ One AGP Slot ♦ Three 32-bit PCI slots ♦ One 8/16-bit ISA slot Onboard IDE channels ♦ Primary and Secondary PCI IDE channels ♦ Support for PIO (programmable input/output) modes ♦ Support for Bus mastering and UltraDMA 33 modes Power Supply and Power Management ♦ Dual connector for either AT or ATX power supply ♦ Support for Green PC standard, suspend switch ♦ Support Wake on Modem and Wake on Alarm Sound System ♦ Meets PC98 audio specification ♦ Full duplex playback and recording with built-in 16-bit CODEC ♦ HRTF 3D professional audio supports both Direct Sound 3D® and A3D® compatible interface plus support for 4channel speakers ♦ Drivers support DOS/Windows 95/98/2000/NT 4.0 ♦ Built-in 32 ohm earphone buffer and 3D surround ♦ Provides MPU-401 Game/MIDI port and legacy Sound Blaster 16 support ♦ Downloadable Wave-table Synthesizer supports Direct Music® ♦ Optional Digital Audio Interface (SPDIF In/Out) with 24bit stereo, 44KHz sampling rate and measured 120dB audio quality ♦ Optional optic fibre interface which enables communication with MiniDisk or high-end audio systems ♦ Stereo Mixer supports analog mixing from CD-Audio, Line-In, and digital mixing from voice, FM/Wave-table and digital CD-Audio Onboard I/O Ports ♦ Floppy disk drive port with 1Mb/s transfer rate ♦ Two serial ports with 16550-compatible fast UART ♦ One parallel port with support for ECP and EPP ♦ Two USB ports, one PS/2 mouse port and one infrared port (optional) Hardware Monitoring ♦ Built-in hardware monitoring for CPU/system temperatures, fan speeds and mainboard voltages ♦ Supports AMI’s Desktop Client Manager (ADCM) Fax/Modem DAA Module ♦ 56 Kbps Fax/Modem DAA module ♦ Supports V.90, V.34, V.32bis, V.32, V.22bis, V.22 ♦ Supports Auto Fallback and MNP 5, V.42bis data compression with 115200 compatible Virtual UART ♦ Requires 16 MB RAM and WIN 95/98/NT Onboard Flash ROM ♦ Supports plug and play configuration of peripheral devices and expansion cards ♦ Built-in virus protection using Trend’s ChipAwayVirus which ensures that the entire boot process is virus protected. Bundled Software ♦ AMI Desktop Client Manager supports hardware monitoring on stand alone systems or over a network ♦ PC-Cillin provides automatic virus protection under Windows 95/98 ♦ SuperVoice is Fax/Modem software with support for data and voice transmission ♦ MediaRing Talk is an internet telephone application. ♦ Gamut is an audio application that includes MP3 encoding/decoding ♦ WordPerfect Suite 8 is a windows version office application Dimensions ♦ Baby-AT form factor (22cm x 24cm) Package Contents Your mainboard package ships with the following items: q q q q q q q q q Mainboard This User’s guide IDE cable Floppy diskette drive cable Audio ports and Game/MIDI port extension bracket Serial ports extension bracket Parallel port extension bracket V.90 Fax/Modem DAA module Support software CD-ROM Optional Accessories You can purchase the following optional accessories for this mainboard. q q ATX Form Card (2 USB ports, IR port & PS/2 port) Optic module extension bracket Static Electricity Precautions 1. Components on this mainboard can be damaged by static electricity. Take the following precautions when unpacking the mainboard and installing it in a system. 2. Keep the mainboard, and other components, in their original static-proof packaging until you are ready to install them. 3. During an installation, wear a grounded wrist strap if possible. If you don’t have a wrist strap, frequently discharge any static electricity by touching the bare metal of the system chassis. 4. Handle the mainboard carefully by the edges. Avoid touching the components unless it is absolutely necessary. During the installation lay the mainboard on top of the static-proof packaging with the component side facing upwards. 5. Inspect the mainboard for any damage caused during transit. Ensure that all the components that are plugged into sockets are correctly seated. 6. If you suspect that the mainboard has been damaged, do not apply power to the system. Contact your mainboard vendor and report the damage. Chapter 2 Mainboard Installation To install this mainboard into your system, follow the procedures in this chapter: q q q q q q q Identify the mainboard components Install the correct processor Install one or more memory modules Verify that any jumpers or switches are at the correct setting Install the mainboard in the system chassis Install any extension cables to the mainboard headers Install any other devices and make the appropriate connections to the mainboard headers. Note: Before installing the mainboard, you must ensure that the Clear CMOS jumper JP4 is set to the Normal setting. See this chapter for information locating JP4 and changing the jumper setting. Note: Please do not use the AC power cord to connect the system case to a power outlet until you have completely installed the mainboard and components. In some circumstances, the power management of the system might damage components and create unsafe conditions by allowing power to flow before the installation is complete. Mainboard Components Use the diagram below to identify the major components on your mainboard. Note: Any jumpers on your mainboard that do not appear in this illustration are for testing only. Install the Processor This mainboard has a Slot-1 that can be installed with any Slot-1 processor cartridge including the Pentium-III, Pentium-II, and the SEPP Celeron. It also has a Socket-370 that can be installed with the Celeron processor which is shipped in a PPGA (Plastic Pin Grid Array) package. To ensure reliability, ensure that your PPGA Celeron processor has a heatsink/cooling fan assembly. You cannot install a PPGA and a Slot-1 processor cartridge together. Take care that you do not try to install a Socket-7 processor into the Socket-370. A Socket-7 processor such as the Pentium-MMX, or the AMD K5/K6 does not fit in the socket-370. The following table lists the processors that are currently supported by this mainboard. New processors may be a released after this manual is printed. Processor Cartridge Pentium-III Pentium-III Pentium-III Pentium-III Pentium-II Pentium-II Pentium-II Pentium-II Pentium-II Pentium-II Pentium-II SEPP Celeron SEPP Celeron SEPP Celeron SEPP Celeron SEPP Celeron SEPP Celeron SEPP Celeron PPGA Celeron PPGA Celeron PPGA Celeron PPGA Celeron PPGA Celeron PPGA Celeron PPGA Celeron PPGA Celeron Clock Rate MHz 600 550 500 450 450 400 350 333 300 266 233 433 400 366 333 300A 300 266 533 500 466 433 400 366 333 300 Processor Socket Slot-1 Slot-1 Slot-1 Slot-1 Slot-1 Slot-1 Slot-1 Slot-1 Slot-1 Slot-1 Slot-1 Slot-1 Slot-1 Slot-1 Slot-1 Slot-1 Slot-1 Slot-1 Socket-370 Socket-370 Socket-370 Socket-370 Socket-370 Socket-370 Socket-370 Socket-370 System Bus MHz 100 100 100 100 100 100 100 66 66 66 66 66 66 66 66 66 66 66 66 66 66 66 66 66 66 66 Installing a Slot-1 Processor Cartridge 1. Locate Slot-1, and FAN1 on the mainboard. FAN1 Slot-1 with pre-installed cartridge holder. The upright arms are folded down for shipping. 2. The Slot-1 is installed with a cartridge holder. The upright struts of the cartridge holder are folded down for shipping. Pull the struts upwards so that they are in the upright position. 3. Insert the processor cartridge into the cartridge holder. Follow the instructions given with your processor cartridge. The edge connector on the cartridge has a notch so that it only fits into the Slot-1 in the correct way. 4. Locate the cooling fan power supply FAN1. Connect the cable from the processor cartridge cooling fan to FAN1. 5. Use JP7 and JP2 to configure the correct processor speed. See following section for Setting the CPU Speed. Installing a Socket-370 Processor The Celeron processor installs into the ZIF (Zero Insertion Force) Socket-370 on the mainboard. 1. Locate the Socket-370, and FAN1. Pull the locking lever out from the socket and swing it to the upright position. Socket-370 Pin-1 Corner FAN1 2. On the Celeron processor, identify the pin-1 corner by noting that it has a slight bevel. 3. On the Socket-370, identify the pin-1 corner. The pin-1 corner is on the same side as the locking lever, closest to the top of the lever when it is in the locked position. 4. Match the pin-1 corners and insert the Celeron processor into the socket. No force is required and the processor should drop into place freely. 5. Swing the locking lever down and hook it under the catch on the side of the socket. This locks the Celeron processor in the socket. 6. If the Celeron processor is installed with a cooling fan assembly, connect the cable from the fan to the CPU fan power connector FAN1. Setting the CPU Speed Jumpers There are two jumpers to set the CPU speed, JP7-Bus Frequency selector and JP2-CPU Multiplier selector. The multiplier x the bus frequency must equal the speed of your CPU, e.g. 100 MHz (system bus) x 3.5 (multiplier) = 350 MHz (speed of installed CPU). JP2 A B C D JP7 1 1 BA Jumper JP7: Bus Frequency Selector This jumper consists of two sets of 3-pin jumpers JP7B and JP7A. Use JP7 to select the following system bus frequency. Function 66 MHz 75 MHz 100 MHz 112 MHz JP7B Setting Short Pins 1-2 Short Pins 2-3 Short Pins 1-2 Short Pins 2-3 JP7A Setting Short Pins 2-3 Short Pins 2-3 Short Pins 1-2 Short Pins 1-2 Jumper JP2: CPU Multiplier Selector This jumper consists of four sets of 2-pin jumpers JP2A, JP2B, JP2C and JP2D. Use JP2 to select the following multiplier. Function 2.0 x 2.5 x 3.0 x 3.5 x 4.0 x 4.5 x 5.0 x 5.5 x 6.0 x 6.5 x 7.0 x 7.5 x 8.0 x JP2A Short Open Short Open Short Open Short Open Short Open Short Open Short JP2B Short Short Short Short Short Short Short Short Open Open Open Open Open JP2C Short Short Open Open Short Short Open Open Short Short Open Open Short JP2D Short Short Short Short Open Open Open Open Short Short Short Short Open Install Memory The mainboard has three DIMM slots which can be installed with memory modules. You must install at least one memory module in order to use the mainboard. DIMM3 DIMM2 DIMM1 For this mainboard, you must use 168-pin, memory modules installed with SDRAM/EDO/FP memory chips. The board supports 3.3V memory and also 5V memory. You can select the memory voltage by using the jumper JP8. See the next section for information on using JP8. If you are using a processor cartridge that runs on a 100 MHz system bus, you must use memory that operates on a 100 MHz memory bus (PC-100 memory). If you are using a processor cartridge that runs on a 66 MHz system bus, you can use memory that operates on a 66 MHz memory bus. You can install any size of memory module from 16 MB up to 256 MB, so the maximum memory size is 3 x 256 MB = 768 MB. The edge connectors on the memory modules have cut outs, which coincide with struts in the DIMM slots, so the memory modules can only be installed in the correct way. On the DIMM slot, pull the locking latches at either end of the slots outwards. Position the memory module correctly and insert it into the DIMM slot. Press the module down into the slot so that the locking latches lever inwards and lock the module in place. Set the Jumpers Jumpers are sets of pins that can be connected together with jumper caps. The jumper caps change the way the mainboard operates by changing the electronic circuits on the mainboard. If a jumper cap connects two pins, we say the pins are SHORT. If a jumper cap is removed from two pins, the pins are OPEN. JP1 JP4 A B 1 JP8 1 1 AB Jumper JP1: Fax/Modem & Audio System Enable/disable This jumper consists of two sets of 2-pin jumpers JP1A and JP1B. Use JP1A to enable or disable the onboard sound system. Use JP1B to enable or disable the onboard Fax/Modem. JP1A: Function Disable Audio System Enable Audio System JP1B: Function Disable Fax/Modem Enable Fax/Modem Jumper Setting Short Pins 1-2 Open Pins 1-2 Jumper Setting Short Pins 1-2 Open Pins 1-2 Note: If you use JP1A to disable the onboard sound system, the Fax/Modem is also disabled, even if you have set JP1B to the Enable Fax/Modem setting. Jumper JP4: Clear CMOS Memory Use this jumper to clear the contents of the CMOS memory. You may need to clear the CMOS memory if the settings in the setup utility are incorrect and prevent your mainboard from operating. To clear the CMOS memory, disconnect all the power cables from the mainboard and then move the jumper cap into the CLEAR setting for a few seconds. Function Normal Operation Clear CMOS Memory Jumper Setting Short Pins 2-3 Short Pins 1-2 Jumper JP8: DIMM Voltage Selector This jumper has two columns of three pins. Set the two jumper caps on the pins 1-2 to select a voltage of 5V volts for the memory module DIMM slots. Set the two jumper caps to pins 2-3 to select a voltage of 3.3V for the DIMM slots. Function 5V DIMM 3.3V DIMM Left Column Setting Short Pins 1-2 Short Pins 2-3 Right Column Setting Short Pins 1-2 Short Pins 2-3 Install the Mainboard Install the mainboard into the system chassis. This mainboard is baby AT-sized and the I/O ports are provided on extension brackets. In addition the mainboard can operate using an AT power supply unit or an ATX power supply unit. This means that you have a wide choice of cases that can be used by this mainboard. Install the mainboard into the unit case. Follow the instructions provided by the case manufacturer using the screws and mounting points provided in the chassis. FAN2 ATX-PW1 1 J7 AT-PW2 Connect the power cable from the power supply unit to the power connector on the mainboard. If you are using an AT power unit, connect it to the AT power connector PW2. If you are using an ATX power unit connect it to the ATX power connector PW1. If the case that you are using has a chassis cooling fan, connect the power cable from the fan to the onboard chassis cooling fan power supply FAN2. Connect the case switches and indicator LEDs to the bank of switch and LED connectors J7. See the illustration below for a guide to the pin functions of the J7 case connector. 1 2 Power LED Pins 2-4-6 Speaker Pins 1-3-5-7 Keylock Pins 8-10 Turbo LED Pins 13-14 HDD LED Pins 15-16 Reset Switch Pins 17-18 Suspend LED Pins 19-20 Power/Suspend Switch Pins 21-22 21 22 Install the Extension Brackets The extension brackets are used to transmit features on the mainboard to external connectors that can be fixed to the system chassis. Follow the steps below to install the extension brackets. Note: All the ribbon cables used on the extension brackets carry a red stripe on the pin-1 side of the cable. Audio Ports and Game/MIDI Port Extension Bracket This bracket provides three audio jacks for stereo line in, stereo line out and microphone. In addition it has a 15-pin D-connector which can be used by either a joystick or a MIDI device. If you are using a four channel speaker system, channel one and two are output through the Stereo Line-out, and the rear speaker channels three and four are output through Stereo Line-in. 1. On the mainboard, locate the J4 audio header for this bracket. J4-Audio Header 1 Stereo Line-in /Rear speaker channels 3-4 Microphone Stereo Line-out /Speaker channels 1-2 Game/MIDI Audio Ports & Game/MIDI Extension Bracket 2. Plug the cable from the bracket into the J4 audio header. 3. In the system chassis, remove a blanking plate from one of the expansion slots and install the extension bracket in the slot. Use the screw that held the blanking plate in place to secure the extension bracket. Serial Ports Extension Bracket This bracket has two serial ports; COM1 (9-pins) and COM2 (25pins). 1. On the mainboard, locate the two headers COM1 and COM2 for this bracket. 2. Plug the two cables from the bracket into the appropriate COM1 and COM2 headers. 1 COM1 Header 1 COM2 Header Serial Port COM1 Serial Port COM2 Serial Ports Extension Bracket 3. In the system chassis, remove a blanking plate from one of the expansion slots and install the extension bracket in the slot. Use the screw that held the blanking plate in place to secure the extension bracket. Parallel Port Extension Bracket This bracket has one parallel port LPT1. PRN1 1 Parallel port LPT1 Parallel Port Extension Bracket 1. On the mainboard, locate the parallel port headers PRN1 for this bracket. 2. Plug the cable from the bracket into the PRN1 header. 3. In the system chassis, remove a blanking plate from one of the expansion slots and install the extension bracket in the slot. Use the screw that held the blanking plate in place to secure the extension bracket. Fax/Modem DAA Module The Fax/Modem DAA module plugs directly into the mainboard adjacent to an expansion slot in the system chassis. When you remove the blanking plate from the system chassis, you can access the LINE and TEL RJ11 phone jacks on the metal edge of the Fax/Modem DAA module. J3-MODEM Header GND 1 GND 3 GND 5 AUX 3V 7 HOOK 9 RIN 11 AUX 5V 13 MUTE 15 2 MCLK 4 FRA-SY 6 SCLK 8 RIN-WAK 10 GPIO 12 SDO 14 SDI 16 RST 1. Locate the J3 modem header on the mainboard. 2. Plug the Fax/Modem DAA module into the J3 modem header. 3. Remove the blanking plate adjacent to the Fax/Modem DAA module. Line & Tel RJ11 phone jacks Modem DAA Module Modem Header Optional Extension Brackets For this mainboard, you can also obtain an ATX Form Card and an SPDIF digital audio extension bracket. Install these brackets by following the steps below. ATX Form Card This ATX Form Card provides a mini-DIN port for infrared, one mini-DIN port for a PS/2 mouse. In addition it has two USB (Universal Serial Bus) ports. J5-ATX Header 1 Infrared Port PS/2 Mouse Port USB Ports ATX Form Card 1. On the mainboard, locate the J5 ATX header for this bracket. 2. Plug the cable from the bracket into the J5 ATX header. 3. In the system chassis, remove a blanking plate from one of the expansion slots and install the extension bracket in the slot. Use the screw that held the blanking plate in place to secure the extension bracket. Optic Module Extension Bracket This bracket has two RCA jacks for digital audio in and digital audio out, and an auxiliary jack for a Stereo Line-in device. It also provides a pair of optic fiber interface which enables the communication with MiniDisk or high-end audio systems. J1-SPDIF Header 1 SPDIF Out Optic Out Optic In SPDIF In Aux In Optic Module Extension Bracket 1. On the mainboard, locate the J1 SPDIF header for this bracket. 2. Plug the cable from the bracket into the J1 SPDIF header. 3. In the system chassis, remove a blanking plate from one of the expansion slots and install the extension bracket in the slot. Use the screw that held the blanking plate in place to secure the extension bracket. Internal Digital Audio Perhaps you have an optional internal digital audio cable, you can also use it to connect the digital audio output connector of a CDROM or DVD drive to the pins 5-6 of J1. Install Other Devices Install and connect any other devices in the system following the steps below. Floppy Disk Drive The mainboard ships with a floppy disk drive cable that can support one or two drives. Drives can be 3.5” or 5.25” wide, with capacities of 360K, 720K, 1.2MB, 1.44MB, or 2.88MB. Install your drives and supply power from the system power unit. Use the cable provided to connect the drives to the floppy disk drive header FDC1. 1 IDE1 1 IDE2 FDC1 1 IDE Devices IDE devices include hard disk drives, high-density diskette drives, and CD-ROM/DVD drives. The mainboard ships with an IDE cable that can support one or two IDE devices. If you connect two devices to a single cable, you must configure one of the drives as Master and one of the drives as Slave. The documentation of the IDE device will tell you how to configure for Master or Slave. Install the device(s) and supply power from the system power unit. Use the cable provided to connect the device(s) to the Primary IDE channel connector IDE1 on the mainboard. If you want to install more IDE devices, you can purchase a second IDE cable and connect one or two devices to the Secondary IDE channel connector IDE2 on the mainboard. If you have two devices on the cable, one must be Master and one must be Slave. Internal Sound Connections If you have installed a CD-ROM drive or a DVD drive, you can connect the sound output of the drive to the built-in sound system. You can connect the analog audio output to the analog connectors CD1 or CD2. G L G R L G G R CD1 CD2 On the mainboard, locate the two 4-pin connectors for CD1 and CD2. The illustration shows the ground pins (G) and the pins for the left (L) and right (R) audio channels. There are two kinds of connector because different brands of CD-ROM/DVD drives have different kinds of cable connectors on their audio output cable. Connect the cable to the appropriate connector. Expansion Slots This mainboard has one AGP slot, three 32-bit PCI expansion slots, and one 8/16-bit ISA slot. The first PCI slot (PCI1) is shared with the ISA slot (ISA1). This means that you can use either one of these slots but you cannot use both slots at the same time. PCI3 PCI1 PCI2 AGP ISA1 Follow the steps below to install an add-in card into one of the slots. 1. Determine which slot you need to use. The table below shows the functions of the slots. AGP PCI ISA AGP stands for Accelerated Graphics Port. Use this slot to install a graphics adapter which has an AGP edge connector. PCI stands for Peripheral Components Interconnect. Use this slot to install current add-in cards which have a 32-bit PCI edge connector. ISA stands for Industry Standard Architecture. Use this slot to install older, legacy add-in cards which have an 8/16-bit ISA edge connector. 2. Locate the ISA or PCI or AGP slot on the mainboard. 3. Remove the blanking plate from the appropriate expansion slot on the system chassis. 4. Install the edge connector of the expansion card into the slot and press it quite firmly down so that it is seated correctly. 5. Secure the bracket of the card into the expansion slot in the system chassis using the screw that held the blanking plate in place. Chapter 3 BIOS Setup Introduction The BIOS setup utility stores information about your computer such as the date and time, the kind of hardware you have installed, and so on. Your computer uses this information to initialize all the components at boot up time, and make sure that everything runs smoothly. If the information in the setup utility is incorrect, it may cause your system to malfunction. It can even stop your computer from booting properly. If this happens, you can use the clear CMOS jumper to clear the CMOS memory area that is used to store the setup information, or you can hold down the End key while you reboot your computer, Holding down the End key also clears the setup information. You can run the setup utility and manually make changes to the setup utility. You might need to do this to configure some of the hardware that you add to the mainboard, such as the CPU, the memory, disk drive, etc. Running the Setup Utility Each time your computer starts, before the operating system is booted, a message appears on the screen that prompts “Hit <DEL> if you want to run SETUP”. When you see this message, press the Delete key and the Mainmenu page of the setup utility appears on your monitor. You can use the cursor arrow keys to highlight any of the options on the Mainmenu page. Press Enter to select the highlighted option. To leave the setup utility, press the Escape key. Hold down the Shift key and press F2 to cycle through the optional color schemes of the setup utility. Some of the options on the Mainmenu page lead to tables of items with installed values. In these pages, use the cursor arrow keys to highlight the items, and then use the PgUp and PgDn keys to cycle through the alternate values for each of the items. Other options on the Mainmenu page lead to dialog boxes which require you to answer Yes or No by hitting the Y or N keys. If you have already made changes to the setup utility, press F10 to save those changes and exit the utility. Press F5 to reset the changes to the original values. Press F6 to install the setup utility with a set of default values. Press F7 to install the setup utility with a set of high-performance values. Standard CMOS Setup Page Use this page to set basic information such as the date and time, the IDE devices, and the diskette drives. Date & Time Pri Master Pri Slave Sec Master Sec Slave Floppy Drive A Floppy Drive B Use these items to install your system with the correct date and time Use these items to configure devices on the primary and secondary IDE channels. To configure a hard disk drive, choose Auto. If the Auto setting fails to find a hard disk drive, set it to User, and then fill in the hard disk characteristics (Size, Cyls, etc.) manually. If you have a CDROM drive, select the setting CDROM. If you have an ATAPI device with removable media (e.g. a ZIP drive or an LS-120) select FLOPTICAL. Use these items to set the size and capacity of the floppy diskette drive(s) installed in the system. Advanced COMS Setup Page Use this page to set more advanced information about your system. Take some care with this page. Making changes can affect the operation of your computer. Quick Boot 1st Boot Device 2nd Boot Device 3rd Boot Device Try Other Boot Device S.M.A.R.T. for Hard Disks BootUp NumLock Floppy Drive Swap If you enable this item, the system starts up more quickly be elimination some of the power on test routines. Use these three items to determine the order and priority that your computer follows to load an operating system at start-up time. If you enable this item, the system will also search for other boot devices if it fails to find an operating system from the first three locations. Enable this item if your hard disk(s) supports SMART (Self-Monitoring, Analysis and Reporting Technology). This items determines if the Num Lock key is active or inactive at system start-up time. If you have two diskette drives installed and you enable this item, drive A becomes drive B and drive B becomes drive A. Floppy Drive Seek If you enable this item, your system will check the diskette drives at start up time. Disable this item unless you are using an old 360K diskette drive. PS/2 Mouse Support Set this item to auto so that it will automatically detect if you are using a mouse with a PS/2 interface. Use this item to determine the display devices for the primary display of your computer. If you have installed a password on your system, use this item to determine if the password is required to enter the setup utility (Setup) or required at start-up time and to enter the setup utility (Always). Primary Display Password Check Boot to OS/2 Over 64MB Internal Cache System BIOS Cacheable C000, 32k Shadow XXXX, 16k Shadow Enable this item if you are booting the OS/2 operating system and you have more than 64MB of memory installed. Leave this item enabled since all the processors that can be installed on this board have internal cache memory. If you enable this item, a segment of the system BIOS will be cached to main memory for faster execution. If you enable this item, 32k of the video BIOS is cached to main memory for faster execution. These items allow 16k segments of the BIOS of other devices to be cached to main memory for faster execution. Advanced Chipset Setup Page This page lets you set some of the timing parameters for the system. Trend ChipAway Virus Bank X SDRAM /DEO/FPM SDRAM CAS# Latency RAS to CAS Delay DRAM Integrity Mode AGP Aperture Size This mainboard has built-in virus protection in the firmware. Use this item to enable or disable the built-in virus protection. The three items which define the timing for DRAM memory are pre-installed with fixed values and you cannot change them. This item determines the operation of the main memory CAS (Column Address Strobe). We recommend that you leave this item at the default value. This item sets delay timing for RAS (Row Address Strobe) to CAS (Column Address Strobe). We recommend that you leave this item at the default value. Use this item to define the kind of error correction supported by the memory that you have installed. This item defines an aperture for the graphics. Leave this item at the default value 64 MB. USWC Memory Gap Size This item sets the memory gap size for USWC (Un-cacheable Speculative Write Combining) mode. AT Bus Clock This item sets the clock speed for the AT ISA bus. Use this item to enable or disable the line buffer for the ISA bus. This item can be enabled if the system has an embedded 32-bit write buffer to support delay transaction cycles. Leave this item at the default value. ISA Line Buffer Delay Transaction OnBoard USB Function USB Function for DOS Enable this item if you plan on using the USB (Universal Serial Bus) ports integrated on this mainboard. Enable this item if you plan on using the USB ports while working in the DOS environment. Power Management Setup Page This page sets some of the parameters for the system power management operation. Note: Some of the power management routines are not functional if you have connected the mainboard to an AT power supply, rather than an ATX power supply. Power Management/APM Green Monitor Power State Video Power Down Mode Hard Disk Power Down Mode Standby Time Out (Minute) Suspend Time Out (Minute) Modem Use IRQ Monitor items Power Button Function Restore on AC/Power Loss Ring Resume From Soft Off RTC Alarm Use this item to enable or disable the power management routines. If you enable the power management, you can use the items below to set the power management operation. This item defines which power-saving mode is required to trigger the power management operations of a green monitor. This item defines which power-saving mode is required to power down the monitor. This item defines which power-saving mode is required to power down the hard disk drive. This sets the timeout for standby mode in minutes. If the time selected passes without any system activity, the computer will enter the power-saving standby mode. This sets the timeout for suspend mode in minutes. If the time selected passes without any system activity, the computer will enter the power-saving suspend mode. This sets an interrupt request line to assign to the modem. We recommend that you set this value to N/A. If you set these items to monitor, any activity on the devices will reset the timers for the powersaving timeouts. This item allows you to define a software power off using the power button. If the value is set to Soft Off, the power button will automatically cause a software power off. If the value is set to Suspend, the power button will automatically cause the power-saving suspend mode. Use this item to set a system power state when power restores after sudden AC power loss. If you enable this item, incoming calls to the fax/modem can resume the system from a power-saving mode or a software power down. If you enable this item you can set an alarm on Resume From Soft Off the system realtime clock that will resume the system from a power-saving mode or a software power down. RTC Alarm Date / Hour / Minute / Second If you have enabled the RTC Alarm Power on, use these items to set the time and date of the alarm. PCI / Plug and Play Setup Page This page sets some of the parameters for devices installed on the system PCI bus, and devices that use the system plug and play capability. Plug and Play Aware O/S Primary Graphics Adapter PCI VGA Palette Snoop Assign IRQ for VGA Enable this item if you are using an O/S that supports Plug and Play such as Windows 95/98. Use this item to define if your primary graphics adapter is installed in a PCI slot or on an AGP bus. When this item is enabled, multiple VGA devices operating on different buses can handle data from the CPU on each set of palette registers on every video device. If this item is enabled, an IRQ will be assigned to the VGA graphics system. We recommend that you set this value to No. Offboard PCI IDE Card If you are using an IDE interface add-in card, use this item to define which PCI slot the card is installed in. Leave this item at Auto for automatic detection. Pri. / Sec. Offboard PCI IDE IRQ If you are using an IDE interface add-in card, use these items to assign an IRQ to the primary and secondary IDE channels. You may install expansion cards in the PCI slots that require the use of an Interrupt Request Line. Use these three items to determine which slot has priority when the plug and play OS/BIOS is dynamically allocating IRQs to competing demands from the expansion cards. PCI Slot 1/2/3 IRQ Priority DMA Channel X IRQ X If you set this to PnP, the system will dynamically allocate DMA channels as they are required. If you set a DMA channel to ISA/EISA, it will be reserved for a non-plug and play ISA or EISA device. If you set this to PCI/PnP, the system will dynamically allocate IRQs as they are required. If you set an IRQ to ISA/EISA, it will be reserved for a non-plug and play ISA or EISA device. Load Optimal Settings If you select this item and press Enter a dialog box appears. If you press Y, and then Enter, the setup utility is loaded with a set of optimal default values. The optimal default values are not very demanding and they should allow your system to function with most kinds of hardware and memory chips. Load Best Performance Settings If you select this item and press Enter a dialog box appears. If you press Y, and then Enter, the setup utility is loaded with a set of best-performance default values. The optimal default values are quite demanding and your system might not function properly if you are using slower memory chips or other kinds of lowperformance components. Peripheral Setup Page This page sets some of the parameters for peripheral devices installed on the system. Onboard FDC Onboard Serial Port 1 Onboard Serial Port 2 Use this item to enable or disable the onboard floppy disk drive interface. Use this item to enable or disable the onboard serial port COM1/3, and to assign a port address Use this item to enable or disable the onboard serial port COM2/4, and to assign a port address Onboard IR Port IR items Onboard Parallel Port Parallel Port Mode EPP Version Parallel Port IRQ Parallel Port DMA Onboard IDE Onboard Modem Onboard Sound Use this item to determine the allocation of the resources of the second serial port. If you select normal, the resources are assigned to the optional second serial port. If you select a specific address, the resources are assigned to the IR port, and you can use the five items below to determine the operation of the IR port. Use this item to enable or disable the onboard parallel port LPT1, and to assign a port address Use this item to determine the parallel port mode. You can select Normal, ECP (Extended Capabilities Port), EPP (Enhanced Parallel Port), or ECP + EPP. Use this item to determine the EPP version, if you have set the Parallel Port Mode to EPP Use this item to assign an IRQ to the parallel port. Use this item to assign a DMA channel to the parallel port. Use this item to enable or disable either of the two onboard IDE channels, Primary or Secondary. Use this item to enable or disable the onboard modem device. Use this item to enable or disable the onboard sound system. Hardware Monitor Status Page This page displays the parameters for hardware monitoring. Slot 1 / Socket 370 / System Temp. FANs & voltages Use these items to monitor the threshold temperature for the CPU and the system. Use these items to monitor the parameters for the fan speeds and the mainboard voltages. Change Supervisor Password If you highlight this item and press Enter, a dialog box appears which lets you enter a Supervisor password. You can enter no more than six letters or numbers. Press Enter after you have typed in the password. A second dialog box asks you to retype the password for confirmation. Press Enter after you have retyped it correctly. The password is required at boot time, or when the user enters the setup utility. Change or Remove the Password Highlight this item and type in the current password. At the next dialog box, type in the new password, or just press Enter to disable password protection. Auto-Detect Hard Disks This item automatically detects and installs any hard disk drives installed on the primary and secondary IDE channel. Most modern drives can be detected. If you are using a very old drive that can’t be detected, you can install it manually. Setup will check for two devices on the primary IDE channel and then two devices on the secondary IDE channel. At each device, the system will flash an N in the dialog box. Press Enter to skip the device and proceed to the next device. Press Y, then Enter to tell the system to auto-detect the device. Save Settings and Exit Highlight this item and press Enter to save the changes that you have made in the setup utility and exit the setup program. When the Save and Exit dialog box appears, press Y to save and exit, or press N to return to the setup main menu. Exit Without Saving Option Highlight this item and press Enter to discard any changes that you have made in the setup utility and exit the setup program. When the Exit Without Saving dialog box appears, press Y to discard changes and exit, or press N to return to the setup main menu. Chapter 4 Software & Applications Introduction The support software CD-ROM that is included in the mainboard package contains all the drivers and utility programs needed to properly run our products. Below you can find a brief description of each software program, and the right location for your mainboard version. More information on each individual program might be available in a README file, located in the same directory as the software. In order to run the software, put the support software CD-ROM in the CD-ROM drive, and execute the EXE file name given in the description below. Note: The correct path name for each software driver is provided, where D: identifies the CD-ROM drive letter – modify if necessary. Bus Master IDE Driver The IDE Bus Master Driver allows the system to properly manage the IDE channels on the mainboard. You need to install an IDE driver if you are running Windows 9X/NT. ♦ Windows 9X – D:\IDE\M726MRT\WIN9X\SETUP.EXE ♦ Windows NT4.0 – D:\IDE\M726MRT\NT40 AGP Driver The AGP Driver allows the system to properly manage the AGP slot on the mainboard. ♦ Windows 9X – D:\VGA\M726MRT\SETUP.EXE USB Driver The USB Driver allows the system to recognize the USB ports on the mainboard. You need to install this driver if you are running Windows 95. This driver is available for: ♦ Windows 95 – D:\USB\EUSBSUPP\USBSUPP.EXE ♦ Windows 95 (Chinese) – D:\USB\CUSBSUPP\CUSBSUPP.EXE Sound Driver and Applications The Sound driver allows the system to generate optimal sound effects. This driver is available for: ♦ DOS & Windows 3.x – D:\SOUND\DRIVER\8738AM\DOSW31 ♦ Windows 9X – D:\SOUND\DRIVER\8738AM\W95-98 ♦ Windows NT – D:\SOUND\DRIVER\8738AM\NT40 There is an audio application program available for: ♦ Windows 95/98 - D:\SOUND\GAMUT\AUDIO PLAYER Modem Driver and Applications The Modem driver is required by the onboard modem module. SuperVoice is a suite of modem applications for data and voice transmissions. MediaRing Talk provides an internet telephone for the onboard modem. D:\MODEM\8738\WIN9X D:\MODEM\SUPERVOICE D:\MODEM\MEDIARING TALK BIOS Update Utility The BIOS Update utility allows you to update the BIOS setup file on your mainboard to a newer version. You can download updates of the BIOS setup available for your mainboard from the website. ♦ D:\UTILITY\AMIFL815.EXE PC-Cillin Software The PC-Cillin software program provides anti-virus protection. This program is available for: ♦ DOS – D:\PC-CILLIN\DOS\PCSCAN.EXE ♦ Windows 95 – D:\PC-CILLIN\WIN95\DISK1\SETUP.EXE ♦ Windows 98 – D:\PC-CILLIN\WIN98\SETUP.EXE ADCM Software The AMI Desktop Client Manager application provides hardware monitoring for stand-alone or networked workstations D:\AMIADCM\WIN95&98\SETUP.EXE Using the PCI Sound Pro Application 1. Before you install the PCI Sound Pro drivers, make sure your Operating System has been installed, otherwise the PCI Sound Pro might be detected as “Other device” by the device manager of your OS. 2. After the drivers are properly installed, choose the MULTIMEDIA icon in the CONTROL PANEL when you need to use the Software Wave-Table drivers as a MIDI output device. Select the MIDI page and click on “C-media SoftMidi Synthesis (Win98) / Driver (Win95)”, then click “OK” to confirm. 3. A Windows application named Audio Rack is provided with the PCI Sound Pro drivers, which gives you control over all the audio functions through a user interface that is as simple to use as a home stereo system. We recommend that you use the System Mixer in the Audio Rack software to control your computer’s audio volume, recording device and the recording gain. 4. If the devices that you are using require the MIDI port as the control interface, you need to select the MULTIMEDIA icon in the CONTROL PANEL. Select the MIDI page and click on “CM8738 MPU-401” (Win98) or “CM8738/C3DX PCI Audio External MIDI Port” (Win95), and then click “OK” to confirm. 5. For more information, refer to the PCI Sound Pro manual in the CD which ships with this mainboard. The Four Speakers System The onboard Sound Pro audio system supports 2 wave channels (front/rear) known as the 4 speaker system. If you are running applications which use the DirectSound® 3D or A3D® audio interface, your system can simulate realistic 3D sound through a 4 speaker setup. Follow the steps below to install a 4-speaker setup. Speaker Installation Connect the front two speakers to the Line-out jack on the sound ports extension bracket. Connect the rear two speakers to the Line- in/Rear jack on the sound ports extension bracket. The original Line-in can be moved to Aux. Speaker Position Set up your speakers similar to the following figure to get the best audio result. Mixer Setup There is a 4-speakers option in the Volume Control of the Mixer when you are setting up the PCI Audio Application. Click on the 4 SPK icon to enable this option. This means that the output to the rear speakers is sent through the Line-in/Rear jack. In order to avoid hardware conflicts, DO NOT enable this option when the Line-in/Rear jack is connected with a line-in device. While the 4 speakers mode is enabled, turn on/off the output of the front speakers and adjust the volume of the speakers so that the front/rear speakers have the same volume. Demo Execute the “Helicopter” demo in the C3D HRTF Positional Audio Demos of the PCI Audio Application. When you hear the helicopter flying behind you, it means that the rear speakers are working properly.