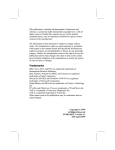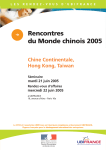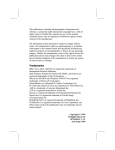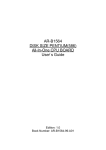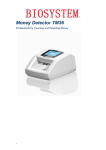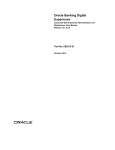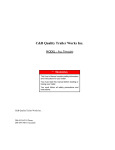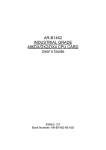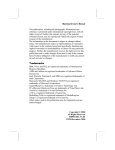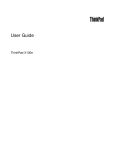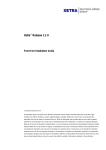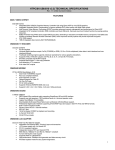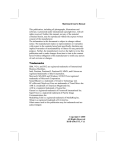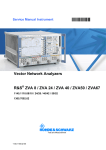Download i This publication, including all photographs, illustrations and
Transcript
Fehler! Formatvorlage nicht definiert. This publication, including all photographs, illustrations and software, is protected under international copyright laws, with all rights reserved. Neither this manual, nor any of the material contained herein, may be reproduced without the express written consent of the manufacturer. The information in this document is subject to change without notice. The manufacturer makes no representations or warranties with respect to the contents hereof and specifically disclaims any implied warranties of merchantability or fitness for any particular purpose. Further, the manufacturer reserves the right to revise this publication and to make changes from time to time in the content hereof without obligation of the manufacturer to notify any person of such revision or changes. Trademarks VGA, and PS/2 are registered trademarks of International Business Machines. Intel, Pentium, Pentium-II, MMX, and Celeron are registered trademarks of Intel Corporation. Microsoft, MS-DOS and Windows 95/98/NT are registered trademarks of Microsoft Corporation. Sound Blaster is a trademark of Creative Technology Ltd. A3D is a registered trademark of Aureal Inc. PC-cillin is a trademark of Trend Micro Inc. Gamut is a registered trademark of Formosoft International Inc. SuperVoice is a registered trademark of Pacific Image Communications Inc. MediaRing Talk is a registered trademark of MediaRing Inc. WordPerfect is a registered trademark of Corel Corporation Ltd. WinDVD is a registered trademark of Intervideo Incorporated. Award is a trademark of Award Software Inc. Other names used in this publication may be trademarks and are acknowledged. Copyright © 1999 All Rights Reserved BKI810/July 1999 i Book PC Federal Communications Commission (FCC) This equipment has been tested and found to comply with the limits for a Class B digital device, pursuant to Part 15 of the FCC Rules. These limits are designed to provide reasonable protection against harmful interference in a residential installation. This equipment generates, uses, and can radiate radio frequency energy and, if not installed and used in accordance with the instructions, may cause harmful interference to radio communications. However there is no guarantee that interference will not occur in a particular installation. If this equipment does cause harmful interference to radio or television reception, which can be determined by turning the equipment off and on, the user is encouraged to try to correct the interference by one or more of the following measures: q Reorient or relocate the receiving antenna. q Increase the separation between the equipment and the receiver. q Connect the equipment onto an outlet on a circuit different from that to which the receiver is connected. q Consult the dealer or an experienced radio/TV technician for help. Shielded interconnect cables and shielded AC power cable must be employed with this equipment to insure compliance with the pertinent RF emission limits governing this device. Changes or modifications not expressly approved by the system’s manufacturer could void the user’s authority to operate the equipment. Declaration of Conformity This device complies with part 15 of the FCC rules. Operation is subject to the following conditions: q This device may not cause harmful interference, and q This device must accept any interference received, including interference that may cause undesired operation. Canadian Department of Communications This class B digital apparatus meets all requirements of the Canadian Interference-causing Equipment Regulations. Cet appareil numérique de la classe B respecte toutes les exigences du Réglement sur le matériel brouilieur du Canada. ii Fehler! Formatvorlage nicht definiert. Table of Contents Chapter 1: Getting Started .........................................................................................1-1 Introduction..................................................................................................................... 1-2 The Ideal Environment ................................................................................................... 1-3 Where to Put the System................................................................................................ 1-3 Extra Protection ............................................................................................................. 1-3 Maintaining and Caring for the System ......................................................................... 1-4 Cleaning the System ...................................................................................................... 1-4 Transporting the System................................................................................................. 1-4 Backups ........................................................................................................................ 1-5 Shock Precautions ......................................................................................................... 1-5 Care of the Computer ..................................................................................................... 1-5 Unpacking....................................................................................................................... 1-6 Checklist ....................................................................................................................... 1-6 Installing the System ...................................................................................................... 1-7 Introducing the System .................................................................................................. 1-8 Looking at the Front ....................................................................................................... 1-9 Looking at the Back...................................................................................................... 1-10 Connecting the Cables ................................................................................................. 1-12 Chapter 2: Using the system .....................................................................................2-1 Ready for Power............................................................................................................. 2-2 To Power Up for the First Time ....................................................................................... 2-2 To Power Down ............................................................................................................. 2-3 About the Software......................................................................................................... 2-4 About the Drives ............................................................................................................. 2-5 Hard Disk Drive.............................................................................................................. 2-5 Diskette Drive ................................................................................................................ 2-6 CD-ROM Drive ............................................................................................................... 2-6 Using the Drive: ............................................................................................................. 2-7 About Memory................................................................................................................ 2-9 iii Book PC About the Audio and Video Onboard ............................................................................. 2-9 About the LAN Onboard................................................................................................. 2-9 About the Modem Onboard.......................................................................................... 2-10 Chapter 3: Installing the Software............................................................................3-1 Installing the Windows 98 Operating System ................................................................ 3-2 Installing the Bundled Software ..................................................................................... 3-2 Table of contents of the support CD ................................................................................ 3-2 Installing the Drivers ....................................................................................................... 3-4 Installing the Applications ............................................................................................... 3-5 Chapter 4: Going inside ..............................................................................................4-1 Introduction..................................................................................................................... 4-2 Important Precautions .................................................................................................... 4-2 Opening and Closing the Unit Case .............................................................................. 4-3 To Open the System Unit Case....................................................................................... 4-3 To Close the System Unit Case ...................................................................................... 4-4 Inside the System........................................................................................................... 4-5 Removing the Drive Cage............................................................................................... 4-5 Mainboard Items ............................................................................................................ 4-6 Upgrading ....................................................................................................................... 4-7 Changing the CPU ......................................................................................................... 4-7 Changing System Memory.............................................................................................. 4-8 Changing the Drives....................................................................................................... 4-9 The Drive Cage.............................................................................................................. 4-9 Connectors .................................................................................................................... 4-9 Changing the Hard Disk Drive ......................................................................................... 4-9 Changing the CD-ROM/DVD Drive................................................................................ 4-10 Changing the Diskette Drive ......................................................................................... 4-11 Appendix A: Problem Solving ..................................................................................A-1 Q & A..............................................................................................................................A-2 The The The The The iv computer doesn’t work............................................................................................ A-2 keyboard doesn’t work. ........................................................................................... A-2 Mouse doesn’t work................................................................................................ A-2 CD-ROM/DVD drive does not operate properly......................................................... A-2 audio doesn’t work. ................................................................................................ A-2 Fehler! Formatvorlage nicht definiert. How do I use the Four Channel Speaker feature? ........................................................... A-3 How do I set up the video output selection? .................................................................... A-3 The DVD title playback seems slow or not smooth .......................................................... A-3 The hard disk drive access indicator light stays on .......................................................... A-3 The diskette drive indicator light stays on........................................................................ A-3 How to upgrade the Flash BIOS?................................................................................... A-4 How do I backup my data files to prevent loss of data? .................................................... A-4 Appendix B: Gamut Documentation.......................................................................B-1 Introduction.....................................................................................................................B-2 Produce MP3 files – Use CD-Cashier ............................................................................. B-3 Play MP3 files – Use Musician ....................................................................................... B-5 Play music CDs – Use 3DFS-ACD................................................................................... B-6 Play MIDI files – Use Midier........................................................................................... B-7 Regulate the audio sources – Use Mixer......................................................................... B-7 Recording audio data—Use Voice-Catcher ..................................................................... B-8 Appendix C: WINDVD Documentation...................................................................C-1 The WinDVD Controls................................................................................................... C-2 Start/Eject .................................................................................................................... C-2 Navigation Buttons ........................................................................................................ C-3 Sliders .......................................................................................................................... C-3 Counter ........................................................................................................................ C-4 Navigation Arrows ......................................................................................................... C-4 Numeric Keypad ........................................................................................................... C-4 Menu Items .................................................................................................................. C-4 The Right-Mouse Click Menu ......................................................................................... C-5 Using WinDVD .............................................................................................................. C-6 Viewing a DVD Title ...................................................................................................... C-6 Creating a Playlist......................................................................................................... C-6 Loading a Previously Saved Playlist ............................................................................... C-6 Changing Your Settings ................................................................................................. C-6 Setting Parental Control ................................................................................................ C-7 Ejecting a Disk.............................................................................................................. C-7 Hiding and Viewing the Player ....................................................................................... C-7 Enabling the Toolbar and Status bar .............................................................................. C-8 Viewing a DVD Movie or Video CD................................................................................. C-8 Playing a DVD Interactive Title....................................................................................... C-8 Vocal options ................................................................................................................ C-8 Changing the Parental Control Password ....................................................................... C-8 Closing WinDVD ........................................................................................................... C-9 v Book PC Understanding the DVD System ................................................................................. C-10 Region Codes ..............................................................................................................C-10 NTSC and PAL ............................................................................................................C-11 Aspect Ratios ..............................................................................................................C-11 DVD Audio ..................................................................................................................C-11 Parental Control Properties ...........................................................................................C-12 Quality Setting .............................................................................................................C-12 vi Fehler! Formatvorlage nicht definiert. Chapter 1 Getting Started vii Book PC This chapter allows you to become familiar with the basic parts of your system and tells you how to set up your Book PC. Introduction The key features of this Book PC include: § The Book PC uses the Intel 810 chipset. § Supports PPGA Celeron, Pentium-II performance processors, from 300 up to 533 MHz. § Supports maximum installed memory up to 512 MB. § Support for Bus mastering and UltraDMA 33 modes. § Support for Green PC standard, keyboard power on/off, and Wake on Modem/LAN/Alarm. § Built-in Graphics System supports up to 1600 x 1200 resolution in 8-bit color at 85Hzrefresh rate. Provides TV encoder for NTSC and PAL TV support (AV/S-Video). § Built-in Sound System meets PC98 audio specification. 1. HRTF 3D professional audio supports both Direct Sound 3D ® and A3D ® compatible interface, and support for Four Channel Speakers. 2. Optional Digital Audio Interface (SPDIF In/Out) with 24-bit stereo, 44KHz sampling rate and measured 120dB audio quality. 3. Optional optic fiber interface which enables communication with MiniDisk or highend audio systems. § Provides a floppy disk drive, a hard disk drive, and a CD-ROM or DVD drive. § Built-in 10/100Base LAN adapter and 56K V.90 fax/modem. § Built-in Trend’s ChipAwayVirus ensures that the boot process is protected from viruses. The bundled PC-Cillin software provides automatic virus protection under Windows 95/98. § The Book PC is bundled with the Windows 98 operation system, SuperVoice for fax/modem communications, MediaRing Talk for PC to PC internet phone communication, Gamut for professional audio management, including MP3 encoding and playback, WordPerfect Suite 8, the renowned office application suite, and the optional WinDVD application, for DVD playback. viii Fehler! Formatvorlage nicht definiert. The Ideal Environment Before anything else you should decide on a place to set it up your new computer. Below you can find a few tips to keep in mind when choosing the ideal spot. Your Book PC computer is engineered to provide years of reliable service. However, give it the same care and protection as you would any other valuable piece of electronic equipment. Most of the good care rules are common sense. Where to Put the System A cleared-off desk or table is a perfect location. Look out for the proximity of power supply, telephone and/or network cables. You should try to avoid dirt, dust and smoke, since these might cause system failure. Also, keep your computer away from strong magnetic fields. This includes fans, air conditioners, radios, large speaker systems, and other electric motors. Do not set up your system in a room with extreme conditions of temperature and humidity. Too hot or too cold temperature in a room causes your computer to misbehave. Dampness causes oxidation, and dryness causes static electricity. Heat is probably the single most damaging environmental element to a computer. Because of this, never push the rear of the unit against a bookcase, wall, or anything that restricts the air from circulating freely around the entire case. If the fan outlet in the back of the computer system is blocked, heat builds up inside the computer. A marginal heat problem can be aggravated by accumulated filth from dirt, dust and smoke. Likewise, do not stack magazines on top of, under, or behind the computer system or the video monitor. Do not place the computer in direct sunlight, near a radiator, lamp, or a heat vent. Remember that heat causes electronic circuitry to behave in strange ways. When computer components heat up, they tend to fail. If this happens, it may not be a permanent failure, but could lead to one. Extra Protection Electrical surges and spikes can cause serious damage to your system. Use a power filter/surge protector on the system unit and everything connected to it. If just one device is not connected, damaging surges can enter the system through unprotected peripheral and damage everything connected to it. ix Book PC A power strip/surge protector provides protection against many types of voltage spikes that can travel on the power line and damage your system, but it isn’t much help against lightning. If severe weather of an electrical storm threatens, it’s a good idea to unplug the entire system from the power, and telephone and/or network lines, before the storm starts. Maintaining and Caring for the System Follow the suggestions below to keep your valuable system in good condition. Cleaning the System Use a damp, lint-free cloth to clean the system unit and monitor. Avoid abrasives or solvents, they can permanently damage the finish. Use a soft cloth and window cleaner to clean the monitor. Turn off the monitor. Then squirt a little cleaner on the cloth and apply it to the screen. All diskette drives and tape backup units should be cleaned periodically. Cleaning kits are available from a variety of sources. Carefully follow the instructions supplied with the cleaning kit you use. Subjecting a system to a dusty or smoky environment significantly shortens its life and increases the probability of failure. If you use the system in a dirty environment, open it periodically and vacuum the board and components with a small vacuum designed for this kind of work. Don’t loosen anything in the process. If the mouse pointer or cursor starts jumping when you move the mouse, it is probably caused by a build-up of dirt on the rollers inside the mouse. If you spill liquid inside the keyboard, unplug the keyboard immediately and turn it upside down to allow the liquid to drain out. Let the keyboard dry overnight before attempting to use it again. Transporting the System Dropping or jarring the system can damage the hard disk drive, particularly if the drive is reading or writing when it is dropped. Hard disk drives are less vulnerable to shock when they are shut off. Consequently, you should always power down the system unit before moving it. During transport, pack the system unit in its original packing boxes and cushioning materials. x Fehler! Formatvorlage nicht definiert. Backups There hasn’t been a hard disk made that is guaranteed not to lose its data. Hard disk reliability has improved significantly in the last few years, and it is unlikely that yours will malfunction and lose its data. Still it is not impossible. It is a good idea to make backup copies of your files on a regular basis. You can obtain a tape or backup unit, or optical storage device, or another device that will allow you to save your whole configuration of files at once. Software can be used to make that process automated. You should try to back up your files on a regular basis. Shock Precautions This list is important to protect yourself from electrical shock and your system from damage. § Be sure all cables are free from table or desk legs resting on them. Arrange cables out of traffic areas. § Unplug all power cords from their power sources if severe weather threatens. When you disconnect a cable, always pull on the plug or connector, not on the cable itself. § Know the static electricity precautions. § Always disconnect the power before opening the system unit. Just because the power is off does not necessarily mean the computer is harmless. Never take chances with the hazards of electricity. § Plug all three-prong cable into properly grounded power sources. Computers prefer steady and reliable electricity. Use a power filter/surge protector for protection against electrical surges. Do not use adapter plugs or remove the grounding prong. Try to connect everything without the use an extension cord. If you must use one, use a three-wire cable with grounded plugs. Care of the Computer § Do not set up your system in a room with extreme conditions of temperature and humidity. § Do not allow heat to build up inside of the system unit. § Never turn the power button off or move the system while the hard disk drive is reading or writing. xi Book PC § Do not spray any kind of cleaning liquid directly on the case, keyboard or monitor. Instead apply it to a soft cloth. Always turn the power off and unplug each power cable from its power source before cleaning. § Use the computer in as clean an environment as possible. Cover the keyboard, monitor and system unit. § Never push foreign objects into the slots on the riser card. Doing this may short out interior components and could cause a fire. § Do not open the diskette drive door while the drive is active, the indicator LED will be lit. This damages the disk and/or the drive. § Avoid dropping or jarring your computer. This loosens memory chips, expansion cards, and can severely damage the hard disk drive. Always shut down the computer when moving it, even if it’s only to the other side of the your desk. § Keep your computer away from magnetic fields. § Do not eat or drink while using the computer. Unpacking If your system arrives in very cold or damp weather, you should not apply power to the system unit until it has reached room temperature, and no condensation is present. Exposing a cold computer to a warm room causes condensation that could damage the computer or shorten its life. Allow the box to warm up to room temperature for several hours before opening them. Do not plug in the system until all moisture from any condensation has completely dried. Checklist Some vendors may ship certain components as standard, while other vendors treat the same components as optional. In its most basic configuration, your Book PC should include the following: § A Book PC computer with built-in processor, system memory, hard disk drive, CDROM (or DVD) drive, and diskette drive. § A system unit power cord and a telephone line for modem connection § A Windows software package, including manual and CD-ROM § A support CD-ROM and/or disk(s) with system drivers and bundled software. § Documentation, including this User’s manual and the WordPerfect manual. xii Fehler! Formatvorlage nicht definiert. The following are normally optional, but some vendors may include them in the basic package. Some items may not be available in certain countries, or some vendors may choose not to carry all the optional items: § Keyboard and/or mouse § Video monitor § Audio speakers § Additional peripheral devices and/or cables Note: Contact your system vendor for information on the availability of optional items. Until the system is up and running, it’s a good idea to leave all the software packages intact. All of it is pre-installed and automatically starts when you turn on the power. They are provided for backup purposes only. Arrange all the unpacked items on an uncluttered desk or table when you plan to set up and use the system computer. Each piece should be close enough together so that cables can reach to the appropriate connectors. Be sure there is a wall outlet close to the table or desk. Installing the System Most of the work of setting up your system computer is already done. Before shipping your system, we installed all the software and specified the correct hardware configuration in the setup program. The part we have left for you is comparatively easy. Anyone who can orient cables to mate with connectors can set up this Book PC computer. You won’t have to open the computer to plug anything in. The steps on the next few pages are easy to follow, and there are lots of pictures to help show you the correct way. First we introduce you to the system components, and then we will help you set up the system and install all the cables. Warning: In this section you are instructed to connect several cables. To avoid damage to your computer and peripherals, never plug in or unplug a cable when the system unit power is ON. Always shut off the system first, only then make any necessary cable connections or changes. xiii Book PC Introducing the System Before you actually set up your system and plug everything in, it’s a good idea to locate all its features, switches and controls. The next few illustrations familiarize you with the system computer external features. xiv Fehler! Formatvorlage nicht definiert. Looking at the Front With your computer in front of you, use the picture below to locate each of the labeled parts. Chapter 2 goes into more detail on some of the labeled parts and their usage. Diskette Drive CD-ROM/DVD Drive Power Switch Reset switch Indicator LEDs § Power switch – The power switch is located on the right-hand side of the front panel. Press the power switch once to turn your computer on, and press it again to turn your computer off. § Reset switch – Use this switch to ‘reboot’ the system instead of using the power switch button. § Indicator LEDs – The front panel has three indicator Power Indicator lights. The indicator LEDs turn on to show that a HDD Indicator particular function is active. From right to left the LEDs indicate the following: the Power LED turns green as the Suspend Indicator system is powered on; the HDD LED lights up if any hard disk activity is detected; the Suspend LED blinks if the system is suspended. § Diskette Drive – The diskette drive, on the right side of the front panel, can read from, or write to, 3.5” diskettes with capacities of either 720K or 1.44 MB. The diskette drive provides a convenient way of storing and transferring short files. xv Book PC § CD-ROM/DVD Drive – The drive bay on the left hand side is either installed with a CD-ROM or DVD drive. This option is factory installed. CD-ROM disks can store over 600 MB of audio, video, or data. DVD disks can store up to 4 GB and are currently commonly used to distribute high-quality video. Usually your system identifies the CDROM/DVD drive as drive D:. Access to a CD/DVD-ROM is quite fast. CD and DVD disks are used to distribute large software applications, and audio and video files that require a lot of capacity. You can play audio and video files using the supplied Gamut audio player or the optional WINDVD software. Looking at the Back The back of the system is where most external connectors are. Digital Audio (optional) Game port Connector Line/Phone LAN AC Power Connector PS/2 Connectors Fan Outlet USB Connectors S-Video Connector Video Connector Audio Jacks VGA Connector Parallel port Connector § AC Power Connector – Plug the main power cord in here. Within the range of 115 or 230V AC, the power adapter will automatically sense and adapt to the input power voltage. § Fan Outlet – A fan inside the case cools the internal parts. Do not block this outlet. xvi Fehler! Formatvorlage nicht definiert. § LAN Jack – Use this jack to plug a network cable in your system. § Game port Connector – The 15-pin Game port can be used to connect your computer to an IBM-compatible joystick or similar device, or to a MIDI device such as a synthesizer. § Audio Jacks – The three audio jacks provide you with the ability to connect an external audio source or an Microphone Jack external microphone to the system. From right to left, the Line in Jack Microphone jack is used to input sound from an Speaker Jack external microphone into your Book PC; the Line in jack is used to input stereo sound from other devices, such as a radio or tape recorder, into your computer; and the Speaker jack is used to output sound generated by your computer to an external device, such as stereo loudspeakers. § Parallel Port Connector – The parallel port provides a connection for a parallel printer or other parallel communications device. § VGA Connector – The external monitor port allows you to connect any standard computer monitor to your system. § Video Connector – The RCA video jack can be used to output video to devices that use RCA plugs such as most TV receivers. § S-Video Connector – The S-video jack can be used to output video to devices that use S-video plugs such as camcorders and some TV receivers. § Digital Audio Jack – The Digital Audio jack provides a digital (SPDIF) interface with an optional external audio device, and at the same time serves as an auxiliary Line in port to import sounds while Four Speakers mode is enabled. An optional device and optic fiber cable are needed in order to make use of the digital interface. § Line/Phone Jacks – The RJ-11 jacks can be used to connect a phone line to the internal modem device. Use the Line jack to connect a wall socket line to the Book PC, use the Phone jack to export the line to a telephone receiver. Phone Jack Line Jack § LAN Jack – The RJ-45 jack can be used to connect the Book PC to an ethernet network. § USB Connectors – The USB (Universal Serial Bus) port can be used to connect to USB devices. § PS/2 Connectors – The two PS/2 ports can be used to connect an external pointing device and keyboard. PS/2 Mouse Connector PS/2 Keyboard Connector xvii Book PC Connecting the Cables This section of setting up your new computer is very important. It talks about attaching all the cables so that you can begin using the system. The procedure is straightforward and easy to do, however, be sure to follow each step carefully and don’t leave any steps out. 1. Connect a keyboard and pointing device through the PS/2 connectors Speaker Jack R 2. Connect any speakers and/or microphones that you might have. Front L Microphone Jack R Line in/out (rear) Jack L Rear xviii Fehler! Formatvorlage nicht definiert. 3. Connect a computer monitor to the VGA connector. VGA Connector RJ-11 Line Connector 4. Connect phone lines to the Line/Phone jacks. RJ-11 Phone Connector 5. Connect any USB devices you want to use with your system. USB Connector xix Book PC 6. Connect any printer or other parallel device you might want to use to the Parallel port. http://www.ccift.org.tw/taiwan-econ.html Parallel Port Connector Video Connector 7. Connect a TV receiver to the Video or S-Video Connectors. S-Video Connector 8. Connect a network cable to the LAN connector. RJ-45 Network Connector xx Fehler! Formatvorlage nicht definiert. 9. Connect any Game/MIDI devices you might want to use. Game/MIDI Port Connector Power Connector 10. Plug in the power cable, one end goes into the back of the system, the other end goes into a grounded outlet or power strip/surge protector. 11. Make sure all other peripheral devices are properly connected to a power source if they do not draw their power from the system. You are now ready to start up your system. Check Chapter 2 for detailed information on starting up your system for the first time. xxi Book PC Chapter 2 Using the system xxii Fehler! Formatvorlage nicht definiert. This chapter helps you starting up your system and allows you to become familiar with some of the main features. Ready for Power Once you have completed the setup of the system unit as described in Chapter 1, it is ready for power up. To Power Up for the First Time 1. Turn on your monitor first. 2. Next power up all other peripheral devices attached to the system. 3. Be sure there are no diskettes and/or CD-ROM/DVD disks in any of the drives. 4. Power up the computer by pushing the power button on the front of the case. The power indicator will light. You will hear a distinct sound as the power supply turns on and the hard disk spins up to speed. Note: If your system does not power up as described here, check to make sure you have made all the connections properly. Double check to see all the cables are still securely attached to the appropriate connectors. 5. The hard disk and other drive indicators will blink briefly as the system checks them quickly. 6. Various messages appear on the display, including the BIOS version and the memory count. 7. Your system should continue to load the Windows operating software automatically. When you first start your new system, you will need your Windows manual. On its cover is your registration number for Windows. 8. During this first setup, you can click on the Next button to move to the next step. Clicking on the Back button allows you to return to the previous step and review the information entered during that step. 9. You will be asked to type your name and the name of your company, if applicable. Be careful to enter this information correctly, since this information will be entered to the Windows Registry for your system. Correcting a misspelled name at a later date could prove challenging, even for an experienced user of Windows. xxiii Book PC 10. You will be shown the End User’s License Agreement. After reading this agreement carefully you can then accept its terms by clicking on the “I accept the agreement” checkbox. 11. In the next window you will be asked to enter the registration number, i.e. Product Key, which can be found on the Certificate of Authenticity on the front cover of your Windows 98 manual. 12. Setup will then configure your system, registering your hardware and software into the Windows Registry. The system might restart to finish the configuration process. 13. Next you will be prompted to enter a user name and password. If you don’t want to log on with a password, only enter a user name and leave the password box blank. This way you’ll never see this prompt again, unless you activate it again later. 14. Next you will be asked to setup your printer. If you do not have a printer, you can skip this step. If you are familiar with the process of setting up your printer, you can complete that setup now. 15. This finalizes the Windows setup procedure. Your system is now running and ready to use. After Windows 98 is completely installed and running, a welcome screen appears which allows you to take a guided tour of the newly installed operating system. Note: To learn more about the Windows operating system, read the Microsoft Windows User’s Guide included with your system. To Power Down To shut down the computer, follow these instructions: 1. Close any applications that are running. 2. Shut down Windows, by clicking on the Start/Shut Down item and then selecting the option you want. 3. Make sure that the hard disk activity indicator is not lit or flashing. 4. Next power down the monitor and any other peripheral device, if applicable. xxiv Fehler! Formatvorlage nicht definiert. About the Software As described above, your system comes pre-installed with the Windows operating system. In addition, the hard disk of your system might also already have the necessary drivers for your system hardware and even some bundled software packages installed. In addition to the software that you run and see, there is some preloaded software that runs in the background. Specific drivers, files that allow pieces of hardware to communicated effectively with the computer and operating system, will probably have been preloaded for the various hardware units that have been packaged with your system. These drivers are also important in allowing you to alter certain aspects of your system, such as the resolution of your video image. If you ever need to reinstall all the pre-installed software, you can use the master diskette(s) and/or CD-ROM(s), which contain copies of all the bundled drivers and software for your system. If you purchased any other additional software with your system, you will need to install that software yourself before you can use it, which is discussed below. The installation of software can be done through the Add/Remove Program icon in the Start/Settings/Control Panel. Once you are in the Add/Remove window, click on install in the Install/Remove menu, and follow the instructions. Another way of installing software in Windows involves clicking on Run in the Start menu, and typing in the necessary program information. Most programs will install directly from within Windows. If your program must be installed from within DOS you can run a DOS session within Windows by selecting the MS-DOS option in the Start/Programs menu. You should always read the installation instructions provided by the software manufacturer. The Book PC system is designed to run straight out of the box. If you are an experienced user, you should be ready to go. You can find additional information about specific features of your system below. If you are not an experienced user you should take some to review and familiarize yourself with some basic aspects of computing with your system. xxv Book PC About the Drives The most common combination of internal drives you will find in this system will be one hard disk drive, a diskette drive, and either a CD-ROM or DVD drive. Other combinations are possible, but here we will only talk about these most common drives. Hard Disk Drive The hard disk drive is the fixed disk, which provides the primary storage medium for your data. Most of your programs will be stored on the hard disk drive. The programs you run and the data you create will be stored on the hard disk and take up some of the available space. Programs tend to take up a lot of disk space, while the files that you create will generally take up much less. Your hard disk drive is usually the C: drive in your system. There are a number of tools that will allow you to keep track of disk usage and keep your hard drive running effectively. You can find out what is stored on this drive by double-clicking on the My Computer icon and then double-clicking on the C: drive icon. You can find out the capacity, used space and available space on the C: drive by right clicking on the C: icon and then selecting properties. The Windows Explorer (Start/Programs/Windows Explorer) provides an alternative way of seeing the contents of the C: drive. See the Windows 98 documentation for information on how to use this program. Hard disks can fail. While some data recovery is sometimes possible even from a faulty drive, you can save yourself a lot of trouble if you are careful to back up your hard drive on a regular basis. When the system is reading from, or writing to, a hard disk drive, the hard disk indicator light on the front panel will turn on. Never turn the power button off or move the system while the hard disk drive is reading or writing. Note: Most of the software provided for this computer, and most of the software that you might purchase for installation on this computer, is only licensed for a single installation on one hard disk drive. If you are creating more than one hard disk drive, you may not be entitled to install all the programs that are installed on the original hard disk drive. Check the software license before you install any program on more than one hard disk. xxvi Fehler! Formatvorlage nicht definiert. Diskette Drive The diskette drive, on the right side of the front panel, can read from, or write to, 3.5” diskettes with capacities of either 720K or 1.44 MB. The diskette drive provides a convenient way of storing and transferring small files. Your computer identifies the diskette drive as drive A:. Diskette Drive Eject Button Drive Activity Indicator To use the floppy diskette drive, insert a diskette into the drive slot, label side up. The diskette slides all the way into the drive. You can then use your computer to read or write data to or from drive A. Log you computer on to the A drive. To remove a diskette from the drive, press the eject button on the front of the floppy drive module. The diskette ejects, and you can pull it out of the drive. When the system is reading from, or writing to, a diskette, the light underneath the diskette drive will turn on. Do not try to eject the diskette when the light is on or you may lose data. If you have stored important information on a diskette, you can protect it from accidental erasure by using the Write Protect sliding shutter on the reverse side of the diskette. CD-ROM Drive The Book PC is installed with either a CD-ROM or a DVD drive. This option is factory installed. The CD-ROM/DVD drive is an internal component, and is located on the left side on the front of the system. It cannot be used to write data to a recordable compact disk. The CD-ROM drive can be used to read data, or it can be used to play audio or video CDs (e.g. movie titles which use MPEG-1 compression). Compact Disks store massive amounts of data, and provide relatively fast access. xxvii Book PC DVD (Digital Video/Versatile Disc) is a new technology that packs much more data onto the disc, so that more data, more audio, or better quality video can be stored on the disc. Usually your system identifies the CD-ROM/DVD drive as drive D:. Access to a CD/DVDROM is quite fast. Using the Drive: 1. Press the open tray button on the front panel of the CD-ROM/DVD drive. The tray will slide out from the computer. If your computer is not standing on a smooth surface, you might need to raise the right edge of the computer slightly so that the tray is not impeded. 2. Carefully pull the tray out to its fullest extent and place the disk into the tray. Hold disks by the edge so that you don't smear the storage surface. Normally the disks install with the label side facing upwards. The disk fits into the circular depression in the tray, and the spindle of the tray fits into the hole in the center of the disk. CD-ROM/DVD Drive Manual Eject Hole Headphone Jack Volume wheel Drive Activity Indicator Eject/Stop Button Play/FFW Button Note: Please note that the drive in the illustration may not be identical to the drive in your system. 3. Carefully slide the tray back into the computer until it is flush with the left edge of your notebook. How you access titles on the disk depends on the format. If the disk has DOS formatted files, you can access the files by logging on to drive D:. You can log on to the drive from the DOS command line, or by using Windows Explorer. xxviii Fehler! Formatvorlage nicht definiert. If you wish to play an audio CD-ROM, you can use the Gamut software application. See appendix B for more information on using the Gamut application. Note: When playing an audio CD-ROM, you can use the extra control buttons that may be available on the front panel of the CD-ROM/DVD drive, as indicated in the picture above. If you have headphones, you can also listen to audio tracks by plugging it into the headphones jack of the drive. Use the volume control wheel to adjust the volume. To play movies or access multimedia files on a CD-ROM/DVD disk, you can use the optional WINDVD software application. See appendix C for more information on using the WINDVD application. Both the Gamut audio application and, if the system comes with the optional DVD drive, the WINDVD multimedia application are bundled with the Book PC, and are either preinstalled on the hard disk or available for installation from a support disk. Alternatively you can use the standard Windows Media Player, which has similar but somewhat limited functions as the software applications mentioned above. 1. In Windows Start menu, point to the Programs, Accessories, and Entertainment headings to display the Media Player name and icon. Click on Media Player to open the Media Player utility. 2. In Media Player, point to the Device item to display the Device menu. Select the kind of device that you want to play. 3. If you have selected a movie or audio title, your computer automatically locates the CD-ROM title in the CD-ROM drive. 4. When you select a file to play, Media Player displays a dialog box that allows you to select the drive and file name that you wish to play. 5. Before you click on the Play button in Media Player, you may wish to open the Audio Accessories program group and display the volume control utility so you can adjust the sound level and balance. You can use the Properties option in the Device menu to configure the way your computer plays certain media files. If you need to open the drive tray while the power is turned off, or because the eject tray switch is not working, you can insert a straightened paper clip into the manual eject hole. xxix Book PC About Memory RAM (Random Access Memory), also known as system memory, is the active memory of your computer. It is used to hold programs and data that are currently in use. The more RAM your system has, the more space it has to run programs. Your system comes with a certain amount of RAM, but that is not the limit of memory used by Windows. Windows will set up a swap file on your hard disk drive to provide additional ‘virtual memory’. When the programs you are running need more memory than available in RAM on your system, Windows will swap some programs from RAM to that hard drive. When those bits of memory are needed, Windows will swap them back into RAM. Even with the fast data bus and fast hard drive in your system, the reading and writing to the disk is slower than having the data available in RAM. If you find that your computer is doing a lot of swapping and this is slowing down the response time of your system, you should consider upgrading the total amount of memory in your system. This will optimize the performance of system. See chapter 4 of this user’s manual for information on upgrading your Book PC’s memory. About the Audio and Video Onboard The system mainboard has an audio and video chipset onboard, which means your system is all set to go without adding in any extra sound and/or video graphics cards. You just need to plug a monitor into the external monitor port in the back of the system, and connect external speakers and/or a microphone or other audio devices to the audio ports located the rear side of the system. In addition to the standard audio jacks, the Book PC also features a digital audio jack, which allows for high quality audio transfer between your system and a peripheral device. About the LAN Onboard The system mainboard has an Ethernet 10/100 Base-T adapter chipset onboard. This means your system is ready to join a network without adding in any other hardware cards. Use the LAN jack in the rear of the system to plug a network cable. Contact your local network administrator for help on setting up your network environment. xxx Fehler! Formatvorlage nicht definiert. About the Modem Onboard The system mainboard has a 56K (V90) fax/modem chip onboard. This means your system is ready to dial into the Internet or any other computer, or to send faxes, without adding any other hardware cards. In some countries, local regulations may not permit the use of the fax/modem that is designed for this system. The fax/modem is capable of running in two modes, both as a fax and as a modem, which can be used to connect to other computers. The fax/modem can send and receive data at up to 56 Kbps and send and receive faxes at up to 14.4 Kbps. In order to use the fax/modem you need to first plug a telephone cable into the RJ-11 socket at the rear side of the Book PC, and then use the fax or communications software to operate the device. xxxi Book PC Chapter 3 Installing the Software xxxii Fehler! Formatvorlage nicht definiert. This chapter provides information on how to reinstall the software on the hard disk in case of disk failure. Installing the Windows 98 Operating System You will be using the Windows 98 CD disk that came with your system to install the operating system. For detailed information on how to install the operating system, refer to chapter 2 of the Windows 98 Getting Started manual, which is bundled with the Windows 98 CD. Note: Before you start installing the Windows operating system to your Book PC’s hard disk drive, make sure that you have access to the CD-ROM/DVD drive. If necessary, install the proper CD-ROM/DVD driver first. You can find the necessary files on the support CD. Installing the Bundled Software The support CD shipped with your system contains an original copy of all the software that was preinstalled on the hard disk drive, including all the drivers and the application software. You can use it to restore the Book PC’s hard disk to its original form. Before you proceed to install any of the bundled software, make sure to have installed the Windows 98 operating system first. Table of contents of the support CD Note: The correct path name for each software driver is provided, where D: identifies the CD-ROM drive letter – modify if necessary. Bus Master IDE Driver The IDE Bus Master Driver allows the system to properly manage the IDE channels on the mainboard of your Book PC. You need to install two IDE drivers if you are using Windows 95/98. § Windows 9x – D:\IDE\BKI810\WIN9x\Intelinf\SETUP.EXE and then D:\IDE\BKI810\WIN9x\Infinst\SETUP.EXE USB Driver The USB Driver allows the system to recognize the USB ports on the mainboard. You need to install this driver if you are running Windows 95. xxxiii Book PC This driver is available for: § Windows 95 – D:\USB\EUSBSUPP\USBSUPP.EXE § Windows 95 (Chinese) – D:\USB\CUSBSUPP\CUSBSUPP.EXE Sound Driver The Sound driver allows he system to generate optimal sound effects. This driver is available for: § DOS & Windows 3.x – D:\SOUND\Driver\8738AM\DOS-W31\ § Windows 95/98 – D:\SOUND\Driver\8738AM\W95-98\ § Windows NT – D:\SOUND\Driver\8738AM\Nt40DRV\ There is also an Audio Rack application program available for: § Windows 95/98 – D:\SOUND\Gamut\Audio Player\ Graphics Drivers and Software Find the Graphics drivers and software here: § D:\VGA\BKI810\Win9xGraphics\SETUP.EXE Fax/Modem Drivers and Software Find the fax/modem drivers and software here: § D:\Modem\8738\Win9x\ § D:\Modem\SuperVoice\ MediaRing Talk Software MediaRing Talk provides an internet telephone for the onboard modem. § D:\Modem\MediaRingTalk\ Network Adapter Driver Find the network adapter driver here: § D:\LAN\Davicom9102\ BIOS Update Utility The BIOS Update utility allows you to update the BIOS setup file on your mainboard to a newer version. You can download the latest version of the BIOS setup available from the website. § D:\UTILITY\AWDFL711.EXE xxxiv Fehler! Formatvorlage nicht definiert. PC-Cillin Software The PC-Cillin software program provides anti-virus protection for your system. This program is available for: § DOS – D:\PC-CILLIN\DOS\PCSCAN.EXE § Windows 95 – D:\PC-CILLIN\WIN95\DISK1\SETUP.EXE § Windows 98 – D:\PC-CILLIN\WIN98\SETUP.EXE WordPerfect Suite 8 The WordPerfect Suite 8 is a set of office applications for Windows. This program is available for: § Windows 95/98/NT – D:\Corel\Suite8\AppMan\Setup\SETUP.EXE Installing the Drivers During the Windows 98 installation the setup program will already try to identify and match the proper drivers for the hardware connected to your system. Even so, Windows might not automatically detect all your new hardware. This means you might have to manually install some driver software in order for all your hardware to be recognized and work properly together. Adding/updating a driver To install a driver, follow these instructions: 1. Open the Control Panel window. Click Start/Settings/Control Panel to get there. 2. In the Control Panel, open the Add New Hardware icon. This will start a Wizard that helps you find and install the proper drivers. 3. When prompted to either have the system automatically find the new hardware or to pick it yourself from a list, choose the latter. Choose the hardware item you want the system to recognize. 4. Next, click the Have Disk button. 5. Point to your CD-ROM drive, and browse to find the directory holding the driver you want to install. 6. Confirm your choice, Windows 98 will then copy the necessary files to your hard disk drive. 7. Repeat the previous steps for all the drivers you need to add manually. xxxv Book PC Installing the Applications The installation of application software can be done through the Add/Remove Program item in the Start/Settings/Control Panel. Once you are in the Add/Remove window, click on Install in the Install/Remove menu, and follow the instructions. Another way of installing software is through the Run option in the Start menu. After you click Run, a small window pops up and you can either type or browse to the location of the installation file of the application software you want to add. When available, make sure to read the installation instructions provided by the software manufacturer. xxxvi Fehler! Formatvorlage nicht definiert. Chapter 4 Going inside xxxvii Book PC This chapter takes a look inside the system and talks about upgrading certain key components Introduction You probably won’t need the information in this chapter right away, but if you ever plan to upgrade your system configuration, e.g. adding memory, this chapter shows you how to open your computer and explains a little about the inside. If you are unfamiliar with the hardware inside your computer system, this chapter offers a basic introduction. Important Precautions Many of the computer system’s internal components are extremely sensitive to static electricity. The following techniques reduce the possibility of damaging components with electrostatic discharge or static. § Before handling any components or touching anything inside the system unit, discharge your body’s static electric charge by touching a grounded surface. Wear a grounding wrist strap if one is available. § Do not take hard drives, memory chips, or the like from their antistatic containers or bags until you are ready to install them. When removing cards or chips from a system, immediately place them in an antistatic bag. § When handling cards, hold them by their edges, and avoid touching the circuitry. § Do not slide cards or ICs over any surface. § Limit your movements during installation reduces static electricity. Warning: Always disconnect the computer system from AC power before opening the system unit cover. xxxviii Fehler! Formatvorlage nicht definiert. Opening and Closing the Unit Case Unlike many electronics devices, your Book PC was designed to be opened up by you. Whether you need to install additional options, change jumper settings, or just want to have a look inside, you can open the case without breaking your warranty. To Open the System Unit Case 1. Power down the system. 2. Disconnect the power cable. 3. Observe the static electricity precautions stated above. 4. Use a Philips-head screwdriver to remove the screws on the back. Remove Screws 5. Slide the case cover backward. Slide Backwards 6. Guide the cover away from the chassis. xxxix Book PC 7. Remove the front cover by releasing the latches at the top. Slowly rotate the front cover away from the chassis until the latches at the bottom give way. 1. Release Latches 2. Rotate Forward 8. Set it aside. Look inside the unit and find the components labeled in the illustrations below. To Close the System Unit Case 1. Replace the front cover by first fixing the latches at the bottom of the chassis. Gently push the top of the front cover towards the chassis until the latches at the top snap to it. 2. Place the top cover over the chassis. 3. Slide the cover forward. 4. Replace the screws on the back. xl Fehler! Formatvorlage nicht definiert. Inside the System With your open Book PC in front of you, use the pictures below to locate each of the labeled parts. Power Supply Drive Cage Mainboard Front Chassis Removing the Drive Cage 1. Use a Philips-head screwdriver to remove the screws on each side of the chassis. 2. Disconnect all the connectors and power supply cables from the drives in the drive cage. Also disconnect the indicator panel connector cable. 3. Pull the drive cage out of the chassis from the front, and gently slide it out until it is completely free. xli Book PC Slide Drive Cage Out Mainboard Items With the drive cage removed, use the pictures below to locate the labeled mainboard items. Processor Socket Power Supply System Memory Power Supply Connector to Mainboard Power Supply Connector for Drives CPU Fan Connector IDE Connector xlii FDD Connector Fehler! Formatvorlage nicht definiert. Upgrading In this chapter we will limit ourselves to talking about upgrading or changing the CPU, system memory, and the drives. Changing the CPU The Book PC features a Socket-370 for housing the system’s processor. Take care that you do not try to install a Socket-7 processor such as the Pentium MMX, or the AMD K5/K6 into the Socket-370, since it will not fit. The following list of processors is currently supported by the Socket-370: Celeron 300A, 333, 366, 400, 433, 466, 500 and 533 MHz (PPGA). Note: New processors may be released after this manual is printed The Celeron processor installs into the ZIF (Zero Insertion Force) Socket-370 on the mainboard. 1. Locate the Socket-370 on the motherboard. 2. Pull the locking lever out from the socket and swing it to the upright position. 3. On the Celeron processor, identify the pin-1 corner by noting that it has a slight bevel. 4. On the Socket-370, identify the pin-1 corner. The pin-1 corner is on the same side as the locking lever, closest to the top of the lever when it is in the locked position. 5. Match the pin-1 corners and insert the Celeron processor into the socket. No force is required and the processor should drop into place freely. 6. Swing the locking lever down and hook it under the catch on the side of the socket. This locks the Celeron processor in the socket. 7. If the Celeron processor is installed with a cooling fan assembly, connect the cable from the fan to the CPU fan power connector CPUFAN1. Pin-1 Corner xliii Book PC Note: The Book PC mainboard does not use jumpers to set the parameters for your processor, such as the core voltage, the clock multiplier, and so on. All parameters for the processor are automatically set in firmware using the system BIOS. After your system is installed, the BIOS will automatically detect the kind of processor that is installed and implement the correct setting for it. The only thing you might have to do is select manually in the the clock multiplier from the BIOS Setup screen. Changing System Memory The Book PC mainboard has two 168-pin, 3.3 V DIMM (Dual In-line Memory Modules) slots, which can be installed with SDRAM (Synchronous Dynamic Random Access Memory) memory modules. You can use either 66 or 100 MHz memory modules. You must install at least one memory module in order to use the Book PC. You can install the memory module into any of the two DIMM slots. Each module can have a capacity from 16 MB up to 256 MB, for a maximum system capacity of 512 MB. The edge connectors on the memory modules have cut outs, which coincide with struts in the DIMM slots, so the memory modules can only be installed in the correct way. On the DIMM slot, pull the locking latches at either end of the slots outwards. Position the memory module correctly and insert it into the DIMM slot. Press the module down into the slot so that the locking latches lever inwards and lock the module in place. DIMM2 DIMM1 xliv Fehler! Formatvorlage nicht definiert. Changing the Drives All the drives within the system are located in the drive cage. You can refer to the picture above to see how to separate the drive cage from the chassis once the case cover is removed. The Drive Cage CD-ROM Drive Diskette Drive Hard Disk Drive Front Connectors The connectors for the drives are located on the mainboard. IDE Drive Diskette Drive Changing the Hard Disk Drive Locate the IDE connector on the mainboard. A single IDE cable is provided with the mainboard. Connect the cable to the IDE connector. The cable has two connectors for IDE devices. If you connect two devices, you must configure one device as Master, and one device as Slave. See the documentation provided with the devices for information on this. xlv Book PC 1. Place the hard disk drive in the drive chassis at the bottom side of the drive cage. Drive Cage Drive Chassis Hard Disk Drive 2. Using a Philips-head screwdriver and screws, secure the hard disk drive in the drive cage. 3. Connect the IDE cable to the mainboard. 4. Connect a power supply connector to the hard disk drive. Changing the CD-ROM/DVD Drive Locate the IDE connector on the mainboard. A single IDE cable is provided with the mainboard. Connect the cable to the IDE connector. The cable has two connectors for IDE devices. If you connect two devices, you must configure one device as Master, and one device as Slave. See the documentation provided with the devices for information on this. 1. Place the CD-ROM/DVD drive in the drive chassis by sliding it in from the front. xlvi Fehler! Formatvorlage nicht definiert. Drive Cage CD-ROM/DVD Drive 1. Slide the Drive in the Drive Cage 2. Secure the screws on the side 2. Using a Philips-head screwdriver and screws, secure the drive in the drive cage. 3. Connect the IDE cable to the mainboard. 4. Connect a power supply connector to the drive. Note: The most common setup of this system will include a CD-ROM drive, but this slot in the drive cage can also hold alternative devices such as a DVD player. Changing the Diskette Drive Locate the diskette drive connector on the mainboard. Diskette Drive 2. Secure the screws on the side 1. Slide the Drive in the Drive Cage Drive Cage 1. Place the diskette drive in the drive chassis by sliding it in from the front. 2. Using a Philips-head screwdriver and screws, secure the diskette drive in the drive cage. xlvii Book PC 3. Connect the diskette drive connector cable to the mainboard. 4. Connect a power supply connector to the diskette drive. xlviii Fehler ! Formatvorlage nicht definiert. Appendix A Problem Solving xlix Book PC This chapter contains a troubleshooting section that can help you solve common problems that you might encounter when using the Book PC. Read this information carefully as it might help you on your way. If you encounter a problem that you cannot solve, contact your vendor for assistance. Q&A The computer doesn’t work. Make sure the power cord is firmly plugged into the wall outlet and the rear side of the computer. Next check that the wall outlet is working properly. The keyboard doesn’t work. Make sure that the keyboard is firmly and securely connected to the proper connector on the rear side of your computer. Do not plug it into the designated PS/2 port for the pointing device. The Mouse doesn’t work. Make sure that the mouse is firmly and securely connected to the proper connector on the rear side of your computer. Do not plug it into the designated PS/2 port for the keyboard. Next check to see if the mouse needs cleaning. The CD-ROM/DVD drive does not operate properly. Open the tray and take the CD-ROM/DVD disk out. Check to see if the disk is properly place in the tray, most of the times this means putting the disk in with the printed side up. Next check to see if the disk is dirty or defected. Try again with another disk. The audio doesn’t work. Make sure that the speakers are properly connected to the Line Out connector (or to the Line In connector if four channel speaker mode is enabled). Check the volume settings of your system. Click on the speaker icon located on the Windows taskbar, and make sure sound is not muted. Turn up the volume. l Fehler! Formatvorlage nicht definiert. How do I use the Four Channel Speaker feature? Connect the front speakers to the Line Out jack, and connect the rear speakers to the Line In jack, on the rear side of the system. Click on the speaker icon located on the right side of the Windows taskbar. Make sure to check the Four Channel Speaker item and make sure the Mute bottom is not checked. Set the volume level to a proper level. Most distributed music was originally recorded in stereo format (two channels). Playing this kind of music quality will cause the rear speakers to output identical sound as the front speakers. Whenever you play a DVD title, using the DVD drive, make sure that the DVD audio output is selected to the AC-3 or 5.1 Channel. Some titles still default to stereo quality sound, even though they can support the Four Channel Speaker feature. How do I set up the video output selection? After all the video display devices are properly connected to the system, power up the system, and the Book PC will automatically detect the connected devices and distribute the video display to them. If both a monitor and a TV receiver are hooked up to the Book PC, the system will only select the monitor by default. The DVD title playback seems slow or not smooth Make sure to quit all running tasks and/or to close applications running in the background before you start the DVD playback. The hard disk drive access indicator light stays on There might be some lost allocations units within your hard disk drive, or some files stored in the disk may have been corrupted. You can check on this by using Disk Defragmenter. This is a Windows 98 program that can be found at Start/Programs/Accessories/System Tools. The diskette drive indicator light stays on Check to see that the diskette is inserted properly. Eject the disk and insert it again. Try again using another disk. You can also run Scan Disk. This is a Windows 98 program that can be found at Start/Programs/Accessories/System Tools. This program can detect if your disk is defective. li Book PC How to upgrade the Flash BIOS? The setup program on the Flash BIOS chip holds basic information on your system. Normally you do not need to access it, since all hardware settings are automatically recognized by default. Note: If your system runs without problems, there is no need to upgrade the Flash BIOS. Incorrect installation of the Flash BIOS might cause you system to malfunction. If you are not familiar with this procedure, contact a certified technician familiar with the system for assistance. Follow these steps to upgrade the Flash BIOS: 1. Obtain the latest version from your system vendor or download it from the manufacturer’s web site. 2. Make a bootable diskette. E.g. at a DOS prompt, use the following command: format a: /s (where A: is the diskette drive) 3. Copy the downloaded files to the diskette. 4. Next copy the BIOS flash utility program (Awdfl711.exe for Award BIOS) from the support CD to the diskette. 5. At the DOS prompt, generate the auto execute command: Awdfl711 [binary_file_name] /a 6. Make sure the diskette is in the drive, then restart the system. 7. As the system restarts, it will automatically upgrade the Flash BIOS. Follow the instructions on the screen. How do I backup my data files to prevent loss of data? You can backup your personal data by using the backup feature of Windows 98. Click on Start/Programs/Accessories/System Tools, then choose Backup. Choose the files you want to backup. Select the destination path name, the target drive should be a disk or partition other than the one your are backing up from. Set the conditions, security and report of the backup file. Next start the backup. To recover files from a backup file, return to the Backup program, and choose the restore function. lii Fehler! Formatvorlage nicht definiert. Appendix B Gamut Documentation Copyright 1999 Formosoft International Inc. All rights reserved. The contents of the associated Gamut software are the property and copyright of Formosoft International Inc. Any reproduction in whole or in part is strictly prohibited. liii Book PC This chapter contains documentation for the GAMUT application. FORMOSOFT’s GAMUT provides users with high compression audio CD recording, incredible music playing quality, and versatile music management for various applications. The recording, playing, and music management capabilities of GAMUT lead to a completely new audio experience, and turns your Book PC into a professional audio device. Introduction GAMUT integrates all aspects of sound recording and playback, combining high-tech digital sound effects with state-of–the-art audio encoding and decoding technology. It makes your PC the control center of your home audio equipment. With high compression rate MP3 technology, GAMUT performs efficiently on storing and managing music on your PC. Designed to exploit the latest MP3 technology, it can dynamically synchronize MP3 files with a user-friendly Wizard interface. GAMUT consists of seven tools: Musician, CD-Cashier, Music-Box, 3D FS-ACD, Midier, Voice-Catcher, and Mixer. § Musician –Play MP3 files and provides digital sound effect functions. § CD-Cashier – Produces and compresses MP3 files. § Music-Box – Manages MP3 files. § 3DFS-ACD –Plays audio CDs and provides digital sound effect functions. § Midier – Plays MIDI music with high quality and offers playlist to control the playing order. § Voice-Catcher – Records compressed audio files. § Mixer – Checks the functions and controls all the Book PCs audio options. liv Fehler! Formatvorlage nicht definiert. Produce MP3 files – Use CD-Cashier Start CD-Cashier from the GAMUT Menu Bar or click Start/Program Files/GAMUT/ CD-Cashier. 1. Place an audio CD into CD-ROM/DVD drive and click the Start button on the CDCashier panel. Follow the Wizard instructions, and continue by clicking Next after each step. 2. Select ‘Digital recording from Audio CD’ to capture the audio track with high quality digital technology. If the CD-ROM drive doesn’t provide CDDA audio track capture function, select ‘Analog recording from Audio CD’ to record MP3 files with analog technology. However, analog technology may not result in the same quality as digital technology recording does. 3. Select the audio tracks in ‘Check the track(s) you want to compress’ window. 1. Select audio track 2. Next 4. Choose a directory for saving the MP3 files. 5. Select the default ‘Variable bit rate (Guaranteed audio quality)’ option to enable the best quality audio compression. Then click Encode to begin the production of the MP3 files. lv Book PC Variable bit rate Encode 6. Next, a window will appear that allows you to track the encoding progress. lvi Fehler! Formatvorlage nicht definiert. Play MP3 files – Use Musician Start Musician from the GAMUT Menu Bar or click Start/Program/GAMUT/ Musician. Status Display Surround Sound Effects Sound Effects Simulation Control Buttons Play Options Options Open File Play List The panel consists of 3 individual parts: § Status Display shows the current progress of playing, selected sound effects and sound files. § Play Options consists of control buttons. § Sound Effects Simulation allows you to set up sound effects. 1. Press the ‘Open File’ button to select MP3 files. 2. After selecting the MP3 files, Musician will start playing the music automatically. You can read the track progress from the Status Display. You can also adjust the sound effects to your needs. 3. Press the ‘Surround’ button to activate the Four Channels Speaker feature. Sound Effects Simulation provides selective simulated digital sound effects such as HALL, VOCAL, SOFT, ROCK and BASS. Review the available sound effects by switching the blue up and down arrows, enable the selected sound effect by clicking on the associated icons. Selecting the Normal icon disables all other sound effects. lvii Book PC Play music CDs – Use 3DFS-ACD Start 3DFS-ACD from the GAMUT Menu Bar or click Start/Program/Gamut/3DFS-ACD. 1. After 3DFS-ACD is activated, the program will detect any audio CD in the CDROM/DVD drive automatically. The number of tracks will be shown in the ‘Status Display Area’. You can start the music by clicking on the track number. 2. Through the control buttons (play, stop, rewind, and forward) you can gain full control of music playback. Status display area Surrounding effect Simulation effect Effect enable button Option setting CD-ROM selection Play control buttons Play function area 3. Click on the ‘Effect enable’ button to select simulation effects. After the effect is enabled, you can click on the ‘surrounding effect’ in the Play Function area to enable it. 4. On the right side of the main panel, the ‘simulation effect’ area, you can set various digital effect options including HALL, VOCAL, SOFT, ROCK and BASS. § NORMAL sets the default effect. § HALL simulates effect of concert hall. § VOCAL enhances vocal clarity and the quality of the voice. § SOFT enhances the listening effect, especially suitable for Jazz and New age music. § ROCK creates Rock effect, suitable for dancing and dynamic music. § BASS enhances the bass effect. When you are using the “Effect enable’ mode, or are switching from one effect to another, there is a 1 to 3 seconds delay. The delay time differs from one sound card to another. lviii Fehler! Formatvorlage nicht definiert. Play MIDI files – Use Midier Start Midier from the GAMUT Menu Bar or click Start/Program/GAMUT/Midier. Status Display Repeat Random Play Options Volume Open File Play List 1. Press the ‘Open File’ button to select the required MIDI files. 2. Midier will automatically play the selected files and display their current status, such as track name and time, on the panel. The control buttons on the ‘Play Options’ area allow you to navigate the files. 3. The ‘Play List’ allows you to manage the selected tracks. It’s easy to add or delete tracks, or to change the order. Regulate the audio sources – Use Mixer Start Mixer from the GAMUT Menu Bar or click Start/Program/GAMUT/Mixer. Mixer is used to control the audio sources for playing and recording using your Book PC computer. The supported sound sources include Wave-out, CD, MIDI, etc. The categories of the audio sources vary with each sound card. Mixer can automatically detect and show the sound sources for the specific sound card in a computer. The ‘Mute’ button enables or disables the associated audio source. You can control the volume and balance level of each sound source, using the vertical and horizontal scrollbars. You can also select ‘Playback’ or ‘Record’ to regulate the conditions for each environment. lix Book PC Recording audio data—Use Voice-Catcher Start Voice catcher from the GAMUT Menu Bar or click Start/Programs/Gamut/ Voice Catcher. 1. Make sure that your recording environment setup is ready. Then click on the ‘Start recording’ button to start. 2. Next select the recording format. The system default GM2 is a compressed format. 3. Next type the name of the recorded file or browse to find an existing file. 4. Select the recording source, and adjust the volume, then select the desired recording mode and compression ratio. Note: Normally, when recording vocal audio, select Single Channel 64K BPS. A one-hour recording will take up about 28 MB. For recording common music files, Two Channel 128K BPS is suggested. A one-hour recording will take up about 56 MB. 5. After the setup is done, single click the ‘Record’ button to start recording. 6. Once you have finished recording, click the ‘Stop’ button. Click on the ‘Play’ button to play the recorded file. lx Fehler! Formatvorlage nicht definiert. Appendix C WINDVD Documentation Copyright 1998 Intervideo, Inc. All rights reserved. The contents of the associated WINDVD software are the property and copyright of Intervideo, Inc. Any reproduction in whole or in part is strictly prohibited. Manufactured under license from Dolby Laboratories. lxi Book PC This chapter contains documentation for the WinDVD application. InterVideo Inc.'s WinDVD is a simple-to-use DVD player with all the features you would expect to find in a standard consumer DVD player, in addition to some very advanced functionality, such as full VCD 2.0 support, full precision video decode, a choice of user interfaces, and video display options. You can play DVD titles or Video CDs - WinDVD automatically determines the type of disk in the DVD drive and uses the correct playback method. Each DVD (Digital Video Disk or Digital Versatile Disk) is designed by the a different author, who can create different features for each disk. WinDVD handles all features commonly used today. Most DVD disks have menus, which you can navigate. WinDVD recognizes these features and lets you access them through the WinDVD user interface. The WinDVD Controls Once WinDVD is launched and active, use the controls on the WinDVD panel to navigate through the DVD Title. The WinDVD controls are designed to look like a standalone DVD player, so they may already look familiar to you. Keep in mind that not all options are available with all DVD Titles. If a feature is not available with a particular title, it will be grayed out. Below is a description of each section of the full WinDVD control panel. Start/Eject Power off, closes the WinDVD application. Opens the Playlist window, letting you select a specific order and group of files. Select from .vob, .dat, .mpg, and .ac3 files. You cannot select a file while a movie is playing. Opens the Properties window. Minimizes, maximizes, and closes the WinDVD video window. lxii Fehler! Formatvorlage nicht definiert. Navigation Buttons Eject. Stop. Starts playback of the disk. Pauses the current playback. Single frame advance while in Pause mode Loops current title or chapter. Jumps to previous chapter. Jumps to next chapter. Plays the disk in fast reverse mode. Plays the disk in fast forward mode. Restarts the same chapter. Opens the Audio and Video adjustment window. Opens the online help system. Sliders Moves to a specific time in the title. Increases or decreases the brightness of the video output. Increases or decreases the audio output. Color Control Bar 1. Adjusts the relative strength (balance) between video colors blue and yellow. Smooth slow motion and smooth fast forward. Color Control Bar 2. Adjusts the relative strength (balance) between video colors red and green. lxiii Book PC Counter The counter shows the chapter currently being played, and how much time has elapsed since the Title began playing. Navigation Arrows Use the navigation arrows just as you would use a mouse button or the Tab key. The arrows represent (clockwise from top): Navigate up, Navigate right, Navigate down, Navigate left. Center: Select or Enter. Numeric Keypad The numeric keypad provides you with a method of selecting numbers. This is more likely to be used while playing a Video CD than a DVD disk. Any time that you enter a numeric value, click the corresponding key on the numeric keypad and then click the green checkmark to accept that number. Menu Items Displays all of the menus available (Root, Audio Language, Subtitles, etc.) on the DVD disk currently being played and allows you to select a menu to navigate. Opens a submenu showing you all of the titles available on the DVD disk currently being played and allows you to select a new title to play back. Opens a submenu showing you the chapter currently being played. You can select another chapter from this menu. Displays the current DVD disks audio track options. If multiple audio tracks or languages are available, use this menu to select your choice. Displays the subtitle menu. If multiple language subtitles are available, use this menu to select your choice. When available, select the angle to view from a list of optional angles. lxiv Fehler! Formatvorlage nicht definiert. The Right-Mouse Click Menu While you are viewing a movie, you can put the cursor on the display window and rightmouse click to see a ‘video menu’. The commands on this menu are the same as those in the regular menu. You can also use this window to show the main WinDVD control panel when it has been hidden by viewing full-screen video, or as set in the Properties section. The Video menu is shown as below: Play – plays the current title, restores play after a pause. Stop – stops the current playback. Pause – pauses the current playback. Fast Forward – plays the disk in fast forward mode. Fast Backward – plays the disk in fast reverse mode. Previous Chapter – jumps to the previous chapter. Next Chapter – jumps to the next chapter. Repeat – repeats the disk play Mute – mutes the sound on the disk currently playing. Eject – ejects the disk from the drive. Menu – shows menu selections Title – shows title information Chapter – shows chapter selections Subtitle – shows subtitle selections Angle – shows angle selections Properties – opens the Properties window View – shows tool bar, status bar and player About – shows version and copyright information. Exit – closes WinDVD. lxv Book PC Using WinDVD Viewing a DVD Title To view a DVD title, put the disk into the DVD drive. WinDVD will automatically begin playing the disk. To launch WinDVD manually: 1. Select Start/Program/WinDVD, or if you have created one, click the WinDVD desktop shortcut. 2. Make your selections from the menu within the WinDVD window, or click the Play icon on the control panel. Creating a Playlist 1. With the disk in the drive, click the Playlist icon. 2. The Playlist window opens. Select File from the lower right set of options (File or Disk). Move to the drive and directory in which the files are stored. Select the first file to be played. 3. Click Add. Repeat this procedure with as many files as you want. Remember that these files will now play in the order in which they appear. Delete and replace files to create the correct order, if needed. 4. Click Save to save your playlist for future use. Click Close to close the window. When you click Play, the playlist automatically plays the files in the order specified. You can play .mpg, .vob, and .ac3 files. Loading a Previously Saved Playlist 1. With the disk in the drive, click the Playlist icon. 2. The Playlist window opens. Click Load Playlist. 3. The list of saved playlists appears. Select the playlist to load. 4. Click Close to close the window. When you click Play, the playlist automatically plays the files in the order specified. You can play .mpg, .vob, and .ac3 files. Changing Your Settings You may want to enable or disable certain features of your WinDVD. To change any properties and features of your WinDVD: lxvi Fehler! Formatvorlage nicht definiert. 1. Launch WinDVD and view the main control panel. 2. Click the Properties icon. The Properties window appears. 3. Tap to the desired properties to be changed. Select from General properties, Audio properties, Parental Control properties, and Display properties. 4. Select the properties you want. If you are unsure about what a particular property means, see the online help for that properties property page, or check the glossary. You can change these properties at any time. 5. Click OK again to accept your changes. Setting Parental Control Parents may want to set the parental controls, allowing only those movies and titles that are age-appropriate to be viewed. (In some cases, movies can be shown in modified form to allow different ratings for the same movie.) To set movie rating limits on your WinDVD: 1. Launch WinDVD and view the main control panel. 2. Click the Properties icon. The Properties window appears. 3. Tap to the desired properties to be changed. Select Parental Control Properties. 4. Select the desired age-appropriate level. This will be the highest level allowed. No titles with movie ratings higher than the one selected will be viewable. You can change this again at any time. 5. If you have set a password, enter the password now, then click OK. You can change your password at any time. 6. Click OK again to accept your changes. The parental control feature will now use the new settings. Ejecting a Disk To eject a disk from the player, click the Eject button from the video viewing window or the toolbar. Hiding and Viewing the Player You can choose to only see the Video Viewing window. To hide the Player: 1. Open the Properties page. lxvii Book PC 2. Tap to General. Disable (remove the checkmark) View Player. 3. The player is now hidden. Enable the option again to view the player. You can open the properties page from the right-click menu or from the toolbar on the video viewing window. Enabling the Toolbar and Status bar You can choose to include a toolbar and a status bar when using the Video Viewing window. 1. Open the Properties page. 2. Tap to General. Enable View Toolbar to see the toolbar in the video viewing window, and View Statusbar to see the status bar on the window. 3. You can remove the toolbar or status bar from the video viewing window by disabling the selected feature. Viewing a DVD Movie or Video CD Insert the Title into the CD-ROM/DVD Drive. WinDVD reads the format of the disk and starts automatically. Playing a DVD Interactive Title Interactive DVD or MPEG2 video based titles require no special action from the user. Just install the application and it should properly call the WinDVD drivers to playback the DVD or MPEG2 video files embedded in the application. Vocal options When you insert a karaoke or other vocal disk into the DVD drive, WinDVD automatically reads and correctly decodes the type of disk. The audio output is determined by the Vocal Options properties you have selected. Changing the Parental Control Password To create a new password: 1. From the Parental Control window, click Change Password. 2. Type your desired password directly into the New Password text area. lxviii Fehler! Formatvorlage nicht definiert. 3. Type the same password again in the Confirm New Password text area. Be sure to type it exactly the same both times, or it will not be accepted. To change your password: 1. From the Parental Control window, click Change Password. 2. Type your current password in the Old Password text area. 3. Type your desired password directly into the New Password text area. 4. Type the same password again in the Confirm New Password text area. Be sure to type it exactly the same both times, or it will not be accepted. Closing WinDVD To close WinDVD: 1. Stop any DVD disk in the DVD drive. 2. Click the Close icon. lxix Book PC Understanding the DVD System Digital Video Disk (DVD) stores and plays digital information, such as a movie, on a disk similar in size to the common CD-ROM disk. DVD output is clearer, sharper, and uses a higher color resolution than previous formats. Audio content is also sharper. DVD disks store up to nine hours of exceptionally high quality video and multi-channel surroundsound audio, interactive multimedia computer programs, or 30 hours of CD-quality audio. DVD allows features that were impossible with movies (or games) on tape. DVD players can play from any point on the disk. It can also pause, play in slow motion or fast forward, or freeze frames. These random access features allow previously unheard of features such as multiple endings for a movie, first-person interactive video games, and multiple camera angles. DVD can store multiple sound tracks, it supports up to eight languages for a single movie. In addition, the format supports 32 closed caption tracks. Region Codes Motion picture studios want to control the home release of movies in different countries because theater releases aren't simultaneous. They have required that the DVD standard include codes that can be used to prevent playback of certain disks in certain geographical regions. The player will refuse to play disks that are not allowed in that region. Regional codes are entirely optional for the maker of a disk. Disks without codes will play on any player in any country. Most DVD-ROM drives let you change the region code a few times, usually between 5 and 9. Once a drive has reached the limit it can't be changed again unless the vendor or manufacturer resets the drive. There are 6 regions: lxx 1 Canada, U.S., U.S. Territories 2 Japan, Europe, South Africa, Middle East (including Egypt) 3 Southeast Asia, East Asia (including Hong Kong) 4 Australia, New Zealand, Pacific Islands, Central America, Mexico, South America, Caribbean 5 Former Soviet Union, Indian Subcontinent, Africa, N. Korea, Mongolia) 6 China Fehler! Formatvorlage nicht definiert. NTSC and PAL When the National Television Systems Committee (NTSC) prepared the standards for commercial television broadcasting in the United States, Canada, Japan, and parts of Central and South America, they decided on 525 lines of display at thirty frames per second. In most of Europe, Australia, and parts of Central and South America, however, the Phase Alteration Line (PAL) standard, 625 lines at 25 frames per second was used. Aspect Ratios Video can be stored on a DVD in any one of four ways: § “Standard”, which has a ratio of 4 to 3, § “Wide screen”, with a ratio of 16 to 9; § “Letterbox”, which uses a 16 to 9 ratio but displays in a standard size screen; § "Pan & scan", which crops parts of the display out of the visible image in order to fit into a standard size display. DVD Audio A DVD-Video disk can have up to 8 audio tracks, with each track being PCM, MPEG-2, or Dolby Digital. § PCM is uncompressed digital audio - the same format used on CDs. Using from one to eight channels, it can be sampled at 48 or 96 kHz with 16, 20, or 24 bits per sample. § MPEG audio is multi-channel digital audio, using compression with sample rate of 48 kHz at 16 bits. Both MPEG-1 and MPEG-2 formats are supported. § Dolby Digital is multi-channel digital audio, with a sample rate of 48 kHz at up to 24 bits. The bit rate is 384 Kb/s being the normal rate for 5.1 channels and 192 being the normal rate for stereo, although most Dolby Decoders support a slightly higher bit rate. Parental Control Properties You can set password-protected parental controls on your WinDVD. From the list of ratings, select the one you want to allow for viewing. G - suitable for general audiences PG - parental guidance suggested lxxi Book PC PG-13 - parental guidance suggested, not suitable for children under 13 R - restricted NC-17 - adult theme or content, not suitable for children under 17 Quality Setting § Low - When this selection is enabled, all features displayed in Custom Quality settings are turned off. § High - When this selection is enabled, all features displayed in Custom Quality settings are turned on. § Custom - Unlocks the Custom Quality section of Display Properties. Select the specific features such as smooth scaling or software de-interlacing. Confidential Unpublished Works Copyright 1992-1997 Dolby Laboratories, Inc. All rights reserved. "DVD" and the DVD logo are copyright The DVD Forum. This product includes technology manufactured under license from Dolby Laboratories. "Dolby" and the "Double-D" symbol are trademarks of Dolby Laboratories. lxxii