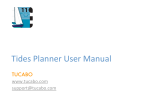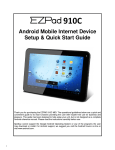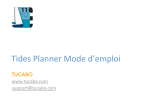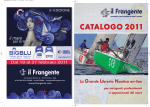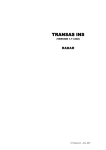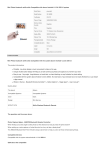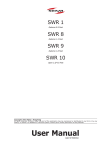Download Chart Navigator User Manual
Transcript
Chart Navigator User Manual www.imray.com TUCABO www.tucabo.com [email protected] Brief Chart Navigator is the iPhone/iPad app for sea charts, intended as a companion for passage planning. The user can scroll/zoom through charts and refer to information that includes tides and photographs. A private collection of waypoints and routes can be created and a number of chart indicators can be used to measure distances and bearings. • Charts: raster charts, providing all the advantages of award winning cartography. Geo-referenced using Mercator projection. The application calculates latitude or longitude for a given screen position. Charts can be selected from the full list or from an overlapping set. • Waypoints: user defined locations which can be moved onscreen and edited. Waypoints can managed independently or within routes. • Routes: user defined collections of points (coordinates or waypoints). Used to define Destinations and to measure distances and bearings. • GPS: the device GPS unit is used to establish the current location. GPS can be turned on/off by the user to save battery drain. • Destination and Fixed Position: defined by the user. Destination is the target for course to steer. The Fixed Position can be used when GPS is turned off or is not available. • Cursor: the reference point onscreen. Used to show lat/long on the chart and to define Destination, Fixed Position and create waypoints. • Electronic Bearing Line - distance: shows distance and bearing between markers A and B. • Compass: shows magnetic north, current heading and course to steer. • Instruments Panel: shows distance/bearing between chart indicators and the cursor or destination. Also shows a thumbnail of the chart displaying the current visible section. • Chart information: geo-referenced. Tides Tides (inherits permissions beyond one day predictions from the Tides Planner application if installed in the same device), aerial photographs. NOT FOR NAVIGATION. USER UNDERTAKES ALL RESPONSIBILITY. Chart Navigator Manual Charts© Imray Applica>on© TUCABO 2 Overview The application displays a chart and layers of georeferenced information. The screen can be scrolled or zoomed to display a convenient view of the chart. Instrument Panel Location coordinates Distances Speed and bearing Chart Scroll Pinch or button zoom Chart selection Chart tools support waypoints, routes, distance measurement, position and destination, as well as easy setting of display options. Geo-referenced data Tides Photographs Routes Waypoints Position Destination Distance Toolbar Navigation Display settings View position/ centring Chart selection Navigation waypoints, routes, position, destination GPS Compass Heading Course to steer Chart Navigator Manual Charts© Imray Applica>on© TUCABO 3 Moving around the chart Chart data Touch once to show tides, photographs Scrolling Touch and drag anywhere to scroll the chart Indicators Zooming Double tap on the chart to zoom in Pinch or spread with two fingers to change the zoom Compass Move to a point Touch once to show/ minimise Touch and drag to move in the chart Select a viewing target The chart scrolls to the selected target (if it lies within the chart) Chart Navigator Manual Touch and drag to scroll to a different section of the chart. Pinch-spread or double-tap to zoom. Double tap any indicator to access features or settings through a popup menu. Touch once to show coordinates, bearing and distance Touch data indicators once to see tides, photographs or plans. Double tap to show a popup menu Select toolbar buttons for function menus. GPS Location Position Destination Coordinate Waypoint Cursor Distance indicator A Distance indicator B Charts© Imray Applica>on© TUCABO 4 Indicators Positions Markers GPS location (set by GPS if available) Cursor Fixed position (set by the user) Destination Electronic Bearing Line (EBL) Routes Distance marker A Route Distance marker B First point in a route Chart information Middle point in a route Data additional to the chart is shown through Indicators, which can be identified by colour coded icons. All the indicators are connected with a lat/ long position. The user can access the data or trigger actions by tapping the indicator: - Single tap - information - Double tap - menu - Touch-drag - move Tide Last point in a route Photograph Add point from this point Add point towards this point Multiple information Waypoints Waypoint - independent, can be added to a route Coordinate - always part of a route Chart Navigator Manual Charts© Imray Applica>on© TUCABO 5 Indicators -‐ ac>ons Single tap to show coordinates, bearing and distance or chart information Chart Navigator Manual Double tap to present the indicator pop up menu Touch-hold to move a variable indicator (route point, waypoint, fixed position, destination, EBL distance markers). Black cross-hair lines appear once the indicator is selected for movement. Charts© Imray Applica>on© TUCABO 6 Instrument Panel Target Distance/bearing from origin Speed Heading GPS accuracy Destination Cursor The Instrument Panel shows positions, speed and bearing. The Origin position can be any of the location indicators (cursor, distance markers, waypoint, fixed position, destination, GPS location). Displays coordinates. Origin Coordinates for indicator GPS location Fixed position Destination Waypoint Cursor Distance A Distance B The Target position is the destination or the cursor. Displays distance and bearing from the origin. Change origin or target by tapping on the panel. Speed and bearing are shown when valid values are received from the GPS device sensor. Chart Navigator Manual Charts© Imray Applica>on© TUCABO 7 Posi>ons and measurements GPS location 10m Destination Set with cursor menu or touch-drag Current position given by the GPS sensor Fixed position Set with cursor menu or touch-drag Magnetic Heading north Course to steer Several indicators can be used for distance and bearing calculations. Show values by tapping on the indicators or the instruments panel. The Compass shows the magnetic north, current heading and course to steer. Electronic Bearing Line Distance/bearing between markers A and B Magnetic north and GPS readings must not be used for navigation. The device sensors are not tested for navigation usage. Compass Needle points north (red arrow). The Course to Steer line (orange) shows direction from GPS Location (Fixed Position if GPS not available) to Destination. The outer rim shows current Heading if GPS available and there is sufficient speed (typically > 2.5 knots). Chart Navigator Manual Charts© Imray Applica>on© TUCABO 8 Waypoints and routes Route Points in a route can be coordinates or waypoints. Waypoint Create from the cursor menu. Points show distance/bearing from previous point. Last point shows total distance. Single tap to show lat/long coordinates. Double tap to access the waypoint menu. Touch-hold then drag to move waypoint. Navigation menu from toolbar to create, select or edit routes. Waypoints can be placed on the chart using the cursor menu. Routes group points used for destinations or to measure passage distances. Edit routes or waypoints by tapping directly on the indicators or through toolbar menus. Routes can span several charts. Route point New route: single tap to add new point. Edit route Edit route: double tap point to access point menu. Toolbar changes when a route is being edited. Edit name and notes for the route when Save is selected. Touch-hold then drag to move point. Press cancel once route editing is complete. Undo Clears previous points added (until last saved point). Chart Navigator Manual Point type Tap to change between coordinate and waypoint when adding route points. Charts© Imray Applica>on© TUCABO 9 Waypoints and routes Notes Add Edit Add coordinate or waypoint. Select to change the order of route points. Name Notes Name Edit routes or waypoints by tapping directly on the indicators or through toolbar menus. Press Save to store the changes. Top left button (Cancel or back) to abandon editing. GPS to update dials to the current location. Email Email route points. Show/hide Fills the screen with only the route points. GPS location Lat/long coordinates Email Roll the dials to select a latitude/longitud position. Share Google Earth™ track Tap to update the dials to the current GPS location. Chart Navigator Manual Charts© Imray Applica>on© TUCABO 10 Selec>ng a chart Chart set Overlapping current chart (visible area) or all charts Select a chart from a graphical or list view. The chart can be selected from those that overlap the cursor position or from the full set. Tap on the chart to see charts at that location. Chart information Title, region, scale, date of update Chart list Order by name, number or scale Chart Navigator Manual Charts© Imray Applica>on© TUCABO 11 Chart informa>on Geo-referenced information is accessed by tapping on the chart indicator. Use the tide tools for depth calculations. Zoom to view details on photographs. Chart Navigator Manual Charts© Imray Applica>on© TUCABO 12 SeQngs • Select SeQngs from the toolbar to launch the SeQngs menu – Turn on/off display of chart indicators (chart informa>on, posi>on, des>na>on, waypoints, route, EBL distance, cursor) – Re-‐center EBL distance on screen – Set defaults for length, distance, speed – Set defaults for depth and >me in >des panel Chart Navigator Manual Charts© Imray Applica>on© TUCABO 13