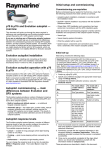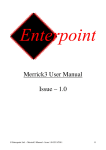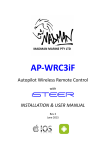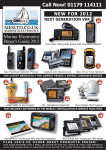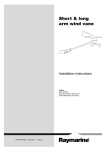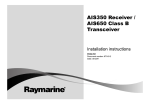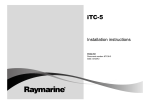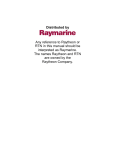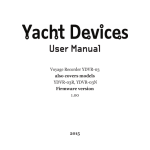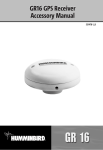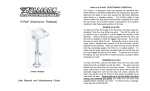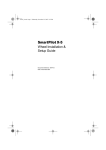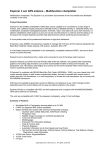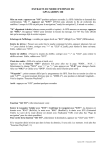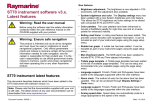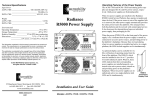Download Quick reference guide for A50/A50D, A57/A57D, and A70/A70D
Transcript
A-Series Displays Quick Reference guide About this document Powering the display ON/OFF This Quick Reference Guide summarizes the operation of your A-series display. This guide assumes that the display has been installed and set up in accordance with the procedures in the installation guide and that you have read the User reference manual on the accompanying CD-ROM. To Power ON: Safety Press and hold the POWER key until the power down countdown reaches zero. The unit is powered OFF. Releasing the POWER key before the countdown is complete cancels the power off sequence. WARNING: Read the user manual Before using the software read the safety information contained within the user reference manual on the accompanying CD-ROM. WARNING: Navigation aid This product is intended to serve only as an aid to navigation. Use of specific features such as AIS overlay, and various cartographic aids are meant only to aid safety and decision-making. These features cannot be relied upon as complete or accurate as their use and availability may vary locally. It is your responsibility to use caution, sound judgement, official government charts, notices to mariners and proper navigational skill when using this or any other electronic device. Press and hold the POWER key until the screen shows the Raymarine logo. The unit starts up in the last used display configuration. To Power OFF: Simulator Your A-Series display includes a simulator mode that enables you to practice operating the unit without data from a GPS antenna or transducer unit. Note: The simulator will NOT display any real-data, including any safety messages (e.g. those received from AIS). To turn the simulator ON or OFF: 1. Press and hold the PAGE/MENU key to display the setup menu. 2. Use the trackpad up / down keys to select System Setup. 3. Press trackpad right to select the System Setup options. 4. Select the Simulator option 5. Select ON or OFF as required. 6. Press the OK key to return back through the menus. Screen information Status bar Data bar Status icons • • Confirm status of Sounder, GPS, AIS and Autopilot • Gives information specific to each application. Cannot be edited or moved. • • • • Gives information associated with your boat or the environment. Customisable content. Vertical or horizontal format. Display or hide. Normal or large size. Data base lists • • • Contain information you have added to the display's memory e.g. waypoints. Highlight an entry using trackpad or rotary control to display related information. Editable using soft keys. Pop-up messages • • • Alert you to a situation e.g. alarm, function not available. Not editable. May require a response e.g. press ACKNOWLEDGE to silence alarms. AIS ALARM Dangerous Target Dialog boxes Enable data to be edited or entered into a store/list e.g. editing a waypoint. ACKNOWLEDGE Controls WPTS/MOB Press and release to display the waypoints softkeys. Press again to place a waypoint at your boat's position. Press and hold to place a Man Overboard (MOB) marker at your current position CANCEL Press to quit the selected on-screen option when editing data. Also used to return to the previous softkey or menu level. Trackpad Controls the on-screen cursor. Also used to scroll through menus. Press the correspnding edge of the trackpad to move the cursor horizontally, vertically or diagonally. OK Press to select an on-screen option or return to the previous softkey or menu level. < < RANGE Changes the display scale. Press to display a smaller area on the screen. Press to display a larger area Chart card slot Open the cover to install CompactFlash cards Softkeys Press to select the corresponding function identified by the on-screen label PAGE/MENU Press to display softkeys for active page. Press and hold to access the Setup menu. POWER Press and release to turn ON. Press and hold to turn OFF. ACTIVE Selects which of the split windows is active. The selected screen is outlined in red and the associated softkey labels are displayed. Toolbars and softkeys To Zoom in or out WAYPOINT AT CURSOR WAYPOINT AT VESSEL WAYPOINT AT LAT/LONG... GO TO WAYPOINT OPTIONS… REVIEW AND EDIT WAYPOINTS A toolbar is a set of softkeys and labels which appear along the bottom of an application page or window. The label indicates the function of the button below it. These labels and vary depending upon how you are using the display. Cursor When you are using chart and fishfinder applications, the cursor is used to move around the screen. To move the cursor: Press the trackpad in the direction you want the cursor to move. Panning and zooming Use the RANGE button to change the scale of the viewable area. Press ‘IN’ to see a smaller area of the screen in more detail (large scale). Press ’OUT’ to see a greater area of the chart (small scale). Display lighting and color Your display unit has two distinct color palettes, for day or night operation. You can also manually adjust the backlight level. Day/Night operation To select the day/night mode of operation: 1. Press the Power key to display the palette select softkey and brightness level. 2. Press the appropriate softkey to select between Day and Night palettes. Note: The display saves the current palette when the unit is powered off. A display set to NIGHT may be difficult to see in bright sunlight. In the appropriate chart or fishfinder application windows, you can pan and zoom the view to show a different geographic are (pan) or change the scale at which an area is displayed (zoom). Backlight level To Pan the view 1. Press the Power key to display the backlight level bar. Use the trackpad to move the cursor to the edge of the screen, The view automatically moves in the selected direction to bring a different area into view. To adjust the backlight level: 2. Use the left / right trackpad keys to adjust the backlight level. 3. Press OK to accept the setting and exit the backlight adjustment. Applications Fishfinder The A-Series features are provided within a number of applications. Some applications are limited to certain models. Chartplotter • Locate where you are • Interpret your surroundings. • Monitor where you are going. • Record where you have been. D Models only. • • • • • See where the fish are. Identify underwater objects. View seabed structure. View sea depth and temperature data. Mark points of interest, like fishing spots or wrecks • Navigate to a specified position (waypoint). • Build and navigate routes. • View details of nearby features & services. • View details of boats equipped with AIS. • Measure distances and bearings. Course Deviation Indicator (CDI) • View real-time display of your vessel on a 'rolling road' in 3D perspective. • Give details of any correction required to steer your vessel along a given course. • View data about the distance and time to go until you reach a specified point. Displaying applications Data The various applications that make up your A-Series system are arranged in groups called page sets. • View data generated by the system or by instruments available on NMEA 0183, NMEA 2000 or SeaTalkng. Selecting a page set To select a page set: 1. Press and hold the PAGE/MENU key to display the setup menu 2. Choose the Select Page Set option. 3d chart Requires upgraded cartography (chart card). Highlight appropriate pre-configured page set D9520-1 • Display a 3D view of land, sea & features. • Locate where you are. • Interpret your surroundings. • Monitor where you are going. • Go to an existing waypoint. • Navigate a route. • Synchronize with the 2D chart. • Identify fishing spots. Selecting an application page Once you have selected the appropriate page set, as detailed above, choose the application page that you want to use. To view an application page: 1. Press PAGE/MENU to show the available pages in the toolbar. 2. Either select the application page you want from the toolbar or toggle between the applications configured in the page set by pressing PAGE/MENU. 3. Press OK or CANCEL. Split screen pages When the selected page has more than one application, the window that is currently active has a red border. When selecting between active windows, the toolbar changes accordingly. Active window highlighted Emergencies and warnings You can use your A-Series display to mark the position of a man overboard (MOB) or to sound an alarm when a particular situation occurs, e.g. when a depth limit is reached or a specified period of time has elapsed. Man overboard If you lose a person or object overboard and need to return to the spot, activate the Man Overboard (MOB) function immediately. The MOB function is available at all times, whatever application is running on the A-Series display. Soft keys associated with active window To change the active window 1. Press ACTIVE to toggle active status between windows (the red border moves to highlight the active window). To toggle between split and single window views 1. In a multiple-window view, press and hold the ACTIVE button to display the active window at full-screen. 2. Press ACTIVE once more to return to multiple-window view. To activate the Man Overboard function 1. Press and hold the WPTS/MOB key for three seconds. Note: To obtain an MOB position, you A-Series display must have a GPS fix. To cancel an MOB alarm: 1. Press and hold the WPTS/MOB button for four seconds. Once the MOB alarm is cleared: • the chart application motion mode is reset. • the databar mode is reset. • GOTO and route functions are restored. Alarms Alarms are used to alert you of a hazard or particular situation. When an alarm sounds, a message box appears on-screen to explain the reason for the alarm. To cancel an alarm: 1. Press the ACKNOWLEDGE softkey. . Raymarine plc Anchorage Park, Portsmouth, Hampshire PO3 5TD United Kingdom Raymarine Inc. 21 Manchester Street, Merrimack, New Hampshire 03054-4801 USA Tel: +44 (0) 23 9269 3611 Fax: +44 (0) 23 9269 4642 Tel: +1 603.881.5200 Fax: +1 603.864.4576 www.raymarine.com Document number: 86136-1 Date: August 2008