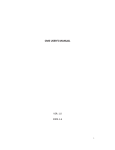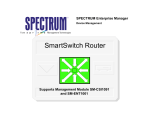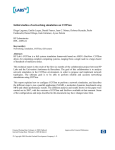Download English PDF
Transcript
Charles University in Prague Faculty of Mathematics and Physics 2002 SOFTWARE PROJECT Links The Web Browser User documentation Authors: Mikuláš Patočka Martin Pergel Petr Kulhavý Karel Kulhavý Supervisor: Mgr. David Bednárek Licence This program is free software; you can redistribute it and/or modify it under the terms of the GNU General Public License as published by the Free Software Foundation; either version 2 of the License, or (at your option) any later version. This program is distributed in the hope that it will be useful, but without any warranty; without even the implied warranty of merchantability or fitness for a particular purpose. See the GNU General Public License for more details. Welcome Welcome to Links, the most powerful web browser for professional work with WWW. The Links web browser combines ease of use of the user interafcace with crystal clear picture of exactly rendered video output and also with power and reliability of HTTP requester and HTML parser written without compromisses manually in C. New user interface unique for Links web browser makes work easier and faster for people seriously interested in routine, fast, accurate and secure work with WWW. New functions like asynchronous DNS lookup or possibility of smooth enlarging images on page ease up quick movement in WWW space in an unprecedented way. Orienting in thumbnails on image search engines is made easier using this image enlargement technology. Simple and thorough system of interactive menus allows easy and unambiguous configuration of the browser with maximum possible security for sensitive data. About this documentation You will find a complete guide for using the Links web browser: installation instructions running and configuration instructions description of control –1– Contents 1. Introduction into Links web browser . . . . . . . . . . . . . . . . . . . . . . . . . . . . . . . . . . . . . . . . . . . . . . 4 1.1 Ease of control, productivity and compatibility . . . . . . . . . . . . . . . . . . . . . . . . . . . . . 4 1.2 Font ergonomy and screen area employment . . . . . . . . . . . . . . . . . . . . . . . . . . . . . . . . 4 1.3 Low-profile footprint in file system . . . . . . . . . . . . . . . . . . . . . . . . . . . . . . . . . . . . . . . . . . . 4 1.4 Accuracy of graphics element presentation . . . . . . . . . . . . . . . . . . . . . . . . . . . . . . . . . . 4 1.5 Important features . . . . . . . . . . . . . . . . . . . . . . . . . . . . . . . . . . . . . . . . . . . . . . . . . . . . . . . . . . . . 5 1.6 Supported platforms . . . . . . . . . . . . . . . . . . . . . . . . . . . . . . . . . . . . . . . . . . . . . . . . . . . . . . . . . . 6 2. Installation . . . . . . . . . . . . . . . . . . . . . . . . . . . . . . . . . . . . . . . . . . . . . . . . . . . . . . . . . . . . . . . . . . . . . . . . . 6 2.1 Installation requirements . . . . . . . . . . . . . . . . . . . . . . . . . . . . . . . . . . . . . . . . . . . . . . . . . . . . . 6 2.2 Compilation and installation . . . . . . . . . . . . . . . . . . . . . . . . . . . . . . . . . . . . . . . . . . . . . . . . . 7 2.3 Browser calibration . . . . . . . . . . . . . . . . . . . . . . . . . . . . . . . . . . . . . . . . . . . . . . . . . . . . . . . . . . 10 3. Running and controlling the program . . . . . . . . . . . . . . . . . . . . . . . . . . . . . . . . . . . . . . . . . . . 10 3.1 Running the browser . . . . . . . . . . . . . . . . . . . . . . . . . . . . . . . . . . . . . . . . . . . . . . . . . . . . . . . . 11 3.1.1 Running in text mode . . . . . . . . . . . . . . . . . . . . . . . . . . . . . . . . . . . . . . . . . . . . . 11 3.1.2 Running in graphics mode . . . . . . . . . . . . . . . . . . . . . . . . . . . . . . . . . . . . . . . . . 11 3.1.3 SVGAlib graphics system . . . . . . . . . . . . . . . . . . . . . . . . . . . . . . . . . . . . . . . . . 13 3.1.4 X-Window graphics system . . . . . . . . . . . . . . . . . . . . . . . . . . . . . . . . . . . . . . . . 13 3.1.5 Framebuffer graphics system . . . . . . . . . . . . . . . . . . . . . . . . . . . . . . . . . . . . . . 14 3.2 Configuration file . . . . . . . . . . . . . . . . . . . . . . . . . . . . . . . . . . . . . . . . . . . . . . . . . . . . . . . . . . . . 14 3.3 Basic terms . . . . . . . . . . . . . . . . . . . . . . . . . . . . . . . . . . . . . . . . . . . . . . . . . . . . . . . . . . . . . . . . . . 14 3.4 After running . . . . . . . . . . . . . . . . . . . . . . . . . . . . . . . . . . . . . . . . . . . . . . . . . . . . . . . . . . . . . . . . 16 3.5 Dialogs for entering text . . . . . . . . . . . . . . . . . . . . . . . . . . . . . . . . . . . . . . . . . . . . . . . . . . . . . 16 3.6 Navigation around the document . . . . . . . . . . . . . . . . . . . . . . . . . . . . . . . . . . . . . . . . . . . 16 3.6.1 Virtual consoles . . . . . . . . . . . . . . . . . . . . . . . . . . . . . . . . . . . . . . . . . . . . . . . . . . . . 16 3.6.2 Frames and scolling . . . . . . . . . . . . . . . . . . . . . . . . . . . . . . . . . . . . . . . . . . . . . . . . 17 3.6.3 Links and status line . . . . . . . . . . . . . . . . . . . . . . . . . . . . . . . . . . . . . . . . . . . . . . 17 3.6.4 Objects on the page . . . . . . . . . . . . . . . . . . . . . . . . . . . . . . . . . . . . . . . . . . . . . . . 18 3.7 Menu . . . . . . . . . . . . . . . . . . . . . . . . . . . . . . . . . . . . . . . . . . . . . . . . . . . . . . . . . . . . . . . . . . . . . . . . . 19 3.8 Dialogue windows . . . . . . . . . . . . . . . . . . . . . . . . . . . . . . . . . . . . . . . . . . . . . . . . . . . . . . . . . . . . 20 4. Description of functions . . . . . . . . . . . . . . . . . . . . . . . . . . . . . . . . . . . . . . . . . . . . . . . . . . . . . . . . . . 20 4.1 File Menu . . . . . . . . . . . . . . . . . . . . . . . . . . . . . . . . . . . . . . . . . . . . . . . . . . . . . . . . . . . . . . . . . . . . 20 4.1.1 Goto URL . . . . . . . . . . . . . . . . . . . . . . . . . . . . . . . . . . . . . . . . . . . . . . . . . . . . . . . . . . 22 4.1.2 Go back . . . . . . . . . . . . . . . . . . . . . . . . . . . . . . . . . . . . . . . . . . . . . . . . . . . . . . . . . . . . 22 4.1.3 History . . . . . . . . . . . . . . . . . . . . . . . . . . . . . . . . . . . . . . . . . . . . . . . . . . . . . . . . . . . . . 22 4.1.4 Reload . . . . . . . . . . . . . . . . . . . . . . . . . . . . . . . . . . . . . . . . . . . . . . . . . . . . . . . . . . . . . . 22 4.1.5 Bookmarks . . . . . . . . . . . . . . . . . . . . . . . . . . . . . . . . . . . . . . . . . . . . . . . . . . . . . . . . . 22 4.1.6 New window . . . . . . . . . . . . . . . . . . . . . . . . . . . . . . . . . . . . . . . . . . . . . . . . . . . . . . . 24 4.1.7 Save as . . . . . . . . . . . . . . . . . . . . . . . . . . . . . . . . . . . . . . . . . . . . . . . . . . . . . . . . . . . . . 25 4.1.8 Save URL as . . . . . . . . . . . . . . . . . . . . . . . . . . . . . . . . . . . . . . . . . . . . . . . . . . . . . . . 26 4.1.9 Kill background connections . . . . . . . . . . . . . . . . . . . . . . . . . . . . . . . . . . . . . . 26 4.1.10 Flush all caches . . . . . . . . . . . . . . . . . . . . . . . . . . . . . . . . . . . . . . . . . . . . . . . . . . . . 26 4.1.11 Resource info . . . . . . . . . . . . . . . . . . . . . . . . . . . . . . . . . . . . . . . . . . . . . . . . . . . . . . . 26 4.1.12 Memory info . . . . . . . . . . . . . . . . . . . . . . . . . . . . . . . . . . . . . . . . . . . . . . . . . . . . . . . 26 4.1.13 OS Shell . . . . . . . . . . . . . . . . . . . . . . . . . . . . . . . . . . . . . . . . . . . . . . . . . . . . . . . . . . . . 26 –2– 4.1.14 Exit . . . . . . . . . . . . . . . . . . . . . . . . . . . . . . . . . . . . . . . . . . . . . . . . . . . . . . . . . . . . . . . . . 4.2 View Menu . . . . . . . . . . . . . . . . . . . . . . . . . . . . . . . . . . . . . . . . . . . . . . . . . . . . . . . . . . . . . . . . . . . 4.2.1 Search . . . . . . . . . . . . . . . . . . . . . . . . . . . . . . . . . . . . . . . . . . . . . . . . . . . . . . . . . . . . . . 4.2.2 Search backeward . . . . . . . . . . . . . . . . . . . . . . . . . . . . . . . . . . . . . . . . . . . . . . . . . . 4.2.3 Find next . . . . . . . . . . . . . . . . . . . . . . . . . . . . . . . . . . . . . . . . . . . . . . . . . . . . . . . . . . . 4.2.4 Find previous . . . . . . . . . . . . . . . . . . . . . . . . . . . . . . . . . . . . . . . . . . . . . . . . . . . . . . 4.2.5 Toggle html/plain . . . . . . . . . . . . . . . . . . . . . . . . . . . . . . . . . . . . . . . . . . . . . . . . . . 4.2.6 Document info . . . . . . . . . . . . . . . . . . . . . . . . . . . . . . . . . . . . . . . . . . . . . . . . . . . . . 4.2.7 Header info . . . . . . . . . . . . . . . . . . . . . . . . . . . . . . . . . . . . . . . . . . . . . . . . . . . . . . . . . 4.2.8 Frame at full-screen . . . . . . . . . . . . . . . . . . . . . . . . . . . . . . . . . . . . . . . . . . . . . . . . 4.2.9 HTML options . . . . . . . . . . . . . . . . . . . . . . . . . . . . . . . . . . . . . . . . . . . . . . . . . . . . . 4.2.10 Save HTML options . . . . . . . . . . . . . . . . . . . . . . . . . . . . . . . . . . . . . . . . . . . . . . . 4.3 Link menu . . . . . . . . . . . . . . . . . . . . . . . . . . . . . . . . . . . . . . . . . . . . . . . . . . . . . . . . . . . . . . . . . . . 4.4 Downloads menu . . . . . . . . . . . . . . . . . . . . . . . . . . . . . . . . . . . . . . . . . . . . . . . . . . . . . . . . . . . . . 4.5 Setup Menu . . . . . . . . . . . . . . . . . . . . . . . . . . . . . . . . . . . . . . . . . . . . . . . . . . . . . . . . . . . . . . . . . . 4.5.1 Language . . . . . . . . . . . . . . . . . . . . . . . . . . . . . . . . . . . . . . . . . . . . . . . . . . . . . . . . . . . 4.5.2 terminal options . . . . . . . . . . . . . . . . . . . . . . . . . . . . . . . . . . . . . . . . . . . . . . . . . . . 4.5.3 Video settings . . . . . . . . . . . . . . . . . . . . . . . . . . . . . . . . . . . . . . . . . . . . . . . . . . . . . . 4.5.4 Network options . . . . . . . . . . . . . . . . . . . . . . . . . . . . . . . . . . . . . . . . . . . . . . . . . . . 4.5.5 Javascript Options . . . . . . . . . . . . . . . . . . . . . . . . . . . . . . . . . . . . . . . . . . . . . . . . . 4.5.6 Ostatní nastavení . . . . . . . . . . . . . . . . . . . . . . . . . . . . . . . . . . . . . . . . . . . . . . . . . . 4.5.7 Cache . . . . . . . . . . . . . . . . . . . . . . . . . . . . . . . . . . . . . . . . . . . . . . . . . . . . . . . . . . . . . . . 4.5.8 Mail and telnet . . . . . . . . . . . . . . . . . . . . . . . . . . . . . . . . . . . . . . . . . . . . . . . . . . . . 4.5.9 Associations and extensions . . . . . . . . . . . . . . . . . . . . . . . . . . . . . . . . . . . . . . . 4.5.10 Save settings . . . . . . . . . . . . . . . . . . . . . . . . . . . . . . . . . . . . . . . . . . . . . . . . . . . . . . . 4.6 Help menu . . . . . . . . . . . . . . . . . . . . . . . . . . . . . . . . . . . . . . . . . . . . . . . . . . . . . . . . . . . . . . . . . . . 5. Examples . . . . . . . . . . . . . . . . . . . . . . . . . . . . . . . . . . . . . . . . . . . . . . . . . . . . . . . . . . . . . . . . . . . . . . . . . . 6. Problems and frequently asked questions . . . . . . . . . . . . . . . . . . . . . . . . . . . . . . . . . . . . . . . . 6.1 Solving problems . . . . . . . . . . . . . . . . . . . . . . . . . . . . . . . . . . . . . . . . . . . . . . . . . . . . . . . . . . . . . 6.2 Frequently asked questions . . . . . . . . . . . . . . . . . . . . . . . . . . . . . . . . . . . . . . . . . . . . . . . . . . 6.2.1 How do I do in Links. . . . . . . . . . . . . . . . . . . . . . . . . . . . . . . . . . . . . . . . . . . . . . 6.2.2 General questions . . . . . . . . . . . . . . . . . . . . . . . . . . . . . . . . . . . . . . . . . . . . . . . . . . A. Appendix GNU general public licence . . . . . . . . . . . . . . . . . . . . . . . . . . . . . . . . . . . . . . . . . –3– 26 26 26 27 27 27 27 27 28 28 28 29 29 29 32 32 33 33 35 38 39 40 40 40 44 45 45 46 46 49 49 49 51 1. Introduction into Links web browser Links web browser is conceived to fullfill complicated demans of today’s low-level IT specialists. 1.1 Ease of control, productivity and compatibility Links web browser posesses easily controllable powerful internal mechanisms for DNS lookup, HTTP requests, HTML parsing, decoding of image data streams, execution of Javascript and rendering of quality videographics. The system ensures very high and accurate graphics power suitable even for demanding applications, like presentation of medical data with high dynamics of grey scale (X-ray images) in projection halls or preview in proffessional photography archives and presentation volumes from primary image data carries in 48-bit colour depth corresponding to use of professional drum scanners. This property is at the same time allowed on common displays or projectors with standard colour depth with only 24 bits per pixel, even under unfavourable gamma conditions in the display chain. All web applications working with image material may be exploited in a way that ensures currently unusual level of quality of graphics output and accomodation to particular user’s working environment. Information loss can be prevented now even with high processing speed and exploiting dynamics of wide possibilities of the WWW interface. User interface in text mode is backward compatible with user control of Lynx web browser, therefore users that have been using this browser until now can withhout problems move on to Links web browser. 1.2 Font ergonomy and screen area employment Resampling subsystem of Links presents the typeface at unprecedented legibility even at extremely high numbers of lines per screen. Thanks to it the employment of screen area is at it’s maximum at physical boundariy of the particular monitor available to the user. Ergonomy of the work and reading reliability is increased. Working comfort is stabilized. Work output is maximized during specialized researches in WWW information space. A technology of adaptive convolution preemphasis of spatial spectrum of text portion of the screen image ensures additional enlargement of these benefits in area of small interline pixel pitches. On the other hand the used resampling technology brings finer letter contours at high interline pitches, reduction of the necessary amount of font data and unusually flexible possibility of unicode glyph set extension by national alphabet or arbitrary pictorial symbols, independently from source platform of glyph image data. Moreover insertion of a glyph is possible without prior vectorisation directly from physical image carriers directly after performing rasterization on image acquisition device. 1.3 Low-profile footprint in file system The used unique technology „Low-profile footprint in file systemÿ (LPFFS) allows immediate and easy integration of all browser components at the same time into the existing file hierarchy of the operating system. Thanks to the LPFFS technology, the browser presents itself after installation by only a single executable file into which all components necessary for browser runtime are already integrated. Thanks to the LPFFS technology problems during installation and possible uninstallation are prevented. The possibility of immediate realization of conflict-free installation of the browser is fostered in an existing file system while keeping compatibility with the file system hierarchy standard (FHS) even on very large and complicated systems of remote file tree sharing over a network. –4– 1.4 Accuracy of graphics element presentation Image, graphics and colour elements of HTML pages are processed on a highly standardized level, which ensures maximum reproducibility of the output on various imaging platforms and during presentation of diverse image formats. The video and typesetting subsystems complies to standards RFC 1867, RFC 1942, RFC 1945, RFC 2068, RFC 2109, RFC 959, RFC 1738, RFC 1808, RFC 1288, ITU T.81, CCIR Recommendation 601, JFIF 1.02, ISO DIS 10918-1, RFC 2083, IEC 61966-2-1, ISO 9241. 1.5 Important features Portability on Linux, BSD, Unices in general, OS/2, BeOS, AtheOS, FreeMint, Cygwin (pod Windows). Links displays in graphics mode (mouse is necessary) on X-Window system (UN*X, Cygwin), SVGAlib, linux framebuffer, OS/2 Pmshell and Atheos GUI. Links displays in text mode (mouse is optional) on UN*X console, ssh/telnet virtual terminal, VT100 terminal, xterm and basically any other text terminal. Mouse is supported under GPM, xterm and OS/2. Links supports colors on terminal. Easy and fast user control using pull-down menus in text as well as in graphics mode, in 25 languages. HTML 4.0 support (without CSS). HTTP 1.2 as well as HTTP 1.0 support Tables, frames in graphics as well as in text mode, builtin image display in graphics mode. Builtin display of image formats GIF, JPEG, PNG, XBM and TIFF in graphics mode. Anti-advert filter on animated GIFs. Javascript support in graphics as well as in text mode with full control of the user over the script run. Bookmarks. Downloading files in background. Automatic reestablishment when TCP connection falls apart. Display of pages during download. Keepalive connection (keeping the connection for some time after downloading document). Asynchronous (on background) DNS lookup (looking up server and connection establishment is being performed on background). Cache for formatted documents — Links is the only among browsers, that has a cache for formatted document. Thanks to this cache a page is immediately displayed after return to it and the user doesn’t have to lenghtily wait on page formatting. Possibility to set up external programs for all MIME types, possibility to select the program during every opening of a file if more programs are set for a single file type. Quality 48-bit gamma correction, oversampling and Floyd-Steinberg dithering in all colour depths. Oversampling (antialiasing) of letters in practically unlimited range of interline –5– pitches, optimization of letters and images for LCD display. Fonts are compiled-in directly in the executable file, so that Links doesn’t rely on fonts installed in the system. Possibility to set up letter size in menu as well as in the page and enlarging of images by the user. User-settable gamms (red, green, blue) of the monitor and a gamma for workplace lighting correction. Accurate calibration of both monitor and Links using calibration pattern. Automatic correction of pixel aspect ratio for modes like Automatická korekce nečtvercovosti pixelů pro módy jako 640 200, 640 400, 320 200 with user-settable additional correction. Support for one-wheel (vertical scroll), two-wheel (vertical and horizontal scroll) mose and smooth canvas scroll by grabbing the canvas by mouse (without necessity to have a mouse with a wheel). Easy installation, the browser is only one executable file. 1.6 Supported platforms Links can be run on the following platforms. On all mentioned platforms Links works in text mode and in graphics mode under X-Window system. With some operating systems, additional supported graphics systems are mentioned in parentheses. AIX AtheOS (AtheOS graphics environment) BeOS Cygwin under Windows FreeBSD FreeMint HPUX Irix Linux (SVGAlib, framebuffer) MacOS X NetBSD OpenBSD OS/2 (Pmshell) Solaris SunOS Tru64 2. Installation Links is shipped in a form of source code archive links-2.0.tar.gz. Source texts are freely accessible on web. For the installation we suppose that you have the file links2.0.tar.gz in current diretory. 2.1 Installation requirements –6– For installation and running Links in text mode, the following basic programs are necessary: one of aforementioned supported operating systems archiving program tar and compression program gzip or bzip2 C language compiler with header files and libc library conforming to the POSIX norm program make For operation in graphics mode the following libraries are necessary in addition: graphic system X-Window, SVGAlib, AtheOS, or Pmshell image support libraries libpng, libtiff, and libjpeg If libtiff or libjpeg is not installed on your system, the browser will compile without TIFF or JPEG image support, rspectively. LIbrary libpng is necessary for operation of the browser, as internal fonts are stored in PNG format. The following libraries are optional: SSL library — for SSL protocol support libgpm library — for work with mouse on text console. We recommend version 1.19 and higher (especially on framebuffer). Warning! Development versions are necessary of these libraries as well (also sometimes marked as „develÿ). They contain header files necessary for compilation. If your system is installed from packages, check that you have also packages with „develÿ in their name installed for these libraries. 2.2 Compilation and installation 1) Unpack installation archive links-2.0.tar.gz, a directory named links-2.0 will be created. gzip -d links-2.0.tar.gz tar -xvf links-2.0.tar 2) Alternatively, if you don’t have program gzip, but only program bzip2, you can unpack the archive links-2.0.tar.bz2 with these command: bzip2 -d links-2.0.tar.bz2 tar -xvf links-2.0.tar 3) Enter the created directory links-2.0 cd links-2.0 4) Run the configuration script „./configureÿ, it will automatically detect what libraries you have and switch on corresponding functions of the browser according to that ./configure --enable-graphics --enable-javascript If you want to compile the browser as a text-only version (without graphics support), write only ./configure --enable-javascript –7– The configure program should find all necessary libraries on your system. In a rare case it can happen that some libraries are not foundalthough they are installed (for example when you have an atypical installation). In such a case you have no other option than entering the library path for the unfound libraries manually using switches: --with-ssl=<path>, where <path> is the path to SSL library (typically is in v /usr/local/ssl or /usr/lib/ssl) --x-libraries=<path>, where <path> is the path to k X-Window libraries (typically /usr/X11/lib) --x-includes=<path>, where <path> is path to X-Window header files (typically /usr/X11/include) If you do not know path to some library, consult with your system administrator. If you want to set up configuration script parameters in a more detailed way, using the following command you will learn all the possible parameters: ./configure --help If you need to set up special paths to header files and libraries before running the configure script, set up environment variables CFLAGS, CPPFLAGS, LDFLAGS. This is only for advanced users, if you aren’t sure, ask your system administrator. Therefore if you want for example look for header files in the path /usr/ext/include and libraries in path /usr/ext/lib, before running the configure script, write for example (in bash): export CFLAGS="$CFLAGS -I/usr/ext/include" export CPPFLAGS="$CFLAGS -I/usr/ext/include" export LDFLAGS="$LDFLAGS -L/usr/ext/lib" 5) Start compilation by command make 6) After the compilation finishes, a single binary file named links will be created. No mor files are necessary for the operation of the browser. Therefore you can easily copy the program between computers. 7) Copy the Links into a directory where you install executable files, best into your $PATH (path, where executable files are being searched for) — for example, if you are an administrator: cp ./links /usr/bin/ If you are installing the browser as an user, copy the file links into your home directory, into a directory where you store executable files. For example: cp ./links ~/bin/ 8) If you are using X-Window system and want to install Links icon into your window manager, you will find it in the file graphics/links.xpm. The icon has size 48 48 pixels. 9) If you don’t have a permanent connection to the Internet, copy the whole subdirectory doc/ into some suitable place, for example /usr/share/, /usr/local/share/, /usr/doc/, /usr/share/doc/, . . . , or into your home directory. The most important is the directory doc/links cal/, which contains a procedure for screen picture calibration (calibration.html in English and kalibrace.html in Czech). 10) Remove the archive and directories with source files: cd .. rm -r links-2.0.tar links-2.0 –8– At this moment the installation is complete. Now it is necessary to perform calibration. If your browser is compiled for text mode only, skip the calibration procedure and start reading directly the chapter about running and control of the program. –9– 2.3 Browser calibration Run links -g doc/calibration.html or possibly write a different path to the file nebo případně napište jinou cestu k souboru calibration.html (where you copied the documentation). If you are connected to the Interet, you can display the calibration directly from the Internet. Write on the command line: links -g After seeing the welcome dialogue, close it by pressing ENTER , then press the key ESC or click left mouse button on the bar on the top edge of the browser window. Then using the keys left and right move on to „Helpÿ and press ENTER . Possibly click by mouse on „Helpÿ. Now using keys up and down select „Calibrationÿ and press ENTER or directly click on „Calibrationÿ. On the screen you should see this picture: Now proceed exactly step by step according to the instructions on your screen. Warning! Image quality without performing calibration is not guaranteed. 3. Running and controlling the program In this chapter you can read basic informations about controlling and running the Links browser. In the following chapters you can find a detailed description of individual – 10 – functions and browser setup. 3.1 Running the browser 3.1.1 Running in text mode The browser is being run simply. Enter the directory with the binary file links and type on the command line: ./links If the binary file is in your path, it suffices to type on the commandline: links You can enter switches after the links command on the command line. These switches control run of the browser. The switches are written in the form -switch, where „switchÿ is the name of the switch. The switches are delimited from the program name and from other switches by a space. Behind the switches you can (but do not have to) enter URL of the page you want to fetch, or a path to HTML file on local filesystem (if you want to display a page saved on your local filesystem). Separate the URL by a space, too. Example: links www.altavista.com Some switches moreover demand a value, which you have to write after the switch and again separate from the switch by a space. In the followin table you can read about the most often used switches and their meaning. Switch Meaning -g The browser will run in graphics mode -mode Serves setting of graphics driver mode (see running in graphics mode). -driver Specifies a graphics system that should be used. If you do not use the switch, graphics system will be autodetected. -help Prints out a summary of switches and keyboard control. -version Displays version number of the program. 3.1.2 Running in graphics mode To enter the graphics mode you have to use the switch -g. Type on the commandline: links -g Links will try to autodetect the graphic systems which you have installed on your computer. If it finds one, it will switch into graphics mode. Graphics systems will be detected in this sequence: pmshell, x, svgalib, atheos. If you want to choose the graphics system manually, use the switch -driver with one of the arguments: pmshell, x nebo svgalib. For example: links -g -driver svgalib – 11 – If you are using the X-Window system and detection fails, you have to correctly set up the environment variable prostředí DISPLAY to point to your display. -mode switch serves the purpose to pass parameters to the graphics driver. For SVGAlib system it is used to determine screen resolution. For X-Window system it selected the display. – 12 – 3.1.3 SVGAlib graphics system Using the -mode switch you set up graphics resolution. To learn all possible resolutions write: links -g -mode help Graphics resolution is being delimited in this format: <width>x<height>x<colour depth> where <width> a <height> are dimensions of the screen in pixels and <colour depth> determines number of colours. Possible colour depths are: 16, 256, 32K, 64K, 16M, 16M32. Example of graphics modes: 1024x768x16M 800x600x64K 320x200x16 1280x1024x32K 1024x768x16M32 640x480x256 If you want for example to run Links in graphics resolution 1024 768 and 16 milllions colours, write: links -g -mode 1024x768x16M 3.1.4 X-Window graphics system To run the program you need a colour display and minimum colour depth of 4 bits (16 colours) with possibility to set up private palette. Grayscale modes are not supported, as well as so called „StaticColorÿ modes which do not allow setting up private colour palette. If your display has more colour depths, the browser will choose the greatest one. If you have a display with only paletted mode, the program will create it’s own colour paletter, which will be set up on activation of the window and reset back after deactivation. In the X-Window system the switch -mode sets display on which the output from Links web browser should be displayed. The display is written down in format <computer address>:<display number>.<screen number> In majority of cases the <display number> as well as <screen number> is zero. If it is a local computer, the <computer address> is an empty string. If you do not select display by this switch, environment variable DISPLAY will be read. If it is not set, the browser will display on the display :0.0. Examples, what the commandline may look like during running under the X-Window system: links -g -mode delta.ether.net:0.0 links -g -driver x -mode localhost:0.0 links -g -driver x -mode :0.0 links -g -mode micron:1.0 In the first example the output of the browser will be displayed on remote computer delta.ether.net. In the second case you explicitly say that X-Window graphics driver should be used and the output should be displayed on the computer you run the browser on. Third case is equivalent to second one. In the last example the output will be displayed on computer micron in local network, on display number 1. – 13 – 3.1.5 Framebuffer graphics system Links runs on framebuffer graphics system on Linux operating system. There is a limitation that only systems with linear memory mapping are supported. Another limitation is on the mouse driver, which is implemented using the gpm library, which is the only portable way of implementation. As the gpm library is created for text mode and graphics mode has much higher resolution, the mouse would be too slow. Therefore the mouse pointer doesn’t move smoothly but in steps of several pixels. In exceptional cases it is possible that a particular place on the screen will not be possible to click to. For this you can use the keys F5 , F6 , F7 , and F8 for fine movements of the mouse pointer. This is not a bug of Links, but of the gpm library, which is character oriented. As there is not any other option how to read mouse on framebuffer, this is the only known way, how to read the mouse. If you do not like this solution, please write to the authors of gpm to add graphics support into gpm. If you have administrator rights, it is possible to change source texts of gpm for the mouse pointer to move smoothly, and then recompile gpm. Patch gpm with patch included with Links, which you find in the directory with the program, it is named PATCH-gpm1.20.0-smooth-cursor. The patch has been created for source codes of gpm version 1.20.0. It will probably work for other versions of gpm too. 3.2 Configuration file Links After first run, directory .links will be created. It will be created in your home directory determined from system variable $HOME (if it doesn’t exist, then in the directory where binary file links is stored). This created directory will be used for storing configuration files, bookmarks, history and more system information. Warning! Do not erase the configuration directory. Otherwise you will lose all your browser setting and bookmarks. 3.3 Basic terms First we will clarify some terms that will later occur in the text: myš: A positioning device, typically of oval shape, connected with a cable to the computer usually is on the desk next to the keyboard. Some computers do not have a mouse, but they are rare today. The mouse in basic version has two or three buttons on it. The buttons are called left, right, and middle. The left button is the one closest to the left edge of the mouse, the right one is the one closest to the right edge of the mouse. The middle button is present only on three-button mouses and resides between left and right button. The mouse is controlled this way: using palm of hand (right-handed people will use right palm and left-handed people left palm) the mouse is moved around over the underlying surface. Buttons are pressed by finger (best by pointing finger, middle finger and ring finger). Some mouses have instead of middle button a scrolling wheel (we will talk about scrolling later). If you press the wheel, it works as the middle button. Rolling the wheel you scroll up and down. Mouses with two wheels occur too — instead – 14 – of middle button and instead of the right button. The wheel present in place of middle button (1. wheel) is used for vertical scrolling. The wheel on the right button (2. wheel) is used for scrolling in horizontal direction. kurzor: Arrow or highlighted small rectangle that moves around the screen with the mouse. Is for pointing on the screen. Sometimes the term cursor also denotes a highlighted rectangle that can be moved over the text. For example in the menu the cursor highlights the currently selected entry. placing cursor over something: Means moving the cursor so that it points to given place on the screen. clicking mouse on something: Means placing cursor over given place on screen, pressing and releasing mouse button. Usually it will be said, which button should be clicked, therefore it will be for example said „click right button on OK buttonÿ which means placing cursor over the button with label „OKÿ and pressing and releasing the right button. If it will not be stated which button should be clicked, the left button is meant. Attention, at some programs, pressing and releasing in succession two times is meant by clicking. In the Links program, the button is being pressed and released only once. If you press the button twice, it will be considered two clicks. arrows / cursor arrows / cursor keys: This is not a popular sport performed in pubs, but a quadruple of keys in bottom right part of the keyboard. These keys are significant by the fact that arrows are printed on them: up, down, left, and right. These arrows are used to control the cursor (in the sense of highlighted rectangle). scrolling text: Means moving text around the screen up / down or left / right. Is being used namely when the whole text doesn’t fit the screen and we have to move the text to display the text that we don’t see (is like behind the corner of the screen). The most natural vision of this is that we have a page of text (the text ve view) and a rectangular magnifying glass through which we look at the text (the magnifying glass substitutes the screen). And because the magnifying glass doesn’t cover the whole page, then we have to shift it – scroll. We say for example that we scroll right which in our case means that we move the magnifying glass rightwards. scrollbar: Is a thing in shape of bar, on which a rectangle slides. It occurs on the screen on the right side of the text or down under the text and serves scrolling purpose. Position of the rectangle on the bar determines position in the text — position of our imaginary magnifying glass on the page. If we want to scrool the text for example down, we move the mouse on the rectangle on vertical scrollbar, hold the left mouse button and move the mouse down. This way the rectangle on scrollbar moves down and the text scrolls down. If we want to stop scrolling, then we simply stop holding the left button. If we are using mouse with scrolling wheel, turning the wheel we scroll in current frame. dialog (dialog window): Is a window on screen, in which text is being displayed or into which text can be entered. Usually contains also some buttons, for example „OKÿ, „Cancelÿ, „Yesÿ, „Noÿ and similar. main menu: Is a horizontal bar on upper edge of the screen, serves for selectiong individual groups of browser functions („Setupÿ, „Viewÿ, „Fileÿ, and so on). After selecting main menu entry a pull-down menu containing individuall functions from the group will be displayed under the selected entry. URL: Abbreviation for „Uniform Resource Locatorÿ, which means address of a – 15 – document on network. URL has it’s basic form: (some parts are not mandatory) protocol://server-address/path-to-document-on-server Using URL, HTTP document (web page) can be addressed. Also FTP directories can be addressed as well as files on local disk. Examples of URL: http://www.google.com/ www.praha-mesto.cz http://artax.karlin.mff.cuni.cz/~mikulas/links/index.cgi ftp://ftp.gnu.org/ /usr/doc/HOWTO/Vim-HOWTO.txt 3.4 After running After running web browser window is displayed. If you entered URL on commandline, the requested page will be displayed directly. Otherwise a gray area will be displayed. On the bottom endge of the window so called status line is visible, where informations about passage of the connection are displayed. Link address is also displayed here (if you point to a link with the cursor) as well as image title and similar things. In the upper left corner there is an arrow that servers for movement into history. 3.5 Dialogs for entering text Text entry dialogs are often used within LinksḞor example entering URL, during search, and so on. Therefore we will describe here how these dialogs are to be controlled. The dialogue contains a field for entering text and buttons OK and Zrušit . Text can be normally written into the text field, keys BACKSPACE a DELETE delete text, keys left and right move cursor around the text. Keys CTRL + x erases the whole line and puts it into the clipboard (OS/2 only). Keys CTRL + v insert clipboard contents (again only on OS/2). CTRL + u erases text from the cursor to the beginning of the line. Using up/down cursor keys history of previously entered values can be browsed. CTRL + w key combination activates text autocompletion function. If you want to enter a text that you have already previously entered, just several leading characters have to be typed and by pressing this key combination a possible continuation will be filled in or a dialogue with possibilities is presented if there are more thann one possibility. By clicking on the key OK you cancel entering the text. you confirm the entered text. By clicking on Cancel 3.6 Navigation around the document Now we are going to describe how to move around the page, what is being displayed on the page, how to click on links and how to scroll the displayed page. 3.6.1 Virtual consoles Links has a capability to create so called virtual consoles on graphics systems where new browser windows cannot be created. It’s about that after running the browser you have a possibility of making up to 10 virtual consoles which correspond to browser windows on a windowing system. You can switch between virtual consoles using key combinations ALT + 1 , ALT + 2 to ALT + 0 . If you create a new browser window (for example by function „New windowÿ), a new virtual console will – 16 – be allocated with lowest number (after running the browser you are therefore on virtual console number 1) and required page will be displayed on it. If you close window, the corresponding virtual console will disappear and the remaining consoles will remain as they are - they won’t be renumbered as one could think. This technology allows users to parallel viewing of more pages even on systems where windows can’t be created. 3.6.2 Frames and scolling As is known, HTML pages can contain frames. It is possible to switch between individual frames in text mode by key TAB and in graphics mode clicking inside the frame. Scrolling a page is simple too. In graphics mode you can scroll using scrollbar situated on the right side of the frame. You can also scroll by cursor arrows. Keys cudlPAGE UP and PAGE DOWN serve purpose of shifting to previous or next page of the document. You can scroll by one page also by pressing space bar. Keys HOME and END move to beginning or end of document, respectively. If you have a mouse with wheel, you can scroll in vertical direction in graphics mode using this wheel. If you have a mouse with two wheels, the first wheel (usually in place of middle button) serves vertical scrolling and second wheel (usually in right button) serves horizontal scroll. You can scroll at any time using the middle button: hold the middle button down and move the mouse as if you wanted to grab and slide paper page by hand. This way shifting in all direction works — both horizontally and vertically. So if you hold middle button and move mouse to the right, the view is being moved towards left edge of the whole page. By mouse you therefore move to the other side than by scrollbar. The same way you can move the page using right mouse button but only when you do not hit an image, link, form element and similar. If you hit it with right button, a menu of actions appears that can be performed with the image, link, or element. In text mode the keys PAGE UP , PAGE DOWN , HOME , END and space work analogically. As cursor arrows are used for movement over the links, the page is to be moved to the left and right by keys [ and ] , in up/down direction by keys INSERT and DELETE (or by CTRL + p a CTRL + n . If a page contains more frames, the described routine works in the current frame. 3.6.3 Links and status line Links are selected in graphics mode simply by clicking the link. In text mode you have to first select the link by up/down arrows. The current (selected) link is denoted by inverted background. If you want to follow the link, press right arrow key or the key ENTER . Links are written in blue, unless the page defines a different colour for the links. After clicking on a link, Links first starts to look up a server (sends a DNS query), after that it starts establishing a connection with the remote server. After the connection is established, a request for page is transmitted and then only waiting for the reply is performed. The whole course of the communication is displayed in status line on the bottom of the screen. As soon as the whole page is downloaded, „OKÿ will be displayed. If the page hasn’t been yet downloaded, you have a possibility to terminate establishment of the connection by the „backÿ function (by key Z or in text mode by left arrow key, also by clicking the left arrow in top left corner). Adter loading the page, the status line show informations about links, images and – 17 – other elements of page. If you move over a link, address of link target is displayed (you can easily determine if something is a link by this method). If you move over an image, it’s title (alt attribute or URL of the image in case it doesn’t have an alt) is displayed. After moving over a form element (text area, checkbox, radio button etc.) an information about that particular form element is displayed (for example it’s name, value, address where the form will be sent to, . . . ). If javascript is running on some page, it can also write into the status line. In this case the status line doesn’t show these informations but the text that javascript set. What a status line at bottom edge of the screen looks like. During loading the page currently not yet loaded or decoded images are displayed as a frame with size of the image (as specified in HTML). After downloading and decoding the image, the image will be displayed instead of this frame. If an error occurs due to which the image cannot be downloaded, the image is damaged or it can’t be displayed for another reason, a broken frame will be shown instead of the image. A frame has dimensions of the image (if dimensions are known). In case they are not known, the frame has basic dimensions 32 32 pixels. Upper side of the image shows what a broken image looks like. In the lower part you see how a yet undownloaded image is shown. 3.6.4 Objects on the page Links partially doesn’t support certain HTML tags, which can occur on a page, but as some can contain important information, Links displays such tags as links. Actually they are tags: EMBED: This tag can insert some additional documents into the page (for example flash image, text and similar). Links knows how to insert only image by this tag. If an image is inserted into the page using the EMBED tag, it will be displayed as an ordinary image. If a different document type is inserted using EMBED tag, a button EMBED will be displayed at corresponding place in the page. After clicking on this button, the embedded document will be displayed separately. You cam hook up for example external flash animation player this way and after clicking on the button EMBED with flash animation the program displaying flash animations will be run. For details on setting external viewer programs see functions „Associationsÿ). OBJECT: Behaves the same way as EMBED. The difference is only in that an image cannot be inserted this way, therefore a button OBJ will always be created. This button has a similar function as EMBED button. IFrame: Inserted frame. As Links doesn’t support inserted frames, a link IFrame will be displayed instead of inserted frame. After clicking, the inserted frame will appear. – 18 – Link: This tag serves for creating a link in the document header. At it’s place (at the beginning of the page) a link Links will be displayed. Again it is possible to click on this link, after clicking you reach the target of the link. In text mode you can also encounter button USEMAP or IMAP , which are displayed instead of image clickmap. After clicking on the button a list of links (which are in graphics mode under individual images), from which you can choose the link you want to follow. On some page you can encounter a link Refresh linking to a different page. „Refreshÿ is redirection to a different page, which is being performed automatically in some cases. Links doesn’t perform redirection automatically, because it’s utmost uncomfortable for the users to get before the page with the redirection, because after pressing „Go backÿ she gets on the page with the redirect and this will automatically redirect him forward again. To avoid this, redirection is displayed as „Refreshÿ in Links. After clicking the link, redirection to the target page will be performed. If some characters occurs at web page which Links doesn’t have in it’s font, a character „blotchÿ will be displayed instead of them. If there are too many blotches in the page and you think that the page should display correctly, try in „HTML optionsÿ menu in „Viewÿ to change the value of „Default codepageÿ. It is possible that the server doesn’t send information about code page and you just have a different encoding set as default. It is also possible that the server is sending a wrong information about code page of the document. For this case you can in the same menu tick the entry „Ignore charset info sent by the serverÿ. Instead of missing character, a blotch symbol is displayed: If foreground and background colours have too similar luminances, then the foreground colour will be selected as much contrasting to the background colour as possible. This function is builtin in Links to increase legibility of text on pages that have unsuitably set colours in a way that it makes the text difficult to read for the user. Warning! On some pages therefore it can happen that the text colour will not be displayed in a way the document authors intended, but it will be displayed different way — so that the text is as legible as possible. This is not a bug of the browser, this function is intentional. If the colour was displayed in the way that the authors intented, the text would be very badly legible for the user. 3.7 Menu The whole Links program is being controlled using interactive menus, the control is – 19 – therefore very easy and intuitive. All functions can be summoned from the main menu, some can be on top of this summoned by so called hot key. You can invoke the main menu by pressing the key ESC or by clicking the mouse on bar on the top edge of the window. You can close the menu by repeated pressing of ESC or by clicking under the bar on top edge of the window. You select individual entried in menu either by direct clicking of mouse on the required entry, or by cursor keys — in main menu left and right, in pulldown menus by up and down keys. ENTER or space bar serve for selection of required entry. Some entried of the menu have one character of the name highlighted (by inverse background). If you press this letter in menu, a direct choice of this entry will be performed, which is usually faster than moving on the entry with cursor or mouse. To the right of some entries a so called hot key can be mentioned. If you press this hot key anywhere in the browser, the corresponding function will be directly called, which is again faster than looking for the function in menu. You don’t have to remember hot keys — all available functions can be reached through the menu. 3.8 Dialogue windows Dialogues can be controlled very similarly as menus: by up and down arrows you select individual entries of the dialogue, by spacebar you activate the selected entry (a button is pressed, a tickbox is ticked and similar). Or you can of course use mouse. DIalogue is canceled by ESC key. This means that it will be closed and all changes (entered text, ticked up tick box and similar), which you did, will be forgotten. On the other by key ENTER the dialogue will close and all changes will be accepter. Dialogue windows can also contain fields for entering text. If you want to enter text into such a field, first you have to activate the field (either by clicking it with mouse or selecting by cursor keys) — there will a cursor appear in the field. After this you can normally insert text, numbers and similar. Using keys left / right you move around the text, by keys BACKSPACE and DELETE you delete the text. By keys up / down you leave the text field and therefore end editation. 4. Description of functions Now we are going to show all functions of the browser in detail, as they are mentioned in the menu. 4.1 File Menu – 20 – In the menu File find function working with URL: change of URL, history, bookmarks, then functions for downloading document, system information, operating system commandline and ending the browser. – 21 – 4.1.1 Goto URL This function serves loading a new page. This function can be summoned by key g . After summoning this function a dialogue will appear on the screen into which you enter URL of the required page. After entering address the page will immediately begin to be downloaded. If you press the key g with shift, address of currently viewed page will be pre-filled in the URL dialogue. 4.1.2 Go back Back function serves purpose of displaying the previous page. It is being invoked by key z or by clicking on the back arrow un upper left corner of the screen (as can be seen in the following picture). If for example you have displayed page „Aÿ, then you go to another page (no matter if by clicking a link, or by entering different URL) and then you want to go back to page „Aÿ, then you use this function. 4.1.3 History „Historyÿ function displays a menu with addresses of earlier displayed pages (which means pages to which you can get by the „Go backÿ function). After selecting certain address a page with this address will be displayed. By pressing ESC you close the menu. 4.1.4 Reload This function provide repeated downloading of page from network. Is being used especially when the page on the server changes and you want to display the latest version of the page (usually pages of various conferences undergo often changes, or it happens with other periodically generated pages). This function can be invoked by key combination CTRL + r . During first invocation of this function, this page will be requested again from the network. If a PROXY cache is between you and the Internet, it can hapen that PROXY cache replies immediately from it’s own cache and will not download the document from network. Therefore second and further „Reloadÿ requests the page again from the network, but this time forces downloading from the network even with PROXY cache. During second and subsequent „Reloadÿ, a „Pragma: no-cacheÿ is actually present in the HTTP request. 4.1.5 Bookmarks Bookmarks allow you easy storage of a pointer to an interesting page. They are being used the same way as bookmarks in a book. The bookmark consist of a name (bookmark label) and URL. Bookmarks are ordered into directories, which makes orientation easier and increases comfort. After invoking function „Bookmarksÿ, a window with bookmark manager appears on the screen. In the top part of the window there is a list of bookmarks and directories (or their names). – 22 – At bottom border of the window you can then find buttons which allow managing the bookmarks. There is a list in the upper part of the window. Cursor keys, keys PAGE UP , PAGE DOWN , HOME and END move the bar. You can select entry in this list like in a menu. Selected entry is again denoted by a bar with inverse background. Left and right arrow keys select button (by the lower edge of the window), by pressing enter you activate the button. By clicking left mouse button you select an entry. Scrolling is performed by holding middle button and dragging mouse up and down. Scrolling can be also done by a scrollbar at the right edge of the window. Left from every entry there is a graphics symbol that depicts if it is a bookmark, open directory, or closed directory. Minus sign in a square means closed directory, plus sign in a square means open directory and horizontal line means a bookmark. Vertical lines show which directory the bookmark belongs to. By clicking directory symbol or moving on to directory and pressing space bar you can open or close a directory. By key adresář a stisknutím mezerníku adresář otevřete / zavřete. Klávesou + you open a directory, by key - you close it. Now we will describe individual actions that can be performed using the buttons. Buttons work with an entry (bookmark or directory) with cursor. We will call this entry current entry. Goto: Shows the web page bookmark points to. If the cursor bar is over a directory, nothing will be performed. Directory: Creates a new directory. After pressing this button a dialogue will appear into which you enter name of the directory. After submitting a new directory under current entry will be created. If the current entry is an open directory, the new directory will be made in this directory. Otherwise the new directory will be created in the same directory depth as the current entry. Add: Work similarly like the „directoryÿ button, but creates a new bookmark. – 23 – Again a dialogue will appear into which you enter name and URL of a bookmark. If you have some page displayed, both these entries will be pre-filled-in with title and URL of the page. After pressing OK a new bookmark will be created behind current entry. As well as with directory, if the current entry is an open directory, new bookmark will be placed in it. Delete: Deletes the current entry. If it is a directory, also all entried within it will be deleted. Before deleteion you will be asked if you wish to delete the entry. Edit: Invokes a dialogue in which it’s possible to change the current entry. For a directory you can change it’s name, for a bookmark you can change it’s label and URL. By button OK you confirm the changes, by button Cancel you cancel the changes. Entries in the list can also be moved. This function is performed by button Move. First it is necessary to mark the entry you want to move. An entry can be marked by key INSERT or * (these keys unmark a marked entry and unmark marked one), or by clicking right mouse button on corresponding entry. The marked entry has an asterisk before it’s name (in text mode) or a little square (in graphics mode). By button Unselect all you can unselect all entries. When a directory is closed, all entries inside the directory are automatically unselected. Now, if you have all entries that you want to move marked, go with cursor bar over the entry behind that you want to move the selected entried and click button Move . Selected entries will be move behind current entry, if current entry is an open directory, the entries will be placed into that directory. Moved entries will be in the same order as they were before the movement (therefore the sequence of selected entried will not change). Directories will be moved including their contents. Note: Bookmark manager can be open only once. If you have more browser windows open and in one you have the bookmarks already open, then it’s not possible to open them in a different window. Bookmarks are stored into file bookmarks.html in directory .links in your home directory. Format of the file is compatible with format that browser of Netscape company use, therefore it’s possible to have common bookmarks for browsers Links and Netscape. Path and name of the file, where bookmarks will be stored, can be selected in menu „Setup->Miscellaneous Optionsÿ. In the same menu you can also set up encoding of the bookmarks file. If you change the file or encoding of the bookmarks, the changes that you have made in bookmarks, will be automatically stored and a file with new bookmarks will be loaded. Changes in bookmarks (for example addition, deletion and similar) are automatically stored at exit of the browser. Therefore it’s not necessary to explicitly save the bookmarks with some menu function. After first execution of the browser (actually when the bookmark file doesn’t exist yet), a basic bookmark file will be created for you. This file will contain home page of Links and calibration procedure. 4.1.6 New window Will create a new browser window. Works only on systems, where a window can be created. So that for example in windowing system, in X-term and similarly. Doesn’t work on text console (where new windows cannot be created). In svgalib and framebuffer graphics environments instead of opening a new window, – 24 – lowest free virtual console number in Links will be assigned to a newly created virtual console. The page will be displayed on this console. Virtual console are being switched using keys ALT + 0 to ALT + 9 . If you close a console, console will disappear and the remaining consoles will remain as they are (they will not be renumbered). 4.1.7 Save as Stores currently displayed page into a file. A dialogue for entering filename will appear after calling this function. The page will be saved under this filename. If such a file exists, it will be overwritten. – 25 – 4.1.8 Save URL as Works similarly as the previous function, with the difference that you will be first asked for URL of page to download, and then for a filename to store the page into. After entering both the page will be downloaded and saved. 4.1.9 Kill background connections Closes all unused open background connections. Is useful in cases you don’t want documents that won’t be used to be downloaded. Example is a big file being downloaded over a slow line and you cancel the download. In this case the file is being downloaded in background (for case you will want it again). This however loads the line. Therefore this function is here which closes the background connection which frees up your line. 4.1.10 Flush all caches Removes all documents from cache. Is useful when you want to reformat all pages that are to be displayed. Also useful for diminishing memory footprint of the browser. 4.1.11 Resource info Displays information about connections, caches, timers and documents. 4.1.12 Memory info Displays how much memory Links takes up. 4.1.13 OS Shell This function is available only in text mode. Performs a side-skip to commandline of your operating system. After terminating the shell (usually with the „exitÿ command, depends on your operating system) you will get back into the program Links. 4.1.14 Exit You can invoke this function alo by key q . The function closes current browser window. If you have open only one browser window, it ends the whole browser. 4.2 View Menu Menu View contains function regarding displayed page: search in document, switching between formatted and nonformatted document, informations about the document and HTML settings. – 26 – 4.2.1 Search This function can be invoked also by hotkey / . The search function looks up a text in current frame starting from top and ending at bottom. After calling this function a dialogue will be displayed with text area into which you enter the desired text to find. Using up and down arrows you can page within a history of previously entered texts. To initiate the search click the OK button, by Cancel button you cancel the whole search window. Searched text will be emphasized by inverse background and the page will be shifted so that the text sought for be on screen. During search letter case is being ignored. This however doesn’t hold with letters with accents. Accented letters will be sought for in exact way. Therefore don’t forget this behaviour during entering the text. For explanation we’ll show couple of examples: 1. looking for a word „treeÿ: words „treeÿ, „Treeÿ and „TREEÿ will be found 2. looking for word „lavičkaÿ: words „lavičkaÿ, „Lavičkaÿ will be found. „LAVIČKAÿ won’t be found, because we entered lowercase „čÿ. Word „LAVIčKAÿ will be found if it occurs in the text. 3. going to search for „šuplíkÿ: only word „šuplíkÿ will be found, words neither „Šuplíkÿ nor „ŠUPLÍKÿ will be found, because we entered letters „šÿ and „íÿ lowercase. 4.2.2 Search backeward Search backward function works the same as search function with the difference that the text is being sought for from bottom to top (searching from end of the page). This function is invoked by hot key ? (remembering is simple - for forward search key / is used and for ackward search SHIFT and / is used. 4.2.3 Find next This function finds next occurece of searched text in direction of search. Therefore if searching forward it will find next occurence under the current one and with backward search it will find next occurence above the current occurence. The function can also be invoked by n hot key. The function shifts the page so that the found text be visible on screen. 4.2.4 Find previous Similar to function „find nextÿ, this function works with a difference that a previous occurence of the searched text is found. It means in opposite direction than the function „find nextÿ does. Hot key for this function is N , to find next occurence the key n can be used. To find the previous occurence SHIFT and n . 4.2.5 Toggle html/plain This function switches between formatted and unformatted page display. Can be invoked by hot key . Serves for example for display of HTML page source code. If you want to see HTML source, press key back again, just press this key once more. 4.2.6 Document info – 27 – . If you want to see formatted document Displays a window with informations about server, code page, document size, date and more. 4.2.7 Header info Like Document info, but displays HTTP header information instead. 4.2.8 Frame at full-screen This function displays current frame over the whole screen. For display of the page in original form (with all frames) use the function „go back in historyÿ. Function „frame at full-screenÿ is being invoked by key f . 4.2.9 HTML options In this menu, various settings regarding page display can be done. The menu contains these entries: Display tables: here you can turn on or off whether tables will be displayed as tables or just as dump of their contents. Display frames: is for turning on and off displaying frames. If frames are turned off, usually a page in version without frames is displayed, i. e. section „noframesÿ in HMTL. Display links to images: if this option is enabled and images are not being displayed (you are in a text mode or you have image display turned off in graphics mode), then just a link is shown instead of every image. Move by columns in table: this option is available only in text mode, determines the way how links are numbered in tables. If this option is on, table links are numbered vertically, if off, horizontally. Links are numbered: Again available in text mode only. After ticking up this option, a number of the link will be displayed in addition at each link. Display images: This setting is available only in graphics mode. Serves purpose of turning on/off displaying of images. Text margin: Is for setting the space between text of page and border of the screen or browser window. Possible values are 0 to 9, basic setting is 3. The unit of the numbers is not specified. Default codepage: After pressing this button, a menu with possible codepages – 28 – will appear. Select the codepage the currently displayed web page has. Linksis able to negotiate with most servers the page encoding, therefore it isn’t necessary to manually set up codepage often. In spite of this, some badly configured servers don’t specify the code page. In such case this default setting will be used. Ignore information about code page: is closely related to the previous setting. This option is used in case that the page is in a different encoding than the server says. In such case tick up this field and set up the right encoding (that in which the page is really) in „Default codepageÿ. User font size: This setting is avilable in graphics mode only. Using this you can enlarge the letters on HTML page. The letter size is entered in points. It doesn’t enlarge the letters in menu, there is a separate option for this under Setup -¿ Miscellaneous options. Scale all images by %: Again available only in graphics mode. This way you can enlarge or diminish pictures and conveniently view fine details which are not normally visible at ordinary size, or to fit picture onto screen if the picture is too large. Enter value in per cent (100 per cent is original size). Warning! If you set up different image scaling than 100% or font size different from 16 pixels, some pages can be displayed in a strange way (for example „fallen apartÿ), because they count on a certain size of images and text. 4.2.10 Save HTML options If you change some HTML option, then don’t forget to save it into config file using this function. If you don’t save the setting, all changes will be forgotten after leaving the program. 4.3 Link menu Link menu contains actions that can be done with currently selected link. For example download, display image, follow link and similar. In graphics mode, this menu is displayed after clicking right button on the link. – 29 – 4.4 Downloads menu Contains an overview of files that are being currently downloaded in background. After clicking one of the items a window with detailed information and possibility to interrupt is presented. In the following picture you can see the menu with selection of individual files being downloaded. The following information is displayed in the window displayed for particular file: size of the file amount of data already received average speed of download current speed of the download percent of the file size downloaded This way a window with detailed information about particular file looks like: – 30 – Clicking the button Background you put the download on background again. Button Abort you abort download. By Abort and delete file you abort download and delete partially downloaded file. Attention, the browser won’t ask you if you press the buttons - it will immediately abort. Therefore if you press this button in error, the download will be aborted and you will have to download the file again. – 31 – 4.5 Setup Menu In this menu you can find all global settings of the browser, for example language setting, character set setting (applicable for text terminal only), network, terminal, javascript, cache, and similar. If you change some setting, then don’t forget to click the entry Save options, which saves the change into configuration file. If you don’t save the changes, the changes will be forgotten after closing down the program and the old values will be used when the browser is started up next time. 4.5.1 Language This presents a menu, where you can select language of the menus. Up and down arrows select language, enter confirms the selection, the key ESC cancels the selection menu. – 32 – 4.5.2 terminal options This entry is avilable only in text mode. Using this you can adapt the display to your terminal. After clicking this menu you’ll see a dialogue, where you can select the following properties: frames: This governs how to display frames. Select one of the following possibilities: No frames, use VT 100 frames (if your terminal is compatible with VT 100), Linux or OS/2 frames, KOI8-R frames, and FreeBSD frames. Restrict frames in cp850/852: If you select this option, frame characters which are partially single-stroke and partially double-stroke will not be displayed, because they are not present in the cp850 and cp852 character sets. Use ∧ 11m: Means that before the frame character this control sequence always should be sent. Linux usually needs this control sequence. Use a block cursor Use colours: If you have a colour terminal. 4.5.3 Video settings The „Vide Settingsÿ entry is available only in the graphics mode. After clicking on it, the vide setting window will appear. It’s possible to set momnitor gamma of your monitor, turn on / off image and text dithering, turn on aspect ration correction or an optimization for LCD displays. The dialogue contains fields for entering gamma correction value for individual colour channels (red, green, blue) and then user gamma for correction of ambient lighting. The description of correct gamma setting follows. Setting the gamma correction First it is necessary for you to correctly set up contrast and brightness of your monitor according to the following instructions: 1. Set the monitor contrast to the minimum. 2. Darken the room or shade the edge of the screen with a hand. – 33 – 3. Set the brightness to the minimum and then increase it exactly until the point when the black edge of the screen is starting to lighten up. 4. Set the constrast as you like it. Table of gamma corrections for various lighting intensities: Illuminance [lux] Gamma Projection room 0 1.33 Darkened room 4 1.22 Dark room 16 1.11 Usual illumination of a computer workplace 64 1.00 256 0.94 1024 0.88 Ambient lighting intensity Somewhat brighter computer workplace Brightly lit workplace Now, when your monitor is correctly set, you can set up the gamma correction: 1. Set the user gamma to 1.0 2. Display the page gamma.html in the browser. You can find this page in the directory doc. 3. Look at the red field. If the right part is lighter than the left part, reduce the value of the red gamma. If the right part is darker, then increase the value of the red gamma. 4. Repeat this procedure until both parts are the same lightness. 5. Do the same for blue and green gamma. 6. Check the white field. Both parts should be the same brightness. If they are not, then you probably did something wrong and repeat the procedure. 7. If the white field is displayed correctly, set up the user gamma according to the following table. 8. Save the settings. Warning! If the recommended instructions are not performed, either by bad brighteness setting, or by bad gamma setting, images and letters will be displayed distorted. This will manifest for example incorrect colour tones, too dark or too pale parts of the picture, jagged edges of the letters, too dense or too pale colours and coloured garlands or stripes in fine transitions between colour tones. On devices which perform upsampling or downsampling of the image incorrectly (some LCD monitors and projectors at certain resolutions) , the image will be displayed incorrectly at lower colour depths. If you use Links on the X-Window platform, we recommend turning off the gamma correction performed by the X-Window system, if possible. This brings the finest colour reproduction. If you turn it off, then do the gamma setting in Links only after turning the gamma correction in X server off. The fields Aspect ratio are for aspect ratio correction in graphics modes with nonsquare pixels. The usual ration (now we are talking about monitors with cathode ray – 34 – tube) is 4:3. 4:3 corresponds to 800x600, 1024x768, 640x480 etc. With these resolutions, the pixels on the screen are square. With other resolutions (e. g. 640x400, 320x200) the pixels are elongated in one direction. So if you try to draw a square on the screen, you will see an oblong. Aspect ratio is to correct this problem. Fill in the field Aspect ratio with ratio of monitor pixel width divided by monitor pixel height. So if the image is narrow and tall, insert a number greater than 1, if wide and low, set a number lower than 1. In typical cases the default setting of 1 should be sufficient, because the graphics driver automatically determines the resolution and calculates a correction coefficient according to this, for a screen with 4:3 side ratio. If this is not enough (for example you have an atypical monitor), the coefficient has to be set manually. By ticking up the field Aspect correction on you turn on the aspect correction. If the aspect correction if off, the pixels on screen are mapped 1:1 to pixels on the CRT/LCD. Once more a summary: turn on the aspect ration correction, leave the value at 1 and try on the calibration picture, if the circle is displayed as a circle. If not then correct the shape by chaging the value. Increase if the picture is too tall and narrow, decrease if low and wide. Furthemore you can set in this menu for what output device the picture should be optimized. Tick up one of the following possibilities: Optimize for CRT — if you have a monitor with a classical glass cathode ray tube Optimize for LCD (RGB) — if you are using an LCD monitor with Red, Green, Blue sequence of pixels (listed from left). Optimize for LCD (BGR) — if you are using an LCD monitor or display (for example on a notebook) with Blue, Green, Red sequence (listed from left). You can find the sequence of the pixels on your LCD in technical parameters or you can look with a magnifying glass or try out the best sharpness of little letters. The LCD display correction is necessary because on an LCD display the picture elements are side to side so the three separate images are shifted by 1/3 pixel. On CRT this is adjusted so the images exactly fit over each other. 4.5.4 Network options In this dialogue you set parameters of network access. HTTP and FTP proxy cache: if your network is behind a proxy server, it is – 35 – necessary to set the address of your HTTP or FTP proxy server. If you don’t know it, ask your network administrator. The address is inserted either as address or address:port. For example: proxy.cache.intra proxy.cache.intra:10000 If an HTTP proxy cache is configured, all HTTP requests will be set to the configured proxy on given address and port. Similar for FTP. Furthermore various parameters of network connections can be set: Max connections: Determines the maximum number of open connections (generally). Max connections to one host: Determines the maximum number of open connections to a single host (server). Retries (0-unlimited): Number of attempts how many times a broken connection should be reopened. Receive timeout (sec): Time in seconds how long to wait when no more data are coming, before the connections is pronounced dead (and the browser will try to reconnect). Timeout when unrestartable: Time in seconds. After it elapses without any data coming, and a restart attempt was unsuccessful in the meantime, the connection is closed. Async DNS lookup: Whether aynchronous DNS lookup should be performed. If this option is on, several DNS translations can be performed at once and even download data during that. This speeds up download of files. Set time of downloaded files:If this is ticked up, downloaded files will have the time of last modification set identically to how this time is set on the server they are being downloaded from. The FTP options button invokes a dialogue where you can enter a password for anonymous access to FTP servers. Some FTP servers require a password for anonymous access. The password is usually e-mail address of the one who is accessing the anonymous FTP server. Warning! We do not recommend to enter your own e-mail address for an anonymous FTP password, because it can be misused by the FTP server operator for sending spam. The button HTTP options invokes a dialogue for setting the properties of HTTP connections. In this dialogue you can set: Use HTTP/1.0: Some server still can’t properly communicate with HTTP/1.1 protocol, therefore it is sometimes necessary to enforce an older 1.0 version of the protokol. Allow blacklist of buggy servers: If a server claims to support HTTP/1.1 protocol, but his protocol is faulty, the connection will be closed, the request will be done once more in HTTP/1.0 and the address of the server will be remembered so that any subsequent requests will be sent directly in HTTP/1.0 Broken redirect 302: If an HTTP server sends a „302 redirectÿ reply to a POST request, the browser according to the HTTP specification should send a POST request with the same data to the new server. However Netscape and IE – 36 – browsers violate this specification and instead of POST request they send a GET request. If you tick up this option, Links will behave like Netscape or IE and will send a GET request. Some badly configured server require this behaviour. No keepalive connection after POST request (some buggy PHP databases need it): This option causes that the connection will be closed after sending a POST request. If more communication is necessary with the server, a new connection will be open. This behaviour is suboptimal and slows down unnecessarily, however some servers (especially PHP databases) require it. Furthermore you can set the referer to one of the following possibilities. HTTP rerefer means that the browser sends an information to the server telling from which page you got to the currently loaded page. However this is not secure as you may wish to keep this information undisclosed. The following are your options: No referer: The information is not sent at all (default setting). Some servers however require the referer and for these you can select from the options below. Send requested URL as referer: Send the address of the page itself as the referer. Fixed referer: You can fill in your own text into the text field below. This will be sent as the referer if you tick up this option. Send real referer: Sends the page from which you got to the page being currently loaded. This is the right behaviour (according to the HTTP specification), but we repeat once more, this is not secure. You have an option to fill in a text into the Fake User-Agent field. This text will be sent to the user as user-agent. User-agent is an information about your browser and operating system. By default a true information about your operating system and Linksbrowser is being sent. If you insert any text into this field, then this text will be sent instead and the server will never know your real operating system and browser. If you leave the field empty, the true user-agent will be reported. – 37 – 4.5.5 Javascript Options In this dialogue you can set up various parameters of the javascript interpreter. Kill all scripts: If you tick up this field and you confirm the setting by pressing the OK button, the javascript interpretation on the page will be forcefully ended. This helps for example in cases where the javascript infinitely loops, or annoys. Enable javascript: This switch switches javascript on and off. Verbose javascript errors: It’s purpose is to suppress displaying errors in javascript. Verbose javascript warnings: It’s purpose is to suppress displaying warning messages during javascript runtime. Enable all conversions: Allows using undefined variables, converting a function into a number and so on. However will not allow for example converting an undefined object into an object. Enable global name resolution: Allows resolution of names in the document in the main address space. Is meant for cases when the page authors refer items from the document object without explicitly stating this. Recursion depth: With this value you set maximum allowed depth of recursion for javascript functions. The default setting is 1000. This parameter is set for security reasons. If the recursion depth were unlimited, it could happen that the javascript function on some page will call itself infinitely, which would understandably exhaust all available memory. If the default value is not enough for you, you can increase it (up to 999999). Memory dedicated to javascript (kB): Maximum allowed amount of memory (in kilobytes) the javascript is allowed to ocupy. Again for security reasons to – 38 – prevent javascript from taking too much memory and this way unnecessarily overloading your system. The minimum value is 1024kB, maximum value is 30720kB, default value is 5120kB. 4.5.6 Ostatní nastavení In the dialog window „Miscellaneous optionsÿ in graphics mode you can set the menu letter size. Furhter you can set the file where bookmarks are stored and character encoding of the bookmarks. Menu font size determines how big letter should be in the menu. The size is counted in screen pixels. In this dialogue you can set colours of various parts of the menu: foreground, background, scroll-bar, scroll-bar knob, and scroll-bar frame. All colours are entered in the form of hexadecimal triplet of bytes R,G,B (red, green, blue). That is a group of six characters 0-9, a-F, for each components two characters. For example 00ff00 is bright green, 000000 is black, 444400 is dark yellow, a700a7 is light violet, ffffff is white and so on. Bookmarks file is a file into which the bookmarks will be saved (see the chapter about bookmarks). By default a file bookmarks.html is used in directory .links in your home directory. In this dialogue you can change the bookmark file, for example when you want to share bookmarks with other browsers. When you are changing the bookmarks file the changes you have already done will be saved into the old one and the new file will be automatically loaded. After clicking on Bookmarks encoding you will have an option to select from encoding in which the bookmarks file will be stored. Similar to change of the filename, a change in the encoding causes the pending changes to be saved into the old file in old encoding and a new file in new encoding will be loaded. If it is not possible to determine keyboard input encodingin graphics mode from the environment variables, this menu contains one more entry. The entry is a button marked Keyboard encoding. After pressing this button you will be presented with a choice of encoding in which your keyboard is sending the characters. This setting is different for – 39 – each graphics driver. For example you can have a different encoding for SVGAlib than for X-Window system. Encoding selection is always related to that graphics driver you are currently running under. 4.5.7 Cache In this dialogue you can set the cache size for document cache (in kilobytes) and number of formatted documents that can be stored in the cache. Maximum number of documents in the cache is 256. 4.5.8 Mail and telnet In this doalogue you can set programs for mail and telnet. They are used for links like „mailto:ÿ, „telnet:ÿ, and „tn3270:ÿ. The dialogue contains three text fields: program for mail, program for telnet and program for tn3270. Write commands which should be executed into these fields, the character „%ÿ will be replaced by the address (in case of mail program) or name of machine and port (in case of telnet). 4.5.9 Associations and extensions These two functions allow you to set execution of external programs for unknown file types. Each file received over the network has so called MIME type. The MIME type is a text string consisting from two parts separated by a slash. The part before slash is so called main type which says if it’s text, image, audio etc. The part after slash is defining the file format. For example when the main type if audio then it can say it’s MP3 format. In the table below you can find an overview of some of the widely used MIME types. – 40 – Format Description MIME type Extension GIF image format image/gif gif JPG image format image/jpg image/jpeg jpg TIFF image format image/tiff tiff PNG image format image/png png PCX image format image/pcx pcx BMP image format image/bmp bmp AVI video format video/x-msvideo avi MP3 audio format audio/mpeg mp3 OGG audio format application/x-ogg ogg RealAudio audio format audio/x-pn-realaudio ra PostScript format for document transmission application/postscript ps PDF format for document transmission application/pdf application/x-pdf pdf DVI format for document transmission application/x-dvi dvi DOC format for document transmission application/x-doc doc The Links browser can display only text and images, however it allows setting external programs to be executed for MIME types it doesn’t know, for example for autio files. For this there are these two functions. In the „associationsÿ function you can set an external program and MIME types, for which this program should be executed. In the „extensionsÿ function you can set assign MIME types to file extensions for case the MIME type is not known or not possible to get from the server and the MIME type is to be derived from filename extension. Both associations and extensions are managed in a window very similar to the „Bookmark managerÿ window. After invoking the „Associationsÿ or „File extensionsÿ function, a window labeled „Associations managerÿ or „Extension managerÿ appears. The work with Associations manager and Extensions manager is the same, therefore we first describe the elements common for control of both parts and at the end we describe windows for editation and addition which differ between associations and extensions. – 41 – Like in the bookmark manager, there is a list of extensions or associations in the top window. There are buttons Add, Delete, Edit, Move, Deselect all and Close at the bottom. Each extension or association shows a label and a mime-type after a colon which belongs to the association or extension. It is possible to select an entry in the upper part of the window similar to a menu. The selected entry is again highlighted by a bar with inverse background. It is possible to move the bar with cursor keys and PAGE UP , PAGE DOWN , HOME , and END keys. With left and right cursor keys we select the button (in the lower part of the window), pressing ENTER activates the button. By clicking the left mouse button we select an entry. You can scroll by holding the middle mouse button and moving the mouse up and down. It is also possible to scroll with the scrollbar at the right part of the window. Now we are going to talk about individual actions that can be performed using the buttons. The buttons always have effect on the entry (extension or association) which is signified by the cursor. We will call this entry current entry. Add: Creates a new entry, after pressing this button we are presented with a dialogue, into which you fill in the informations about the new entry. Pression OK creates a new entry right after the current entry. Clicking Cancel revokes the current editation. Delete: Deletes the current entry. You will be asked if you really want to delete this entry before the entry is deleted. Edit: Invokes a dialog where it is possible to change the current entry. By pressing OK you confirm the changes, by Cancel you cancel them. It is also possible to move the entries in the list. And this is what the button Move is for. First it is necessary to mark the entries we want to move. An entry can be marked by the INSERT key or * . These keys unmark a marked entry and mark an unmarked one. It is also possible to mark entries by clicking the right mouse button on the entry. A marked entry has an asterisk in front (in text mode) or a square (graphics mode). If you press the Deselect all button, all entries will be unmarked. Now, when you have all entries you want to move marked, go with the cursor bar over the entry behind which you want to move the entries. Then press the Move button. The marked entries will be moved just after the current entry. The marked entries will be in the same sequence they were before the move (that means the relative sequence of the marked entried is unchanged). – 42 – Note: Both extension and association managers can be opened only once. If you have multiple windows and there is an associations manager (or extensions manage) already open in one window, it is not possible to open the same manager in the other windows. A message will be displayed in that case. Warning! If you perform any change in associations or extensions you have to save the browser settings. If you don’t save them, they will be treated as temporary and will be forgotten when the browser is terminated. Associations The dialogue for editing and adding new associations looks like this: Fill the Label field with the name of the association (can be an arbitrary text). Fill the Content Type(s) field with a comma-separate list of MIME types. Do not insert spaces next to the commas. Or insert just one MIME type. Fill the Program field with commandline (including possible parameters) that should be executed on the entered MIME types. The „%ÿ character will be replaced with a filename. – 43 – Block terminal while program running: Blocks the terminal while the given program is running, i. e. you will be returned into the Links browser only after the program exits. Run on terminal: That means whether the program is allowed to be excuted on a terminal. For example some programs run only on a windowing system and it doesn’t make sense to run them on a terminal. Run in X-Window: It has a similar meaning like the previous one with the difference that it’s about running in a window of an X-Window system. Ask before opening: If you tick up this field you will be asked on each encounter whether you want to download the file, view, run the external program or it, or cancel. Here are example of MIME type settings: Label: ZGV Content-Type(s): image/gif,image/jpg,image/pcx,image/bmp,image/png Program: zgv % Label: Acrobat Content-Type(s): application/pdf,application/x-pdf Program: acroread % Label: MP3 Content-Type(s): audio/mpeg Program: mpg123 -2 -v -b 500 % Of course you can set more programs for a single MIME type (for example multiple PDF viewers). If you set more program, a dialog will be presented before executing the external program, where you can select which of the programs should be executed. File extensions This function allows certain file extensions to be bound together with a concrete MIME type. The extension is used in the case when it is not possible to determine the MIME type from a server. The type is then determined from the filename extension. Editation and addition of a new extension invokes a dialogue into which you enter a list of extensions (without the dot) separated by commas, and a MIME type on which these extensions should be mapped. So for example: Extension(s): gif Type: image/gif Extension(s): pdf Type: application/pdf Extension(s): dvi Type: application/x-dvi Extension(s): jpg Type: image/jpeg If you are running the browser for the first time, extensions for basic file types (images, graphics formats, documents, music files, animations etc.) will be automatically created. 4.5.10 Save settings – 44 – Saves the settings into the configuration file. If you change some setting and don’t save the settings later, then the change will be forgotten when the browser is exited. Therefore do not forget to save the setting if you change something and want it to be kept for the next execution of the browser. 4.6 Help menu The Help menu contains a help for the program: a list of keyboard functions, on-line manual and program licence information. The Keys entry displays a window with a list of hotkeys. After pressing the User’s manual entry an online manual will be displayed (works only if you are connected to the Internet network). If you are connected to the Internet you can also visit the Links homepage by clicking the Home page. By clicking Calibration you get on the browser calibration procedure that needs to be performed after the first execution of the browser. This function works again only when you are connected to the Internet. 5. Examples In this chapter we are going to present several comprehensible examples of Links browser control. 1. Displaying the www.linux.cz page Run the browser and press the key g . A dialog for entering URL will appear. Enter „www.linux.czÿ into the dialog. Click „OKÿ and wait until the page is displayed. 2. How to change the page encoding to win-1250 Invoke the menu by pressing ESC , click on „Viewÿ, click on „HTML optionsÿ, click on „Default codepageÿ, select „Windows 1250ÿ from the menu, press ENTER , tick up the „Ignore charset info sent by serverÿ field and click „OKÿ. 3. Setting proxy server proxy.local.net and port 8000 Invoke the menu by pressing ESC , click „Setupÿ, click „Network optionsÿ. Enter „proxy.local.net:8000ÿ into the „HTTP proxyÿ and „FTP proxyÿ fields and click on „OKÿ. – 45 – 4. We want to search for the word „cemeteryÿ on a page Press / , a dialogue for entering searched text will appear. Enter „cemeteryÿ and click „OKÿ. If the text occurs in the page, it will be marked by inverse background. 5. Adding a bookmark on www.praha-mesto.cz into the „Citiesÿ bookmark directory Display the page „www.praha-mesto.czÿ, press s . A window labeled „Bookmark managerÿ will be displayed. Click „Folderÿ, a dialogue will pop up, enter „Citiesÿ and click „OKÿ. A directory labeled „Citiesÿ will be created. Move over the „Citiesÿ directory and press + , the directory will open. Click „Addÿ, a dialogue for adding bookmarks will appear. The URL will be already filled in, change the name if you want. Click „OKÿ and the bookmark will be added into the directory. You can close the bookmark manager by clicking „Closeÿ. 6. Running Links in X-Window system on the remote machine hammer-5.forge.cz and display 0:0 links -g -driver x -mode hammer-5.forge.cz:0.0 6. Problems and frequently asked questions 6.1 Solving problems 1) I want to run the browser in graphics mode but it’s still running in the text mode. You forget to include the -g switch in the command line. Run the browser with this option. 2) I am running the browser in graphics mode on remote computer and I am getting the message „Not running in a graphics capable console, and unable to find one.ÿ Your environment variableDISPLAY is not set and the browser doesn’t know to which X server it should connect. Set the DISPLAY variable to match your display, or run the browser with the -mode display option, where „displayÿ determines your display. 3) When I am using Links in SVGAlib the browser (or the whole system) craashes. What should I do? This is a mistake of SVGAlib and the design of virtual consoles in Linux kernel. Ask their authors to fix the bug. 4) When I run Links in SVGAlib, switch to another console and then back, Links stops running and a message reads „Segmentation faultÿ. What should I do? We know about this problem, it’s an error of SVGAlib, more precisely of it’s kernel part, which crashes during console switch. The only solution to the problem is that the authors of SVGAlib fix it. Therefore write an e-mail to them so that they have a motivation. 5) After running the browser on X-Window system an error message „No supported color depth foundÿ pops up and the program terminates. Can I do anything with that? Unfortunately you have a display that is not supported by Links. It can be either a grayscale dusplay, a display with low number of colours (less than 16), or it is not possible to set a private colour palette. The program requires a colour display with at least 16 colours and a possibility to set a private palette. This problem occurs in some X-servers for Windows and nothing can be done against that unfortunately. – 46 – 6) Why is the mouse cursor on framebuffer moving in jerks and not smoothly? Because gpm is used for reading the mouse and gpm is character-oriented. The text mode has less pixels than graphics mode, therefore the mouse pointer would move too slow. Therefore the movement is multiplied by a constant and therefore in little steps. 7) Can anything be done against that? Yes, patch gpm to support graphics. Write to the gpm authors that they should built in a graphics support. If you have administrator privileges, apply the enclosed patch PATCH-gpm-1.20.0-smooth-cursor on the gpm sources. The patch is for the 1.20.0 version but it will probably work also with other versions. Then recompile the gpm. – 47 – 8) Can I then move the mouse smoother in this situation? Yes, using the keys F5 , F6 , F7 a F8 . 9) And why is gpm being used then? Because on framebuffer there is no other way how to read the mouse. 10) The mouse on my framebuffer doesn’t work but gpm is running and works. What to do with that? Try whether the mouse works in other applications on the console (for example Midnight Commander). If it doesn’t work even in other applications, it is not a mistake of Links, but your gpm is installed improperly. 11) I am connected through an SSH connection on an X-server and Linksis slow on pages with lots of images. Why? This is not caused by Links, but by the SSH connection, over which the megabytes of images have to be transfered. As all the data are being encrypted it takes long time. Therefore do not use SSH and connect to the X-server directly unencrypted. 12) Why the left arrow doesn’t work for going back in history in graphics mode? Because the arrows are used for scrolling. Use the key z . Left arrow works only in text mode for backward compatibility with older versions and Lynx. 13) The page looks „fallen apartÿ. What is the cause? You have probably changed the text font size or image zoom factor in HTML options and the page is counting with certain text size or image size. If you want the page to be displayed correctly set text size to 16 and image maginification to 100% in the „HTML Optionsÿ menu. 14) Why the animated GIFs don’t animate? Because Links contains an active filter for removing advertsm which displays only the 1st frame from animated GIFS as animated GIFs don’t bring any additional information and during remote execution they unnecessarily load the network. In Links the user is not pestered by constantly flashing adverts, he can concentrate on reading the text and during remote execution the expensive bandwidth is not being wasted. 15) On my page the text is blue on dark blue background. Why does Links display a yellow text on dark blue background? Blue text on dark blue background is VERY badly legible, therefore Links, if it evaluates text as badly legible, displays the text with as much contrast color as possible on the original background. Unfortunately there are even such authors of web pages which think this way their pages will be original and irresistible this way. However with the Links you will be able to read them without problems. 16) Why doesn’t Links display background images? Links doesn’t display background images intentionally, because background images don’t bring any extra information to the page and just degrade the text legibility. If the background images were displayed, the font cache would be unnecessarily raped which would just bring an unnecessary slowdown. During execution on a remote computer over a network the network bandwidth would be wasted spectacularly, as practically each letter would have to be transmitted again, as it would happen to have a different background (for each occurence of the letter A the whole bitmap of the letter would have to be transmitted again, as each occurence of the letter A would have a different background or the same background shifted by a different amount of pixels). This would render the browser practically unusable for remote execution. – 48 – 6.2 Frequently asked questions 6.2.1 How do I do in Links. . . 1) How do I restart a connections when it’s stuck? Quit the connection (with the back function or by stopping the download), click „Kill all connectionsÿ in the menu and run the connection once more. 2) How do I refresh a stale page or image? With the „Reloadÿ function, or leave the page with the „Backÿ function, click „Flush all cachesÿ and load the page once more. 3) The letters are too small and I cannot read them. How do I make them bigger? You can enlarge the letters in menus in the „Setup->Miscellaneous optionsÿ menu. Enter the desired pixel height into the „Menu font sizeÿ field. Letters on pages can be enlarged in the „View->HTML optionsÿ menu in „User font sizeÿ field. 6.2.2 General questions 1) Does Links support javascript? If yes, then what version and with what limitations? Yes, Links really supports javascript, even in text mode. It is directed by the javascript 1.1 specification from Netscape Corporation. 2) I have heard that Links supports gamma correction, is it true? Yes. But only in graphics mode. 3) What is the gamma correction? Exponent of transfer functions of elements of display chain. You can find more on http://www.inforamp.net/ poynton/notes/colour and gamma/GammaFAQ.html 4) Why is Links suddenly graphical? To make images possible to display. It’s a bit difficult to display images in text mode. 5) Why do you write Links? Because we like it and we want to view web pages with a good browser. 6) Why didn’t you just add image display in AAlib into text Links? Because AAlib has mediocre resolution. 7) Why doesn’t Links have a graphics driver also for AAlib? Because AAlib has a mediocre resolution. 8) Are you going to implement Java into Links? No. 9) Why is Links written in C? Because C is an universal programming language characterized by efficient expressions, modern flow control and a multitude of operators. The generality of the C language makes it more suitable and efficient for much tasks than other „more powerfulÿ languages. 10) Have you written Links according to some norm? According to what? We have written it according to ANSI C, to attain portability on as many systems as possible. 11) Why isn’t Links object oriented? Becuase the C language doesn’t have objects. 12) Why isn’t Links multiprocessor/multithreaded? Because a singleprocessor and singlethreaded one is more efficient. 13) Why didn’t you use GTK or other toolkit for Links development? – 49 – Because these toolkits take up too much space, are not portable, need not necessarily be installed on every computer (why should a user install a multimegabyte toolkit together with Links?), bring unnecessary program slowdown, annoy with thousands of windows and are incompetent. For example in GTK it’s impossible to dictate the gamma with which the dialogues should be displayed or it is impossible to scroll with middle mouse button in the file selection dialogue. 14) Why doesn’t Links have a button bar and a line for entering URL? Because these don’t have a practical use and just take up 1/5 of the screen, therefore they make a 15-inch monitor from a 17-inch one. This would be appreciated especially by users of low resolutions, for example 640 480. URL entry line is utterly impractical because the user has to laboriously try to hit it with the mouse. Pressing one key more (to invoke the URL entry dialogue) is much more practical and faster. The dialogue takes screen space during entering URL, otherwise not. 15) Why plugins from browser XXX cannot be plugged into Links? Because there is no standardized interface for plugins, so that each browser has it’s own one. The plugins are also insecure that a crash of the plugin causes a crash of the whole browser, which is wrong. – 50 – Appendix A GNU GENERAL PUBLIC LICENSE Version 2, June 1991 Copyright (C) 1989, 1991 Free Software Foundation, Inc. 59 Temple Place, Suite 330, Boston, MA 02111-1307 USA Everyone is permitted to copy and distribute verbatim copies of this license document, but changing it is not allowed. Preamble The licenses for most software are designed to take away your freedom to share and change it. By contrast, the GNU General Public License is intended to guarantee your freedom to share and change free software–to make sure the software is free for all its users. This General Public License applies to most of the Free Software Foundation’s software and to any other program whose authors commit to using it. (Some other Free Software Foundation software is covered by the GNU Library General Public License instead.) You can apply it to your programs, too. When we speak of free software, we are referring to freedom, not price. Our General Public Licenses are designed to make sure that you have the freedom to distribute copies of free software (and charge for this service if you wish), that you receive source code or can get it if you want it, that you can change the software or use pieces of it in new free programs; and that you know you can do these things. To protect your rights, we need to make restrictions that forbid anyone to deny you these rights or to ask you to surrender the rights. These restrictions translate to certain responsibilities for you if you distribute copies of the software, or if you modify it. For example, if you distribute copies of such a program, whether gratis or for a fee, you must give the recipients all the rights that you have. You must make sure that they, too, receive or can get the source code. And you must show them these terms so they know their rights. We protect your rights with two steps: (1) copyright the software, and (2) offer you this license which gives you legal permission to copy, distribute and/or modify the software. Also, for each author’s protection and ours, we want to make certain that everyone understands that there is no warranty for this free software. If the software is modified by someone else and passed on, we want its recipients to know that what they have is not the original, so that any problems introduced by others will not reflect on the original authors’ reputations. Finally, any free program is threatened constantly by software patents. We wish to avoid the danger that redistributors of a free program will individually obtain patent licenses, in effect making the program proprietary. To prevent this, we have made it clear that any patent must be licensed for everyone’s free use or not licensed at all. The precise terms and conditions for copying, distribution and modification follow. – 51 – GNU GENERAL PUBLIC LICENSE TERMS AND CONDITIONS FOR COPYING, DISTRIBUTION AND MODIFICATION 0) This License applies to any program or other work which contains a notice placed by the copyright holder saying it may be distributed under the terms of this General Public License. The „Programÿ, below, refers to any such program or work, and a „work based on the Programÿ means either the Program or any derivative work under copyright law: that is to say, a work containing the Program or a portion of it, either verbatim or with modifications and/or translated into another language. (Hereinafter, translation is included without limitation in the term „modificationÿ.) Each licensee is addressed as „youÿ. Activities other than copying, distribution and modification are not covered by this License; they are outside its scope. The act of running the Program is not restricted, and the output from the Program is covered only if its contents constitute a work based on the Program (independent of having been made by running the Program). Whether that is true depends on what the Program does. 1) You may copy and distribute verbatim copies of the Program’s source code as you receive it, in any medium, provided that you conspicuously and appropriately publish on each copy an appropriate copyright notice and disclaimer of warranty; keep intact all the notices that refer to this License and to the absence of any warranty; and give any other recipients of the Program a copy of this License along with the Program. You may charge a fee for the physical act of transferring a copy, and you may at your option offer warranty protection in exchange for a fee. 2) You may modify your copy or copies of the Program or any portion of it, thus forming a work based on the Program, and copy and distribute such modifications or work under the terms of Section 1 above, provided that you also meet all of these conditions: a) You must cause the modified files to carry prominent notices stating that you changed the files and the date of any change. b) You must cause any work that you distribute or publish, that in whole or in part contains or is derived from the Program or any part thereof, to be licensed as a whole at no charge to all third parties under the terms of this License. c) If the modified program normally reads commands interactively when run, you must cause it, when started running for such interactive use in the most ordinary way, to print or display an announcement including an appropriate copyright notice and a notice that there is no warranty (or else, saying that you provide a warranty) and that users may redistribute the program under these conditions, and telling the user how to view a copy of this License. (Exception: if the Program itself is interactive but does not normally print such an announcement, your work based on the Program is not required to print an announcement.) These requirements apply to the modified work as a whole. If identifiable sections of that work are not derived from the Program, and can be reasonably considered independent and separate works in themselves, then this License, and its terms, do not apply to those sections when you distribute them as separate works. But when you distribute the same sections as part of a whole which is a work based on the Program, the distribution of the whole must be on the terms of this License, whose permissions for other licensees extend to the entire whole, and thus to each and every part regardless of who wrote it. Thus, it is not the intent of this section to claim rights or contest your rights to – 52 – work written entirely by you; rather, the intent is to exercise the right to control the distribution of derivative or collective works based on the Program. In addition, mere aggregation of another work not based on the Program with the Program (or with a work based on the Program) on a volume of a storage or distribution medium does not bring the other work under the scope of this License. 3) You may copy and distribute the Program (or a work based on it, under Section 2) in object code or executable form under the terms of Sections 1 and 2 above provided that you also do one of the following: Accompany it with the complete corresponding machine-readable source code, which must be distributed under the terms of Sections 1 and 2 above on a medium customarily used for software interchange; or, Accompany it with a written offer, valid for at least three years, to give any third party, for a charge no more than your cost of physically performing source distribution, a complete machine-readable copy of the corresponding source code, to be distributed under the terms of Sections 1 and 2 above on a medium customarily used for software interchange; or, Accompany it with the information you received as to the offer to distribute corresponding source code. (This alternative is allowed only for noncommercial distribution and only if you received the program in object code or executable form with such an offer, in accord with Subsection b above.) The source code for a work means the preferred form of the work for making modifications to it. For an executable work, complete source code means all the source code for all modules it contains, plus any associated interface definition files, plus the scripts used to control compilation and installation of the executable. However, as a special exception, the source code distributed need not include anything that is normally distributed (in either source or binary form) with the major components (compiler, kernel, and so on) of the operating system on which the executable runs, unless that component itself accompanies the executable. If distribution of executable or object code is made by offering access to copy from a designated place, then offering equivalent access to copy the source code from the same place counts as distribution of the source code, even though third parties are not compelled to copy the source along with the object code. 4) You may not copy, modify, sublicense, or distribute the Program except as expressly provided under this License. Any attempt otherwise to copy, modify, sublicense or distribute the Program is void, and will automatically terminate your rights under this License. However, parties who have received copies, or rights, from you under this License will not have their licenses terminated so long as such parties remain in full compliance. 5) You are not required to accept this License, since you have not signed it. However, nothing else grants you permission to modify or distribute the Program or its derivative works. These actions are prohibited by law if you do not accept this License. Therefore, by modifying or distributing the Program (or any work based on the Program), you indicate your acceptance of this License to do so, and all its terms and conditions for copying, distributing or modifying the Program or works based on it. 6) Each time you redistribute the Program (or any work based on the Program), the recipient automatically receives a license from the original licensor to copy, distribute or modify the Program subject to these terms and conditions. You may not impose any further restrictions on the recipients’ exercise of the rights granted herein. You are not responsible for enforcing compliance by third parties to this License. – 53 – 7) If, as a consequence of a court judgment or allegation of patent infringement or for any other reason (not limited to patent issues), conditions are imposed on you (whether by court order, agreement or otherwise) that contradict the conditions of this License, they do not excuse you from the conditions of this License. If you cannot distribute so as to satisfy simultaneously your obligations under this License and any other pertinent obligations, then as a consequence you may not distribute the Program at all. For example, if a patent license would not permit royalty-free redistribution of the Program by all those who receive copies directly or indirectly through you, then the only way you could satisfy both it and this License would be to refrain entirely from distribution of the Program. If any portion of this section is held invalid or unenforceable under any particular circumstance, the balance of the section is intended to apply and the section as a whole is intended to apply in other circumstances. It is not the purpose of this section to induce you to infringe any patents or other property right claims or to contest validity of any such claims; this section has the sole purpose of protecting the integrity of the free software distribution system, which is implemented by public license practices. Many people have made generous contributions to the wide range of software distributed through that system in reliance on consistent application of that system; it is up to the author/donor to decide if he or she is willing to distribute software through any other system and a licensee cannot impose that choice. This section is intended to make thoroughly clear what is believed to be a consequence of the rest of this License. 8) If the distribution and/or use of the Program is restricted in certain countries either by patents or by copyrighted interfaces, the original copyright holder who places the Program under this License may add an explicit geographical distribution limitation excluding those countries, so that distribution is permitted only in or among countries not thus excluded. In such case, this License incorporates the limitation as if written in the body of this License. 9) The Free Software Foundation may publish revised and/or new versions of the General Public License from time to time. Such new versions will be similar in spirit to the present version, but may differ in detail to address new problems or concerns. Each version is given a distinguishing version number. If the Program specifies a version number of this License which applies to it and „any later versionÿ, you have the option of following the terms and conditions either of that version or of any later version published by the Free Software Foundation. If the Program does not specify a version number of this License, you may choose any version ever published by the Free Software Foundation. 10) If you wish to incorporate parts of the Program into other free programs whose distribution conditions are different, write to the author to ask for permission. For software which is copyrighted by the Free Software Foundation, write to the Free Software Foundation; we sometimes make exceptions for this. Our decision will be guided by the two goals of preserving the free status of all derivatives of our free software and of promoting the sharing and reuse of software generally. NO WARRANTY 11) BECAUSE THE PROGRAM IS LICENSED FREE OF CHARGE, THERE IS NO WARRANTY FOR THE PROGRAM, TO THE EXTENT PERMITTED BY APPLICABLE LAW. EXCEPT WHEN OTHERWISE STATED IN WRITING THE COPYRIGHT HOLDERS AND/OR OTHER PARTIES PROVIDE THE PROGRAM „AS ISÿ WITHOUT WARRANTY OF ANY KIND, EITHER EXPRESSED OR IMPLIED, INCLUDING, BUT NOT LIMITED TO, THE IMPLIED WARRANTIES OF MERCHANTABILITY AND FITNESS FOR A PAR– 54 – TICULAR PURPOSE. THE ENTIRE RISK AS TO THE QUALITY AND PERFORMANCE OF THE PROGRAM IS WITH YOU. SHOULD THE PROGRAM PROVE DEFECTIVE, YOU ASSUME THE COST OF ALL NECESSARY SERVICING, REPAIR OR CORRECTION. 12) IN NO EVENT UNLESS REQUIRED BY APPLICABLE LAW OR AGREED TO IN WRITING WILL ANY COPYRIGHT HOLDER, OR ANY OTHER PARTY WHO MAY MODIFY AND/OR REDISTRIBUTE THE PROGRAM AS PERMITTED ABOVE, BE LIABLE TO YOU FOR DAMAGES, INCLUDING ANY GENERAL, SPECIAL, INCIDENTAL OR CONSEQUENTIAL DAMAGES ARISING OUT OF THE USE OR INABILITY TO USE THE PROGRAM (INCLUDING BUT NOT LIMITED TO LOSS OF DATA OR DATA BEING RENDERED INACCURATE OR LOSSES SUSTAINED BY YOU OR THIRD PARTIES OR A FAILURE OF THE PROGRAM TO OPERATE WITH ANY OTHER PROGRAMS), EVEN IF SUCH HOLDER OR OTHER PARTY HAS BEEN ADVISED OF THE POSSIBILITY OF SUCH DAMAGES. END OF TERMS AND CONDITIONS How to Apply These Terms to Your New Programs If you develop a new program, and you want it to be of the greatest possible use to the public, the best way to achieve this is to make it free software which everyone can redistribute and change under these terms. To do so, attach the following notices to the program. It is safest to attach them to the start of each source file to most effectively convey the exclusion of warranty; and each file should have at least the „copyrightÿ line and a pointer to where the full notice is found. <one line to give the program’s name and a brief idea of what it does.> Copyright (C) <year> <name of author> This program is free software; you can redistribute it and/or modify it under the terms of the GNU General Public License as published by the Free Software Foundation; either version 2 of the License, or (at your option) any later version. This program is distributed in the hope that it will be useful, but WITHOUT ANY WARRANTY; without even the implied warranty of MERCHANTABILITY or FITNESS FOR A PARTICULAR PURPOSE. See the GNU General Public License for more details. You should have received a copy of the GNU General Public License along with this program; if not, write to the Free Software Foundation, Inc., 59 Temple Place, Suite 330, Boston, MA 02111-1307 USA Also add information on how to contact you by electronic and paper mail. If the program is interactive, make it output a short notice like this when it starts in an interactive mode: Gnomovision version 69, Copyright (C) year name of author Gnomovision comes with ABSOLUTELY NO WARRANTY; for details type ‘show w’. This is free software, and you are welcome to redistribute it under certain conditions; type ‘show c’ for details. The hypothetical commands ‘show w’ and ‘show c’ should show the appropriate – 55 – parts of the General Public License. Of course, the commands you use may be called something other than ‘show w’ and ‘show c’; they could even be mouse-clicks or menu items--whatever suits your program. You should also get your employer (if you work as a programmer) or your school, if any, to sign a „copyright disclaimerÿ for the program, if necessary. Here is a sample; alter the names: Yoyodyne, Inc., hereby disclaims all copyright interest in the program ‘Gnomovision’ (which makes passes at compilers) written by James Hacker. <signature of Ty Coon>, 1 April 1989 Ty Coon, President of Vice This General Public License does not permit incorporating your program into proprietary programs. If your program is a subroutine library, you may consider it more useful to permit linking proprietary applications with the library. If this is what you want to do, use the GNU Library General Public License instead of this License. In addition, as a special exception, the copyright holders give permission to link the code of portions of this program with the OpenSSL library under certain conditions as described in each individual source file, and distribute linked combinations including the two. You must obey the GNU General Public License in all respects for all of the code used other than OpenSSL. If you modify file(s) with this exception, you may extend this exception to your version of the file(s), but you are not obligated to do so. If you do not wish to do so, delete this exception statement from your version. If you delete this exception statement from all source files in the program, then also delete it here. – 56 –