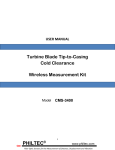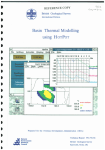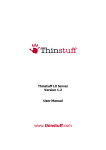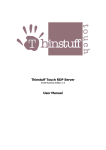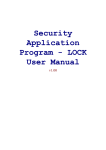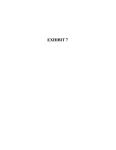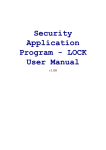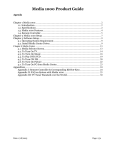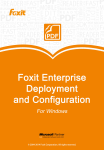Download XP/VS Server Manual
Transcript
Thinstuff XP/VS Server User Manual Version 1.0.2 www.thinstuff.com Thinstuff XP/VS Server 1.0.2 – User Manual Table of Contents 1 Introduction .............................................................................................3 1.1 System requirements ..........................................................................3 1.1.1 Software ......................................................................................3 1.1.2 Hardware .....................................................................................3 1.2 Manufacturer´s notice .........................................................................4 1.3 Terminology .......................................................................................4 2 Thinstuff XP/VS Server Installation and usage ............................................5 2.1 Installation of the Thinstuff XP/VS Server software ...............................5 2.1.1 Requirements ...............................................................................5 2.1.2 Installation ...................................................................................5 2.2 Usage of the “Thinstuff XP/VS Server Administrator“ program. ............ 10 2.2.1 Licensing .................................................................................... 10 2.2.2 Further functions of the „Thinstuff XP/VS Server Administrator“ program ................................................................................................ 22 © 2006-2008 Thinstuff s.r.o http://www.thinstuff.com Page 2 of 24 Thinstuff XP/VS Server 1.0.2 – User Manual 1 Introduction Thinstuff XP/VS Server is a software solution for Windows XP Professional, Windows Vista Business (32bit) and Windows Vista Ultimate (32bit) „Host“ computers which adds the ability that multiple Remote Desktop Protocol (RDP) enabled devices – “Clients” (e.g. Thin Clients, PDA´s, Windows PC´s, Linux PC´s Apple Computers etc.) can connect to the “Host” computer to access the same or different Windows applications and Resources (printers, drives, network connections etc.) of the “Host” computer simultaneously and independently in independent Windows Desktop sessions. By using the Thinstuff XP/VS Server on a Windows „Host“ computer together with “Thin Clients” instead of PC´s on all workplaces (“Clients”) a costeffective Server Based Computing (SBC) solution for small to medium offices can be established. That implies following benefits: • Reduced maintenance cost because the applications only have to be installed once on the Windows „Host“ computer instead of having to be installed on every workplace (“Client”) separately. • Increased security because all data and applications can be controlled centrally on the Windows “Host” computer. • Lower power consumption because “Thin Clients” consume about 70% less power than PC´s. • Longer lifecycle because “Thin Clients” have no moving parts like e.g. fans; hard disks etc. and therefore have a substantially increased lifecycle. • Lower acquisition cost because the acquisition of a Windows host system + XP/VS Server is much more cost-effective then a Terminal Server and also “Thin Clients” are much more cost-effective the PC´s. 1.1 System requirements 1.1.1 Software Windows XP Professional, Windows Vista Business (32bit) or Windows Vista Ultimate (32bit) 1.1.2 Hardware Minimum requirements for one „Host“ user and one RDP user: © 2006-2008 Thinstuff s.r.o http://www.thinstuff.com Page 3 of 24 Thinstuff XP/VS Server 1.0.2 – User Manual Windows XP CPU: at least Pentium III 1 GHz or better RAM: at least 256MB Windows Vista CPU: at least Pentium IV 1 GHz or better RAM: at least 512MB Recommended values each additional RDP user: CPU: additional 100 MHz RAM: additional 64MB 1.2 Manufacturer´s notice The Thinstuff XP/VS Server enables the parallel usage of the applications and hardware which are installed on the “Host” computer. Some applications are licensed for the on a single computer while other applications may be licensed for single or multiple users etc. It is the liability of the XP/VS Server purchaser/user to read and comply with the licensing terms of any software that may be used via RDP. It is also the liability of the XP/VS Server purchaser/user to read and comply with the licensing terms of the particular Windows operating system or to contact Microsoft for clarification about those licensing terms. 1.3 Terminology The „Host“ is the computer on which XP Professional, Windows Vista Business (32bit) or Windows Vista Ultimate (32bit) is installed. The Client is the RDP enabled device (e.g. Thin Clients, PDA´s, Windows PC´s, Linux PC´s, and Apple Computers etc.) © 2006-2008 Thinstuff s.r.o http://www.thinstuff.com Page 4 of 24 Thinstuff XP/VS Server 1.0.2 – User Manual 2 Thinstuff XP/VS Server Installation and usage 2.1 Installation of the Thinstuff XP/VS Server software 2.1.1 Requirements Following requirements must be fulfilled for usage of the XP/VS Server: • Activation of the Microsoft „Remote Desktop“ feature of Windows in the Windows “Control Panel” – “System Applet”, Tab “Remote”. There you have to activate “Allow users to connect remotely to this computer”. • Adding the “Remote Users” in the Windows “Control Panel” – “System Applet”, Tab “Remote”. Here you have to press the button “Select Remote users…” – and in the next dialogue with the Button “Add” you have to add the Users who should use the “Remote Desktop” feature. • Unlock the RDP port in the Windows firewall. If Windows firewall is activated you have go to Windows “Control Panel” – Applet “Windows Firewall”, Tab “Exceptions” you have to add “Remote Desktop” for TCP port 3389 (if not already registered) or select (if already registered). If you use a firewall solution of a third party manufacturer you should define an exception (unblock) TCP port 3389 for incoming connections. To do this pls. follow the instructions of the particular manufacturer of this firewall solution. 2.1.2 Installation With the following steps you should be able to install the Thinstuff XP/VS Server in less than 5 minutes. © 2006-2008 Thinstuff s.r.o http://www.thinstuff.com Page 5 of 24 Thinstuff XP/VS Server 1.0.2 – User Manual Step 1 Download the XP/VS Server installer from http://www.thinstuff.com/downloadssupport/downloads/, save it somewhere locally and execute the installer with a double-click. Thinstuff XP/VS Server is shipped as an .msi installation file with the following format: “ThinstuffXPVSServer-majorversion.minorversion.svnrevision.builnumber.msi” E.g. ThinstuffXPVSServer-1.0.41.1.msi Step 2 Welcome Dialogue. Select Next. © 2006-2008 Thinstuff s.r.o http://www.thinstuff.com Page 6 of 24 Thinstuff XP/VS Server 1.0.2 – User Manual Step 3 To proceed with installation you have to agree to the "End-user License Agreement" and the press “Next”. Step 4 In this step select one of the buttons „Typical“, „Custom“ or „Complete“ and press “Next” © 2006-2008 Thinstuff s.r.o http://www.thinstuff.com Page 7 of 24 Thinstuff XP/VS Server 1.0.2 – User Manual Step 5 In this step select „Install“ Confirm the next dialogue with "OK" to proceed with the installation. Remark! Without a valid license you can not use the software. You will min. need a Demo License which is usually included in the demo package download from http://www.thinstuff.com/releases/ThinstuffXPVSServerlatest-EN.zip and has following restrictions: Works 14 days from install date Shows a dialogue after each RDP login, telling you that this is a demo version and not intended for commercial use. To use the software after expiration of these 14 days from install date you have to add a valid license (Demo License or Full License)! © 2006-2008 Thinstuff s.r.o http://www.thinstuff.com Page 8 of 24 Thinstuff XP/VS Server 1.0.2 – User Manual Step 6 In the last step choose the button „Finish“. Congratulations! You have successfully installed the Thinstuff XP/VS Server and can now use it. Remark! Now you should continue with Section 2.2.1 to add a valid license! © 2006-2008 Thinstuff s.r.o http://www.thinstuff.com Page 9 of 24 Thinstuff XP/VS Server 1.0.2 – User Manual 2.2 Usage of the "Thinstuff XP/VS Server Administrator" program. This section explains the Features of the "Thinstuff XP/VS Server Administrator" program. 2.2.1 Licensing In this section you will learn all you need to know about „Thinstuff XP/VS Server Licenses”. 2.2.1.1 What is a "Thinstuff XP/VS Server License"? A "Thinstuff XP/VS Server License" allows you to simultaneously connect a specific amount of Remote Desktop connections (currently 3, 5, 10 or unlimited connection licenses exist) to a Windows "Host" computer on which Thinstuff XP/VS Server is installed. There are following "Thinstuff XP/VS Server" Licenses: • „Thinstuff XP/VS Server Demo Licenses“ For one "Thinstuff Account" you can create max. One "Thinstuff XP/VS Server Demo License" which is valid for 14 days from creation date (date when it was created in your “Thinstuff Account”). After those 14 days you will not be able to establish any more Remote Desktop connections to the Windows “Host” computer on which “Thinstuff XP/VS Server” is installed. To continue using the “Thinstuff XP/VS Server” you will then have to buy a valid “Thinstuff XP/VS Server Full License”. • "Thinstuff XP/VS Server Full Licenses" usually have following format: "license_serialnumber.tlic". e.g. „license_83.tlic“. A not activated “Thinstuff XP/VS Server Full License” is usually valid for 14 days from creation date. (Date when it was created in your "Thinstuff Account") After those 14 days the so called “grace mode” begins which will show following warning message on the system console: © 2006-2008 Thinstuff s.r.o http://www.thinstuff.com Page 10 of 24 Thinstuff XP/VS Server 1.0.2 – User Manual Thus you should "activate" your "Thinstuff XP/VS Server License" in your "Thinstuff Account" within 14 days from install date. Remark! “Thinstuff XP/VS Server Full Licenses” have to be activated in your “Thinstuff Account” within 14 days from install date! If you only change a small part of your hardware components (e.g. network card or hard disk) your license does not have to be activate again. In case the hardware of your Windows “Host” computer where your XP/VS Server was installed with an already “activated” license has to be completely replaced due to hardware failure or any other reason pls. contact your reseller or send a mail to [email protected] "Thinstuff Licenses" (also not activated licenses) are always bound to a “Thinstuff Account”! So you can only activate licenses which already exist in your “Thinstuff Account”! The "activation" of your "Thinstuff XP/VS Server Licenses" is only possible in your "Thinstuff Account". Your licenses also remain stored in your "Thinstuff Account" after you download them so can access them at any time later. 2.2.1.2 What is a “Thinstuff Shop Coupon”? A "Thinstuff Shop Coupon" is a voucher code with which you can redeem licenses for Thinstuff Products in your “Thinstuff Account”. You will get this "Thinstuff Shop Coupon" when you purchase the "Thinstuff XP/VS Server". "Thinstuff Shop Coupons" consist of 24 digits (6 blocks of 4 digits separated with hyphens) e.g. „6220-0540-6299-4397-2460-9030“ 2.2.1.3 What is a “Thinstuff Account”? As “registered” User you can do the following things in your “Thinstuff Account” on https://www.thinstuff.com/licensing/index.php?action=login: • Redeem „Thinstuff Shop Coupons“ into valid „Thinstuff XP/VS Server Full Licenses“, activate and download them • Maintain your licenses. © 2006-2008 Thinstuff s.r.o http://www.thinstuff.com Page 11 of 24 Thinstuff XP/VS Server 1.0.2 – User Manual • Per "Thinstuff Account" you can create and download max. 1 “Thinstuff XP/VS Server Demo License”. • etc. Following screenshot show the login dialogue to your „Thinstuff Account“. Here (upper right menu) you can also "register" to create your new a new “Thinstuff Account”. If you forgot your password you can also reset your “Thinstuff Account” password and let Thinstuff send you a new one. (Below the password field “please send me a new one”) Step 1 Step 2 The following screenshot shows the dialogue for creating a new „Thinstuff Account” Step 3 All fields in the following dialogue which are marked with a "*" are mandatory! With “add address data now” (link below the tel. No.) you can optionally also add your address data (mandatory for redeeming a “Shop coupon”). © 2006-2008 Thinstuff s.r.o http://www.thinstuff.com Page 12 of 24 Thinstuff XP/VS Server 1.0.2 – User Manual To finish the registration process you also have to agree to the “Thinstuff licensing terms and conditions” and press the “Signup!” button. © 2006-2008 Thinstuff s.r.o http://www.thinstuff.com Page 13 of 24 Thinstuff XP/VS Server 1.0.2 – User Manual Step 4 Congratulations! You have now successfully created your new “Thinstuff Account” and can login with your username and password. Remark! The login data (web link, username and password) are sent to the email address which you have entered in the field “Email address” in the previous dialogue. 2.2.1.4 How can you convert „Thinstuff Shop Coupons” into valid licenses, activate them and transfer them to your Windows “Host” computer where “Thinstuff XP/VS Server” is installed? “Thinstuff Fast path” allows you together with the “Thinstuff XP/VS Server Administrator” program to redeem your “Thinstuff Shop Coupon” into a valid license and also activate it in only one simple procedure! Step 1 In the „Thinstuff XP/VS Server Administrator“ program in the main menu select “File” – “Add/Activate License” and the press the button “Add Licenses/Start Internet Activation” © 2006-2008 Thinstuff s.r.o http://www.thinstuff.com Page 14 of 24 Thinstuff XP/VS Server 1.0.2 – User Manual Step 2 The previous step will start the Web Browser and show you the following login screen where you can logon to your “Thinstuff Account” to “redeem” your “Thinstuff Shop Coupon” Step 3 In this step you can add your "Thinstuff Shop Coupon" with the button "Add Coupon" © 2006-2008 Thinstuff s.r.o http://www.thinstuff.com Page 15 of 24 Thinstuff XP/VS Server 1.0.2 – User Manual Step 4 In this step you can now select your "Thinstuff Shop Coupon" which you want to redeem. Step 5 In this step you can redeem the selected “Thinstuff Shop Coupon” into a valid license. You also have to agree to the “Thinstuff Terms and Conditions” to continue. Remark! If you have not already added your address data to your „Thinstuff Account“ you will have to do this one time now via “add a new address” before you can continue. © 2006-2008 Thinstuff s.r.o http://www.thinstuff.com Page 16 of 24 Thinstuff XP/VS Server 1.0.2 – User Manual © 2006-2008 Thinstuff s.r.o http://www.thinstuff.com Page 17 of 24 Thinstuff XP/VS Server 1.0.2 – User Manual Step 6 In this step you can activate your "Thinstuff License" with „Activate the License now“. © 2006-2008 Thinstuff s.r.o http://www.thinstuff.com Page 18 of 24 Thinstuff XP/VS Server 1.0.2 – User Manual Step 7 In this step you can download and import your activated “Thinstuff license” by selecting the link below “Activated Licenses”. © 2006-2008 Thinstuff s.r.o http://www.thinstuff.com Page 19 of 24 Thinstuff XP/VS Server 1.0.2 – User Manual Congratulations! You have now successfully redeemed your "Thinstuff Shop Coupon" into a valid license and activated this license. 2.2.1.5 How can you maintain you licenses manually with the "Thinstuff XP/VS Server Administrator" program? You can also manually maintain "Thinstuff XP/VS Server Licenses" with the "Thinstuff XP/VS Server Administrator" program • Select "Import License from File" in the “Thinstuff XP/VS Server Administrator” program. Select the license file and press “Open” Then you will see successfully“ © 2006-2008 Thinstuff s.r.o http://www.thinstuff.com the confirmation dialogue „License imported Page 20 of 24 Thinstuff XP/VS Server 1.0.2 – User Manual …and you can see the imported license in the "Thinstuff XP/VS Server Administrator" program: • Through file execution (e.g. double-click or „Run“) the license file (file with ending ".tlic", e.g. „license_84.tlic“) Like that you automatically import the license file and you will see the following confirmation dialogue: If you start the "Thinstuff XP/VS Server Administrator" program you can see your imported license. • By selecting a license and using the local menu (right mouse button) you can delete unused licenses or activate not activated licenses. © 2006-2008 Thinstuff s.r.o http://www.thinstuff.com Page 21 of 24 Thinstuff XP/VS Server 1.0.2 – User Manual 2.2.2 Further functions of the "Thinstuff XP/VS Server Administrator" program • In the main menu – Options you can select „allow logins with blank Password”. This allows users who do not have a password set to establish Remote Desktop Connections to the Windows “Host” computer. This function is disabled by default for security reasons. • In the main menu – Help- about you can see the program version of the XP/VS Server. This information can be necessary for support purposes. • In the default settings users are limited to only one parallel Remote Desktop Session. You can allow multiple parallel Remote Desktop Sessions per user by executing gpedit.msc under “Administrative Templates” – “Windows Components” – “Terminal Services” – and setting “Restrict Terminal Services user to a single remote session” to disabled. • In the local menu (right mouse button) you can select following options: © 2006-2008 Thinstuff s.r.o http://www.thinstuff.com Page 22 of 24 Thinstuff XP/VS Server 1.0.2 – User Manual © 2006-2008 Thinstuff s.r.o http://www.thinstuff.com Page 23 of 24 Thinstuff XP/VS Server 1.0.2 – User Manual Send Message Here you can send messages to connected „Remote Desktop Users“ Connect Here you can connect to disconnected Remote Desktop Sessions. Disconnect Here you can disconnect Remote Desktop Sessions Log Off Here you can logoff connected Remote Desktop Sessions Remote Control Here you can "remote control" Remote Desktop Sessions. This is e.g. useful for support purposes. © 2006-2008 Thinstuff s.r.o http://www.thinstuff.com Page 24 of 24