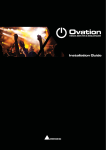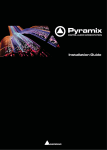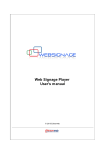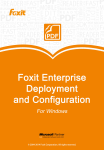Download Media 1000 - User Manual - Eng
Transcript
Media 1000 Product Guide Agenda Chapter 1 Media 1000 .................................................................................................................... 2 1.1. Introduction...................................................................................................................... 2 1.2. Specifications ................................................................................................................... 2 1.3. Media 1000 Features....................................................................................................... 4 1.4. Remote Controller........................................................................................................... 5 Chapter 2 Media 1000 Setup ........................................................................................................ 7 Chapter 3 Software Setup.............................................................................................................. 9 3.1. Operating System Requirement .................................................................................... 9 3.2. Install Media Center Driver........................................................................................... 9 Chapter 4 Media Center .................................................................................................................. 13 4.1. Media Selector Screen................................................................................................... 13 4.2. To Turn On TV............................................................................................................... 14 4.3. To Turn On Music......................................................................................................... 18 4.4. To Play DVD/VCD ........................................................................................................ 19 4.5. To Turn ON FM............................................................................................................. 20 4.6. To Turn On Picture....................................................................................................... 22 4.7. To Turn On PC from Media Center............................................................................. 23 Appendixes .................................................................................................................................... 24 Appendix I: Remote Controller & Corresponding KB Hot-Keys ................................... 24 Appendix II: FAQ on System with Media 1000 ............................................................... 25 Appendix III: TV Tuner Standard over the World........................................................... 30 Date: 1/18/2005 Page: 1/31 Media 1000 Product Guide Chapter 1 Media 1000 1.1. Introduction Media 1000 is a media center integrated with hardware image compression featuring the playback and recording functions of TV, DVD, Music, FM and Picture. It is also integrated with IR Remote Control to provide user with a user-friendly operation interface. With a handy Remote Controller, user will comfortably enjoy this Media Center. More important, the Remote Control also supports a very simple one press-switch from Media Center to PC. Thus, once you plug Media 1000 into your PC system, your PC will upgrade to a powerful computer as well as an awesome multi-media center. 1.2. Specifications 1.2.1. Hardware Layout Audio In AV-In: CVBS Power Control Device S-video In: S-VIDEO BACK VIEW Power Adaptor USB CABLE TV Coaxial FM Connector Coaxial TV-In DVD Picture Music FM PC BACK FRONT VIEW IR Sensor Date: 1/18/2005 UP OK DOWN Page: 2/31 Media 1000 Product Guide 1.2.2. Media 1000 Connectors Configuration • FM Connector : Radio-In via coaxial antenna • TV Connector : TV-In via coaxial antenna • Audio-In Connector : Audio-In via audio Jack • S-video In Connector: S-video Input via video Jack • AV-In Connector: Video (composite) input via video Jack • USB Connector: USB 2.0 to PC/Notebook USB 2.0 port • Power Input connector: 12V power voltage input • Power Control connector: Power on/off PC via Power control device 1.2.3. Media 1000 and PC/Notebook System Requirement • CPU: Intel Pentium III 886 Mhz and above (for Time Shifting, Pentium4 2.4Ghz and above is recommended) • System Memory: At least 128MB (256MB recommended) • Graphic Chip: 16MB buffer and above • Sound Chip: AC97 compliant audio codec • USB : Supporting USB 2.0 (strong recommended) • Operating System: Windows 2000/SP4 or Windows XP/SP1 and above with DirectX 9.0 and Media Player 9.0 for optimum performance. • CD-ROM Drive: For driver installation Date: 1/18/2005 Page: 3/31 Media 1000 Product Guide 1.3. Media 1000 Features • Integration of Media Center and PC/Notebook: -- Media 1000 is an integration of Media Center and PC/Notebook ; -- Hardware Image Compression integrated, providing high recording performance; -- Swift One-press-switch between PC and Media Center; • Integration of Video and Audio Center into Media Center: -- TV Broadcast, DVD/V8/CCD/Picture Playback -- Real Time Recording of TV Broadcast -- Schedule Recording of TV Broadcast -- Time Shifting of TV Broadcast -- FM Broadcast/Recording -- Music Playback • RTOS (Real Time Operating System) -- Embedded in hardware: Real Time switch between PC and Media Full control of PC boot -- Chinese/English OSD operation guide Display -- IR Remote Control, synchronous with keyboard /Mouse -- Synchronous Windows system diagnosis and maintenance • Instant-On function: -- Supporting Suspend mode, compliant with IA-like design Date: 1/18/2005 Page: 4/31 Media 1000 Product Guide 1.4. Remote Controller * You can enjoy all functions only use Up/Down/Left/Right/Ok/Back. * You can back to main menu anytime & anywhere when you push [Menu] bottom? PC ON/Off TV/FM #Channel PC Sleep Audio Mute TV Channel Scan DVD/CD Loader EJECT TV Settings TV Capture TV Channel Return DVD/Video Play Back Hot Keys Backward TV/FM Channel UP/Down Top Menu TV Time Shifting 6 Function Modes (Hot Keys) TV/FM Real Time Recording UP OK/Confirm Left Right Down Date: 1/18/2005 Page: 5/31 Media 1000 Product Guide Date: 1/18/2005 Page: 6/31 Media 1000 Product Guide Chapter 2 Media 1000 Setup Power USB Composite S-video FM TV PC power control device Date: 1/18/2005 Page: 7/31 Media 1000 Product Guide Media 1000 Advance Application: Control PC Power by remote controller ( S3 suspend Mode needed to be supported in Main board). • To setup S3 Mode (suspend to RAM) in BIOS is as following: BIOS/Power Management setup/ACPI suspend Type. • If the fan of CPU is still working after power off by remote controller, it means S3 mode is not supported in this BIOS. Assembly: PC Power Control Device Connect with PC Power Supply Mount the power control bracket into the slot of PC Back (C) Power control extension cable (A-3) (A) (A-4) Red (+) White (-) (A-1) (A-1)Connect with power cable B Unplug the power pin head from power SW of main board to connect with A-1 pin head (B) (A-2) To Media 1000 Box PC power control connector (A-2) play on to power SW of main board PC Power Witch M/B Power SW STEP1: Mount the PC Power Control Device onto the slot of PC Back? STEP2: Unplug the power pin need from power SW of main board to connect with (A-1) pin head? STEP3: Plug (A-2) pin onto the POWER SWITH of main board? STEP4: Connect A-3 with PC Power Supply? STEP5: Plug the Power Control extension Cable (C) onto the PC power control connecter (A)? Date: 1/18/2005 Page: 8/31 Media 1000 Product Guide Chapter 3 Software Setup 3.1. Operating System Requirement ü Windows 2000/SP4 or Windows XP/SP1 and above ü DirectX 9.0 ü Media Player 9.0 (Free download from Microsoft’s web site) We strongly recommend you to upgrade your Windows and Media Player 9.0 to latest version via Windows update function. 3.2. Install Media Center Driver 1. Media Center installation program has integrated DirectX 9 setup procedure. It’s very easy for user to install AP and driver to Windows environment. Just insert the Media Center CD into DVD/VCD drive and the Media Center Setup menu will pop up for your selection automatically. Of course, you may explore the CD and double click the file, launch.exe , you will get the same screen as below. Click Media Center Setup to continue. 2. In a few seconds, Media Center Setup completes. Click Close to exit. Date: 1/18/2005 Page: 9/31 Media 1000 Product Guide 3. Media Center requires the Media Player 9 to support its full performance. If the Setup Program does not detect Media Player 9 in system, a window will pop up to initiate the Media Player update with the Internet Explorer. 4. If your system has already connected to Internet, the Setup Program will get on connecting to Microsoft Windows Update. Follow the instructions on the Windows Update website and install the Windows Media Player 9 Series Update for your system. 5. As soon as the Media Player 9 has been successfully updated into system, restart your system to get the whole driver and utility setup into effect. Date: 1/18/2005 Page: 10/31 Media 1000 Product Guide 6. After Media Player 9 has been detected in system, the Media Center Utility screen as below will show up on screen for user’s selection. Media Center Setup is complete now. 7. To verify the complete setup of Media Center in PC system, press PC button on the Remote Controller or use Mouse to click PC icon on the screen to switch to PC mode and locate the Media Center icon on the Desktop screen. You can now click on the Media Center icon to switch back to Media Center mode. Congratulations! Media Center is successfully set up in your system. Note on DVD Playback: After Media Center Setup, the following screen may appear for setting up the DVD playback. Please choose Take no Action and tick the Always do the selected action to set up the direct DVD playback whenever you insert a DVD into the DVD drive. Date: 1/18/2005 Page: 11/31 Media 1000 Product Guide Date: 1/18/2005 Page: 12/31 Media 1000 Product Guide Chapter 4 Media Center 4.1. Media Selector Screen After you have completed Media 1000 Hardware setup and WizeMedia Center Utility setup, start your system now to start Media Center. The following first Selector screen will display on your PC monitor. To PC To TV To Music To DVD/VCD To Browse Picture To FM Radio Press the TV/DVD/PC/Music/FM/Picture button of the Remote Controller to enter respective mode. Date: 1/18/2005 Page: 13/31 Media 1000 Product Guide 4.2. To Turn On TV To turn on TV, click on the TV icon on the Media Center Selector screen with the PC Mouse, or press TV button on the Remote Controller. Previous Stop F Back Pause Forward F Forward TV Display area Pause Play Press Up/Down/Left/Right Arrow Head to select menu option. Press TIMESHIFT hot key of remote controller to trigger Time Shifting function directly. Press ˜ hot key of remote controller to trigger Record/Stop function directly. Press SETTING hot key of remote controller to trigger Settings function directly. You can press CAPTURE hot key of remote controller to capture TV screen and paste them into My Picture mode Date: 1/18/2005 Page: 14/31 Media 1000 Product Guide (1) Select Full Screen button on the screen (or press OK button on the Remote Controller ) to let TV display in full screen; (2) Select Record List to choice a recorded program for playback. Press Arrow buttons on R. C. (Remote Controller) to get back or forth of the Record List.) Confirm selection Remove Record List Back to Main Menu (3) Select Scheduling to set New schedule for TV Program recording. In the time of scheduling, you can still use PC, Music and Picture functions at the same time. (3a) New Schedule: Press Up/Down/Left/Right Arrow Head to select menu option. Press Back bar in the sub menu to get back to New Schedule Date: 1/18/2005 Page: 15/31 Media 1000 Product Guide (3b) Remove: Select Remove to remove all changes or new schedule. (3c) Back: Select Back to get back to TV main Menu (4) Select Record /Stop to start recording TV program or stop. (4a) Selecting Record/Stop, press OK button on R.C. to start instant recording program. (4b) When recording, you can also switch to full screen. (5) Select Time Shifting (by Mouse or Remote Controller) to start Time Shifting function during TV playback. (5a) We strongly recommend the longest time shifting duration is less than 15 minutes. More than that, please use Record/Stop function. (5b) When selecting Time Shifting, on the upper left corner of the screen appears the “Time Shifting 00: 00” display to count the shifting time. (5c) To get back to playback, press OK button on the R.C. (6) Select Back to return to previous state or menu. (7) Select Setting to edit the TV Playback setting. Date: 1/18/2005 Page: 16/31 Media 1000 Product Guide Please use the Up and down Arrow buttons to choose the item you want. *Video Standard: Press Video Standard to provide the following TV mode choices: ( Please refer to Appendix III for various Country-TV Support.) NTSC_M/J; PAL_B/D/I/M/N; SECAM_B/D/G/K/L Date: 1/18/2005 Page: 17/31 Media 1000 Product Guide 4.3. To Turn On Music To turn on Music mode, click on the Music icon on the Media Center Selector screen with the PC Mouse, or press MUSIC button on the Remote Controller. Select My Music or E:(optical drive) to play music track from the Music List. Press Back to return to the Music Main Menu. (Please note that MP3 CD is supported in Music mode and DVD/ VCD mode to play MP3 CD.) Note: My Music is mapped with those music files stored on “My Document\My Music\*.* “ of Windows file system. Of course, you may have sub-folders under this default folder. Date: 1/18/2005 Page: 18/31 Media 1000 Product Guide 4.4. To Play DVD/VCD Click on the DVD icon on the Media Center Selector screen, or press DVD button on the Remote Controller. Previous Stop F Back Pause Forward F Forward Playback area Pause Play (1) Select Full Screen button on the screen to let display turn in full screen. (MP3 CD is also supported here.) (2) Select Eject to eject DVD/VCD, select the button again to close the DVD drive. (3) Select DVD Menu to display the DVD/VCD contents. (If PC windows shows up during VCD playback, please use Mouse to close down and VCD playback will continue.) (4) Select Back to return to Media Center Selector screen. (5) You can always press OK button on R.C. to confirm your selection. Date: 1/18/2005 Page: 19/31 Media 1000 Product Guide 4.5. To Turn ON FM To turn on FM radio, click on the FM icon on the Media Center Selector screen with the PC Mouse, or press FM button on the Remote Controller. (1) Select Channel field and press the CH+/- button on the Remote Controller to select channel. You can also press the Digit keys on the Remote Controller to set up channels. Stop F Back Pause Forward F Forward Previous Pause Play (2) In Rename field, you can use keyboard to rename the channels. Press OK button to confirm rename. Date: 1/18/2005 Page: 20/31 Media 1000 Product Guide (3) Press ˜ button to start recording FM signals into hard disk in MP3 format. Press ˜ button again to stop recording. The recorded file will be saved in My Music folder. 4) Press Back button on the Remote Controller to return to the Main Selector screen. Date: 1/18/2005 Page: 21/31 Media 1000 Product Guide 4.6. To Turn On Picture To turn on Picture mode, click on the Picture icon on the Media Center Selector screen with the PC Mouse, or press PICTURE button on the Remote Controller. (1) Select My Picture to display Slide Show or select the Slide lists. (2) Select E: to display pictures from optical drive. Date: 1/18/2005 Page: 22/31 Media 1000 Product Guide 4.7. To Turn On PC from Media Center To turn on PC mode, click on the PC icon on the Media Center Selector screen with the PC Mouse, or press PC button on the Remote Controller. PC To return to Media Center Selector screen, press MENU on the Remote Controller; or you can press Ctrl+1 ~ Ctrl+6 keys on the PC keyboard or double click the Media Center icon as below by Mouse to return to Media Center; or you can press TV/FM/DVD/MUS/PIC hot key to directly trigger media source you want. Date: 1/18/2005 Page: 23/31 Media 1000 Product Guide Appendixes Appendix I: Remote Controller & Corresponding KB Hot-Keys Remote Controller Button Power Digit 1 Digit 2 Digit 3 Digit 4 Digit 5 Digit 6 Digit 7 Digit 8 Digit 9 Digit 0 TV Music DVD FM Picture PC Back OK Date: 1/18/2005 Corresponding Hot Key on Keyboard (Not available) Digit 1 on Keyboard Digit 2 on Keyboard Digit 3 on Keyboard Digit 4 on Keyboard Digit 5 on Keyboard Digit 6 on Keyboard Digit 7 on Keyboard Digit 8 on Keyboard Digit 9 on Keyboard Digit 0 on Keyboard Ctrl + 1 Ctrl + 2 Ctrl + 3 Ctrl + 4 Ctrl + 5 Ctrl + 6 Backspace Enter Page: 24/31 Media 1000 Product Guide Appendix II: FAQ on System with Media 1000 (1) The system cannot enter Suspend mode after I have powered off system with Power Button. Ans. First check and make sure that “ACPI Suspend Type” of “Power Management” in BIOS Setup is set at “S3(Suspend to RAM). Then, make sure that in your system, the Suspend mode in Control Panel / Power Options/Suspend is enabled. (2) The Power button on Remote Controller does not respond. Ans. Please check and make sure the Media 1000 is connected properly to Motherboard Power Switch. (3) TV broadcast is not normal. Ans. Please check and make sure Windows DirectX is already updated to V9.0 or above in your system. (4) TV screen is not smooth Ans. Please check and make sure that your system supports the USB 2.0 interface or the USB 2.0 driver has been installed into your system. (5) TV / FM Broadcast is not available. Ans. Please check and make sure that the TV/FM antenna is set up properly. Please check that in “ TV setting”, “Video Standard” and the “Video Source” is set up properly. Making sure everything is set up properly, please restart system and turn on TV/FM. (6) DVD broadcast is not available / not normal. Ans. Please check and make sure that you have installed DVDROM drive and driver/Utility into your system. If DVD driver is not available, please contact the DVD vender. (7) I do not know how to set up DVD auto-run. Ans. When a DVD-ROM is inserted into the DVD drive, the following dialog display will appear on screen. Please choose “Take no Action” (that means, take no action to the Music files, Pictures, Video files, Mixed content, Music CD and DVD etc) and tick the “Always do the selected action” to set up the direct DVD playback whenever you insert a DVD into the DVD drive. Or, in your system, you can right click your mouse on the DVD drive icon and then choose Properties to set up the Auto-play. Date: 1/18/2005 Page: 25/31 Media 1000 Product Guide (8) When turning on Media Center, “ USB Unplugged” appears. Ans. Please check and make sure that USB 2.0 is set up properly. If USB 2.0 is already set up in system, click “ Yes” on the screen and make sure that USB supports 5V-SB. (9) VCD playback is not normal. Ans. Please check and make sure that Media Player utility V9.0 is installed in system. If V9.0 is not available, please visit Microsoft website to update or download a latest version. During VCD playback, if Windows screen will pop out suddenly, click on it with mouse to make the screen exit. Date: 1/18/2005 Page: 26/31 Media 1000 Product Guide (10) When entering DVD/Video mode to play DVD/Video, the CD Properties window will always appears. How can this window be skipped away so as to play DVD/Video directly? Ans.: To skip this CD Properties window, please take the following steps: (A) On the desktop of Windows XP, Click on this path: Start / Run / (B) Then on the Run window, key in : gpedit.msc and clik on “OK” to execute this program. (C) The following “Group Policy” screen will appear at once. Click on “User Configuration” now. (D) Then click on “Administrative Templates”. Date: 1/18/2005 Page: 27/31 Media 1000 Product Guide (E) Then Click on “System/Power Management/Turn Off Auto-play” (F) Instantly, the Turn Off Autoplay screen appears for your setup. Choose “Disabled” and then click on “OK” to complete the setup. Date: 1/18/2005 Page: 28/31 Media 1000 Product Guide Date: 1/18/2005 Page: 29/31 Media 1000 Product Guide Appendix III: TV Tuner Standard over the World Date: 1/18/2005 Page: 30/31 Media 1000 Product Guide Date: 1/18/2005 Page: 31/31