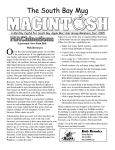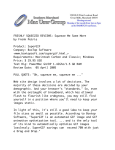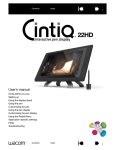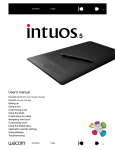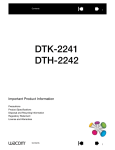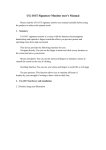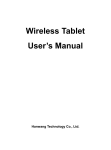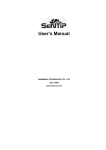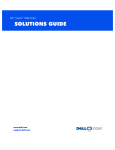Download MACS My Amazing Calendar System
Transcript
MACS My Amazing Calendar System __________________________________________________________________ What MACS Is Here For .................................................................................................... 1 Using MACS....................................................................................................................... 1 Setting MACS Up ............................................................................................................... 2 Step 1. Inventory.............................................................................................................. 2 Step 2. Installing MACS.................................................................................................. 2 Step 3. Initial Settings...................................................................................................... 2 Mode Operations:................................................................................................................ 3 Sleep Mode:..................................................................................................................... 3 Photo Mode: .................................................................................................................... 3 Alarm Setting Mode: ....................................................................................................... 3 To set the time .............................................................................................................. 3 To set the date .............................................................................................................. 3 To set the alarm ............................................................................................................ 3 To enable/disable the alarm.......................................................................................... 4 Calendar Mode: ............................................................................................................... 4 To go to a specific month............................................................................................. 4 To go to a specific date, event or listen to a voice message......................................... 4 To add an event ............................................................................................................ 4 To remove an event ...................................................................................................... 4 Image Setting Mode: ....................................................................................................... 5 To add pictures to MACS............................................................................................. 5 To remove pictures....................................................................................................... 5 To choose which pictures MACS will display in the photo mode............................... 5 To change the cycle speed............................................................................................ 5 Message Board Mode: ..................................................................................................... 6 To write on the board ................................................................................................... 6 To erase on the board ................................................................................................... 6 Help Mode: ...................................................................................................................... 6 Maintenance of MACS ....................................................................................................... 6 Congratulations on your purchasing of MACS v.2.0. This user’s manual will help you to use MACS so as to get the MACSimum performance from your purchase. For further information, availability of new products, updates and replacement parts, please visit: www.ece.mcgill.ca/~dsud/hci/project What MACS Is Here For MACS is here to make your life easier. Helping you schedule tasks, reminding you of everyday events, waking you up in the morning and keep track of appointments are but a few of the tasks MACS is here to do. It also serves as a drawing board where you can doodle at your leisure or leave yourself quick reminders. MACS is also a picture frame, which will display your digitally stored photographs and play them like a slide show. Using MACS MACS is made up of a highly sensitive touch screen. This means that you enter information by touching the screen itself! You may use your finger to do this, or use the metal stylus (pencil) for a finer point, either end of the stylus will work but will each provide a different size point. It is required that MACS is plugged into the wall while in operation. However, you do not need to worry that MACS will lose any information you enter into it. It’s memory will remain intact so long as you have not pressed the reset button on the back of MACS. To switch MACS from mode to mode, there are 7 buttons along MACS’bottom frame. Each serve a specific task that is broadly explained below: • • Sleep Mode: Anytime your press the sleep button, MACS will go into a hibernation mode. Picture Frame Mode: MACS will display a slid-show of images. • • • • Alarm Settings Mode: From here you can set the alarm, and the initial time and date. Calendar Mode: Record appointments and dates, as well as voice messages. • Image Settings Mode: You can add your own personal images, as well as set which pictures you want to display and how often. Message Board Mode: Write quick reminders and doodle leisurely. • Help Mode: An electronic version of this manual, which is context specific. -1- Setting MACS Up Step 1. Inventory Your MACS should have come with the following items: • MACS screen • • Metal stylus • Power cable ® • ® Step 2. Installing MACS MACS can either be set on a table with the use of his rear stand ±, or you can hang him off the wall with a nail (nail not included) ¯. Be sure to position MACS within 7 feet (2 meters) of a power outlet so that you can plug MACS’power cable into the wall °. ¯ ° ± Step 3. Initial Settings MACS will need to be initialized, this means setting the time and date. The first time you power on MACS, he will automatically start up in the clock mode. Here you will be able to set the time and date as explained in the Alarm Setting Mode found below. -2- Mode Operations: Sleep Mode: Whenever you want MACS to consume minimum power you can put it into sleep mode. In this mode MACS will have a dark background to provide low intensity lighting. As such you can sleep at night without illumination in your room. There are no settings in the sleep mode. Photo Mode: The photo display mode is used to transform MACS into a picture frame. This mode, much like the sleep mode is a kind of stand-by state that does not have settings. To import pictures or change the slideshow settings, you will need to go to the image setting mode. Alarm Setting Mode: Among all the other things, MACS is your alarm clock. When the alarm goes off, you can silence it by pressing the screen or any mode button. If you do not silence the alarm, MACS will automatically silence itself after 10 minutes. To set the time 1. Press on the down arrow to the right of the text; “hour”, select the current hour from the list presented. 2. Repeat as above to set the minutes. 3. Select either AM or PM. 4. Press on the “set” button corresponding with the clock. To set the date 1. Press on the down arrow to the right of the text; “month”, select the current month from the list presented. 2. Repeat as above to set the day and year. 3. Press of the “set” button corresponding with the date. To set the alarm 1. You set the alarm the same way you set the clock 2. Press on the down arrow next to the text “hour”, select the wake hour from the list presented. 3. Repeat as above to select the minutes. 4. Select the AM/PM. 5. Press on “set” button corresponding with the alarm. -3- To enable/disable the alarm Enable the alarm by pressing the “check box for alarm” box. This will cause the alarm to ring every day of the week at the alarm time specified. You can silence the alarm by pressing any button or the screen itself. In order too not have the alarm go off, you will need to uncheck the box. The alarm will remain enabled (or disabled) every day unless you uncheck (or check) the box. Calendar Mode: MACS automatically opens the calendar on the current month with the current day highlighted. A date circled in red, indicates that the message contains an event. To go to a specific month 1. Press on the down arrow to the right of today’s year to select a specific year 2. Repeat the above to select a month. . To go to a specific date, event or listen to a voice message 1. First go to the specific month as described above. 2. Press on the day you wish to go to, to view it’s current content. 3. If the date was circled in red then you will view the event. You can listen to the recorded message by pressing the “voice message” button followed by the “play” button . To add an event -Writing on the canvas: You can enter a message by writing directly inside the white square (canvas). You can choose different colors by pressing on the color nibs on the top right corner. You can clear the entire canvas by pressing the “clear canvas” button. -Leaving a voice message: 1. You can also add a voice message by pressing the “voice message” button 2. Press the record button and speak clearly near MACS microphone . 3. Once you’ve finished your message, press the stop button . 4. Press the “save” button to confirm your event. Pressing the “cancel” button will not save your voice message. To remove an event 1. Go to the specific event as described above. 2. -Press on “remove reminder”. CAUTION removing an event will erase ALL pen strokes made on the canvas as well as the recorded message for that date. -You may remove the voice message only, by pressing the “voice message” button followed by the “delete” button. -You may remove the written message only, by pressing clear button. -4- Image Setting Mode: This mode allows you to customize the picture frame to your liking. You can add or remove your own pictures or simply use the ones pre-loaded with MACS. To add pictures to MACS. -Insert a 3 1/2" floppy disk containing the pictures you want to add, saved in jpeg format*, into the disk drive of MACS along the left border. MACS will automatically go to the Image Setting Mode. -Press on the “load” button. The images on the disk will automatically be copied onto MACS and the images copied will be displayed. (If MACS cannot hold all the pictures you are trying to load, it will automatically abort the operation and ask you to remove pictures.) -Press “OK” to go back to the Image Setting Mode. * For more info on converting imaged to jpeg format, go to: http://builder.cnet.com/webbuilding/0-3883-8-4892140-1.html To remove pictures -To permanently* remove pictures from MACS, press on the “delete” button. -Select the images you want to remove by pressing the checkbox next to them. -Confirm your choices by pressing “OK”, or cancel the operation by pressing ”cancel”. * Images can always be re-loaded into MACS and so are never “permanently” removed. To choose which pictures MACS will display in the photo mode -Press the select button to view the images currently saved in MACS. -Chose the images you want in the photo-mode by pressing the checkbox to the right of the images you want. Selecting the no image box will display a blank image. -Confirm your choices by pressing “OK”, or cancel the operation by pressing “cancel”. To change the cycle speed -You can alter the speed at which MACS will cycle through the pictures in the photo mode. You can change the time an image will be displayed for from 31 days to 0 minute by selecting the appropriate “time interval”. -You can completely disable cycling by selecting the “OFF” switch. In which case only the first image chosen in the “select image” section will be displayed. -5- Message Board Mode: The message board can be used to leave yourself personal reminders, or doodle at your leisure. To write on the board -You can write directly on the board using your finger, however it is recommended that you use the pen supplied with MACS for MACSimum results. -You can change the color of the pen by selecting a color nib from the top right menu . To erase on the board -You can undo your last pen stroke by pressing the “undo” button. -You can clear the entire canvas by pressing the “clear canvas” button. With this all pen stroked will be erased. NOTE: When switching from the Message Board Mode to any other mode, all pens strokes on the screen will be saved for the next time that you return to the white board. Help Mode: The help mode is essentially an electronic version of this manual. You may refer to it at any time that you are using MACS. When asking MACS for help, he will help you in a context specific fashion. This means that if you are in the calendar mode, by pressing the help button, you will receive advice specific to the calendar. This will hold for all modes. Maintenance of MACS To ensure the MACSimum performance and the MACSimum lifespan of MACS, follow the following maintenance suggestions. • Do not expose MACS to temperature above 30°C or below -30°C. • Although built rugged, MACS screen is sensitive to touch, therefore do not press hard or sit objects on the screen. • Keep MACS away from water, to clean MACS unplug him from the wall and apply a damp cloth to the boarder and screen. • Do not leave MACS out in direct sunlight as this may fade the screen. • Do not open MACS up. If there is a problem with the functioning of MACS contact MACS Support at 1-888-555-5555 and a technician will answer your questions and apply the proper repairs if necessary. • By following these simple instructions you and MACS will enjoy a long life together! Enjoy using MACS! -6-