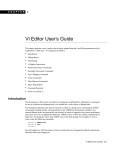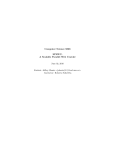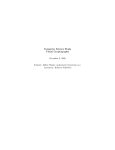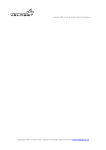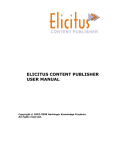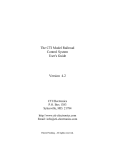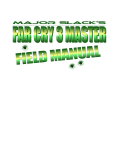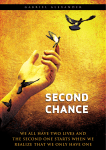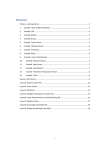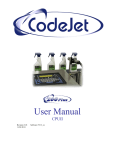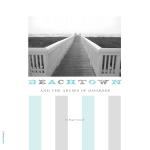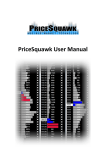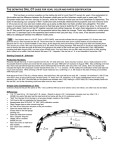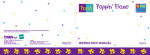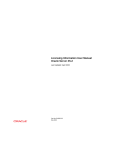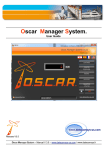Download Epic Vim Tutorial - University of Western Ontario
Transcript
THE UNIVERSITY OF WESTERN ONTARIO Epic Vim Tutorial June 29, 2011 Author:1 Jeff Shantz 1 Heavily adapted from Vim Tutor 1.7, written by Michael C. Pierce, Robert K. Ware, Charles Smith, and Bram Moolenaar Epic Vim Tutorial Jeff Shantz <[email protected], x =jshantz> June 29, 2011 Contents 1 Introduction to Vim 1 Prerequisites . . . . . . . . . . . . . . . . . . . . . . . . . . . . . . . . . . . . . . . . . . . . . . . 1 1.1 Moving the Cursor . . . . . . . . . . . . . . . . . . . . . . . . . . . . . . . . . . . . . . . . . 1 1.2 Exiting vim . . . . . . . . . . . . . . . . . . . . . . . . . . . . . . . . . . . . . . . . . . . . . 2 1.3 Fixing vim 2 1.4 Text Editing - Deletion . . . . . . . . . . . . . . . . . . . . . . . . . . . . . . . . . . . . . . 3 1.5 Text Editing - Insertion . . . . . . . . . . . . . . . . . . . . . . . . . . . . . . . . . . . . . . 3 1.6 Text Editing - Appending . . . . . . . . . . . . . . . . . . . . . . . . . . . . . . . . . . . . . 4 1.7 Saving / Reopening 4 . . . . . . . . . . . . . . . . . . . . . . . . . . . . . . . . . . . . . . . . . . . . . . . . . . . . . . . . . . . . . . . . . . . . . . . . . . . . . . . . . . . . . 2 Moving Around and Deleting Things 5 2.1 Deletion Commands . . . . . . . . . . . . . . . . . . . . . . . . . . . . . . . . . . . . . . . . 5 2.2 More Deletion Commands . . . . . . . . . . . . . . . . . . . . . . . . . . . . . . . . . . . . . 5 2.3 On Operators and Motions . . . . . . . . . . . . . . . . . . . . . . . . . . . . . . . . . . . . 6 2.4 Using a Count for a Motion . . . . . . . . . . . . . . . . . . . . . . . . . . . . . . . . . . . . 6 2.5 Using a Count to Delete More . . . . . . . . . . . . . . . . . . . . . . . . . . . . . . . . . . . 6 2.6 Operating on Lines . . . . . . . . . . . . . . . . . . . . . . . . . . . . . . . . . . . . . . . . . 7 2.7 The Undo / Redo Commands . . . . . . . . . . . . . . . . . . . . . . . . . . . . . . . . . . . 7 3 Put, Replace, and Change 8 Prerequisites . . . . . . . . . . . . . . . . . . . . . . . . . . . . . . . . . . . . . . . . . . . . . . . 8 3.1 The Put Command . . . . . . . . . . . . . . . . . . . . . . . . . . . . . . . . . . . . . . . . . 8 3.2 The Replace Command . . . . . . . . . . . . . . . . . . . . . . . . . . . . . . . . . . . . . . 8 3.3 The Change Operator . . . . . . . . . . . . . . . . . . . . . . . . . . . . . . . . . . . . . . . 9 3.4 More Changes Using c 9 . . . . . . . . . . . . . . . . . . . . . . . . . . . . . . . . . . . . . . 4 Finding and Replacing 10 4.1 Cursor Location and File Status . . . . . . . . . . . . . . . . . . . . . . . . . . . . . . . . . 10 4.2 Another Way to Move to Specific Lines . . . . . . . . . . . . . . . . . . . . . . . . . . . . . 10 4.3 The Search Command . . . . . . . . . . . . . . . . . . . . . . . . . . . . . . . . . . . . . . . 11 4.4 Matching Parentheses Search . . . . . . . . . . . . . . . . . . . . . . . . . . . . . . . . . . . 11 ii Epic Vim Tutorial 4.5 Jeff Shantz <[email protected], x =jshantz> June 29, 2011 The Substitute Command . . . . . . . . . . . . . . . . . . . . . . . . . . . . . . . . . . . . . 5 Shell Commands, Selecting, and Merging 12 13 5.1 Executing an External Command . . . . . . . . . . . . . . . . . . . . . . . . . . . . . . . . . 13 5.2 Dropping to the Shell . . . . . . . . . . . . . . . . . . . . . . . . . . . . . . . . . . . . . . . 13 5.3 Running a Command on a Selection . . . . . . . . . . . . . . . . . . . . . . . . . . . . . . . 13 5.4 Retrieving and Merging Files . . . . . . . . . . . . . . . . . . . . . . . . . . . . . . . . . . . 14 6 More Advanced Editing 15 6.1 The Open Command . . . . . . . . . . . . . . . . . . . . . . . . . . . . . . . . . . . . . . . . 15 6.2 The Join Command . . . . . . . . . . . . . . . . . . . . . . . . . . . . . . . . . . . . . . . . 15 6.3 Replace Mode . . . . . . . . . . . . . . . . . . . . . . . . . . . . . . . . . . . . . . . . . . . . 16 6.4 Copying and Pasting . . . . . . . . . . . . . . . . . . . . . . . . . . . . . . . . . . . . . . . . 16 6.5 More on Copying and Pasting . . . . . . . . . . . . . . . . . . . . . . . . . . . . . . . . . . . 17 7 Vim – The Programmer’s Editor 18 7.1 Indenting . . . . . . . . . . . . . . . . . . . . . . . . . . . . . . . . . . . . . . . . . . . . . . 18 7.2 Folding . . . . . . . . . . . . . . . . . . . . . . . . . . . . . . . . . . . . . . . . . . . . . . . 18 7.3 Visual Block Mode . . . . . . . . . . . . . . . . . . . . . . . . . . . . . . . . . . . . . . . . . 19 7.4 Working in Split Screen . . . . . . . . . . . . . . . . . . . . . . . . . . . . . . . . . . . . . . 19 7.5 Auto-Completion . . . . . . . . . . . . . . . . . . . . . . . . . . . . . . . . . . . . . . . . . . 20 7.6 Incrementing / Decrementing Numbers . . . . . . . . . . . . . . . . . . . . . . . . . . . . . . 21 8 Where to Go From Here 8.1 Getting Help . . . . . . . . . . . . . . . . . . . . . . . . . . . . . . . . . . . . . . . . . . . . 22 22 iii Epic Vim Tutorial 1 Jeff Shantz <[email protected], x =jshantz> June 29, 2011 Introduction to Vim Vim is a very powerful editor that has many commands – too many to explain in a single lab. This lab is designed to describe enough of the commands that you will be able to easily use Vim as an all-purpose editor. It is important to remember that this lab is set up to teach by use. That means that you need to execute the commands to learn them properly. If you only read the text, you will forget the commands! Prerequisites Before beginning this lab, please perform the following tasks: 1. SSH into obelix 2. Create the directory displayed below without running mkdir more than once. To do this, pass the -p option to mkdir to create parent directories, as needed. See the manpage for mkdir for more details ~/ courses / cs2211 / labs / lab1 3. Change to the previous directory by typing the following. The argument !$ is a shortcut that references the last argument in the previous command typed cd ! $ 4. Using the wget utility, download the lab 1 archive from the following URL: http :// bit . ly / cs2211b_lab1 5. Extract the tarball downloaded to the current directory. See the assignment 1 description if you can’t remember how to do so. Remember to use gtar on GAUL (but tar just about everywhere else). Lesson 1.1 Moving the Cursor In this lesson, you’ll learn how to move around in vim. There are two ways to do so. In some cases, you may be able to use the arrow keys. However, if you are using the older vi editor, the arrow keys may not work. Hence, it is useful to know the other way to move around: ^ k < h Hint: l > j v The The The The h l j k key key key key is at the left and moves left. is at the right and moves right. looks like a down arrow. is, well, just the k key, and moves up. Many vi/vim users claim that by using hjkl , you will be able to move around much faster, once you get used to it. Really! 1. Open the file lesson1 in Vim by typing: 1 Epic Vim Tutorial Jeff Shantz <[email protected], x =jshantz> June 29, 2011 vim lesson1 2. Without using the arrow keys, move the cursor to the start of the text that reads MOVE HERE FIRST 3. Without using the arrow keys, move the cursor to the start of the text that reads MOVE HERE NEXT 4. Without using the arrow keys, move the cursor to the start of the text that reads THEN MOVE HERE 5. Press i to enter insert mode. Try using the hjkl keys to move around. Notice that they don’t work. This is because these keys are only used in normal mode. Press Esc to return to normal mode. 6. Try using the hjkl keys again to move around. Notice that they once again work 7. Press i to enter insert mode. Try using the arrow keys to move around. Notice again that they don’t work 8. Type a word and try using the backspace key. Notice that it doesn’t work properly. We will see how to fix these problems shortly Lesson 1.2 Exiting vim Type :q to quit. Type :q! to quit without saving changes. 1. Press Esc to return to normal mode. To enter a command in vim, you must always be in normal mode 2. To quit vim, type :q 3. Observe that you are prevented from exiting, since there are unsaved changes. To save changes, you can use :wq , which means write and quit. To quit without saving your changes, you can use :q! , which tells vim to exit immediately 4. Exit vim without saving your changes 5. Open the file lesson1 again in vim 6. Press i to enter insert mode. Type any word of your choosing 7. Exit vim, but this time save your changes Lesson 1.3 Fixing vim vim is a powerful editor, but it’s not very useful that we can’t use the arrow keys in insert mode. It would also be nice to see some colour when we’re editing code, and line numbers would be great, too. Fortunately, your faithful TA has created a shell script that will fix up your vim editor on GAUL so that your arrow, PgUp/PgDn, and Backspace keys work properly, and your code is syntax-highlighted with numbered lines. We won’t concern ourselves with how this script works – instead, we’ll just run it and enjoy the result. 1. Open the file lesson1-3.c in vim 2 Epic Vim Tutorial Jeff Shantz <[email protected], x =jshantz> June 29, 2011 2. Notice that it is bland and dreary, lacking line numbers, syntax-highlighting, and, if you will, a certain... je ne sais quoi 3. Close vim. Let’s fix things up and put some spunk into our text editing. Get excited. I know I am 4. Download the file http :// bit . ly / fixvim 5. List the contents of the directory. You should now see a script fixvim.sh 6. Make the script executable. If you don’t recall how to do this, see Part 2 in the assignment 1 description 7. Run the fixvim.sh script. Remember: get in the habit of typing ./fixvim.sh instead of fixvim.sh since the current directory is not in the $PATH on most systems 8. Log out and SSH back into obelix 9. Change back to the lab1 directory 10. Reopen the file lesson1-3.c in vim. Marvel at its beauty. Praise your TA. Consider buying him a Diet Pepsi, with lime 11. Press i to enter insert mode. Try using the arrow keys, PgUp/PgDown, and backspace keys. Marvel at their utility. Praise your TA. Consider buying him an Amazon.com gift card 12. Exit vim without saving any changes Lesson 1.4 Text Editing - Deletion Press x in normal mode to delete the character under the cursor. 1. Open the file lesson1 2. Move the cursor to the line marked LESSON 1.4 --> 3. To fix the first error, move the cursor until it is on top of the character to be deleted 4. Press the x key to delete the unwanted character. 5. Repeat until the sentence is correct Lesson 1.5 Text Editing - Insertion Press i in normal mode to insert text. 1. Move the cursor to the line marked LESSON 1.5 --> 3 Epic Vim Tutorial Jeff Shantz <[email protected], x =jshantz> June 29, 2011 2. To make the first line the same as the second, move the cursor on top of the first character AFTER where the text is to be inserted 3. Press i and type in the necessary additions 4. Repeat until the sentence is correct Lesson 1.6 Text Editing - Appending Press a to append text next to the current cursor position. Press A to append text at the end of the line. 1. Move the cursor to the first line marked LESSON 1.6 --> 2. Move the cursor so that it sits upon the e in te 3. Press a and type in the necessary addition 4. Press Esc to return to normal mode. Move the cursor to the second line marked LESSON 1.6 --> It does not matter on what character the cursor is located. 5. Press A and type in the necessary additions 6. Press Esc to return to normal mode. NOTE: i , a , and A all go to the same insert mode; the only difference is where the characters are inserted. Lesson 1.7 Press Press Press Press Press Press Saving / Reopening :w filename to save to a new file named filename . :qw filename to save to a new file named filename and exit. :e filename to open filename . :e! filename to open filename without saving any current changes. :e to reopen the current file. :e! to reopen the current file without saving any current changes. 1. Save the current file as lesson1.done using the appropriate :w command above 2. Open the file lesson1 using the appropriate :e command above 3. Press i to enter insert mode. Add a few words to the file 4. Press Esc to return to normal mode. Type :e to reload the current file 5. Notice that you are prevented from doing so, since there are unsaved changes. Use :e! to force the reload of the current file 4 Epic Vim Tutorial Jeff Shantz <[email protected], x =jshantz> June 29, 2011 6. Press i to enter insert mode. Add a few words to the file 7. Press Esc to return to normal mode. Type :e lesson1.done to load lesson1.done 8. Notice that you are prevented from doing so, since there are unsaved changes. Use :e! to force the loading of lesson1.done lesson1.done 9. Exit, saving the current file as lesson1.final 2 Moving Around and Deleting Things In this section, you’ll learn ways to move around more efficiently in vim, along with various methods for deleting characters, words, and lines. You’ll also take a look at vim’s undo and redo functionality. Lesson 2.1 Deletion Commands Type dw to delete a word. 1. Open the file lesson2 in vim 2. Move the cursor to the line marked LESSON 2.1 --> 3. Move the cursor to the beginning of a word that needs to be deleted 4. Type dw to make the word disappear NOTE: The letter d will appear on the last line of the screen as you type it. Vim is waiting for you to type w . If you see another character than d , then you typed something wrong; press Esc and start over. 5. Repeat until the sentence is correct Lesson 2.2 More Deletion Commands Type d$ to delete to the end of the line. 1. Move the cursor to the line marked LESSON 2.2 --> 2. Move the cursor to the end of the correct sentence (AFTER the first . ) 3. Type d$ to delete to the end of the line We’ll see what is happening here in the next lesson. 5 Epic Vim Tutorial Lesson 2.3 Jeff Shantz <[email protected], x =jshantz> June 29, 2011 On Operators and Motions Many commands that change text are made from an operator and a motion. The format for a delete command with the d delete operator is as follows: d motion where: • d is the delete operator • motion is what the operator will operate on (listed below) A short list of motions: • w - until the start of the next word, EXCLUDING its first character • e - to the end of the current word, INCLUDING the last character • $ - to the end of the line, INCLUDING the last character Thus, typing de will delete from the cursor to the end of the word. NOTE: Pressing just the motion while in normal mode without an operator will move the cursor as specified. So, pressing e will move to the end of the current word, while press $ will move to the end of the line. Lesson 2.4 Using a Count for a Motion Typing a number before a motion repeats it that many times. 1. Move the cursor to the line marked LESSON 2.4 --> 2. Type 2w to move the cursor two words forward 3. Type 3e to move the cursor to the end of the third word forward 4. Type 0 (zero) to move to the start of the line 5. Repeat these steps with different numbers Lesson 2.5 Using a Count to Delete More Typing a number with an operator repeats it that many times. In the combination of the delete operator and a motion mentioned above, you insert a count before typing d to delete more: number d motion 6 Epic Vim Tutorial Jeff Shantz <[email protected], x =jshantz> June 29, 2011 1. Move the cursor to the line marked LESSON 2.5 --> 2. Move the cursor to the first UPPER CASE word in this line 3. Type 2dw to delete the two UPPER CASE words 4. Repeat these steps with a different count to delete the consecutive UPPER CASE words with one command Lesson 2.6 Operating on Lines Type dd to delete a whole line. Due to the frequency of whole line deletion, the designers of Vi decided it would be easier to simply type two d ’s to delete a line. 1. Move the cursor to the line marked LESSON 2.6 --> 2. Move the cursor to the second phrase 3. Type dd to delete the line 4. Now move to the fourth phrase 5. Type 2dd to delete two lines Lesson 2.7 The Undo / Redo Commands Press u to undo the last command. Press U to fix a whole line. Press Ctrl+r to redo the last command undone. 1. Move the cursor to the line marked LESSON 2.7 --> 2. Place the cursor on the first error 3. Type x to delete the first unwanted character 4. Now type u to undo the last command executed 5. This time fix all the errors on the line using the x command 6. Type U to return the line to its original state 7. Type u a few times to undo the U and preceding commands 8. Now type Ctrl+r (hold the Ctrl key while hitting r ) a few times to redo the commands (undo the undo’s) 9. Commit these commands to memory. You will use them all the time 10. Exit vim, without saving changes 7 Epic Vim Tutorial 3 Jeff Shantz <[email protected], x =jshantz> June 29, 2011 Put, Replace, and Change Prerequisites 1. Close your eyes 2. Picture an emacs or pico user in your head 3. Shake your head condescendingly 4. Extra points if you snort in derision – you’re a Vi user now. Own it. In fact, pwn 2 it3 . Lesson 3.1 The Put Command Type p to put previously deleted text after the cursor. 1. Open the file lesson3 in vim 2. Move the cursor to the line marked LESSON 3.1 --> 3. Type dd to delete the line and store it in a Vim register 4. Move the cursor to the c) line, ABOVE where the deleted line should go 5. Type p to put the line below the cursor 6. Repeat these steps to put all the lines in correct order Lesson 3.2 The Replace Command Type rx to replace the character at the cursor with x . 1. Move the cursor to the line marked LESSON 3.2 --> 2. Move the cursor so that it is on top of the first error 3. Type r and then the character which should be there 4. Repeat these steps until the first line matches the second NOTE: Remember that you should be learning by doing, and not memorization. 2 3 http://en.wikipedia.org/wiki/Pwn http://bit.ly/omgpwniesbib 8 Epic Vim Tutorial Lesson 3.3 Jeff Shantz <[email protected], x =jshantz> June 29, 2011 The Change Operator To change until the end of a word, type ce . 1. Move the cursor to the line marked LESSON 3.3 --> 2. Place the cursor on the u in lubw 3. Type ce and the correct word (in this case, type ine ) 4. Press Esc to return to normal mode. Move to the next character that needs to be changed 5. Repeat these steps until the first line matches the second Notice that ce deletes the word starting from the character under the cursor, and places you in insert mode. Lesson 3.4 More Changes Using c The change operator is used with the same motions as delete. The format is: [number] c motion The motions are the same, such as w (word) and $ (end of line). 1. Move the cursor to the line marked LESSON 3.4 --> 2. Move the cursor so that it rests on the s in some 3. Type c$ and type the rest of the line like the second 4. Press Esc to return to normal mode. 5. Exit Vim without saving any changes NOTE: You can use the Backspace key to correct mistakes while typing. 9 Epic Vim Tutorial 4 Jeff Shantz <[email protected], x =jshantz> June 29, 2011 Finding and Replacing In this section, you’ll see how to go directly to specific lines. You’ll also learn how to find and replace text. Lesson 4.1 Cursor Location and File Status Press Ctrl+G to show your location in the file and the file status. Press G to move to a line in the file. 1. Open the file lesson4 in vim 2. Notice the status bar at the bottom of the screen. This is caller the ruler 3. Move down a few lines with the arrow keys. Notice that the line number is updated in the ruler 4. Move to the right a few characters with the arrow keys. Notice that the column number is updated in the ruler 5. By default, the ruler is not turned on in vim. It was automatically enabled for you when you ran fixvim.sh . Turn off the ruler temporarily by typing :set noruler 6. Now vim appears as it would by default. To find out the location of the cursor, press Ctrl+G . A message will appear at the bottom of the screen with the filename and the position in the file. Remember the line number for a moment 7. Press G to move to the bottom of the file 8. Type gg to move to the start of the file 9. Type the number of the line you were on and then G . This will return you to the line you were on earlier 10. Exit vim without saving any changes Lesson 4.2 Another Way to Move to Specific Lines Type :linenum to move to line linenum . Type :1 to move to the first line. Type :$ to move to the last line. 1. Compile the file hello-buggy.c : gcc -o hello hello - buggy . c Observe the line number reported in the first error message output by gcc 2. Open the file hello-buggy.c in vim 3. Move to the buggy line by typing :n , where n is the line number on which the error was reported 4. Fix the bug in the code 10 Epic Vim Tutorial Jeff Shantz <[email protected], x =jshantz> June 29, 2011 5. Move to the top of the file by typing :1 6. Move to the bottom of the file by typing :$ 7. Save the file and exit 8. Recompile the file hello-buggy.c 9. Run the resulting hello executable. Remember: get in the habit of typing ./hello instead of hello Lesson 4.3 Type Type Type Type / ? n N The Search Command followed by a phrase to search for the phrase in the forward direction. followed by a phrase to search for the phrase in the backward direction. to repeat the search. to repeat the search in the opposite direction. 1. Open the file lesson4 in vim 2. Type the / character. Notice that it and the cursor appear at the bottom of the screen as with the : command 3. Type errroor and press Enter . This is the word for which you want to search 4. Search for the same phrase again by typing n 5. Search for the same phrase in the opposite direction by typing N 6. To go back to where you came from, press Ctrl+O . Repeat to go back further. forward. Ctrl-I goes NOTE: When the search reaches the end of the file, it will continue at the start, unless the wrapscan option has been reset. Lesson 4.4 Matching Parentheses Search Type % to find a matching ) , ] , or } 1. Move the cursor to the line marked LESSON 4.4 --> 2. Place the cursor on any ( , [ , or { in the line 3. Type the % character. The cursor will move to the matching parenthesis, bracket, or brace. 4. Type % again to move the cursor to the other matching element 5. Move the cursor to another ( , ) , [ , ] , { , or } and see what % does NOTE: This is very useful in debugging a program with unmatched parentheses! 11 Epic Vim Tutorial Lesson 4.5 Jeff Shantz <[email protected], x =jshantz> June 29, 2011 The Substitute Command Type :s/old/new/g to substitute new for old on the current line. Type :%s/old/new/g to substitute new for old on every line. Type :#,#s/old/new/g , where #,# are numbers that specify a range of lines in which the substitution is to be performed. 1. Move the cursor to the line marked LESSON 4.5 --> 2. Type :s/thee/the and press Enter . Note that this command only changes the first occurrence of thee in the line. 3. Now type :s/thee/the/g and press Enter . Adding the g flag means to substitute globally in the line, change all occurrences of thee in the line. 4. Type :%s/errroor/errors/g and press Enter to change every instance of errroor to errors 5. Type :%s/errors/error/gc and press Enter to change every instance of errors to error , confirming each substitution 6. Change all instances of e to a on all lines between lines 3 and 7 (inclusive). To do this, specify a range to the :s command, as shown above 7. Press u to undo your changes 8. Press Ctrl+r to redo your changes 9. Exit vim without saving any changes 12 Epic Vim Tutorial 5 Jeff Shantz <[email protected], x =jshantz> June 29, 2011 Shell Commands, Selecting, and Merging Lesson 5.1 Executing an External Command Type :! followed by an external command to execute that command. 1. Open the file lesson5 in vim 2. Type the familiar command : to set the cursor at the bottom of the screen. This allows you to enter a command-line command 3. Now type the ! character. This allows you to execute any external shell command 4. As an example, type ls after the ! and press Enter . This will show you a listing of your directory, just as if you were at the shell prompt. 5. Press Enter to return to vim Notes: • It is possible to execute any external command this way. You can also specify arguments, if needed, such as :!ls -la • All : commands must be terminated by pressing Enter . Henceforth, this will be assumed and not explicitly mentioned Lesson 5.2 Dropping to the Shell Press Ctrl+z to pause vim and drop to the shell. Type fg to resume vim (bring it back to the foreground). 1. Sometimes, while editing a file, it is useful to drop to the shell to perform a task. To do so, press Ctrl+z 2. Notice that vim is now stopped (paused in the background). You can now use the shell as you please 3. When ready to return to vim, type fg and press Enter . This puts vim back in the foreground Lesson 5.3 Running a Command on a Selection Press v to enter visual mode. Press V to enter visual line mode. Type :!cmd while a block is selected to execute cmd on the block. 1. Move the cursor to the top of the file by typing :1 2. Press v . This takes you into visual mode 3. Using the arrow keys, move down to the bottom of the first list so that the entirety of the first list is selected. Be sure to select the entirety of the last line by using the right arrow key 13 Epic Vim Tutorial Jeff Shantz <[email protected], x =jshantz> June 29, 2011 4. Press : . At the bottom of the screen, you will see :’<,’> . Do not delete this text. It specifies the range on which the command we will execute will operate 5. Type !sort . This executes the external sort command, passing to it the block of text that you selected. The output from the sort command then replaces the originally selected list 6. Notice that only the first list is sorted, since that was the list that was selected. The second list was not selected, so it was not passed to the sort command 7. You can run any shell commands that you wish on a selected block of text. Notice that the second list has duplicates in it. Move the cursor to the first line in the second list 8. Press V to enter visual line mode. Using the arrow keys, select the entirety of the second list. Notice that, in this mode, each line is selected when you use the arrows keys. This is contrast to visual mode in which individual characters are selected 9. Type :!sort -r | uniq to sort the list in descending lexicographical order, and remove all duplicates Lesson 5.4 Retrieving and Merging Files Type :r FILE to insert the contents of FILE 1. Type :!ls . You should see the file numbers in the directory listing 2. Place your cursor on the blank line between the two lists 3. Retrieve the file numbers by typing :r numbers . The contents of the file are placed below the line on which the cursor is resting 4. You can also retrieve the output of an external command. Move to the bottom of the file by typing :$ 5. Type :r !ls -la to run the ls command and insert its output below the line on which the cursor is resting 6. Exit Vim without saving any changes 14 Epic Vim Tutorial 6 Jeff Shantz <[email protected], x =jshantz> June 29, 2011 More Advanced Editing Lesson 6.1 The Open Command Press o to open up in insert mode on the line below the cursor Press O to open up in insert mode on the line above the cursor 1. Open the file lesson6 in vim 2. Move the cursor to the line marked LESSON 6.1 --> 3. Type o to open up a line BELOW the cursor and place you in insert mode 4. Type some text. Press Esc to return to normal mode. 5. Type O to open up a line ABOVE the cursor and place you in insert mode. 6. Type some text. Press Esc to return to normal mode. 7. You can add a line at the end of a file using o . Type :$ to move to the last line in the file 8. Type o to add a new line at the end of the file. Press Esc to return to normal mode. 9. Similarly, you can add a line at the top of a file using O . Type :1 to move to the first line in the file 10. Type O to add a new line at the top of the file. Press Esc to return to normal mode. Lesson 6.2 The Join Command Press J to join two lines 1. Move the cursor to the line marked LESSON 6.2 --> 2. Type J to join the line below with the current line 3. Type 3J to join the two lines below with the current line 4. Type 5J to join the four lines below with the current line 5. We’ve joined too many lines. Press u to undo the last join 15 Epic Vim Tutorial Lesson 6.3 Jeff Shantz <[email protected], x =jshantz> June 29, 2011 Replace Mode Type rx to replace the character at the cursor with x . Type R to enter replace mode, allowing you to replace more than one character 1. Move the cursor to the line marked LESSON 6.3 --> 2. Move the cursor to the beginning of the first xxx by pressing w several times 3. Type r4 to replace the x under the cursor with 4 . Observe that using r , we can only replace one character at a time 4. Type R to enter replace mode, and then type 456 . Observe that, in replace mode, we can replace as many characters as we like 5. Press Esc to return to normal mode. Repeat the above step to replace the remaining xxx NOTE: Replace mode is like insert mode, but every typed character deletes an existing character. It is often called overwrite mode in word processing software. Lesson 6.4 Copying and Pasting Use the y operator to copy (yank) text. Use the p operator to paste (put) yanked text after the cursor. Use the P operator to paste (put) yanked text before the cursor. 1. By searching for 6.4 using the / command, move the cursor to the line marked LESSON 6.4 --> 2. Place the cursor after a) 3. Enter visual mode by pressing v . Move the cursor to just before first 4. Press y to yank the highlighted text 5. Move the cursor to the end of the next line by typing j$ (remember: j moves down, while $ moves to the end of the current line 6. Press p to put the yanked text after the cursor 7. Press a to append text, and type second. Be sure to include the period. 8. Press Esc to return to normal mode. 9. Move the cursor to the space right after first 10. Press v to enter visual mode and select the text not including the period after) item (including the space before the word, but 16 Epic Vim Tutorial Jeff Shantz <[email protected], x =jshantz> June 29, 2011 11. Press y to yank the text 12. Move the cursor to the period at the end of the next line 13. To paste the yanked text before the period, press P Lesson 6.5 More on Copying and Pasting Type yy to copy the current line. Type 5yy to copy the next five lines (including the current line). Type yw to copy the current word. 1. Move the cursor to the line marked LESSON 6.5 --> 2. Copy the entire line by typing yy 3. Paste the yanked line below by pressing p 4. Move back up one line 5. Copy two lines (including the current) by typing 2yy 6. Press P to paste them above the current line 7. Press w a few times until the cursor is at the start of the word a 8. Press 2yw to yank the next two words (including a ) 9. Open up a new line in insert mode below the current line by pressing o 10. Press Esc to return to normal mode. 11. Press p to paste the yanked words 12. Exit vim without saving changes 17 Epic Vim Tutorial 7 Jeff Shantz <[email protected], x =jshantz> June 29, 2011 Vim – The Programmer’s Editor Lesson 7.1 Press Press Press Press Press Indenting >> to shift << to shift > in visual < in visual = in visual right left mode to shift right mode to shift left mode to auto-indent 1. Open the file lesson7.c in vim 2. Move to the first printf statement in the say hello function 3. Type >> to shift the line to the right 4. Press . to repeat the last command 5. Type << to shift the line to the left 6. Move to the line containing the if statement in the fact function 7. Press v to enter visual mode 8. Move down to the return statement in the same function so that the entire body of the function is selected 9. Press > to shift the selected text to the right 10. Indent the two return statements with >> 11. Select the body of the main function (excluding the braces) 12. Press = to auto-indent the function Lesson 7.2 Type Type Type Type Folding :fold in visual mode to fold the selected text. za to toggle a fold open and closed. zR to open all folds. zM to close all folds. 1. Go to line 3 by typing :3 2. Press V to enter visual line mode. There is no particular reason to use visual line mode over visual mode here – it is just used to give you practice using both modes 3. Select the entire say hello function, including closing brace 4. Type : . You will see :’<,’> appear in the status bar at the bottom of the screen. Do not delete this text 18 Epic Vim Tutorial Jeff Shantz <[email protected], x =jshantz> June 29, 2011 5. Type fold and press Enter . This will fold the say hello function, which is quite useful when you have a lot of functions and want to avoid distraction 6. Follow the steps above to fold the fact function 7. Return to line 3 8. Open the fold by typing za 9. Close the fold by typing za again 10. Open all folds by typing zR 11. Close all folds by typing zM 12. Exit vim without saving changes Lesson 7.3 Visual Block Mode Press Ctrl+v to enter visual block mode 1. Open the file users in vim 2. Move to the start of the first email address in the file 3. Press v to enter visual mode 4. Try selecting only the email address column, without selecting the names or provinces/states 5. Observe that you can’t do it, since visual mode selects the entire line when you press the down arrow key. Press Esc to exit visual mode 6. Move back to the start of the first email address in the file 7. Press Ctrl+v to enter visual block mode 8. Using the arrow keys, select all email addresses in the file, without selecting the names or provinces/states 9. Once all email addresses are selected, press y to yank all the email addresses We will use the yanked email addresses in the next lesson. Lesson 7.4 Type Type Type Type Press Working in Split Screen :sp to open the current file in a horizontal split :vsp to open the current file in a vertical split :sp FILE to open FILE in a horizontal split :vsp FILE to open FILE in a vertical split Ctrl+w, arrow to move between splits 1. Type :sp email to open a new file email in a split screen 19 Epic Vim Tutorial Jeff Shantz <[email protected], x =jshantz> June 29, 2011 2. Your cursor will now be in the email screen. Press p to paste the email addresses yanked in the previous lesson 3. Press Ctrl+w and then press the down arrow key to move back to the users screen 4. Move to the start of the first line 5. Enter visual block mode and select all names in the file, without selecting any email addresses or provinces/states 6. Press y to yank the selected names 7. Type :vsp names to open a new file names in a vertical split screen 8. Press p to paste the yanked names 9. Using Ctrl+w and the arrow keys, move back to the email screen 10. Press :wq to save and close the email screen 11. If necessary, using Ctrl+w and the arrow keys, move back to the names screen 12. Press :wq to save and close the names screen 13. Exit vim without saving any changes Lesson 7.5 Auto-Completion Press Ctrl+n to scroll forward through auto-completions for words in the current document Press Ctrl+p to scroll backward through auto-completions for words in the current document 1. Open the file Lesson7.java 2. Move to the line that contains // Insert code below this line 3. Press o to open up in insert mode on the next line 4. Type throw new Ex 5. Press Ctrl+n . Notice that the first auto-completion – Example – appears 6. Press Ctrl+n again. This time, Exception should appear 7. Press Ctrl+n again. You should be back to the original Ex 8. Press Ctrl+p to move back to Exception 9. Type (); to finish the line of code 20 Epic Vim Tutorial Lesson 7.6 Jeff Shantz <[email protected], x =jshantz> June 29, 2011 Incrementing / Decrementing Numbers Press Ctrl+a to increment the next number on the current line. Press Ctrl+x to decrement the next number on the current line. 1. Press Enter to move to the next line in Example7.java 2. Type the following code: int i = 0; long j = 1; 3. Press Esc to return to normal mode. 4. Ensure the cursor is on the line you just typed, and press 0 to move to the start of the line 5. Press Ctrl+a to increment the value of variable i by 1 6. Type 4 and then press Ctrl+a to increment the value of variable i by 4. The variable should now be assigned the value 5 7. Press w to move past the value 5 to the semi-colon 8. Type 3 and then press Ctrl+x to decrement the value of variable j by 3. The variable should now be assigned the value -2 21 Epic Vim Tutorial 8 Jeff Shantz <[email protected], x =jshantz> June 29, 2011 Where to Go From Here Lesson 8.1 Getting Help Vim has a comprehensive online help system. To get started, simply type :help and press Enter . • Read the text in the help window to find out how the help works • Type Ctrl+w Ctrl+w to jump from one window to another • Type :q and press Enter to close the help window You can find help on just about any subject, by giving an argument to the :help command. Try these (don’t forget to press Enter ): • :help w • :help c CTRL-D • :help insert-index • :help user-manual 22