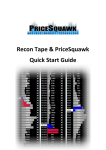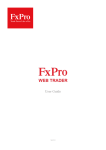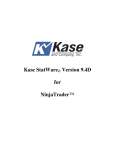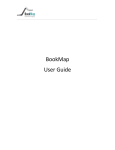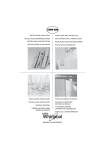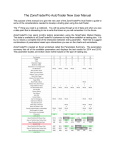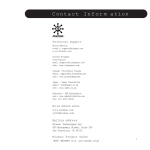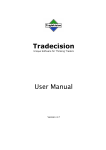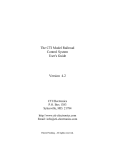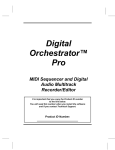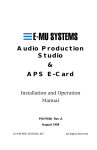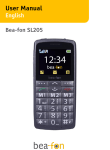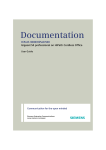Download PriceSquawk User Manual - PriceSquawk Audible Markets
Transcript
PriceSquawk User Manual PriceSquawk Audible Market Technology 2 of 33 Contents Table of Figures ....................................................................................................................................... 3 Revision History ...................................................................................................................................... 4 Release Notes ......................................................................................................................................... 4 PriceSquawk Desktop Requirements ...................................................................................................... 6 PriceSquawk Add-On Requirements ....................................................................................................... 6 NinjaTrader Add-On Installation ............................................................................................................. 7 PriceSquawk Desktop Licensing .............................................................................................................. 7 Add-On Licensing .................................................................................................................................... 7 Lite License .......................................................................................................................................... 7 Professional License ............................................................................................................................ 7 Jigsaw Reconstructed Tape ..................................................................................................................... 8 Overview ................................................................................................................................................. 9 Sound Menu ............................................................................................................................................ 9 Misc Menu ............................................................................................................................................ 10 PriceSquawk Ladder .............................................................................................................................. 10 Configuration Tab ................................................................................................................................. 11 Settings.................................................................................................................................................. 13 Trade Sounds ........................................................................................................................................ 15 E-mini Trade sounds.......................................................................................................................... 16 Note Interval ..................................................................................................................................... 16 Duration ............................................................................................................................................ 16 Auto Center ....................................................................................................................................... 17 Speaker Control .................................................................................................................................... 17 Alerts ..................................................................................................................................................... 18 Alert Acknowledgement ................................................................................................................... 18 Volume Control ..................................................................................................................................... 19 Audible Tape ..................................................................................................................................... 19 Visual Settings ....................................................................................................................................... 20 Volume Profile Settings (Pro) ................................................................................................................ 20 Session Times and Alerts................................................................................................................... 22 Audio Settings ................................................................................................................................... 23 Advanced Settings (Professional and Desktop Licenses) ...................................................................... 24 Auto Mode ........................................................................................................................................ 24 Copyright 2015, PriceSquawk Audible Market Technology NSW, Australia [email protected] PriceSquawk Audible Market Technology 3 of 33 Volume at Price (Bid / Ask Strength Meter) ..................................................................................... 25 Volume in Time (Order Flow Meter) ................................................................................................. 26 Smart Trade Volume (Buyer / Seller Strength Meter) ...................................................................... 26 Volume Profile Fixed ......................................................................................................................... 27 Volume Profile Relative..................................................................................................................... 28 Bid Ask Pitch mode ........................................................................................................................... 28 Aggregate Volume ............................................................................................................................ 28 New Bid/Ask Price Alerts ...................................................................................................................... 30 Inside Market View ........................................................................................................................... 31 Price Action Mode................................................................................................................................. 32 Always On Top ...................................................................................................................................... 32 Support ................................................................................................................................................. 32 Midi License .......................................................................................................................................... 33 Table of Figures Figure 1 - Jigsaw Reconstructed Tape ..................................................................................................... 8 Figure 2 - Sound Menu ............................................................................................................................ 9 Figure 3 - Misc Menu ............................................................................................................................ 10 Figure 4 - Ladder Tab ............................................................................................................................ 11 Figure 5 - Config Tab ............................................................................................................................. 12 Figure 6 - Settings Manager .................................................................................................................. 13 Figure 7 – Classic Bid/Ask Trade Sounds ............................................................................................... 15 Figure 8 – E-mini trade sounds ............................................................................................................. 16 Figure 9 - Note Intervals........................................................................................................................ 16 Figure 10 - Duration and Auto Center................................................................................................... 17 Figure 11 - Speaker Control .................................................................................................................. 17 Figure 12 – Classic Alert Sounds ........................................................................................................... 18 Figure 13 - Volume Control ................................................................................................................... 19 Figure 14 - Options Menu and Visual Settings ...................................................................................... 20 Figure 15 - Resettable Volume Profile .................................................................................................. 21 Figure 16 - Session times ...................................................................................................................... 22 Figure 17 - Audio Settings ..................................................................................................................... 23 Figure 18 - Sound Device Options ......................................................................................................... 23 Figure 19 - Advanced settings ............................................................................................................... 24 Figure 20 - Auto volume thresholds...................................................................................................... 24 Figure 21 - Volume Profile Fixed ........................................................................................................... 27 Figure 22 - Volume Profile Relative Settings ......................................................................................... 28 Figure 23 - Bid Ask Settings ................................................................................................................... 30 Figure 24 - Inside market view .............................................................................................................. 31 Copyright 2015, PriceSquawk Audible Market Technology NSW, Australia [email protected] PriceSquawk Audible Market Technology 4 of 33 Figure 25 - Always On Top Selection..................................................................................................... 32 Revision History Date 2013-07-20 2013-08-15 2013-09-01 2013-09-23 2013-11-12 2014-02-17 2014-07-17 2014-12-10 2015-05-31 2015-08-18 2015-10-21 Version 1.0 1.1 2.0 2.1 2.3 3.0 4.0 4.5 4.5.1 4.5.3 5.00 Description Version 1 Release Version 1 Update Version 2 Release Version 2 Update Version 2 Update Version 3 Release Version 4 Release Version 4.5 Release Version 4.5 Update Version 4.5 Update Version 5.0 Update Release Notes Version 1.1 August 15th, 2013 - PriceSquawk windows hidden in inactive workspaces. Sound will still play, so user must mute PriceSquawk or close the workspace if does not want to hear it. Added Auto Center functionality for Pitch (and Price Ladder) Bug fix – Volume Control, changing Minimum > Max, Max < Min, and similar scenarios was causing PriceSquawk to fail, and NinjaTrader in some instances. Config tab settings synced with Indicator properties, and saved with the workspace. Version 2 September 1st, 2013 - Sample sounds on changing settings Auto Center functionality changed to Ticks (instead of a timer) Added auto center warning Added Time Window option for accumulating trade volume Version 2.1 September 23rd, 2013 - Added configurable sound level volume controls Added check / uncheck all alert checkbox Changed auto center warning to use alert sounds Bug fix – mute button was effecting other PriceSquawk configurations Bug fix – volatile market instruments (such as ^tick) were updating price range of PriceSquawk ladder excessively, sometimes overloading PriceSquawk Version 2.3 November 12th, 2013 - Added Alert note duration option Modified Duration setting to 0.01s increments Changed auto center warning to use alert sounds Copyright 2015, PriceSquawk Audible Market Technology NSW, Australia [email protected] PriceSquawk Audible Market Technology 5 of 33 - Bug fix – Pitch out of range causing PriceSquawk to fail (^TICK and CL) Version 3.0 February 18th, 2014 - Added Bid / Ask selection and Mute option for Left / Right Speaker Added Bid Ask Pitch Mode Added Smart Trade Volume Accumulation option Added Aggregate Volume Settings Renamed New Bid / Ask Mode, New Price Only Mode, Use Accumulated Volume and Use Time Window to New Bid / Ask Alerts, Price Action Mode, Volume At Price and Volume in Time Version 4.0 July 17th, 2014 - Added separate Bid and Ask sound options New licensing management (Misc menu -> About) Added always on top feature Added PriceSquawk Settings manager (independent of workspace) Added persistent Alerts (saved with workspace or settings) Added persistent Column layout (saved with workspace or settings) Level 1 datafeed required only for all features including New Bid / Ask Multithreaded performance improvement Bug fix – Centering pitch and display on startup Version 4.5 Nov 27th, 2014 - Jigsaw Reconstructed Tape integration Added equalizer bid / ask color change Added equalizer color intensity (to match audio volume) Added display color settings (text color, background color etc) Added resettable volume profile to Equalizer (Pro version) Added Resizable rows Added price digits displayed setting Added local and global hotkeys Alert Acknowledge hotkey (for x seconds) Fixed certain instruments not saving with workspace Version 4.5.1 May 31st, 2015 - Auto mode for Volume Control Performance improvements for Volume in Time mode Bug fix for minimized windows Version 4.5.3 August 18th, 2015 - Performance improvements for graphics and sounds (noticeable for big numbers) New Volume Profile modes Session alerts Copyright 2015, PriceSquawk Audible Market Technology NSW, Australia [email protected] PriceSquawk Audible Market Technology 6 of 33 - Bug fixes – Licensing window displaying on open, volume profile colours and auto thickness Version 5.00 October 21st, 2015 - Support for custom soundfonts PriceSquawk sound library integration (voice synthesis and new digital sounds) New Bid/Ask mode expanded to detect bid/ask pulled, bid/ask taken, new bid/ask Inside market view Voice announcements for Buying / Selling and new Bid/Ask modes E-mini price announcements Pre-configured settings PriceSquawk Desktop Requirements iQFeed Client 5.1+ or X_Trader Pro 7.17+ PriceSquawk Add-On Requirements NinjaTrader 7 or Jigsaw Reconstructed Tape (any Jigsaw supported platform) Live Level 1 tick data feed for NinjaTrader Note: It is recommended to always use the latest release of NinjaTrader downloadable from the NinjaTrader website and the latest Jigsaw Trading Tools. To download your free NinjaTrader software visit: http://www.ninjatrader.com/download-registration.php NinjaTrader 7 Minimum PC Requirements are: Windows XP, Windows Vista, Windows 7 or Windows 2003 Operating System Minimum screen resolution of 1024 X 768 Minimum P4 Processor or higher 2GB RAM Microsoft .NET Framework 3.5 (pre-installed on most PC’s or downloadable from http://www.microsoft.com/en-us/download/details.aspx?id=22 PriceSquawk will work with the free version of NinjaTrader 7 and any live data feed provider such as Kinetick. Visit http://www.kinetick.com for more information. It has also been tested with CQG, IQ Feed, Trading Technologies and Interactive Brokers. As long as you can view tick data on a NinjaTrader chart then you should be able to hear trade sounds. Copyright 2015, PriceSquawk Audible Market Technology NSW, Australia [email protected] PriceSquawk Audible Market Technology 7 of 33 NinjaTrader Add-On Installation 1. 2. 3. 4. Ensure NinjaTrader 7 is installed and configured with a live tick data feed (see above) Run the automatic PriceSquawk installer (trial available at http://www.pricesquawk.com) Close NinjaTrader if it is open Run PriceSquawk_Latest_Installer.exe (it will automatically copy the necessary indicator files to your NinjaTrader directory. Note you do NOT use the NinjaTrader import utility) You should now be able to add the PriceSquawk_V5 indicator to a chart which will subsequently open the PriceSquawk window. To uninstall run “Uninstall PriceSquawk.exe” located in your NinjaTrader 7\bin\Custom directory. For information on using NinjaTrader 7 and examples on adding indicators to chart visit the NinjaTrader 7 video library: http://www.ninjatrader.com/support/helpGuides/nt7/index.html?video_library.htm PriceSquawk Desktop Licensing Please visit www.pricesquawk.com/pricesquawk-desktop to view subscription and purchase options. Add-On Licensing As of PriceSquawk V4 two types of license exist: Lite License This license is available as a one off lifetime license purchase and gives access to the core PriceSquawk functionality as an Audible time and sales tool with three volume control thresholds, as well as Alerts, Speaker Control and Trade Sound control. Professional License The Professional license gives full access to PriceSquawk functionality including existing and future advanced features (marked with Pro in this manual). The Professional License is available for a small monthly subscription or a lifetime purchase. For more information on subscription options and comparisons of Lite and Pro licenses, visit www.pricesquawk.com/pricing. Active subscriptions can be managed from within Paypal (more info here). Once you have purchased the Lite Lifetime License, Professional Subscription or a Professional Lifetime License, you will receive license activation instructions via email. Copyright 2015, PriceSquawk Audible Market Technology NSW, Australia [email protected] PriceSquawk Audible Market Technology 8 of 33 Jigsaw Reconstructed Tape PriceSquawk can now be used with Jigsaw Trading’s Reconstructed Tape in both NinjaTrader, OEC/S5 Trader and MultiCharts.NET. Traders will need a Jigsaw Tools license and a PriceSquawk license to take advantage of this combination. A two week free PriceSquawk trial is automatically activated when opening PriceSquawk form the Recon Tape. To activate your free trial of the Pro features, follow the Professional License instructions. Figure 1 - Jigsaw Reconstructed Tape When opened from Jigsaw’s Reconstructed Tape, PriceSquawk receives its data feed from the Tape, turning it into an audible reconstructed tape. This is a powerful combination for observing real trading activity, as reconstruction of the ‘exchange split’ occurs to help identify actual large trader’s activity. All of the usual Reconstructed Tape controls can be used to control what is displayed on the tape, and PriceSquawk will audify the information displayed. Reconstructed Tape users can thus hear the price, trade size, bid / ask activity, and pace of the tape, plus denominations of these market components using the PriceSquawk tools such as accumulated volume at price / volume in time. More information on the Reconstructed Tape can be found on the Jigsaw Trading website: www.jigsawtrading.com/order-flow-software/ www.jigsawtrading.com/learn-to-trade/free-order-flow-analysis-lessons/lesson6/ Copyright 2015, PriceSquawk Audible Market Technology NSW, Australia [email protected] PriceSquawk Audible Market Technology 9 of 33 Overview PriceSquawk Audible Market Technology adds another dimension to the markets, immersing traders in a real-time audible market environment. You can hear buyers lifting offers, sellers hitting the bids, how aggressive they are, and the resulting price action. Listening to the market improves trading performance, enhances your pattern recognition skills and accelerates the learning curve for market intuition through constant audible market exposure. By just listening, traders can constantly monitor the order flow, price action and pace of the market. PriceSquawk can be configured as an audible market tape, bid /ask strength meter and order flow alert tool across multiple markets, freeing up monitor space and providing flexibility to move around the trade desk and office while listening to market information. PriceSquawk does this by using the Level 1 market information received from data providers and mapping it to audible properties. In general individual trades get mapped to a unique ‘pitch’ representing price, and the volume traded is represented by ‘loudness’. As of V5 voice announcements are also incorporated for some markets. See the Trade Sounds section for more information on how this works. Sound Menu There are currently five modes for PriceSquawk that can be enabled and disabled from the main Sound menu. All modes can work together1 to provide detailed real-time audible market information, or just as easily can be used in isolation should the trader only wish to use PriceSquawk for particular features, such as Trade Sounds. By default Trade Sounds, Alerts and basic Volume Control will be enabled. Figure 2 - Sound Menu 1 Except New Price Only which will override the Trade Sounds to only play a sound the first trade at a new price. Copyright 2015, PriceSquawk Audible Market Technology NSW, Australia [email protected] PriceSquawk Audible Market Technology 10 of 33 Misc Menu The Misc Menu allows access to further user options and licensing details, and control. Hotkeys for certain actions can be configured, visual settings and advanced controls can be configured from the Options window, and to update License details or view your subscription status you can open the License and About windows. Figure 3 - Misc Menu PriceSquawk Ladder The PriceSquawk window contains two tabs, Ladder and Config. The Ladder tab allows the user to select price levels for alerts using checkboxes. A basic equalizer shows if a sound was played at the bid or offer (color settings) and how loud it was (color intensity), and the last trade price is highlighted. If alerts are disabled the alert column is highlighted orange. Next to the Sound menu is the Misc Menu where the License details can be accessed from the About window, and ‘Always On Top’ mode can be selected. Pressing the Center button at any time will reset all sounds to the center pitch which is a Middle C. The price ladder will also center on the last traded price. Without pressing this button the pitch will increase / decrease with price to its maximum and minimum allowable values depending on the price action. See the following diagram for a summary of the features of the Ladder tab. Copyright 2015, PriceSquawk Audible Market Technology NSW, Australia [email protected] PriceSquawk Audible Market Technology 11 of 33 Ladder View Volume Profile can be enabled from the Options setting. Hotkeys and License control can be found under the Misc Menu. Alert price checkboxes. Select config tab for sound control options. Animated Bid / Ask equalizer bars and highlighted last trade. Trade information is displayed on status bar. Figure 4 - Ladder Tab Configuration Tab The Config tab allows the trader to set global settings for PriceSquawk and some specific settings relevant to each mode. The Bid and Ask sounds is what the trader will want to experiment with to find an appropriate sound for each instrument PriceSquawk is enabled for. This is the sound type that will be heard for all bid / ask trade events if the price level is not set as an alert. See the following diagram for a summary of the features of the Config tab. Most settings will play a sample sound when you change them for easy configuration. Copyright 2015, PriceSquawk Audible Market Technology NSW, Australia [email protected] PriceSquawk Audible Market Technology 12 of 33 Configuration View Enable / Disable Trade Sounds and other modes from the Sound Menu. Save your Settings here independent of the workspace. Select from over 100 instruments. Try selecting different Bid and Ask Sounds. Auto Center Alert can be played every time price moves X number of minimum price increments. Audio Volume Control settings configure how loud sounds play when these thresholds are reached. Volume Mode lets you select different ways to control the loudness of sounds: - Auto controls the sound volume based on the relative volume in time - Volume At Price (hear volume accumulate at each price) - Volume in Time controls loudness as volume increases over a time window - Smart Trade Volume for Hearing bid and ask volume accumulate - Volume Profile levels Hear only a different pitch for Bid vs Ask trades (no Price information) Aggregate traded volume so that only one sound is played per X volume accumulated Figure 5 - Config Tab Copyright 2015, PriceSquawk Audible Market Technology NSW, Australia [email protected] PriceSquawk Audible Market Technology 13 of 33 Settings The Settings manager lets you save PriceSquawk configuration for later use. By default the ‘Workspace’ setting will display on opening PriceSquawk because the last saved workspace configuration overrides the selected setting upon loading a workspace. It is recommended to save your preferred configuration/s using this Settings option in case your workspace changes. You can distribute your settings to others to use by copying the Settings file located in My Documents\PriceSquawk\settings.xml. Your PriceSquawk size and position are also saved within the settings so don’t be surprised if PriceSquawk jumps around your screen when you change the settings. To save your current PriceSquawk configuration press the ‘Save As’ button. To delete a setting make sure it is selected in the dropdown list and then press the ‘Delete’ button. Figure 6 - Settings Manager PriceSquawk includes preconfigured settings to help get you started. You can adjust any of these settings to tweak them to your markets and save them again. The settings demonstrate how individual settings in the Sound Menu and Config tab can be changed to accomplish certain outcomes. Copyright 2015, PriceSquawk Audible Market Technology NSW, Australia [email protected] PriceSquawk Audible Market Technology 14 of 33 Order Flow Alerts 1 - Hear minimalist tick sounds only when volume is elevated with no price information. Requires a few minutes of initial data buffering. Order Flow Alerts 2 - Hear ‘Buy’ and ‘Sell’ announcements with price varying pitch when volume is elevated. Faint announcements during low volume Time Sales 1 - Basic digital sounds for each entry in T&S Time Sales 2 - Same as above with no price (pitch) information Emini Prices 1 - E-mini price announcements with price varying pitch. No volume information. Emini Prices 2 - E-mini price announcements with price and volume information. Session Alerts – Preconfigure session alerts (or news alerts) in user options (Misc Menu -> Options) Bid / Ask Female – Inside market announcements with a female voice Bid / Ask Male – Inside market announcements with a male voice The Works – ‘Bought / Sold’ trade sounds, with New Bid/Ask announcements and price information built into pitch Beep Works – Trade sounds with new bid /ask alerts, all using digital ‘beeps’ instead of voice. Beep and Squawk – Beeps for buying and selling activity and squawk (voice) for inside market activity. Smart Volume control used Classic – Classic instrumental sound effects, in Auto mode, new Bid/Ask enabled and Volume Profile enabled Copyright 2015, PriceSquawk Audible Market Technology NSW, Australia [email protected] PriceSquawk Audible Market Technology 15 of 33 Trade Sounds Listening to trade sounds gives the trader a feel for the motion of the market. It is very useful keeping alert when slower market conditions are apparent and price action is not engaging enough to maintain maximum focus. With practice traders can determine market conditions and opportunities purely by listening to PriceSquawk. In faster active markets the trader might want to filter the audio using some of the advanced features such as Volume Control or New Price Only mode. Separate sounds for Bid and Ask gives a clear representation of buying pressure versus selling pressure. Additional differentiation can be made using the Speaker Control options. On the Config tab the trader can select from a dropdown menu which sound effect will represent a single trade event. As of V5, your sound effect options will depend on which Sound Mode you are operating in and which soundfont is loaded. The classic sounds from pre V5 are always available in ‘Default’ sound mode. ‘PriceSquawk’ sound mode gives the trader digital and voice sound effect options. ‘Custom’ sound mode lets you load your own Soundfont that will determine which sounds are available for Bid, Ask and Alert sound effects. In PriceSquawk mode there are some sound effects that have the prefix ‘**’. These are sounds that do not change with price – ie their pitch is always the same. These sounds are referred to as alert sounds as they can be selected to play a unique alert for a single event (Bought, Sold, New Bid, New Offer etc). It is highly recommended to experiment with different sounds for trades at the Bid Vs Ask so you can hear Buying vs Selling pressure. By default in V5 ‘Buy’ and ‘Sell’ announcements are used, though you can easily change these to digital beep sounds or instrumental sounds depending on your audible preference. Figure 7 – Classic Bid/Ask Trade Sounds Copyright 2015, PriceSquawk Audible Market Technology NSW, Australia [email protected] PriceSquawk Audible Market Technology 16 of 33 E-mini Trade sounds Introduced in PriceSquawk V5 are the E-mini trade sound effects. By selecting any of the E-mini price sound effects, PriceSquawk maps the trade price to the appropriate tick price component: Evens, Twenty-Fives, Fifties or Seventy-Fives. To introduce further price depth, these four announcements change in pitch depending on the price action. So as price moves up, each successive ‘Evens’ or ‘Twenty-Fives’ announcement will be a higher pitch and vice versa. By selecting Bid Ask Pitch mode this pitch variation will not occur. Figure 8 – E-mini trade sounds Note Interval If two trades occur one tick apart they will be separated in sound by the Note Interval setting which by default is set to Semitone. This means that each price tick would represent a note on a piano keyboard. Other settings can be configured for a more defined sound difference between successive prices traded. Unison can be selected to make all trades sounds the same. Figure 9 - Note Intervals Duration To further customize the sound you can reduce or increase the Main and Alert Sound Duration setting. This is the equivalent of how long the note of a keyboard would be pressed playing the Main or Alert sound and is measured in 1/100ths of a second. Note that this setting does not necessarily Copyright 2015, PriceSquawk Audible Market Technology NSW, Australia [email protected] PriceSquawk Audible Market Technology 17 of 33 limit the total sound duration of each trade to the selected time period. A setting of 1 will result in a very short impulse for the configured sound, and a setting of 100 will play a full note. Percussion instruments are mainly unaffected by this setting due to the nature of the sound interface. Traders can use these settings to fine tune the sound they want to hear. Auto Center The Pitch will always auto center once price has moved the range specified by the number of ticks in this setting. If you want to hear a warning before this happens tick the Auto Center checkbox. In default mode three alert sounds are played before re-centering, and in PriceSquawk mode an announcement is made. Figure 10 - Duration and Auto Center Speaker Control If Stereo Effect is selected under the Speaker Control section then PriceSquawk will split trades into those that occur at the bid price and trades at the offer/ask. You can then select which speaker the Bid trades are heard out of, and which speaker the Ask trades sound from. You can also choose to mute the Bid or Ask sounds. For example, mute the Right speaker and select the Bid as the Left speaker so that only the Bids are heard (out of the Left speaker). You could then use another PriceSquawk to play a different sound for trades lifting the Ask price, out of the Right speaker. Mono Select can be used to force all sound to play out of the Left or Right speaker. This is useful if you have PriceSquawk enabled for multiple markets. For instance you might prefer to have the E-mini trades sounding out the left speaker, and the T-note sounding out the right speaker if interested in the price action in both markets. Figure 11 - Speaker Control Copyright 2015, PriceSquawk Audible Market Technology NSW, Australia [email protected] PriceSquawk Audible Market Technology 18 of 33 Alerts The trader easily enables alerts by checking a box on the Ladder tab at the price levels concerned with. If Alerts is disabled from the Sound Menu this column will be highlighted red. When a trade occurs at an alert level then the selected Alert Sound is played instead of the Main Sound. Alerts will not be heard if Mute is enabled; otherwise alerts will always play at the configured volume and will always play at the maximum sound level set in Volume Control. The pitch of alerts will vary based on price similar to trade sounds, such that alerts at different price levels can be differentiated. The alert sound instrument is selected from the Alert Sound menu. Figure 12 – Classic Alert Sounds Alert Acknowledgement Hotkeys can be configured to acknowledge alerts globally or for an individual PriceSquawk window. On pressing the hotkey, the activated alert/s will be ignored for the user defined number of seconds. Unchecking an alert and re-checking it from the Ladder, will re-arm acknowledged alerts. When an alert has been acknowledged, normal trade sounds for that price will be played instead. Copyright 2015, PriceSquawk Audible Market Technology NSW, Australia [email protected] PriceSquawk Audible Market Technology 19 of 33 Volume Control Volume control mode allows the trader to identify the size and volume of trades occurring. With only Trade Sounds enabled, all trades that occur have the same audio volume. This could be sufficient if the trader is only interested in the motion of the market (price, speed and direction). More market detail can be obtained audibly by enabling Volume Control to vary the sound volume based on three trade size/volume values, Minimum, Middle and Maximum. Audible Tape By default with Volume Control enabled PriceSquawk becomes an Audible Tape. Trade sounds will play at the minimum sound level for trade size at or above the Minimum value set in the Volume Control section. Sound volume will be in the middle for trade size at or above the Middle setting, and at maximum when the trade size is at or above the Maximum setting. The minimum can be used to filter out trade sounds that occur below the minimum setting. You can use the settings to identify certain sized orders that are filled. You can use multiple PriceSquawk instances to detect any number of order sizes, with different sound effects for each. Figure 13 - Volume Control The Volume bars to the right of the Volume Control section control the sound level associated with each traded volume threshold (minimum, middle and maximum). The maximum sound level is used for all PriceSquawk sounds (alerts, new bid/ask etc). Maximum volume is achieved by moving the bar to the right. The loudness for all PriceSquawk alerts is taken from the maximum setting out of these three volume controls. Basic Volume Control is useful if the trader is listening for the size and pace of individual trades, much like a tape reader. Alternatively the ‘Volume at Price’ and ‘Volume in Time’ can be used to change loudness based on certain order flow conditions. These options are available within the Advanced features for Professional Licences. Copyright 2015, PriceSquawk Audible Market Technology NSW, Australia [email protected] PriceSquawk Audible Market Technology 20 of 33 Visual Settings The Options window available from the Misc menu, lets you set the following colors: - Bid Equalizer Bar Ask Equalizer Bar Normal Price Text Traded Price Text Normal Price Background Traded Price Background Ladder Background You can also enable color intensity control of equalizer bars. This will fade the bid and ask bar colors to match the audio volume. Maximum volume will give full color, and Minimum will display more transparent bar colors. Text size and row height can be set also. The Price Digits setting lets you control how price is displayed in the Price column. 4 digits will display the last 3 digits of a price, for example “1925.36” will display as “5.36”. Figure 14 - Options Menu and Visual Settings Volume Profile Settings (Pro) Professional licences can enable a resettable Volume Profile in the Equalizer column. The volume profile only accumulates with real-time data, so it will not fill out to match the trading days volume profile, unless it is open for the full trading session without resetting. Copyright 2015, PriceSquawk Audible Market Technology NSW, Australia [email protected] PriceSquawk Audible Market Technology 21 of 33 The Volume profile is reset by assigning a hotkey, right clicking on the ladder and select ‘Clear Profile’ from the context menu, or entering a session time in the user options. This feature is resourceful for recalling historical order flow activity in the context of each move you are interested in, or in other words, you can record the volume profile for each phase of market action. For example if a breakout occurs, you can reset the profile to record the subsequent action – and have a short term record of the subsequent volume traded. This is useful as the market swings do not occur in the same time scale each time or in set price ranges. The trader can instead use discretion to reset the volume profile as fit to market conditions. The volume profile bars can be configured to adjust dynamically to the short term Volume Point of Control (VPOC) ie relevant to the most volume at price currently accumulated. This is the default setting. You can also set each bar to increment every X contracts traded by changing the VP Increments option to a value greater than zero. By settings VP Increments to 10 – the volume profile bar will increase in size every 10 trades. Figure 15 - Resettable Volume Profile Copyright 2015, PriceSquawk Audible Market Technology NSW, Australia [email protected] PriceSquawk Audible Market Technology 22 of 33 Session Times and Alerts In the user options you can set session times and enable/disable session alerts. The Volume Profile is reset when your local PC time matches the session time minus one second. This is so that the profile is reset and ready to accumulate volume from the very beginning of each session. Session times are entered in 24 hour format as HH:MM, with multiple session times separated by commas. As well as resetting the Volume Profile, the display and pitch will also re-centre at these times. Figure 16 - Session times You can choose to enable or disable ‘Session Alerts’ which are played for each of the session times. As well as being useful for resetting the VP, you may wish to have a dedicated PriceSquawk for entering number release times to raise alerts for. Multiple PriceSquawk windows can be used to create staged alerts leading up to numbers. Copyright 2015, PriceSquawk Audible Market Technology NSW, Australia [email protected] PriceSquawk Audible Market Technology 23 of 33 Audio Settings Introduced in the V5 release of PriceSquawk, audio settings let you control which sound effect library PriceSquawk uses for all its sounds. By default PriceSquawk uses its own ‘PriceSquawk’ Sound Device which loads a custom soundfont library designed specifically for PriceSquawk. This sound effect library gives the trader access to voice announcement sound effects as well as various digital and instrumental sounds. Figure 17 - Audio Settings The following table describes the various Sound Device options and their uses: Sound Device PriceSquawk Default Custom External (advanced) Description Loads the PriceSquawk soundfont and initializes all sound effects contained in this sound library. Voice announcements are included in this mode as well as E-mini price announcements. Loads the classic instrumental sounds common to all pre V5 releases of PriceSquawk. These sound effects contain the same information as PriceSquawk mode minus the voice announcements. By selecting Custom you will need to enter or navigate to a Soundfont to file for the ‘Soundfont Path’ property. PriceSquawk will attempt to load all sounds from the relevant soundfont file so that you can select custom sounds for Bid, Ask and Alert sound effects. You can create your own soundfont using free tools such as Viena and Polyphone. Select an external midi sound driver. This will route all PriceSquawk sounds to an external device which may be a Creative soundcard or networked sound driver. Please contact support for more information on using this mode. Figure 18 - Sound Device Options Copyright 2015, PriceSquawk Audible Market Technology NSW, Australia [email protected] PriceSquawk Audible Market Technology 24 of 33 Advanced Settings (Professional and Desktop Licenses) Professional license holders can take advantage of the Advanced audio controls in PriceSquawk for setting Order Flow alerts, listening to specific order flow market conditions, and filtering trading activity. Figure 19 - Advanced settings Auto Mode PriceSquawk Auto mode is a professional feature that automatically adjusts the Minimum, Middle and Maximum settings in PriceSquawk based off the observed real-time volume trading in the market. The end result is that PriceSquawk trade sounds will automatically be louder when there is increased market activity and softer with decreased market activity. Minimum, Middle and Maximum values are adjusted automatically based on auto volume analysis Adjust Volume bars to hear order flow alerts (Min = 0, Middle = 0). New drop down menu for selecting Volume Modes (Volume in Time, Smart Volume, Volume at Price) Time Window for Volume in Time and Auto Volume Control. The default of 30 seconds should be sufficient. Figure 20 - Auto volume thresholds PriceSquawk Auto mode uses the Time Window setting to take samples of how much volume has traded over the last X seconds. It then compares this value to a larger sample set of data to Copyright 2015, PriceSquawk Audible Market Technology NSW, Australia [email protected] PriceSquawk Audible Market Technology 25 of 33 determine if the amount of volume trading now is significant, normal or minimal compared to recent activity. Note: Trade sounds in Auto mode will initially be loud in the first few minutes of operation as PriceSquawk buffers real-time data. By setting the Minimum and Middle volume level bars to zero in Auto Mode, you can use PriceSquawk as an Order Flow alert tool. When you hear sounds, it is because volume trading is elevated. Elevated volume usually precedes market moves. The usual Volume in Time, Volume at Price and Smart Volume features are still available from the drop down menu and can be used to detect more specific order flow conditions (iceberg orders, support and resistance, new volume alerts). Additional Auto Settings Further customization of the Auto Volume Control mode can be found under Volume Control user options. It is recommended to leave these as default initially. ‘Analysis Lookback’ sets the number of minutes PriceSquawk holds volume data for analysis. The default 10 minutes means that the volume traded in the current ‘Volume in Time’ window (default of 30 seconds) is compared to previous values capture over the last 10 minutes. The ‘Sensitivity Factor’ value determines the range between the middle volume threshold and maximum calculated threshold. 0 = smaller range (more frequent maximum volume trade sounds) 1.0 = larger range (less frequent maximum volume trade sounds) Volume at Price (Bid / Ask Strength Meter) This setting will change the loudness of trades based on the accumulated volume traded at each price level. The accumulated value will reset if trades occur at a different price level, however what you will find is at good risk reward areas, size continually absorbs market orders and the sound volume will repeatedly reach a crescendo. This is because large traders are trying to get filled across a range of price levels to either exit a position, or build a position without moving the market against them. This setting is very useful for determining if size is trading in your market at key price zones. Sound volume can be soft while small orders are trading at each price level, then as the trade volume accumulates, sound volume increases and vice versa based on the Minimum, Middle and Maximum settings. The accumulated volume can be seen in the bottom status bar. Copyright 2015, PriceSquawk Audible Market Technology NSW, Australia [email protected] PriceSquawk Audible Market Technology 26 of 33 Volume in Time (Order Flow Meter) The PriceSquawk Volume in Time mode works similar to Auto mode however you can set fixed values for Minimum, Middle and Maximum settings so you can hear specific changes in volume over time. This setting is most useful for listening to new order flow / volume entering the market. Traders can use the minimum setting to be alerted when at least X amount of contracts have traded in the last Y seconds. This is useful for filtering out slow market activity so that you can be alerted when new traders are entering the market. Traders can monitor multiple markets for ideal order flow activity using this setting. If we set the time window to a value of 30 seconds, then the accumulated volume when a trade sound is played is calculated as the total volume traded over the previous 30 seconds. Using this configuration of PriceSquawk, we get an accurate feel for the order flow, as the sound volume increases and decreases as volume flow enters and exits the market over time. You can filter out sounds during slow trading activity easily using the minimum value so you only hear when new flows (orders) are entering the market, and once a minimum traded volume threshold has been reached, you can still identify increased market activity as the medium and maximum volume thresholds are reached. Smart Trade Volume (Buyer / Seller Strength Meter) This setting was added particularly to assist Emini traders wanting Volume at Price loudness, with better flow, as market orders are usually hitting the bid and offer, resetting the accumulated trade Volume at Price. It is however a great way to measure traded volume for ALL instruments. Smart Trade Volume accumulates the Volume At Price and stores it. If the market then trades at another price (e.g. the Ask Price) then trades again at the stored Price (e.g. the Bid Price) then traded volume continues to accumulate. A normal scenario in the Emini is that Smart Mode accumulates trades at the Bid and Ask. However when the market trades above the Ask or below the bid the traded volume at the new Bid (old Ask) continues accumulating. This is not like a normal bid / asks volume split which would reset the accumulated trades at the bid and ask when a new price trades above the Ask or below the bid. Instead it is a short term Volume Profile of the last two ticks traded. The reasoning for this setting is that you can hear the aggressiveness as traders lift the offer with size, and then they try to lift the next price. If there is momentum then the Bid is now strong and you want to hear this through the loudness of trades at the new Bid instead of soft sounds which is what you would normally hear as the accumulated volume would have reset. Traders Lift 200 Then 10 at next Price 110 200 100 200 100 Then Hit 100 at old Price (new Bid) 10 200 100 100 10 300 100 Loudness of 200 at Ask Speaker Soft sound as only 10 contracts trade Copyright 2015, PriceSquawk Audible Market Technology NSW, Australia Loudest sound as 300 now traded at this price [email protected] PriceSquawk Audible Market Technology 27 of 33 This sequence of sounds would amplify the strength of the buyers, as they first lifted 200 contracts then sat on the Bid where you hear them absorb more size. As the buyers eventually meet resistance, the loudness will be more frequent out of the Offer speaker, as traders absorb at the Offer and sit on this price. It is simply a smarter way of accumulating traded Volume at Price by keeping a short term history of volume traded so loudness remains consistent with buying and selling strength. Volume Profile Fixed Volume Profile Fixed mode lets you set volume profile thresholds for changing the loudness of trade sounds, or for setting specific volume profile alerts. The values used are based off the resettable volume profile as PriceSquawk only deals with real-time data. If you want to establish a volume profile for the full session you need to have PriceSquawk running for the full session with the Volume Profile enabled. Upon enabling Volume Profile Fixed mode – the resettable volume profile is automatically enabled (though you can then disable the display of the VP if you choose for a small computer performance benefit). Figure 21 - Volume Profile Fixed The filtering works as per the other manual volume controls. If you set Minimum to 1000 for instance, you will only hear trade sounds when the profile reaches 1000 at a price. You can use the volume sliders for Minimum, Middle and Maximum to invert the loudness – so that you can identify when trades are occurring at the thinner end of the profile. This can be handy for identifying breakouts – by filtering out (or reducing loudness of) trade sounds when the profile is thick, and increasing them when new price discovery is in action. The profile is reset by right clicking on the chart and selecting ‘Clear Profile’ or by configuring a hotkey from the Misc menu. Copyright 2015, PriceSquawk Audible Market Technology NSW, Australia [email protected] PriceSquawk Audible Market Technology 28 of 33 Volume Profile Relative Similar to Volume Profile Fixed – this mode lets you hear the volume profile, though relative to the maximum volume at price in the profile, also known as the Volume Point of Control (VPOC). The volume is accumulated at each price while active and can be reset by right clicking on the profile and selecting ‘Clear Profile’ or configuring a hotkey from the Misc menu. With the default settings, the maximum sound volume will be heard when a new VPOC is established. Trade sounds will increase or decrease at half this level. Within your options window though, you can configure a Minimum, Middle and Maximum multiplier value. The multipliers determine the levels relative to the largest accumulated volume at price (maximum VP). Settings Minimum Middle Maximum Calculation Minimum Multiplier X Max VP Middle Multiplier X Max VP Maximum Multiplier X Max VP Default Multiplier 0 0.5 1.0 Figure 22 - Volume Profile Relative Settings A good example of tweaking these settings would be to set the Minimum Multiplier to zero (default), Middle Multiplier to 0.25 and the Minimum and Middle volume sliders to maximum (all the way to the right), the Maximum volume slider to minimum (all the way to the left). This setting would mean you are likely going to hear when any steps in the profile break and trading is occurring at new levels. Bid Ask Pitch mode In this mode Pitch is associated with the bid and offer. If a trade occurs at the Bid then the sound played is at the pitch of Middle C. Trades at the Offer will have the pitch of Middle C plus the Interval selected in the Note Control (semitone, whole tone etc). So as well as the Stereo Effect, traders can also easily identify the Bid or Offer trades by Pitch. This is handy for focusing on large trades occurring, without needing the extra Pitch information of Price. Aggregate Volume Use this setting to aggregate a certain amount of volume for each note. This can be useful to decrease the frequency of sounds in high frequency traded instruments without losing any Copyright 2015, PriceSquawk Audible Market Technology NSW, Australia [email protected] PriceSquawk Audible Market Technology 29 of 33 information. Traders can still hear the speed of Price movement, and use all the volume control features in the same manner, but with a different resolution of trade size. If Aggregate volume is selected and a value of 10 entered, then a note will be played every 10 contracts accumulated, with the Pitch and sound direction (Bid or Ask) associated with the last tick traded. If 20 contracts traded, then only one note will be played, however the loudness will represent the 20 contracts as per the Volume Control settings. Note that Price Alerts will only occur when the Aggregate volume has traded. For tick by tick Price Alerts configure a separate PriceSquawk instance. Copyright 2015, PriceSquawk Audible Market Technology NSW, Australia [email protected] PriceSquawk Audible Market Technology 30 of 33 New Bid/Ask Price Alerts The New Bid / Ask Alerts mode allows the trader to listen to the inside market action. This adds yet another dimension to the order flow, as you can hear the activity of passive buyers and sellers, the games they are playing with limit orders on the inside bid and offer, and how they are standing up to the more aggressive market buy and sell orders heard from the tape. As of V5 the New Bid/Ask alerts detect the following events: Event Offer Lifted Bid Taken Offer Pulled Bid Pulled New Offer New Bid Bid Ask Description The entire offer is traded out or removed and immediately replaced by a new bid The entire bid is traded out or removed and immediately replaced by a new offer The entire inside offer is removed, resulting in a new higher offer price but the bid remains steady at the same price The entire inside bid is removed, resulting in a new lower bid price but the offer remains steady at the same price A new offer is placed closer to the bid price, while the bid price remains steady A new bid is placed closer to the offer price, while the offer price remains steady The bid or/and ask is removed and replaced with no net change in the inside market prices For each of the above events a unique alert is sounded depending on which sound mode PriceSquawk is using (PriceSquawk, Default) or if Voice is enabled or disabled. These can be controlled from the user options as shown below: Enable Bid/Ask Alert – Disables the “BidAsk” alert in New Bid / Ask mode, which tells us that the inside market flickered back and forth. Enable Bid/Ask Voice – Use voice announcements instead of beeps when in PriceSquawk Sound mode Enable Male Voice – Use male instead of female for Bid / Ask voice announcements when in PriceSquawk Sound mode Figure 23 - Bid Ask Settings Inside Market – Display the inside market instead of equalizer and / or Volume Profile. In PriceSquawk mode a voice alert announces each of the above events. This voice can be changed to male and the sometimes repetitive ‘BidAsk’ announcement can be disabled via the above options. Copyright 2015, PriceSquawk Audible Market Technology NSW, Australia [email protected] PriceSquawk Audible Market Technology 31 of 33 Using Default Sound Mode (see Audio Settings) or with voice disabled in PriceSquawk mode, a pattern of different pitched Bid and Ask trade sounds is used to alert for the above inside market events. I will use Do-Re-Mi terminology to represent three consecutive sounds, each with different pitch to describe the various events. If the event occurs on the offer side (ie offer lifted, offer pulled etc) then the Ask sound effect is used and vice versa for the bid side. Event Offer Lifted Bid Taken Offer Pulled Bid Pulled New Offer New Bid Bid Ask Effect Do-Re-Mi (offer sound effect) Mi-Re-Do (bid sound effect) Re-Mi (offer sound effect) Re-Do (bid sound effect) Re-Do ( ask sound effect) Re-Do (bid sound effect) Do-Re-Mi-Re-Do (bid sound effect) If in PriceSquawk mode and the Bid and Ask are set to alert sounds (sound name begins with a **) then that alert sound is played once per event. The bid alert sound is played for all bid related events, and the offer alert sound is played for all offer related events. If an alert sound is selected as your alert sound effect option, then this specific alert is played for ‘Bid Ask’ events. The best way to get familiar with these events is to enable the Inside Market View and observe the bid and ask changing and the associated sound effects. Inside Market View Inside Market View is automatically enabled when you initially select New Bid/Ask Alert from the Sound Menu or can be enabled / disabled from the Bid Ask Settings in user options. Ask price is highlighted by the Ask Bar equalizer color Traded volume is displayed against Bid or Ask trade (after the ‘/’) Bid price is highlighted by the Bid Bar equalizer color Bid and Ask volume are displayed when available (not available with Jigsaw) Figure 24 - Inside market view The traded volume value displayed depends on which mode PriceSquawk is currently operating. If in Auto mode then traded volume shows how much has traded in the last X seconds. In Time & Sales mode this value will always display the last trade size, and volume at price mode will show the accumulated volume traded at that price etc. Copyright 2015, PriceSquawk Audible Market Technology NSW, Australia [email protected] PriceSquawk Audible Market Technology 32 of 33 Price Action Mode This mode is used in addition to Trade Sounds to only play one sound per price level. This is useful if the trader is purely interested in price action and not so much in individual trade events. The same settings that apply to Trade Sounds apply in New Price Only mode, however only one note will sound per price level. Always On Top You can set PriceSquawk windows to always display on top within your windows screen by accessing the ‘Misc’ menu and selecting ‘Always On Top’. Figure 25 - Always On Top Selection Support PriceSquawk will continue to evolve, as we figure out new and better ways to transfer market information into the audible spectrum. If you have any suggestions or ideas on how market information and day trading can be enhanced further by integration with PriceSquawk please contact me via the website contact page. For support please email [email protected] Support can also be obtained via contacting Skype username: TheSoundTrader Copyright 2015, PriceSquawk Audible Market Technology NSW, Australia [email protected] PriceSquawk Audible Market Technology 33 of 33 Midi License PriceSquawk uses third party software for interfacing to the Microsoft MIDI functionality provided in the Win32 application programming interface. Midi.dll is distributed as part of the PriceSquawk install package, and subject to the following license terms: midi-dot-net (midi.dll) is distributed under the new BSD License. https://code.google.com/p/midi-dot-net/ Copyright (c) 2009 Tom Lokovic All rights reserved. Redistribution and use in source and binary forms, with or without modification, are permitted provided that the following conditions are met: * Redistributions of source code must retain the above copyright notice, this list of conditions and the following disclaimer. * Redistributions in binary form must reproduce the above copyright notice, this list of conditions and the following disclaimer in the documentation and/or other materials provided with the distribution. THIS SOFTWARE IS PROVIDED BY THE COPYRIGHT HOLDERS AND CONTRIBUTORS "AS IS" AND ANY EXPRESS OR IMPLIED WARRANTIES, INCLUDING, BUT NOT LIMITED TO, THE IMPLIED WARRANTIES OF MERCHANTABILITY AND FITNESS FOR A PARTICULAR PURPOSE ARE DISCLAIMED. IN NO EVENT SHALL THE COPYRIGHT HOLDER OR CONTRIBUTORS BE LIABLE FOR ANY DIRECT, INDIRECT, INCIDENTAL, SPECIAL, EXEMPLARY, OR CONSEQUENTIAL DAMAGES (INCLUDING, BUT NOT LIMITED TO, PROCUREMENT OF SUBSTITUTE GOODS OR SERVICES; LOSS OF USE, DATA, OR PROFITS; OR BUSINESS INTERRUPTION) HOWEVER CAUSED AND ON ANY THEORY OF LIABILITY, WHETHER IN CONTRACT, STRICT LIABILITY, OR TORT (INCLUDING NEGLIGENCE OR OTHERWISE) ARISING IN ANY WAY OUT OF THE USE OF THIS SOFTWARE, EVEN IF ADVISED OF THE POSSIBILITY OF SUCH DAMAGE. Copyright 2015, PriceSquawk Audible Market Technology NSW, Australia [email protected]