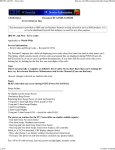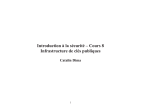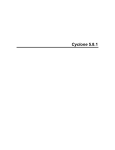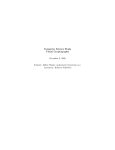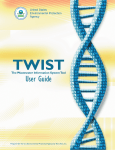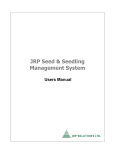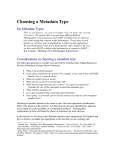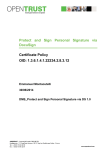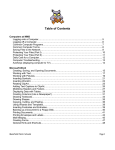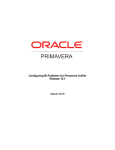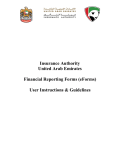Download User Manual - HBank & Associates
Transcript
User Manual Stock Works Stock Certificate Administration Software User Manual - Stock Works Table of Contents 1.000 2.000 2.100 2.101 2.102 2.103 2.104 2.105 2.106 2.107 2.108 2.200 3.000 4.000 4.100 4.200 4.300 5.000 5.100 5.101 5.102 5.103 5.200 5.201 5.202 5.203 5.204 5.205 5.206 5.207 5.208 5.209 6.000 6.100 6.101 6.102 6.103 6.104 6.105 6.106 6.107 6.108 6.109 7.000 7.100 7.101 8.000 8.100 Introduction ......................................................................................................... Overview ............................................................................................................. User Interface ..................................................................................................... Using Forms ........................................................................................................ Adding Records .................................................................................................. Deleting Records ................................................................................................ Forms .................................................................................................................. Fields .................................................................................................................. Tabs .................................................................................................................... Buttons ................................................................................................................ The Main Menu ................................................................................................... The Data Design ................................................................................................. Getting Started .................................................................................................... Forms .................................................................................................................. Companies Form ................................................................................................ Stockholders Form .............................................................................................. Certificates Form ................................................................................................ Data Tab ............................................................................................................. Companies Command Button ............................................................................. Stockholders Command Button .......................................................................... Certificates Command Button ............................................................................. View Command Button ....................................................................................... Importing & Exporting Data ................................................................................. Data Import & Export .......................................................................................... Exporting Data .................................................................................................... Exporting to Excel ............................................................................................... Importing Data - Step 1 ....................................................................................... Importing Data - Step 2 ....................................................................................... Importing Data - Step 3 ....................................................................................... Importing Data - Step 4 ....................................................................................... Importing Data - Step 5 ....................................................................................... Finishing the Import ............................................................................................ Reports Tab ........................................................................................................ Companies Report .............................................................................................. Current Stockholders Report .............................................................................. Ceased Stockholders Report .............................................................................. All Stockholders Report ...................................................................................... Stock Certificates Issued Report ........................................................................ Individual Stock Certificates Issued Report ........................................................ All Certificates Issued to an Individual Report .................................................... All Cancelled Certificates Report ........................................................................ Mailing Labels Report ......................................................................................... Ownership Summary Report ............................................................................... Utilities Tab ......................................................................................................... Reattaching Tables ............................................................................................. Changing Stock Certificate Types ...................................................................... Help Tab ............................................................................................................. User Manual ........................................................................................................ Thursday, September 10, 2015 3 3 3 3 3 3 4 4 4 4 4 4 4 5 5 6 7 8 8 8 8 8 9 9 9 9 10 11 11 12 12 13 13 14 14 15 15 16 16 17 17 18 19 20 20 20 20 20 Page 1 of 24 User Manual - Stock Works 8.200 8.201 8.202 8.203 8.204 8.300 9.000 9.100 9.101 9.102 9.103 10.000 11.000 12.000 13.000 Help ContentsTree .............................................................................................. Help Illustration ................................................................................................... Help Popup ......................................................................................................... Help Search ........................................................................................................ Help Selection ..................................................................................................... About Box ........................................................................................................... Other ................................................................................................................... Forms .................................................................................................................. Legal Agreement ................................................................................................ License Registration ........................................................................................... Error Display ....................................................................................................... Installing to Additional Computers ...................................................................... Backing Up Your Data ........................................................................................ Upgrading Stock Works ...................................................................................... Uninstalling & Reinstalling .................................................................................. Thursday, September 10, 2015 20 21 21 21 21 22 22 22 22 23 23 23 23 23 24 Page 2 of 24 User Manual - Stock Works 1 Introduction This program is a custom application written in Microsoft Access by HBank & Associates. Stock Works may be installed to a single computer or may be installed in a client server environment. 2 Overview Stock Works is built around a series of forms, reports and other Access objects. They are all accessible from the Microsoft Office type Ribbon at the top of the application. When the program first starts up you will be presented with a series of forms. These include: a Splash Screen, Legal Agreement & License Registration. When opening any forms, the size will be automatically adjusted to fit the screen resolution you have, so whether you are running in 640 x 480 or 1280 x 1024, this form will adjust accordingly. 2.1 User Interface The user interface consists of interaction with a variety of forms. If you are familiar with Windows and in particular with Microsoft Access you will intuitively know how to select items and navigate through the forms and windows. If you are not, you will quickly learn how to select items and navigate through the forms because Stock Works is very user friendly. 2.101 Using Forms Moving around in the program is very straightforward since most items are simply point and click. When on a form, there are several shortcuts that will allow you to move quickly between specific records and sections without needing to use the mouse. Below are a few of the most commonly used: Cancel entry of current record : ESC Pull down list : F4 Zoom into current field : SHIFT + F2 To move to the next field : TAB To move to the previous field : SHIFT+TAB To move to the last field in the current record : END To move to the last field in the last record : CTRL+END To move to the first field in the current record : HOME To move to the first field in the first record : CTRL+HOME To move to the current field in the next record : CTRL+PAGE DOWN To move to the current field in the previous record : CTRL+PAGE UP To cycle forward through sections : F6 To cycle back through sections : SHIFT+F6 To move to the next record : PAGE DOWN To move to the previous record : PAGE UP To enter the subform from the preceding field in the main form : TAB To enter the subform from the following field in the main form : SHIFT+TAB To exit the subform and move to the next field in the master form or next record : CTRL+TAB To exit the subform and move to the previous field in the main form or previous record : CTRL+SHIFT+TAB 2.102 Adding Records You can add a record by clicking the "New" button on the bottom of the form. 2.103 Deleting Records You can delete a record by clicking the "Delete" button on the bottom of the form. Be careful when deleting records since this could result in lost data. Sometimes you cannot delete a specific record but instead use a application specific menu item to do that. This usually occurs when multiple tables are involved and deleting a record can actually require deleting related records in other Thursday, September 10, 2015 Page 3 of 24 User Manual - Stock Works tables. When on a form and after you delete a record, if you do not wish to enter information in to a new record, make sure that you move back or forward to an existing record before closing the form. If you do not, Stock Works will think that you would like to enter a new record and when you try to close the empty record, you will get a message stating that certain fields are required. At this point, if you do not want to add a new record, you can simply click on the "Close" or the "Cancel" button to close the form. 2.104 Forms Depending on the task selected you will either get a single record form or a list form containing a list of records. On a list form, there may be options for filtering and sorting the list. In general, double-clicking on a field on the list will get you more information about that item. This is referred to as "drilling down". Drilling down will generally get you to a single record form. A single record form contains fields and tabbed pages with fields. The form also will have related buttons for performing specific tasks. 2.105 Fields When you have selected a particular field, a description of that field and its contents is shown on the status bar at the bottom of the screen. Descriptions of the data elements are generally included in a Database Dictionary. 2.106 Tabs There are multiple tabs on the various forms. These tabs group the many fields into logical sections. Select the tab and enter, edit, or view the appropriate data. 2.107 Buttons There are usually buttons on the bottom of a form or tab page. By placing the mouse pointer over the button (and not clicking the button) a pop-up message will appear describing what the button will do. Click on the button to perform that action. 2.108 The Main Menu The user can select and perform a variety of functions using the ribbon at the top of the application. The ribbon is designed to help you quickly find the commands that you need to complete a task. Commands are organized in logical groups, which are collected together under tabs. Each tab relates to a type of activity. All major sections can be accessed by using the command buttons located on the ribbon at the top of the application. Clicking one of these command buttons will either display a form, a set of buttons, or a set of tabs that can contain forms or buttons. Moving the mouse over a button or tab may also display a control tip. You may also press F1 at any time to get context sensitive help on an item if it is available. 2.2 The Data Design The Stock Works application consists of five related tables. There is one table for each primary function (Companies, Stockholders and Certificates). There are also two lookup tables for maintaining the type of certificates and the status of the certificates. Each of the tables have been related by their primary and foreign keys. These five tables are located in an external mdb or (if Version 7 or newer) an accdb file and are attached to the program mdb or accdb. This is referred to as a front-end/back-end architecture. 3 Getting Started You will need to enter at least one company before you can begin entering stockholders or certificate information. To enter a new company, click the "Companies" command button located in the ribbon. Then click on Continue. On the displayed form you will be able to enter information about the company. Please Thursday, September 10, 2015 Page 4 of 24 User Manual - Stock Works note that some fields are required fields. 4 Forms This section contains user information about using the forms within Stock Works. 4.1 Companies Form The following form is used to enter company information. Certain fields are required. Click the "New" button to add a new company and click the "Delete" button to delete an existing company. After you delete a record, you will be presented with a new record. At this point, you can either enter a new record, move the navigation button on the bottom of the form to go back to a previous record or you can click the "Cancel" button to close the Companies form. If you change your mind after entering information in a record, simply click the undo button on the bottom of this form to undo the information entered. Clicking on the "Find" button will allow you to locate a particular record by using the options in the dialog presented. You can also click the "Print" button to print this record. If you would like to enter two separate lines (for instance, for the address), you can hold down the Ctrl key and hit Enter. This will allow you to add an additional line of text. At any point on the Companies form, you can click the "Cancel" button to close the form. If you were currently editing a record or adding a new record, the record you were working on will not be saved and the Companies form will be closed. When you are finished working with companies, click the "Close" button to close this form. If you were currently working on a record and you haven't filled in all of the needed information, Stock Works will ask you to do so. You will then be asked if you would like to save the current record. You may also use the record selector buttons on the very bottom of this form. Record selectors allow you to step through the records one at a time or you can jump to the beginning or the end of the records. Use your mouse wheel to scroll very quickly through the records. Thursday, September 10, 2015 Page 5 of 24 User Manual - Stock Works 4.2 Stockholders Form The following form is used to enter stockholder information. Certain fields are required. Click the "New" button to add a new stockholder and click the "Delete" button to delete an existing stockholder. After you delete a record, you will be presented with a new record. At this point, you can either enter a new record, move the navigation button on the bottom of the form to go back to a previous record or you can click the "Cancel" button to close the Stockholders form. If you change your mind after entering information in a record, simply click the undo button on the bottom of this form to undo the information entered. Clicking on the "Find" button will allow you to locate a particular record using the options in the dialog presented. You can also click the "Print" button to print this record. If you change your mind after entering information in a record, simply click the undo button on the bottom of this form to undo the information entered. Clicking on the "Find" button will allow you to locate a particular record by using the options in the dialog presented. You can also click the "Print" button to print this record. If you would like to enter two separate lines (for instance, for the address), you can hold down the Ctrl key and hit Enter. This will allow you to add an additional line of text. At any point on the Stockholders form, you can click the "Cancel" button to close the form. If you were currently editing a record or adding a new record, the record you were working on will not be saved and the Stockholders form will be closed. When you are finished working with stockholders, click the "Close" button to close this form. If you were currently working on a record and you haven't filled in all of the needed information, Stock Works will ask Thursday, September 10, 2015 Page 6 of 24 User Manual - Stock Works you to do so. You will then be asked if you would like to save the current record. If you would like to save any notes or comments about this particular record, you may enter those in the "Comments/Notes" field. You may also use the record selector buttons on the very bottom of this form. Record selectors allow you to step through the records one at a time or you can jump to the beginning or the end of the records. Use your mouse wheel to scroll very quickly through the records. 4.3 Certificates Form The following form is used to enter certificate information. Certain fields are required. Click the "New" button to add a new certificate and click the "Delete" button to delete an existing certificate. After you delete a record, you will be presented with a new record. At this point, you can either enter a new record, move the navigation button on the bottom of the form to go back to a previous record or you can click the "Cancel" button to close the Certificates form. If you change your mind after entering information in a record, simply click the undo button on the bottom of this form to undo the information entered. Clicking on the "Find" button will allow you to locate a particular record using the options in the dialog presented. You can also click the "Print" button to print this record. If you change your mind after entering information in a record, simply click the undo button on the bottom of this form to undo the information entered. Clicking on the "Find" button will allow you to locate a particular record by using the options in the dialog presented. You can also click the "Print" button to print this record. If you would like to enter two separate lines (for instance, the "From Whom" field), you can hold down the Thursday, September 10, 2015 Page 7 of 24 User Manual - Stock Works Ctrl key and hit Enter. This will allow you to add an additional line of text. At any point on the Certificates form, you can click the "Cancel" button to close the form. If you were currently editing a record or adding a new record, the record you were working on will not be saved and the Certificates form will be closed. When you are finished working with certificates, click the "Close" button to close this form. If you were currently working on a record and you haven't filled in all of the needed information, Stock Works will ask you to do so. You will then be asked if you would like to save the current record. If you would like to save any notes or comments about this particular record, you may enter those in the "Comments/Notes" field. You may also use the record selector buttons on the very bottom of this form. Record selectors allow you to step through the records one at a time or you can jump to the beginning or the end of the records. Use your mouse wheel to scroll very quickly through the records. 5 Data Tab The Data tab contains the command buttons for anything data related such as entering or editing data as well as viewing, importing or exporting data. 5.1 Companies Command Button Clicking this command button will allow you to add, edit, find or delete company information. 5.101 Stockholders Command Button Clicking this command button will allow you to add, edit, find or delete stockholder information. 5.102 Certificates Command Button Clicking this command button will allow you to add, edit, find or delete certificate information. 5.103 View Command Button Clicking this command button will allow you to view all of your information at once including companies, Thursday, September 10, 2015 Page 8 of 24 User Manual - Stock Works stockholders and certificates. You can select which company you would like to view and then choose the stockholder to see certificate information for that stockholder. 5.2 Importing & Exporting Data Clicking on these command buttons will allow you to either import or export data. 5.201 Data Import & Export The Import and Export functions are useful if you need to import or export records from the system. Stock Works uses a Microsoft Access based system so it needs to mirror exactly what is in the system when you import from Excel. If it does not, it will not work properly. Please do not delete the "Sample Data" that is loaded in the system. You will need this data to be able to import files in the correct format. 5.202 Exporting Data Before doing any exporting or importing, you will need to find and copy two files for your protection. The default location for these files is “C:\Program Files\Stock Works” and the file names are “Stock Works.accde” and “Stock WorksData.accdb”. Just in case anything goes wrong, you can always paste these files back to the location you found them. Using the Import Function requires that you first click on the Export command button under the data tab, then select Companies, Stockholders or Certificates depending on the data you wish to import. When importing, you will need to make sure that you Import Company data first, then Stockholder and then Certificate if you're going to Import all three. 5.203 Exporting to Excel Excel if the default format and is what you will need if you are importing your data. Click the "Export" button and follow the instructions to export your data, noting the location to where you exported your data. Once you have exported the data, open it in Excel and get ready to import your data. Keep the headings since for most data, you will need to use what the system has generated. Select all the empty rows below your data and delete them. Then select all of the empty columns to the right of your data and delete them. (this is an important step so everything imports correctly). Select and delete the column CompanyID in the Companies spreadsheet, delete the column ShareholderID on the Stockholders spreadsheet and delete the CertificatesID column on the Certificates spreadsheet. As stated previously, you will need to import the Company or Companies spreadsheet first, then the Stockholders and finally the Certificates. Verify header names as follows: For Importing Companies: Company Name = CoName Date Established = DateEst Address = CoAddress City - Ccity State = CoState EIN = CoEIN Zip = CoZip For Importing Stockholders: Company Identification = CompanyID Entity EIN = EntityEIN First Name = Fname Last Name or Entity = LNameOrEntity Thursday, September 10, 2015 Page 9 of 24 User Manual - Stock Works SSN = SSN Address = Address City = City State = State Zip = Zip Phone = Phone Fax = Fax Email = Email Date Ceased = DateCeased Notes = Notes For Importing Certificates: Company Identification = CompanyID (this can be obtained when you export the company data) Shareholder Identification - ShareholderID (this can be obtained when you export the stockholder data) Certificate Number = CertNum Date Issued = DateIssued Stock Type = StockType (this has to be a number) Number of Shares = NumShares (this has to be a number) How Acquired = HowAcquired From Whom = FromWhom Per Share Basis = PerShBasisCert Status = CertStatus (This has to be a number field) Date Transferred, Surrendered or Cancelled = DateTranSurrCan Notes = Notes Once you have verified that you have all of the proper header names, proceed to the next step. First, either enter your company or companies in Stock Works or import them. Entering them is straightforward. If you need to import your company or companies, you will need to have exported the companies first, then delete the CompanyID column and paste your company data to the spreadsheet making sure that it has all been copied correctly to the proper columns. Next, as mentioned earlier, make sure you delete all of the unused rows and columns below and to the right of your data. Then proceed with the import process. Next, before you begin importing your stockholders, you will need to now export your company or companies again (after importing your company or companies) so that you can obtain the CompanyID as this will be needed when importing the stockholders data. Next, paste all of your data to the proper rows and columns and enter the proper CompanyID's in the CompanyID column. After you have done this, make sure that you have deleted the ShareholderID column and any unused rows and columns below and to the right of your data. Then proceed with the import process. The last step would be to import your certificate data. Before you proceed with this step, you will now need to export your stockholders to obtain the proper CompanyID and ShareholderID as these will be needed when importing the certificate data. Next, paste your certificate data to the proper rows and columns and insure that your CompanyID's and ShareholderID's are entered properly. After you have done this, make sure that you delete the CertificateID column and all unused rows and columns below and to the right of your data. Then proceed with the import process. Once you are done with the spreadsheets, save and close them. 5.204 Importing Data - Step 1 Before trying to import any of your data, make sure you read the "Exporting Your Data" section thoroughly. Select "Import Data" and click "OK". Then browse for your document. Select the second option to append the data and follow the steps noted. Thursday, September 10, 2015 Page 10 of 24 User Manual - Stock Works 5.205 Importing Data - Step 2 If you are importing Company information, you will need to select tblCompanies, if you are importing Stockholders, then select tblStockholders. If you are importing Certificate information, you will need to select tblCertificates. Click "OK" to start the Import Wizard. 5.206 Importing Data - Step 3 The system will format your information and if it looks okay, click "Next". Thursday, September 10, 2015 Page 11 of 24 User Manual - Stock Works 5.207 Importing Data - Step 4 The Wizard will identify your column headings. Click "Next" to continue. 5.208 Importing Data - Step 5 The system will confirm where it is importing to. If this is correct, click "Finish". If you receive an error message that the data cannot be appended, click "Yes" (this is an issue with Microsoft Access and not our software). Thursday, September 10, 2015 Page 12 of 24 User Manual - Stock Works 5.209 Finishing the Import The "Save Your Import" box will appear. You can select to Save your import steps and click on close. Your data should be loaded in the system. Be sure to look in all of your data including Companies, Stockholders and Certificates and delete any sample records or any records that don't belong in the tables. 6 Reports Tab Thursday, September 10, 2015 Page 13 of 24 User Manual - Stock Works This sections contains reports that are available for previewing, printing and exporting all of the various reports contained in the Stock Works application. Exporting a report can be very beneficial if you would like to sort or group a report differently from the default report. 6.1 Companies Report The following report will contain all of the companies you have entered in Stock Works. 6.101 Current Stockholders Report After selecting a company, the following report will contain all of the stockholders in this company that currently own shares of stock. Thursday, September 10, 2015 Page 14 of 24 User Manual - Stock Works 6.102 Ceased Stockholders Report After selecting a company, the following report will show all of the stockholders that no longer own shares of stock in this company. 6.103 All Stockholders Report After selecting a company, the following report will contain ALL of the stockholders that have ever owned shares of stock in this company. Thursday, September 10, 2015 Page 15 of 24 User Manual - Stock Works 6.104 Stock Certificates Issued Report After selecting a company, the following report will display all of the stock certificates issued within that company. 6.105 Individual Stock Certificates Issued Report Choose the following report when you would like to view just the current stock certificates issued for an individual within that company. You will have to first select a company and then a stockholder. Thursday, September 10, 2015 Page 16 of 24 User Manual - Stock Works 6.106 All Certificates Issued to an Individual Report Choose the following report when you would like to view ALL of the stock certificates issued to one individual. You will need to first select a company and then a stockholder. 6.107 All Cancelled Certificates Report When you would like to view all cancelled certificates for a particular company, choose the following report and then select which company to report on. Thursday, September 10, 2015 Page 17 of 24 User Manual - Stock Works 6.108 Mailing Labels Report When you want to print mailing labels for all of your stockholders, select the following report. You may use all stockholders or just the current stockholders as well as a choice of whether you would like to list the First Name or the Last Name first. Stock Works uses the Avery Standard 5160-Address labels format for printing labels. If you have previously used some labels on a sheet of labels, type in the number of labels to skip so you can start printing on the proper label. If starting with a new sheet of labels, make sure that "the number of labels to skip" field is zero and then click "OK". Thursday, September 10, 2015 Page 18 of 24 User Manual - Stock Works 6.109 Ownership Summary Report The following report contains a great deal of information. The information it contains is also required when preparing your Form 1120 corporate tax returns. After selecting a company, input the date in time in which you would like to show stock ownership as of. You can then input the stock basis (if known). This report can be previewed, printed or exported using either the First Name or Last Name fields printed first. If you would like to sort or group the Ownership Summary report in a different way, you can export the report to Microsoft Excel, then manipulate the data the way you want and print it out from Excel. Thursday, September 10, 2015 Page 19 of 24 User Manual - Stock Works 7 Utilities Tab This section will tell you how to reattach your tables (if necessary) as well as adding or changing certificate types. 7.1 Reattaching Tables Access refers to attached tables as linked tables. Linking data enables you to read and in most cases update data in the external data source without importing. The external data source's format is not altered so that you can continue to use the file with the program that originally created it, but you can add, delete, or edit its data using Microsoft Access as well. It is common practice for application developers to keep data tables in a separate .MDB or .ACCDB (if Version 7 or newer) file from the program. This technique is called having a front-end/back-end application. 7.101 Changing Stock Certificate Types Clicking this command button will allow you to add and or change certificate types. 8 Help Tab The Help tab contains the command buttons for anything help related such as the user manual, description of the help system and the about box. 8.1 User Manual This report contains all the help text organized as a printable user manual. 8.2 Help ContentsTree When the Help on Selection screen pops-up after the help button is pressed, the user can optionally go to the Help Contents tab to look at how the help text is organized. This is displayed in an outline format. This view of the Help Contents is referred to as a tree view. In a tree view, you have the ability to open and close branches of the tree. When you double click on a node of the tree, the corresponding help topic is displayed in a separate pop-up window. Thursday, September 10, 2015 Page 20 of 24 User Manual - Stock Works When a branch has items underneath it a small square appears to the left of the item. When a plus sign is displayed in a square, there are subordinate topics available that are not being displayed. You can display them by clicking on the square. When all the items subordinate to a parent item are displayed, the square contains a minus sign. Pressing a square with a minus sign will roll-up all subordinate topics so only the main topic is displayed. 8.201 Help Illustration The help topic can also link to an illustration or picture that is related to the current topic. If there is a related illustration for the current page of help, the button"View Illustration" will appear, as shown in the figure on the previous page. You can press this button to view an illustration relating to the current topic. The illustration pops up in a separate form so you can move and resize it so both the help topic text and the illustration are both visible on the screen at the same time. When you are done looking at the illustration, press the button on the top right of the form to close the form. 8.202 Help Popup There are three main parts to the Help system the user will want to understand: - Context sensitive help - Help Contents - Search for Help When the user presses the F1 key in a form or field where Help has been added, help text for the selected object is displayed on a pop-up form. The system will react to a number of different objects. This includes fields on a form, a form itself, a table, a query, a report, a menu item, a function, or the application itself. Based on how the help table is setup, you may get: - a specific help topic on the current object - no help at all if a help item does not exist - related help (like help on a form when the control does not have a specific topic) Notice the three tabs on the top of the form: Help on Selection, Help Contents, Search for Help. When a context sensitive help topic pops up, the Help on Selection tab is automatically chosen. You can choose the other tabs if you want. 8.203 Help Search The rightmost tab of the Help Pop-up form is used to search for a help topic. You enter search text in the field on the top of the form and when you press the Enter key, a list of help topics that contains the search text is displayed in the lower half of the form. You can enter a word or phrase to search on. The system locates help documents that match the text you entered by matching the text to any part of the help topic fields. These include: - Help Text - Topic - Keywords The first time you select the Search for Help tab, all help topics will be listed. If you select the tab and you have previously performed a search, the Help Topics area will display a list of matching topics from the last search performed. Enter search text in the Enter Search Text field and press the Enter key to perform a new search and display help topics related to the text you entered. Once the help topics are displayed, you can view the detail for the topic by either double-clicking directly on the topic or by selecting the topic and pressing the “View Selected Help Topic” button. When you do this, a separate help pop-up window will appear for that topic. If there are more help topics than will fit on the screen, use the vertical scroll bars located to the right of the form to scroll through the list of topics. 8.204 Help Selection Thursday, September 10, 2015 Page 21 of 24 User Manual - Stock Works The selected help topic can have multiple pages, include references to illustrations and include related topics. Moving Between Multiple Pages If the help system uses multiple pages, one way you can move from page to page is by using the Stock Works Record Selectors. These are located on the bottom of the Help on Selection tab and are actually used to control multiple pages of help. You can use the selectors to move one page forward or backward through the help system, move to page 1 or move to the last page. You also can see the total number of pages to the right of the record selectors. Stock Works also allows you to go directly to any page by typing the page number directly into the current record number field. The help topic can also link to an illustration or picture that is related to the current topic. If there is a related illustration for the current page of help, the button "View Illustration" will appear. You can press this button to view an illustration relating to the current topic. Using Related Topics Some topics will contain a link to a related topic. When there is a related topic, the button "View Related Help Topic" will appear in the bottom right hand side of the help form. Pressing this button will change the help topic in the current Help Window to the related topic. Only one related topic can exist for any given help page. 8.3 About Box This pop-up window or form is displayed when the user clicks on the "About" command button under the Help tab. The window is displayed as a pop-up dialog requiring the window to be closed before anything else can be done. The About Box window contains the following elements: - Application’s name - Version number - Copyright information - License information - Purchase Button - OK button - Registration Button For technical support, send an email to [email protected]. 9 Other This section contains user information about various other items used in the application. 9.1 Forms Following are various forms used in the Application. 9.101 Legal Agreement The Legal Agreement screen displays the Stock Works legal agreement and provides a mechanism for the user to accept or not accept the agreement. The user has three choices: 1) Accept the agreement by choosing I accept the Agreement and then pressing Next. 2) Not accepting the agreement by choosing I don’t accept the Agreement and then pressing Next. 3) Canceling or closing the form with no selection. The legal agreement has to be accepted to be able to use Stock Works Thursday, September 10, 2015 Page 22 of 24 User Manual - Stock Works 9.102 License Registration The License Registration form displays a form for user Name, Organization, and Registration ID. Once input correctly, the user will never see it again. The Name field and Registration ID fields are required. The Organization is optional. When the Next button is pressed, the name and license number is checked and if inputted properly, the form will close and save the information. 9.103 Error Display Using the error handler, an Error Display Dialog pops up when an error occurs and provides useful information on the error. This dialog, when called, will display the Stock Works error information and also provide information about possible causes for the error. There are four items that are displayed on the System Error Message form: The first item is labeled Process and is a message Stock Works uses to tell the error handler what is going on. The second item is the Object Name. This is generally the name of a module, form, report, etc. but can also be a control on a form or report, or even a specific field in a table. This object is controlled by Stock Works as well. The last two items are the System Error # and Error Message. 10 Installing to Additional Computers You may install Stock Works on multiple computer systems, subject to the condition that only one such system will be in use at any given time. For example, you may install the software on an office computer and a home computer. If you install in a client server environment and more than one individual will be using Stock Works, you will need to purchase additional licenses to comply with the license agreement. Remember that when you install Stock Works to a stand alone system, the back-end or database file is located at "C:\Program Files\Stock Works\StockWorksData.accdb". When installing to a network, you will want to locate your database on the server. Once you choose your location for the database, remember to link the database to your workstations using the "Reattach Tables" button in the Utilites section. 11 Backing Up Your Data Hbank & Associates recommends that you back up your data on a regular basis.The data file is located (unless you chose a custom path when installing) at "C:\Program Files\Stock Works" and the file name is "StockWorksData.accdb." 12 Upgrading Stock Works Upgrades are free with Stock Works.You may download and install an upgrade free of charge. Just remember to backup your data file before installing the new version of Stock Works. By default, the data file is located at C:\Program Files\Stock Works and it is named either "StockWorksData.mdb" or if Version 7 or newer, "StockWorksData.accdb". Stock Works will not disturb this file when installing, but always back it up for extra security. If you are upgrading to Version 8.0 from any version prior to Version 7: Step 1) Follow the instructions in this manual to Export your data. Step 2) Make a copy of the spreadsheet that you've exported your data tables to. Step 2) Go to Control Panel and uninstall Stock Works. Step 3) Reboot your machine. Step 4) Make sure that ALL files have been removed from the "C:\Program Files\Stock Works" location. Step 5) Install the new version of Stock Works and type in your original keycode from your prior version. Step 6) Follow the Importing Data instructions in this manual to import your data in to the new version of Stock Works. Stock Works Version 7.0 Users: You may download and install this upgrade free of charge. Stock Works Version 8.0 shouldn't bother your existing data file but as a precaution, backup or copy your data to a secure location before installing the new version of Stock Works. By default, the data file is located at Thursday, September 10, 2015 Page 23 of 24 User Manual - Stock Works C:\Program Files\ Stock Works or C:\Program Files (x86)\Stock Works and is named "StockWorksData.accdb". After you have backed up or copied your data to a secure location, you will then need to follow the instructions below to complete your upgrade. Step 1) Run the Stock Works Version 8.0 Setup.exe file that you downloaded. Step 2) It will determine if a prior version of Stock Works exists and will uninstall it automatically. Step 3) Setup will ask you to reboot your machine when the installation is complete. Step 4) After the reboot is complete, open Stock Works using the desktop icon created by setup and enter your information including your keycode. Step 5) Your existing data should be available. If, for some reaon it is not, copy and paste the data file that you saved earlier to C:\Program Files\Stock Works or C:\Program Files (x86)\Stock Works (wherever your data file is located). 13 Uninstalling & Reinstalling If you should need to uninstall Stock Works, it's always a good idea to back up your data file.Your data file is located at "C:\Program Files\Stock Works" and the data file is called StockWorksData and has a file extension of either .mdb or accdb if Version 7 or newer. This isn't necessary because Stock Works will never uninstall your data file. This is by design and it is for your protection. If you would like to manually delete the data file for some reason, you may do so. When reinstalling Stock Works, the existing data file will not be overwritten. Again, this is by design and it is for your protection. If for some reason, you would like to install Stock Works with a new data file, go to Add/Remove Programs and uninstall Stock Works. Then, go to "C:\Program Files\Stock Works" and manually delete the "StockWorksData" file. When you reinstall Stock Works, a new data file will be created for you. Thursday, September 10, 2015 Page 24 of 24