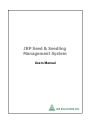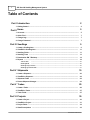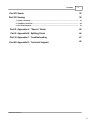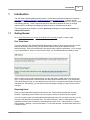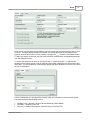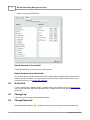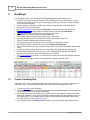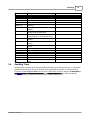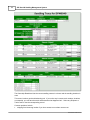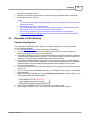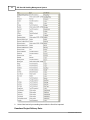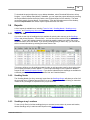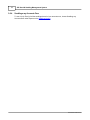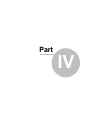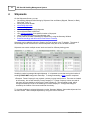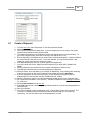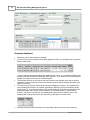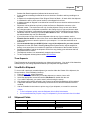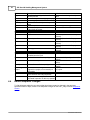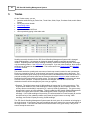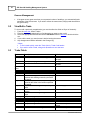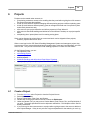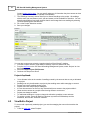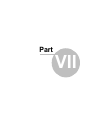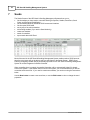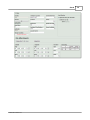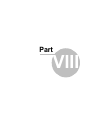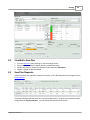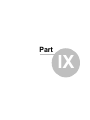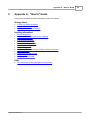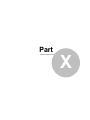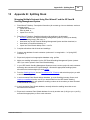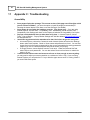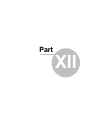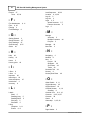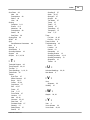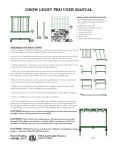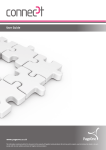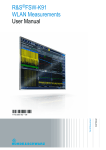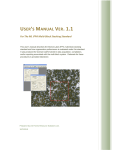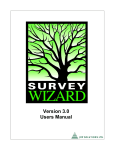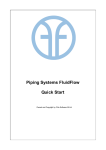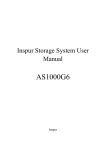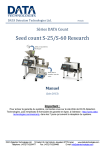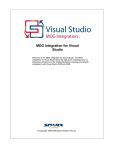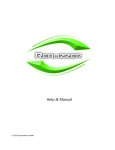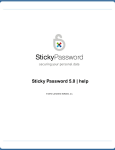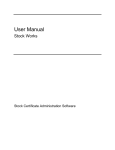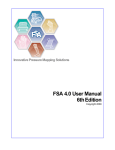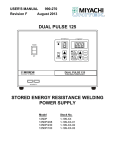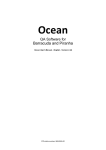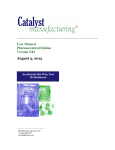Download JRP Seed & Seedling Management System
Transcript
JRP Seed & Seedling Management System Users Manual Users Manual JRP Seed & Seedling Management System The JRP Seed & Seedling Management System is a web-based application designed to coordinate seed and seedling properties, ownership and location. It allows multiple users to access the most up-to-date information at any time. This manual covers the features of the website and how to use them. JRP Seed & Seedling Management System Users Manual COPYRIGHT 2008 All rights reserved. Products that are referred to in this document may be either trademarks and/or registered trademarks of the respective owners. The publisher and the author make no claim to these trademarks. While every precaution has been taken in the preparation of this document, the publisher and the author assume no responsibility for errors or omissions, or for damages resulting from the use of information contained in this document or from the use of programs and source code that may accompany it. In no event shall the publisher and the author be liable for any loss of profit or any other commercial damage caused or alleged to have been caused directly or indirectly by this document. I JRP Seed & Seedling Management System Table of Contents 2 Part I Introduction 1 Getting Started ................................................................................................................................... 2 5 Part II Home 1 Accounts ................................................................................................................................... 5 2 Quick Find................................................................................................................................... 7 3 Change Log ................................................................................................................................... 7 4 Change Password ................................................................................................................................... 7 9 Part III Seedlings 1 Create a Seedling ................................................................................................................................... Item 9 2 View/Edit................................................................................................................................... a Seedling Item 11 3 Seedling ................................................................................................................................... Fields 11 4 Seedling ................................................................................................................................... Trace 13 5 Download................................................................................................................................... to PW 7 Desktop 14 6 Reports ................................................................................................................................... 16 Trees for Sale .......................................................................................................................................................... 16 Seedling Needs .......................................................................................................................................................... 16 Seedlings at my Locations .......................................................................................................................................................... 16 Seedlings my Accounts .......................................................................................................................................................... Own 17 19 Part IV Shipments 1 Create a Shipment ................................................................................................................................... 20 2 View/Edit................................................................................................................................... a Shipment 22 3 Shipment................................................................................................................................... Fields 22 4 Recent Shipment ................................................................................................................................... Changes 23 25 Part V Trades 1 Create a Trade ................................................................................................................................... 26 2 View/Edit................................................................................................................................... a Trade 27 3 Trade Fields ................................................................................................................................... 27 30 Part VI Projects 1 Create a Project ................................................................................................................................... 30 2 View/Edit................................................................................................................................... a Project 31 3 Project Fields ................................................................................................................................... 32 4 Sites/Prescriptions ................................................................................................................................... 32 © 2008 JRP Solutions Ltd. Contents II Part VII Seeds 35 Part VIII Sowing 38 1 Create a Sow ................................................................................................................................... Plan 38 2 View/Edit................................................................................................................................... a Sow Plan 40 3 Sow Plan................................................................................................................................... Requests 40 Part IX Appendix A: "How to" Guide 42 Part X Appendix B: Splitting Stock 44 Part XI Appendix C: Troubleshooting 47 Part XII Appendix D: Technical Support 49 © 2008 JRP Solutions Ltd. II Part I Introduction 1 2 Introduction The JRP Seed & Seedling Management System is a web-based application designed to coordinate tree seed and seedling properties, seedling ownership and seedling location. It can be used by seedling nurseries, cold storage facilities, foresters, planting contractors, and anyone involved in seed and seedling planning. There is significant benefit of data sharing between all users on a single system used for accessing and managing seedling inventories, ownership and location. The main purpose of the website is to track "How many seedlings are owned at each location by independent owners?" 1.1 Getting Started Go to www.PlantWizard.com or http://www.jrpltd.com/Login.aspx to login or create a login. First Time Users: If you are visiting the JRP Seed & Seedling Management System for the first time since the new site has been launched (January 2009), you will need to create a new login and password on the Welcome Screen. Each user accessing the site should create a login for themselves. Your new login is your email address. Once you have created a login, you will automatically be notified by email. After you have created a login and password, you have the option to attach legacy accounts to your login. Legacy accounts refer to the accounts from the original PlantWizard.com. If you had access to any accounts previously, you can add those accounts to your new login by entering the old login ID and password. Alternatively, you can ask the account manager to assign your login to their account or project. Returning Users: Enter your email address and password to enter the site. Please note that passwords are case sensitive. Depending on your access level, you may have access to accounts and/or projects. If you do not wish to enter your email address and password every time you come to the site, you can setup your web browser to remember them. For Internet Explorer, check on 'User Names and passwords on forms' and 'Prompt me to save passwords' under Tools > Internet Options > Content > AutoComplete > Settings > User AutoComplete. For any other browser, use the browser help to find a similar function. © 2008 JRP Solutions Ltd. 3 JRP Seed & Seedling Management System Navigating: The page header indicates which account you are currently managing. This is very useful if you have access to more than one account. There is also an option to Log Out and to access the User Manual. All the main screens are accessed from the menu bar: · Home - manage account and projects, edit account properties, create / modify site attributes, modify labels, access quick links, download seedlings for Plant Wizard desktop, change password, attach legacy accounts, view trees for sale · Seedlings - view, edit, trace, track and create seedlings · Shipments - view, edit, and create shipments · Trades - view, edit, and create trades · Projects - view, edit, and create projects, allocate seedlings, create planting sites and prescriptions · Seeds - view, edit, and create seedlots · Sowing - view, edit, and create sow plans based on projects, planting site, prescriptions, and available seed Several screens have a tool bar which allows you to Save, Edit, Export to Excel, view a Printable Version (shipments), access the Change Log, View or Add Comments, and View or Add Audits (seedlings). To sort a list, click on the appropriate column header. To filter a list, type in the filter criteria into the entry field under the column header. Many columns can be resized as needed. This example shows sorting by Crop Name (ascending) and filtering by 2010 Spring. The sorted column header will show an arrow, and the filtered columns will show the filter highlighted in yellow. © 2008 JRP Solutions Ltd. Part II 5 2 JRP Seed & Seedling Management System Home After you have entered your login and password, you will be brought to the Home Screen. From here you can manage accounts and projects, edit account properties, use the Quick Find to view shipments, trades, seedlings, or seeds, access the User Manual and the Change Log, and change your password. From the menu bar along the top of the screen, you can access Seedlings, Shipments, Trades, Projects, Seeds, and Sowing as well as return to the Home Screen at any time. 2.1 Accounts At the top right of the website, you will see which account you are managing. This is a very good reference if you have access to more than one account. Manage Accounts and Projects: From the Home Screen, the 'Accounts' and 'Projects' lists show you a list of accounts and/or projects that you have access to. Select the appropriate account or project that you wish to manage. Edit Account Properties: Click on the blue hyperlink for the account name in 'You are currently managing the ___ account' on the Home Screen to manage your account, logins, site attributes, and labels if you have Admin access. If the account name does not appear as a blue hyperlink, you do not have Admin access. Each company can have several different accounts. These accounts usually reflect the company's different operations. The Contact Email(s) will receive shipment notifications automatically. If more than one user needs to receive shipment notifications, other emails can be added separated by a comma. © 2008 JRP Solutions Ltd. Home 6 Each account can also have several different logins and each login can have access to one or more accounts. The logins that are assigned as 'Admin' can access this screen by choosing the blue hyperlink account name under 'You are currently managing the ____ account' on the Home Screen. To add a new login to an account, the login must have been created with a corresponding password from the Welcome Screen. To remove the users from an account, choose the red 'X', confirm, and save. To add new site attributes to the Projects screen, enter an attribute name, select a data type from the pull down and select Add. You can temporarily or permanently disable individual attributes, move them up or down the list, or delete them. From the Labels tab, you can specify the format in which you would like to see your labels appear. The labels appear on the following screens: · · · Seedling Long -> Projects / General Tab and Seedlings / Order Details Site Short -> Projects / Sites Tab Site Long -> Sowing / Prescriptions Tab and Sowing / Sow Plans Tab © 2008 JRP Solutions Ltd. 7 JRP Seed & Seedling Management System · Seed -> Sowing / Sow Plans Tab Attach Accounts to Your Email: Contact an Admin user for the account to request access. Detach Accounts from Your Email: On the Home Screen, edit the account and from the Logins and Site Attributes tab, press the red 'X' beside your name and Save. If you do not have access to do this, contact an Admin user for that account to remove you (or contact JRP Solutions). 2.2 Quick Find To find a seedling item, shipment, trade, or seedlot quickly, use the Quick Find on the Home Screen and type the crop name, shipment code, trade code, or seedlot name into the appropriate field and choose 'Go'. 2.3 Change Log A link to all recent changes will be listed here by date. 2.4 Change Password Select the golden key button beside your login name if you wish to select a new password. © 2008 JRP Solutions Ltd. Part III 9 3 JRP Seed & Seedling Management System Seedlings The Seedlings Screen of the JRP Seed & Seedling Management System allows you to: · list all the seedlings you own (by location), all the seedlings any of your accounts own, all the seedlings at your site (by owner), all the seedlings you grew (by customer), or all the seedlings any of your accounts grew. · filter by Species, Crop Name, Seedlot, Size, Nursery, Original Owner, Year, and Season · sort by any of the column headers · edit existing seedlings by choosing the Edit button or double-clicking on the specific row · create new seedlings, sowing events, and lifting events by choosing the New button · trace the history of a seedling item by selecting the Crop Name · view seedlot information by clicking on the seedlot field · view nursery contact information by clicking on the nursery field · view original owner contact information by clicking on the original owner field · view the location breakdown by scrolling to the right · view project allocations by clicking on the number in the % Proj. Alloc. column · export seedling data to MS Excel by choosing the Export to Excel button · show or hide archived seedlings (seedlings can be marked as archived individually while editing them) · quickly find seedlings by typing in the crop name beside 'View Seedling' and selecting 'Go' · use the Reports drop down to see 'Trees For Sale', 'Seedling Needs' (shows all needs and surpluses for all your accounts), and 'Seedlings at my Locations' · use 'PW Downloads' to produce a .csv file that can be imported into the Plant Wizard 7 desktop program · use 'Archive Seedlings' to archive all seedlings from a specific year and earlier 3.1 Create a Seedling Item A seedling item or crop is a particular seedlot with unique properties (i.e. type, size, age, plant year and season, etc.). All of the characteristics must be the same for seedlings within a crop. 1. From the menu bar, select 'Seedlings'. 2. Select the New button. You will be presented with a blank seedling properties screen where you can enter the Order Details and the Crop Details. 3. If the seedling item you are creating has a seedlot currently in the system, the associated seed data will be available to view when you select the seedlot number from the Seedlings Screen. If the seedling item you are creating does not have an associated seedlot already in the system, you must create one in the Seeds Screen first. 4. Any changes saved will be reflected in the Change Log (except for sowing and lifting events). © 2008 JRP Solutions Ltd. Seedlings 10 Seedling Properties Explained: · · · · · · · · · The 'Total Grown' refers to the total amount grown by the nursery of that particular crop. If the amount is not yet known, enter the amount requested in the interim to allow the seedling item to appear in the Seedling Screen list. As the amount grown becomes known, this number can be updated. Once the new seedling item is saved, comments, audits, sowing events, and lifting events can be added. Any changes made after the creation of a seedling item will be tracked in the 'change log' which can be viewed using the Change Log button. Sowing and Lift events are not tracked in the 'change log'. If the amount owned by the original owner changes, that will be reflected in trades and should not be done by changing the Total Grown amount. If the Sowing Complete is checked, you will not be able to add any Sowing Events. If the Lifting Complete is checked, you will not be able to add any Lifting Events. The 'Trees Per Box' number is used to populate the '#/Box' field in the Shipments Screen. Tracking the seedling item history is done by using the Trace button. The Alt. Year / Season is used to allow seedlings to be allocated to a project of a year and season that does not match the Year / Season of the stock. This will also allow the seedling item to show up when filtering the Seedlings Screen to that year and season. Seedlings marked as 'Archived' will not show up in the Seedlings Screen unless you specifically ask to Show Archived Seedlings. Files can be uploaded and saved with a Crop Name. Seedling Audits: · · · Audits can be added to individual seedling items. Indicate the Audit Type, Audit Flag, and Comments. Each audit is tracked by login, account, and date entered. © 2008 JRP Solutions Ltd. 11 JRP Seed & Seedling Management System Seedling Surpluses: · · · · By indicating how many trees are 'Needed' by owner, a 'Surplus' amount can be calculated by subtracting from the amount 'Owned'. To have the surplus seedlings show as available for another year and season, use the 'Override Year' and 'Override Season'. If the total owned amount is reduced after posting surplus trees for sale (ie. some trees were traded to another user), the number posted for sale will automatically be reduced. Checking the 'Post Surplus' box, allows anyone to view the excess seedlings under 'View Trees for Sale', however, if the 'Post Surplus' box is left unchecked, only those Accounts within the same company will be able to view the surplus. Seedling Overruns: · 3.2 View/Edit a Seedling Item 1. 2. 3. 4. 5. 3.3 If the grow nursery grew more than the requested number of seedlings, you automatically take ownership of the excess trees. If you wish to refuse the excess trees, simply trade them back to the grow nursery. From the menu bar, select 'Seedlings'. Filter/sort the list as needed until you find the seedlings you want to view or edit. Choose the seedling row and select the Edit button from the tool bar, or double-click the seedling row. If you edit the seedling item, you need to save it before leaving the screen. Any changes saved will be reflected in the Change Log (except for sowing and lifting events). Seedling Fields Field Nursery Grown For Year/Season Description Critical The nursery growing the seedlings Yes Who the seedlings are being grown for Yes - cannot be edited after saving The planting year and season the Yes seedlings are being grown for Alt. Year/Season The alternate planting year and season No the seedlings can be allocated to (used in Projects) Amt. Req. The amount requested to be grown Yes Seedlot The identification of the seed stock being Yes - must already exist in the system used Crop Name The unique identifier for the crop of Yes seedlings Type The growing system or stocktype of the No seedlings Size Size designation of the seedlings No Age Age or growing cycle of the seedlings No Trees Per Box Number of seedlings packed in a shipping Yes - if you wish to see it listed in the carton Seedlings Screen under 'I Grew For' and/or you want to show it automatically on new Shipments Total Grown Number of seedlings grown or estimated Yes - if you want to see it listed in the to be grown Seedlings Screen and/or you want to show that you own any Sowing Complete Checked when sowing is done No © 2008 JRP Solutions Ltd. Seedlings Field Lifting Complete $/Tree Township Range Section Nur. Seedling ID Creator Description Checked when lifting is done Cost per tree Private land location Private land location Private land location Alternative seedling ID used to track crop at nursery Shows the account that created the seedling Needed Number of seedlings owned that are actually needed by the owner Post Surplus Checked when owner wants to post the surplus publicly so all users can view it Override Year Year surplus stock is available for planting Override Season Season surplus stock is available for planting Archived Check to hide seedling from Seedlings Screen File Attachments Attach relevant files related to the crop Sowing Date Date of sowing event Sowing Cavities Number of cavities sown per event Sowing Grams Number of grams sown per event Lifting Date Date of lifting event Lifting Cartons Number of cartons lifted per event Lifting Trees Per Number trees per carton packaged per Box event 3.4 12 Critical No No No No No No Automatically populated No No No No No No Optional Optional Optional Optional Optional Optional Seedling Trace Seedling trace is a useful tool to see the seedling item history all on the same screen. A crop can be traced from the Seedlings Screen by clicking on the appropriate Crop Name or from the Seedling Properties Screen, Shipment Details Screen, and Trade Details Screen by using the Trace button on the toolbar. You will be brought to a screen similar to the one below (certain items may appear differently depending if there are multiple owners, multiple locations, etc.): © 2008 JRP Solutions Ltd. 13 JRP Seed & Seedling Management System The Ownership Breakdown lists the current seedling owners in columns and the seedling locations in rows. This screen is also a good troubleshooting tool. If you notice any incorrect stock numbers, locations, or ownership, you can trace the stock and determine what happened to it. Select any Shipment or Trade Code to view the corresponding record. Common problems include: · shipping from the wrong location if you have access to more than one account © 2008 JRP Solutions Ltd. Seedlings · · · 14 trading from the wrong account changing the inventory or grown amount, instead of making appropriate trades or shipments not managing overruns correctly **Notes: · The JRP Seed & Seedling Management System tracks the quantity each user owns of each crop at each location. · Each seedling item has an "original owner". · The amount owned at the original nursery by the original owner is calculated based on the total amount which exists less the amounts at various locations. · The last saved quantities for sent shipments are taken to be the correct quantities. · If shipment quantities are changed, amounts at the source and destination location will be changed (they can even go negative). 3.5 Download to PW 7 Desktop Download Seedling Data: The 'Download to PW Desktop' option allows you to import seedling data to your Plant Wizard version 7 desktop database: 1. From the Seedlings Screen choose 'Download to PW Desktop'. 2. You have the option of choosing from the seedlings that you own (by year and season) or seedlings allocated to a project (by year and season). 3. Downloading seedlings you own will download all seedlings for that year and season regardless of what has been planted already previously. If you have stock held over from a previous year and season, you would need to download that year and season as well. 4. Downloading seedlings allocated to your projects allows you more control over what seedlings you bring into your Plant Wizard 7 database. You can allocate specific amounts of seedlings to projects that will account for seedlings already planted and/or seedlings held over from a previous year and season. 5. You will be prompted to Open or Save the resulting .csv file, choose Save and select a location to save it to. 6. The .csv file will contain all seedlings owned by you or assigned to your project for the specified year and season. 7. Within Plant Wizard 7 desktop, go to your Seedling Inventory Screen, and select 'Import' - you will be presented with the following options: 4. 5. Select 'Import seedlings from CSV file' and locate the .csv file to import. Ensure that your fields from your .csv file are lined up with fields in Plant Wizard 7: © 2008 JRP Solutions Ltd. 15 JRP Seed & Seedling Management System 6. Select 'Next' and all your seedling items within the file will be imported. Download Project Delivery Data: © 2008 JRP Solutions Ltd. Seedlings 16 To download the project deliveries to your desktop database, select 'Download Deliveries to All my Projects'. In your desktop Plant Wizard 7 database, you can import the project deliveries by ensuring the Project details includes the Project Cache name (Project Name from the website). The name must match exactly (Account Name - Project Name). From the Deliveries screen on the desktop, select the Import button and choose 'Import Project Deliveries from CSV'. 3.6 Reports A list of reports is available here, including 'Trees for Sale', 'Seedling Needs', 'Seedlings at my Locations', and 'Seedlings my Accounts Own'. 3.6.1 Trees for Sale If you wish to see a list of seedlings that are available for sale by other owners, go the Seedlings Screen and choose Reports > 'Trees for Sale'. You can filter and/or sort the list by any of the column headings. To see if the seedlot properties of a particular seedling match your needs, click on the Seedlot number to show the details. If you find any seedlings that you wish to buy, you can find the seller's contact information by selecting the Owner from the list. This screen will show you all seedlings posted for sale, as well as surplus trees for other logins within your company that have not been posted. To post surplus seedlings for sale, update the 'Needed' amount on the Seedling Properties Screen. If you wish to indicate that the seedlings are available for a different year and season, update the 'Override Year' and 'Override Season'. 3.6.2 Seedling Needs The 'Seedling Needs (for all my accounts)' report from the Seedlings Screen will show you a list of all the crops that have a 'Needed' amount filled in by any of your accounts. This will help you determine if there are any shortages or surpluses for any of your accounts. 3.6.3 Seedlings at my Locations To see a list (in Excel) of all the seedlings that your accounts have access to by owner and location, choose Seedlings at my Locations under Reports on the Seedlings Screen. © 2008 JRP Solutions Ltd. 17 3.6.4 JRP Seed & Seedling Management System Seedlings my Accounts Own To see a list (in Excel) of all the seedlings that all of your accounts own, choose Seedlings my Accounts Own under Reports on the Seedlings Screen. © 2008 JRP Solutions Ltd. Part IV 19 4 JRP Seed & Seedling Management System Shipments On the Shipments Screen, you can: · list seedling shipments while filtering by Shipment Year and Status (Shipped, Planned, or Both), Ship Code, From, To · sort by any column header · edit existing shipments · create new shipments · view the seedlings in selected shipments · export shipment data to MS Excel · view shipment changes for a specified number of days past · view any shipment by typing in the shipment code · quickly view the number of seedlings in shipments by using the Summary Window · download seedlings and deliveries to Plant Wizard 7 desktop Shipments can be edited by either the Creator, the From location or the To location. The owner of the seedlings will not have access to edit the shipment if they are not one of these accounts. Shipments can contain multiple owners' stock and stock for different planting years. Seedling Location is managed through shipments. It is important to note that moving the location of seedlings DOES NOT change their ownership. To change ownership, a trade must be completed. Ø Example: Forest Company A may contract a nursery to grow trees for them. The trees are located at the nursery, but are still owned by Forest Company A. If Forest Company A does not need all the trees, they may decide to sell some to Forest Company B. They complete a trade, which changes ownership of some of the seedlings to Forest Company B. Through this change of ownership, the location of the trees remains at the nursery. To view the seedlings in selected shipments, use the 'Summary Window', then select shipments from the main screen. Select multiple shipments by using Ctrl-click or Shift-click: © 2008 JRP Solutions Ltd. Shipments 4.1 20 Create a Shipment 1. From the menu bar, select 'Shipments' to view the Shipments Screen. 2. Select the New button. 3. Pick a Source location and a Destination. If you are shipping from or to a project, the project name will show behind the main account name. 4. The contact information for the Destination location will appear below it for easy reference. To get a more complete listing, select the arrow key to the right of the 'To' box. 5. Enter a Ship Date (a future date can be chosen if this is a planned shipment). If date is left blank, the current date and time will be used. To use the calendar, you can select the Month, Year heading to quickly move between months and years. 6. If the shipment has been sent, put a check mark in the Shipped box. 7. You may indicate the Carrier, Waybill and SOD Inspector if you wish (SOD = Sudden Oak Death). 8. Add any Instructions you wish the Source Location or Destination Location to see. 9. The Add Items section allows you to add seedlings to the shipment. 10. Select an Owner, and Crop Name (if you choose 'All Remaining', every seedling item remaining at the Source location for the Owner selected will be added) and use the Add button. 11. If you are shipping to an account (not a project), a 'Ship All' button will appear which will automatically fill in the 'Quantity' with the 'Available On Site' number. 12. Specify a Sequence number if you want the shipment loaded into the truck in a specific order. 13. Fill out the Boxes and #/Box, or the Quantity. Trees/Box defaults from the Seedlings Properties if it is filled out. 14. Select the Save button from the tool bar. 15. If the SOD Pass column is available, you can indicate whether or not the crop listed passed the SOD inspection. 16. Save your changes. 17. You will be prompted to send a notification email. Choose OK to select email recipients. The From and To contact emails are defaulted as email recipients which you can remove by unchecking. You can also add in other email addresses if you wish. © 2008 JRP Solutions Ltd. 21 JRP Seed & Seedling Management System Shipments Explained: · · · · · Shipments can be either planned or shipped. If you are filling out the Quantity and the #/box appears in italics, you probably have a partial box that you need to add: If you are shipping the same seedling item at different box counts, you can add the seedling item multiple times and indicate the subsequent #/Box amounts. If you enter just the Quantity of trees shipped, the number of trees per box will be adjusted. The 'Available On Site' column shows how many trees are still available at the source location, regardless of which projects they have been allocated to (after all planned shipments have been taken into account). The 'Remaining for Project' column shows only when shipping to a project. This indicates how many seedlings are still left to be ordered, regardless of where they are (not necessarily at this source location). In the example below, there are 800 seedlings of the first crop allocated to the destination project that have not yet been ordered, but only 200 of them are at this source location. The second crop has only 130 seedlings allocated but not yet ordered, but 27,729 seedlings still at the source location (the extra may be allocated to someone else): SOD Inspector and SOD Pass fields are only available to those users who require tracking © 2008 JRP Solutions Ltd. Shipments · · · · · · · · · · · · 22 Sudden Oak Death inspections (indicated at the account level). A user must have seedlings located at the source location to be able to add any seedlings to a shipment. A shipment is considered planned if the 'Shipped' field is left blank. All stock within the shipment is considered to still be at the source location, to be shipped in the future. A shipment saved as 'Shipped' is considered to have left the source location and has arrived at its destination. Shipments can be edited at any time by either the Source or Destination accounts, or the shipment creator. The stock owner can only view the shipment if they are not one of these. Any changes made to a shipment are tracked in the Change Log by Login and Account name. A shipment notification is automatically generated with the option to email the Source and the Destination account contact(s) any time the Save button is used. The email includes a link to the website where they can view the details. If you wish to send a copy of the actual shipment notice to any of your contacts, use the Printable Version button on the tool bar, then use the Save to File button in the top left corner of the resulting screen to save the printout to your computer. You can then email this as an attachment. It is recommended that you ALWAYS print a copy of the shipment for your own records. Shipments from the JRP Seed & Seedling Management System can be used as waybills for delivery once saved (there is a location for signatures on the bottom of the Printable Version). Seedlings available to add to the shipment can be from any planting year and owner that has stock at the Source location. The Shipment number is an automatically created unique number. To have a shipment deleted, please contact JRP Solutions. Thaw Requests: Thaw Requests can be created by planning your shipments in advance. Your stock will be thawed as needed, and you can change shipment details as your shipment date approaches. 4.2 View/Edit a Shipment To view or edit a previously created shipment (you must be either the Creator of the shipment, the Source location, or the Destination location): 1. From the menu bar, select 'Shipments'. 2. Filter/sort the list as needed until you find the shipment you want to view or edit. 3. Select the appropriate row and choose the Edit button or double-click the row. 4. If you edit the shipment, you need to save it before leaving the screen. 5. Any changes saved will be reflected in the Change Log and the Modified date will be updated. 6. A shipment notification will be automatically sent to the Source and the Destination account contacts. 7. Use the Printable Version button to print a copy of your shipment, or to email it to someone. **Notes: · To find a shipment quickly, enter the Shipment # in the Ship Code header. · It is recommended that you print a copy of a shipment for your records each time it is edited. 4.3 Shipment Fields Field From To Ship Date © 2008 JRP Solutions Ltd. Description Shipment source location Shipment destination location Date and time shipment is to take place Critical Yes Yes Yes - Defaults to current date/time if not specified 23 JRP Seed & Seedling Management System Field Shipped Modified Instructions Owner Description Check to indicate shipped, leave blank to indicate planned Name of transporter or shipping company Related waybill numbers 'Sudden Oak Death' shipment inspector's name Unique shipment ID number Date/time stamp when created, Account ID and Login of creator Date of the last edit Any special instructions to communicate Crop owner Crop Name Crop unique reference number Seedlot The lot reference number for the seed Spp Species Year Planting year of the stock Stock Type Seq Boxes Stock type, size, & age The order in which you want the trees to be loaded onto the truck Number of boxes of this crop shipped #/Box Number of trees per carton Quantity Number of trees of this crop shipped Carrier Waybill SOD Inspector Shipment # Created Remaining for Project Critical Yes - In order to change the shipment status No No No Automatic (upon saving) Automatic Automatic No Automatic (based on the Owner you selected) Automatic (based on the Crop you selected) Automatic (based on the Crop you selected) Automatic (based on the Crop you selected) Automatic (based on the Plant Year selected) Automatic No No (Automatic if quantity and trees/box entered) No (Automatic if entered in Seedling Details) Yes (Automatic if trees/box and boxes entered) Only visible when destination location is a project. The number of seedling still left to be shipped for a project, not necessarily at this location Available On Site The number of seedlings still at the Automatic source location minus any shipments SOD Pass Checkbox for indicating that the 'Sudden No Oak Death' inspection on this crop passed 4.4 Recent Shipment Changes To find shipments related to your account that have been created or changed in the past userspecified number of days, choose 'View Shipment Changes for the Past _ Days' from the Shipments Screen. © 2008 JRP Solutions Ltd. Part V 25 5 JRP Seed & Seedling Management System Trades On the Trades screen, you can: · list trades while filtering by Trade Year, Trade Code, Seller, Buyer, Purchase Order, and/or Sales Person · sort by any column header · edit existing trades · create new trades · export trade data to MS Excel · view any trade by typing in the trade code Seedling ownership is tracked in the JRP Seed & Seedling Management System and is changed using seedling trades. It is important to distinguish between seedling ownership and seedling location. A seedling trade will change seedling ownership, whereas a seedling shipment will change only the seedling location. See Shipments for an example. If you own extra seedlings, these surplus seedlings can be posted on the web for sale. This is discussed in the Trees for Sale and Seedling Properties sections. The website tracks the quantity each user owns of each crop at each location for each year/season. Each crop (request key) has an "original owner" and a grow nursery (these may be the same). The amount owned at the grow nursery by the original owner is calculated based on the total amount of a particular seedling item which exists less the amount that has been shipped to other locations and seedlings that have been traded to another owner. The last saved quantities for shipments are taken to be the correct quantities. If shipment quantities are changed, amounts at the source and destination location will be changed (they can even go negative). Ø Example: The original owner owns 10,000 seedlings of request key 'X' at the grow nursery. The original owner decides to sell 5,000 seedlings to Forest Company B, and completes a trade. The nursery discovers a shortfall for request key 'X', and only 8,000 are satisfactory. The grow nursery changes the inventory to 8,000 seedlings. This will update the JRP Seed & Seedling Management System; the original owner will own 3,000 seedlings and Forest Company B will own 5,000 seedlings. If all 10,000 seedlings of request key 'X' had been traded to Forest Company B, and the shortfall was found, the updated numbers would show the original owner as owning -2000 seedlings, and Forest Company B owning 10,000 seedlings. The JRP Seed & Seedling Management System treats all stock grown for a customer as belonging to the original owner. If the nursery grew more seedlings than were ordered, the overruns also belong to the original owner. That owner can trade the excess stock back to the grow nursery if they do not want to accept the extra stock. © 2008 JRP Solutions Ltd. Trades 5.1 26 Create a Trade 1. 2. 3. 4. 5. 6. 7. 8. 9. 10. From the menu bar, select 'Trades' to view the Trades Screen. Select the New button. The Seller automatically defaults to the Account you are managing. Enter the 'Buyer'. Enter a Trade Date. If the date is left blank, the current date will be used. To use the calendar, you can select the Month, Year heading to quickly move between months and years. You may enter a Purchase Order, Terms, Sales Person, and Tax Status if you wish. In the Trade Items section, select a Location and Crop Name and use the Add button. Fill out the Quantity. Enter the Seedling, Seed, Storage, and Transport costs (by tree) if needed. Save your changes. Trades Explained: · · · · · · · · · · · · 'Surplus' refers to the number of seedlings not needed by the Seller (as managed in Seedling Properties and shown under View Trees for Sale). 'Available' refers to the number of seedlings currently owned by the Seller (regardless of whether they are surplus or not) minus the 'Quantity'. Costs 'Per Tree' is calculated by adding the Seedling, Seed, Storage and Transport costs together. Costs 'Total' is calculated by multiplying 'Per Tree' by 'Quantity'. Trades can only be created by the seedling Owner (Seller). Trades can include multiple planting years and multiple stock locations. When the trade is saved, the number of trees traded is deducted from the Seller and added to the Buyer. Trades can always be edited. To undo a trade, you can change the quantities to zero and save. To have a trade permanently deleted, contact JRP Solutions. Any changes made to a trade will be tracked in the Change Log by Login and Account name. To find seedlings to buy, go to the Home Screen and select View Trees for Sale. Filter and sort the list as needed to find seedlings that suit your needs. When you find seedlings you would like to buy, select the owner code to access their contact information. You can then contact the seedling owner so they can set up a trade. © 2008 JRP Solutions Ltd. 27 JRP Seed & Seedling Management System Overrun Management: · 5.2 If the grow nursery grew more than your requested number of seedlings, you automatically take ownership of the excess trees. If you wish to refuse the excess trees, simply trade them back to the grow nursery. View/Edit a Trade To view or edit a previously created trade (you must be either the Seller or Buyer of the stock): 1. From the menu bar, select 'Trades'. 2. Filter/sort the list as needed until you find the trade you want to view or edit. 3. Select the appropriate trade and choose the Edit button from the tool bar or double-click the row. 4. If you edit the trade, you need to save it before leaving the screen. 5. Any changes saved will be reflected in the Change Log. **Notes: · To find a trade quickly, enter the Trade # in the Trade Code header. · If you wish to undo a trade, change the Quantities to zero and save. 5.3 Trade Fields Field Trade # Seller Description Unique trade id number The account that owns the seedlings Buyer Trade Date The account buying the seedlings Date of trade Purchase Order Terms Sales Person Tax Status Location Order number Seedling $ Seed $ Storage $ Transport $ Per Tree $ Payment terms Person completing the sale Related tax information Select a seedling location from the list; only locations with seedlings owned by the Seller will appear Select a crop from the list; only seedlings owned by the Seller in the location specified will appear The number of seedlings not required by the Seller The number of seedlings available at that location The number of seedlings being traded to the Buyer The per seedling cost The per seedling seed cost The per seedling storage cost The per seedling transport cost The per seedling total cost Total $ The total cost for all seedlings Crop Name Surplus Available Quantity Critical Automatic (upon saving) Automatic based on the account managed Yes Yes - Defaults to current date if not specified No No No No Yes Yes Automatically populated Automatically calculated Yes No No No No No - Automatically calculated if costs entered No - Automatically calculated if costs © 2008 JRP Solutions Ltd. Trades Field © 2008 JRP Solutions Ltd. Description Critical entered 28 Part VI Projects 6 30 Projects Projects can be created under accounts to: · give planting contractors access to the seedling data they need without giving them full access to the account that owns the seedlings · divide up stock between foresters managing different planting projects or different planting years · divide up stock between different planting years to manage stock held over from previous years and/or stock planted out early · allow users to sync project allocation and delivery amounts in Plant Wizard 8 · allow users to download seedlings and deliveries to Plant Wizard 7 desktop on a project-specific basis · add planting sites / prescriptions to aid in creating sowing plans Stock can be allocated to projects from an account and stock can be shipped to/from projects, however, projects cannot 'own' stock. When a user logs into the JRP Seed & Seedling Management System and manages a project, they have access to view, trace and download project seedling data, create and view shipments, and view trees for sale. They do not have access to edit seedling properties or create and view trades. On the Projects Screen, you can: · list Projects by Year · edit existing projects · create new projects · archive projects · download seedlings and deliveries to Plant Wizard 7 desktop · import projects (and prescriptions) from Plant Wizard 7 desktop 6.1 Create a Project 1. 2. 3. 4. 5. From the menu bar, select 'Projects' to view the Projects Screen. Select the New button. Enter a Project Name, Plant Year, and Season. Double-click on the project name in the list or select the Edit button. Under the General Tab, you may enter a Contact Name, Email, Phone, Fax, and Plot Multiplier if you wish. The emails specified will receive shipment notifications. Plot Multiplier will be used for density calculations. 6. If you wish to give other users access to a project without giving access to the account, add them as a Project Manager. If they do not yet have a login and password for the website, you can Log © 2008 JRP Solutions Ltd. 31 JRP Seed & Seedling Management System Out and create one for them. You can specify what type of information they have access to when syncing data with Plant Wizard 8 (desktop or handhelds). 7. The 'Seedlings Summary' section allows you to allocate seedlings to the project. All seedlings with the same year and season (or alt. year and season) will be available for allocation. You can also allocate seedlings from other accounts that do not manage their own seedlings by selecting "Unlinked Seedlings are selected from". 8. Fill out the Project Allocation number. 9. Save your changes. You can also create a new project by importing data from Plant Wizard 7 desktop: 1. From the Projects Screen in Plant Wizard 7 desktop, export to another PW user. 2. From the menu bar on the JRP Seed & Seedling Management System, select 'Projects' to view the Projects Screen. 3. Select the Import Project (PW7) button. 4. Continue with Step 4 from above. Projects Explained: · · · · · · · · · 6.2 'Yet to Allocate' refers to the number of seedlings owned by the account that are not yet allocated to a project. Seedlings can only be allocated to a project by the seedling owner while managing an account. Projects can include multiple planting years. Projects can have multiple project managers. If a user has access to an account, they automatically have access to the projects within it. Users can have access to a project without having access to an account. Projects can always be edited. To unallocate seedlings to a project, change the allocation quantities to zero and save. To archive a project, ensure all data for it has been synced from PW8 desktop and the handhelds, then use the "Archived" checkbox. View/Edit a Project To view or edit a previously created project (you must be managing the account that contains the project): 1. From the menu bar, select 'Projects'. © 2008 JRP Solutions Ltd. Projects 2. 3. 4. 6.3 32 Select the Planting Year to find the project you want to view or edit. To view the project, or manually edit it, select the project row and the Edit button, or double-click the row. If you edit the project, you need to save it before leaving the screen. Project Fields Field Project Name Year Season Name Email Critical Yes Yes Yes No No, but used to send shipment notifications to Phone Phone number for the contact No Fax Fax number for the contact No Plot Multiplier The factor used to convert plot sampling Yes, used to calculated densities to 1 unit area Archived Marks the project as unused and hides it No, but can be used to clean up from view projects and have them no longer syncing Project Managers Login email address for the Project No, but used to give people access to a Managers project without giving access to an entire account Inventory The number of seedlings owned by the Automatically calculated account Unlinked Allows use of seedlings from accounts No, but allows contractors to create Seedlings... that are not managed their own projects and allocate seedlings from their client(s) when the client does not use SSMS Prj. Alloc. The number of seedlings allocated to the Yes project Yet to Allocate The number of seedlings available to be Automatically calculated allocated Delivered The number of seedlings delivered to this Automatically calculated project 6.4 Description Unique project name Project year Project season Contact name for the project Email for the contact Sites/Prescriptions Sites are the planting units and each has its own species prescriptions and properties. To create a new site: 1. Edit a project, then choose the Sites tab. 2. If the project has no sites, you will be prompted to create a new site first. 3. Give the site a name, an area, and a target density (at a minimum). 4. Add species and percents to the prescriptions. 5. Save. Alternatively, sites are also created when importing from Plant Wizard 7 Desktop: 1. From the Projects Screen in Plant Wizard 7 desktop, export to another PW user. 2. From the menu bar on the JRP Seed & Seedling Management System, select 'Projects' to view the Projects Screen. 3. Select the Import Project (PW7) button. 4. Edit the sites if necessary and save. © 2008 JRP Solutions Ltd. 33 JRP Seed & Seedling Management System Within Sites you can track priority, elevations, start density, and many secondary properties (plant dates, status, etc.). This information syncs with Plant Wizard 8 desktop and handhelds. © 2008 JRP Solutions Ltd. Part VII 35 7 JRP Seed & Seedling Management System Seeds The Seeds Screen of the JRP Seed & Seedling Management System allows you to: · list all seedlots you have used or own while filtering for Species, Seedlot, Seed Zone, Seed Class, and Ecological Classification · list all seedlots owned by individual SPAR owners and locations · list all surplus SPAR seed · sort by any of the column headers · edit existing seedlots (if you are the Seed Authority) · create new seedlots · search for seedlots · export seed data to MS Excel Most of the seed in the JRP Seed & Seedling Management System resides under a SPAR account, therefore, most users will not be able to edit any seed listed on the Seeds Screen. SPAR (Seed Planning & Registry) seedlot data is periodically imported into the JRP Seed & Seedling Management System for all seed registered in British Columbia. When a seedling item is created, the seedlot information will be automatically linked if it already exists in the system. If the seedlot does not exist in the system, you will be notified that you should create the seed record first. If you need to create new seedlots, you can do so using the instructions below. Use the New button to create a new seed item, or use the Edit button to view or change the seed properties: © 2008 JRP Solutions Ltd. Seeds © 2008 JRP Solutions Ltd. 36 Part VIII Sowing 8 38 Sowing The Sowing Screen allows users to: · create sow plans for each species, stock size, year, season, nursery, seedlot combination · match up site or prescription requirements against available seed · assign a nursery to a sow plan · pick from a list of suitable seedlots, applying suitability criteria where desired · propose a sow plan to a nursery · commit a sow plan and create seedling items automatically ** Notes: · The Sow Plans Tab lists all the sow plans sorted by species, owner, or seedlot. You can make new sow plans, or edit or delete existing ones. · The Prescriptions Tab lists all the account's sites and prescriptions with the corresponding sow plans. If a site does not have a sow plan, you can use the New Plan button to create one. · Nursery accounts will notice a 'Sow Plan Requests' tab that will show them all sow plans assigned to them. They can choose to Agree to the plan by selecting the Proposed button. · The Est. Trees will appear red if it is less than 95% of the Trees Requested, and orange if it is less than 100% of the Trees Requested. · Once a site has been assigned to a sow plan (regardless of sow plan status), the site will not be available to other sow plans. 8.1 Create a Sow Plan 1. From the menu bar, select 'Sowing' to view the Sowing Screen. 2. From the Sow Plans tab, select the New Sow Plan button, otherwise use the Prescriptions tab and use the New Plan button to create a sow plan for a specific prescription. 3. If generating a sow plan from the Sow Plans tab, choose whether you would like to use the prescription properties to generate a sow plan, or use custom values. Using the prescription properties narrows down the options in the Year, Season, and Species drop down lists. 4. Enter a plan Name, and select the Year, Season, and Species for your sow plan. 5. Enter a seedling Size. The prescriptions that do not have matching seedling size requirements will show in red. 6. The screen is split into two main sections with prescriptions listed on the left and seed listed on © 2008 JRP Solutions Ltd. 39 JRP Seed & Seedling Management System 7. 8. 9. 10. the right. · Choose whether you would like to use SPAR seed (for BC users), SPAR Surplus (for BC users), or non-SPAR seed. If using SPAR seed, select an owner and location. If using SPAR Surplus, use the Owner and Location columns to help you choose the correct row if there are multiple options for the same seedlot. · Check off a prescription (or multiple prescriptions) to sow for, then choose a corresponding seedlot. · Alternatively, you can specify some suitability criteria and have the website figure out which prescriptions and seed fit together: · if you select prescription(s), use the Update Seed button to have suitable seed shown on the right. · if you select a seedlot, use the Update Prescriptions button to have prescriptions with matching requirements automatically checked on the left. · the suitability criteria work as follows: · Elevation - the elevation range of the seed must match or overlap the elevation range of the site(s) in order to be suitable. · Latitude - the latitude of the site must be within the latitude range for the seed in order to be suitable. · Longitude - the longitude of the site must be within the longitude range for the seed in order to be suitable. If the minimum and maximum longitude values of the seed are identical, it is assumed that the longitude range is unlimited. · Zone - the seed zone for Class A seed must match the seed zone specified at the prescription (species) level. The seed zone for Class B seed must match the seed zone specified at the site level. When evaluating which seed fits a prescription, the Class A seed zone is evaluated (if present), otherwise the Class B seed zone is evaluated. · Ecology - when using Ecology as a criteria, Zone is also used. The seed zone criteria is used as described previously and if it does not match, ecological zone is used. This test applies to Class B seed only. If using this criteria for Class B+ or A seed, only the Zone will be used. Assign a Nursery. Enter a number of Trees Requested, Sow Factor (# seeds per container) and Oversow % (% extra containers sown) if needed. Trees Needed will be updated by the requirements of the selected prescriptions. Each Sow Plan has an associated status which is defaulted to 'Planning' when first created. This status can be updated to 'Proposed' once a Nursery has been selected which will allow the nursery to 'Agree' to the plan if they wish. The final status is 'Committed' which automatically creates seedling items and a random Crop Name. Once a sow plan has been committed, it cannot be changed and the 'Grams Planned' will be deducted from the appropriate seedlot. © 2008 JRP Solutions Ltd. Sowing 8.2 View/Edit a Sow Plan 1. 2. 3. 4. 8.3 40 From the menu bar, select 'Sowing' to view the Sowing Screen Select a year and season to display the list of created sow plans Double-click a plan or choose one from the list and select the Edit button Update or delete the plan as needed Sow Plan Requests If there have been any sow plans created for a nursery, a 'Sow Plan Requests' tab will appear on the Sowing Screen: This screen shows all the sow plans for a nursery and their status. To agree to a proposed sow plan, simply select the Proposed button. You can export this screen to Excel as well. © 2008 JRP Solutions Ltd. Part IX Appendix A: "How to" Guide 9 Appendix A: "How to" Guide Click on the links below for further information on each of the topics: Manage Users: · · · Change my contact information Change my password Splitting stock between contractors Seedling Information: · · · · · · · · · · · · · Edit seedling details Import seedling data to Plant Wizard 7 desktop Create a new shipment View and Edit a shipment Post my surplus seedlings Search for seedlings for sale Buy or sell seedlings View seedling history Troubleshoot incorrect seedling numbers, locations, ownership Manage Overruns Trade stock to a different user Delete a trade Perform a "Thaw Request" Help: · Get JRP Seed & Seedling Management System help © 2008 JRP Solutions Ltd. 42 Part X Appendix B: Splitting Stock 10 44 Appendix B: Splitting Stock Managing Multiple Contracts Using Plant Wizard 7 and the JRP Seed & Seedling Management System 1. Plant Wizard 7 Desktop - Prescription Information (all contracts go into one database, each as a separate project): · Import from Genus, or · Enter by hand, or · Import from .csv file. 2. Plant Wizard 7 Desktop - Seedling Information (all seedlings to be allocated): · Download from the JRP Seed & Seedling Management System (if nursery has already created seedling items in PW.com), or · Hand enter into the JRP Seed & Seedling Management System and then download, or · Hand enter in Plant Wizard desktop, or · Import into Plant Wizard desktop from a .csv file. 3. Complete allocations with all blocks and seedlings. 4. Create a new database for each contractor (make sure it is recognizable – i.e. Spring 2007, Contractor 1). 5. Export each project into its appropriate database using .pw files. 6. Make sure seedling information is in the JRP Seed & Seedling Management System (contact JRP if you need to upload it from Plant Wizard desktop) 7. In your JRP Seed & Seedling Management System account, create a project for each contractor and assign the contractor as a Project Manager. Allocate the appropriate seedlings (those allocated to the blocks assigned) to each project. 8. From the Seedlings Screen, choose Download to PW 7 Desktop and select the project you wish to download seedlings for. 9. In each contractor Plant Wizard desktop database, go to the Seedling Inventory Screen, and import your seedlings from the .csv file you downloaded from the JRP Seed & Seedling Management System (this will update the seedling numbers to the numbers you have allocated to that individual contractor). 10. In each contractor Plant Wizard database, manually delete the seedling items that are not allocated to that contractor. 11. Export each contractor Plant Wizard database for use by another user (it will give you a .pw file), and send the appropriate .pw file to each contractor. © 2008 JRP Solutions Ltd. 45 JRP Seed & Seedling Management System © 2008 JRP Solutions Ltd. Part XI 47 11 JRP Seed & Seedling Management System Appendix C: Troubleshooting Accessibility · · · · · Some pages display the message "The current version of this page uses Silverlight, which you do not have installed" - you have the option to install Silverlight (recommended) or choosing the button labeled "Click Here to use the Old Page" (if available). Some pages do not display the headings correctly. They appear grey. - if you are using Internet Explorer, choose Tools... Compatibility View. Alternatively you can choose Tools... Compatibility View Settings and check on the 'Display all websites in Compatibility View' option. Pop-ups are blocked and I have to allow them every time - in Internet Explorer, choose Tools... Pop-up Blocker... Pop-up Blocker Settings and 'Add' the address http://www.jrpltd.com to the Allowed sites list. I would like my password to be remembered so that I don't have to type it in every time · in Internet Explorer, choose the Content tab under Internet Options and select the 'Settings' button under AutoComplete. Check on 'User names and passwords on forms'. You can also choose 'Ask me before saving passwords' so that you are prompted before saving passwords (helpful if you are on a shared computer and want to ensure your privacy). · in Google Chrome, choose Options from the Tools menu. Under the Personal Stuff tab, select 'Offer to save passwords'. You can also select 'Save text from forms to make them easier to fill out'. I cannot see the entire screen and cannot scroll over or down enough to see everything you may need to adjust your screen resolution to a minimum of 1024 x 768. If you are using Internet Explorer you can press the F11 key to hide the upper screen and F11 to bring it back if you need a little more space. © 2008 JRP Solutions Ltd. Part XII 49 12 JRP Seed & Seedling Management System Appendix D: Technical Support Help Desk: Technical support is available for registered JRP Seed & Seedling Management System users. The telephone help desk is open Monday to Friday, 8:00 a.m. to 5:00 p.m. PST, except Statutory Holidays. We can be reached in the following ways: Phone: 1-800-535-2093 ext. 300 Monday to Friday, 8:00 a.m. to 5:00 p.m. PST (250) 703-0451 ext. 300 Monday to Friday, 8:00 a.m. to 5:00 p.m. PST Fax: (250) 703-0651 E-mail: [email protected] © 2008 JRP Solutions Ltd. Index Index -AAbout 2 Accounts 2, 5 Attach 5 Attach to Email 7 Detach 5 Edit 5 Link 5 Manage 5 Remove 5 Agreed 40 All Remaining 20 Allocate Seedlings 30 Allocation 32 Any of my Accounts Grew Any of my Accounts Own Archive Project 30, 32 Seedlings 9, 11 At My Site 9 Attributes 5 Audits 9 Available 26 Available On Site 20 -BBox Counts 20 Buyer 25, 26 -CCarrier 22 Change Allocation 31 Log 9, 11, 20, 22, 27 Password 2, 5 Projects 31 Change Log 7 Change Password 7 Column Width 2 Comments 9, 20, 22 © 2008 JRP Solutions Ltd. 9 9 Contractors 30, 44 Contracts 44 Costs Seed 26, 27 Seedling 26, 27 Storage 26, 27 Total 26, 27 Transport 26, 27 Create Seedlings 9 Seedlot 35 Seeds 35 Creator 25 Crop 9 Audits 9, 11 Create 9 Details 9, 11 Edit 11 Name 9, 11, 22 New 9 Properties 9, 11 -DDate 22 Default Seedlot Information 35 Destination 20 Download Project Deliveries 14 Seedling Data 14 Download to PW Desktop 9, 19, 30 -EEdit Accounts 5 Allocation 31 Logins 5 Projects 31 Seedlings 9 Seedlot 35 Seeds 35 Shipment 22 Sow Plans 40 Trades 27 Email Shipment Notification 20, 22 50 51 JRP Seed & Seedling Management System Excess 27 Trees 25, 26 -FFile Attachments 9, 11 Filter 9, 35 Filtering 2 Find Seedlings 9 -GGetting Started 2 Google Chrome 47 Grey Headings 47 Grow Nursery 9, 25 Guide 42 -MManage Accounts 5 Multiple Contracts Projects 5 Manager 30 Menu Bar 2 44 -N- -HHelp 49 History 12 Home 5 How to guide Load Sequence 20, 22 Location 9, 19, 20 Log On 2 Log Out 2 Login 2, 5 Attach Accounts 5, 7 Remove Accounts 5 Logo 5 Navigating 2 Needed 9 New 9 Project 30 Shipment 20 Sow Plans 38 Trade 26 Nurseries Tab 38 Nursery 9 Nursery Sow Plans 42 -II Grew 9 I Own 9 Inspector 20 Instructions 22 Internet Explorer Introduction 2 Inventory 9 47 -LLabels Seed 5 Seedling Long 5 Seedling Short 5 Site Long 5 Site Short 5 Lifting Complete 9, 11 Events 9, 11 40 -OOrder Details 9, 11 Original Nursery 25 Original Owner 25 Override Season 11, 16 Seedling 9 Override Year 9, 11, 16 Overruns 9, 25, 26, 27 Oversow 38 Owner 9 Ownership 9, 25, 26 -PPage Header 2 © 2008 JRP Solutions Ltd. Index Password 2, 5, 7 Remember 47 Planned Shipment 20 Plant Wizard Desktop 14 Planting Year 9 PlantWizard.com 2 Plot Multiplier 32 Pop-ups 47 Post Surplus 9 Prescriptions 30, 31, 32 Prescriptions Tab 38 Projects 5, 30 Allocation 30, 31, 32 Archive 30, 32 Create 30 Edit 31 Fields 32 Manager 5, 30, 32 New 30 Seedlings 30 View 31 Yet to Allocate 30 Proposed 40 Purchase Order 26, 30 -QQuantity 22, 26 Quick Find 7 -RRecent Changes 7 Recent Shipment Changes 23 Remaining for Project 20 Remember Password 47 Reports Recent Shipment Changes 23 Seedling Needs 9, 16 Seedlings at my Locations 9, 16 Seedlings my Accounts Own 17 Trees for Sale 9, 16 Request Key 9 Audits 9, 11 Create 9 Details 9, 11 Edit 11 © 2008 JRP Solutions Ltd. New 9 Properties 9, 11 Resizing 2 Resolution 47 -SSearch Seedlings 9 Season 9 Secondary Properties 32 Seed Info 9 Seed Zone 35 Seedling Needs 9 Seedlings Age 11 Allocation 9, 12, 30 Amt. Req. 11 Archived 9 At My Locations 9, 16 At My Site 9 Audits 9, 11 Create 9 Creator 11 Crop 9, 11 Crop Name 11 Details 9, 11 Download to PW7 Desktop Edit 9, 11 Excess 26 Export to Excel 9 Fields 11 Filter 9 Find 7, 9 For Sale 16 Grown For 11 History 12 I Grew 9 I Own 9 Inventory 9 Lifting Complete 11 Lifting Events 11 Location 9, 12, 19 My Accounts Own 17 Needed 9, 11 Needs 9, 16 New 9 Nursery 9, 11 Overruns 9, 11, 25 9 52 53 JRP Seed & Seedling Management System Seedlings Owned 11 Owner 9 Ownership 9, 12, 25, 26 Post Surplus 9, 11 Project 30 Properties 9, 11 Reports 9 Search 7, 9 Season 11 Seed Info 9 Seedlot 11 Shipments 12, 19 Size 11 Sort 9 Sowing Complete 11 Sowing Events 11 Storage 9 Summary 19 Surplus 11, 16, 26 Thaw 22 Total Grown 11 Trace 9, 11, 12 Trades 12, 25, 26 Trees Per Box 11 Type 11 View 7 Year 11 Seedlings at my Locations 9, 16 Seedlings my Accounts Own 17 Seedlot Lookup 9 Seedlots 35 Seeds Create 35 Edit 35 Inventory 35 Properties 35 Seedlot 35 SPAR 35 Seeds Tab 38 Seller 25, 26 Sent Shipment 20 Seq 20, 22 Setup 2 Ship All 20 Ship Date 20 Shipments 19 Available On Site 20 Carrier 22 Changes 19, 23 Create 19 Date 22 Destination 20 Edit 19, 22 Emails 20 Fields 22 Find 7, 22 Form Fields 22 From 20, 22 Instructions 20 List 19 Load Sequence 20 Modified 22 New 19, 20 Notices 20 Planned 20 Remaining for Project 20 Screen 19, 20 Sent 20 Seq 20, 22 Ship All 20 Ship Date 22 Shipment # 22 Shipped 20 Shipping Instructions 22 SOD Inspector 20, 22 SOD Pass 20, 22 Summary 19 To 20, 22 View 7, 22 Waybill 20, 22 Yet To Order 20 Shipped 20, 22 Silverlight 47 Site Attributes 5 Sites 30, 31, 32 SOD Inspector 20 Pass 20, 22 Sort 9, 35 Sorting 2 Sow Factor 38 Sow Plan Requests 40 Sow Plans 38 Create 38 Edit 40 © 2008 JRP Solutions Ltd. Index Sow Plans 38 New 38 Prescriptions 40 Status 40 View 40 Sowing Complete 9, 11 Events 9, 11 Nurseries 38 Prescriptions 38 Seeds 38 Sow Plans 38 Sowing Plan 32 SPAR 35 Split Stock Between Contractors Start 2 Storage 9 Subscription 5 Summary Window 19 Support 49 Surplus 9, 11, 16, 26 -TTechnical Support 49 Thaw Request 20, 22 Tool Bar 2 Trace Seedlings 9, 10, 12 Trade Code 25 Trades $ per Tree 27 Add a Comment 27 Buyer 26, 27 Create 25, 26 Crop Name 27 Edit 25, 27 Fields 27 Find 7, 27 Form Fields 27 Location 27 New 25, 26 Overruns 25, 26 Plant Year 27 Purchase Order 27 Quantity 27 Sales Person 27 Seed $ 27 © 2008 JRP Solutions Ltd. 44 Seedling $ 27 Seller 26, 27 Storage $ 27 Surplus 26 Tax Status 27 Terms 27 Total $ 27 Trade # 27 Trade Date 27 Transport $ 27 View 7, 27 Trees For Sale 16, 25 Per Box 20, 22 Trees for Sale 9 Troubleshooting 42 Grown 12 Location 12 Owned 12 Ownership 12 Seedling location 13 Seedling numbers 12, 13 Seedling ownership 13 Shipments 12 Trades 12 -UUnlinked Seedlings User Name 2 -VView Shipment Visibility 47 22 -WWaybill 20, 22 -YYear 9 Yet to Allocate 32 Yet to Order 20, 22 30, 32 54