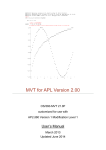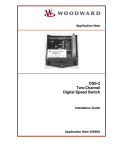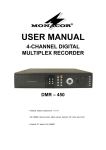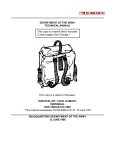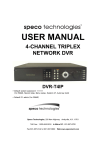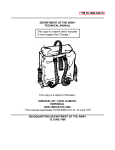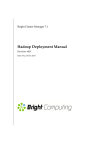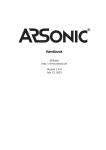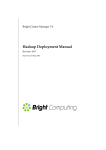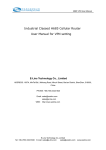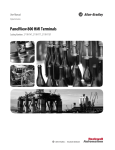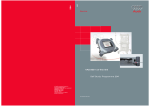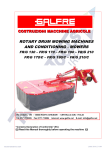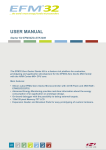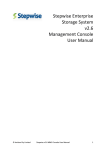Download Conveyor Monitor User Manual
Transcript
Conveyor Monitor User Manual Rev. 1 Oct 15, 2004 Greentronics Conveyor Monitor User Manual Rev. 1 -- page 1 Table of Contents 1 Introduction.......................................................................................................................3 2 Installation.........................................................................................................................3 2.1 Monitor Unit..............................................................................................................3 2.2 Interface Box............................................................................................................. 4 2.3 Magnets..................................................................................................................... 4 2.4 Sensors...................................................................................................................... 4 3 How To Use the Monitor.................................................................................................. 5 3.1 User Controls............................................................................................................ 5 3.2 Using the Menu System............................................................................................ 5 4 Normal Operation............................................................................................................. 6 5 Main Menu........................................................................................................................6 6 Configuration Menu..........................................................................................................6 6.1 Config Sensors.......................................................................................................... 7 6.1.1 Config Individual Sensors................................................................................. 7 6.1.1.1Config Sensor Type.................................................................................... 7 6.1.1.2Config Sensor Enable................................................................................. 8 6.1.1.3Config Sensor Max Error............................................................................9 6.1.1.4Config Sensor Ref Sensor...........................................................................9 6.2 Config Alarm...........................................................................................................10 6.3 Config Auto-Speed..................................................................................................10 7 Example Configuration...................................................................................................10 7.1 Windrower Monitoring Requirements.................................................................... 11 7.2 Windrower Monitor Configuration......................................................................... 11 8 Diagnostics Display........................................................................................................ 12 9 Troubleshooting.............................................................................................................. 13 9.1 Connection between Monitor and Interface Box.................................................... 13 9.2 Sensor Operation..................................................................................................... 13 Greentronics Conveyor Monitor User Manual Rev. 1 -- page 2 1 Introduction The Conveyor Monitor system is intended for use on vegetable harvesters or other agricultural equipment using conveyors. The monitor warns the operator when one or more of the monitored conveyors are stopped or running at lower than expected speed. The Conveyor Monitor system consists of the following components: Monitor unit, for mounting in the tractor cab. Interface box, for mounting on the harvester. Magnetic shaft rotation sensors, mounted at the various shafts or support rollers to be monitored. The Monitor unit has a backlit LCD display to show alarm and information messages to the operator. It uses a simple operator interface, and an alarm buzzer to alert the operator when an alarm condition occurs. The Monitor has a detachable power cable to connect to +12V in the tractor cab, and a detachable communication cable to connect to the Interface box on the harvester. All the sensors on the harvester are wired into the Interface box, which provides for up to 10 sensors to be connected. Connections in the Interface box are made using screw terminals. All cables enter the Interface box through liquid-tight cable glands to protect the Interface box electronics from moisture and dust. An indicator LED for each sensor input aids in debugging wiring or sensor problems. Each of the shaft rotation sensors uses a standard magnet attached to the shaft or roller. The sensor itself is an encapsulated reed switch in a small 5/16" diameter threaded barrel . The sensor is mounted near the shaft so that the magnet passes close to the sensor (within 1/4”) on each rotation of the shaft or roller. Each sensor has a quick-disconnect connector to allow easy sensor replacement. Different cable lengths can be supplied as necessary to provide for sensor installations in different locations. For possible alternate sensing requirements, the Interface box also supports the use of standard inductive and capactive proximity sensors. 2 Installation 2.1 Monitor Unit The Monitor Unit should be mounted in a position where the operator can easily see the display. Because the Monitor is quite light, it can be conveniently mounted using strips of self-adhesive velcro. You can also bolt the the monitor in place. To do this, remove the lid and use four #6 bolts to bolt the monitor to a panel using the four mounting holes in the corners of the Monitor box. Be careful not to stress the wires to the front panel controls while the lid is removed from the Monitor box. Connect the Monitor to 12V power using the supplied power cord. Connect the black wire to Ground and the red wire to +12V. It is usually preferable to use a source of power that turns off with the ignition to avoid draining the vehicle battery if the Monitor is accidentally left on. Greentronics Conveyor Monitor User Manual Rev. 1 -- page 3 2.2 Interface Box The Interface box should be mounted in a location that minimizes the distance to the various sensors. It should be protected from the elements and from pressure washing. Use four #6 mounting bolts to mount the Interface box. Route the Interface cable from the Monitor box to the Interface box, and run the cable into the Interface box using the top right cable gland. Connect the four wires to the 4position terminal block as follows: COMA Black COMB White +12V Red GND Bare wire 2.3 Magnets In order to sense the rotation of a shaft or support roller, a magnet must be attached. For a shaft, use the larger (1/2") magnets. The magnet can be glued to the conveyor drive shaft, or it can be held in place using a stainless steel hose clamp (supplied). To use the hose clamp, stack 2 of the disk magnets on top of each other and stick them to the shaft. Place the hose clamp over the shaft and magnets, positioning the adjustment screw on the opposite side of the shaft from the magnets. Tighten the hose clamp so the magnets are held firmly in place, but do not overtighten or the magnets might break. If there is a long tail of excess length on the hose clamp, cut it off to avoid problems with hitting the magnet sensor. If you prefer to glue the magnet to the drive shaft, first clean the shaft and roughen it slightly with sand paper. Follow the instructions on the glue packaging when preparing and applying glue. We recommend a two-part epoxy glue that is specified for use on metals. To sense the actual speed of a conveyor belt, it is often necessary to sense the rotation of an idler roller. The simplest method of attaching a magnet to a roller is to glue the magnet directly to the side of the roller. Small (1/4") magnets are provided for this purpose. To ensure the magnet is securely glued to the roller, make a shallow "pit" using a drill bit slightly larger than 1/4". Roughen the surface of the magnet with a moderate grit sandpaper, and then glue the magnet in the "pit" using epoxy glue. 2.4 Sensors Once all the magnets are installed, you need to make up mounting brackets for the magnet sensors. The sensor should be mounted so that the flat face of the magnet passes in front of the sensor. Greentronics Conveyor Monitor User Manual Rev. 1 -- page 4 The threaded barrel of the magnet sensors allows for some adjustment of the sensor. The distance between the face of the sensor and the surface of the magnet should be about 1/4" (at the closest approach). Closer is OK, but make sure there won't be any contact. Be especially careful with hose clamps on shaft magnets, as the clamp's adjustment screw may be higher than the two-magnet stack. Each sensor must be connected to one of the sensor inputs in the Interface box. Wiring instructions are provided on the inside of the Interface box lid. This instruction sheet also provides a place to write a description of what each Interface input is connected to, which is helpful to remind you which sensor is connected to which input. If not all of the cable entry glands of the Interface box are used, be sure to “plug” the unused glands with a short piece of cable. This prevents dirt and moisture from entering the Interface box. 3 How To Use the Monitor 3.1 User Controls The Monitor has only two operator controls: an Enter button, and a Selection knob. The Selection knob is turned clockwise or counter-clockwise to make menu selections or to change parameter values. The Enter button is used to activate the selected menu item or save the selected parameter value. The Enter button also doubles as a power switch. When the monitor is off, briefly pressing the Enter button will turn on power to the monitor. To turn off monitor power, press the Enter button and hold it down for about 3 seconds until the monitor displays: Power off... When you see this message, release the Enter button, and the monitor will turn off. 3.2 Using the Menu System During normal operation, you will generally not need to make any changes to the monitor's settings. However, for initial configuration and for problem diagnosis you will need to use the monitor's menu system. When the monitor is powered up, it starts up in normal operating mode. In this mode, pressing Enter will bring up the main menu. Use the Selection knob to highlight the desired menu option, and then press Enter to select that menu option. The first option in each menu is “-back-”. Selecting “-back-” will return to the previous menu. Selecting “-back-” in the main menu will return the monitor to normal operating mode. The monitor's display has two lines of text. In each menu, the top line is used to display the name of the menu. The bottom line is used to display the currently selected menu item. As you turn the Selection knob to choose different menu items, the bottom line changes to show the newly selected item. Arrows at the far left and right of the bottom line indicate whether there are more items to be selected to the “left” or “right” (counterclockwise or clockwise rotation of the Selection knob). Greentronics Conveyor Monitor User Manual Rev. 1 -- page 5 Changing a parameter value works in a similar way to selecting a menu item. Use the Selection knob to choose the desired value, and then press Enter to save that value and return to the previous menu. 4 Normal Operation When you turn on the monitor, it will start up in normal operating mode. The display will show the following: Conveyor Monitor All stopped The second line of the display is the status line. The “ All stopped” message indicates that all conveyors are stopped, and there are no errors or alarm conditions. The status line is always used to display the status of the system, or to display alarm messages. When one ore more conveyors are started up, the status line changes to: Running When an alarm condition occurs, the monitor will activate its alarm buzzer and will display the nature of the alarm on the status line. For example, for a “ speed” monitored conveyor, you might see the following: 2 Slow This indicates that conveyor 2 is operating below the minium allowed speed. For a “ slip” monitored conveyor, you might see the following: 3 Slipping This indicates that conveyor 3 is operating with excessive slip. If there are two or more simultaneous alarms, the status line will show each message in turn, displaying each message for one second at a time. A “ *” character at the beginning of the status line indicates that there are multiple alarms active. 5 Main Menu When the monitor is in normal operating mode, pressing the Enter button brings up the main menu: Main: -backCONFIG DIAG The CONFIG menu is used to configure the monitor for the specific installation. The DIAG menu is used to obtain diagnostic information about the operation of the monitor system to help in diagnosing wiring and sensor problems. 6 Configuration Menu Selecting CONFIG from the main menu brings up the configuration menu: Config: Greentronics Conveyor Monitor User Manual Rev. 1 -- page 6 -backSENSORS ALARM AUTO-SPEED 6.1 Config Sensors Selecting SENSORS from the CONFIG menu brings up the sensor configuration menu: Select Sensor: -backSENSOR 1 SENSOR 2 SENSOR 3 SENSOR 4 SENSOR 5 SENSOR 6 SENSOR 7 SENSOR 8 SENSOR 9 SENSOR 10 6.1.1 Config Individual Sensors The options “ SENSOR 1” to “ SENSOR 10” are used to individually configure sensors 1 to 10, respectively. Choosing one of these 10 options brings up the individual sensor menu for the respective sensor. For example: Sensor 3: -backTYPE ENABLE MAX ERROR REF SENSOR 6.1.1.1Config Sensor Type The TYPE option is used to select the type of monitoring to be performed on the sensor. Select one of the three monitoring types: Sensor 3 Type= NONE SPEED SLIP Greentronics Conveyor Monitor User Manual Rev. 1 -- page 7 If you select NONE, the monitor will not check the sensor input for correct operation. Use NONE for unused inputs and for inputs that are used only as Enable signals for other sensors. If you select SPEED, the monitor will check that the signal from the sensor is at or near its normal operating speed as long as the selected Enable signal is active. The maximum allowable decrease in speed is set by the MAX ERROR parameter (see below). If you set the sensor type to SLIP, the monitor will compare the sensor' s speed with the speed of a reference sensor (see REF SENSOR below) to ensure that the two sensor speeds remain at or near a fixed ratio. The MAX ERROR parameter (see below) sets the maximum percentage of “ slip” that is allowed before an alarm is raised. If an Enable signal is selected for the sensor, the alarm will only be raised while the Enable signal is active. 6.1.1.2Config Sensor Enable The ENABLE option is used to select an Enable signal for the sensor. An Enable signal is an electrical signal that is activated whenever the conveyor is running. For example, the Enable signal could be the electrical signal driving the hydraulic solenoid that provides hydraulic fluid to the hydraulic motor driving the conveyor being monitored. An Enable signal is generally necessary on all SPEED type inputs to avoid getting an alarm condition whenever the conveyor is stopped. The ENABLE option brings up the following menu: Sens 3 Enable: -backINPUT ACTIVE DELAY The INPUT parameter allows you to select from the following options: Sns 3 En Input= NONE 1 2 3 4 5 6 7 8 9 10 Greentronics Conveyor Monitor User Manual Rev. 1 -- page 8 Selecting NONE means there is no Enable signal for this sensor input. Selecting 1 to 10 indicates the input to be used as an Enable signal for this sensor. The ACTIVE parameter sets the active level of the signal that will be applied to the selected input, as selected from the following list: Sns 3 En Activ= ACTIVE LO ACTIVE HI PULSING ACTIVE HI is the most common type of Enable signal. It means that the Enable signal goes high (+12 Volts) whenever the conveyor runs, and goes low (0 Volts) when the conveyor is not running. ACTIVE LO is the exact opposite, meaning the Enable signal goes low when the conveyor is running and high when the conveyor is not running. A PULSING Enable signal is a signal that toggles up and down while the conveyor is running. This type of Enable signal is useful when you want to check that this conveyor is running whenever another conveyor is running. You can do this by using a shaft sensor on the other conveyor as the PULSING Enable. The DELAY parameter defines an optional delay between the activation of the enable signal and the start-up of the conveyor being monitored. In other words, the enable DELAY suppresses the alarm for the selected time period after the enable signal becomes active. This is useful for conveyors that may not always be started immediately when the rest of the machine is started. Selecting the DELAY parameter allows you to select the enable delay time from 1 to 20 seconds, or to set it to NONE to allow no delay after enable activation: Sns 3 En Delay= 10 secs 6.1.1.3Config Sensor Max Error The MAX ERROR parameter defines the allowable speed or slip error for the sensor input: Sensor 3 Error= 10% Use the Selection knob to set the allowable error percentage (1% to 95%), and press Enter to save the new value and return to the individual sensor menu. 6.1.1.4Config Sensor Ref Sensor The REF SENSOR parameter is used only for SLIP type sensor inputs. It defines the reference sensor input, as selected from the following list: Sensor 3 Ref= NONE 1 Greentronics Conveyor Monitor User Manual Rev. 1 -- page 9 2 3 4 5 6 7 8 9 10 Selecting NONE means there is no Reference sensor for this sensor input. Selecting 1 to 10 indicates the input to be used as the Reference signal for this sensor. Note that you must select a reference sensor for each SLIP type input. 6.2 Config Alarm The ALARM parameter of the CONFIG menu is used to set the delay before an alarm is raised. A shorter delay means you will be notified more quickly of a potential problem. However, too short a delay can result in brief nuisance alarms at machine start-up and shut-down as conveyors do not start or stop instantly. Selecting ALARM will prompt you to set the alarm delay time: Alarm delay= 5 secs Use the Selection knob to set the alarm delay in seconds (1 to 20), and press Enter to save the new value and return to the configuration menu. 6.3 Config Auto-Speed The AUTO-SPEED option is used to automatically set the nominal operating speed of all the conveyors. Use AUTO-SPEED only after you have configured the type of monitoring for each sensor input to be monitored. To use AUTO-SPEED, first turn on all conveyors at normal operating speeds. Then select AUTO-SPEED. If all configured input sensors are operating correctly, the display will show: Auto-speed: Speeds stored. After a few seconds, the monitor will return to the configuration menu. 7 Example Configuration This section describes the monitor configuration used in an installation on a Grimme potato windrower. The intent is to provide an example of how the monitor should be configured. Greentronics Conveyor Monitor User Manual Rev. 1 -- page 10 7.1 Windrower Monitoring Requirements On the Grimme windrower, we wanted to monitor the two parallel “ secondary webs” (belted chains), as well as the “ rear cross web” . The secondary webs are mechanically driven by the tractor' s PTO shaft. The rear cross web is driven by a hydraulic motor. For the secondary webs, we wanted to monitor slippage; that is, we wanted to raise an alarm when one of the secondary webs was running slower than its drive shaft. To do this, we put a sensor on an idler roller in each secondary web, and we put a sensor on one of the mechanically driven shafts on the windrower. Because all the mechanically driven shafts turn at a speed proportional to the PTO shaft speed, any of the mechanically driven shafts could be used, so we simply picked the most convenient one. For the rear cross web, no slippage monitoring was required, but we wanted to ensure that the operator would remember to turn on the hydraulic motor. An added complication was the fact that the operator often delays turning on the rear cross web for 5 to 10 seconds after the PTO is turned on. We put a single sensor on an idler roller in the rear cross web. 7.2 Windrower Monitor Configuration The sensors were connected to the the following Interface box inputs: 1 2 3 4 Left secondary web Right secondary web Rear cross web Drive shaft The monitor was configured as follows: SENSOR 1: TYPE = SLIP ENABLE: INPUT = NONE MAX ERROR = 10% REF SENSOR = 4 SENSOR 2: TYPE = SLIP ENABLE: INPUT = NONE MAX ERROR = 10% REF SENSOR = 4 SENSOR 3: TYPE = SPEED ENABLE: INPUT = 4 ACTIVE = PULSING DELAY = 10 secs MAX ERROR = 10% REF SENSOR = NONE Greentronics Conveyor Monitor User Manual Rev. 1 -- page 11 SENSOR 4: TYPE = NONE Sensors 5 to 10 were also left at the default of TYPE=NONE. ALARM DELAY = 3 secs Sensor 4 (the drive shaft) is not directly monitored at all. It functions only as a reference and enable signal for the other sensors. Sensors 1 and 2 (secondary web sensors) are both set up as SLIP type sensors with sensor 4 as the reference. The 10% MAX ERROR is a reasonable guess at the allowable amount of slip. In any particular installation, you should experiment to determine how much slip occurs under normal conditions. The lower you set MAX ERROR, the more quickly you will get an alarm in case of problems. Sensor 3 (the rear cross web) is set up as a SPEED type sensor. The configuration of the "ENABLE" signal for sensor 3 may seem somewhat complicated, but it provides the required functionality. Sensor 4 (the drive shaft sensor) is selected as a PULSING enable signal for sensor 3. That means that an alarm will be raised if the drive shaft is running but the rear cross web is not running (or running too slowly). The DELAY of 10 seconds means that the monitor will allow up to 10 seconds after the drive shaft starts running before raising an alarm. This avoid nuisance alarms when the operator starts on a new row without immediately starting the rear cross web. However, if the operator forgets the start the rear cross web, the alarm will sound after 10 seconds. Again, in any particular installation you will want to try out different values for MAX ERROR and ENABLE DELAY to see what suits best. 8 Diagnostics Display Selecting the DIAG option from the main menu brings up the Diagnostic display: Diag:XHLLH XXHLL 1: 347ms Following the “ Diag:” title, the top line shows the status of all 10 sensor inputs. Each sensor is represented by a single character, with sensor 1 on the left and sensor 10 on the far right. The character displayed for each sensor represents the following: L Sensor input is low (0 Volts) H Sensor input is high (+12 Volts) X Sensor input pulsed in the last second The second line of the diagnostic display shows the time between pulses for one of the sensors. The time is displayed in milliseconds (thousandths of a second). If the time between pulses is too great (ie. there are no pulses from the sensor), the second line will show “ ---” . You can select which sensor data is displayed on the second line using the Selection knob. Press Enter to exit the Diagnostic display and return to the main menu. Greentronics Conveyor Monitor User Manual Rev. 1 -- page 12 9 Troubleshooting 9.1 Connection between Monitor and Interface Box The Monitor communicates with the Interface box on the harvester to obtain sensor data. If there is a problem with the communication with the Interface box, the status line will show: Interface error If you see this message, check that the Interface box cable is correctly connected to the Monitor, and that the cable has not been pinched or damaged. In the Interface box, check the red and orange LEDs. The red LED is on whenever power is applied to the Interface box. The orange “ Comm.” LED blinks very rapidly during normal operation, indicating that communication between the Monitor and the Interface box is operating normally. If the “ Comm.” LED is off or is blinking slowly, there is a problem with communication. Check that the COMA and COMB wires are correctly connected. 9.2 Sensor Operation The Interface box has a green status LED for each sensor input. This status LED turns on whenever the input signal is low (0 Volts). For the 2-wire magnet sensors, that means the LED turns on whenever a magnet is close to the sensor. You can use these status LEDs to check whether each sensor is operating correctly by holding a magnet in front of each sensor and checking that the respective status LED turns on. Also check that the status LED turns off when the magnet is removed. If the status LED does not show correct sensor operation, check that the sensor is wired correctly to in the Interface box. Also check that the jumper for the sensor is placed in the “ -” position. Finally, check that the sensor is plugged into its cable, and check for cable damage. If everything appears to be OK, replace the sensor and check whether that resolves the problem. Greentronics Conveyor Monitor User Manual Rev. 1 -- page 13