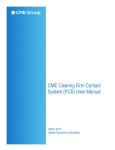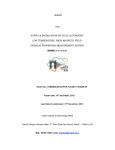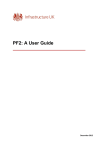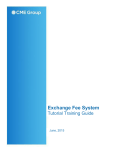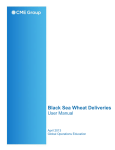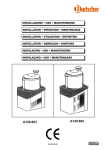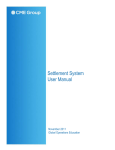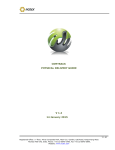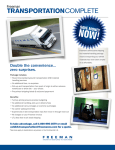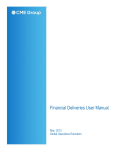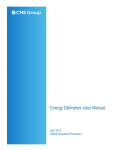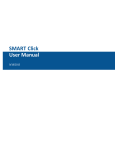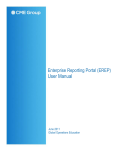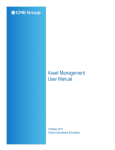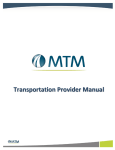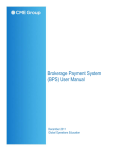Download Metals Deliveries User Manual
Transcript
Metals Deliveries User Manual April 2013 Global Operations Education The information within this user guide has been compiled by CME Group for general information purposes only. Although every attempt has been made to ensure the accuracy of the information within this user guide, CME Group assumes no responsibility for any errors or omissions. While CME Group may use valid firm numbers or names to display examples in computer based training and user guides, the data in all examples is fictitious and is provided for general information purposes only. Additionally, all examples in this guide are hypothetical, used for explanation purposes only, and should not be considered investment advice or the results of actual market experience. All matters pertaining to rules and specifications herein are made subject to and are superseded by official CME, CBOT, NYMEX, and CME Group rules. Current rules should be consulted in all cases. © 2013 CME Group Inc. All rights reserved. Table of Contents Introduction ................................................................................................................................ 2 Metal Registration Process Information ...................................................................................... 4 Getting Started ........................................................................................................................... 5 1.1 Security Requirements ................................................................................................. 5 1.2 Accessing Deliveries Plus ............................................................................................ 5 1.3 Logging Off .................................................................................................................. 6 Deliveries Home Page ............................................................................................................... 7 2.1 Navigating the Application............................................................................................ 7 Dashboard ................................................................................................................................. 8 Facility ......................................................................................................................................10 3.1 Facility – Facility List ...................................................................................................10 Inventory ...................................................................................................................................11 4.1 Registration Requested – Approve or Reject ..............................................................11 4.2 Lien .............................................................................................................................12 4.3 Inventory List – Registered Status Options .................................................................13 Intents .......................................................................................................................................18 5.1 Intents – Add Intent(s).................................................................................................18 5.2 Intents – Retender Intents ...........................................................................................20 5.3 Intents – Intents List ....................................................................................................22 5.4 Intents – Position List ..................................................................................................22 Assignment ...............................................................................................................................23 6.1 Preliminary Assignment ..............................................................................................23 6.2 Final Assignment ........................................................................................................23 Invoice ......................................................................................................................................24 7.1 Invoice List ..................................................................................................................24 7.2 Invoice Summary ........................................................................................................26 Contact Us ................................................................................................................................27 Appendix I: Status Chart ..........................................................................................................28 Appendix II: Delivery Reports ...................................................................................................29 Appendix III: Metals Glossary...................................................................................................30 Introduction CME Group’s Deliveries Plus System metal component is a web based application used to manage metal inventory and enter delivery intentions for the delivery of metal products. This application is accessible via CME Connect at http://connect.cme.com. In addition to the ability to manage inventory and enter delivery intentions, the Deliveries System will process all delivery assignments, create invoices and reports based on the data processed. The Delivery System provides a number of features, most notably: Web-based and accessible through the CME Group portal Descriptive menu options for easy navigation Dashboard to view pending action items and summary product information Ability to view preliminary assignment information prior to final assignment Ability to Download data from the system in a CSV or XML format Detailed search options The Metal Delivery component contains the following: Dashboard Metal product and facility Administration Inventory Management Delivery Intent management Invoice management Assignment details (preliminary and final) Reports Metal Registration Process Information Metals Registration Process Step 1 o Facilities submit certificates to a firm with a status of “Registration Requested”. Step 2 o Clearing Member Firms log into Deliveries Plus to approve certificate registration requests. Approved certificates will have a status of “Registered”. Step 3 o Clearing Member Firms then have the option to assign an account number and change the origin for the newly registered certificates. Getting Started 1.1 Security Requirements To request access to Deliveries Plus, fax an On-Line Systems Access Request Form to CME’s Customer Support Group at (312) 338-2626. (Blank forms are available at http://www.cmegroup.com/clearing/files/onlineaccess.pdf). Please allow 24-48 hours for processing. 1.2 Accessing Deliveries Plus 1. Launch Internet Explorer. 2. Go to http://connect.cme.com 3. Login with your Username and Password. Ensure the product selection drop-down list is set to ‘CME Portal’. 4. Click on the Login button. 5. On the CME Applications tab, click Deliveries Plus. The Clearing Single Sign-on prompt will display. 6. Enter your Username and Password and click Log In. 7. The Deliveries Main Menu will display, select ‘Metals’ from the dropdown list. 1.3 Logging Off To log out of the Deliveries System, click the close icon ( corner. ) located at the upper right Deliveries Home Page The home page contains a Menu bar and Dashboard. The menu is associated with specific actions to perform when managing inventory. 2.1 Navigating the Application To navigate from one screen to another hover your mouse over the menu titles to display the sub menus; from the sub menu click on one of the options to display: Facility (Facility List) read only. Holdings (Not applicable for metals). Intents (Add Intents, Retender Intent (s), Intent List and Position List). Inventory (Upload Inventory (N/A) and Inventory List). Invoice (Invoice List, Invoice Summary, Theoretical Invoice and Add/Update Bank Instruction). The Theoretical Invoice and Add/Update Bank Instructions are not applicable to metals. Assignment (Preliminary Assignment and Final Assignment). The Dashboard hyperlink or the Menu options can be selected from any screen. Dashboard The Dashboard lets you execute a search by entering the Search Criteria and clicking the Search button. The results of the search will display within the following sections: Items Requiring Action Issues and Stops Recap Current Inventory Earliest Long Dates (N/A for metals) Delivery Events Click the plus sign ( Dashboard sections: Items Requiring Action ) to expand a selection. There are two possible action items that can be populated in this area. Within each section the product hyperlink takes the user to the pertinent screen. Pending Registrations - Certificates for a particular product at a facility that is waiting for firm approval. Pending Transfers - Certificates that have been transferred are pending acceptance. Issues and Stops Recap Provides a list of deliveries that have occurred within a product group. Current Inventory Displays inventory based on search criteria entered. Delivery Events Displays the delivery events occurring within the current contract month. Facility The Facility menu lets you search for facilities associated with your user access. The listings are read-only. 3.1 Facility – Facility List 1. To display the Facility List, hover your mouse over Facility and click Facility List. 2. The Facility List will display. To filter the Facility list, execute a search. Select an Exchange and/or Product, and then click Search. 3. To download the Facility list, click the Download to Excel button located on the primary search screen. 4. A pop-up box will ask whether you want to open or save the file. Click Open to view the contents of the file, or Save to save the file elsewhere. Facility List spreadsheet: Inventory The Inventory list is used for inventory maintenance, you will be able to select from the following actions, Update, Transfer, Cancel For Load Out, Withdraw and Request Cancel. Depositories will place the certificates in a Registration Requested status allowing the firm to Approve or Reject the certificates. Upload Inventory is not applicable for Metals. 4.1 Registration Requested – Approve or Reject 1. Hover your mouse over Inventory and click Inventory List. 2. Set Status to Registration Requested. Note: To search for a ‘Registered’ certificate(s); set status to Registered. 3. Click Search. 4. Select a Certificate(s). 5. Click Approve Registration or Reject Registration. Selecting Approve Registration will set status to Registered after which, you will be redirected to a screen that allows you to update the Origin and/or Account Number for the certificates you just registered. Click Cancel to return to the Inventory list screen. If Rejected Registration is selected the certificate will return to the Depository. To download all the inventory items use the ‘Download All Products check button. To download an XML or Excel format click the associated download button. To export ownership changes click the Export Ownership Changes button, select a business date and click the Download to Excel button. If you want to export ownership changes for all products click the Download All Products button. Note: Clicking the Details button allows the user to obtain a list of certificates with all the certificate product attributes. 4.2 Lien To place a Lien on a certificate, complete the following steps: 1. Complete an Inventory List search for a Registered certificate. 2. Click the Certificate Number hyperlink. The Update Metal Inventory screen will display. 3. Scroll to the bottom of the page. 4. Click the Lien checkbox and enter the Lien Holder name. 5. Click Save. The status will change to Lien. 4.3 Inventory List – Registered Status Options 4.3.1 Update Button 1. Select a Certificate. 2. Click Update. 3. Select Origin and/or Account Number to update. 4. Click Save. 4.3.2 Transfer Button 1. Select a Certificate. 2. Click Transfer. 3. Select Transfer To option, enter a Trading Firm or select Facility. Click Save. 4. After clicking save, a pop-up box will display. Click OK. To Approve Transfer 1. Within the search criteria, change the status to Transfer Requested, and Transfer Type to Inbound. Click Search. 2. Select a certificate and click either Accept or Reject. To Cancel Transfer 1. Within the search criteria, change the status to Transfer Requested, and Transfer Type to Outbound. Click Search. 2. Select the certificate. Click Cancel Transfer. 4.3.3 Cancel For Load Out Button Cancel for Load Out is a request to remove product from the facility. Once a request is made an email is sent to the facility to approve or deny the request. If approved the certificate status will change to Cancelled. 1. Select a Certificate. 2. Click Cancel For Load Out. 3. Click OK. Status has changed to: Load Out Requested. 4.3.4 Withdraw Button Withdraw will remove the product from eligibility for delivery. 1. Select a Certificate. 2. Click Withdraw. 3. Click OK. Status has changed to Withdrawn. Only the Depository will be able to add the certificate back. 4.3.5 Request Cancel Button Request cancel will remove the product from the delivery system. Once the request is made an email is sent to the facility to approve or reject the request. If approved the status changes to Cancelled. 1. Select a Certificate. 2. Click Request Cancel. 3. Click OK. The following message will display: Request Cancel of 1 certificate(s) successful Intents The Intents tab will display the following sub menus: Add Intent(s) Retender Intent(s) Intent List Position List 5.1 Intents – Add Intent(s) 1. To add an Intent hover your mouse over Intents and click Add Intent(s). 2. To enter an intent for a particular metal product select the Firm Criteria including a Contract and click Select. After clicking ‘Select’ the Firm Criteria will display along with the Intent Details section. Intent(s) can be entered one of two ways: Option 1 1. Click the checkbox of the certificate to add and click Save. 2. A pop-up box will ask if you want to save the intent. Click OK to save the intent. Option 2 Enter the following information in the Intent Details section and click Search. Intent Type o First Records – The first listed certificates o Last Records – The last listed certificates o Issue Heavy – The Certificates by heaviest Net Weight o Issue Light – The Certificates by lightest Net Weight Selection Quantity – After selecting the Intent Type enter the desired amount to include. To select the first five numbered certificates the Intent Type will be First Records and Selection Quantity is 5. Account Number – search by the account number Facility – search by a facility Certificate Number – search by certificate number The certificate(s) will display showing the Net and Fine Weight. To add more certificates check the Add More checkbox and then click Save. After clicking save a new add intent screen will display, continue to add certificates. 1. Click Save if all of the certificates(s) have been added. 2. If the following warning message is displayed click OK. The system will still allow you to add the intent(s). Note: Firms should ensure they have adequate short positions to satisfy a delivery prior to entering intents in Deliveries Plus. Clearing House will monitor your positions and intents and will notify you if there are any discrepancies. Note: Account Number – If you execute a search using an account number and want to change the existing account number use the Account Number field in the total area to enter the new account number and click Save. Once the intent has been entered, the user will be redirected back to the Add Intent screen; which will display a message. 5.2 Intents – Retender Intents The Retender Intents function allows a firm to enter an intent for those certificates they were assigned the prior business day. To enter a retender, complete the following steps: 1. Hover your mouse over Intents and click Retender Intent(s). 2. Select the firm criteria and click Select. Note: A firm can enter a retender one of two ways. They can go through the Retender Intent screen or through the Invoices List screen. Please see the Invoicing section on how to retender from an invoice. 3. The Retender Intent details screen will display a listing of certificates assigned from the prior business day. Select certificate(s) to retender and click Save. 5.3 Intents – Intents List 1. Hover your mouse over Intents and click Intent List. 2. To filter the intent list select the search criteria. 3. Click Search. The following options are available on the Intent List: 5.4 Add – Clicking the add button will redirect you to the Add Intent screen. Delete – Clicking the delete button will delete the checked Intent. Intent ID – Clicking the Intent ID hyperlink lets the user update the intent and origin. Download to Excel – This function will allow a user to download their intent details. Intents – Position List The Position List lets you display your position and the number of intents entered. Only the active deliverable contracts for the current month will display. 1. Hover your mouse over Intent and click Position List. The Contract hyperlink will redirect you to the Position Detail screen, allowing you to view details of your positions. The Intents hyperlink will redirect you to the Intent List; reference Intent List section. Assignment 6.1 Preliminary Assignment Preliminary Assignment – Forecast potential deliveries. Automatically runs every 10 minutes daily after 5:00 p.m. EST (4:00 p.m. CST). 6.2 Final Assignment Final Assignment – Automatically runs approximately after 10:00 p.m. EST (9:00 p.m. CST). Delivery Schedule – Not applicable to Metals. Invoice The Invoice section lets you view invoices from an assignment; therefore the Invoice listing will not be listed until the assignments are ran. Invoice details are made available the business day following assignment. The Theoretical Invoice and Add/Update Bank Instruction is not applicable to metals. 7.1 Invoice List Hover your mouse over Invoice and click Invoice List. 1. Enter the search criteria; the Intent Date is the prior business date. Select a Side: Buy or Sell. Select Invoice Status: Confirmed. 2. Click Search. 3. To download invoices to Excel click the Dwn checkbox and then click Download to Excel. 7.1.1 Invoice Details To display the Invoice ID numbers click the plus sign ( ). To display the Invoice details click the Invoice ID number hyperlink. The following screen will display. 7.1.2 Retendering from Invoice To retender from an invoice, enter search criteria including select a side of Buy. (Only the buy (long) side is able to retender). Clicking the Retender button takes the user to the Retender Detail screen. Select certificates to retender and Click Save. 7.2 Invoice Summary Hover your mouse over Invoice and click Invoice Summary. 1. Enter the search criteria; the Intent Date is the prior business date. Invoice Status: Confirmed. 2. Click Search. Contact Us The Contact Us is a hyperlink to send an email directly to the CME Clearing House Deliveries team by clicking on the Contact Us link an email will be create addressed to, [email protected]. You may also contact the Deliveries team via phone: New York 212- 299-2356 or 2607 Chicago 312-930-3172 Appendix I: Status Chart Deliveries Plus Status Action Definition All View Only View Only. Assigned View Only Assignment has run. Cancellation Requested View Only Cancelled View Only Cancelled Load Out View Only Removing certificate from facility Converted View Only Lien View Only Load Out Requested Notified Registered View Only - Product is ready to be removed Certificates that are in delivery to transfer ownership to the new buyer Transfer Update Withdraw Request Cancel Cancel for Load Out Registration Requested View Only A request has been entered to physically remove product from a facility. A certificate request has been made convert maxi to mini or vice versa. (Currently not applicable for metals) A firm has indicated a certificate has a Lien on it and it is removed from the deliverable supply. Firm requests load out of product. The facility approves or denies request. Assignment has occurred and the certificate is still in seller’s inventory and will be transferred to buyer on delivery day. The buyer can retender the certificate in ‘Notify’ status. Ability to transfer certificates. Ability to update the origin and account number. Ability to remove a certificate from the deliverable supply. Ability to cancel a certificate from Deliveries Plus Ability to make a request to have the product removed from the facility. A facility has entered certificates for a firm to accept or reject. The business day following an initial assignment of a certificate a buyer can establish a short position and retender the certificate which is currently in notify status. Retendered Tendered A firm has requested to cancel certificates in the system and the certificate now needs to be approved by a facility. A certificate has been removed from Deliveries Plus and is no longer eligible for delivery. View Only - Entered for delivery A firm has entered intent to deliver. Appendix II: Delivery Reports All delivery reports are available through Document Direct. The list of delivery reports includes the following reports: Report Report Name DLV305 Assignment Notices DLV405 Invoice Details DLV406 Invoice Summary DLV615 Daily Issues and Stops DLV635 Month To Date Issues and Stops Reports DLV665 Year To Date Issues and Stops Reports DLV705 Inventory List DLV715P Preliminary Storage Report DLV715F Final Storage Report DLV716 Final Storage Summary Report Appendix III: Metals Glossary Fields Account Number Assayer Assayer Doc ID Description Specifies the account number of a customer at the clearing member firm. A person who tests a metal or oil for purity or quality. Brand The unique ID associated with the metal certificate that was tested by the assayer. Insignia identifying the producer of the specified commodity. Clearing Firm A firm approved to clear trades through the CME Clearing House. CMF Clearing Member Firm Facility A place where products are stored. Fineness The purity of metal measured in parts per troy ounces. Grade Product type. Market Value The current market value of the specified contract. Registration Requested Registration Requested Total Registered Total Certificates that have been assigned to a firm and are awaiting registration approval. The total number of certificates submitted for registration at the facility. Serial Number Individual identification number of a specific commodity. Settlement Price Settlement price for the contract listed. Status The state of a certificate in the deliveries system. See Appendix I for Status Chart. Trading Member Firm TMF Trading Firm Warehouseman The total number of certificates that are registered at a facility. A firm authorized to execute trades on the exchange and have a position account with a clearing firm. The controlling entity that resides over the underlying facilities. 20 South Wacker Drive Chicago, Illinois 60606-7499 Tel: 1 312 930 1000 Fax: 1 312 466 4410 E-mail: [email protected] Futures trading is not suitable for all investors, and involves the risk of loss. Futures are a leveraged investment, and because only a percentage of a contract’s value is required to trade, it is possible to lose more than the amount of money deposited for a futures position. Therefore, traders should only use funds that they can afford to lose without affecting their lifestyles. And only a portion of those funds should be devoted to any one trade because they cannot expect to profit on every trade. The Globe Logo, CME®, Chicago Mercantile Exchange®, and Globex® are trademarks of Chicago Mercantile Exchange Inc. CBOT® and the Chicago Board of Trade® are trademarks of the Board of Trade of the City of Chicago. NYMEX, New York Mercantile Exchange, and ClearPort are trademarks of New York Mercantile Exchange, Inc. COMEX is a trademark of Commodity Exchange, Inc. CME Group is a trademark of CME Group Inc. All other trademarks are the property of their respective owners.