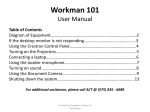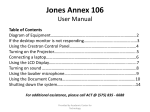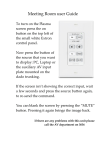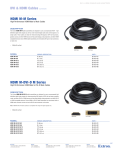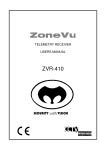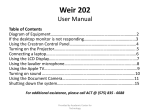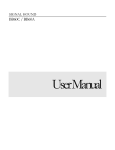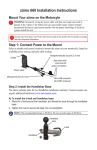Download User manual - Academic Center for Technology
Transcript
Weir 208 User Manual Table of Contents Diagram of Equipment……………………………….……………………………..…….…2 If the desktop monitor is not responding….……………………………….……....3 Using the Extron Control Panel….………………………………………………….…...4 Turning on the Projector.………….………………………………………………….…....5 Connecting a laptop………………………………………………………………….……....6 Using the LCD Display………………………………….……………………………………..7 Using the lavalier microphone…………………….……………………………...........8 Turning on sound …………………………………………………………….…………..……9 Shutting down the system……….………………………………………..…………....10 For additional assistance, please call ACT @ (575) 835 - 6688 Provided by Academic Center for Technology Desktop Monitor Laptop Connections Lavalier Microphone Provided by Academic Center for Technology If the desktop monitor is not responding…… Determine the monitor is receiving power by checking the power button indicator Status Indicator Power Indicator If the power button is: The monitor is: Solution: Solid Green Working properly N/A Flashing Green Warming up Wait a few minutes for the monitor to warm up Solid Amber Computer is asleep Move the computer mouse or press the space bar to wake up the computer OFF Not receiving power Turn on the monitor by pressing the power button Provided by Academic Center for Technology Getting to know the Extron Control Panel… This devise allows you to control the projectors, sound, and document camera LCD Display (Flat Panel) ON/OFF Projector Power ON/OFF Projector (PJ) Inputs LCD Display Inputs Volume Controller Provided by Academic Center for Technology How to turn on the projectors… The following steps will turn on the projectors and bring the projector screens down 1. To turn on the projectors, press the Display ON button on the Extron Control Panel this will turn on the projector and lower the screen. 2. Next on the input menu choose the desired input (Desktop, Doc Cam, Laptop, etc..) you would like to project. Provided by Academic Center for Technology How to connect a laptop to the projectors… When using a Macbook, an adapter will be needed; contact ACT for assistance 1. Plug the VGA adapter located on the desk into your laptop 2. Next turn on the projector by pushing the Display ON button on the Extron Control Panel 3. Choose the input Laptop from the projector and the LCD Display input on the Extron Control Panel Provided by Academic Center for Technology How to turn on the LCD Display… The LCD Display will automatically turn on 1. To turn on the LCD Display press the button labeled FLAT PANEL ON on the Extron Control Panel, this will turn on the display. 2. Next in the input menu choose the desired input (Desktop, Laptop, or Document Camera) you would like to project. Provided by Academic Center for Technology Using the Lavalier Microphone… If your presentation is being recorded, the lavalier microphone needs to be used to amplify your voice. Attach the microphone to the collar of your shirt and place the receiver in your pocket. Turning on the microphone: 1. Push the two clutches to open the battery compartment cover 2. Press the ON/OFF button 3. The display will light up with the LCD lights displaying the “Frequency/Name” and battery level 4. Make sure the microphone is not on mute. The mute switch is located on the top of the receiever. When finished, push and hold the power button until the LCD display powers off. Provided by Academic Center for Technology How to set-up the sound… Make sure the sound on the desktop computer is on and set at a reasonable level NOTE: The sound automatically turns on when the projectors are tuned on Adjusting the volume: The volume is indicated by the lights next to the volume dial. The color turns from green to red as the volume is increased. Provided by Academic Center for Technology Shutting Down the System 1. To shut down the system, press the DISPLAY OFF button on the Exton Control Panel 2. To turn off the LCD Display, press the FLAT PANEL OFF button on the Extron Control Panel Provided by Academic Center for Technology